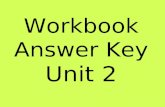Answer Key 1_2_part 2
-
Upload
latchanyanana -
Category
Documents
-
view
20 -
download
5
description
Transcript of Answer Key 1_2_part 2
13. b) Managing Windows 7 ServicesA service is a program, routine, or process that performs a specifi c function within the Windows 7 operating system. You can manage services through the Services window, which can be accessed in a variety of ways. If you go through the Computer Management utility, right - click Computer, select Manage, expand Services And Applications, and then expand Services. You can also go through Administrative Tools or set up Services as an MMC snap - in.General Allows you to view and confi gure the following options: The service display name Display name A description of the service The path to the service executable The startup type, which can be automatic, manual, or disabled The current service status Start parameters that can be applied when the service is startedIn addition, the buttons across the lower part of the dialog box allow you change the service status to start, stop, pause, or resume the service. Log On The Log On tab allows you to confi gure the logon account that will be used to start the service. Choose the local system account or specify another logon account. Recovery The Recovery tab allows you to designate what action will be taken if the service fails to load. For the fi rst, second, and subsequent failures, you can select from the following actions: Take No Action Restart The Service Run A Program Restart The ComputerIf you choose Run A Program, specify it along with any command - line parameters. If you choose Restart The Computer, you can configure a message that will be sent to users who are connected to the computer before it is restarted. You can also specify how long until amachine is restarted if an error occurs. Dependencies The Dependencies tab lists any services that must be running in order for the specifi ed service to start. If a service fails to start, you can use this information to examine the dependencies and then make sure each one is running. In the bottom panel, you can verify whether any other services depend on this service before you decide to stop it.Configuring Services1. Start Computer Management by clicking Start and then right - clicking Computer. Choose Manage.2. In the Computer Management MMC, expand the Services And Applications section.3. Click the Services link.4. Scroll down the list and double - click Remote Desktop Confi guration.5. Under the Startup Type, choose Automatic.6. Under the Logon tab, click the This Account radio button.7. Click the Browse button and choose the local administrator account. Click OK.8. In the Password boxes, type and verify the Administrator password.9. In the Recovery tab, make sure the following settings are confi gured. Action ResponseFirst Failure Restart The ServiceSecond Failure Restart The ServiceSubsequent Failures Take No ActionReset Fail Count After 1 DayRestart Service After 10 Minutes10. Click the OK button.11. Close the Computer M anagement MMC.14. a) Installing PrinterInstalling a Printer1. Choose Start Devices And Printers.2. Choose Add Printers.3. Select the Add A Local Printer option.4. In the Add Printer window, choose the Use An Existing Port radio button and use the drop - down window to select LPT1: (Printer Port). Then click Next.5. Select the manufacturer of your print device and the printer model you want to install.If you don t fi nd your model in the list, it wasn t included in the distribution fi les; you can click the Windows Update button to get more choices from Microsoft. If you still don t have your model available and you have the original disk, you can choose Have Disk and browse to the driver fi les. OK, if you had the disk, wouldn t you have just run the setup? Ah, you didn t have the disk, you went on to the internet and downloaded the drivers . . . use the Have Disk option to browse to the folder with the .inf fi le for the printer drivers.6. If there was a driver previously installed, you will be given the option to use the existing driver or replace it.7. After choosing the appropriate device driver or using the existing driver and clicking Next, you will choose the name of the printer. An intuitive name is always a good choice here. Enter the name and click Next.8. You can make the print device available on the network by sharing it. The next page of the Add Printer Wizard gives you the opportunity to do so. For most of the options within the wizard, you can change the values or function from the Properties dialog box (if, for example, you change your mind later). After making your choice, click Next.9. On the fi nal page of the Add Printer Wizard, select the Set As The Default Printer check box (to make this the default printer for any application on the machine) and click Print A Test Page. Once the test page prints, click Finish. The printer for the locally connected print device is installed on the local machine.-----b. Adding an Accelerator to IE81. Open Windows Internet Explorer 8 and open a web page.2. Select a word or phrase and choose the Accelerator icon.3. Choose All Accelerators and then Find More Accelerators.4. Review the available Accelerators and select the Defi ne With Bing Accelerator:5. A confi rmation box appears asking if you re sure you want to add this Accelerator and if you want to make it the default for this Accelerator category. Select the check box to make it the default and choose Add.6. You can verify the installation of the Defi ne With Bing Accelerator by returning to the web page (or going to any web page), highlighting a word or phrase, and choosing the Accelerator icon. The Defi ne With Bing option will now be available.Adding a Stock Quote Web Slice to IE81. Open Windows Internet Explorer 8 and browse to www.Bing.com2. Enter msft into the search box in Bing and click the Search button.3. Choose the drop - down arrow from the Web Slice icon on the IE8 Favorites toolbar and select Microsoft Corp. Web Slice.4. Select the Add To Favorites Bar button in the Internet Explorer confi rmation window.5. Verify that the Web Slice is available in the IE8 Favorites toolbar.6. Click the down arrow of the Bing Microsoft Corp. Web Slice and you will be presented with the current information from the Web Slice of the original page, with updated information if it s available.Using New Security and Safety Features of IE8The new security and safety features of Windows Internet Explorer 8 are designed to help protect end users from malicious attacks or attempts to get personal information from the user without their knowledge. Users expect things to be as they appear which is not alwaysthe case. Because we all use the internet and our corporate intranets to provide information every day, online crime has risen dramatically. The new type of criminal we face are known as cybercriminals, and they are using extremely deceptive and sophisticated methods for getting information from end users. One method is the use of malware to steal private information through software pretending to be an expected website. This malware could be a program running on your PC which reads everything you type (including login information from a web browser) and reports the info back to a cybercriminal. Phishing is another technique used by cybercriminals to gain personal information from users. Phishing can be perpetrated by the cybercriminal pretending to be a legitimate website such as the user s banking site or credit card site andgetting the end user to enter information into a fraudulent page. New features of IE8 helping to identify malware and phishing schemes will make it easier for end users to quickly identify potential issues and allow the administrators to spend less time fi xing the network and user - compromised data. Domain Highlighting, Cross Site Scripting Filter, Click - Jacking prevention, Smart Screen fi lters, a -InPrivite Browsing, and InPrivate Filtering are new additions to Windows Internet Explorer 8.15. a) Using the User Accounts Option in Control PanelThe User Accounts Control (UAC) Control Panel option provides the ability to manage user accounts in addition to confi guring parental controls. To access the User Accounts Control Panel option, click Start -> Control Panel -> User Accounts. Configurable user account options in Control PanelOption ExplanationChange Your Password This link allows you to change a users password.Remove Your Password This link allows you to remove a password from a users account.Change Your Picture This link allows you to change the account picture.Change Your Account Name This link allows you to rename the account.Change Your Account Type This link allows you to change your account type between the standard user and administrator account type.Manage Another Account This link allows you to configure other accounts on the Windows 7 machine.Change User Account Control Settings This link allows you to set the level of notification of when changes are made to your computer. These notifications can prevent potentially hazardous programs from being loaded onto the operating system. Manage Your Credentials With this link, you can set up credentials that allow you to easily connect to websites that require usernames and passwords or computers that require certificates.Create A Password Reset Disk This link allows you to create a disk that users can use when they forget their password.Link Online IDs This link allows you to link an online ID with your Windows account. This makes it easier to share files with other computers.Manage Your File Encryption Certificates This link allows you to manage your file encryption certificates.Configure Advanced User Profile Properties This link brings you directly to the Users Profile dialog box in Control Panel -> System -> Advanced -> System Settings.Change My Environment Variables This link allows you to access the Environment Variables dialog box directly.b) Safeguarding Your Computer and Recovering from DisasterOne of the worst events you will experience is a computer that won t boot. An even worse experience is discovering that there is no recent backup for that computer. The fi rst step in preparing for disaster recovery is to expect that a disaster will happenat some point and take proactive measures to plan your recovery before the failure occurs. Here are some of the preparations you can make: Keep your computer up - to - date with Windows Update Perform regular system backups. Use current software to scan for malware (such as viruses, spyware, and adware) and make sure you have the most recent updates. Perform regular administrative functions, such as monitoring the logs in the Event Viewer utility.If you can t start Windows 7, there are several options and utilities that can be used to identify and resolve Windows errors. The following is a broad list of troubleshooting options: If you have recently made a change to your computer s configuration by installing a new device driver or application and Windows 7 will not load properly, you can use the Last Known Good Configuration, roll back the driver, or use System Restore to restore a previous system configuration.Windows 7 Recovery TechniquesRecovery Technique When to UseEvent Viewer - If the Windows 7 operating system can be loaded through Normal or Safe mode, one of the first places to look for hints about the problem is Event Viewer. Event Viewer displays System, Security, and Application logs.Safe mode - This is generally your starting point for system recovery. Safe mode loads the absolute minimum of services and drivers that are needed to boot Windows 7. If you can load Safe mode, you may be able to troubleshoot devices or services that keep Windows 7 from loading normally.Last Known Good Configuration - This option can help if you made changes to your computer and are now having problems. Last Known Good Configuration is an Advanced Boot Options menu item that you can select during startup. It loads the configuration that was used the last time the computer booted successfully. This option will not help if you have hardware errors.Startup Repair tool - This tool can restore system files from the Windows 7 media. This option will not help if you have hardware errors. Backup and Restore Center You should use this utility to safeguard your computer. Through the Backup utility, you can back up and restore personal files on your computer. You can also create and restore images of your entire computer.System Restore - System Restore is used to create known checkpoints of your systems configuration. In the event that your system becomes misconfigured, you can restore the system configuration to an earlier checkpoint. If you can boot your computer to Safe mode, and you suspect that you have a system conflict, you can temporarily disable an application or processes, troubleshoot services, or uninstall software. If your computer will not boot to Safe mode, you can use the Startup Repair tool to replace corrupted system files. If necessary, you can use the Backup and Restore Center utility to restore personal files from backup media and to restore a complete image of your computer. You can also use Driver Rollback. If you install a driver that causes issues on your system, you can use the Driver Rollback utility to return the driver to its previous version.set 2Part A1. HCL refers Hardware Compatibility List2. MMC: Microsoft Management Console3. Windows Aero is the user interface component of Windows 74. Hardware today follows a Plug and Play standard5. Backup and Restore Center utilityPart B6. a) Microsoft Deployment Toolkit (MDT)It is used to automate desktop and serverdeployment. The MDT allows an administrator to have some of the following benefi ts: Administrative tools that allow for the deployment of desktops and servers through the use of a common console Quicker deployments and the capabilities of having standardized desktop and server images and security Zero touch deployments of Windows 7, Windows Server 2008, Windows Vista, Windows Server 2003, and Windows XP6. b) Windows Deployment Services (WDS) is an updated version of Remote Installation Services (RIS). WDS is a suite of components that allows you to remotely install Windows 7 on client computers. A WDS server installs Windows 7 on the client computers. The WDS server must be confi gured with the Preboot Execution Environment (PXE) boot fi les, the images to be deployed to the client computers, and the answer fi le. WDS client computers must be PXE capable. PXE is a technology that is used to boot to the network when no operating system or network confi guration has been installed and confi gured on a client computer. The WDS clients access the network with the help of a Dynamic Host Confi guration Protocol (DHCP) server. This allows the WDS client to remotely install the operating system from the WDS server. The network environment must be confi gured with a DHCP server, a Domain Name System (DNS) server, and Active Directory to connect to the WDS server. No other client software is required to connect to the WDS server. Remote installation is a good choice for automatic deployment when you need to deploy to large numbers of computers and the client computers are PXE compliant.7. A) FAT32: FAT32 is an updated version of File Allocation Table (FAT). The FAT32 version was first shipped with Windows 95 OSR2 (Operating System Release 2) and can be used by Windows 7. One of the main advantages of FAT32 is its support for smaller cluster sizes, whichresults in more effi cient space allocation than was possible with FAT16. Files stored on a FAT32 partition can use 20 to 30 percent less disk space than fi les stored on a FAT16 partition. FAT32 supports drive sizes from 512 MB up to 2 TB, although if you create and format a FAT32 partition through Windows 7, the FAT32 partition can only be up to 32 GB. Because of the smaller cluster sizes, FAT32 can also load programs up to 50 percent faster than programs loaded from FAT16 partitions. The main disadvantages of FAT32 compared to NTFS are that it does not provide as much support for larger hard drives and it does not provide very robust security options. It also offers no native support for disk compression. Now that you understand FAT32, lets take a look at NTFS.NTFS: NTFS , which was fi rst used with the NT operating system, offers the highest level of service and features for Windows 7 computers. NTFS partitions can be up to 16 TB with 4 KB clusters or 256 TB with 64 KB clusters. NTFS offers comprehensive folder - and fi le - level security. This allows you to set an additional level of security for users who access the fi les and folders locally or through the network. For example, two users who share the same Windows 7 computer can be assigned different NTFS permissions so that one user has access to a folder but the other user is denied access to that folder.B) RAID ModelsThere are many different models of RAID but Microsoft Windows 7 uses three mainmodels: RAID - 0, RAID - 1, and RAID - 5. Let s take a look at each.RAID - 0 (Stripped Volume) RAID-0 has no data recoverability but it is used for better performance. With RAID-0 you can have a minimum of two hard disks, and these two disks work together as a single volume. Because the two disks work together, the disks both use their own read/write heads, giving you better performance. The downside to RAID - 0 is that if you lose either disk, you lose the entire stripped volume. RAID - 0 is good for temp files or noncritical data since RAID - 0 is not recoverable in the event of a hard disk failure.RAID - 1 (Mirroring) RAID-1, also known as mirroring, allows you to set up two volumes or disks that mirror each other. The advantage to mirroring is that if you lose one disk or volume, you can boot to the second disk or volume (the mirror) and recover your data. The downside to mirroring is that it is more expensive than other RAID options.RAID - 5 Volume A RAID - 5 volume, which many years ago was known as a stripe set with parity, uses a minimum of 3 disks (maximum of 32 disks) that work together as one volume. The advantage to a RAID - 5 volume is that the volume uses a parity bit, which allows you to recover your data in the event of a single hard disk failure.15. B) Special groups can be used by the system or by administrators. Membership in these groups is automatic if certain criteria are met. You cannot manage special groups through the Local Users And Groups utility, but an administrator can add these special groups toresources.Group DescriptionCreator Owner - This is the account that created or took ownership of an object. This is typically a user account. Each object (files, folders, printers, and print jobs) has an owner. Members of the Creator Owner group have special permissions to resources. For example, if you are a regular user who has submitted 12 print jobs to a printer, you can manipulate your print jobs as Creator Owner, but you cant manage any print jobs submitted by other users.Everyone - This group includes anyone who could possibly access the computer. The Everyone group includes all users who have been defined on the computer (including Guest), plus (if your computer is a part of a domain) all users within the domain. If the domain has trust relationships with other domains, all users in the trusted domains are part of the Everyone group as well. The exception to automatic group membership with the Everyone group is that members of the Anonymous Logon group are not included as a part of the Everyone group.Interactive - This group includes all users who use the computers resources locally. Local users belong to the Interactive group.Network - This group includes users who access the computers resources over a network connection. Network users belong to the Network group.Authenticated Users - This group includes users who access the Windows 7 operating system through a valid username and password. Users who can log on belong to the Authenticated Users group.Anonymous Logon - This group includes users who access the computer through anonymous logons. When users gain access through special accounts created for anonymous access to Windows 7 services, they become members of the Anonymous Logon group.Batch - This group includes users who log on as a user account that is usedonly to run a batch job. Batch job accounts are members of the Batch group.Dial-up - This group includes users who log on to the network from a dial-up connection. Dial-up users are members of the Dialup group. Service - This group includes users who log on as a user account that is used only to run a service. You can configure the use of user accounts for logon through the Services program, and these accounts become members of the Service group. System When the system accesses specific functions as a user, that process becomes a member of the System group.Terminal Server User - This group includes users who log on through Terminal Services. These users become members of the Terminal Server User group.