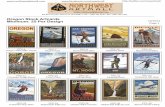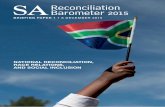Annual Reconciliation User Guideinsurance.ky.gov/PPC/Documents/Annual_Reconciliation... ·...
Transcript of Annual Reconciliation User Guideinsurance.ky.gov/PPC/Documents/Annual_Reconciliation... ·...

Annual
Reconciliation User
Guide
(SL Broker User ID) User
Documentation
Kentucky Department of Insurance
January 2010
User Documentation
Version 1.0

2
TABLE OF CONTENTS
Beginning the Process……………………………………………………………… 3
Filing By FTP……………………………………………………………………….4
FTP Data Requirements/SL Broker Reporting……………………………………...8
FTP Data Examples………………………………………………………………....10
Filing Thru E-Services………………………………………………………………11
Setting Up an E-Services Account………………………………………………….16
Logging in to E-Services…………………………………………………………….23
Entering Reconciliation Data………….…………………………………………….25
Account Maintenance………………………………………………………………..37
Viewing Transaction History……………………………….………………………..40
To Complete an Incomplete Transaction……………………………………………..48

3
BEGINNING THE PROCESS
A few things to do before getting started:
Decide if you want to send this data via FTP (A flat text file that can be
transmitted to the DOI thru a FTP portal)
Utilize the E-Services portal.
To submit the data via FTP:
You‟ll need to notify the DOI of your intent. Also, you‟ll need to provide:
o A test file to review for proper formatting
You will need to follow the file format outlined in the Data Elements Guide,
which is also inserted into this user documentation.
To create via E-Services:
You‟ll need to set up an account
Enter the data using the process outlined in this user documentation
Some other things to consider when using the E-Services portal:
If using the E-Services portal, the session will „timeout‟ after 20 minutes of
inactivity.
For Surplus Lines Brokers, make sure your data is grouped by Carrier
(Unauthorized Insurer), for ease of entry. The process will ask you to select the
Carrier, then all municipalities associated with that Carrier.
Save/Print your invoice for documentation purposes. This will be the verification
you have entered your data, and transmitted to the DOI.
All amended reports will be filed by paper copy. All initial records shall be
transmitted electronically.

4
FILING BY FTP
This section will explain the process to transmit the Annual Reconciliation Data to the
DOI via FTP. You will first need to notify the DOI of your intent. To do so, submit an
e-mail to the following e-mail address:
Entitle:
Annual Reconciliation FTP Request
Or, you may call the DOI regarding this topic at 502-782-5359.
The DOI Help Desk will ask you to:
Submit a test filing. We will attempt to load your test file in a beta environment
to verify the file formatting. The formatting outline follows.
Once complete, we will assign you a username and password to access the FTP
service.
IMPORTANT: If you have previously submitted a test file to the Department, and
obtained a Username and Password to file via FTP, you may skip the test file step,
and utilize the username and password from the previous year.

5
DEFINITIONS
(1) “Company Name” is equal to the name of the insurance company subject to local
government premium tax as presented in the Annual Statement.
(2) “Broker” is a Surplus Lines Broker subject to local government premium tax.
(3) “NAIC Number” is the assigned number provided to the company by the National
Association of Insurance Commissioners. (Alien Number is the assigned tax
identification number of the writing alien carrier)
(4) “FEIN Number” is the Federal Tax Identification Number.
(5) “Year” is the year of the tax filing.
(6) “First/Middle/Last Name” should reflect the filing contact information.
(7) “Local Government Name” means the city/county/charter county/consolidated
local government/urban-county government/unified local government to whom the tax
was paid.
(8) “Municipal Code‟ means the number assigned to the taxing authority by the Local
Government Premium Tax Division at the Department of Insurance within the Local
Government Premium Tax Schedule distributed annually. (AKA City Code)
(9) “Ttl Annual Premium” (Total Annual Premium) the total amount as defined in
Section I, Annual Totals, Column 2.
(10) “ Ttl Ann Tax Pd (Casualty)” (Total Annual Tax Paid (Casualty)) the total
amount as defined in Section I, Annual Totals, Casualty, Column 3.
(11) “Ttl Ann Tax Pd (Fire & All)” (Total Annual Tax Paid (Fire & Allied Perils)) the
total amount as defined in Section I, Annual Totals, Fire and Allied Perils, Column 3.
(12) “Ttl Ann Tax Pd (Health)” (Total Annual Tax Paid (Health)) the total amount as
defined in Section I, Annual Totals, Health, Column 3.
(13) “Ttl Ann Tax Pd (Inl Marine)” (Total Annual Tax Paid (Inland Marine)) the total
amount as defined in Section I, Annual Totals, Inland Marine, Column 3.
(14) “Ttl Ann Tax Pd (Life)” (Total Annual Tax Paid (Life)) the total amount as
defined in Section I, Annual Totals, Life, Column 3.
(15) “Ttl Ann Tax Pd (Mtr Vehicle)” (Total Annual Tax Paid (Motor Vehicle)) the
total amount as defined in Section I, Annual Totals, Motor Vehicle, Column 3.
(16) “Ttl Ann Tax Pd (All Oth Risk)” (Total Annual Tax Paid (All Other Risks)) the
total amount as defined in Section I, Annual Totals, All Other Risks), Column 3.
(17) “Total Annual Tax Paid” the total amount as defined in Section I, Annual Totals,
Column 3.
(18) “Total Annual Interest Due” the total amount as defined in Section II,
Computation of Additional Payment Due, Column 3.
(19) “Total Amount” means the total of (17) and (18) above.
(20) “DOI ID Number” means the six digit number assigned by the Department of
Insurance to the insurance company or broker at licensure. This number can be found on
the insurance company or broker Kentucky Insurance License.
(21) “Fil Off E-Mail Address” (Filing Officer/Filing Contact E-Mail Address) the e-
mail address of the filer of the Annual Reconciliation.
(22) “Unauthorized insurer” is the insurance company to which insurance business has
been exported through a broker.

6
DATA REQUIREMENTS
This section will document the data requirements concerning the file.
Format
Media Type: SFTP
File Type: Character Delimited Text Format (^ Shift 6)
Required Fields-Company Data
There will be separate file requirements for Company Filers, and Surplus Lines Broker
Filers.
Filer Identification Information/Company
This data should be submitted in row one of the file, not to be repeated, columns
separated by a ^ (shift 6). A final ^ should close the last column before moving to the
next row of data.
Company Name Alpha-Numeric Maximum Length 100
NAIC Number Numeric Maximum Length 5
FEIN Number Numeric (No dashes) Maximum Length 9
Year Numeric Maximum Length 4
Last Name (Filing Officer) Alpha-Numeric Maximum Length 50
First Name (Filing Officer) Alpha-Numeric Maximum Length 50
Middle Name (Officer) Alpha-Numeric Maximum Length 50
Address (Company) Alpha-Numeric Maximum Length 255
City Name Alpha-Numeric Maximum Length 255
State Alpha-Numeric Maximum Length 2
Zip Numeric Maximum Length 9
Phone # (Filing Officer) Numeric (No dashes) Maximum Length 15
Fil Off E-Mail Address Alpha-Numeric Maximum Length 100

7
Tax Information/Company
This data should be submitted in row two, then repeat for each taxing local
government. Columns should be separated by a ^ (shift 6). A final ^ should close the
last column before moving to the next row of data.
Local Government Name Alpha-Numeric Maximum Length 100
Municipal Code Numeric Maximum Length 4
Ttl Annual Premium Numeric (No commas) Maximum Length 100
Ttl Ann Tax Pd (Casualty) Numeric (No commas) Maximum Length 100
Ttl Ann Tax Pd (Fire & All) Numeric (No commas) Maximum Length 100
Ttl Ann Tax Pd (Health) Numeric (No commas) Maximum Length 100
Ttl Ann Tax Pd (Inl Marine) Numeric (No commas) Maximum Length 100
Ttl Ann Tax Pd (Life) Numeric (No commas) Maximum Length 100
Ttl Ann Tax Pd (Mtr Vehicle) Numeric (No commas) Maximum Length 100
Ttl Ann Tax Pd (All Oth Risk) Numeric (No commas) Maximum Length 100
Total Annual Tax Paid Numeric (No commas) Maximum Length 100
Total Annual Interest Due Numeric (No commas) Maximum Length 100
Total Amount Numeric (No commas) Maximum Length 100

8
Required Fields-Surplus Lines Broker Data
There will be separate file requirements for Company Filers, and Surplus Lines Broker
Filers.
Filer Identification Information/Surplus Lines Broker
This data should be submitted in row one of the file, not to be repeated, columns
separated by a ^ (shift 6). A final ^ should close the last column before moving to the
next row of data.
Broker Name Alpha-Numeric Maximum Length 100
DOI ID Number Numeric Maximum Length 6
FEIN Number Numeric (No dashes) Maximum Length 9
Year Numeric Maximum Length 4
Last Name (Filing Officer) Alpha-Numeric Maximum Length 50
First Name (Filing Officer) Alpha-Numeric Maximum Length 50
Middle Name (Officer) Alpha-Numeric Maximum Length 50
Address (Company) Alpha-Numeric Maximum Length 255
City Name Alpha-Numeric Maximum Length 255
State Name Alpha-Numeric Maximum Length 2
Zip Numeric Maximum Length 9
Phone # (Filing Officer) Numeric (No dashes) Maximum Length 15
Fil Off E-Mail Address Alpha-Numeric Maximum Length 100

9
Tax Information/Surplus Lines Broker
This data should be submitted in row two, then repeat for each unauthorized
insurer/taxing local government. Columns should be separated by a ^ (shift 6). A final
^ should close the last column before moving to the next row of data.
Unauthorized Insurer Name Alpha-Numeric Maximum Length 100
NAIC Number/AlienNumber Numeric Maximum Length 12
Local Government Name Alpha-Numeric Maximum Length 100
Municipal Code Numeric Maximum Length 4
Ttl Annual Premium Numeric (No commas) Maximum Length 100
Ttl Ann Tax Pd (Casualty) Numeric (No commas) Maximum Length 100
Ttl Ann Tax Pd (Fire & All) Numeric (No commas) Maximum Length 100
Ttl Ann Tax Pd (Health) Numeric (No commas) Maximum Length 100
Ttl Ann Tax Pd (Inl Marine) Numeric (No commas) Maximum Length 100
Ttl Ann Tax Pd (Life ) Numeric (No commas) Maximum Length 100
Ttl Ann Tax Pd (Mtr Vehicle) Numeric (No commas) Maximum Length 100
Ttl Ann Tax Pd (All Oth Risk) Numeric (No commas) Maximum Length 100
Total Annual Tax Paid Numeric (No commas) Maximum Length 100
Total Annual Interest Due Numeric (No commas) Maximum Length 100
Total Amount Numeric (No commas) Maximum Length 100

10
Data Examples
Company Demographic Data
ABC Insurance Company^12345^610000000^2007^Doe^John^Q^123 Main
Street^Frankfort^KY^40601^18005551212^[email protected]^
Company Taxing Data
Frankfort^0006^10000^200^100^0^0^0^500^0^800^0^800^
Or
Surplus Lines Broker Demographic Data
John R Producer^123456^610000000^2007^Doe^John^Q^123 Main
Street^Frankfort^KY^40601^18005551212^[email protected]^
Surplus Lines Broker Taxing Data
ABC Surplus Lines Insurance Company^12345^
Frankfort^0006^10000^200^100^0^0^0^500^0^800^0^800^
Important- The file can accommodate a decimal and two fields for numbers that
are not rounded. I.E. (200.50)

11
FILING VIA ESERVICES
1. To begin the E-Services application, double click on the Explorer icon on your
desktop. The icon is shown below.
Proceed to the Kentucky DOI webpage at:
http://insurance.ky.gov/

12
2. After clicking into the above website, the following page should appear:

13
3. Click the E-Services icon in the top right corner of the webpage.

14
4. Which will direct you to the DOI e-services portal, as shown below.

15
SETTING UP A NEW ACCOUNT
If you are an active Surplus Lines Broker, and have an existing Individual E-Services
account, this access will be automatically added to your individual login. See the access
shown here.
NOTE: If you are an active Surplus Lines Broker and this option is not enabled in
your Individual E-Services account, please:
Submit an e-mail to the following e-mail address:
Or, you may call the DOI regarding this topic at 502-782-5359.
If you do not have an Individual E-Services account set up, follow the directions shown
here to do so.

16
Setting up an E-Services Account
1. To begin the application, double click your internet browser.

18
3. Click the E-Services icon, located at the top right side of the page.

19
This will lead you to the log in screen for E-Services.

20
If you‟re a first time E-Services user……..you‟ll need to log in and acquire a username
and password.
You‟ll need to designate your username and password….
Click
Here…

21
Select a Security question with answer…
Select the User Type:
Individual: Individual Access
Here…
Note the help as
you select a data
entry field…

22
You are now ready to enter your personal data.
You‟re now ready to use KOI E-Services.
Note: the City/State/Zip must be a
valid USPS match. Once finished, click
„Create Account‟.
You must enter your
SSN to verify
licensing status.

23
LOGGING INTO E-SERVICES
Enter your Username and Password from the E-Services jump page as shown here.
Then click
„Submit”

24
The following screen should display…

25
ENTERING ANNUAL RECONCILIATION DATA INTO
E-SERVICES (SURPLUS LINES LOGIN)
After logging into the account, the first screen presented should be this:
To load the data,
click Annual
Reconciliation
here…

26
The Annual Reconciliation data entry screen.
The top of the form offers the Entity/User demographic data…
DOI
Number of
the Broker
Broker
Name
User name

27
Next, the data concerning the year and filer information will be entered.
Denote the
year of the
data filed
here.
If the broker
had no business
for the year,
mark here.
Enter the demographic
data of the filer….here.

28
After declaring the year and filer information, click „Submit Filer Data‟ to proceed to this
screen, to begin loading the reconciliation data.
Note: If the broker had no business, click “Submit Annual Reconciliation” and
proceed to Checkout.
Otherwise……
The broker will choose the carrier from the pull down shown here…

29
Then select the taxing municipality, and begin entering the data.
To add additional information concerning another taxing municipality to this carrier,
simply select the city/county in the pull down shown above, and enter the tax
information. Once finished, click “Add Taxes”. Repeat this process until all taxing data
is entered for all municipalities concerning this carrier. After all data is entered for this
carrier:
You may select:
“Add Taxes for Additional Carriers” to select another carrier to report more taxes
If you are finished with the reconciliation, click “Submit Annual Reconciliation”
to proceed to checkout
Select the
taxing
authority
here
Enter the
data here When all data for the
municipality is complete, click
„Add Taxes‟ here to write it to
the reconciliation.

30
IMPORTANT NOTE:
The application will not change the Carrier in this screen until you make a decision to
click “Add Taxes for Additional Carriers”. This feature allows the user to add more than
one taxing municipality for a carrier without needing to click and select the carrier
multiple times.
After adding one
record for the carrier,
the carrier selection is
disabled. To proceed
to the next
carrier……click „Add
Taxes for Additional
Carriers‟ to finish your
work with this carrier.
Note the record added will display
here. You may delete a line from
the record by clicking the select
box…then „Delete‟, to remove.

31
After the data entry is complete for all carriers, click „Submit Annual Reconciliation‟ to
proceed to checkout. After clicking this selection, the following screen will display.
This screen generally acts as a review of your
work. After the review is completed, click
„Check Out‟.

32
You will be taken to the checkout screen to complete your transaction.
IMPORTANT: You must complete the checkout process for
the data to transmit.
Click here to submit the
reconciliation

33
The payment screen will display…..
You will either need to pay via Credit/Debit Card…
Or via E-Check…
Enter your
debit/credit
card
information
here…

34
After completing either, click „Submit Order‟ to proceed.
You will get a final transaction screen to show the completion of your order….
DOI
Transaction
ID/date is
shown here

35
You may also accomplish a few other things with this form….
You can print a copy of your transaction data
by clicking here.
(Print Annual Reconciliation)
Print copy of invoice
generally works as a screen
print to document your
transaction id.

36
Your LGT-140/Annual Reconciliation is complete.
To finish up….click here, to take you back to the
main menu.

37
ACCOUNT MAINTENANCE
There are tools in the account that allow you to update your information, or change your
password.
Updating Your Account
Click here
to update
your
account

38
Make any
changes to
the data
here…
Then click
„Update Account‟
here to finalize
the changes.

39
Changing Your Password
Click here, to change your password.
Here
Enter your old password, enter a
new one and verify. Make note
of the instructions at the top.
Once done, click „Change
Password‟ to complete.

40
VIEWING TRANSACTION HISTORY
With this tool, you may take a look at prior transactions submitted in E-Services.
First, log into E-Services…
Then click
„Submit”

41
The following screen should display…
Click View
Transaction
History…

42
After clicking „View Transaction History‟ the following screen will present…
The last 30 days of
transactions will
automatically
display
Your
demographic data
is shown here…

43
You may also search further back, by utilizing the tool shown here.
Click here.. To display the calendar. This will
allow you to enter a new begin date
to search by, which will set the search
parameter from the begin date, to
current.
After the date has been set,
click „Display Transactions‟
to list the result in the grid, as
shown below.

44
To review a record displayed in the grid, click the Transaction ID.
Which will display the following screen.
The transaction ID,
along with the date of
submission will display
here.
A description of the
transaction is presented
here.

45
You may
also review
your data..

46
Or print a copy of
your invoice…

47
To return to the main menu…
Click here

48
To Complete An Incomplete Transaction
Log into E-Services…
Then click
„Submit”

49
The following screen should display…
Click View
Transaction
History…

50
After clicking „View Transaction History‟ the following screen will present…
The last 30 days of
transactions will
automatically
display
Your
demographic data
is shown here…

51
If a transaction is incomplete, it will display here.

52
To complete the transaction, click “Complete”. The data previously entered will display.
This will take you to the initial screen, allowing you to review your previous work. If
there are no changes, click here.

53
Submit Annual
Reconciliation

54
This screen will give you a last review of your submission.
To continue to checkout, click here.
To
continue,
click here.

55
Enter your $5 filing fee here.
Once finished, click here to complete.

56
You submission is complete.