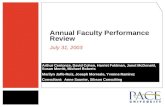Annual Performance Review
description
Transcript of Annual Performance Review
Annual Performance review
Annual Performance ReviewOCIO Overview
Welcome to the OCIO overview presentation of the annual performance review and SAR processes.
1Overview Review ProcessAccessing ApplicationCompleting SAREmergency Contact Form
Well begin this session with an overview of the annual review process. Next up well talk about how to access the SAR and how to fill it out. We will briefly touch on the Emergency Contact form.
2WhyAlignmentChanging ObjectivesPerformance Management
Why do we do annual performance reviews? The purpose of the annual performance review process is to identify and set performance expectations for the employee that are in alignment with organizational objectives and then to measure how well the employee does in meeting those expectations. As we all know organizational objectives do change so its necessary to reassess expectations. The OCIO believes formal feedback on performance needs to take place at a minimum once a year. Does this mean an employee should receive feedback only once a year? No informal feedback positive or corrective needs to occur freely and on a regular basis. Management of employee performance is a major supervisory responsibility.
3WhatSharePointSecurity
The annual review process is managed on a SharePoint application. All forms involved in the process are electronic and are stored on the applications server. File security is setup so authorization to open and view information is limited to the employee and their management hierarchy.
4HowEmail messagesElectronic Signature
The SharePoint application uses email notifications to route the SAR and performance review through the creation and signing off processes. As each person in the routing signs the form a message is sent to the next person to let them know its their turn.
5Process OverviewAnnual near Anniversary DateNotificationSARHierarchyFace to FaceAgree / DisagreeAS HR Central
Lets review the process. When is the review due? In most cases the annual performance review is scheduled to occur during the employees anniversary month. Exceptions are made, for example if a supervisor has several reviews due during the same month they can reassign some reviews to another month in order to spread them out. If an exception is made the supervisor will explain the reason to the employee. The review is due on the last day of the month it is assigned to. For example February reviews are due February 28th. The notification to begin work on the SAR is distributed the first day of the month before the review is due. For example notifications are distributed on November 1st for December reviews. The SAR is not available until the notification is received. Once the notification is received we want employees to complete the SAR within 7-10 business days. The performance review form is made available to the supervisor once the employee submits the SAR. They will then complete both the SAR and evaluation forms. Once they sign the form a message is sent to the next person in the reporting hierarchy. This process is repeated as needed for each person in the reporting hierarchy. Once the CIO signs the performance evaluation a message is sent to both the employee and their supervisor. At this time a face to face meeting is scheduled to discuss the content of the review. Once the face to face meeting is completed the employee adds comments to the performance review and checks off on the agree/disagree check box. A message is sent to the supervisor. The supervisor submits the forms to Administrative Services Human Resource Central, who will print out the forms and place them in the employees file. The process is now completed.
6Getting StartedDistributed 60 days before due dateStaff Annual Review Template (SAR)Access application
We are going to walk through the SAR process, the steps we are about to talk about are documented in the Annual review user guide. The user guide is available on the My Evaluation view within the annual review application. It is your responsibility to provide input on your performance, accomplishments and training for the review period. This is done through the use of the Staff Annual Review (SAR) template. The notification shows up in your email in box on the first work day of the month before your review is due. Your notification message includes a link to the My Evaluation view in the annual review application. You can also access the SAR through the SharePoint applications portal which we are doing in the example on the screen. Locate the Employee Evaluation Site link and click on it.
7Access SAR
We are now on the screen titled My Performance Evaluation. As an FYIfrom this point on ward all SARs and performance reviews will be displayed here. The displayed format is year first, then month and status. The status of a new SAR that has not been submitted is Employee Progress. Click on the Year to open the SAR. Notice the link to the user guide highlighted in the red box on the screen.
8Personal Information
The SAR is opened. The first thing you need to do is verify that your personal information is correct. If OK move on to the next step in the user guide. If something is incorrect open a GWI ticket to request the change, make sure you provide the correct information.
9Review Period
In the review period section of the form click on the down arrow of the classification code menu and scroll to locate your classification code. Click on it to select. If you dont know your classification code, ask your supervisor. Use the calendar icons to set the start and end dates for the review period. If for an example your annual review is due in December thats the start date in the previous year. The end date is November in the current year.
10Background
In the background section share your OCIO work history and experience. You can be very detailed or share only the basics. What qualifies as the basics? Your start date, position title, and team assignment. Also include your current position title, group assignment and number of years with OCIO and State.For those new to the annual review process create this section once tweak as needed in future review situations. The application will let you copy and paste from it.
11Input
The self assessment section is where you provide your input on your work performance. Your input is provided in the format of an accomplishment. Accomplishments are the major projects, assignments and / or duties you worked on during the review period. Click on the Add Accomplishment button.
12Major
A pop up box is displayed. Enter a descriptive title for the accomplishment. In the description box provide details on what you did, what skills you used, your role and your impact on the accomplishment. Write the details with your audience in mind. Your supervisor and administrator are familiar with the type work and technology you are using. Be concise. The SAR is not to become a project in itself. Dont spend a lot of time on the formatting. The application over rides it and displays the information in a block format. Click Save Repeat as needed. Depending on your work assignments 2-4 accomplishments are the norm.
13Minor
The other projects, task and interest section is used to document activity on projects, assignments and tasks that are not considered major accomplishments but are still important. An example of this might be youre responsible for the printing of a monthly report, theres not a lot of work or effort involved but if the report doesnt make to the customer on time they re unhappy and its a problem. This section can also be used to voice your interest in new tasks, technology or an opportunity to suggest how to use new technology or procedures in current work process. Once again remember to keep your audience in mind when documenting items in this section, be concise.
14Training
The training, conference, and development section is used to document training and education activities that you participated in during the review period. Training is classified as classroom, on-line, webinars, on the job (OJT) and self study. This section is also used to identify the types of training you think are needed during the next review period to ensure your skills and knowledge are at the level required to do your job. This is a starting point for the discussion about training it is not a guarantee that training will be approved.
15Additional Input
The additional comments section is used to share thoughts that dont fit in the accomplishment, tasks or training categories. Some examples of items that belong in this section are comments on the work environment, suggestions, compliments, and complaints.
16Sign Form
The annual review application is designed so that users can access their SAR multiple times. This allows users to work on the SAR as their schedule allows. Always remember to click the save button before exiting the form, failure to do so results in the loss of the changes. When the SAR is completed and youre ready to sign it click on the check box titled Sign the Form. The submit button is displayed, click on it. A message is sent to the next person in your routing hierarchy to let them know the SAR and performance review are ready for them to work on.FYIonce the check box is checked it cant be unchecked. If youre not ready to submit the SAR exit the form without saving the changes. If you have made a lot of changes you dont wish to reenter go ahead and submit the SAR. Send your supervisor an email explaining the need to make changes and ask them to return the SAR.
17Completed
Once the SAR is submitted notice the status on the My Performance Evaluation view has changed from Employee progress to Employee Review. The status is a good way to determine whos working on the form.
18SARComplete 7 working daysSign Check BoxSupervisor ReturnEvaluation Form
Items to keep mind, the OCIO wants the SAR to be completed within 7-10 business days from the receipt of the notification. Why the quick turn around? Some teams require up to six people touch and sign off on the performance review. Keep in mind that once the Sign The Check Box is checked it cannot be unchecked. Options available to you are to close the form and lose all changes you made. The other option is to submit the form and send an email to your supervisor and ask them to return the form for changes. Supervisors and above in the routing hierarchy have the ability to return the forms to the person before them in the routing. The performance evaluation form is not made available to the supervisor until after the employee has signed the SAR. This is another reason for the quick turn around on the completion of the SAR. 19Performance Review CIO SignsFace to FaceAgree / Disagree30 DaysSupervisor submits forms
During the performance review creation period you have access to the SAR you created. Your supervisor has the option to show or hide their comments on the SAR during this period. Once the CIO signs the performance review a note is sent to you and your supervisor informing both of you that its time to schedule the face to face meeting. At this point in time you have access to comments and ratings on both the SAR and performance review. Once the face to face meeting between the employee and supervisor has been completed the employee accesses the performance review form to add comments and completes the agree/disagree section. Comments can be attached to the review up to 30 days after the submission. This is done by creating a Word document and sending it to OCIOs Administrative Services HR Central representative Patty Runge. Supervisor submits the performance review to Administrative Services HR Central. The process is now completed.
20Emergency Contact NIS Official Internal OCIOOnce a year
The first thing I want to stress is that the official repository for emergency contact information is NIS. Any changes in your emergency contact information needs to be made in NIS first, changes are made through the self service feature of NIS. The emergency contact information feature in SharePoint is internal to the OCIO. The employee and their supervisor have access to the information. The OCIO asks their employees to check their emergency contact information once a year during the time that the performance review is being done and to make updates if needed. Directions on how to complete the form are found in the back of the annual review user guide.
21Emergency Contact Application
On the SharePoint portal click on the Emergency Contact Application link
22
Verify your personal information is correct. Enter the name of the person you want contacted in an emergency situation involving you. Enter the person phone numbers in the order that contact is most likely to occur. Identify the persons relationship to you. In the additional comments section you have the option to share medical information with your supervisor that you think might be important to know about you in a medical emergency situation. Only your supervisor has access to the information. This section can also be used to for additional contacts and their contact information. Once you have entered your information Click submit.
23SummaryNotification month beforeSAR completedCIO SignatureFace to FaceSubmitted to HR Central
In summary the annual review notification is distributed a month before the review is due. The employee completes the SAR within 7-10 working days. The annual review form is made available to the supervisor once the employee signs the SAR. The employee and Supervisor receive notification that the CIO has signed the form.The face to face meeting is scheduled and completed. The employee completes the agree/disagree section. The supervisor submits the completed forms to HR Central. Emergency contact information in both NIS and SharePoint is reviewed and updated as needed. This completes this presentation on the Performance review / SAR process. If you have questions or problems with the annual review process or application contact the OCIO training coordinator Judy Davidson-Whitehead or open a GWI ticket. This concludes this presentation on the SAR/ Performance Review process.
24