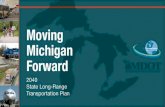Annual Financial Report Guide - Michigan...Act 51 Distribution and Reporting System (ADARS) Annual...
Transcript of Annual Financial Report Guide - Michigan...Act 51 Distribution and Reporting System (ADARS) Annual...

Act 51 Distribution and Reporting System (ADARS)
Annual Financial Report Guide
Michigan Department of Transportation September 2011 MDOT Bureau of Finance and Administration Financial Operations Division Financial/County Outreach Services Unit

ADARS Annual Financial Report Guide Page 2
Contents CHAPTER 1 – OVERVIEW ......................................................................................................................................4
Act 51 Reporting System for Counties (Agencies)................................................................................................4 Business Purpose .............................................................................................................................................................. 4 System Requirements........................................................................................................................................................ 4
About This User Guide.........................................................................................................................................5 Intended Audience ............................................................................................................................................................ 5 Purpose ............................................................................................................................................................................. 5 Contents ............................................................................................................................................................................ 5
CHAPTER 2 - GETTING STARTED.......................................................................................................................6 Register to Use the Act 51 Distribution and Reporting System (ADARS)............................................................6
Registration is Required.................................................................................................................................................... 6 One Time Only ................................................................................................................................................................. 6 First Steps ......................................................................................................................................................................... 6 Register in SSO................................................................................................................................................................. 8 Change SSO Password.................................................................................................................................................... 11 Subscribe to ADARS in SSO.......................................................................................................................................... 14 Request a User Role........................................................................................................................................................ 16
Access ADARS....................................................................................................................................................20 Business as Usual............................................................................................................................................................ 20
More Information about Act 51..........................................................................................................................22 Data Security .....................................................................................................................................................22 Features and Functions .....................................................................................................................................23
Home Page...................................................................................................................................................................... 23 Screens and Pages ........................................................................................................................................................... 23 Links ............................................................................................................................................................................... 23 Home Page Links............................................................................................................................................................ 23 Links on Every Page ....................................................................................................................................................... 24 Menu Bar ........................................................................................................................................................................ 24 Click Tabs to Navigate.................................................................................................................................................... 24 Data Formats................................................................................................................................................................... 25 Data Displays.................................................................................................................................................................. 26 Save Your Work ............................................................................................................................................................. 26 Success Messages ........................................................................................................................................................... 26 Error Messages ............................................................................................................................................................... 26
CHAPTER 3 - NOTICES .........................................................................................................................................27 Notices about Reporting.................................................................................................................................................. 27 Next Steps....................................................................................................................................................................... 27
CHAPTER 4 - REPORT CONTACTS....................................................................................................................28 Update Your Contacts..................................................................................................................................................... 28

ADARS Annual Financial Report Guide Page 3
CHAPTER 5 - COMPLETE AND SUBMIT THE ANNUAL FINANCIAL REPORT......................................30 Accounting and ADARS .....................................................................................................................................30 If You Need an Extension ...................................................................................................................................30 Open the Report You Want to Work On .............................................................................................................31 Print Reports from the Report Status Screen .....................................................................................................33 Navigate Between Screens .................................................................................................................................34
Annual Financial Report Menu Bar ................................................................................................................................ 34 Click Tabs to Navigate.................................................................................................................................................... 34 Save Button..................................................................................................................................................................... 34
Features of Annual Financial Report Screens ...................................................................................................35 Display Online Help ....................................................................................................................................................... 35 Highlight the Current Field ............................................................................................................................................. 35 Move Between Fields ..................................................................................................................................................... 35 Enter Data Into Unshaded Fields .................................................................................................................................... 36 Shaded Fields on Report Pages ....................................................................................................................................... 36 Use the Subledger ........................................................................................................................................................... 37 Read System Calculated Totals....................................................................................................................................... 41 Grids on Report Pages..................................................................................................................................................... 42 Enter Information in a Grid............................................................................................................................................. 42 Shaded Fields in Grids .................................................................................................................................................... 43 Edit Data in Grids ........................................................................................................................................................... 44 Delete Items from Grids.................................................................................................................................................. 44 Save Your Work ............................................................................................................................................................. 45 Generate Reports............................................................................................................................................................. 46
Complete the Asset Management Page ..............................................................................................................47 Verify/Submit the Report ....................................................................................................................................49
Correct Errors and Warnings .......................................................................................................................................... 49 CHAPTER 6 - CHANGE AGENCY FISCAL YEAR............................................................................................51
Change FY End Date .........................................................................................................................................51 CHAPTER 7 - ANNUAL REPORTS DOWNLOAD .............................................................................................53
Generate Excel ................................................................................................................................................................ 54 Generate PDF.................................................................................................................................................................. 57

ADARS Annual Financial Report Guide Page 4
Chapter 1 – Overview Act 51 Reporting System for Counties (Agencies)
Business Purpose
Recipients of Michigan Transportation Funds (MTF) are required to report their annual earnings and expenditures to the Michigan Department of Transportation (MDOT). The Act 51 Distribution and Reporting System (ADARS) is a Web-based computer application designed to facilitate this reporting. • Michigan counties (agencies) use ADARS to complete the annual
financial report. • MDOT reviews the annual financial reports submitted by agencies,
and determines compliance with reporting requirements.
System Requirements
• Agencies must use one of the following Web browsers to access ADARS and complete the Annual Financial Report:
o Internet Explorer 7 or 8 o Firefox o Chrome
• Adobe Acrobat Reader must be installed so that users can download the reports generated in ADARS.
• A means of opening (unzipping) compressed (zipped) files is required. Microsoft WinZip and 7-Zip are examples.

ADARS Annual Financial Report Guide Page 5
About This User Guide
Intended Audience
This guide is written for financial report preparers.
Purpose This guide provides brief training, reference, and help material for
ADARS agency users.
Contents The following table outlines user guide structure.
Title/Topic Content Description
2. Getting Started How to use the system: sign in, home page, menu bars, tools, links, general navigation, and common tasks.
3. Notices How MDOT informs report preparers of requirements and deadlines.
4. Report Contacts How to specify who is responsible for completing and submitting your report.
5. Complete and Submit the Annual Financial Report
How to use screen features that facilitate reporting.
6. Change Agency Fiscal Year
How to update your fiscal year end date.
7. Download Annual Reports How to download already-approved reports.

Chapter 2 - Getting Started Register to Use the Act 51 Distribution and Reporting System (ADARS)
Registration is Required
Users must register in the State of Michigan Single Sign On (SSO) system in order to get access to state applications in general. Then, in the Single Sign On system, users must request access to a specific application.
One Time Only
The following procedures, which you do only one time for registration, provide you with data security and the ADARS user role(s) needed to do your job.
• First Steps • Register in SSO • Change SSO Password • Subscribe to ADARS in SSO • Request a User Role After you have completed these procedures, use the Access ADARS procedure for business as usual.
First Steps
Step Action
Note:
Web browser requirements for using ADARS: Internet Explorer version 7.x, 8.x, or higher is recommended. Recent versions of Mozilla Firefox and Chrome also work.
1 Click to open your Web browser.
2 Enter the Michigan Transportation Reporting Portal address, www.michigan.gov/Act51Reporting, on the browser's address line.
The portal screen is displayed.
See Next Page ⇒
ADARS Annual Financial Report Guide Page 6

Step Action
3 Click the Go to ADARS Portal link to display the State of Michigan Single Sign On (SSO) screen.
4 Go on to the next procedure, Register in SSO.
ADARS Annual Financial Report Guide Page 7

Register in SSO
Use the following procedure to register in SSO.
Step Action
1
Click the Register button.
The Registration - Step 1 screen is displayed.
2 Enter your name and email address.
See Next Page ⇒
ADARS Annual Financial Report Guide Page 8

Step Action
3 Click the Continue button on the Registration - Step 1 screen.
The User Registration Confirmation screen is displayed.
4 • If the information on the screen is not correct, click the Back button to return to the Registration - Step 1 screen. Repeat steps 2 and 3 to correct the information.
• If the information on the screen is correct, click the Submit button.
The following screen is displayed.
5 Click the Close button.
See Next Page ⇒
ADARS Annual Financial Report Guide Page 9

Step Action
6 You will receive an email with your User Id and a temporary password.
When you receive the email, go on to the next procedure, Change SSO Password.
ADARS Annual Financial Report Guide Page 10

Change SSO Password
When you receive an email with your User Id and temporary password, use the following procedure to change your password in SSO.
Step Action
1 Go to the MI Transportation Reporting Portal at www.michigan.gov/Act51Reporting.
2 On the portal screen, click the Go to ADARS Portal link to display the State of Michigan Single Sign On (SSO) screen.
3 Enter the User Id and temporary password from the email.
4 Click the Login button.
The change password screen is displayed.
5 Fill in the three fields to change your password. See Next Page ⇒
ADARS Annual Financial Report Guide Page 11

Step Action 6 Click the Change Password button.
The Change Challenge/Response Answers screen is displayed.
7 Answer the questions on the screen.
TIP: Remember your answers. If you forget your password, you will be asked to provide them.
8 Click the OK button.
The following screen is displayed.
See Next Page ⇒
ADARS Annual Financial Report Guide Page 12

Step Action
9 Click the OK button.
The SSO Application Portal screen is displayed.
10 Go on to the next procedure, Subscribe to ADARS in SSO.
User Name
ADARS Annual Financial Report Guide Page 13

Subscribe to ADARS in SSO
Use the following procedure to subscribe to ADARS in SSO.
Step Action
1 With the SSO Application Portal screen displayed, click the Subscribe to Applications link.
The Subscription screen is displayed.
See Next Page ⇒
Your Name
ADARS Annual Financial Report Guide Page 14

Step Action
2 On the SSO Subscription screen, click the dropdown arrow beneath "Please select from the list," and click to select Dept of Transportation.
3 Click the dropdown arrow at Select App.
4 Scroll down the list. Click to select MDOT ADARS - Act51 Distribution and
Reporting System.
5 Click the Next button on the SSO Subscription screen.
The following screen is displayed.
6 Click the Close button.
7 You will receive an email saying that you are approved for ADARS. When you receive the email, go on to the next procedure, Request a User Role.
ADARS Annual Financial Report Guide Page 15

Request a User Role
You will receive an email saying that you have been granted access to ADARS.
Use the following procedure to request an ADARS user role.
Step Action
1 Go to the MI Transportation Reporting Portal at www.michigan.gov/Act51Reporting.
2 On the portal screen, click the Go to ADARS Portal link to display the State of Michigan Single Sign On (SSO) screen.
See Next Page ⇒
ADARS Annual Financial Report Guide Page 16

Step Action
3 Enter your User ID and Password.
4 Click the Login button.
The SSO Application Portal screen is displayed showing that you are subscribed to ADARS.
See Next Page ⇒
See Next Page ⇒
ADARS Annual Financial Report Guide Page 17

Step Action
5 Click the MDOT ADARS - Act 51 Distribution and Reporting System link.
The ADARS security screen is displayed.
6 Click to put a dot in the circle next to Local Government.
7 Answer the following questions:
See Next Page ⇒
These lines display the name, phone number, and email address you entered in SSO.
ADARS Annual Financial Report Guide Page 18

ADARS Annual Financial Report Guide Page 19
Step Action
8 Click the Submit button.
ADARS sends your request to the system administrator. You will receive a role-confirmation email within 3 business days. If you do not, contact the system administrator at [email protected].
9 After you receive the role confirmation email, you have completed the one-time-only registration procedures. For business as usual, use the next procedure, Access ADARS, to access the system.

Access ADARS
Business as Usual
Before you can use this procedure, you must complete the one-time-only Register to Use the Act 51 Distribution and Reporting System procedures.
Step Action
1 Go to the Michigan Transportation Reporting Portal at www.michigan.gov/Act51Reporting.
2 Click the Go to ADARS Portal link.
The SSO sign in screen is displayed.
See Next Page ⇒
ADARS Annual Financial Report Guide Page 20

Step Action
3 Enter your User ID and Password, and click the Login button.
The SSO Application Portal screen is displayed.
4 Click the MDOT ADARS - Act 51 Distribution and Reporting System link.
The ADARS home page is displayed.
See Next Page ⇒
ADARS Annual Financial Report Guide Page 21

ADARS Annual Financial Report Guide Page 22
Step Action
More Information about Act 51
More information about Act 51 and the annual financial report for
counties is available at this link: www.michigan.gov/act51.
Data Security
Your user ID and password secure your report until you submit it to
MDOT.

Features and Functions
The following topics describe features and functions available throughout
ADARS. These are all designed to facilitate your reporting tasks.
Home Page When you access ADARS, the home page is displayed.
Screens and Pages
In this document, screens are also called pages. The terms are used interchangeably.
Links Underlined words are hyperlinks (or links). A link is a connection to a
different section of a computer application. When you click a link, it displays the named item.
Home Page Links
The home page has the following links.
ADARS Annual Financial Report Guide Page 23

Links on Every Page
These links are on the gray bar between the MDOT banner and the Act 51 banner at the top of every page. They are also at the bottom of every page in ADARS.
Link Function
Click to display the State of Michigan home page.
Click to display the ADARS home page.
Click to display a page of contact information.
Click to display a list of commonly asked questions and answers about ADARS.
Click to display a PDF of this user guide.
Click to exit ADARS.
Menu Bar The menu bar is a line of tabs across the top of all ADARS screens
(except the home page.)
Click Tabs to Navigate
Click the tabs to move between ADARS screens.
ADARS Annual Financial Report Guide Page 24

Data Formats The following table shows examples of data formats in ADARS.
Format Description
You must enter data into fields marked with a red asterisk.
Dropdown field:
1) Click the dropdown arrow to display the list of options.
2) Click an option to select it.
The option you select will display in the field.
Read-only field:
Data is system-supplied. You can't change or enter data in read-only fields.
Data-entry field:
Read the field label, and enter the correct information.
Pre-filled field:
You can change the data in a pre-filled field.
Checkbox:
Click to select the item. Click the function button, for example, Update or Delete. To select all items in a list, click the checkbox at the top of the list. In this case, you would click the checkbox at the Details line.
Date field:
Enter the date in mm/dd/yyyy format OR click the calendar icon and select a date.
ADARS Annual Financial Report Guide Page 25

Data Displays The following table describes options for managing data displays.
Feature Description
Click the up and down arrows to move through lines of data.
or Click to hide or show data.
or and Click the up and down arrows to move through a text display or list.
Save Your Work
Before you navigate to a different screen or exit ADARS, click the Save button to save the data you entered on the current screen.
Success Messages
When you save data that ADARS is able to validate, a success message is displayed at the top left of the screen.
Error Messages
If you click the Save button and ADARS cannot validate your data, field-specific error messages are displayed in red at the top of the page. Enter the correct data, and click the Save button again.
ADARS Annual Financial Report Guide Page 26

Chapter 3 - Notices
Notices about Reporting
Periodically, MDOT issues notices about Public Act (PA) 51 reporting. The notices are displayed on the Notices screen, which is displayed when you click the County Financial Report link on the ADARS home page.
Next Steps When you have read the notices, click any of the tabs on the menu bar to
continue your work in ADARS.
ADARS Annual Financial Report Guide Page 27

Chapter 4 - Report Contacts
Update Your Contacts
When you click the Report Contact tab, the Report Contacts screen is displayed.
Use the following procedure to specify who is responsible for completing
and submitting the annual financial report for your county.
Step Action
Note:
If ADARS displays a message saying that you are not assigned to any agencies, send an email to [email protected].
1 Click the dropdown arrow at the County Name field, scroll through the list, and click to select the name of your county.
ADARS may populate some or all of the fields on this screen with data from the report you most recently submitted.
2 All the fields on this screen are required. You must validate or complete all fields before you can begin to work on the annual financial report.
See Next Page ⇒
ADARS Annual Financial Report Guide Page 28

Step Action 3 If all the pre-filled data is accurate, click to put a check in the Validate Only box at
the lower left of the screen.
4 Click the Save button at the bottom of the Report Contacts screen.
A success message is displayed across the top of the screen.
5 Click any of the tabs on the menu bar to continue your work in ADARS.
ADARS Annual Financial Report Guide Page 29

ADARS Annual Financial Report Guide Page 30
Chapter 5 - Complete and Submit the Annual Financial Report
Accounting and ADARS
This chapter explains how to enter financial data into the annual financial
report screens in ADARS.
The standard reference for accounting practices related to Michigan Public Act 51 is the Michigan Department of Treasury Accounting Manual, Uniform Chart of Accounts for Local Units of Government in Michigan.
If You Need an Extension
You can request a time extension for submitting a report. Send an email
to mailto:[email protected].

Open the Report You Want to Work On
Step Action
1 Click the County Financial Report link on the home page.
The Notices screen is displayed by default.
2 Click the Report Status tab.
The Create Report/Report Status screen is displayed.
See Next Page ⇒
ADARS Annual Financial Report Guide Page 31

Step Action
3 Select your County name from the dropdown list.
4 Look in the Report Status grid for the year you want to work on.
Report Status is defined as follows:
Status Description New Report is created, but Report Contact information must be
validated before report data can be entered. In Process Report is available for data entry. Submitted Report is completed and submitted to MDOT. Approved Report has been reviewed and approved by MDOT. Rejected MDOT identified an error that the report preparer/submitter
must correct. 4 a) If the year you want to work on shows In Process or Rejected, click the FY link.
The report will display.
4 b) If the year you want to work on is not shown in the grid, select the year in the Fiscal Year field, and click the Create Report button. The new report will open.
Notes:
• If the status is New, you have to validate the information on the Report Contacts screen. Then the status will change to In Process and you can open the report.
• If the status is Submitted or Approved, you can open and view the report but you can't enter or change the data.
ADARS Annual Financial Report Guide Page 32

Print Reports from the Report Status Screen
Step Action
1 Click the County Financial Report link on the home page.
2 Click the Report Status tab.
The Create Report/Report Status screen is displayed.
3 Select your County name from the dropdown list.
4 In the Report Status table, click the print icon for the report you want to print.
ADARS Annual Financial Report Guide Page 33

Navigate Between Screens
Annual Financial Report Menu Bar
When you open an annual financial report, report page tabs are displayed across the top of the screen beneath the ADARS menu bar tabs. The highlighted tab is the name of the report page you are on.
For example, in this diagram, the Assets tab is highlighted and the Balance Sheet - Assets page is displayed.
Menu Bar Tabs Report Page Tabs
Click Tabs to Navigate
The report page tabs are in three sections. Click the arrow at the beginning or end of a section to move between sections. Click a tab to display the screen you want to work on.
Save Button Before you navigate to a different screen or exit ADARS, click the Save
button to save data you entered on the current screen. If you leave the screen without clicking the Save button, any information that you entered or changed will be lost.
ADARS Annual Financial Report Guide Page 34

Features of Annual Financial Report Screens
The ADARS annual financial report screens provide features that
streamline reporting.
The topics in this section describe features that are common to the screens or appear on most of the screens.
Display Online Help
Hover your mouse over a [?] to display the definition of the line.
Highlight the Current Field
Click the mouse in a field. The field and label are shown in blue.
Move Between Fields
Tab to the next numeric field, or click in a field to make it the current field.
ADARS Annual Financial Report Guide Page 35

Enter Data Into Unshaded Fields
You may enter data directly into unshaded fields OR use the subledger.
Shaded Fields on Report Pages
Shaded fields are not editable except by using the subledger.
Note: Using the subledger is mandatory for the shaded fields.
Click in a shaded field. The subledger becomes active. The field name is shown at the top of the subledger.
ADARS Annual Financial Report Guide Page 36

Use the Subledger
• When you click in a field to highlight it, the line name is shown at the
top of the subledger.
• Use of the subledger is mandatory for shaded fields and optional for unshaded fields.
Note: If you enter data in an unshaded field, access to the subledger is disabled. Enter data into a field OR into the subledger. If you have entered data into an unshaded field and then want to use the subledger for the field, delete the data in the field and start again.
The following procedure explains how to use the subledger.
See Next Page ⇒
ADARS Annual Financial Report Guide Page 37

Step Action
1 To add a subledger entry:
1 a) Click in a field to highlight it and make the subledger active.
1 b) Enter a maximum of eight characters in the Account field.
1 c) Enter text of Description.
Note: ADARS saves your chart of accounts information (Account and Description) and displays it the next time you use the subledger for the selected field.
1 d) Enter the Amount.
See Next Page ⇒
ADARS Annual Financial Report Guide Page 38

Step Action
1 e) Click the Add Subledger button.
The data is populated in the highlighted field and shown in the Details list below the subledger.
2 Repeat steps 1 a) through 1 e) as necessary.
See Next Page ⇒
ADARS Annual Financial Report Guide Page 39

Step Action
Notes:
• The details for the selected field are displayed when you click the Add Subledger button.
• If the Details list is closed, click the arrow to open it.
• When you click the Add Subledger button, the item is added to the Details
table, and the item amount is added to the amount in the corresponding field.
3 To delete a subledger entry:
3 a) Click to put a check in the box at the left of the item.
The item is highlighted in yellow.
3 b) Click the Delete Subledger button.
The item is deleted from the subledger and the amount is subtracted from the amount in the field.
See Next Page ⇒
ADARS Annual Financial Report Guide Page 40

Step Action
4 To update a subledger entry:
4 a) Click in a field.
The field becomes editable.
4 b) Edit the field. 4 c) Click the Update Subledger button.
The subledger and the field are updated
Read System Calculated Totals
Total lines are system calculated when you enter data. They are shown in bold, and can't be edited directly.
Note: Total lines in grids are calculated after you click the Save button.
ADARS Annual Financial Report Guide Page 41

Grids on Report Pages
Some report pages have Details tables that are called grids. The following diagram is an example. Grids enable you to make multiple entries on a schedule.
Enter Information in a Grid
Use the following procedure with any grid in ADARS.
Step Action
1 Enter information in the description fields on the top part of the screen.
2 Click the Add To Grid button.
The information you entered in the fields is transferred to the grid.
The description fields at the top of the screen are cleared so that you can enter additional items.
See Next Page ⇒
ADARS Annual Financial Report Guide Page 42

ADARS Annual Financial Report Guide Page 43
Step Action
3 Repeat steps 1 and 2 as needed.
Shaded Fields in Grids
Shaded fields are not editable.

Edit Data in Grids
Use the following procedure to edit data in a grid.
Step Action
1 Click in a field to activate it.
2 Enter the changes.
3 Click the Update Grid button.
Delete Items from Grids
The following procedure explains how to use the Delete button.
Step Action
1 Click to put a check in the box at the left of the item you want to delete.
The item is highlighted in yellow.
2 Click the Delete button.
A success message is displayed across the top of the page.
ADARS Annual Financial Report Guide Page 44

Save Your Work
Click the Save button to save data you have entered. A success message is displayed across the top of the screen.
ADARS Annual Financial Report Guide Page 45

Generate Reports
When you click the Generate Report button on any of the financial report screens, the following dialog box is displayed.
Select the report you want, and click the Generate Report button in the dialog box. The report opens in a separate window.
ADARS Annual Financial Report Guide Page 46

Complete the Asset Management Page
The Asset Management page is included with the ADARS annual
financial report by cooperative arrangement between the MDOT Financial Operations Division and the Transportation Asset Management Council.
The data required for completing the Asset Management page in ADARS
is contained in the Investment Reporting Tool (IRT) report, ADARS - Asset Management Project Data.
The county engineering staff is responsible for providing the IRT report
(shown above) to the county report preparer. The county report preparer completes the Asset Management page in ADARS.
The Transportation Asset Management Council reviews the data for compliance.
Use the following procedure to complete the Asset Management page in ADARS.
See Next Page ⇒
ADARS Annual Financial Report Guide Page 47

Step Action
1 When you click the Asset Management tab, the page is displayed.
2 If there is no data for the reporting period:
2 a) Click to check the No Data box on the top line of the screen.
A success message is displayed across the top of the screen.
2 b) Click a tab to display the next screen you want to work on.
3 If there is data for the reporting period, it is contained in the Investment
Reporting Tool (IRT) report shown in the following diagram.
3 a) Using the grid data-entry procedures provided earlier in this chapter, enter the
data from each line of the IRT report into the matching fields on the screen.
3 b) Click a tab to display the next screen you want to work on.
ADARS Annual Financial Report Guide Page 48

Verify/Submit the Report
Note: Submit annual financial reports one at a time, oldest first. Click the
Report Status tab and review the Status column in the table. Reports for previous years must be in Submitted or Approved status.
When you have completed the annual financial report, click the
Verify/Submit Report tab.
ADARS validates the data you entered in the report, and displays the Errors and Warnings screen.
Correct Errors and Warnings
Step Action
OPTIONAL To print a list (PDF) of the report's errors and warnings, click the Print Errors/Warnings button at the bottom of the Errors and Warnings screen.
1 Read the Error or Warning Description.
2 Use the Open the Report You Want to Work On procedure.
3 Correct the error or warning.
4 Click the Verify/Submit Report tab.
5 Repeat steps 1 through 4 as necessary. See Next Page ⇒
ADARS Annual Financial Report Guide Page 49

ADARS Annual Financial Report Guide Page 50
Step Action
6 You cannot submit a report with an active error. If your report has an error that you cannot correct, send an email to mailto:[email protected].
7 You can submit a report with active warnings, but you have to enter Explanation text for each one.
8 Click the Submit Report button at the bottom of the Errors and Warnings screen.

Chapter 6 - Change Agency Fiscal Year
Notes:
• You cannot change the fiscal year for financial reports that are already in Approved status.
• You can request a time extension for submitting a report. Send an email to mailto:[email protected].
Change FY End Date
Step Action
1 Click the Change Agency FY tab.
The following screen is displayed.
2 Click the County Name dropdown arrow, and click to select the name of your
county.
The Agency Fiscal year table is populated with your current fiscal year information.
Note: You can change the fiscal year for the financial report you currently have In Process in ADARS (and moving forward).
3 Click the circle in the Select column to select the fiscal year you want to change.
See Next Page ⇒
ADARS Annual Financial Report Guide Page 51

ADARS Annual Financial Report Guide Page 52
Step Action
4 Enter the New End Date, or click the calendar icon and select it.
The system populates the fields in the Interim and Long FY area of the screen.
5 Click to select Interim FY or Long FY.
The system populates the New FY Start and New FY End dates.
6 Click the Save Agency FY button to save the change.
The system displays the new data in the Agency Fiscal Year table on the screen.

ADARS Annual Financial Report Guide Page 53
Chapter 7 - Annual Reports Download
The Annual Reports Download function enables users to download data from approved Act 51 financial reports.
These procedures describe the annual reports download options:
• The Generate Excel option enables download of selected data from approved annual financial reports to an Excel format.
• The Generate PDF option enables download of one entire approved annual financial report to a PDF format (not editable).

Generate Excel When you click the Annual Reports Download link, the default is
Generate Excel. Use the following procedure.
Step Action
1 Click the Annual Reports Download link on the ADARS main menu.
The Generate Excel tab is displayed.
Note: If you want data from only one year, enter the same year in both Year fields.
2 Select Begin Year and End Year.
3 Click the Agency Type dropdown arrow, and select City/Village or County.
The Select Report Pages panel lists the pages in the financial report.
Note: Do either step 4 or step 5.
See Next Page ⇒
ADARS Annual Financial Report Guide Page 54

Step Action
4 If you want all the pages, click the right double arrow . The page names move to the Selected Report Pages panel.
5 If you want specific pages: 5 a) Click to highlight (select) the name of a page you want. 5 b) To select an additional page or pages, hold the Ctrl key and click the page
name(s). 5 c) Click the right arrow to move the selected page(s) to the Selected Report
Pages panel.
OPTIONAL • To remove a page or pages from the Selected panel, select the page or
pages, and click the left arrow .
OR
• To remove all pages from the Selected panel, click the left double arrow
. 6 When the pages that you want are listed in the Selected Report Pages panel,
click the Generate Annual Report button.
The File Download dialog box is displayed.
See Next Page ⇒
ADARS Annual Financial Report Guide Page 55

Step Action 7 Click the Save button in the File Download dialog box.
The Save As dialog box is displayed.
8 Navigate to where you want to save the file.
Optional Rename the file.
Note: You can't change the file type, WinZip File, or the file extension, .zip.
9 Click the Save button in the Save As dialog box.
ADARS Annual Financial Report Guide Page 56

Generate PDF Use the following procedure.
Step Action
1 Click the Annual Reports Download link on the ADARS main menu.
The Generate Excel tab is displayed.
2 Click the Generate PDF tab.
The Generate PDF tab is displayed.
3 Click the Agency Type dropdown arrow, and click to select City/Village or
County.
See Next Page ⇒
ADARS Annual Financial Report Guide Page 57

Step Action 4 Click the Agency Name dropdown arrow, and click to select the name of the
city/village or county for which you want to print an annual financial report.
The Reports table shows the reports available for download.
5 Click to put a dot in the Select circle at the left of the report you want to
download.
6 Click the Generate Report button.
The Generate Report dialog box is displayed.
7 Click to put a dot in the circle at the left of the report format you want.
8 Click the Generate Report button.
The report is displayed in a separate window.
ADARS Annual Financial Report Guide Page 58