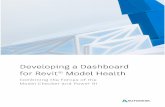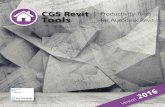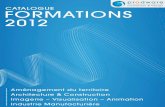Annotation Scale Bar Autodesk Revit Scale Bar Autodesk Revit ... Finally I’d like to add a note...
Transcript of Annotation Scale Bar Autodesk Revit Scale Bar Autodesk Revit ... Finally I’d like to add a note...

White Paper Reference: [lo3007] July 2014
Guide by Liam O Connor
01784 419 922 www.cadline.co.uk [email protected]
Page 1 of 7
Annotation Scale Bar Autodesk Revit
Creating a scale bar using Labels and Family Types
Many people still like to measure from the actual paper copy and like to have a scale bar added to the sheet. Using AutoCAD
blocks and attributes you could select from a drop down menu and change the scale, Revit has a direct equivalent of attributes
called “Labels”. We will use Labels to create a basic scale bar using the OOTB generic scale bar found in the Revit family’s library.
By then end of this example you will be able to:-
Understand what a Label is and how they work
Creating and applying them to a family
Create Family Types
This white papers assumes some basic understanding of the terms and functions used in Autodesk Revit
Understanding what a Label is and how they work
A Label is a text “placeholder” which is added to tags, title blocks or any object where text information may be subject to
change, you create a label as part of a tag, title block family or any family while in the Family Editor. When you place the family
in to a project, you place substitution text for the label, and the text appears as part of the family. As said before you can draw
parallels between the AutoCAD attributes and Labels.

White Paper Reference: [lo3007] July 2014
Guide by Liam O Connor
01784 419 922 www.cadline.co.uk [email protected]
Page 2 of 7
Creating and applying to a Labels to a family
Locate and open the existing Annotation family shown below and save as to a new name and location
With the file open type “VG” and in the Annotation Categories Tab make sure the Reference Planes selection box is ticked

White Paper Reference: [lo3007] July 2014
Guide by Liam O Connor
01784 419 922 www.cadline.co.uk [email protected]
Page 3 of 7
Your Screen should look something like the image below
In the create tab select the Text (TX) in the Text panel.
Hoover over and above the “0” looking for the temp aligned dotted blue line and click, then type “SCALE:” as shown below

White Paper Reference: [lo3007] July 2014
Guide by Liam O Connor
01784 419 922 www.cadline.co.uk [email protected]
Page 4 of 7
Back in the Text panel select Label and click just in front of the “scale” text to place the Label
The Edit Label dialog box should open. In the bottom left hand side select the add parameter icon

White Paper Reference: [lo3007] July 2014
Guide by Liam O Connor
01784 419 922 www.cadline.co.uk [email protected]
Page 5 of 7
The Parameter Properties dialog box will appear ready to add parameters. Fill out the dialog box as shown below and click OK.
Add another Two parameters called “SCALE 1” and “SCALE 2” using the same settings as before then click OK. Back in the Edit
Label dialog box the parameters have now been added.

White Paper Reference: [lo3007] July 2014
Guide by Liam O Connor
01784 419 922 www.cadline.co.uk [email protected]
Page 6 of 7
In the Category Parameters area select “1 to1” push across into the Label Parameter area using the small green arrow. Then click
OK.
Move the Label to just in front of the Scale text using the arrow keys to “Nudge” it in to place.
Back in the text panel select Label again and click to the left of the number 5, the Edit Label dialog box opens, select SCALE 1 and
“push” across in the Label Parameter area. Click OK
Repeat the process for SCALE 2 and place to the left of 10m. You can now delete the 5 and 10m out of the file and “Nudge” you
Label into place. Your screen should look like the image below. (You may have to adjust final positions)
Creating Family Types
Next we will create Family types named and based on the standard scales used in the drawing. We will then change the 3 Labels
to refer to the different scales, select the “Family Types” button. In this exercise we will create 4 types in this family these will be
1to5, 1to10, 1to50 and 1to100 but you are not limited to the amount of types you need for your scales.
Select the Family Type’s icon to open the dialog box.

White Paper Reference: [lo3007] July 2014
Guide by Liam O Connor
01784 419 922 www.cadline.co.uk [email protected]
Page 7 of 7
On the right hand side under the Family types area select Rename and change from Standard to 1to5. To the right of the
Parameter column named 1 to 1 under the Value column type in “1 to 5”. Next in SCALE 1 under value column add 0.25m and in
SCALE 2 add 0.5m
Select New under Family Types and for the name type 1to10 then add the following for each of the labels 1 to 10, then 0.5m,
and 1m in the value column. Repeat the process again for the 1to50 and 1to100.
Finally I’d like to add a note making people aware of reduced print sizes. Simply select Text and add your note.