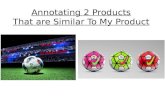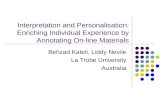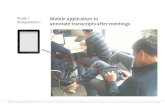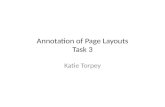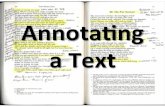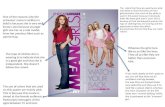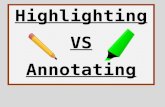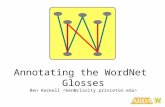Annotating PDFs Best Practices and Use Peter Burns, Associate Publisher, Allen Press.
-
Upload
phoebe-may-richardson -
Category
Documents
-
view
215 -
download
0
Transcript of Annotating PDFs Best Practices and Use Peter Burns, Associate Publisher, Allen Press.

Annotating PDFs
Best Practices and UsePeter Burns, Associate Publisher, Allen Press

A PDF is a file that can be passed back and forth between users for review.

The Fine Print:• Adobe Professional Version 7 or 8
• You can’t annotate PDFs using the free Adobe Reader software.*
• Not a free program: It costs about $450 retail (or about $150 new/used online).
• Works on Macs as well as PCs.

The Five Main Tools

• Note Tool
• Replace Selected Text Tool
• Add Note to Selected Text Tool
• Insert Text at Cursor Tool
• Cross Out Text for Deletion Tool

Note Tool • Digital “sticky note”
• Use for general comments
• Good for author/editor queries

Replace Selected Text Tool • Use to exchange “that” for “which”
• Correct a misspelled word
• An efficient tool: Delete and insert with one step

Add Note to Selected Text Tool • Use to make changes that can’t be
handled by simply replacing the text
• Examples include: Font change Loose line Bad line break

Insert Text at Cursor Tool • Use to insert new text
• Single word, a line of text, or an entire paragraph

Cross Out Text for Deletion Tool • Use to delete text
• Pop-up Box can be generated

What NOT to do:• Change the actual text
• Edit query files from Allen Press
• Use third-party PDF programs

Options for Viewing Comments

Viewing on screen:• Annotated text
• Reveal changes one at a time
• Reveal all changes at once
• List of changes

Annotated text after completion:

Hold the cursor over annotated text to display the comment from the Pop-up Box.

Click on the annotation to open the Pop-up Box.

“Show Comments List”:
This displays in a docked window below the main document window.

Printing Options

• Several printing options are available.
• To see comments, choose the “Print with Comments Summary” option.

• For annotating text during proofreading or editing, the Best Practices for printing are:“Document and comments with connector lines
on single pages”
• At Allen Press, we have found that the best page layout options are:11 x 17 paper sizeLandscapeLarge (font size)

• Example of an 11 x 17 printout of annotated text with comments:

• Detail of printed page:

Collaboration

• Invite colleagues to review:

• Send via e-mail:

Q&A