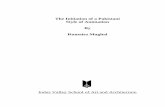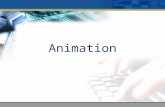Animation 2010
-
Upload
ankit-gohel -
Category
Documents
-
view
214 -
download
0
Transcript of Animation 2010
-
7/28/2019 Animation 2010
1/8
Microsoft Excel 2010
Iteration & Animation (Level 3)
Contents
Introduction ..............................................................................................................1Simple Iteration .......................................................................................................1
Resetting the Starting Values ............................... .............................. ........ 3Chart Animation ......................................................................................................3Using Controls with Animation ..........................................................................5
Spin Button Controls ..................................................................................... 5A Scroll Bar Control ........................................................................................ 6Other Controls . ............................... ............................... ............................... .. 7Adding Controls to Charts . ............................... .............................. ............. 7
A Final Example .........................................................................................................7
IntroductionWhen a formula on an Excel worksheet refers back to its own cell (either directly or indirectly) it is
called a circular reference. A simple example of such a formula would be =A1+1, held in cellA1. This
indicates that the current value held inA1 should be incremented by 1 and that this new value should in
turn be increased by 1 again. This is called iteration. Excel continues the process until a criteria or limit is
reached. Iteration is used, for example, to solve equations and optimization problems - seeMicrosoft
Excel 2010: Goal Seek and Solverfor further details.
You can control the iteration either by setting a fixed number of iterative steps or by limiting the degree anycell can change within a single iteration. By definition, a circular reference is never completed, so you can re-
run the iteration by a similar amount over and over again.Fine control of the iterative process can be achieved through the use of special controls - spin buttons, scrollbars, sliders etc. By adding these to your worksheets, you can make iteration very simple to use, even by thosewho know nothing of the process. If these are combined with graphical output of the results then the effectscan be spectacular. Your charts will suddenly become animated.
Simple IterationThe first exercise introduces you to circular references and iteration, and how to control them.
1.
Start up Excel as usual or press to start with a new file2. In cellA1 type =a1+1 then press
IT Services
http://www.reading.ac.uk/web/FILES/its/solver2010.pdfhttp://www.reading.ac.uk/web/FILES/its/solver2010.pdfhttp://www.reading.ac.uk/web/FILES/its/solver2010.pdfhttp://www.reading.ac.uk/web/FILES/its/solver2010.pdfhttp://www.reading.ac.uk/web/FILES/its/solver2010.pdfhttp://www.reading.ac.uk/web/FILES/its/solver2010.pdf -
7/28/2019 Animation 2010
2/8
2
A warning now appears because you have entered a circular reference. More often than not, you have typedin a formula incorrectly and don't want the circular reference (and you would edit the formula to resolve it).Here, however, you do want it so:
3. Click on [OK] or press to create the circular reference and continue4. Next, move the File tab, click on Options then choose Formulas
When carrying out iterations, it's a good idea to turn automatic calculation off. If you don't then every timeyou enter a new value or formula into any cell, the iterative process runs.
5. Set Workbook Calculation to Manual by clicking in the option button provided6. Next, Enable iterative calculation by clicking the check box and reset Maximum Iterations: to 17. Press for [OK] then press and note what happens
You should find that the value held inA1 changes from 0 to 1.
8. Hold down to recalculate over and over again - the value inA1 should steadily rise9. Repeat steps 4 to 7 and change Maximum iterations: to 1010.Repeat step 8 - the values inA1 should increase by 10 each time
Though the values shown jump by 10, in fact the value held inA1 increases in steps of 1 each time. Therecalculation stops after 10 iterations but the process is so quick you don't see it happening. To prove this:
11.In cell B1 type =if(b1
-
7/28/2019 Animation 2010
3/8
3
The formula in cellA1 increases the value in the cell by just 1 each time. Because the maximum changeallowed (1.001) is larger than the result of each iteration (add 1), the calculation stops after only oneiteration. It isn't quite so obvious what's happening here, so try the following:
18.InA1 type 100 then in B1 type =(a1+b1)/2 and press - the result is 5019.Press and the next result is 99.21875 (and not (100+50)/2, which would be 75)
Excel has taken this value for another iteration (ie 175/2) because neither has the maximum change (1.001)been exceeded nor the maximum number of iterations (1000). In fact, four iterations were carried out beforethe maximum change allowed stopped the process. Thereafter, only one iteration takes place each time (as isshown in the iteration count on the Status Bar). To see this:
20.Keep pressing and watch what happens - the calculation ends with a value of 100Note that only one set of iteration criteria can be set at any one time - you can't have different criteria fordifferent cells.
Resetting the Starting Values
To reset the starting values, you simply have to re-enter or edit the recursive formula:1. Move to cell B1 and press to enter edit mode2. Change the formula to read =(a1+b1)/3 then press - if you didn't know it already,
enters the formula but also maintains the position of the active cell
3. Press a few times and watch what happens - the final result this time should be 50You do not have to enter a new formula to reset the starting values:
4. With B1 still the active cell, press then without changing the formula - the firstiterative value of33.33333 appears (press if you want to check iteration still works)
Resetting the starting values by having to re-enter the recursive formula isn't immediately obvious and youmight like to provide a simple mechanism for this, particularly if the spreadsheet is being used by peopleother than yourself:
5. Press and edit the formula in B1 to read =if(b2="yes",0,(A1+B1)/3)6. Press and in cell B2 type yes (press )7. Press - B1 is reset to 08. Press to clear B2 followed by - the iteration process starts up again
Obviously you would need to provide instructions (eg text in cellA2 or a comment attached to cell B2) toexplain how to carry out the above.
Chart AnimationIteration shows up best when the values it generates are plotted on a chart. This next example traces the SINand COS functions - these give values between 1 and -1 in a wave motion. Begin by resetting the iterationlimits and cell values/formulas:
1. Move to the File tab, click on Options then choose Formulas2. Set Maximum iterations: to 1 and Maximum change: back to 0.001 - press for [OK]3. Move to cellA1 and type x - press 4. Continue by typing sin and cosine into cells B1 and C15. Move to cellA2 and type =if(a2
-
7/28/2019 Animation 2010
4/8
4
6. Continue by typing =sin(a2/10) and =cos(a2/10) into cells B2 and C2 and press -note that these functions work on radians, not degrees
Now plot these values on a graph:
7. Select cellsA1 to C2 by dragging through them using the mouse8. Move to the Insert tab on the Ribbon and click on [Scatter] in the Charts group9. Choose [Scatter with only Markers] the first button in the group of subtypes10.If the graph has 3 markers and a legend which says Series 1, click on [Switch Row/Column Data]
You now need to modify the axes settings:
11.Right clickon the vertical Y-axis and choose Format Axis
12.Under theAxis Options settings, set Minimum: to a fixed value of -113.Set Maximum: to a fixed value of 114.Change the Horizontal axis crosses: to an Axis value: of -1 - the settings should now be as shown
above, press for [Close]
15.Now, right clickon the horizontal X-axis and choose Format Axis16.Repeat steps 12 and 13 setting Minimum: to 0 and Maximum: to 10017.Finally press for [Close] - your chart is ready for animation18.Click on any cell (ie away from the chart) then hold down and watch what happens
It would be nice if the points were plotted in full on the screen. To do this, you need to plot the complete setof values, not just a single pair. First, you need to calculate them:
19.In cellA3 type =a2+1 then position the mouse cursor over the cell handle and drag the formuladown to cellA101
The resultant values look wrong (they are all the same) but this is because automatic calculation has beenswitched off. The correct values will appear when you restart the iteration.
20.Press then move back to cellA3 and type =a2+1-100 and press 21.Next, select cells B2 and C2 then double clickon the range handle to copy these formulae down the
columns - press to recalculate them
-
7/28/2019 Animation 2010
5/8
5
22.Next, click on the chart to activate the Chart Tools tabs and move to the Design tab23.Click on the [Select Data] button a dialog box appears24.Amend the Chart data range: to read =Sheet1!$A$1:$C$101 - press for [OK]25.Click on any cell away from the chart then hold down and watch what happens
Using Controls with AnimationHaving to press to run iterations isn't very user-friendly. More importantly, it doesn't give you fullcontrol - you cant run an iteration backwards, for example. To do this, you need to use special controls suchas a spin button, scroll baror slider. These are held on a special Developertab on the Ribbon. To display this:
1. Move to the File tab and choose Options then Customize Ribbon2. In the panel on the right, turn on Developer
One major advantage of using controls is that they perform all the iterations for you - you don't need manualcalculation set on. This also means that you can have more than one control with different settings - ie you
are not restricted by the iteration criteria settings.3. Still in Excel Options, click on Formulas and set Workbook Calculation: to Automatic and turn offEnableiterative calculation - press for [OK]
4. Press to [Cancel] the circular reference warning message if it reappears5. Move to the Developertab on the Ribbon then click on the [Insert] button in the Controls group to
display the controls:
There are well over a hundred different controls available - the most commonly-used are shown here, whileothers can be accessed via the [More Controls] button - the one in the bottom row on the far right.
6. The sections which follow show you how to make use of some of the tools
Spin Button Controls
Spin Button
Start with a spin button control. This can be used to change the value in a specified cell between a maximumand minimum value.
1. Click on the [Spin Button (ActiveX Control)] icon - the one on the far left in the bottom row2. Move the mouse cursor into an empty cell (eg E1) then hold down the mouse button and drag out a
suitably-sized spin button control (eg covering three rows deep and up to half a column wide) -release the mouse button
3. Once the spin button has appeared, click on the [Properties] button in the Controls group - theProperties window appears:
-
7/28/2019 Animation 2010
6/8
6
4. Set the LinkedCell to a2 then [Close] the Properties window5. Move out of design mode by clicking on the [Design Mode] button on the Ribbon6. Click on cellA2 and replace the formula by the value 0 (press )7. Finally, point to the increase (up arrow) spin button and hold down the mouse button8. Also try the decrease (down arrow) spin button
You'll find you can run the animation forwards or backwards, though it stops when it reaches 100 or 0. If youlook at the picture of the SpinButton Properties, above, you'll see that these are the default values for Maxand
Min, respectively.9. Finally, repeat steps 1 to 5 to create a second button but, at step 4, also change the SmallChange
setting from 1 to 10
10.Test out the new button - you'll find you get 10 iterations at a time
A Scroll Bar Control
Scroll Bar
A scroll bar control offers the same features as a spin button, but additional ones too:
1. Click on the [Insert] buttonin the Controls group and select the [Scroll Bar ActiveX Control] button the one on the far right in the first row ofActiveX Controls
2. Move the mouse cursor into an empty cell (eg G2) then hold down the mouse button and drag out ascroll bar control (eg covering three or four cells horizontally)
3. Next click on the [Properties] button4. Set the LinkedCell to a2 then, Maxto 100 and LargeChange to 105. [Close] the Properties window then click on [Design Mode] to move back to normal working6. Use the scroll bar as you would any other scroll bar, ie:
a) Position the mouse cursor over either end and hold down the mouse button or
b) Drag the slider blockto the left or right, orc) Click to the left/right of the block to jump in steps of10 (the LargeChange setting)
-
7/28/2019 Animation 2010
7/8
7
Other ControlsThere isn't time to discuss all the other controls - just be aware of their existence. Ones which might
be of particular use include:
Toggle Buttons, Check Boxes and Option Buttons - these can be used to switch a value in a cellbetween TRUEand FALSEand could be used to reset the starting values of an iteration, for example
List Boxes - these display a list of possible values, from which you choose to set a value in a cell. If thelist is longer than the drawn box, a scroll bar appears
Combo Boxes - these are the same as List Boxes except that the list is hidden by default (as such, theytake up less space). You only open up the list when you want to select the required value
Try setting up a control, if you like, following the same instructions as for the other controls.
Adding Controls to ChartsAlthough control buttons do not work on chart sheets, they can be placed on charts on ordinary worksheets.
To do this:1. Click on the [Design Mode] button then select one of the existing controls - eg a spin button2. Right clickon the control and choose Orderthen Bring to Front3. Using the mouse or arrowkeys, move the control onto the chart (eg to the bottom right corner)4. Click on [Exit Design Mode] to return to normal working5. Test out the control to check that it still works
Note that charts and controls do not have to be on the same worksheet as the data. If you move them to anew sheet then all you need to do is set up the Linked Cellso that it references the data sheet (eg Sheet1!A2).
A Final ExampleIn this final example, three curves will be used, each moving in different directions. Don't worry about themathematics:
1. Click on cellA2 then position the mouse cursor on the border (a four-headed arrow appears)2. Hold down the mouse button and drag the cell to E5 then release the mouse button
CellA2 is the Linked Cell for the spin button and scroll bar controls. Dragging and dropping it like this will havechanged the corresponding property for these controls
3. Move to cell B1 and type y1, press and in cell C1 type y24. Press again and in cell D1 type y1+y2 - press 5. In cell D2 type =b2+c2then double clickon the cell handle to copy the new formula down the
column
6. Press and in cell C2 type =sin(($e$5-a2)/10) - you need to fix cell E5 here, henceyou must use an absolute reference (Tip: press after you type E5 to add the $ signs automatically)
7. Press and change the formula in B2 to =sin(($e$5+a2)/10)8. Press and type the number 0 into cellA2 - press 9. Select cells B2 to C2 then double clickon the range handle to copy the new formulae down the columns10.Finally, move to cellA4 and [Copy] the formula toA3 (use then )
Your data is now complete, but a few changes need to be made to the chart:
11.Click on the chart, to activate it, then move to the Design tab and click on [Select Data]
-
7/28/2019 Animation 2010
8/8
8
12.Change Chart data range: to read =Sheet1!$A$1:$D$101 then press for [OK]13.Next click on the [Change Chart Type] button14.Select Scatter with Smooth Lines (third in the set ofX Y Scattercharts) - press for [OK]15.Finally, right clickon the vertical y-axis, choose Format Axis16.Set Minimum: to Fixed at -2, Maximum: to 2 and Horizontal axis crosses: to an Axis value: of -217.Press for [Close] and click away from the chart18.Use either the spin button or scroll barto run the iteration
You should find that the one graph moves backwards, the other forwards, while the sum of the two moves upand down. This set of results does have considerable scientific significance (frequency modulation), but thesenotes are not the place to discuss this.
19.End by closing the file its your choice as to whether you want to save the file or not
Trademark owned by Microsoft Corporation.
Screen shot(s) reprinted by permission from Microsoft Corporation.Copyright 2012: The University of ReadingLast Revised: March 2012