Android Security Guide...Your device administrators must include Android Device Manager and...
Transcript of Android Security Guide...Your device administrators must include Android Device Manager and...

AndroidSecurity
GuideConfiguring your device for
data privacy protection

AndroidSecurity
GuideConfiguring your device for
data privacy protection

© 2014 Shinjuku Solutions. All rights reserved.
Android, Google, Google Play, Android Device Manager, Android Beam, and Google Wallet are a trademarks of Google Inc.
Roboto and Roboto Condensed typefaces by Christian Robertson © 2012-Google Corporation. Licensed under the Apache License, Version 2.0, located at http://www.apache.org/licenses/LICENSE-2.0
This guide is intended for use with Android Version 4.4+ (KitKat). For better performance and security, install all available operating system updates.

Contents
About This Guide ..................................................5What We Ask of You ..............................................................5
1 Locking Your Device .............................................7Accessing the Screen Lock Settings ..................................7Screen Locking Options ........................................................7Setting a Pattern .....................................................................8Setting a PIN Code .................................................................9Setting a Password ................................................................9Encrypting Your Device .......................................................10
2 Optimizing System Settings for Data Privacy........ 11Reviewing Device Administrators .....................................11Disabling Near-Field Communication ..............................12Blocking Unwanted App Downloads ................................12
3 Detecting Intrusive Apps ..................................... 15Understanding App Permissions ......................................15Evaluating App Permissions During Installation............16Viewing the Permissions of Installed Apps.....................16
4 Missing Device Tracking and Protection .............. 17Tracking Your Device’s Location.......................................17Locking Your Device Remotely ..........................................17Erasing Your Device Remotely ..........................................18
Index.................................................................. 19
3

4 — CONTENTS

About This Guide
Our Bring Your Own Device (BYOD) policy is just one of the ways we at Northridge Technologies show support and respect for our employees.
Smartphones and tablets contain a significant amount of personal information and confidential company data. Therefore it is in everyone’s best interest to keep our devices as secure as possible.
What We Ask of YouIn order that we can continue to provide you the freedom to work with any device that suits your needs and tastes, we ask that you allow the Northridge Technologies IT department to install its selected antivirus on your device as well as our proprietary device admin app.
Our second request is where this guide comes in. Please review and adopt the Android security configuration procedures in the coming pages. Together we can help protect your privacy and our collective hard work from data loss and theft.
Thank You!
5

6 — ABOUT THIS GUIDE

CHAPTER
Locking Your Device
Automatically locking your device when it is not in use is a basic precaution you must take against unauthorized access to your device. You don’t need to worry about missing calls when the screen is locked because incoming calls bypass the device screen lock.
Accessing the Screen Lock SettingsThe device lock settings are located within the Personal panel in the Settings menu.
To access the device lock settings panel:
1 Navigate to the Settings menu either by swiping downward from the top of the screen with two fingers or by scrolling to Settings from the All Apps screen.
2 Tap to open the Settings menu, scroll down to the Personal category, and tap Security.
Screen Locking OptionsAndroid 4.4 (KitKat) offers several options for automatically locking the device screen.
• NoneThe system never locks the device automatically. This setting is not recom-mended; it leaves the device vulnerable not only to data theft but also to unwanted outgoing calls and messages.
• SlideThis setting locks the device automatically and allows any user to unlock the device by sliding a finger across the bottom of the screen.
• Face UnlockUsing a saved image of your face, the device unlocks when you look at it. Although fun and convenient, we discourage the use of Face Unlock because it is less secure than the Pattern, PIN, and Password locking meth-ods.
• PatternThe device unlocks when you trace a specific linear pattern on the touch-screen.
7

• PINThe device unlocks after you enter a preset number of between 4 and 17 digits.
• PasswordThe device unlocks when you enter a preset combination of at least four let-ters, numbers, and symbols.
Setting a PatternA pattern lock is a secret path of lines drawn across the screen. After creating a lock pattern, you can unlock the device by retracing the same pattern over the screen.
To create a PIN code lock:
1 Go to Settings > Security > Screen lock.
2 Tap Pattern.
3 A grid of nine dots appears. With one finger, draw lines connecting at least four of the dots, for example:
4 Confirm your new PIN by typing it again, then tap the OK button.
8 — CHAPTER 1: LOCKING YOUR DEVICE

Setting a PIN CodeA PIN is a combination of between four and 17 numeric digits. The device owner chooses the PIN number and types it to access the device.
IMPORTANT: Do not choose number combinations that another person may be able to guess. Examples of insecure PIN choices include birth-days and repeating or sequential numbers.
To create a PIN code lock:
1 Go to Settings > Security > Screen lock.
2 Tap PIN.
3 When prompted, enter at least four digits, preferably more. Your PIN may be up to 17 digits. Tap the Continue button.
4 Confirm your new PIN by typing it again, then tap the OK button.
Setting a PasswordA complex password made of symbols, upper- and lowercase letters, and numbers can be a reliable means of securing your device.
IMPORTANT: Do not choose dictionary words or names that another person may be able to guess. Examples of insecure password choices include the name of the owner or of a close personal connection, a pet’s name, or a sports team.
To create a PIN code lock:
1 Go to Settings > Security > Screen lock.
2 Tap Password.
3 When prompted, enter at least four characters, preferably more and preferably a mix of character types. Your password may span up to 17 digits. Tap the Continue button.
4 Confirm your new password by typing it again, then tap the OK button.
CHAPTER 1: LOCKING YOUR DEVICE — 9

Encrypting Your DeviceNorthridge Technologies requires that all employees encrypt their devices. After an Android device is encrypted, a PIN or password is required to unencrypt all data after the device is powered on. If the PIN or password is not available, only a factory reset (including the erasure of all data) can enable the device to operate again.
Encryption is a crucial data protection precaution against lost or stolen devices. For more information on protecting and recovering a missing device, see Chapter 4, “Missing Device Tracking and Protection” on page 17.
To encrypt your device:
1 Fully charge your device and leave it plugged in to an electrical outlet.
2 Go to Settings > Security > Encrypt phone.
3 Note the on-screen warnings. Press the Encrypt phone button when ready. The encryption process may take one hour or more and cannot be interrupted without erasing the device contents.
10 — CHAPTER 1: LOCKING YOUR DEVICE

CHAPTER
Optimizing System Settings for Data Privacy
The configuration of your Android system plays a significant role in the protection of the accounts and personal information on your device. By verifying key system settings, you can get a head start on preventing an intrusion.
Reviewing Device AdministratorsDevice Administrators are apps with extended control over the device. The capabilities of device administrators include:
• Locking the screen
• Forcing a PIN or password to expire
• Enforcing additional password complexity requirements beyond the Android defaults
• Wiping the data from a lost, stolen, or deactivated device
Check your device administrators list periodically to ensure that your security programs have the permissions they need in order to protect you.
To review device administrators:
1 Go to Settings > Security > Device administrators.
2 Be sure that there is a check mark beside the appropriate security apps. Your device administrators must include Android Device Manager and Northridge Technologies IT Department. If you also use any third-party anti-theft apps, they appear here.
11

Disabling Near-Field CommunicationNear-Field Communication (NFC) is a method of radio communication that allows mobile devices to transmit data to other devices by touch or by close proximity. Popular uses of NFC include Google Wallet contactless payments and Android Beam, a feature that enables instant, wireless transfer of contacts, directions, URLs and other small chunks of data
Why Is NFC a Security Concern?
NFC technology is vulnerable to hacking and particularly attractive to criminals due to its link to victims’ financial accounts.
For your security, NFC should only be turned on when in use.
To disable NFC:
1 Go to Settings > Wireless & Networks > More.
2 Uncheck the box to the right of NFC.
Blocking Unwanted App DownloadsWith the exception of proprietary apps installed by the Northridge Technologies IT Department, you should only install apps from Google Play.
WARNING: App downloaded from sources other than Google Play (third-party downloads) considerably increase the risk of malware infection on your device.
Third-party app downloads include those coming from an email attachment, website, text message, or similar. Ill-willed websites can also contain “drive-by downloads” which can put a malicious app on your device without your explicit permission to download it.
You can minimize the risk of third-party (unknown source) app downloads by setting your device to refuse them.
To block app downloads from unknown sources:
1 Go to Settings > Security > Unknown sources
2 Verify that the checkbox is unchecked.
IMPORTANT: Certain apps from the Google Play store are not classified as malicious software yet may undermine company and employee confiden-
12 — CHAPTER 2: OPTIMIZING SYSTEM SETTINGS FOR DATA PRIVACY

tiality. For more information, see Chapter 3, “Detecting Intrusive Apps” on page 15.
CHAPTER 2: OPTIMIZING SYSTEM SETTINGS FOR DATA PRIVACY — 13

14 — CHAPTER 2: OPTIMIZING SYSTEM SETTINGS FOR DATA PRIVACY

CHAPTER
Detecting Intrusive Apps
While restricting app download sources to the Google Play store (see page 12) provides crucial protection against malware, certain legitimate apps may access additional data that could be used for advertising or to undermine your privacy.
Understanding App PermissionsGoogle simplifies app permission approval by organizing permissions into categories.
While many of app permissions may sound alarming, they reflect the highest level of permission possible. For example, a movie theater showtimes app will track your location in order to conveniently display listings near you.
Permission Category Description
In-app purchases Process payments for features, products, or services independently of Google
Device & app history Store usage logs and see your web browsing history and bookmarks
Cellular data settings Modify your mobile data connection
Identity Read or edit your account profile
Contacts/Calendar Read or edit your contacts and your calendar entries
Location Use the GPS and data network to pinpoint your geographic location
SMS Read your text messages
Phone Read your call history, make calls, redirect calls
Photos/Media/Files Capture the contents of your SD, USB, or internal storage, including photos, videos, audio recordings, documents
Camera/Microphone Take photos, create audio or video recordings
Wi-Fi connection information See whether the device has Wi-Fi enabled and connected
Device ID & call information View your phone number and the number of the current call
Other Read or post to social networks, other miscellaneous permissions
15

Evaluating App Permissions During InstallationBefore you install an app, Google Play displays permission requirements in an expandable menu containing further details. Expand the menu to review the explanations provided by the developer.
TIP: Evaluating the helpfulness or intrusiveness of requested app permissions can be a confusing, subjective matter. If the developer’s explanation is not enough to guide you to a decision, check the user reviews on the app page.
Consider the appropriateness of a permission category before granting permission. For example, camera rights are essential for a flashlight app, but is SMS access also necessary?
Permission Changes During Updates
New features and other functionality changes can result in an app’s request for additional permissions during an update. In these cases, the app update does not take place automatically. Google Play asks you to review and grant the new permissions. Use the same discretion as when you installed the app for the first time.
Viewing the Permissions of Installed AppsYou can review the current status of your apps’ permissions at any time.
To see the permissions of individual apps:
1 Go to Settings > Apps
2 A list of all downloaded apps appears. Tap on the name of any app to view its permissions.
3 Scroll down to the Permissions section.
16 — CHAPTER 3: DETECTING INTRUSIVE APPS

CHAPTER
Missing Device Tracking and Protection
Google provides Android Device Manager, which helps you track a missing device, lock the device, and wipe your data if you do not recover it.
Tracking Your Device’s LocationIf your missing device is powered on, Android Device Manager can use its GPS and network signal to map the location of your device.
To track your device:
1 Navigate to https://www.google.com/android/devicemanager on a web browser.
IMPORTANT: If the browser is logged in to another user’s Google account, you must log the user out and then log in with your own Google credentials.
2 After you have logged in, Android Device Manager will search for your
device. If a search does not start automatically, click the icon.
Locking Your Device RemotelyAlthough your standard screen lock (see “Screen Locking Options” on page 7) may be automatically active since you last had your device, remotely locking your missing device gives you added protection and recovery assistance:
• You will set a one-time password that adds a second layer of security beyond your screen lock
• You can display a message and an alternate phone number where the finder of your device can contact you.
To perform a remote lock:
1 Navigate to https://www.google.com/android/devicemanager on a web browser.
17

IMPORTANT: If the browser is logged in to another user’s Google account, log the user out and then log in with your own Google credentials.
2 An menu window appears over the map. Click Lock.
3 Choose your password lock and retype to confirm.
4 Fill in a message to the finder of the device and a phone number where the finder can contact you.
Erasing Your Device RemotelyIf the unthinkable happens—you cannot recover your device—protect personal and company data by erasing all data from the device and restoring factory settings.
WARNING: The remote erase feature erases internal device data. It may not thoroughly erase data stored on an SD card.
To perform a remote erase:
1 Navigate to https://www.google.com/android/devicemanager on a web browser.
IMPORTANT: If the browser is logged in to another person’s Google account, you must log that user out and then log in with your own Google credentials.
2 An menu window appears over the map. Click Erase.
3 Read the warning, then click the Erase button.
If the missing device is powered down, Google will perform the erase once it is powered on again.
18 — CHAPTER 4: MISSING DEVICE TRACKING AND PROTECTION

Index
AAndroid 17Android Beam 12Android Device Manager 17antivirus 5app updates, effects on permissions 16apps
third-party 12
BBring Your Own Device (BYOD) 5browsing history 15
Ccall history 15
Ddevice
missing 17–??device administrators
definition of 11reviewing 11
Eencryption 10erasing 18
Ffactory reset 10
GGoogle Play 15, 16
Google Wallet 12GPS. See location
Iinternal storage 15, 18
Llocking methods
face 7password 8, 9pattern 7, 8PIN 8, 9slide 7
logs 15lost device. See missing device
Mmissing device
erasing 18remote lock 17tracking 17
Nnear-field communication
definition of 12disabling 12issues with 12
NFC. See near-field communication
Ppassword
complexity of 9permission categories 15permissions
viewing 16PIN
length of 9
19

Sscreen lock 7–9
Ttext messages 15
Wwiping. See erasing
20 — INDEX

Northridge Technologies
Android Security Guide, Version 201408A© 2014 Shinjuku Solutions. All rights reserved.Printed in U.S.A. on virtual paper.








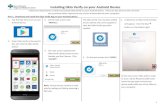



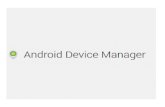




![“HEALTHWISE” – AN ANDROID APPLICATION ... - … · For an Android application development, Android SDK and Android Virtual Device(Emulator) are essential. [4] c) A new android](https://static.fdocuments.in/doc/165x107/5b77d48d7f8b9a3b7e8e7a6c/healthwise-an-android-application-for-an-android-application.jpg)