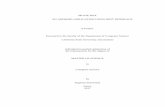Android IP Box
Transcript of Android IP Box

Version 4.4.2
Installation InstructionsInstallationsanleitung
Instructions d'installationIstruzioni per l'installazioneInstrucciones de instalación
Instruções de instalação
InstallationsanvisningInstrukcja instalacjiPokyny k instalaciTelepítési Utasítás
Інструкції з встановленняИнструкция за инсталиране
Android IP BoxSRT 2020
Pict
ure
simila
r
user-friendly and easy to handle
videostreaming
sharecontents
pictureslide show
videophone calls

12 V 1 A, 12 W max.
Android IP BoxSRT 2020
S/PDIFoptical

12 V 1 A, 12 W max.
Android IP BoxSRT 2020
S/PDIFoptical

12 May 2017 16:36
Supplied by STRONG & Co, JapanRepresented by
STRONG Ges.m.b.H.Franz-Josefs-Kai 1
1010 ViennaAustria
Email: [email protected]

ЛИЦЕНЗИТОЗИ ПРОДУКТ Е ЛИЦЕНЗИРАН СПОРЕД AVC ПАТЕНТНОТО ПОРТФОЛИО ЗА ЛИЧНА И НЕКОМЕРСИАЛНА УПОТРЕБА НА ПОТРЕБИТЕЛЯ ЗА (i) КОДИРАНЕ НА ВИДЕО В СЪОТВЕТСТВИЕ СЪС СТАНДАРТА AVC (“AVC VIDEO”) И/ИЛИ (ii) ДЕКОДИРАНЕ НА AVC ВИДЕО, КОДИРАНО ОТ ПОТРЕБИТЕЛЯ ЗА ЛИЧНА И НЕКОМЕРСИАЛНА ЦЕЛ И/ИЛИ ПОЛУЧЕНО ОТ ДОСТАВЧИК НА ВИДЕО СЪДЪРЖАНИЕ, ЛИЦЕНЗИРАН ДА ПРЕДОСТАВЯ AVC VIDEO. НЕ СЕ ДАВА И НЕ СЕ ПРЕДОСТАВЯ ЛИЦЕНЗ, ЗА КАКВАТО И ДА Е ДРУГА УПОТРЕБА. ДОПЪЛНИТЕЛНА ИНФОРМАЦИЯ МОЖЕТЕ ДА ПОЛУЧИТЕ ОТ MPEG LA, LLC ВИЖ HTTP://WWW.MPEGLA.COM
Този продукт съдържа една или повече програми, защитени по силата на международни и закони на САЩ за защита на авторските права като непубликувани произведения. Те са поверителни и собственост на Dolby Laboratories. Тяхното копиране или разпространяване, изцяло или частично, или производството на производни произведения от тях без изричното разрешение на Dolby Laboratories е забранено. Copyright 2003-2009 от Dolby Laboratories. Всички права запазени.
12 M
ay 2
017
16:3
2
STRONG декларира, че това устройство отговаря на основните изисквания и други приложими разпоредби на Директиви 2004/108/ЕО и 73/23/ЕИО, RoHS 2002/95/ЕО
Правото на промени. В резултат на продължаващите проучвания и разработки техническите спецификации, дизайнът и външният вид на продуктите, може да се промени. Android и Google Wallet са търговски марки на Google Inc. Wi-Fi е регистрирана търговска марка на Wi-Fi Alliance®. Skype е регистрирана търговска марка на Skype и STRONG не е свързана, спонсорирана, оторизирана или по друг начин свързана със Skype групата. HDMI, логото HDMI и High-Definition Multimedia Interface са търговски марки или регистрирани търговски марки на HDMI Licensing LLC в САЩ и други страни. Произведен по лиценз на Dolby Laboratories. Dolby Audio и символът двойно D са регистрирани търговски марки на Dolby Laboratories. Всички други имена на продукти са търговски марки или регистрирани търговски марки на съответните им собственици.
© STRONG 2017. Всички права запазени.
1
PART 9
Бълг
арск
и

СЪДЪРЖАНИЕ1.0 ВЪВЕДЕНИЕ 3
1.1 Инструкции за безопасност 31.2 Съхраняване 41.3 Настройка 41.4 Аксесоари 41.5 Използване на външни USB устройства 4
2.0 ВАШИЯ IP BOX 52.1 ПИН ПО ПОДРАЗБИРАНЕ: 0000 52.2 Преден панел 52.3 Заден панел 52.4 Страничен панел 52.5 Дистанционно управление 52.6 Поставяне на батериите 62.7 Използване на дистанционното управление и USB адаптерa 6
3.0 СВЪРЗВАНЕ 73.1 Основно свързване 73.2 Свързване към интернет 83.3 Свързване към цифров аудио усилвател 83.4 Свързване с безжична мишка или клавиатура* 83.5 Свързване на USB уеб камера* 8
4.0 ПЪРВОНАЧАЛНА ИНСТАЛАЦИЯ 95.0 КАК ДА ИЗПОЛЗВАТЕ ПЛАТФОРМАТА ANDROID 9
5.1 Свързване към безжични мрежи 105.2 Отворете браузъра 105.3 Галерия 115.4 Видео 115.5 Музикална библиотека 115.6 Файлов мениджър 115.7 S link за стрийминг от други устройства 125.8 Магазин 125.9 Приложения 125.10 Отваряте всички приложения 14
6.0 НАСТРОЙВАНЕ НА СИСТЕМАТА 146.1 Мрежа 146.2 Bluetooth 146.3 Екран 146.4 Звук 146.5 Език 146.6 Обща информация 156.7 Информация (Относно) 156.8 Още настройки 16
7.0 ОТСТРАНЯВАНЕ НА НЕИЗПРАВНОСТИ 168.0 ТЕХНИЧЕСКИ ХАРАКТЕРИСТИКИ 18
2
PART 9

1.0 ВЪВЕДЕНИЕБлагодарим Ви, че избрахте Android IP Box на STRONG. Той е произведен по най-нова технология и предлага много забавления и голяма гъвкавост. Пожелаваме ви много часове на нови страхотни преживявания с Android и IPTV HD!
1.1 Инструкции за безопасностНЕ ИНСТАЛИРАЙТЕ ВАШИЯ IP BOX:
�� В затворени или с лоша вентилация помещения; директно върху или под друго оборудване; върху повърхност, която може да попречи на вентилационните отвори.
НЕ ИЗЛАГАЙТЕ IP BOX ИЛИ НЕГОВИТЕ АКСЕСОАРИ:�� На пряка слънчева светлина или друго оборудване, което отделя топлина; на дъжд или
интензивна влага; на интензивни вибрации и на сътресения, които могат да причинят трайно увреждане на вашия IP Box или до магнитни предмети, като високоговорители, трансформатори и др�� Не използвайте повреден захранващ кабел. Това може да причини пожар или токов удар.
Не докосвайте захранващия кабел с мокри ръце. Това може да причини токов удар.�� Когато IP Box няма да се използва за дълъг период от време, трябва да изключите
захранващия кабел от контакта.�� Не използвайте течности на спиртна или амонячна основа за почистване на IP Box. Ако
желаете, можете да почистите вашия IP Box с мека кърпа без влакна, леко навлажнена с мек сапунен разтвор, и само след изключване от захранващата мрежа. Уверете се, че чужди предмети няма да падат през вентилационните отвори, защото това може да причини пожар или токов удар.�� Не поставяйте никакви предмети върху IP Box, защото това може да попречи на
правилното охлаждане на компонентите вътре.
Мерки за безопасност�� Никога не се опитвайте да отворите IP Box. Отварянето на IP Box ще анулира гаранцията
на продукта. За поддръжка или сервизно обслужване се обръщайте към подходящо квалифициран персонал.�� Когато свързвате кабели, се уверете, че IP Box е изключен от източника на напрежение.
Изчакайте няколко секунди след изключване на IP Box, преди да преместите IP Box или да изключите оборудване.�� Необходимо е да използвате само надежден удължител и съвместимо окабеляване, което
е подходящо за консумираната от инсталираното оборудване електрическа мощност. Моля, уверете се, че мощността на електрическото захранване отговаря на напрежението отбелязано върху електрическата идентификационна табелка на гърба на IP Box.
Ако IP Box не работи нормално, дори и след като стриктно се следват указанията в ръководството за употреба на разположение чрез IP Box или на нашия уебсайт www.strong.tv се препоръчва да се консултирате с вашия доставчик или със съответния сервиз за вашата страна.
3
PART 9
Бълг
арск
и

1.2 СъхраняванеВашият IP Box и неговите принадлежности се съхраняват и доставят в опаковки, предназначени за защита от токови удари и влага. Когато ги разопаковате, уверете се че всички части са вътре и пазете опаковката на недостъпно за деца място. При транспортиране на IP Box от едно място на друго или ако го връщате при условията на гаранцията, уверете се че опаковате IP Box в неговата оригинална опаковка заедно с аксесоарите. Несъобразяването с тези процедури за опаковане, може да повреди продукта и да анулира гаранцията.
1.3 НастройкаМоля, следвайте инструкциите по-долу:
�� Използвайте висококачествен, добре екраниран HDMI кабел, за да гледате и с най-високата резолюция на екрана.
Ръководството за употреба на разположение с IP Box или на нашия уебсайт www.strong.tv осигурява пълни инструкции за инсталиране и използване на този IP Box. Символите означават:Предупреждение Показва предупреждаваща информация.Съвети Показва друга допълнителна важна или полезна информация.MENU Представлява бутон на дистанционното управление или на IP Box.
(Болдвани знаци) Премести в Представлява елемент от менюто в прозорец.
(Наклонени символи)
1.4 Аксесоари�� Инструкции за инсталиране�� 1 дистанционно�� 1 USB адаптер за дистанционното�� 2x батерии (тип AAA)�� HDMI кабел�� Адаптер за захранване
ПРЕДУПРЕЖДЕНИЕ: Батериите не трябва да се презарежда, разглобяват, да се поставят в среда на електрическо късо съединение, да се смесват или да се използват с други видове батерии.
1.5 Използване на външни USB устройства�� Препоръчително е да използвате USB версия 2.0 или по-високи. Ако устройството ви не е
съвместимо с USB 2.0, възпроизвеждането и други мултимедийни функции на IP Box може да не работят правилно.�� STRONG не гарантира съвместимост с всички видове USB устройства, като уеб камери,
клавиатури, мишки, устройства за съхранение на данни.�� STRONG не може да гарантира перфектна работа, когато HDD и уеб камера се използват
по едно и също време.�� Ако възнамерявате да използвате външни USB HDDs (Hard Disk Drives), твърди
дискове, моля имайте предвид, че спецификациите на мощността може да надвишават
4
PART 9

поддържаната изходна мощност от вашия IP Box (макс. 5 V/500 mA). Ако е така, моля, свържете USB HDD към външен адаптер за захранване.�� Препоръчително е да не се съхранява важна информация на USB устройства за
съхранение на данни използвани с IP Box. Винаги правете резервно копие на вашето USB устройство за съхранение на данни преди да го използвате с този IP Box. STRONG няма да поеме отговорност за загуби на данни или обстоятелства, причинени от загуба на информация.
2.0 ВАШИЯ IP BOX2.1 ПИН ПО ПОДРАЗБИРАНЕ: 0000
2.2 Преден панелFig. 1
1. Бутон за захранването Превключва IP Box между ON/STANDBY режим.2. Индикатор на състоянието: Индикатор за ON/OFF режим.3. IR сензор: Получава Standby/On сигнал от дистанционното.4. USB: За свързване на USB адаптера на дистанционното.
2.3 Заден панелFig. 2
1. S/PDIF За да се свържете с вашия цифров Dolby усилвател2. Мрежа За да се свържете с вашия рутер с RJ45 мрежов кабел.3. HDMI За да свържете вашия IP Box към вашия телевизор чрез HDMI
кабел.4. Захранване За да свържете включеният в комплекта адаптер за12 V.
2.4 Страничен панелFig. 3
1. Слот за SD карта За да поставите опционална SD карта.2. USB: За да свържете USB устройство, като мишка/клавиатура/
устройство за съхранение на данни
2.5 Дистанционно управлениеFig. 4
1. q Включва IP Box в режим ON/Standby.2. ! Включва и изключва звука.3. ASPECT Услугата не е налична.4. FAV Достъп до списъци с любими канали.5. TV/RADIO Услугата не е налична.6. ЦВЕТНИ БУТОНИ Услугата не е налична.7. Отваря избраните тапети.8. Връща в меню Android/показва последно използваните
приложения.
5
PART 9
Бълг
арск
и

9. Връща към предишното меню или излиза от App.10. pq Премества курсора нагоре/надолу в менюто.11. t u Движи се в менюто или променя стойностите на настройките
в него.12. OK Потвърждава избраното.13. VOL+/VOL- Увеличава/намалява силата на звука.14. PG+/PG- Превключва на следваща/предишна страница.15. Превключва на последно гледаните приложения.16. Включва и изключва функцията air mouse.17. 0-9 Въвеждане на цифри.18. Услугата не е налична.19. EPG Услугата не е налична.20. SUB Услугата не е налична.21. REC Услугата не е налична.22. TXT Услугата не е налична.23. AUDIO Услугата не е налична.24. 7 Бързо превъртане назад по време на възпроизвеждане.25. 1/2 Стартира/възобновява възпроизвеждането на мултимедийни
файлове.26. 3 Спира възпроизвеждането на мултимедийни файлове.27. 8 Бързо превърта напред по време на възпроизвеждането28. Стандартна QWERTY клавиатура
2.6 Поставяне на батериитеFig. 5
Отворете капачето на дистанционното и поставете 2x AAA батерии в отделението.Правилното положение на полярната диаграма на батериите е показано в отделението за батерии.
1. Отворете капачето.2. Поставете батериите.3. Затворете капачето.
ПРЕДУПРЕЖДЕНИЕ: Батериите не трябва да се презареждат, разглобяват, да се поставят в ситуация на електрическо късо съединение, да се смесват или да се използват с други видове батерии.
2.7 Използване на дистанционното управление и USB адаптерa
Fig. 6Моля, първо поставете USB адаптера на дистанционното управление в свободен USB порт. Този USB адаптер получава радио-управляеми (RF) сигнали от дистанционното. Без този адаптер само бутона Standby ще работи чрез инфрачервения сензор (IR). Дистанционното има вграден
6
PART 9

"G-сензор", които се използва като показалец на екрана в режим на Android. Това е функция "Air mouse" и ви позволява да премествате показалеца, като свободно движите дистанционното.
ЗАБЕЛЕЖКА: Тъй като тази функция използва повече енергия отколкото обикновеното натискане на бутони, ние препоръчваме да използвате алкални батерии, за да се гарантира по-дълго време за работа на дистанционното управление. Когато батериите са почти изчерпани светлинният индикатор на дистанционното ще започне да мига в продължение на15 секунди, след като натиснете произволен бутон.
Нормално дистанционното е фабрично комплектовано с USB адаптер и поради това функцията „Air mouse“ директно ще работи за вашия приемник. В случай, че на дистанционното можете да използвате само бутона q и никой от другите бутони не работи, или в случай че червения индикатор на дистанционното продължава да мига, е възможно свързването между дистанционното и USB адаптера да не е правилно.В този случай трябва да свържете USB адаптера към дистанционното управление ръчно:
1. Извадете USB адаптер от USB слота на приемника.2. Уверете се, че приемникът е включен.3. Извадете батериите от дистанционното и ги поставете отново. Светлинният индикатор на
дистанционното, започва да мига.4. Натиснете и задръжте OK и бутони едновременно за няколко секунди. Индикаторът
на дистанционното започва да мига по-бързо.5. Поставете USB адаптера в свободен USB порт на приемника и изчакайте, докато
светлинният индикатор на дистанционното управление спре да мига (фиг. 6).6. Сега дистанционното е свързано с USB адаптера.
ЗАБЕЛЕЖКА: Функцията Standby - режим на готовност на дистанционното е ограничена или не работи, ако има препятствия пред сензора за дистанционно управление на предния панел на IP Box. Ако само бутонът Standby работи и няма реакция при натискане на всеки друг бутон това може да е защото батериите са изтощени или USB адаптера не е включен, или както е споменато по-горе, трябва да свържете USB адаптера към дистанционното ръчно.
3.0 СВЪРЗВАНЕ3.1 Основно свързване
Fig. 7a. Свържете единия край на HDMI кабел с добро качество към HDMI изхода на вашия
приемник, а другия край към HDMI входа на телевизора ви.b. Свържете LAN кабела от вашата рутер/интернет връзка с RJ45 LAN входа.c. Включете щепсела на12 V адаптер и вкарайте адаптера в подходящ контакт на стената.
7
PART 9
Бълг
арск
и

3.2 Свързване към интернетFig. 7
a. За най-добри резултати, ние съветваме да използвате кабелна връзка към вашия рутер.b. Алтернативно можете да използвате вградения безжичен адаптер за свързване към
интернет чрез вашия безжичен рутер.
ЗАБЕЛЕЖКА: Имайте предвид, че при използване на безжична връзка, скоростта на интернет ще бъде намалена от стени или поради голямо разстояние между IP Box и рутера. Това ще доведе до по-ниско качество на видеото от Интернет.
3.3 Свързване към цифров аудио усилвателFig. 7
Използвайте оптичен S/PDIF изход за да свържете вашия IP Box към цифровия вход на вашата Hi-Fi система или аудио усилвател. В менюто Android Audio можете да изберете Digital Audio за да активирате Dolby цифров звук чрез избиране на RAW или да го забраните и да изберете PCM за преобразуване в стерео звук.
3.4 Свързване с безжична мишка или клавиатура*Fig. 8
За оптимално използване на Android частта препоръчваме използването на мишка или на безжична мишка за максимална свобода, също и на дистанционното. Това дава възможност за проследяване и премахване на функции, точно както можете да направите това на мобилните си телефони.Изключете основното захранване - Off и включете мишка или безжична мишката в един от свободните USB слотове. Включете захранването - On. Устройството ще се разпознае автоматично и ще можете да започнете да го използвате.По същия начин можете да използвате клавиатура.* Тя ще направи писането на информация (уеб адреси, търсене) много по-удобно.
* Не е включено в комплекта.
ЗАБЕЛЕЖКА: Моля проверете на нашия уеб сайт www.strong.tv за поддържаните модели уеб камери.
3.5 Свързване на USB уеб камера*Fig. 8
Ако искате да правите снимки или да говоря с други хора и да използвате видео- конферентни приложения като SkypeTM, можете да свържете USB уеб камера с вграден микрофон към вашия Android IP Box.Първо изтеглете и инсталирайте най-новото видео приложение от магазина. След това изключете основното захранване - Off и включете уеб камерата в един от свободните USB
8
PART 9

слотове. Включете основното захранване - On. Уеб камерата ще се разпознае автоматично и можете да започнете да я използвате.
* Не е включено в комплекта.
ЗАБЕЛЕЖКА: Моля проверете на нашия уеб сайт www.strong.tv за поддържаните модели на уеб камери.
Ако искате да промените потребителското си име, модела на камерата или ако уеб камерата не работи, въведете “Settings – Apps – Skype -- Clear data” и след това се логнете в SkypeTM за да тествате видео-разговор и дали новото потребителско име работи.
4.0 ПЪРВОНАЧАЛНА ИНСТАЛАЦИЯТази процедура ще ви позволи да се насладите и да настроите вашия Android IP Box само в няколко стъпки. Препоръчително е да следвате First Installation стъпка по стъпка. То ще ви преведе през основната инсталация.Стъпка 1: Език Изберете предпочитания от вас език за менюто на екрана. Използвайте
t u, за да променяте езика и натиснете OK, за да потвърдите избора си.Стъпка 2: Резолюция Изберете разделителната способност на екрана, която предпочитате.
Изборът по подразбиране е Automatic, който вече показва най-добрата настройка на свързания екрана. Натиснете OK, за да потвърдите избора си. Показва се банер, за да потвърдите новите настройки, като изберете OK. Потвърдете отново с OK. Ако не виждате този банер веднага, изчакайте няколко секунди и екранът ще се върне към предишното си състояние. След това опитайте друга резолюция.
Стъпка 3: Размер на екрана Използвайте pq, за да регулирате размера на екрана, така че точно да пасне на екрана, който използвате. Натиснете OK, за да потвърдите.
Стъпка 4: Интернет Ако вече сте свързали Ethernet кабел към вашия рутер, устройството в повечето случаи намира правилните настройки автоматично и скача директно на Стъпка 5. Ако не сте свързали Ethernet кабел, но предпочитате да използвате Wi-Fi изберете Wi-Fi и натиснете OK, за да отворите менюто с наличните безжични мрежи. Използвайте pq, за да изберете вашата мрежа и да въведете ключа или паролата. Бутоните 0 ~ 9 на дистанционното също може да се използват за вписване.
Стъпка 5: Дата & Час: Ако успешно сте се свързали към интернет в Стъпка 4, този екран автоматично ще покаже датата и вашето местно време. Ако е необходимо, можете да изберете елемент, за да го промените ръчно.
След като са направени по-горе описаните стъпки приемникът ще премине в режим на работа и ще се покаже началния екран. Сега можете да го използвате и да му се наслаждавате!
5.0 КАК ДА ИЗПОЛЗВАТЕ ПЛАТФОРМАТА ANDROID
След като включите вашия IP Box, менюто Home се отваря. Иконите на приложението остават видими на всеки Home екрана. Всички икони на приложения в центъра са постоянни.
9
PART 9
Бълг
арск
и

Натиснете , за да видите всичките си приложения и джаджи. В средата на Home екрана може да се разполагат икони на приложения и джаджи, както и папки. За да отворите приложение, папка или джаджа, кликнете върху иконата му.
5.1 Свързване към безжични мрежиЗа да използвате напълно платформата Android първо трябва да настроите връзка към Интернет. Ако сте пропуснали тази настройка в Стъпка 4 на First Installation можете да настроите тази връзка, като изберете Settings от Home екрана и натиснете OK. Изберете Network и натиснете OK отново. В това меню можете да настроите да се свързвате чрез Wi-Fi или LAN (кабел). Ако махнете LAN кабела или той не е свързан към рутера появява се възможност за избора на Wi-Fi. Натиснете OK, за да потвърдите и да отворите и изберете вашата мрежа. Въведете и съхранете вашите пароли или портове на шлюза тук. Паролите и IP настройки са предоставени от вашия интернет доставчик (или домашен рутер). Появява се съобщение, за да ви информира за успешно направената настройка. Натиснете , докато се върнете в Home екрана.Когато всички настройки са инсталирани, изберете Browser и натиснете OK за достъп до интернет.
Включете вашия Wi-Fi и го свържете към безжична мрежаАко по време на първоначалната инсталация е добавена безжична мрежа, Wi-Fi се включва автоматично.
1. Кликнете върху иконата за настройки Setting на Home или All Apps екрана.2. Кликнете върху иконата More и след това изберете Wi-Fi.3. Плъзнете Wi-Fi ключа в позиция On. Устройството сканира за налични Wi-Fi мрежи и
показва имената на тези, който намери. Защитените с парола мрежите са обозначени с . Ако устройството открие мрежа, към която сте се свързвали преди, то се свързва с нея.
4. Кликнете върху името на мрежата, за да видите повече информация или се свържете с нея. Ако мрежата е защитена, ще бъдете подканени да въведете парола или други идентификационни данни. (Обърнете се към вашия мрежови администратор за подробности.)
За да промените настройките на мрежата, кликнете и задръжте върху името на мрежата.
Игнориране на безжичната мрежаМожете да настоите устройството така, че то да игнорира данните за безжичната мрежа, която сте добавили, ако не искате вашето устройство да се свързва с нея автоматично или ако това е мрежа, която вече не използвате.
1. Включете Wi-Fi, ако не е вече включен.2. В екрана с настройки за Wi-Fi, щракнете върху името на мрежата.3. Кликнете върху Forget в диалоговия прозорец, който се отваря.
Когато се свържете към безжична мрежа, USB устройството получава мрежов адрес и друга информация, която му е нужна от мрежата, използвайки протокола DHCP.
5.2 Отворете браузъраКликнете върху иконата Browser в долната част на екрана Home или върху иконата Application в старта. Браузърът също се отваря, когато кликнете върху линк в имейл или текстово
10
PART 9

съобщение. Използвайте pq t u, за да изберете елемент, меню или лента за търсене, за да въведете адрес на уебсайт (URL) по вашето желание. Също така, можете да натиснете върху бутона , за да се симулира pq t u чрез функционалността на мишката. Натиснете OK, за да потвърдите или , за да се върнете една стъпка назад. Можете да натиснете този бутон няколко пъти, докато не се върне към Home екрана.
5.3 ГалерияКликнете върху иконата Gallery в старта или на Home екрана. Галерията съдържа снимки, съхранени на вашата SD карта или USB устройство за данни, включително снимки, които са били изтеглени от интернет или други места, или които са съхранени в уеб албуми. Можете също да редактирате снимките на вашето USB устройство и да ги споделяте с приятели. Натиснете , докато не се върнете към Home екрана.
5.3.1 Разглеждайте снимки1. Отворете албум в Gallery с едно кликване на мишката или натиснете OK върху една от
папките/снимките.2. Папката се отваря и в горната част на този екран можете да изберете табличен изглед за
да променяте между Film strip или Grid.3. Изберете снимка за да я видите на цял екран.4. Използвайте сега t u, за да преминете през избраните снимки.5. За да стартирате слайдшоу можете да натиснете OK още веднъж.6. Кликнете, за да увеличите или намалите мащаба.7. Можете да имате още повече функции като Rotate, Edit, Crop и Slideshow чрез .
5.4 ВидеоКликнете върху иконата Video player в старта или на Home екрана, след това натиснете OK.Изберете видео и натиснете OK, за да гледате видеото. Чрез Video player можете да гледате видео от SD карта или USB устройство за съхранение на данни, включително видео, което е било свалено от интернет или от други места.
5.5 Музикална библиотекаКликнете върху иконата Music в старта или на Home екрана. Ако сте копирали музика на вашата SD карта или USB устройство за съхранение на данни и свържете SD картата или USB-то към един от входовете, то ще търси музикални файлове и ще създаде каталог на вашата музика, въз основа на информация за всеки файл, която се съхранява в самия файл. В зависимост от броя на файловете, това може да отнеме от няколко секунди до няколко минути. Когато каталогът е готов, екранът на музикалната библиотека се отваря с табове, така че можете да кликнете, за да видите вашата музикална библиотека подредена по артисти, албуми, песни или плейлисти. Изберете песента, която искате да слушате и натиснете OK.
5.6 Файлов мениджърКликнете върху иконата File Manager в старта или на Home екрана, след това натиснете OK. В това меню можете да видите папки и файлове които се намират на външна и вътрешна памет.
11
PART 9
Бълг
арск
и

Ако искате можете да Delete, Edit, Copy файлове и да ги Paste в други папки. Също можете да копирате от външната и вътрешната памет или обратно.
5.7 S link за стрийминг от други устройстваКликнете върху иконата S link в старта или на Home екрана. Можете удобно да свържете вашия мобилен телефон или таблет с вашия телевизор, за да гледате снимки, видеоклипове и слушате музика от тези устройства. За да функционират тези устройства, трябва да инсталирате на тях приложения от Store.
5.8 МагазинКликнете върху иконата Store в старта или на Home екрана. Когато отворите магазина за първи път, моля прочетете и приемете условията за ползване, за да продължите.Трябва да създадете профил в Google или да въведете вашия съществуващ профил и парола, преди да можете да използвате магазина. Това меню ще ви води стъпка по стъпка. След като сте готови можете да започнете да използвате магазина, като следвате стъпките по-долу.
5.9 Приложения
ЗАБЕЛЕЖКА: STRONG не може да гарантира и не може да бъде считан отговорен за (неизправна) функция и работа на приложения на трети страни. Някои приложения функционират добре само в устройства с GPS.
5.9.1 Разглеждане на приложенияМожете да търсите приложения по категории и да ги сортирате по различни начини.
1. Кликнете върху категория от най-високо ниво, като Apps или Games. Кликнете върху подкатегория за да видите списъка с приложенията й.
2. Превъртете, за да видите подкатегориите и кликнете върху тази, която искате да отворите. Кликнете за да видите най-интересните платени, безплатни или най-новите приложения в тази подкатегория. Кликнете върху приложение, за да отворите екрана с подробна информация за него.
3. Кликнете върху Top paid, Top free или Just in за да сортирате подкатегорията.
5.9.2 Търсене на приложения1. Натиснете иконата Search в горния десен ъгъл на екрана2. Въведете какво искате да търсите и натиснете Search отново. Можете да въведете цялото
или само част от името или описание на приложението или името на разработчика което искате да търсите. Когато намерите приложение което ви харесва, можете да го инсталирате.
3. Кликнете върху Search result за да отворите екрана с детайлна информация за приложението.
Екранът с детайлната информация описва приложението и съдържа бутони за изтегляне и извършване на други задачи. Можете също да натиснете и да въведете Setting.
12
PART 9

5.9.3 Сваляне и инсталиране на приложенияНамерете приложението което искате и отворете неговия екран с подробна информация. В този екран можете да прочетете повече за него, включително цена, рейтинг и коментари на потребители, и информация за разработчика. Кликнете, за да изтеглите и инсталирате приложението. (Ако то е платено, върху бутона е изписана цената.) За да използвате това ново приложение, изчакайте, докато то се инсталира и се покаже „open“.
5.9.4 Създаване на профил в Google WalletTM
Можете да платите за поръчаното от Store чрез профил в Google WalletTM. Създайте профил в Google WalletTM първия път когато поръчвате от Store или използвайте вече създаден. В уеб браузър, отидете на https://wallet.google.com/ за да въведете профила си в Google WalletTM. Друга възможност е да създадете Google WalletTM профил първия път, когато използвате вашия Android IP Box за да купувате от магазина, когато бъдете помолени да въведете данните си за плащане.
ПРЕДУПРЕЖДЕНИЕ: Когато сте използвали вашия Google WalletTM профил веднъж за да поръчате приложение от Store, Android на IP Box ще запомни вашата парола. Поради тази причина е необходимо да осигурите сигурност на вашия Android IP Box за да попречите на други да го използват без вашето разрешение.
5.9.5 Управление на свалянето от интернетСлед като свалите и инсталирате приложение можете да посетите магазина и да въведете името на приложението отново. Тук можете да го оцените, да го видите в списък с другите си изтеглени приложения и да го настроите да се актуализира автоматично, и много повече. Също така имате възможност да деинсталирате приложението. Като алтернатива можете да изберете Settings, More Settings от екрана Home и да кликнете върху Apps. В това меню можете да изчистите данни, да ускорите спирането или дори да деинсталирате избраното приложение.
ЗАБЕЛЕЖКА: Бъдете внимателни при работа с менютата, тъй като това може да доведе до изтриване на настройки, приложения или потребителски данни.
5.9.6 Разглеждане на изтеглените приложенияМожете да видите списък на приложенията, които сте изтеглили от Store и да използвате списъка за различни цели. От Home екрана, изберете иконата All App и натиснете OK, за да видите инсталираните приложения.
13
PART 9
Бълг
арск
и

5.10 Отваряте всички приложенияКликнете върху All Apps иконата в старта или на началния екран. Това меню показва всички преки пътища до вашите приложения на един или повече екрани. Натиснете q веднъж и след това използвайте t / u, за да видите всички приложения. Ако изберете някое, можете да го отворите, като натиснете OK или , за да управлявате приложенията или да отидете директно на менюто Settings.
6.0 НАСТРОЙВАНЕ НА СИСТЕМАТАКликнете върху иконата Setting в старта или в началния екран. Това меню ви позволява да настроите всички важни настройки като Network, Bluetooth, Display, Audio, Language и повече.
6.1 МрежаВ това меню можете да променяте или настройвате връзка към Интернет чрез Wi-Fi или LAN (RJ45 кабел). Въведете и запазете вашите пароли и/или портовете на шлюза тук.
6.2 BluetoothТова меню ви позволява да отворите Bluetooth търсенето като ON или Off, за да настроите нови връзки към други Bluetooth устройства.Ако искате да се свържете трябва да отворите тази функция и на двете устройства. С потвърждаването на цифров ключ можете да защитите връзка.
6.3 ЕкранВ това меню можете да изберете предпочитаната от вас HDMI изходна резолюция която се поддържа от свързания телевизор. Режимът AUTO автоматично избира най-добрата изходна резолюция за конфигурацията (така нареченото „ръкостискане“). Изберете Screen adjust, ако размерът на екрана е малко по-голям или прекалено малък за размера на свързания дисплей.
6.4 ЗвукВ това меню можете да настроите правилния аудио изхода, ако искате да използвате Dolby аудио за да се свържете с цифров усилвател.Touch sounds: Изберете On за да чувате всеки път кликането на отдалечени бутони като
потвърждение. Изберете Off за да не го чувате.HDMI audio: Изберете On ако искате да го използвате и като аудио изход.Изберете
Off ако не искате да го използвате за аудио изход, но имайте предвид, че няма да достига звук до телевизора!
Digital audio: Изборът на RAW data изпраща Dolby аудио звук към изходите в зависимост от горните настойки.
Ако изберете PCM към всички изходи ще отивастерео звук.
6.5 ЕзикИзберете езика, който да се използва за екранните менюта.
14
PART 9

6.6 Обща информацияТова меню ви позволява да промените името на вашия IP Box Strong, да настроите режим Auto Standby и да промените системната парола.
6.6.1 Име на IP boxТук можете да промените името на вашия Android IP Box така както искате да бъде то разпознавано от IP функциите.
6.6.2 Автоматичен режим на готовностAuto Standby ви помага да намалите консумацията на енергия. Когато е настроен на 30мин/1час/2 до 6 часа, IP Box ще превключи в режим на готовност, ако не получи никакви команди през този интервал от време. Настройте Auto Standby на Off за да деактивирате функцията за автоматично преминаване в режим на готовност.
ЗАБЕЛЕЖКА: Някои приложения могат да задържат IP BOX в работен режим и да овъррайтват тази функция
6.6.3 Системна паролаЗа смяна на ПИН-кода по подразбиране 0000, първо въведете използвания в момента ПИН и след това въведете новия ПИН два пъти.
6.7 Информация (Относно)Изберете това меню, за да видите техническите характеристики на IP Box като: име на модела, версия на софтуера, Wi-Fi MAC адрес, Ethernet MAC адрес, IP адрес и сериен номер. Можете също така да намерите начини за ъпгрейд на софтуера и за връщане на ALL настройките към фабричните настройки Factory default.
6.7.1 ЪпгрейдОт време на време можете да проверявате дали съществува подобрена версия на софтуера. Това може да се провери и тя да се изтегли от нашия сайт www.strong.tv. Въведете номера на типа софтуер в сервизната поддръжка на нашия сайт. Ако там има на разположение подобрена версия на софтуера можете да я свалите и да го копирате на USB устройство. След като сте готови поставете USB устройството към един от свободните USB слотовете на Android IP Box. Изберете Local update и изберете USB устройството и файлът с ъпгрейда. Натиснете OK и процеса на актуализация на софтуера ще започне.Като алтернатива можете да изберете Online актуализация за да обновявате софтуера директно от сървъра онлайн. Тази услуга не е налична във всички региони. Моля, информирайте се от вашия местен доставчик или посетете нашия сайт www.strong.tv за повече информация.
15
PART 9
Бълг
арск
и

ЗАБЕЛЕЖКА: Ъпгрейдването връща фабричните настроики на Android IP Box обратно. Уверете се, че сте направили резервно копие на вашите приложения, или имайте предвид приложенията, които сте изтеглили преди.
ПРЕДУПРЕЖДЕНИЕ: По време на ъпгрейдването не изключвайте захранването! Изчакайте, докато Android IP Box се зареди и се рестартира автоматично.
6.7.2 Нулиране на фабричните настройкиИзберете това САМО ако искате да върнете всички настройки към фабричните настройки по подразбиране. Всички лични данни ще бъдат изтрити от вътрешната памет на устройството, включително и информацията за профила ви в Google WalletTM, други профили, системни настройки и настройки на приложения, а също и изтеглените приложения. Когато нулирате Android IP Box, системните софтуерни ъпдейди, които сте изтеглили и инсталирали няма да бъдат изтрит.
6.8 Още настройкиВ това меню можете да настройвате, модифицирате и променяте много настройки на Android частта, така както сте свикнали да ги използвате, от вашия таблет или смартфон. Всички основни функции като Wi-Fi, Bluetooth, Ethernet, Sounds, Display, Storage, Permissions и Managing installed apps могат да бъдат променяни.
7.0 ОТСТРАНЯВАНЕ НА НЕИЗПРАВНОСТИМоже да има много причини, които влияят на правилното функциониране на вашия Android IP Box. Ако IP Box не работи според очакванията ви, моля, следвайте стъпките, описани по-долу. Ако след извършване на тези операции IP Box все още не работи добре, свържете се с вашия доставчик или сервизен център във вашия район или напишете имейл на нашата поддръжка през интернет страницата ни www.strong.tv.Ако имате проблеми, първо проверете дали те не са причинени от някое приложение. Опитайте се да изчистите данните или премахнете приложението и проверете дали това решава проблема. Моля, въведете Settings - Apps - (изберете приложението) - Clear data и след това се върнете към менюто и тествайте дали всичко работи отново.Ако не успеете да отстраните проблема, то върнете IP Box обратно към фабричните настройки и се опитайте да го инсталирате отново. Вижте глава 6.7.2 на това ръководство за употреба.
ПРЕДУПРЕЖДЕНИЕ: Не отваряйте капака на IP Box. Това действие ще увреди гаранционните пломби и гаранционни ремонти ще бъдат отказвани.
16
PART 9

Проблем Възможна причина Действие
Дистанционното не работи. Светодиодът мига15 секунди след натискане на бутон.
Батерията е изтощенаДистанционното е насочено неправилно. USB адаптера на дистанционното управление е изваден.
Сменете батериите.Насочете дистанционното към IP Box или проверите, че нищо не блокира пътя към предната част на IP Box. Включете USB адаптера на дистанционното.
Някои бутони на дистанционното не работят.
Активирана е фукцията Air mouse.
Натиснете за да изключите тази функция - OFF.
Не можете да включите IP Box
Адаптерът на захранване не е свързан към мрежата от230 V или 12 V са включени към IP Box.
Проверете дали конектора на захранването е напълно включен в контакта на IP Box.
Няма меню или сигнал от Android IP Box на телевизора.
Включен е към грешен вход в телевизора.
Проверете дали е избран правилния HDMI вход на вашия HDTV.
Връзките не са направени правилно.Качеството на свързаните кабели е недостатъчно.
Уверете се, че връзките са направени правилно и че пасват добре към свързания вход/изход.Уверете се, че качеството на всички кабели е добро. Свържете отново всички кабели между IP Box и телевизора.
Няма връзка с интернет Уверете се, че Wi-Fi мрежа е свързан и ключа за защита на криптираната мрежа е правилен.
Уверете се, че сте избрали правилните настройки на IP адреса.
Някои HDTVs не могат да показват цялата картина
Настойте размера на екрана на вашия HDTV за автоматично разпознаване или го променете в системното меню.
The IP Box се изключва след3 часа без да е подадена команда от дистанционното.
Енергоспестяващата функция Auto standby е активирана.
Изключете Auto standby функцията, ако тя не ви харесва.
17
PART 9
Бълг
арск
и

Проблем Възможна причина Действие
Забравили сте си ПИН кода. ПИН кодът по подразбиране е 0000
Свържете с вашия местен доставчик или изпратете имейл на поддръжката ни: www.strong.tv
Външният USB HDD не тръгва.
Консумацията на енергия е твърде висока.
Свържете допълнителен адаптер за захранване към вашия USB HDD.
8.0 ТЕХНИЧЕСКИ ХАРАКТЕРИСТИКИВидео декодерСъотношение на страните: 16: 9Резолюция: 1080p, 1080i, 720p
Аудио декодерАудио декодиране: Dolby® Digital / Dolby® Digital Plus *, MPEG-1 Layer 1/2Аудио режим: Mono, L / R, Stereo
* Dolby и символът двойно D са регистрирани търговски марки на Dolby Laboratories
Система & ПаметAndroid версия: 4.4.2 "KitKat"Chipset: Amlogic S805CPU: Quad Core ARM Cortex-A5 1.5GHzGPU: Quad Core ARM Mali-450@600MHz+SDRAM: DDR3, 1 GBFlash: eMMC: 8 GB
КонекториS/PDIF (оптичен)LAN RJ45HDMI3x USB 2.0 слотовеSD слотDC IN (12 V, 1 A)
Обща информацияWi-Fi: 802.11 b/g/nBluetooth: 4.0Входно напрежение: 100 - 240 V AC, 50/60 HzИзходно напрежение: DC 12 V, 1 AКонсумирана мощност: 12 W max., 2 W typ.
18
PART 9

Консумирана мощност в режим на готовност: max. 0.5 WТемпературен обхват при работа: 0 ~ +40 °CТемпература на съхранение: -10 ~ +65 °CРазмери (Ш х Д х В) в мм: 130 x 130x 28Тегло: 0.26 kg
19
PART 9
Бълг
арск
и



22
PART 9