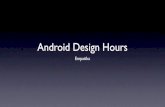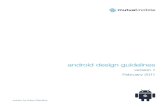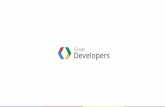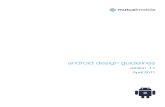Android Design Guidelines
-
Upload
sam-gaddis -
Category
Technology
-
view
46.762 -
download
1
description
Transcript of Android Design Guidelines

android design guidelinesversion 1
February 2011
written by Adam Beckley

Mutual Mobile Android Design Guidelines 2
table of contents
introduction ..............................................................3
sizes and resolution ..................................................5
UI elements ..............................................................7
icons ........................................................................13
dialog and listview icons ..........................................23
widgets .....................................................................24
draw9patch ..............................................................27
gestures ...................................................................30
gingerbread ..............................................................30

Mutual Mobile Android Design Guidelines 3
introductionThis is a Programmer’s life we are just living in it.
When Doug Bowman, former creative Director for Google resigned, he posted a quote on his
blog that in my opinion sums Google up perfectly.
“Yes, it’s true that a team at Google couldn’t decide between two blues, so they’re testing 41 shades between each blue to see which one performs better.”
Android is the creation of technicians and analytical minds, super genius programmers who
someday will probably unlock the secret to creating human life with code, modern day Robin
Hoods who give mobile carriers an open source doorway to the kingdom of apps.
But apple gets them because of their unclear philosophy of design.
Android is crushingly programmer heavy. In my opinion, they have not given enough consider-
ation to asset creation or creative direction. With apple, the moment you start designing an app,
you know how they want you to build it. Their design plans are so complete that you can im-
mediately access it. I often dream that my house is an iPhone app; it has become comfortable.
With Android, there is a false sense of freedom to do whatever you want. Unfortunately, when
you start taking all the various screen sizes and resolutions into account, it doesn’t realistically
pan out that way. As a designer, I like to create the whole picture. I look at designing apps as
making a little painting that I will carve up into pieces for another to make into a collage. Android
thwarts this. To successfully design an Android app, the designer should tinker on the little
things and let development sort out the rest.
Designing an Android app needs to be a constant collaboration between design and develop-
ment. The look and feel of the app should be discussed by both parties from the beginning. Ad-
ditionally, app creators should target specific phones. There is too much trial and error involved
in asset creation to be left squarely in the hands of a designer and this can lead to resource
problems. Since many assets can be created with XML, the design responsibility falls to both
parties. Once a look and feel is decided upon, the designer would be smart to take a tell-me-
what-you-need-and-I’ll-make-it approach.
An Android app can look as lush and stylized as an iPhone app with the right amount of plan-
ning. The process to achieve this will be much slower as assets go through the crucible of
multiple resolutions (and functionality is placed on the racks for the various devices). It may take
a bigger budget and softer touch, but it is possible and worthwhile to make a great looking app.

Mutual Mobile Android Design Guidelines 4
It is more than just removing the back button.
As a designer, my comfort comes from a sense of designing what I know. This is why when I
started designing apps, the first thing that came to mind were websites. It makes sense. There
are enough similarities. Both rely on buckets of information. My very first app design was ex-
tremely poor, relying on drop-down menus and an ill-placed home button. This strategy turned
out to be very poor and it made for a project that immediately needed to be retooled. It should
have been obvious that since the iPhone uses completely different UI elements and conventions
that the web approach would not work. With this wisdom in mind, it is baffling that people are
now porting iPhone apps to the Android, keeping them consistent with their iPhone brethren
and blatantly disregarding the functionality and
feature set native to Android. It is incorrect to
consider an app to be portable from iPhone to
Android. The differences are many and what
principles and elements may work great for the
iPhone don’t speak to Android peculiarities or
functionality. Many of the differences are pro-
grammer-centric, however, asset management
must be given a completely different treatment to
do the device justice, as well.
I was working on a “port” of an established
iPhone app, and I learned the error of my ways.
The assets that I made were consistent with the
iPhone. This turned out to be a headache for
the developers and inevitably a set back for the
client. What I took away from this is that even if
a look and feel is established, the moving pieces
need to be built from the ground up to accom-
modate the phone. In the Android world, we need to define a boundary between buttons and
icons, reassess what needs to be designed and what is better left programmed, and learn to
remain open-minded, patient and exploratory. The Android is a curious frontier and while there
are definitely rules and standards, they are not always obvious
As a disclaimer, I am a designer, and while my knowledge of programming has increased a
fraction while creating a document, it should be known that Android makes it difficult for anyone
who is not a programming to decipher their rules. So with that in mind, understand that while
my research has been abundant, this document should be considered a designer’s translation
of Android and therefore subject to error.
While it certainly is not my place to set a standard for Google, in this document I intend to at
least create a guideline for us to follow.
This chart displays the Current Distribution of operating systems as collected at the beginning of February 2011
Android 2.1
Android 1.6
Android 1.5
Android 2.3
Android 2.2

Mutual Mobile Android Design Guidelines 5
Know your market.
Worldwide, there are over 90 Android devices that run
the gambit of operating systems. While there are still a
good amount of devices running Android 1.6 and below,
this document is more specifically directed at Android
operating system 2.1 and on.
You will notice that Android 1.6 is fading out. Unless a
client specifically asks for the application to be designed
for an earlier platform, it should be presumed that we
are developing for 2.1 and on.
In future versions of this document, I will go into detail
about designing for 1.6 and earlier. There are some
noticeable differences. For instance, icons are handled completely differently than is mentioned
in this document.
sizes and resolutionDesigning for multiple screen resolutions and sizes
The source of 90% of Android design woes come from the multiple resolution and screen sizes.
If assets are not created properly, they can create a heartbreaking adventure in iterations. With
that ill-fated port that I mentioned earlier, while the assets looked fine on most devices, on a few
they appeared dithered and blurry. What made it so confounding was the lack of a clear indica-
tion as to what I did wrong, so my only solution was to try and try again.
The fact that you are designing for multiple resolutions should be in the front of your mind
through the entire design.
This should weigh into the consideration of• what your buttons look like
• what sort of gradients you use
• how complex your icons are
• what sort of backgrounds you make. If you make one at all, as a lot of this can be handled
better by a developer.
Generalized Screen Sizes and Resolutions.
Due to the widely varying array of devices, it is next to impossible to pinpoint the specific reso-
lution that you should be designing for, with this in mind Android has charted four generalized
resolutions and four generalized densities. It breaks down like this.
Platform API Level Distribution
Android 1.5 3 3.9%
Android 1.6 4 6.3%
Android 2.1 7 31.4%
Android 2.2 8 57.6%
Android 2.3 9 0.8%

Mutual Mobile Android Design Guidelines 6
There are four generalized sizes.• Small (2-3 inches)
• Normal (3-5 inches)
• Large (4-7 inches)
• X-Large (7-10 inches) - tablets only
And four generalized Resolutions• LDPI (100-120 dpi)
• MDPI (120-160 dpi)
• HDPI (160-240 dpi)
• XHDPI (240-320 dpi)
For the most part, screen sizes and densities correlate.
Regardless of the actual screen size or density, applications are programed into these four categories.

Mutual Mobile Android Design Guidelines 7
How This Effects Layout.
When creating wireframes for an Android app, it is probably wise to work your layout into mul-
tiple sizes to make sure that your application will work across as many platforms as possible.
Obviously, this will make for a longer project, but the due diligence will make for a better appli-
cation. It may not be the best course to base your design exclusively on the top devices - espe-
cially based on who your audience is.
How This Effects Design.
You have two choices. Keep the design simple and squeaky clean. Don’t use intense gradients and consult your de-
veloper about the background theme. Or be prepared to make custom assets for each of the
various resolutions and screen sizes. If you want to make that fancy background, do it, but be
prepared to make a ton of assets.
Bottom Line.When designing for Android, not taking the complexity of density and screen size into consider-
ation will make the project more difficult. I repeat; bring development into the process early on
to test the art, layout and elements before completion.
UI elementsFor some reason Google has remained vague about any sort of sizing or rules for their UI ele-
ments. While I respect the lack of limitations, when you consider the various densities and
screen sizes, it would make sense to establish at least a loose guideline. I have spent countless
hours googling terms such as “Awesome Android Tab” and “Customized Menu”. I took a myriad
of screenshots and measured the various navigation elements and after days of research, I have
come up with something. I don’t want to call it a standard, because that it is a bit misleading.
Instead, I will call it a guideline.
The Tab Bar
I don’t know exactly what to say about the Tab Bar. We work
with them everyday. They serve the same purpose with Android
as they do with the iPhone. With Android, they can be top or
bottom aligned.
There is a standard-ish Android Tab Bar, but it is somewhat unsightly. The prettier apps usually
opt to make their own.
The standard tab bar.

Mutual Mobile Android Design Guidelines 8
The Consistent Size.
None of my research has turned up a pixel size for the tab bar. Not a standard, not
a regular, not a suggested. So after measuring a sampling of screens, I have come
up with my own standard or “consistent”.
Consistent Android Tab Bar sizes• HDPI - 480x96
• MDPI - 320x64
• LDPI - 240x48
It Came from Cupertino
Perhaps too editorial for this document, but, Android applications that try to look
like iPhone applications don’t work so well. I would argue that in the instance of the
Android, the Tab Bar belongs on top for a couple of reasons. Functionally, the menu
comes from the bottom, obscuring the tab bar. Additionally, the hierarchy of tasks
and activities is set up completely differently, using option and contextual menus.
It begs the question -“Who are you are making the app for?” iPhone navigation is
most likely not as intuitive for seasoned Android users, since these two user groups
generally don’t overlap.
The Options Menu.
The option menu stores activities. From here, you will be able to reach settings,
save, logout, etc.
To compare it to the iPhone, it contains what you would find in the navigation bar,
mixed with what you would find in an action sheet. It is somewhat customizable. It
can be skinned but the size will not change. The width is adjustable based on the
number of buttons and the size of the screen.
The Consistent Height• HDPI - 100x
• MDPI - 66x
• LDPI- 50x
The Importance of being an Options Menu.
The importance of the options menu cannot be understated. The complete open-
ness of the Android operating system demands its need. All of the functionality that
would rest in a nav bar, toolbar or action sheet on the iPhone should exist within the
options menu. The inclination, when creating a design for an Android app based on
an iPhone app is to maintain the semblance of a nav bar. This should be discour-
aged.
Slick and transparent
Not so much

Mutual Mobile Android Design Guidelines 9
This Facebook screen is a tiny 240x320. And yes, you could argue that there are buttons at the
top of the screen that resemble a toolbar. But if you consider the additional functionality Face-
book offers on the iPhone; the ability to logout, to select favorites,
etc, it becomes clear that presenting that much functionality would
be unwieldy and messy. Thus, the options menu.
When designing an Android app, consider hiding all functions that
edit your current screen in the options menu.
The Context Menu.
The Context Menu is similar to the right click on the desktop. The
user will touch and hold to bring up the menu which will provide
commands that pertain to the selected activity.
In email, for example, touching and holding a particular email will
bring up a context menu to delete or archive the email.
They are customizable, but this should be a conversation between
design and development as far as the worth of customization.
While the width of the cells are adjustable, the standard height is;
• HDPI: 100 px
• MDPI: 66 px
• LDPI: 50 px Sleek, Pretty, Hidden
vs.

Mutual Mobile Android Design Guidelines 10
When to use an Option Menu. When to use a Context Menu.
Selecting the right kind of menu can be a bit confusing. To sum it up, any activity that is global
to the app should either go in the options menu or the list view. Activities that pertain solely
to the content of a cell in the list view would summon a context menu. Option menus contain
activities such as composing an email or logging out of an application. Context menus contain
activities such as deleting a specific email, viewing or editing a contact or sending a text mes-
sage to the specific contact.
Prioritizing Operations.
Due to the often limited screen heights it is important to place most frequently used opera-
tions first. For example, if you have a search function in your Option Menu, (this is where search
belongs, by the way) it should most likely be the first option available. Settings is considered
another high priority function in the Option Menu.
No Context Menu is a good Context Menu.
In some instances, it is unavoidable, such as with your contact book, where you need to have a
slew of options attributed to each field of the list view, however, if you can avoid using a context
menu, it is advisable that you do so. As the Context Menu lacks any physical representation, it
is not intuitive to the user. Android suggests duplication of functionality in some instances, such
as the contact book, where the user can get to the phone number by tapping and holding the
contact and by tapping the phone number in the list view. Use the context menu for advanced
user functions.
Short Names in the Option Menu.
Much like the iPhone Springboard, The Android option menu will truncate long names. So keep
it short.
Paper beats Rock. Dialogue Beats Option Menu.
When a Dialog box is being displayed, it is assumed that the Menu button is disabled. A Dialog
box is usually something that is important and must be handled before global functions should
continue.
Dim or Hide.
There are times when an item that is in the option or contextual menu will not pertain to the
context at hand. Android’s example is the forward button, which obviously doesn’t work until
after the back button is pressed. If you have an instance like this in the options menu, dim it out.
If you have an option like this in the contextual menu, hide it completely.

Mutual Mobile Android Design Guidelines 11
Dialog Boxes.
Unlike the alerts in iOS, the Android Dialog box is customizable. It can
bear any theme and its size is adjustable to the content. As usual, be
careful with this often unnecessary customization.
In Android, a dialog box is used for a whole slew of functions such as:
• searching
• alerts
• progress
• status bars,
• color wheels
• date pickers
When a dialog box is up, most of the functionality of the app is dis-
abled, including the search bar. So when designing with dialog boxes in
mind, consider if it is worth the disabled functionality.
The category of dialog contains a variety of different types of modals.
Alert Dialog
This type is similar to the alert on the iPhone, however, It can take a
couple of different forms. An alert Dialog is used to display a warning, a
text message, or a choice (such as quitting and application).
An alert can either have up to three buttons or be a list of selectable
items, usually displaying check boxes or radio buttons.
Progress Alert.
The progress alert comes in two forms.
The spinning wheel represents an undefined progress and the box will
be present until its function is complete
The progress bar conveys to the user a set amount of time or activities
that need to occur before a task is complete.
A Custom Color Picker
Examples of Alerts

Mutual Mobile Android Design Guidelines 12
Android’s fantastic what-you-see-is-what-you-get date and time picker.
Android’s date and time picker are not much to look at. Certainly they are
sparse, utilitarian and functional, but also uninspiring and dull.
It is quite possible to come up with a new rendition of this bland dialog. That
should be a discussion between designer and developer as creating custom
dialogs with this much functionality can be an expensive and time consuming
venture.
In the case of a short time line or smaller budget, this is what you’ve got. Enjoy
it!
Here is an example of a custom date picker. Not fantastic, however it is a vast
improvement on the standard.
List Views
Customizing list views can be a bit tricky. In development, list views are trans-
parent fixtures over the default background (the dark # #FF191919). By default,
list views have a faded edged gradient at the top of the screen. While this ef-
fect is flashy and neat looking, initially it caused all sorts of problems for drawing performance.
To counter this, Android came up with a script cache color hint. What this does is set RGB color
by default to the background values.
Unfortunately, this has terrible results when the user swipes through a list on a custom back-
ground.
To avoid this wretched effect, it should be noted in the document for developers that the cache
color hint should be disabled. It is considered disabled if set to #000000, thereby transparent.
It is important to note,
however, that without the
cache color optimization,
the effect on performance
can be an issue. Therefore,
some consideration about
the utility being performed is
important to keep in mind.
Run of the mill List View Custom List View Botch JobA custom List done right.

Mutual Mobile Android Design Guidelines 13
iconsIcons vs Buttons
I will share the most important lesson that I learned from that ill-fated iPhone port. In Android,
there is a clear distinction between an icon and a button. They need to be treated as different
assets. With the iPhone, we balance between Tab Bar icons and custom widgets that include
labeled buttons, however with Android, these buttons need to be considered two assets. The
reason for this is that Android assets need to be draw9patched in order to accommodate that
various screen sizes (see draw9patching).
Android icons can be any shape because they sit in a square bounding box the are essentially
gridded out. Later in the document, we will discuss Android standard bounding sizes, but at the
moment let’s look into creating custom elements and how to create correct custom bounding
boxes.
When creating custom Android navigation, such as a tab bar, it is important to consider the icon
to be the button and the tab bar itself to be a background. Gradients can not be easily draw-
9patched without losing their finesse.
For example:
This is your tab bar. It is created for HDPI so its resolution comes in at 480x72. This element
can be used in development without draw9patching. It should be considered a background
without any functionality.
This is your icon. It should be roughly 48x48 before effects. The area that the Icon takes up
should be 1/3 of your tab bar.
• So your bounding box should be 160 px wide and 75 px high. The red box indicates this.
• The yellow box indicates the layers of effects. In this instance, the icon has a 2 pixel outer
glow and a 2 pixel drop shadow.
• The Blue box indicates the asset itself. In this instance it is 48x48
When slicing the asset, the PNG should be created with the bounding box taken into consid-
eration. In this instance, even though the icon is 48x48, the PNG needs to be 160x72. This will
make draw9patching much easier.
Effects box
Button box
Icon box
Your Icon

Mutual Mobile Android Design Guidelines 14
Icons, Icons, Icons
Android is particular about icons and has set a fairly rigid guideline on icon creation. The next
section is a summary of Android’s icon guidelines from their developer website.
Android is designed to run on a variety of devices that offer a range of screen sizes and resolu-
tions. When you design the icons for your application, it’s important to keep in mind that your
application may be installed on any of those devices.
It is necessary to design a set of icons for each of the screen densities. Below is a chart of the
standard sizes of each type of icon.
Also, since most buttons need to be draw9patched, it is important to consider that the icon is a
separate asset from the button itself. All Icons should be saved as a transparent PNG.
Launcher Icons
Much like the App Icon for the iPhone, the Android app is ac-
tivated with the Launcher Icon. The user opens the Launcher
by touching the icon at the bottom of the Home screen, or by
using any hardware navigation controls, such as a trackball or
d-pad. The Launcher opens and exposes the icons for all of
the installed applications.
Android 2.0
With Android 2.0, launcher icons are recommended to be
front-facing, rather than the three-quarter perspective of ear-
lier operating systems.
The Standards and Styles.
When it comes to designing the launcher, Android has a sur- Standard Android Icons

Mutual Mobile Android Design Guidelines 15
prisingly high number of rules. While no one is going to frown upon you if you break these rules,
this is what Android expects out of a launch icon.
According to the Android’s Guidelines, launcher icons should be modern, clean and contempo-
rary. They should not appear aged and should avoid overused symbolic metaphor. They should
be simple and iconic.
The Android icon is caricatural in nature. Simple and exaggerated so that they are clear on the
smallest resolutions. They should be geometric and organic and most importantly, textured. Ad-
ditionally, they should be top-lit.
Adventures in Bounding Box pt. 1; The Launcher Icon
The reason that Android icons can be practically any shape has to do with the
fact that their icon falls on a grid. To make an icon correctly, these rules must be
followed. This applies to every icon you make. The figure on the following page
displays how an Android icon is set up.
In this instance, it is the launcher, but it applies to all icons. • The red box is the bounding box for the full asset.
• The blue box is the bounding box for the actual icon of any shape.
• The orange box is the recommended bounding box for the actual icon when the content is
square.
The box for square icons is smaller than that for other icons to establish a consistent visual
weight across the two types.
Learn to love this box

Mutual Mobile Android Design Guidelines 16
The sizes are as follows:
Launcher icon dimensions for high-density (HPDI) screens:
• Full Asset: 72 x 72 px
• Icon: 60 x 60 px
• Square Icon: 56 x 56 px
Launcher icon dimensions for medium-density (MPDI) screens:• Full Asset: 48 x 48 px
• Icon: 40 x 40 px
• Square Icon: 38 x 38 px
Launcher icon dimensions for low-density (LDPI) screens:• Full Asset: 36 x 36 px
• Icon: 30 x 30 px
• Square Icon: 28 x 28 px
Texture and Color
To be consistent with Android’s standard, the launcher icon should appear tactile and
consist of primary colors. If you look at the examples, you will see that they usually com-
bine two neutral colors in high contrast. Saturated colors do not tend to look good on the
Android springboard. Android has given some examples of colors and textures that do
well for launcher icons. The examples are on the next page.
All of these textures can be found at http://developer.Android.com/guide/practices/ui_
guidelines/icon_design.html#templatespack
The Launcher Icon Drop Shadow Effect
In order to keep your icon consistent with the others on the spring board. A very specific drop
shadow should be used. Below are the drop shadow amounts for photoshop and illustrator at
all screen resolutions.
Photoshop• HDPI: #000000 75% opacity, Distance=1.5 Size=4.5px, Angle=90
• MDPI: #000000 75% opacity, Distance=1 Size=3px, Angle=90
• LDPI: #000000 75% opacity, Distance=.75 Size=2.25px, Angle=90
Illustrator:• HDPI: Multiply, 75% opacity, x=0, y=1.5, Blur=4.5px
• MDPI: Multiply, 75% opacity, x=0, y=1, Blur=3px
• LDPI: Multiply, 75% opacity, x=0, y=.75, Blur=2.25

Mutual Mobile Android Design Guidelines 17
Android Supplied Examples of good colors and textures

Mutual Mobile Android Design Guidelines 18
Menu Icons.
The menu icons are used in the option menu, accessible by pushing the menu button. Unlike,
the tab icon, there is no need to design two states, one icon will do. Because the options menu
is a uniform color, it is recommended that your icon remain monochrome, preferably gray. Since
the icon will need to be draw9patched, it should be saved as a transparent PNG.
The Gingerbread Conundrum
We have already discussed how three sets of assets must be created to account for the various
DPIs. Now with Android 2.3, another variation has been established.
With Gingerbread, Android is introducing a whole new level of UX in order to establish as much
of a standard as possible and because of this, it handles menu icons differently. In designing
icons, you will find that icons for 2.2 and below will appear inverted in color on 2.3.
Designing Menu Icons for 2.3
With Gingerbread, there are a couple of changes that need be noted; • Icons have a larger safe frame; icon content is smaller within the full asset. Final asset sizes
have not changed.
• The color palette is slightly lighter.
• No outer glow effects are applied.
• Menu icons can now be rendered on either dark or light backgrounds.
The following guidelines describe how to design menu icons for Android 2.3 (API Level 9) and
later.
Adventures in Bounding Box pt. 2; The menu icon
Android menu icons can be any shape just so long as they fit into their bounding boxes. Since
the menu bar is a fixed size, it is probably a good idea to use the Android standard sizes for
your icon.
To reiterate;• The Red Box is the full asset
• The Blue Box is the recommended bounding box for the actual icon
• The Orange box is the bounding box for a square icon.

Mutual Mobile Android Design Guidelines 19
Menu icon dimensions for high-density (HPDI) screens:• Full Asset: 72 x 72 px
• Icon: 48 x 48 px
• Square Icon: 44 x 44 px
Menu icon dimensions for medium-density (MDPI) screens:• Full Asset: 48 x 48 px
• Icon: 32 x 32 px
• Square Icon: 30 x 30 px
Menu icon dimensions for low-density (LDPI) screens:• Full Asset: 36 x 36 px
• Icon: 24 x 24 px
• Square Icon: 22 x 22 px
To keep consistent with the Android standard, menu icons should be flat, face forward, and
remain grayscale.
Menu Effects
Listed below are the specifications of effects in order to keep your menu icon
consistent with the Android standard:
Corner rounding: when appropriate• HDPI - 3 px corner radius
• MDPI - 2 px corner radius
• LDPI - 1.5 corner radius
Gradient: • 90°, from #8C8C8C to #B2B2B2
The Following effects are for Photoshop only at Medium Dpi.
Inner shadow: • #000000, 20% opacity
• angle 90°
• distance 2 px
• size 2 px
Inner bevel: • depth 1%
• direction down
• size 0 px
• angle 90°
• altitude 10°
• highlight #ffffff, 70% opacity
• shadow #000000, 25% opacity

Mutual Mobile Android Design Guidelines 20
Android 2.2 and Earlier
While there are not a whole lot of differences, there are enough to take notice.
All icons for 2.2 and earlier require a slight pixel safe frame• HDPI: 48X48, 6px Safe Frame
• MDPI: 32X32, 4px Safe Frame
• LDPI: 24X24, 3px Safe Frame
Effects
Android suggests that you create the icon in Illustrator and the bring over to Photoshop for ef-
fects.
Menu icons are flat and front facing . A slight deboss and some other effects, which are shown
below, are used to create depth.
Light, effects, and shadows for launcher icons.• 1 - Front part: Use fill gradient from primary color palette
• 2 - Inner shadow: black | 20 % opacity; angle 90° | dis-
tance 2 px; size 2 px
• 3 - Outer glow: white | 55% opacity; spread 10% | size 3
px
• 4 - Inner bevel: depth 1% | direction down size 0px; angle
90° | altitude 10°; highlight white 70% opacity; shadow
black 25% opacity
Color palette• White; r 255 | g 255 | b 255; Used for outer glow and
bevel highlight.
• Fill gradient; 1: r 163 | g 163 | b 163; 2: r 120 | g 120 | b
120; Used as color fill.
• Black; r 0 | g 0 | b 0; Used for inner shadow and bevel shadow.
Examples of menu icons

Mutual Mobile Android Design Guidelines 21
Tab Icons
There are few differences between the menu icon and the tab icon, except that with the tab
icon, two assets need to be created to differentiation between active and inactive.
Adventures in Bounding Box pt. 3; The Tab Icon
As we have already discussed the reason for bounding boxes, I will merely present to you the
sizes.
Tab icon dimensions for high-density (HDPI) screens:• Full Asset: 48 x 48 px
• Icon: 42 x 42 px
Tab icon dimensions for medium-density (MDPI) screens:• Full Asset: 32 x 32 px
• Icon: 28 x 28 px
Tab icon dimensions for low-density (LDPI) screens:• Full Asset: 24 x 24 px
• Icon: 22 x 22 px
Tab Icon color and effects
Tab Icons should be matte and forward facing.
Inactive• Fill Color #808080
• The inner content should be subtracted and left transparent in the PNG.
Active• Fill Color #FFFFFF
• The Inner Content should be subtracted and let transparent in the PNG.
• Outer Glow. #000000, 25% opacity 3 px.
Status Bar Icons
The Status Bar icon is used to represent notifications from your app. Status bar icons
have changed with Gingerbread, so it will be important to create assets, not only just
for the different densities, but also for the different operating systems.

Mutual Mobile Android Design Guidelines 22
Android 2.3
Status bar icons are tiny and should be made using simple shapes and forms.
Adventures in Bounding Box pt. 4; The Status Bar Icon
Status icon dimensions for high-density (HDPI) screens:• Full Asset: 24 x 38 px
• Icon: 24 x 24 px
Status icon dimensions for medium-density (MDPI) screens:• Full Asset: 16 x 25 px
• Icon: 16 x 16 px
Status icon dimensions for low-density (LDPI) screens:• Full Asset: 12 x 19 px
• Icon: 12 x 12 px
Status Icon Effect
Fill gradient: • 90°, from #828282 to #919191
Inner shadow: • #FFFFFF, 10% opacity
• angle 90°
• distance 1px
• size 0px
To get this effect in Illustrator, the icon should be scaled up and the effect
should be expanded.
Inner content:• Inner content should be subtracted and left transparent in the PNG.
Android 2.2 and Earlier
In earlier operating systems, the status bar icon is boxier and set at 25 x 25 with a two pixel safe
frame. They should have corners rounded by 2 pixels.
Rounded corners must always be applied to the base shape and to the details of a status bar
icon shown in the figure below.

Mutual Mobile Android Design Guidelines 23
Status Bar Effects
Status bar icons should be high contrast and face forward. Due to their size, it is advisable to
work with the effects in photoshop.
1 - Front part: • Use fill gradient from primary color palette
2 - Inner bevel: • depth 100% | direction down
• size 0px | angle 90° |
• altitude 30°
• highlight white 75% opacity
• shadow black 75% opacity
3 - Detail: • white
4 - Disabled detail: • grey gradient from palette
• + inner bevel: smooth | depth 1% |
• direction down | size 0 px | angle 117° |
• altitude 42° | highlight white 70% | no shadow
Color palette
Only status bar icons related to the phone function use full color; all other status bar icons
should remain monochromatic.
dialog and listview icons Unlike the iPhone alert, the Android dialog is customizable. Here are some guidelines for build-
ing dialog icons. Dialog and listview icons are pretty much the same except that Android’s
convention is to give the listview icon a slight inner shadow rather than a drop shadow.
Sizes
All dialog icons have a 1 pixel safe frame
Dialog icon dimensions for high-density (HPDI) screens:
• Icon: 48 x 48 px
Dialog icon dimensions for medium-density (MPDI) screens:• Icon: 32 x 32 px

Mutual Mobile Android Design Guidelines 24
Dialog icon dimensions for low-density (LDPI) screens:• Icon: 24 x 24 px
Dialog and Listview Effects
These are the effects for an icon made for a standard Android Alert. The have a light gradient
and a slight drop shadow.
Dialog Icon
1 - Front part: gradient • overlay | angle 90°
• bottom: r 223 | g 223 | b 223
• top: r 249 | g 249 | b 249
• bottom color location: 0%
• top color location: 75%
2 - Inner Shadow: • black | 25% opacity
• angle -90°
• distance 1 px
• size 0 px
Listview Icon
1 - Inner shadow:• black | 57 % opacity
• angle 120°
• blend mode: normal
• distance 1 px
• size 1 px
2 - Background:• black | standard system color
These icons are displayed in list views only.
widgetsOne of the most interesting things that the Android delivers is the widget (not to be confused
with a widget, which can be anything that triggers functionality). The widget is like a mini ap-
plication extension of the app that runs on the home screen of the Android. The widget displays
the applications most relevant information at a quick glance. Users pick the widgets they want
to display on their Home screens by touching & holding an empty area of the Home screen,
selecting Widgets from the menu, and then selecting the widget they want.

Mutual Mobile Android Design Guidelines 25
The widget has three main controls a bounding box, a frame,
and the widget’s graphical controls and other elements. The
important thing to note, is that a widget has ONE function. The
function maybe playing music, telling time or informing you of
new Google voice messages. The potential for different widget
uses is immense, as they allow the app to multi task in clear
sight without being activated.
Smaller is Better
Because a widget is going to remain on the Home screen, it is
important to try to create the clearest display of information in
the smallest size possible so not to become a nuisance to the
user.
Designing a Widget.
Select a bounding box size for your widget.
All widgets must fit within the bounding box of one of the six supported sizes, or better yet,
within a pair of portrait and landscape orientation sizes. This is so your widget looks good when
the user switches screen orientations.
Three States for your Widget Buttons.
If your widget has any toggle functionality, (such as a music player,) make sure that the buttons
have three states: inactive, pressed and active.
Widget Sizes
The Android Home Screen is based on a screen grid of 4 x 4 and these correspond to the di-
mensions of the widget bounding boxes. Make sure your content does not extend to the edges
of the dimensions, rather that it is framed in the bounding box. Widgets can be skinned, but it
might be wise to use the standard Android templates to at least frame your functionality. These
templates can be found at http://developer.Android.com/guide/practices/ui_guidelines/wid-
get_design.html#file
Everyone loves telling time

Mutual Mobile Android Design Guidelines 26
In Portrait Mode, each cell is 80 x 100 pixels. With this in mind the standard wid-get sizes are
• Cells Pixels
• 4 x 1 320 x 100
• 3 x 3 240 x 300
• 2 x 2 160 x 200
In Landscape mode, the each cell is 106 x 74. The standard widget sizes are;• Cells Pixels
• 4 x 1 320 x 100
• 3 x 3 240 x 300
• 2 x 2 160 x 200

Mutual Mobile Android Design Guidelines 27
Keep in mind that these sizes are only Android’s suggestions
and there are some instances of Widgets that take up more cell
space. The MixZing widget, for example is a popular dynamic
music playing widget that takes up 4 x 4, in other words the
whole screen.
Widget Hassles.
Like most graphic elements for the Android, widgets have their
sets of complications as well. For instance, most backgrounds
will have to be draw9patched. With this in mind, make sure that
the corners of the bounding box have the minimal amount of
gradient possible.
Also, on devices with a low pixel depth, graphics have the pro-
pensity to dither and band. This is something that can be fixed by
developers through a “proxy” drawable.
As with most complicated graphics, this should be a conversation
between artist and developer on finding the best approach.
As we move forward with Android apps, we should consider how
we can play with the widget concept. What sole functionality do
user’s want from a given app and how do we present it so it is
constantly captivating.
draw9patchDue to the multitude of devices and resolutions, certain assets need to be draw9patched.
Draw9patching, or 9-slicing is the action of selecting certain portions of a PNG that will be
allowed to stretch and expand, leaving the rest of the image intact. You should create draw-
9patched assets if they are solid colored, such as a button or tab, or if they are on a transpar-
ency, such as an icon. You should never attempt to draw9patch a complex image, such as one
that contains effects or one that has a rich gradient, as the complexity of the
image will certainly be compromised.
This is an example of an asset that should be draw9patched
This is an asset that absolutely should not.
Full Screen Widget

Mutual Mobile Android Design Guidelines 28
The program used to draw9patch can be obtained by downloading the Android SDK from
their developer website at http://developer.Android.com/sdk/index.html and should be by any
designer taking on an Android project. Draw9patching takes some experimentation. In my
searches, I found very few how to guides and settled on a youtube video by a designer with a
mumbling problem. I will attempt to explain the process on the next page.
This is what the draw9patch tool looks like. I have intentionally chosen a PNG that
should not be sliced to emphasize when this procedure should not be done. To get started,
drag the PNG into the work area.
The right pane of Figure 1 displays what an asset looks like when it is 9patched and scaled. In
Figure 2, the PNG has not been scaled yet. If the assets is used without draw9patching, this is
how the image will appear on different devices.
These are the very simple tools to the draw9patch program. Not a terrible amount of options.
• A - The slider will zoom into your main work space.
• B - Show Lock will display the nondrawable area of the graphic on mouse over.
• C - This will highlight the content area in the preview images.
• D - Patch Scale will display how your image looks at different scales.
• E - Show patches will show you the stretchable patches in your main work space.
Figure 1 Figure 2.
A B
ED
C

Mutual Mobile Android Design Guidelines 29
When you drag your image into draw9patch, it will create a
1-pixel border around your image. This pixel space will be the
area in which you draw your patches.
• A - Click your mouse on the top and left side to choose
the areas that will be stretchable. In this image everything
inside the green box will remain untouched regardless of
the dimension of the device and only the frame itself will
stretch. Left click the stretch pins to erase
• B - Click and drag your mouse on the right and bottom
side to select the area of the image that will be affected by
the draw9patching.
This takes a good amount of experimentation to do right. And
unfortunately, even if you think it looks perfect, it will very likely
take a couple rounds of conversation with the developer to get
the asset right.
If you have draw9patched it correctly, the preview of the asset
will display something like this.
Now, as I said earlier, gradients do not stretch well. The figure
to the right displays what happens, reinforcing the notion that
icons and buttons must be considered different assets.
When you save your PNG the file type will change to a 9.PNG.
This is the is deliverable file.
A B

Mutual Mobile Android Design Guidelines 30
gesturesAfter hours wracking my brain against the illuminati-esque coder speak of the Android Devel-
oper Guidelines and trying to research the scope of Android Gestures, I, your humble narrator,
have decided that I need to speak to a developer to gain insight. Aside from the standard tap,
double tap and tap and hold, it would appear that you can program any sort of gesture, such as
a spiral or a squiggly line.
This is probably immensely awesome. If only my little designer brain could comprehend it.
Look forward to reading all about this in Version 2.
gingerbreadWith Android 2.3, Google made some improvements/changes to its operating system. Most of
them are not design related, but good to know about anyway.
Application Management
Gingerbread introduces a much stronger policing system to watch apps that drain the bat-
tery and shut them down when they are using to much power and running in the background.
Additionally, it comes with a task manager tool that reports exactly which resources are being
consumed by which apps and force stop any application.
Every App deserves a thunderbolt gesture.

Mutual Mobile Android Design Guidelines 31
Updated UX
Although it is not as redesigned as promised, there are still a couple of UI changes;
• Simplified Color; Google Version 2.3’s “simplified color scheme” includes
a darker notification bar, cleaner status bar icons and black based menus.
• A Fancy New Keyboard; With Gingerbread, Google has redesigned the
keyboard and claims that it is faster and more intuitive. It includes a built
in dictionary as well as a user dictionary, An improved auto correct and
speech to text functionality. It also supports multi touch.
• Improved Cut and Paste; Additionally, they have improved the cut and
paste functionality. It simply requires a long press on website or text field
to copy text to the clipboard.
New Gadgetry.
The Gingerbread operating system supports several new technologies that
upcoming Android phones will offer.
This includes;• Gingerbread will offer support of near field communication. Soon users
will be able to tap their devices against NFC sensors in order to exchange
information (eventually including credit card payments
• A whole bunch of new sensors, including gyroscopes, gravity sensors,
even barometers.
• Gingerbread also supports internet calling. Be advised, the carriers have
to grant permission.
• New development tools to help design high-end video games.
Android 2.2
Android 2.3