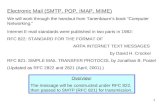Android Configure IMAP/POP/SMTP · Android 5.0: Configure IMAP/POP/SMTP April 10, 2015 7 2. Tap Add...
Transcript of Android Configure IMAP/POP/SMTP · Android 5.0: Configure IMAP/POP/SMTP April 10, 2015 7 2. Tap Add...

Android: Configure IMAP/POP/SMTP
April 10, 2015

Android 5.0: Configure IMAP/POP/SMTP
April 9, 2015 2
Table of Contents Introduction ............................................................................................................................................... 3
Email Settings ........................................................................................................................................ 3
IMAP ................................................................................................................................................... 3
POP ....................................................................................................................................................... 3
SMTP ................................................................................................................................................. 3
Process Overview ..................................................................................................................................... 3
Anatomy of an Email Address ............................................................................................................... 4
Why is My Email Address Important? ................................................................................................... 4
Account Information .............................................................................................................................. 4
Account Settings List ............................................................................................................................. 5
Before You Begin ...................................................................................................................................... 6
Begin Setup ........................................................................................................................................... 6
Setup Email Accounts ........................................................................................................................... 8
POP3 ................................................................................................................................................. 9
IMAP ................................................................................................................................................ 11
Continue Email Setup ...................................................................................................................... 13

Android 5.0: Configure IMAP/POP/SMTP
April 10, 2015 3
Introduction Email is an important part of our lives, whether it’s for work or just to keep in touch with friends and family. This document provides you with instructions to set up email for your Android 5.0 device.
This guide explains how to configure your email account using the POP or IMAP protocol. It also includes a process overview for novice users plus a preparation checklist.
Email Settings More advanced users can refer to the following lists for the IMAP, POP, and SMTP settings. If you don't understand the lists, don't worry; this document walks you through all the steps you need to configure your email.
IMAP
• Server: mail.domainname.com • Port: 143 or 993 (SSL) • Username: full email address • Password: email password
POP
• Server: mail.domainname.com • Port: 110 or 995 (SSL) • Username: full email address • Password: email password
SMTP
• Server: mail.domainname.com • Port: 25, 587, or 465 (SSL) • Username: full email address • Password: email password
If you have never set up an email account, it is very important for you to read the Process Overview before beginning.
If your particular email program is not covered in this guide, you can still use the Process Overview to complete your account set up. Set up varies from program to program but not by much. Check your email program’s web site for specific set up instructions or contact your internet provider for assistance.
Process Overview So, now you have this great device and you want to download your email messages to your device. This requires two things:

Android 5.0: Configure IMAP/POP/SMTP
April 10, 2015 4
1. The device can communicate properly with the provider’s server.
2. The provider’s server recognizes you so that you receive the right email messages.
If this sounds daunting, don’t be alarmed. You only complete two fields to tell your device how to communicate with the provider’s server, and then you fill in two more fields to identify yourself. Depending on your email program, there may be a few more fields to fill in but not many. That’s it.
You also have to set your program to use SMTP authentication. This sounds technical but it’s accomplished with just one mouse click.
Anatomy of an Email Address
Your email address is made up of three parts:
• The first part is unique to you, it’s your user name. It uniquely identifies you within your service provider’s domain. Your user name is separated from the second part of the address by a commercial at sign (@).
• The second part is the domain or host name, usually the provider’s company name. The domain name is separated from the third part by a period (.), commonly referred to as a dot.
• Finally, the third part is called a top-level domain (TLD). It is used to divide the Internet into manageable groupings.
(For more information about email addresses, see http://en.wikipedia.org/wiki/Domain_name.)
Why is My Email Address Important?
When it is time to set up your email client, one of the pieces of information required for POP and IMAP is a user name. When setting up your email client, you must use your full email address as your user name or the server returns an error when you try to connect.
Account Information
The four main pieces of information supplied by your provider include:
User or login name Use your full email address.
Password A temporary password assigned by your provider. Change it later based on your ISP’s policy.
Incoming server mail.<yourdomain>.<tld> Brackets <> indicate a variable you will replace.
Outgoing server mail.<yourdomain>.<tld>

Android 5.0: Configure IMAP/POP/SMTP
April 10, 2015 5
In addition, your provider might include the server type or email protocol. The protocol uses the incoming server to deliver mail. The server type is either POP3 or IMAP.
Your software might require the server type or it might not. The server type or protocol is usually requested so your software can identify more options to offer you. However, the additional options are not covered in this document.
If your provider does not explicitly list server or protocol information, it might be in the incoming server name if the name is either pop.<yourdomain>.<tld> or imap.<yourdomain>.<tld>. Otherwise, contact your provider or check the web site for the information.
Account Settings List
If you do not have a hard copy or printable list of account settings, use the information in the following table so you have it ready to set up your account you. Write the information in the space provided so that you have it ready to enter.
Account name: Account name does not come from your provider. It is a way for you to label the account. Use something that describes the account like your name or the account function like Home or Office.
Your name: Your name. Keep in mind the format you want to use because this often populates the From field in outgoing messages.
User name (also called Login): Your email address: user@<yourdomain>.<tld>.
Password: A temporary password given to you by your provider.
Incoming Server: Exact server name. For example: mail.<yourdomain>.<tld>
Outgoing Server: Exact server name. For example: mail.<yourdomain>.<tld>
Server Type or Email Protocol POP3 (alternately referred to as POP in some software) or IMAP.
NOTE: If your provider gives you more information than the above table contains, write it down as well. However, this guide only addresses basic account setup.
Write the information in the space provided so that you have it ready to enter.
Account name:
Your name:
User name
Password:
Incoming Server:
Outgoing Server:
Server Type or Email Protocol

Android 5.0: Configure IMAP/POP/SMTP
April 10, 2015 6
Before You Begin Before you set up email, make sure you have both the incoming (POP and IMAP) and outgoing (SMTP) server settings for your email provider. The settings are available from your email service provider.
Begin Setup
Follow these directions to set up your Android 5.0 device for email.
1. On the main screen, tap the mail icon. The mail screen appears.
On the mail screen, tap GOT IT. The Add an email address screen appears.

Android 5.0: Configure IMAP/POP/SMTP
April 10, 2015 7
2. Tap Add an email address. The Add account dialog box appears.
By default, Google Gmail or Google Apps is selected.
3. In the Add account dialog box, tap the Personal (IMAP/POP) Yahoo, Outlook.com, AOL Mail, etc., radio button.

Android 5.0: Configure IMAP/POP/SMTP
April 10, 2015 8
4. Tap OK. The Email account screen appears.
Setup Email Accounts
There are two options for setting up email accounts. The options are IMAP and POP. Check with your email service provider for details about which option to choose. For each email account, you can only choose one option. Follow these directions to set up your email account.
1. From the Email account screen, tap the Email address field to activate the keyboard.

Android 5.0: Configure IMAP/POP/SMTP
April 10, 2015 9
2. In the Email address field, type your email address.
3. Tap Next. The Account Type screen appears.
POP3
When you choose the POP3 option, the Incoming server screen that appears after the Sign in screen contains fields that are specific to the POP3 option. Follow these directions to add a POP3 account.
1. On the Account Type screen, tap the Personal (POP3) button. The Sign in screen appears.

Android 5.0: Configure IMAP/POP/SMTP
April 10, 2015 10
2. If the Sign in field is not populated, tap the field and type your sign in information.
3. Tap Next. The Incoming server settings screen appears. Some fields are populated with default information from your device and some contain general POP3 information. Populated fields include the following:
• User Name. • Password. • Security Type. • Port. • Delete email from server.
NOTE: If you need to change the POP3 settings, your email service provider will provide the information.

Android 5.0: Configure IMAP/POP/SMTP
April 10, 2015 11
4. Tap the Server field to display the keyboard.
5. In the Server field, type the server name.
6. Tap Next. The Outgoing server settings screen appears.
IMAP
When you choose the IMAP option, the Incoming server screen that appears after the Sign in screen contains fields that are specific to the IMAP option. Follow these directions to add an IMAP account.
1. On the Account type screen, tap the Personal (IMAP) button. The Sign In screen appears.
2. If the Sign in field is not populated, tap the field and type your sign in information.

Android 5.0: Configure IMAP/POP/SMTP
April 10, 2015 12
3. Tap Next. The Incoming server settings screen appears. Some fields are populated with default information from your device and some contain general IMAP information. Populated fields include the following:
• UserName. • Password. • Security Type. • Port. • Delete email from server.
NOTE: If you need to change the IMAP settings, your email service provider will provide the information.
4. Tap the Server field to display the keyboard.
5. In the Server field, type the server name.
6. Tap Next. The Outgoing server settings screen appears.

Android 5.0: Configure IMAP/POP/SMTP
April 10, 2015 13
Continue Email Setup
After configuring either the POP3 Incoming server settings or the IMAP Incoming server settings, set up the SMTP outgoing mail options. SMTP is common to all email applications.
1. On the Outgoing server settings screen, tap the Security Type field to display a drop-down list.
2. From the drop-down list, select SSL/TLS (Accept all certificates).

Android 5.0: Configure IMAP/POP/SMTP
April 10, 2015 14
3. Tap Next. The Account options screen appears.
4. On the Account options screen, choose your Sync Frequency and tap options to turn them on or tap to remove the check and turn them off. Suggested settings appear by default.
NOTE: Sync Frequency is the interval in minutes, hours, or days the device checks the mail server for mail.
5. Tap Next. The Your account is set up and email is on its way screen appears.

Android 5.0: Configure IMAP/POP/SMTP
April 10, 2015 15
6. On the Your account is set up and email is on its way screen, do the following:
a. In the Give this account a name (optional) field, type a name for the account. b. In the Your name (displayed on outgoing messages), type the name you want to appear in
the From field on an email.
7. Tap Next. The add email address screen appears.
8. On the screen, tap Take me to <email client name>. Your email inbox appears.
Your mailbox is setup and ready to use. Here you can check your email or compose and send email.
If you want to add more email addresses, tap Add another email address on the previous screen and repeat the steps.