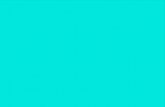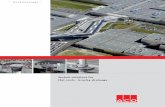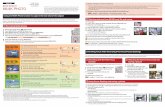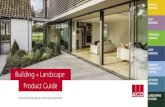Android Battery Drainage
-
Upload
mehmet-fatih-yorulmaz -
Category
Documents
-
view
3.057 -
download
0
description
Transcript of Android Battery Drainage

Android Battery DrainageA-Introduction & TerminologyStates of your phone are:
1. Deep Sleep (screen is off)2. Awake (screen is on or off)
a. Awake & Screen is on: When the screen is on, your phone is always Awake.b. Awake & Screen is off: Phone can be prevented from going into deep sleep mode and be
kept awake by some apps by using WakeLocks or Alarms.
It is easy to figure out what consumes battery when the screen is on, since you most probably use the app that causes battery drainage (e.g. games, web browsing etc.). In this situation, battery drains due to both screen brightness and CPU usage by the app.
But the real problem is the apps/services that use your battery when your screen is off. These apps use a mechanism called WakeLocks that prevent phone from going into Deep Sleep mode. Another mechanism is the Alarms that basically wake phone up from deep sleep to perform some common tasks such as syncing. WakeLocks can be classified as partial and full. Partial WakeLock is the one which does not keep the screen on but just keeps CPU running. Whereas Full WakeLock keeps screen on and uses CPU at the same time (for apps such as YouTube or Video Player). Thus, Full WakeLocks are not the main concern since they occur when the screen is on and you won’t miss them. What really bother us is the Partial WakeLocks.
B-How to figure out sources of battery drainage?You will resort to five different places/apps to understand what is actually draining your battery:
1. Android Battery Settings (Settings/Battery)Settings/Battery provides a very basic high level battery usage information. There is no WakeLock or Alarm informations provided under Settings/Battery. However, battery consumption statistics and the list provided under Settings/Battery sometimes reveal useful information that is not provided by Better Battery Stats (BBS), WakeLock Detector (WD), My Data Manager (MDM) and WatchDog (Dog) apps.
Settings/Battery screen has a graph at the top of the screen. When you click on it, it can show you more detailed info on connection and signal status per time. Below the graph you will see a list of battery using agents/services/apps either in groups or as standalone apps sorted by how

much battery they consume since the last full charge. This list and battery statistics are reset every time you charge your phone completely.
When you click on any of the items in the list, you will see “Use Details” and “Included Packages”. Under the Use Details, you will see statistics such as CPU Foreground, CPU Total, and Stay Awake. CPU foreground shows how long CPU is used when the app is in the foreground. It is not a very useful metric. CPU Total shows CPU total usage duration including both background and foreground usage. In either case the screen may be on or off. Stay Awake is the duration when the phone is awake but the screen is off. This may be caused by either WakeLocks or Alarms. So, this is a very important parameter that has a high correlation with battery usage. Below, under Included Packages, you will see which services/packages are used by this line item.
Settings/Battery’s main line items are as follows:
a. Screen: Shall be the most battery consuming component with 30-50% battery consumption for a typical with moderate usage. If not, usually, then most probably you have a problem and one application/service is using battery abnormally.
b. Android OS: The difference between “Android System” and “Android OS” is not very clear. “Android OS” is the low-level Kernel, while "Android System" is actually the higher-level OS service layer. So, Kernel WakeLocks’ (sec-battery-monitor, Wlan_rx_wake, etc.) battery consumption will be shown under “Android OS” line item. Normally, “Android OS” battery consumption is around 15-25% when the Wifi/3G are turned on and Location Services are off. Turning off Wifi/3G decreases Android OS battery line item, since Kernel WakeLocks for Wifi decreases. If Android OS battery line item is above 25%, then probably it is related to a Kernel WakeLock problem such as BT_bt_wake WakeLock or Wlan_rx_wake WakeLock problems. See Section C for further info.
c. Cell StandbyFor a moderate use day with Wifi/3G turned on, “Cell Standby” shall eat up around 10-20% of the juice.
d. Device IdleFor a moderate use day with Wifi/3G turned on, “Device Idle” shall eat up around 10-20% of the juice.
e. Android System: Includes various system services including Settings, Direct Pen Input, Pop Ups, Application Installer, Input Devices, Software Update, MTP application, and many other. Most of the time, this should be the second most battery consuming part in your list.
“Android System” shall consume around 5% for a moderate use day when Wifi/3G is turned on. If it goes above 10%, then probably one or some apps are behaving abnormally or not efficiently. For example, some apps such as Juice Defender may be causing too many turning off and on of Wifi/3G toggles that will result in high connectivity service WakeLocks. Another

example can be Audio Channel Problem. Some apps such as Viber may leave audio channel open that will result in high Audioout_2 1013 WakeLocks. See Section C for some of these problems and recommended solutions.
If some system features starts using too much battery (~3-4%), their consumption will not be grouped under Android System anymore and will be shown as a separate line item under Settings/Battery. For example Glance View, which is “Quick Glance” feature of Samsung Galaxy phones, uses around 5% of juice if it is enabled and thus is shown as a separate battery line item. As you see 5% is such a big battery consumption for such a trivial feature. Thus, you need to be wiser when enabling fancy features. Here is my recommendation for advanced galaxy sensor related features:
i. Turn off Air Gesture/Quick Glance, Air Gesture/Air Jump, and Air Gesture/Air Browse. ii. Turn off Palm Motion
iii. Turn off Smart Screen/Smart Rotation, Smart Screen/Smart Pause, and Smart Screen/Smart Scroll.
iv. Leave Air Gesture/Air Call Accept, Air View, Air Command, Motions and Smart Screen/Smart Stay turned on.
Just like Glance View, Media Server and Media are actually Android System features, but they are shown as a separate battery line items, if their usage exceeds certain threshold due to user behavior.
f. Google Services: This group includes all of the google services such as Google Services Framework, Google Contact Sync, Network Location, Google Play Services, and Google Account Manager. These are the services necessary to keep google account and apps (Gmail, Google +, Google Now, etc.) synched with the cloud. Battery consumption of “Google Services” shall not be more than 5-10%.
Sometimes “Google Services” can also malfunction and consume too much (above 15-20% battery usage) juice. Usually this happens due to Location Settings that is triggering high NLP WakeLocks. See Section C for further info.
g. Media Server:Consumes around 2-3% of battery. If it is above 5%, then probably there is a problem. For instance, Viber related Audioout_2 WakeLock problem may result in 35% battery consumption by Media Server.
h. Media: This is a group that includes Download Manager, DRM Protected Content Storage, Media Storage and Downloads related battery usage. Media’s battery usage can peak to all the way to 30% after downloading too much stuff or adding new media content to your external SD card. However, after couple hours of these kind of activities, Media’s battery consumption shall return to normal minimal levels (around 1-2%).

If Media’s battery drainage stays very high (above 30%) all the time, there shall be a problem due to media files on external SD card or due to a media app such as Google Play. See Section C for further info.
i. Individual Apps (3rd party and/or stock apps): In addition to all of the battery line items explained above, time to time certain individual apps can consume a significant portion of the battery depending on the user’s behavior. When this happens, these apps will be listed as separate battery line items under Settings/Battery. These app can be both 3rd party apps such as games, chrome, MyFitnessPal etc. and stock apps such as camera and voice recorder, etc.
Here you need to be careful about one thing that, if you have not used an app, but it appears to be consuming too much battery under Settings/Battery, then there is something wrong with it. See Section C for Gallery & Voice Recorder and MyFitnessPal problems.
Caveat: Not all the apps causing battery drain will be listed under Settings/Battery as a separate line. Most of the time, an app calls a system service and make it run. Therefore, this unwanted battery usage will not be listed under that app itself, but it will be shown under the battery lines such as Android System, Android OS, etc. Therefore, Settings/Battery is not enough to clean up battery draining apps. You need to use BBS or WD apps to identify problem apps. I have to also mention that some problem apps listed under Settings/Battery such as Gallery, Voice Recorder or MyFitnessPal won’t show up under BBS or WD. Thus, Settings/Battery and BBS/WD are complementary to each other. You have to use all of them to get the complete picture.
2. Better Battery Stats AppSettings/Battery provides a good high level info on battery usage. And even sometimes it provides valuable battery information that other apps such as BBS or WD don’t provide (see Gallery, Voice Recorder and MyFitnessPal issues in Section C). However, most of the time it is not possible to understand what actually drains battery by using Settings/Battery alone since the apps/services are grouped into single line items such as Android OS, Android System, Media, etc. For example, knowing that Android OS eats up 35% of the battery won’t help you to eliminate the drainage problem. Most frequently, battery drainage problems are related to high awake times, meaning a service or app is keeping your phone awake and draining battery. In order to pinpoint these problems, you need to have access to WakeLock and Alarm (Wakeup) data. BBS and WD are the two most prominent 3rd party apps that provide you with detailed WakeLock statistics.
Let’s start with BBS app. First, I will explain the main buttons and settings of the app. And later on, give you more detailed info on how to use the data obtained from the app.
a. BBS Buttons & SettingsAt the top of the screen, you will see Refresh, Share and Options buttons. Under the share, you are presented with four different data options to save or share with somebody. Usually text dump file is enough to analyze a problem.
Most of the items under Options are pretty straightforward. But some needs explanation:

i. I keep Default Stat as “Other” and Default Stat Type as “Since Unplugged”. More about these will be explained below.
ii. “WakeLock % of” setting adjusts what Partial WakeLocks are showed as % of. The three option you have are “total time”, “total awake time” and “total awake time when the screen is off”. I prefer to choose the third one, since what I care most is the “Screen-off awake time” and which WakeLocks are constituting this.
iii. Watchdog: Enables integration with watchdog. I didn’t enabled this, since it is too detailed and usually the info that I got from regular screens is good enough to pinpoint problem.
iv. Active Monitoring: I have not enabled this.v. Advanced: Do not check “to references”. BBS determines battery stats between two
points in time. The beginning of the period is called as “from reference point” and the end is called as “to reference point”. By default “to reference point” is set as “Current”. But, if you enable “to reference point” under Advanced settings, than it will allow you to select some other time points to be used as “to reference point”. For example, you can select “screen off” as “to reference point”. Then you battery stats between “from reference point” to the time when your screen turns off will be included in the results. Since most of the time you want your stats to be given until the current time, you do not have to enable this option.
On the main screen, at the top of the screen, you will see two boxes. The top one allows you to choose what kind of data you want to see. You options are Other, Kernel WakeLock, Partial WakeLock, Alarm, Network, CPU States and Process. More info on these will be given in detail below.
The second box gives you “from reference point” options that are Boot (since the last boot), Unplugged, Charged (since the phone was charged 100%) and Screen off. Usually, I charge phone a little bit before running any battery test. Therefore, I choose “Unplugged” as my “from reference point”. This way BBS shows battery stats from the time I unplug my charger to the current time when I open BBS or to the current time when I hit “refresh” button at the top of the screen. You can also set a custom reference point from “Action” menu (bottom left touch button of the phone) and then select “custom reference point”
b. OtherWhen you select “Other” screen, at the top of the screen you will see Total Duration, Total Battery Drainage and Battery Drain per Hour. Battery Drain Rate is not provided by WD app, but provided by BBS.
On the “Other” screen of BBS, you will be presented with the following information:i. Deep Sleep duration
ii. Awake duration: = “Screen-on awake time” + ”Screen-off awake time”. The total time the phone was not in deep-sleep.
iii. Screen On duration: “Screen-on awake time”. the total time the phone was awake and the display was on
iv. Phone On duration: The total time the phone was in a call

v. Wifi On duration: The total time Wifi was on (Wifi toggle was turned on). Please make sure that “Scanning always available” option is not selected under Settings/Wifi/Advanced. Otherwise, even if you turn off Wifi Toggle, phone will still get connected to Wifi without letting you know. In this case, “Wifi On Duration” will be less than “Wifi Running Duration”. Normally “Wifi Running Duration” shall be less than or equal to “Wifi On Duration”.
vi. Wifi Running duration: The total time Wifi was connected to an SSID (the time Wifi toggle was turned on and phone was connected to a Wifi network (such as MFYHome). This metric does not show the total time phone was transferring data over Wifi. It just shows total time phone was connected to a network. So, it is not a very useful metric.
vii. Bluetooth On: The total time bluetooth was onviii. Screen Dark duration: Screen Dark + Screen Medium + Screen Dimmed = Screen On
ix. Screen Dimmed durationx. Screen Medium duration
There is % info next to each item. These are the % ratios compared the total duration (=deep sleep duration + awake duration).
There are two very important metrics that you need to track on “Other” screen. First one is idle state Battery Drain Rate. When Wifi/3G & Location Services are disabled and autosync (for emails, social network services, weather apps, notes, pics, etc.) is enabled, battery drain rate can drop all the way to 0.5%/hr when the phone kept idle (meaning screen is not turned on). Location services can be completely turned off by unchecking “GPS” and “Use Wifi Networks for location” under Settings/Location Services; unchecking “Scanning always available” under Settings/Wifi/Advanced, disabling google Location Services’, weather app’s/camera’s/note, etc. apps’ location tagging. See Section C Network Location Provider WakeLock Problem for more info on how to set up Location Settings for your phone. When Wifi&3G and autosync are turned on, but Location Services are turned off, the idle state idle state battery drain rate hovers around 1%/hr. When Wifi/3G, autosync and Location Services are all enabled, idle state battery drain rate can go up to 2-2.5%/hr at the idle state. If the idle state battery drain rate is more than 2.5-3%/hr, then usually it means something unusual is draining battery. When the phone is in use (screen is turned on), the drainage rate can go up to 30%/hr.
Second metric is the idle state “Screen-off awake time” percentage over Total Time. This metric show how long phone is kept awake by WakeLocks and Alarms while the screen is off. It is not directly provided on BBS’s “Other” screen (WD provides this metric by default). You need to subtract “Screen On Duration” from “Awake Duration”. When Wifi/3G & Location Services are disabled and autosync is enabled, idle state “Screen-off awake time” percentage can go all the way to 5-6%. When Wifi&3G and autosync are turned on, but Location Services are turned off, it will increase to 12-13%. When autosync, Wifi/3G, Location Services are enabled, idle state “Screen-off awake time %” can go all the way up to 25%. Idle state “Screen-off awake time %” above 25% is usually a sign for an existing battery drainage problem or inefficiency.

Idle state Battery Drain Rate and idle state “Screen-off awake time” are two critical metrics to watch out for tracking battery performance. Idle state Battery Drain Rate is affected by both “Screen-on awake time” and “Screen-off awake time”. In other words, if user uses phone too much, battery drain rate will go up proportionally. However, idle state “Screen-off awake time” is only affected by WakeLocks/Alarms triggered by apps. So, from that perspective idle state “Screen-off awake time” is more useful in determining problems, and idle state battery drain rate is more useful in calculating how long your battery will last.
c. Kernel WakeLocksAt the top of the “Kernel WakeLock” screen, you will see total time and battery drain stats same as we have seen on “Other” screen. Below, you will see list of Kernel WakeLocks active during the reference time frame. These are the WakeLocks that work at the Kernel level and keep your phone awake when necessary. Both full (Screen) and partial (CPU) WakeLocks are included under Kernel WakeLocks. Here are some of the major Kernel WakeLocks:
i. Sec-battery-monitorii. PowerManagerService.WakeLocks: This WakeLock technically shows sum of all partial
WakeLocks. In other words, duration of PowerManagerService.WakeLock Kernel WakeLock shall be equal to sum of all partial WakeLock durations. But in reality, this may not hold.
And I think the difference arises due to “Audioout_2 partial WakeLock”. Audioout_2 partial WakeLock may be triggered by many different apps/services such as sound related apps (Viber, media player, etc.) or system sounds (touch tone, SMS tone, etc.). Normally, Audioout_2 partial WakeLock triggered by sound related apps only becomes active when the screen is off. However, Audioout_2 Partial WakeLock triggered by system sounds also becomes active when the screen is on. Normally this is against the idea of WakeLocks since they can only be triggered when the screen is off. But, interestingly this is what happens in reality. You can see it yourself too. Open Partial WakeLock screen on BBS, make sure that touch tones are enabled under Settings/Sound. Every time you hit the refresh button, you will see that Audioout_2 Partial WakeLock duration and count increases. Normally, Audioout_2 Partial WakeLocks triggered by touch tones or system sounds while the screen is on shall not even be listed under Partial WakeLock screen. So, my theory is that when you sum WakeLock durations of all the partial WakeLocks, if you don’t add Audioout_2 Partial WakeLocks triggered by touch tones/system sounds while the screen is on, then sum of Partial WakeLock durations will be equal to PowerManagerService.WakeLock Kernel WakeLock duration. See Audioout_2 WakeLock problem in Section C for further info.
PowerManagerService WakeLock shall be the Kernel WakeLock with the longest duration, or at least it shall be very close to the top of the list. Any Kernel WakeLock with longer duration than PowerManagerService WakeLock may be a potential problem. Some of the exceptions to this are Sec-battery-monitor, Wlan_rx_wake, l2_hsic, Wlan_wd_wake, rpm_hsic. These may be above the PowerManagerService

WakeLock in the Kernel WakeLock screen. See BT_bt_wake Kernel WakeLock problem under Section C as an example of Kernel WakeLock problems.
iii. Wlan_rx_wake: This Kernel WakeLock duration increases when Wifi is enabled.iv. Wlan_wd_wake: This Kernel WakeLock duration increases when Wifi is enabled.v. l2_hsic
vi. rpm_hsicvii. The multipdp / svnet-dormancy WakeLock: This WakeLock indicates a high network
usage (Wifi or 3G). If this WakeLock is #1, then use MDM app to find out which app is responsible.
viii. PowerManagerService.Dispaly: This WakeLock seems to be very small (1s) in BBS. However, in WD, this Kernel duration is equal to “Screen-on awake time”. I think WD is showing the correct thing.
The order of these WakeLocks can change depending on the user activity. Technically, sum of durations of all the Kernel WakeLocks shall give us total awake time (screen on and Screen-off awake times). But again in reality, they are rarely equal. Sometimes Kernel WakeLock durations are bigger, sometimes total awake time is bigger. In fact, some Kernel WakeLock items are not mutually exclusive with each other. So, you can’t just simply add them.
When checking the Kernel WakeLock list, make sure that you look at WakeLocks and Alarms with both long durations and high counts. See partial WakeLock for further info on the importance of high WakeLock/Alarm counts.
d. Partial WakeLocksPartial WakeLock screen lists partial WakeLocks and Alarms sorted by the WakeLock times/duration. Next to each app, you will see total WakeLock/Alarm time, the WakeLock count (number of times WakeLock was triggered) and the impact in %. Unlike WD, BBS does not group WakeLocks and Alarms of an app under one line item. It shows each WakeLock and Alarm individually, which is a disadvantage. If “3s, count: 10, 5%” is shown for a line item, it means 10 WakeLocks each with a duration of 0.3s resulted in a WakeLock of 3s and this makes up 5% of the total “Screen-off awake time”. You can set what to use as a base for % by changing “WakeLock % of” setting under Options. See “BBS Buttons and Settings” section.
Normally, when people are checking the WakeLock lists, they always make the mistake of checking only the line items at the top of the list with high WakeLock/Alarm times. However, most of the time, WakeLock/Alarm counts are at least as much important as WakeLock/Alarm times. This is due to the fact that phone “wake up” and “sleep times” are not included within WakeLock or Alarm times (This is true for both WD and BBS). When a WakeLock/Alarm starts, first, phone needs to wake up, then it will stay awake as much as WakeLock/Alarm time, and then finally it will go to sleep. Sum of these three times will yield total “Screen-off awake time”. Since the WakeLock and Alarm times shown next to apps don’t include “wake up” and “sleep times”, the sum of WakeLock/Alarm times for all the apps under partial WakeLock will be less than “Screen-off awake time”. This difference

becomes even bigger in absolute terms as the WakeLock/Alarm counts increase. For example, if wake up time, WakeLock time and sleep times are 0.1s, 1s, 0.1s resp. and the WakeLock count is 4, total “Screen-off awake time” is = 4x(0.1+1+0.1) = 4.8s, whereas 4x1=4s will be shown next to app name on the partial WakeLock screen. Now, for the same example if we increase WakeLock count to 50, “Screen-off awake time” is = 50x(0.1+1+0.1) = 60s, whereas 50x1=50s will be shown next to the app. As you see the difference went up from 0.8s (=4.8-4) to 10s (=60-50).
WakeLock/Alarm counts become even more important, as the WakeLock/Alarm times become smaller towards the bottom of the partial WakeLock list. Let’s go over an example. If wake up time, WakeLock time and sleep times are 0.1s, 0.01s, 0.1s resp. and the WakeLock count is 100, total “Screen-off awake time” is = 100x(0.1+0.01+0.1) = 21s, whereas WakeLock time is 100x0.01=1s. Thus this app will be shown at the bottom of the list since total WakeLock time is small (1s). However, its real contribution to the “Screen-off awake time” is 21s and thus in reality it should be listed towards the top of the list.
In summary, when checking partial WakeLock list, you need to take a look at to apps with high WakeLock/Alarm times and high WakeLock/Alarm counts.
One another important point is that total “Screen-off awake time” is always greater than the sum of WakeLock/Alarm times on partial WakeLock screen. There are two reasons for this difference. First, some of the Kernel WakeLocks will also contribute to “Screen-off awake time”. Second, as explained above, WakeLock/Alarm times do not include phone “wake up” and “sleep” times. And thus high WakeLock/Alarm counts result in bigger difference.
e. AlarmsNo Alarm data is shown for unrooted devices.
f. NetworkNo network data is shown for unrooted devices.
g. CPU StatesShows the time spent at each CPU state.
h. ProcessShows active running processes. Sometimes, it is very useful to pinpoint which apps may be causing the problem. For example, if under Settings/Battery, Gallery app seems to be draining juice and if we suspect that Gallery app is being kept open by another app/service, then we can take a look at all running processes and try to figure out the culprit one.
3. WakeLock Detector AppWD allows you to check Kernel WakeLocks, CPU WakeLocks (Partial WakeLocks), Wake Triggers (I guess this is the Alarms) and WakeLocks (Full WakeLocks). You can sort the apps by running state (“Running”), WakeLock time (“Usage”) or Alphabetical order. When you select “Running”, it will only show currently active/running apps on the top. Whereas, “Usage” shows both currently active/running and inactive apps, all sorted by WakeLock times. WD shows active apps in red color.

a. Sleep/Screen on/Awake StatsOn the top of the screen, you will see a bar graph that shows wakeup % (ratio of “Screen-off awake time over total time”). When you click on it, it will give you detailed info on total time, deep sleep time, total awake time, screen-on awake time and awake time. Here the definition of awake time is “Screen-off awake time” (= total awake time - “Screen-on awake time”). Since we focus on WakeLocks, “Screen-off awake time” should be what we are interested in. You can refer to BBS/Other section for ideal numbers for “awake %”. By just looking at this “awake %”, you can easily say that your phone is consuming battery at ideal range or not. The widgets of WD also shows “awake %”. So, it is very useful to use those widgets.
Second important metric Battery Drain Rate is not provided by WD.
b. Kernel WakeLocksKernel WakeLocks are shown similar to BBS. See BBS/Kernel WakeLocks for further info.
c. Partial WakeLocks (CPU WakeLock)Once you select the Partial WakeLocks, you will see below the bar graph the list of apps that cause partial WakeLocks/Alarms. If you select to sort the apps per “Usage”, apps with higher WakeLock/Alarm time will be shown at the top. Next to each app, you will see total WakeLock time and the WakeLock count (number of times WakeLock was triggered). When you click on an app, it will expand to show you WakeLocks and Alarms (wakeups) triggered by services related to that app. One advantage of WD over BBS is that WD groups all the WakeLocks and Alarms under that app name. BBS show them separately. Next to each WakeLock or Alarm, total WakeLock/Alarm time and the number of times that WakeLock/Alarm is triggered is shown. For example, if it says 3s 10x, it means 10 WakeLocks with a duration of 0.3s resulted in a WakeLock of 3s. On the top line next to the app name, you will see the sum of all of these sublines.
When analyzing partial WakeLock data, make sure to inspect both high duration & high count WakeLocks/Alarms.
See BBS for further info on partial WakeLocks.
d. Wake TriggersIt may also be useful to check wake trigger counts to see if any app is waking your phone too many times abnormally.
e. Full WakeLocks (Screen WakeLock)After checking partial WakeLocks, it is wise to also check full WakeLocks. It is not common, but sometimes some bad apps may keep your screen on or turn it on without your knowledge and thus draining battery.
4. My Data Manager AppIf you experience long WakeLock duration for Themultipdp/svnet-dormancy Kernel WakeLock or if you suspect that some apps are using data too much and/or frequently, this app will help you identifying those apps.

5. Watchdog AppThis app let you know at any point in time if any app’s CPU usage exceeds a certain threshold. So, it does not measure how long CPU is being used, but it measure how much CPU is used by an app at time x. So, it is a complementary app to BBS/WD in terms of figuring out battery problems.
C-Common Battery Problems & Solutions1. Bluetooth Related Battery Drainage- Kernel WakeLock Problem
In one instance, when I checked the Settings/Battery, Android OS seemed to consume 45% of battery and phone was kept awake for 9 hours. BBS partial WakeLock and full WakeLock times were only showing a total of 15 mins of awake time. So, obviously, the problem was Kernel WakeLock related. BBS Kernel WakeLock screen was showing BT_bt_wake WakeLock with a WakeLock time of 9 hours listed above Power Manager Service WakeLock. When I made a web search, it turned out that the source of this problem was the Bluetooth. Once I manually turned on and off the Bluetooth switch, the problem was solved.
2. WLAN Related Battery Drainage-Kernel WakeLock problemIf Android OS battery consumption is unusually high, check Kernel WakeLocks. If Wlan-rx-wake WakeLock was keeping the phone awake, then its Wifi related problem. An app may be keeping Wifi open. Use “My Data Manager” app to figure out the app that uses a lot of battery.
3. Connectivity Service WakeLock Related Battery Drainage-Partial WakeLock Problem One of the root causes for “Android System” high battery drainage problem may be Connectivity Service WakeLock. If you constantly turn on and off connectivity services such as Wifi or Mobile Data, then you will have high number of connectivity service WakeLock and higher battery usage by “Android System”. One application that results in this problem is Juice Defender (JD). JD has benefit of turning Wifi/3G off when you are not using them (that is when the screen is off). On the other hand, JD constantly turns off and on the Wifi and 3G connections and this causes more battery drain. In addition, when the phone is in deep sleep, some apps awake it to sync. When they can’t sync since Wifi or 3G is turned off by JD, then they create another Alarm. Thus, preventing apps’ connection results in additional wakeups and thus more battery drainage. To test the idea I ran two scenarios.
i. Location Services off, Autosync on, Wifi/3G enabled, JD disabled ii. Location Services off, Autosync on, Wifi/3G enabled, JD enabled
In both cases, I turned the screen off for 1.5 hours and did not use the phone at all. No phone calls, or messaging were done. Interestingly, battery drain ratios for scenario i & ii are 0.7%/hr and 1.1%/hr. Also, “Screen-off awake times” are 14.1% and 11.3% resp. Thus, when JD is on, “Screen-off awake time” and thus battery drainage increases.
4. Audioout_2 WakeLock Related Battery Drainage-Partial WakeLock ProblemWhen you check partial WakeLock list, usually you will see Audioout_2 1013 WakeLock at the top. High Audiout_2 WakeLock time and counts don’t always mean that there is a problem.

Audiout_2 WakeLock may be triggered by an audio related app such as Viber, music player, Google Play, Audible, S Voice, Google TexttoSpeech Engine, a game etc. Alternatively, it may be caused by system sounds such as SMS tone, Touch & Lock sounds, etc. If high Audiout_2 WakeLock time/count is caused by the former, then you have a problem. If it is caused by system sounds then probably you don’t have a problem. The behavior of these two trigger sources are very different. App related audioout_2 WakeLocks’ duration and count increases when the screen is off, while system-sounds related audioout_2 WakeLocks’ duration and time increases when the screen is on. If you open BBS/Partial WakeLock screen, you will notice that each time you touch the screen, the system makes a sound and this increases audioout_2 WakeLock count and duration. When you disable Touch and Lock sounds under Settings/Sound, then this WakeLock stopped increasing when screen was on. When I did a web search, several weird fixes were recommended such as putting the phone on vibration mode and rebooting, or changing ringtone etc. but none of them worked for me and the only way to get rid of this WakeLock seems disabling Touch & Lock Sounds. But, then some people mentioned in the forum that since the duration and count of this WakeLock is increasing while the screen is on (normally, WakeLocks are only active when the screen is off), this is not a real WakeLock, it is a mistake of BBS/WD to report it under partial WakeLocks and this fake WakeLock should not be draining the battery when the screen is off. So, I decided to test this idea and ran the following scenarios:
iii. Location Services off, Autosync on, Wifi/3G disabled, Touch & Lock Sound disablediv. Location Services off, Autosync on, Wifi/3G disabled, Touch & Lock Sound enabled
In both cases, I turned the screen off for 1.5 hours and did not use the phone at all. No phone calls, or messaging were done. Battery drain ratios for scenario iii & iv are 1.2%/hr and 0%/hr. Also, “Screen-off awake times” are 5.7% and 5% resp. Also, Audioout_2 WakeLock duration and counts were normal (20s x 6) and not keeping the phone awake all the time. Thus, “Screen-off awake time” and battery drainage are not negatively impacted by enabling Touch & Lock sounds. This may seem so normal since Touch and Lock sounds do make an impact only when the screen is turned on and when actually somebody is touching the screen. Although this is out of WakeLock topic, I do still want to test the idea that turning Touch & Lock screen sounds on has no additional negative impact on battery. Here are the two scenarios I tested:
v. Location Services off, Autosync on, Wifi/3G disabled, Touch & Lock Sound disabledvi. Location Services off, Autosync on, Wifi/3G disabled, Touch & Lock Sound enabled
This time I played Candy Crush game for 10 mins in both scenarios. Since this game involves touching the screen significantly, we can easily test impact of this on battery. In the end, Battery drain ratios for both scenarios are 29.4%/hr. “Screen-off awake times” are 0% since I kept the screen on all the time. When you go to Partial WakeLock list, Audioout_2 WakeLock time and count were significantly high in scenario vi and low in scenario v. Therefore, we have just proved that high Audioout_2 WakeLock time & count due to system sounds such as Touch & Lock tone are not real and has no tangible negative impact on battery. See BBS/Kernel WakeLocks in Section B for further info on these fake Audioout_2 WakeLocks.

Although system sound related Audioout_2 WakeLocks are not a problem, app related ones are very dangerous. First we have to make sure that we have app related Audioout_2 WakeLock problem. Next, we need to identify the culprit and solve it.
Charge your phone completely until it says on the screen that the phone is charged completely so that battery statistics and list of Settings/Battery is reset. We do this, because sometimes Settings/Battery list & statistics reveal more information on the root cause of a problem than WD or BBS do not reveal. Close the screen, wait for 30 mins and allow WakeLocks to get activated. You have to do this, since by definition, partial WakeLocks and Alarms only start working when the screen is turned off. After 30 mins, go to BBS partial WakeLock screen and look for Audioout_2 WakeLock time & count and write down these numbers. It shall not be more than 2-3 mins. If WakeLock time is more than 10 mins, then probably you have a problem with Audioout_2 WakeLock. But, we have to be sure. Close the screen and wait for 30 more minutes and then go to BBS partial WakeLock list again and check Audioout_2 WakeLock time & count again. If the numbers went up by only 1-2 mins, then probably you don’t have any app related Audioout_2 WakeLock problem. If the numbers increased by 25-30 mins within 30 mins, it means an app is keeping audio channel open and thus phone awake all the time even when the screen is off. Also, go to Settings/Battery to check if you see an unusual app or service on top of list. You may see that Media Server, Android OS or Android System on the top with an unusual battery consumption (>30-40%). Now, we have to find out which app it is.
Easy way to figure out which app is causing this problem is going to Settings/Application Manager/Running (or alternatively, you can go to BBS/Process screen). If you see any audio related app such as Viber, Skype, Music Player, Google Play, Games, Audible, S Voice, Google TexttoSpeech Engine, etc. then probably that is the cause of the problem. We have to close these apps one by one to see if the problem goes away. Start closing one of the running apps. Reboot the phone. Wait for 30 mins, go to BBS partial wakeup list, and write down Audioout_2 WakeLock time and count. Close the screen and wait for 30 mins and check the audiout_2 WakeLock time and count once again. If the numbers stopped increasing a lot, then the problem is solved. If not, you have to repeat these steps with all the running audio related suspicious apps. If that does not solve the problem, then you may try closing all the running apps/services from Settings/Application Manager/All. But this is an extreme measure and very time consuming. As you can imagine, it may take a very long time to test all the apps one by one in this way. In the end, if you manage to figure out the culprit, then the solution may be tweaking sound settings of the app, clearing cache & data of the app, uninstalling & reinstalling back the app or finding an alternative app.
Just to give you a real example, when I realized abnormally high WakeLock durations for audioout_2 WakeLock (when the system was idle), I checked Settings/Battery and Media Server was 35% whereas Screen consumed only 20%. So, definitely something was not normal. When I go to Settings/Application Manager/Running, I saw Viber. Since, most people mentioned on the forums that Viber is main reason for AudioOut_2 WakeLock problem, I uninstalled Viber, rebooted and watched audioout_2 WakeLock times. They turned to normal.

5. NLP WakeLock Related Battery Drainage-Partial WakeLock ProblemLocation Services can be a very high battery draining item. If not set correctly, google services (Google Now, etc.), weather apps, note apps, camera, gallery, etc. apps can consume too much battery due to location settings.
If Google Services is eating up more than 5% juice, it is probably due to Location Services. In the partial WakeLock list of WD, click on google services and take a look at all the location related WakeLocks. Usually the highest on the top is NLP WakeLock. NLP stands for Network Location Provider. So, it means Location Services and settings are responsible for the problem. If allowed, google apps such as Google Now wakes up your phone to access to your location all the time resulting in high NLP WakeLocks time and count. You definitely don’t want this because it consumes a lot of battery.
In general Location Services consume too much battery. So, battery drainage by Location Services is not a problem of Google Apps only. Apps like weather app, note apps, camera/gallery, etc. that use your location (location tagging) will consume too much battery too. Thus, I prefer turning Location Services off by default and enabling them manually when I actually need them for services such as Google Maps or Sygic. To turn off Location Services, two things has to be done: Location settings of both Android and relevant apps have to be turned off. In other words, Android’s location settings shall be turned off to prevent apps from using your location. And then the apps location settings shall be turned off so that it does not make location requests from the system.
a. Location Settings of AndroidWhen you go to Location Settings of Android (Settings/Location Services), you will see the following options:
i. Access to my location: Since you unchecked both GPS and Use Wireless Networks (see below) this option will be unchecked automatically. But don’t worry. It will turn on automatically once you turn on GPS manually in the Notification Panel.
ii. Use GPS satellites: Your phone can detect your location by using either GPS or Wireless Networks. Since keeping GPS turned on all the time is too much battery consuming and you would normally keep it turned off. You need to turn on GPS manually from Notification Panel when you need to use location based apps such as Sygic or Google Maps. Once you do that, “Use GPS Satellites” and “Access to My Location” will be checked automatically by the system.
iii. Use wireless networks: Determining your location based on your Wifi Networks is a relatively new feature and is consuming too much battery. If you keep this turned on, all the apps including google apps/services and non-google apps/services (camera, SNote, scrapbook, voice recorder, Evernote, weather apps, etc.) will be constantly waking your phone to check your location. So, keep this unchecked.
You should also go to Settings/Wifi/Advanced and uncheck “scanning always available” (it comes checked by default). If you left this checked, even if you turn off Wifi toggle, the phone keeps using Wifi in the background and you don’t even recognize it. You can check this by looking at “Wifi On” and “Wifi Running” stats in BBS. As you will see, since the Wifi

toggle is disabled “Wifi On” stat is not increasing, however, “Wifi Running” is increasing, meaning that Wifi is actually running in the background even though the Wifi toggle is off.
One last point is that under Settings/Wifi/Advanced, leave the “Keep Wifi on during sleep” as “Always” for most efficient battery use. This setting has nothing to do with location settings, but since it affects battery consumption, I want to explain it here. This setting determines how to access to internet when the phone is being awaked by an Alarm during its sleep (such as exchange client is waking phone up for syncing the emails, etc.). But while doing this, it always checks whether Wifi toggle is turned on or not. In other words Wifi toggle have priority in terms of determining how to behave, which is different than the behavior of “scanning always available” setting. “Scanning always available” connects to Wifi even if Wifi toggle is turned off by the user. If Wifi toggle is turned on and advanced setting is set as “Always”, phone will use Wifi to connect to internet when it is awaked from sleep. If either Wifi toggle is off or advanced setting is set as “Never”, then it will look at 3G toggle, if it is on, then it will use 3G to connect to internet, if not, then it won’t connect.
You can see the 8 different possible scenarios related to the behavior of the phone about “Keep Wifi during sleep” setting.
Scenario Wifi Toggle
Advanced Wifi Setting
3G What to use to connect to internet when it is awaked during sleep
Battery Consumption
1 On Always On Wifi 22 On Always Off Wifi 23 On Never On 3G 34 On Never Off Can’t connect to internet 15 Off Always On 3G 36 Off Always Off Can’t connect to internet 17 Off Never On 3G 38 Off Never Off Can’t connect to internet 1
The battery consumption values shown above are representative values, 1 being lowest consumption whereas 3 is the highest. Connecting to internet using Wifi uses less juice than connecting via 3G. So, as you can see above, depending on your 3G modem is turned on or not, battery impact of advanced Wifi setting can be better or worse. If you normally keep your 3G On, then lowest battery consumption will be obtained, when you keep your Wifi toggle on and advanced Wifi setting as “Allow” (scenario 1). However, if you normally keep 3G Off, then lowest battery consumption will occur when you either keep Wifi toggle off (scenario 6 & 8)or keep Wifi toggle on but advanced Wifi setting as “Never” (scenario 4). But scenarios 4, 6 & 8 are not realistic, because they mean that you won’t allow your phone to connect to internet while it is sleeping. So, the best option is the scenario 1.
iv. My placesv. Tag Current Location: Camera, SNote, Scrapbook, Voice Recorder. Keep all of them
unchecked since they consume too much battery. Doing this is the same thing as going to the settings of these apps and disabling location tagging.

b. Location Settings of AppsAs far as the app settings, first go to Google Now/Settings/Accounts & Privacy. Here you have location settings for all google apps including Google Now, Google Maps and Google+, etc. First of all, keep “Access Location” turned otherwise, you can’t use Google Maps. But, turn off Location Reporting and Location History. Location reporting is necessary for Google Now, but it consumed too much juice. So, disable them.
Another set of apps that use Location Services are Weather Apps. For example, Yahoo Weather causes too many NLP Collector WakeLocks. To solve this, open Yahoo Weather, disable “Current Location” and add Istanbul as a location. This way app won’t search for your location and show Istanbul by default. Go to Android Weather app and disable “Detect My Location” and add Istanbul as a location. For 1Weather and eWeather HD apps, Istanbul was already added as location. As a side note, it is also better to reduce sync interval for these weather apps to reduce their battery consumption.
Disable Location Tagging for other apps such as Evernote.
Now, you both turned off Android’s Location Services and App’s location tagging. When you need to use, location based apps such as Google Maps and Sygic, turn on GPS manually from Notification Panel.
Even after following all of the steps above, if Google Services still consume too much battery, then go to Application Manager, click on Google Services Framework, force stop the app, uninstall all updates, clear cache and clear data. Do this for also Google Network Location, Google Play Services, and Google Account Manager. Then reboot the phone. Then update all of these apps from Google Play. Sometimes this may solve the battery problem.
6. SD Card Related Battery DrainageIf you see “Media” consumes too much battery, it is probably related to a corrupt file in external SD card or Google Play app. The solution is simple. Format SD card and reload your files again. Or go to Application Manager under Settings and Turn off the Google Play to see if that is the reason. If Google Play is the reason, then under Application Manager, open Google Play, Force Stop the app, Uninstall all updates, Clear Cache and Data and then reboot the device. Probably this will solve the issue and you don’t have keep Google Play turned off.
7. Gallery & Voice Recorder Related Battery DrainageSometimes individual 3rd party or system apps may appear under Settings/Battery as standalone battery consuming items although you have not used them at all. For example, in one case, Gallery & Voice Recorder seem to consume 5% battery each constantly for couple days, although I have not opened them at all. I checked their settings, and location tagging was turned off and sync with Facebook, Dropbox, etc. was turned off as well. So, seems like another app was keeping them awake. When I opened Settings/Application Manager/Running, usual suspects that could be using Gallery were Gear manager, Air Droid, Scrapbook and Skitch. And for Voice Recorder, they were Gear Manager, Air Droid or S Voice. I Force Stopped each of them one by one and waited for a day or so to see if Gallery’s or Voice Recorder’s battery consumption would disappear. In the end, I figured out that Gear Manager was keeping these apps open so that it can sync Galaxy Gear Watch with Note 3.

8. MyFitnessPal Related Battery Drainage ProblemJust like Gallery & Voice Recorder Apps, in one instance MyFitnessPal’s battery usage reached to 30% when I checked Settings/Battery. I could not detect this problem through BBS or WD, but only through Settings/Battery. Seems like MyFitnessPal left open and was trying to sync all the time, which increased battery drain rate to 3%/hr. So, I pressed and hold to home screen button for couple seconds to open currently running apps, and closed MyFitnessPal. Then the problem disappeared. Another method could be to force stopping the app and rebooting the device. Also, in order to prevent similar problems, after using MyFitnessPal app, use “Back” button to get out of it. Don’t simply press to home button to exit. It may leave the app open.
D-Summary of Battery Recommendations1. Initial Settings
a. Turn off Location Services. Location services can be completely turned off by unchecking “GPS” and “Use Wifi Networks for location” under Settings/Location Services; unchecking “Scanning always available” under Settings/Wifi/Advanced, disabling google Location Services’, weather app’s/camera’s/note, etc. apps’ location tagging.
b. Turn off unnecessary fancy Samsung Galaxy features. Otherwise they may consume up to 10% of battery.
i. Turn off Air Gesture/Quick Glance, Air Gesture/Air Jump, and Air Gesture/Air Browse. ii. Turn off Palm Motion
iii. Turn off Smart Screen/Smart Rotation, Smart Screen/Smart Pause, and Smart Screen/Smart Scroll.
iv. Leave Air Gesture/Air Call Accept, Air View, Air Command, Motions and Smart Screen/Smart Stay turned on.
c. Set Advanced Wifi SettingsUnder Settings/Wifi/Advanced, leave the “Keep Wifi on during sleep” as “Always” for most efficient battery use.
d. Freeze unnecessary stock appsGo to BBS Partial WakeLock list, WD Wake Trigger list and Settings/Application Manager/Running list. Find out actively running stock apps that you don’t want or need. Then, Turn off these apps from Application Manager. Before turning off any app, make sure to Force Stop it from Application Manager. Force Stopping kills any background service related to that app. If Force Stopping is greyed out, then it means this app is not running in the background. In my case stock apps I have turned off are Google+, Hangouts, ChatOn, Knox, S Health, Samsung WatchON, Sensor Service and Slink.
e. Uninstall unnecessary 3rd party apps.Go to BBS Partial WakeLock list, WD Wake Trigger list and Settings/Application Manager/Running list. Find out actively running 3rd apps that you don’t want or need. Then, uninstall these apps from Application Manager. In my case 3rd party apps I have uninstalled are Yandex Shell, Jawbone and Touchdown. If you also think that you don’t need MDM app anymore, you can uninstall that too since it consumes 2-3% battery.

f. Set sync schedule of appsGo to BBS Partial WakeLock list, WD Wake Trigger list and MDM app. Find out the apps with high WakeLock durations and counts due to frequent syncing. Go to those apps and tweak sync schedules to a moderate level so that they don’t wake your phone too frequently. In my case, I revised sync settings of
i. Exchange Email App (set sync schedule to 12 hours)ii. Facebook (set refresh interval to “Never”. You will still get push notifications)
iii. Twitter (turn sycn off, but keep notifications on)iv. SNote (stop syncing with Evernote)v. Samsung Account (go to Settings/Accounts/Samsung and uncheck calendar, contacts,
internet and scrapbook syncing)vi. IBB Traffic (turn off widget updating)
vii. AirDroid 2 (turn off push service. It is necessary for connecting to your phone when the AirDroid 2 app is not in the foreground. Also, through data connection, it lets you connect to your phone from wherever you are. Uncheck “start service at restart”.)
viii. Flipboard (Go to Settings/Reduce Data Usage and select “On Demand”)ix. Stock Internet app (Content Settings/ deselect “Turn on location”)x. Zaman (turn off “Haberleri Otomatik Guncelle”)
xi. MyFitnessPal Widget (uncheck “Sync when connected”, set “Sync widget data” to 30 mins, enable “Syn automatically”)
xii. Android Weather App (Set sync interval to 6 hours)xiii. Evernote (disable sync)xiv. 1Weather App (disable severe weather notifications, set sync interval to 4 hours)xv. Yahoo Weather App (turn off weather alerts)
xvi. Set weather sync setting to 12 hours under Settings/Lock Screen/Clock Widget Optionsxvii. Set Travel Wallpaper sync setting to 12 hours under Settings/Wallpaper/Lock Screen
xviii. Turn off “Trending Phrases” under Settings/Language & Input/Swiftkey
g. Do not enable Juice Defender
2. Monitoringa. Check Settings/Battery to see if any of the line items are abnormal
i. “Screen”, “Cell Standby” and “Device” Idle should be at the top with battery usage % of 30-40%, 10-20% and 10-20% resp.
ii. “Android OS” shall be around 15-25% normally. High “Android OS” (25%) usually means Kernel WakeLock problems such as stuck Bluetooth.
iii. “Android System” shall be around 5%. If it is high (>10%), then you may have connectivity WakeLock problem.
iv. “Google Services” shall be less than 5%. High “Google Services” (>10%) may occur due to NLP WakeLock problem.
v. “Media Server” can be high (20%) if you have used Online Radio. Sometimes, a high Media Server means Audioout_2 WakeLock problem due to Viber or other media related apps.
vi. Media shall not be more than 3-5%. If it is, then most probably, you have an external SD card problem.

vii. Individual apps’ battery use can be high depending on the user’s activity. For example, if user played a game, it is normal for this game to be towards the top of the list. However, any unused app shall not be consuming too much battery. Also, be careful that, sometimes some apps are not closed completely and they keep phone awake and thus drain battery. For example, MyFitnessPal does this. After stop using these apps, make sure to close them by using “back button”. Do not quit by simply pressing home button. Also be aware that Gear Manager keeps Gallery and Voice Recorder awake. You need to prevent this.
b. Use BBS to check idle state Battery Drain Rate.i. Idle state Battery Drain Rate shall be 0.5%/hr when Wifi/3G and Location Services are
turned off. ii. It should be 1% when Wifi/3G and autosync are enabled and Location Services are
disabled. iii. When Wifi/3G, autosync and Location Services are all enabled, idle state battery drain
rate can go up to 2.5%/hr at the idle state. If the idle state battery drain rate is more than 2.5-3%/hr, then usually it means something unusual is draining battery.
iv. When the phone is in use (screen is turned on), the drainage rate can go up to 30%/hr.
c. Use WD or BBS to check idle state “Screen-off Awake Time”. i. When Wifi/3G & Location Services are disabled and autosync is enabled, idle state
“Screen-off awake time” percentage can go all the way to 5-6%. ii. When Wifi&3G and autosync are turned on, but Location Services are turned off, it
will increase to 12-13%. iii. When autosync, Wifi/3G, Location Services are enabled, idle state “Screen-off awake
time %” can go all the way up to 25%. iv. Idle state “Screen-off awake time %” above 25% is usually a sign for an existing battery
drainage problem or inefficiency.
d. Check Kernel WakeLocksMake sure that everything is normal
i. PowerManagerService WakeLock shall be the Kernel WakeLock with the longest duration, or at least it shall be very close to the top of the list. Any Kernel WakeLock with longer duration than PowerManagerService WakeLock may be a potential problem. Some of the exceptions to this are Sec-battery-monitor, Wlan_rx_wake, l2_hsic, Wlan_wd_wake, rpm_hsic. These may be above the PowerManagerService WakeLock in the Kernel WakeLock screen. See BT_bt_wake Kernel WakeLock problem under Section C as an example of Kernel WakeLock problems.
ii. The multipdp / svnet-dormancy WakeLock indicates a high network usage (Wifi or 3G). If this WakeLock is #1, then use MDM app to find out which app is responsible.
iii. PowerManagerService.Dispaly seems to be very small (1s) in BBS. However, in WD, this Kernel duration is equal to “Screen-on awake time”. I think WD is showing the correct thing.
iv. When checking the Kernel WakeLock list, make sure that you look at WakeLocks and Alarms with both long durations and high counts.

e. Check Partial WakeLock listMake sure that there are no high WakeLock/Alarm times and counts. Especially, Audioout_2 WakeLock, NLP WakeLock and Connectivity WakeLock shall be carefully watched out.
f. BBS vs. WD vs. WatchdogUse BBS for obtaining Battery Drain Rate, setting Custom Reference and getting a very detailed log file as a text file. Use WD for obtaining “screen off awake %” (BBS you have to manually calculate this) and inspecting partial WakeLocks (since WD groups all the partial WakeLocks and Alarms of an app under a single line item). Also, I prefer to use the 1x1 widget of WD. Use Watchdog to see if any app uses CPU more than a threshold at a certain point in time.
3. Problem Solvinga. Bluetooth Problem:
If you are experiencing Bt_bt_wake Kernel WakeLock problem, turn on Bluetooth, wait for couple seconds, then turn it off.
b. Connectivity Service WakeLock Problem:If you are experiencing Connectivity Service WakeLock Problem, make sure that JD is turned off.
c. Audioout_2 WakeLock ProblemIf you are experiencing Audioout_2 WakeLock Problem, verify that high WakeLock time & count is not due to system sounds and these numbers go up only when the screen is turned off. If this is the case, find the responsible application by closing audio related running apps one by one.
d. NLP WakeLock ProblemIf you are experiencing NLP WakeLock Problem, make sure that you have turned of Location Services both in Android settings, and apps’ settings. See Section C and Section D Initial Settings for further info.
e. External SD Card ProblemIf you see “Media” consumes too much battery, it is probably related to a corrupt file in external SD card. Format SD card and reload your files again.
f. Gallery & Voice Recorder ProblemIf Gallery & Voice Recorder seem to consume 3-5% battery each constantly for couple days, although you have not used them a lot, then first make sure that location tagging and autosync with Facebook, Dropbox, etc. was turned off. Then, go to Settings/Application Manager/Running, and try to figure out which apps may be using Gallery & Voice Recorder. Force Stopp each of them one by one and wait for a day or so to see if Gallery’s or Voice Recorder’s battery consumption would disappear. In my case, it turned out that Gear Manager was keeping these apps open so that it can sync Galaxy Gear Watch with Note 3.
g. MyFitnessPal ProblemIf MyFitnessPal’s battery usage reaches to above 7-8%, then probably MyFitnessPal was left open and is trying to sync all the time. Press and hold to home screen button for couple

seconds to open currently running apps, and close MyFitnessPal. Then the problem should disappear. Another method could be to force stopping the app and rebooting the device. Also, in order to prevent similar problems, after using MyFitnessPal app, use “Back” button to get out of it. Don’t simply press to home button to exit. It may leave the app open.
NOTE: Remember one thing. If you experience a WakeLock problem that you can’t solve by using any of the above methods, then the last solution would be factory resetting the phone. But, as you can imagine, this is not an optimum solution, since it will take too much time and effort to install back all the apps and adjust their settings. And even worse is that you don’t have a guarantee that the problem won’t happen again since you could not figure out the root cause of the problem. So, use this solution, when you really have no other choice.