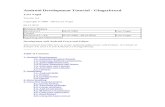Android application (how to change the icon )tutorial #2
-
Upload
yasmine-sherif-el-adly -
Category
Education
-
view
32.145 -
download
3
description
Transcript of Android application (how to change the icon )tutorial #2

4
Android Application TutorialHow to change the icon
All Copy Rights Saved to the 7th Students’ Conference on Communication and Information Based in the Faculty of Computers and Information Cairo University – Egypt 2011/2012 www.scci-cu.com
Tutorial Code: APS-04-2012
Instructed on: 24-Feb-2012 | Tutorial: #04
By : Yasmine Sherif Mahmoud

• Create a new project as we learned before.• Don’t change anything in the code.• Notice where will your project be saved. (The
workspace location).• Follow the following steps :

Expand the res file to see the three drawable files where you are going to save any pictures.hd represents high definition pictures.ld represents low definition pictures.md represents medium definition pictures.
This is my new project. Expand it.

• My default location where my workspace exists is the (C:) drive.
• You can have a different location but if you have the same location go to (C:).



Whatever your computer name is


Choose the project you are working on.


Choose any of the three files.I’ll choose the drawable-hdpi.

• If you want to get the best resolution and a clean image you can specify the size of your picture.
• In Low definition use a 40x40 cm picture.• In Medium definition use a 100x100 cm picture.• In High definition use a 150x150 cm picture.• In this tutorial I’m not going to specify the size
of the picture. It will be resized automatically.

This is the original icon which I want to change.

• Now you can save any picture here in this file or you can open any program to draw your own picture.
• The picture is preferred to be a .PNG or .GIF or .JPEG
• I’m going to open the Paint program to draw a simple icon and save it in this file.

This is a simple picture that I draw.


The location where the drawable files exit.
It must be a lower case name.
Preferred to be saved as a PNG image.

Here is the new icon.

• Now go to your project in Eclipse again.

Expand the drawable file where you saved your picture and probably you won’t find it so:

Clean here is just like a refresh button.

Choose the project you are working on.

After Cleaning your project, the picture will appear in the drawable file.

Now go to this file.

Choose this tab.

Change the old icon name to the new one.


Save

Run as


• You are supposed to have created the AVD (emulator) from our last tutorial.
• The emulator will run like that:

Slide to unlock


Here is our application with its icon changed

You can see the icon changed here too.

• You may not find your application on the first time you run your emulator but it is ok you can try to:
1- Close the emulator and run it again. *if nothing changed: 2- Open the main.xml file and clean the project
then re-run the emulator again.


Yasmine Sherif EL-Adly
@YasmineSherif91
+Yasmine Sherif EL-Adly
Contact Me: