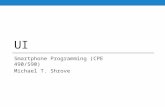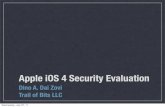ANDROID AND APPLE iOS BASICS GUIDE
Transcript of ANDROID AND APPLE iOS BASICS GUIDE

ANDROID™
AND APPLE® iOS BASICS GUIDE
For use with the MyCareLink Smart™ Patient Monitor
All patient and clinical data contained in this document are fictitious and for demonstration purposes only.

2
3
This guide addresses some of the basic smartphone and tablet features necessary for using the MyCareLink Smart Monitor. Please refer to the manual that came with your smartphone or tablet for further information on features and functions.
TABLE OF CONTENTS
Common Mobile Device Icons
Wi-Fi Features and Functions § Connecting to Wi-Fi § Confirming Wi-Fi connection
Bluetooth® Features and Functions § Connecting to Bluetooth § Confirming Bluetooth connection
MyCareLink Smart Monitor App Features and Functions § Operating systems that are compatible with the
MyCareLink Smart™ App§ How to download the MyCareLink Smart App§ Incompatible device or operating system§ Locating mobile device operating system version § Unpairing the MyCareLink Smart Reader
FEATURES AND FUNCTIONS OVERVIEW
NOTE: Due to multiple Android devices, not all devices will be covered in this guide. For purposes of this guide, Google Nexus™ and Samsung Galaxy® S4 devices are used.
Icon Android Apple iOS
APP STORE
SETTINGS(Gear icons)
APPS*(Grid icons)
DEFAULT WEB BROWSER
MYCARELINK SMART
* This is Android Specific. Tapping this icon opens up a view with all installed applications on the Android device.
Google Play™ Store
Chrome™
Apple App Store
Safari®
COMMON MOBILE DEVICE ICONS

Android Devices
Connecting to Wi-Fi § A secure Wi-Fi network is recommended§ Go to Settings app
– To find the Settings app, go to the Grid icon. The apps are listed in alphabetical order. Find the Settings icon.
§ Tap on Wi-Fi – If Wi-Fi is turned Off, slide the button to the
right to turn On§ Tap on the Network you want to connect to§ Enter any passwords/credentials
Confirming Wi-Fi Connection § Go to Settings
– To find the Settings app, go to the Grid icon. The apps are listed in alphabetical order. Find the Settings icon.
§ Tap on Wi-Fi – Slide button to the right to turn on§ Check that “Connected" displays
underneath the correct network
WI-FI CONNECTIONS
Google Nexus
Samsung Galaxy S4
54
ANDROID
DEVICES

6 7
Android Devices Android Devices
Turning on Bluetooth § Go to Settings app
– To find the Settings app, go to the Grid icon. The apps are listed in alphabetical order. Find the Settings icon.
§ Tap on Bluetooth – Confirm Bluetooth is on§ Tap on, and then select the device you want to
connect to
Confirming Bluetooth Connection § Tap on the Settings app§ Tap on Bluetooth § See which devices are listed as Paired devices.
If no devices are paired, choose the device you wish to pair.
Tip: If the Reader isn‘t appearing in the list of available devices, turn Bluetooth off and on again to scan for new devices.
BLUETOOTH FEATURES
Google Nexus
Samsung Galaxy S4
Operating Systems That Are Compatible with the MyCareLink Smart Monitor
For Android devices, the MyCareLink Smart App is compatible with Android 4.1.2 and above.
Note: If you have an incompatible mobile device and go to the App Store to search for the MyCareLink Smart App, the app will not appear. In the same scenario, if you navigate to the App Store via the landing page, you will see a message indicating that your device is not compatible. If you ever forget the minimum requirement for smartphones or tablets, you can navigate to www.mycarelinksmart.com and view the information on the bottom of the page.
COMPATIBLE OPERATING SYSTEMS

8
Android Devices Android Devices
Installing MyCareLink Smart App from the Google Play Store 1. Go to www.mycarelinksmart.com from your
Browser on your smartphone or tablet 2. Tap on Download button. This will launch the
Google Play Store.
3. Tap on Install
4. Tap on Accept to start the download
5. The app will now download
DOWNLOADING THE MYCARELINK SMART APP
Example of an Android Device
1.
3.
5.
2.
4. Google Nexus
Samsung Galaxy S4
Locating Mobile Device Operating System (OS) Version § Tap on Settings
– Samsung Specific: Tap on More
§ Tap on About phone
§ The operating system is displayed under Android version
§ The MyCareLink Smart App is compatible with Android 4.1.2 and above
LOCATING AN OPERATING SYSTEM VERSION
9

10
Android Devices Android Devices
What Does It Look Like if the Device or Operating System (OS) Is Incompatible? § You will have clicked the install link from
www.mycarelinksmart.com. The link will direct you to the Google Play Store and present you with the message at right:
What to Do? § If it is an OS issue (check in Settings), see if
Software Update is available
§ You may not have the correct device to download this app
Note: If you have an incompatible smartphone or tablet and go directly to the App Store to search for the MyCareLink Smart App (not utilizing the landing page), the app will not appear.
Samsung Galaxy S4
INCOMPATIBLE DEVICE/ OPERATINGSYSTEM
NOTE: This image will only appear when the user clicks on the MyCareLink Smart link on the landing page.
Visual Specific to Samsung Galaxy S4
Google Nexus
Unpairing the Reader (Troubleshooting only)
To Unpair the Reader:§ Go to Settings§ Tap on Bluetooth§ Tap on the Paired Device§ Choose Forget or Unpair
(displays Reader serial number)
Unpairing the Reader (These steps are specific to the Samsung Galaxy S4)
To Unpair the Reader:§ Go to Settings§ Tap on Bluetooth§ Tap on the Paired Device§ Choose Unpair
UNPAIRING A READER
11

iOS Devices
Connecting to Wi-Fi § A secure Wi-Fi network is recommended§ Tap on the Settings app§ Tap on Wi-Fi
– If Wi-Fi is turned Off, slide the button to the right to turn On
§ Choose a Network – Tap on the Network you want to connect to– Enter any passwords/credentials
Confirming Wi-Fi Connection § Go to Settings, tap Wi-Fi and check that there
is a blue check mark next to the wireless name
WI-FI CONNECTIONS
1312
APPLE iOS
DEVICESiOS Devices

14
iOS Devices
iOS Devices
Connecting to Bluetooth § Go to Settings§ Choose Bluetooth
– If Bluetooth is turned Off, slide the button to the right to turn on
§ Under My Devices tap on the device you want to connect to
Confirming Bluetooth Connection § Go to Settings
– Tap Bluetooth – Check that it says "Connected" next
to the device you want to connect to
Tip: If the Reader isn’t appearing in the list of available devices, turn Bluetooth off and on again to scan for new devices.
BLUETOOTH FEATURES
Devices and Operating Systems (OS) that are Compatible with the MyCareLink Smart Monitor
For Apple devices, the following devices are compatible with the MyCareLink Smart App:
§ iPad® 3 and above
§ iPhone® 4s and above
§ iPad mini™—all versions
§ iPad Air®—all versions
§ The MyCareLink Smart App supports iOS 7.1 and above
Note: If you have an incompatible mobile device and go to the App Store to search for the MyCareLink Smart App, the app will not appear. In the same scenario, if you navigate to the App Store via the landing page, you will see a message indicating that your device is not compatible. If you ever forget the minimum requirement for smartphones or tablets, you can navigate to www.mycarelinksmart.com and view the information on the bottom of the page.
COMPATIBLE OPERATING SYSTEMS
15
iOS Devices iOS Devices

16
iOS Devices
iOS Devices
Installing the MyCareLink Smart App from the Apple App Store 1. Go to www.mycarelinksmart.com on your
smartphone or tablet2. Tap on the Download button. This will launch
the Apple App Store.3. Tap GET4. Enter your Apple ID and password5. Tap the INSTALL button6. The app will now download
DOWNLOADING THE MYCARELINK SMART APP
1. 2.
3. 4.
5. 6.
What Does It Look Like If the Mobile Device or Operating System (OS) Is Incompatible? § You will have clicked the install link from
www.mycarelinksmart.com. The link will direct you to the Apple App Store and present you with the message at right:
What to Do? § If it is an OS issue (check in Settings), see if
Software Update is available
§ If it is a device issue, check which device version you have – The following devices are compatible with
the MyCareLink Smart App: § iPad 3 and above § iPhone 4s and above § iPad mini—all versions § iPad Air—all versions § The MyCareLink Smart App supports
iOS 7.1 and above
§ You may not have the correct device to download this app
Note: If you have an incompatible smartphone or tablet and go directly to the App Store to search for the MyCareLink Smart App (not utilizing the landing page), the app will not appear.
Example shown is for an iPad with iOS 7.0
INCOMPATIBLE DEVICE/ OPERATINGSYSTEM
17
iOS Devices iOS Devices

18
iOS Devices
iOS Devices
Locating Mobile Device Operating System (OS) Version § Tap on the Settings icon§ Tap on General§ Tap on About§ The operating system is displayed
under Version
The following devices are compatible withthe MyCareLink Smart App:§ iPad 3 and above§ iPhone 4s and above§ iPad mini – all versions§ iPad Air – all versions§ The MyCareLink Smart App supports
iOS 7.1 and above
LOCATING AN OPERATING SYSTEM VERSION
Unpairing the Reader (Troubleshooting only) § Tap on Settings
§ Tap on Bluetooth
§ Tap on Reader info found under My Devices
§ Tap on Forget This Device
§ Tap on Forget Device
UNPAIRING A READER
19
iOS Devices iOS Devices

www.medtronic.eu
EuropeMedtronic International Trading Sàrl.Route du Molliau 31Case postaleCH-1131 Tolochenazwww.medtronic.euTel: +41 (0)21 802 70 00Fax: +41 (0)21 802 79 00
United Kingdom/IrelandMedtronic LimitedBuilding 9Croxley Green Business ParkHatters LaneWatfordHerts WD18 8WWwww.medtronic.co.ukTel: +44 (0)1923 212213Fax: +44 (0)1923 241004
UC201601075bEE © Medtronic 2016. All rights reserved. Printed in Europe. Not for distribution in France.
Apple, iPhone, iPad, and iTunes are registered trademarks of Apple, Inc. Samsung and Samsung Galaxy S4 are registered trademarks of Samsung, Inc. Google and Google Nexus are trademarks of Google Inc. Bluetooth is a registered trademark of Bluetooth SIG, Inc.
The Medtronic CareLink, MyCareLink, MyCareLink Smart Patient Monitors, MyCareLink Smart Application, Medtronic CareLink Network, and the CareLink Mobile Application are indicated for use in the transfer of patient data from Medtronic implantable cardiac devices. These products are not a substitute for appropriate medical attention in the event of an emergency. Data availability and alert notifications are subject to Internet connectivity and access, and service availability. The CareLink and MyCareLink Patient Monitors and the MyCareLink Smart Reader must be on and in range of the device. The MyCareLink Smart Reader must also be within range of the user mobile device. CareLink and MyCareLink alert notifications are not intended to be used as the sole basis for making decisions about patient medical care.
Brief Statement: Medtronic CareLink™, MyCareLink™, MyCareLink Smart™ Patient Monitors, MyCareLink Smart™ Application, Medtronic CareLink™ Network and CareLink™ Mobile ApplicationIntended Use: The Medtronic CareLink, MyCareLink, MyCareLink Smart Patient Monitors, MyCareLink Smart Application, CareLink Network and the CareLink Mobile Application are indicated for use in the transfer of patient data from some Medtronic implantable cardiac devices based on physician instructions and as described in the product manual. The CareLink Mobile Application is intended to provide current CareLink Network customers access to CareLink Network data via a mobile device for their convenience. These products are not a substitute for appropriate medical attention in the event of an emergency and should only be used as directed by a physician. CareLink Network availability and mobile device accessibility may be unavailable at times due to maintenance or updates, or due to coverage being unavailable in your area. Mobile device access to the Internet is required and subject to coverage availability. Standard data and text message rates apply.Contraindications: There are no known contraindications.Warnings and Precautions: The CareLink, MyCareLink and MyCareLink Smart Patient Monitors must only be used for interrogating compatible Medtronic implantable devices. Additionally, the CareLink and MyCareLink Monitors are intended for use within the prescribing country. The MyCareLink Smart Patient Monitors may be used internationally. Standard mobile device availability and rates apply.
See the device manual for detailed information regarding the instructions for use, indications, contraindications, warnings, precautions, and potential complications/adverse events.