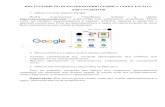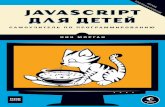Android 5.1, LollipopAndroid Lollipop | 5 • Чтобы создать папку, быстро...
Transcript of Android 5.1, LollipopAndroid Lollipop | 5 • Чтобы создать папку, быстро...

Android 5.1, Lollipop Руководство пользователя
Android Lollipop | 0

Настройка устройства
При первом включении телефона откроется экран приветствия. Выберите удобный вам язык интерфейса и нажмите на стрелку, чтобы продолжить.
Когда на экране появится запрос, подключитесь к своей учетной записи Google или создайте ее, если у вас еще ее нет. Регистрация на Google позволяет получить немедленный доступ ко всем сервисам, связанным с вашим аккаунтом Google, например, к электронной почте Gmail. По желанию вы можете пропустить этот шаг и создать учетную запись Google позднее.
После завершения настройки устройства откроется главный экран. Здесь вы можете добавить значки приложений и виджетов (для быстрого просмотра наиболее важной информации выбранных приложений), чтобы всегда иметь удобный доступ к нужным данным.
• Для переключения между главными экранами пролистывайте влево или вправо. • Для просмотра уведомлений проведите пальцем сверху вниз по экрану. • Для доступа к часто используемым настройкам в меню Quick Settings
(Быстрые настройки) проведите по экрану сверху вниз дважды одним пальцем или один раз двумя пальцами.
• Чтобы открыть меню Settings (Настройки), проведите по экрану сверху вниз один раз двумя пальцами или дважды одним пальцем, а затем нажмите на
значок в правом верхнем углу. • Коснитесь логотипа Google на главном экране или произнесите “Ok Google”,
чтобы начать поиск информации или дать Google соответствующие инструкции.
Отправка SMS (текстовых сообщений)
1. Нажмите на значок Messenger (Сообщения) на главном экране.
2. Нажмите на значок , чтобы создать новое сообщение. 3. В верхней части экрана введите номер телефона или выберите контакт, а затем
нажмите
4. Введите текст сообщения и нажмите .
Чтобы изменить используемое по умолчанию приложение для работы с SMS-
сообщениями, перейдите в меню Settings (Настройки) > Wireless & networks (Беспроводное подключение и сети) > More (Еще) > Default SMS app (Приложение для обмена SMS).
Выполнение телефонных вызовов
Android Lollipop | 1

1. Нажмите на значок на главном экране или на экране всех приложений. 2. Чтобы найти номер, по которому вы хотите позвонить, пролистайте список
контактов или используйте поиск. Если клавиатура на экране мешает, нажмите клавишу Back (Назад), чтобы свернуть ее.
3. Чтобы начать вызов, коснитесь имени контакта.
Для просмотра журнала последних вызовов выберите вкладку Recents (Последние). Коснитесь клавиатуры, если вы хотите использовать ее.
Выполнение видеовызовов
Приложение Hangouts позволяет отправлять и принимать видеозвонки. Чтобы открыть
его, коснитесь значка Hangouts на главном экране или на экране всех приложений.
Начать видеовызов:
1. Нажмите Add (Добавить) в верхней части начального экрана приложения Hangouts и начните вводить имя, адрес электронной почты или телефонный номер контакта. По мере набора текста на экране будут отображаться соответствующие имена и номера телефонов из вашего списка контактов.
2. Выберите имя контакта и нажмите на значок Video (Видео) в верхней части экрана.
Для настройки уведомлений и других параметров нажмите меню > Settings (Настройки).
Отправка сообщений электронной почты
Используйте приложение Gmail для чтения и отправки сообщений через электронную почту Gmail или другой почтовый сервис.
1. Нажмите на значок Gmail на главном экране или на экране всех приложений. 2. Если вы уже вошли в свою учетную запись Gmail в процессе настройки телефона,
устройство будет синхронизировано с электронной почтой. В ином случае укажите адрес вашей электронной почты.
Строка состояния
Строка состояния расположена в самом верху экрана. Справа отображаются значки подключения к сети Wi-Fi, мощности сигнала мобильной связи, уровня заряда
Android Lollipop | 2

аккумулятора и время. Слева можно видеть уведомления, отправленные приложениями.
Быстрые настройки
Используйте меню Quick Settings (Быстрые настройки) для быстрого доступа к наиболее часто используемым настройкам, например, для переключения телефона в режим полета. Чтобы открыть быстрые настройки, проведите по экрану сверху вниз один раз двумя пальцами или дважды одним пальцем. Чтобы изменить настройку, просто коснитесь соответствующего значка:
• Сеть Wi-Fi : подключает или отключает от сети Wi-Fi. Чтобы открыть настройки параметров Wi-Fi, нажмите имя сети.
• Настройки Bluetooth : включает или отключает функцию Bluetooth. Чтобы открыть настройки параметров Bluetooth, нажмите на слово “Bluetooth”.
• Данные сотовой связи : позволяет просматривать параметры использования, а также включать или выключать передачу данных сотовой связи.
• Режим полета : включает или отключает режим полета. В этом режиме телефон не подключен к сети Wi-Fi и сети сотовой связи, даже если они доступны.
• Фонарик : включает или выключает фонарик.
• Яркость : передвиньте бегунок, чтобы уменьшить или увеличить яркость экрана.
• Автоповорот : фиксирует портретную или альбомную ориентацию экрана устройства.
Android Lollipop | 3

Откройте основное приложение Settings (Настройки), коснувшись значка в правом верхнем углу.
Вы также можете включить или отключить функцию автоповорота экрана через меню Quick Settings (Быстрые настройки), чтобы заблокировать или разблокировать автоматический поворот экрана устройства в зависимости от его положения.
Управление расходом ресурса аккумулятора
• В строке состояния значок аккумулятора показывает его остаточный заряд, однако вы также можете узнать его точное процентное значение и приблизительное оставшееся время работы аккумулятора, проведя пальцем по экрану сверху вниз и
нажав значок Battery (Батарея).
Аккумулятор телефона на платформе Android рассчитан на обеспечение работы устройства в течение всего дня. Если заряд аккумулятора на исходе, функция экономии питания Android резервирует ресурс аккумулятора таком образом, чтобы вы могли по-прежнему звонить и отправлять SMS-сообщения с телефона. Чтобы
включить ее, перейдите в меню Settings (Настройки) > Battery (Аккумулятор) > Battery saver (Режим энергосбережения).
Доступ к избранным приложениям
В нижней части главного экрана расположена панель «Избранное»: еще один быстрый способ открыть ваши любимые приложения.
Android Lollipop | 4

Просто коснитесь значка приложения, чтобы запустить его. Чтобы разместить приложение на панели «Избранное» или убрать его оттуда и переместить в любое другое место, нажмите и, не отпуская, перетащите иконку в нужную точку экрана.
Кнопки навигации
В нижней части экрана большинства смартфонов и планшетов в независимости от используемого приложения всегда находится панель навигации с тремя кнопками.
Back (Назад)
Открывает предыдущий экран, на котором вы находились, даже если использовалось другое приложение. Вернуться назад с главного экрана невозможно.
Home (Главный экран)
Открывает главный экран. Чтобы открыть приложение Google Now, проведите пальцем вверх.
Overview (Обзор)
Открывает последовательность из миниатюр экранов последних приложений, которые вы использовали. Чтобы открыть одно из них, коснитесь его пальцем. Чтобы удалить экран из списка, сдвиньте его влево или вправо или нажмите на Х.
Настройка главного экрана
• Чтобы сменить обои экрана, добавить виджет, изменить настройки поиска или порядок расположения экранов, нажмите и удерживайте произвольную точку фонового изображения на главном экране.
• Вы можете добавлять любое количество главных экранов, которые будут находиться справа. Чтобы создать новый экран, пролистайте вправо до конца и перетащите значок приложения или виджета к правому краю экрана.
• Экран слева от главного экрана зарезервирован для приложения Google Now и доступен только в том случае, если этот сервис активен.
Android Lollipop | 5

• Чтобы создать папку, быстро перетащите один значок на другой. • Чтобы задать или изменить имя папки, откройте ее и коснитесь ее имени.
Смена обоев экрана:
1. Нажмите и удерживайте произвольную точку фонового изображения, затем
нажмите на значок Wallpapers (Обои). 2. Выберите обои, пролистывая справа налево, или установите изображение из своей
коллекции фотографий, загрузок или с Google Диска.
Добавление значка приложения на главный экран:
1. Переключитесь на страницу главного экрана, где вы хотите разместить значок приложения.
2. Нажмите на значок All Apps (Все приложения). 3. Найдите нужное приложение, при необходимости пролистывая справа налево. 4. Нажмите и удерживайте значок приложения, пока не откроется главный экран.
Перетащите значок в нужное место и уберите палец.
Добавление виджета:
1. Нажмите и удерживайте произвольную точку фонового изображения, затем нажмите на Widgets (Виджеты).
2. Пролистывая вправо, выберите виджет, который обеспечивает быстрый просмотр или доступ к информации на главном экране, например, к увеличенным часам или библиотеке Google Play.
Перемещение значка приложения или виджета:
1. Нажмите и удерживайте значок. 2. Переместите его в новое положение. Для перехода на другой главный экран
сдвигайте палец к краю текущего. Чтобы сдвинуть другой значок на пути, медленно наведите на него палец.
3. Уберите палец.
Нажатие и набор текста
Чтобы выбрать или активировать элемент экрана, коснитесь его значка.
Чтобы ввести текст, например, имя и пароль, или выполнить поиск слова, просто дотроньтесь до точки на экране, где вы хотите его напечатать. Появится клавиатура, с помощью которой вы можете набрать текст. Также чаще всего используются следующие жесты:
Android Lollipop | 6

• Нажатие и удержание. Чтобы выбрать элемент, нажмите и удерживайте его до тех
пор, пока не произойдет какое-либо действие. Таким образом вы можете открыть буквы с диакритическими знаками и другие специальные символы на клавиатуре. Сдвиньте палец на нужную букву с диакритическим знаком.
• Нажатие, удержание и перетаскивание. Нажмите и удерживайте элемент, а затем, не отрывая палец, переместите его в нужное место на экране. Так вы можете перемещать значки приложений по всему главному экрану.
• Пролистывание или прокрутка. Быстро проведите пальцем через весь экран без остановки (иначе вы случайно сдвинете какой-нибудь объект). Прокрутите текущий главный экран влево или вправо, чтобы просмотреть другие главные экраны.
• Двойное нажатие. Быстро дважды коснитесь карты или изображения, чтобы увеличить или уменьшить его масштаб.
• Изменение масштаба. В некоторых приложениях (например, Карты, браузер Google Chrome или Фото) вы можете увеличить или уменьшить изображение, сводя вместе или раздвигая два пальца.
• Поворот экрана. Большинство экранов меняют ориентацию при повороте устройства. Чтобы зафиксировать экран в вертикальном положении, проведите
двумя пальцами по экрану сверху вниз и нажмите на значок Portrait/Auto-Rotate (Портретный режим/Автоповорот) в меню Quick Settings (Быстрые настройки).
Версии и обновления ОС Android
Чтобы узнать версию или скачать обновления для операционной системы Android,
перейдите в меню Settings (Настройки) > System (Система) > About phone (О телефоне).
• Нажмите System updates (Обновление системы), чтобы проверить наличие последних обновлений операционной системы.
• Под заголовком Android version (Версия Android) вы можете увидеть номер текущей версии операционной системы.
Экран
Выполните следующие действия, чтобы изменить параметры дисплея.
Откройте меню Settings (Настройки) > Device (Устройство) > Display (Экран).
• Brightness level (Яркость): перетащите бегунок , чтобы настроить яркость дисплея вашего устройства.
• Adaptive brightness (Адаптивная регулировка): включите данную функцию, чтобы устройство автоматически оптимизировало уровень яркости в зависимости от степени освещенности окружающей среды. По умолчанию функция адаптивной регулировки яркости активна, однако при необходимости вы можете самостоятельно изменить яркость экрана.
Android Lollipop | 7

• Sleep (Спящий режим): задайте интервал, по истечении которого подсветка
дисплея будет отключаться, если телефон не используется. • Daydream (Экранная заставка): выберите экранную заставку из фотографий,
фоновых или других изображений, которая будет отображаться на экране в процессе зарядки или при подключении телефона к док-станции.
Звуки и уведомления
Вы можете изменить звуковые настройки и параметры оповещения на устройстве
через меню Settings (Настройки) > Device (Устройство) > Prompt & notification (Звуки и уведомления).
Уведомления информируют о получении новых сообщений, событиях календаря и текущих процессах, например, о загрузках. Кроме того, к ним относятся и звонки будильника.
• Interruptions (Оповещения). Включает или выключает функцию уведомления о звонках или сообщениях. Если оповещение о сообщениях активно, нажмите Calls/messages from (Звонки/сообщения от), чтобы выбрать контакты, от которых будут приходить уведомления (Anyone (Все), Starred contacts (Избранные) или Contacts Only (Только из списка контактов)). В меню Downtime (Режим оповещения) выберите дни и периоды времени, когда вы хотите получать звуковые уведомления.
• When device is locked (В режиме блокировки экрана). Здесь можно задать типы уведомлений, которые будут появляться на экране телефона в режиме блокировки, а также видимость частной информации в уведомлении. Под частной информацией подразумевается, например, название загружаемой песни, имя отправителя сообщения электронной почты или детали события календаря.
• App Notifications (Уведомления приложений). Вы можете изменять настройки отдельно для каждого приложения, например, для электронной почты Gmail. Настройка When device is locked (В режиме блокировки экрана) всегда будет иметь приоритет над настройками индивидуальных приложений.
• Notification access (Доступ для приложений). Выберите приложения, которые смогут отправлять вам уведомления.
При получении уведомления в самом верху экрана телефона появляется соответствующий значок. Значки уведомлений, ожидающих ответных действий, расположены слева, а системные сведения, например, мощность сигнала Wi-Fi или сигнала сотовой связи и уровень заряда аккумулятора, отображаются справа.
Android Lollipop | 8

Некоторые типы оповещений, например, о входящем электронном сообщении или событии календаря, можно развернуть, чтобы получить дополнительную информацию. По возможности верхнее уведомление всегда развернуто. Чтобы раскрыть уведомление, поставьте один палец на него и медленно проведите им вниз.
Для открытия связанного приложения нажмите на значок уведомления слева. Определенные типы оповещений также позволяют выполнять некоторые действия путем нажатия значков, содержащихся в этом уведомлении. Например, при наступлении календарного события вы можете отложить его (напомнить о событии позднее) или отправить сообщение его участникам по электронной почте.
Ознакомившись с уведомлением, уберите его пальцем с экрана. Чтобы скрыть все
уведомления, нажмите на значок Dismiss (Отклонить) в самом низу списка оповещений.
Управление учетными записями на телефоне
Добавление учетной записи
1. Перейдите в меню Settings (Настройки) > Personal (Личные данные) > Accounts (Аккаунты). Нажмите Add account (Добавить аккаунт).
2. Выберите тип учетной записи, которую хотите создать: Google, Personal (IMAP) (Личный (IMAP)) или Personal (POP3) (Личный (POP3)). Если вы сомневаетесь в выборе между IMAP и POP3, попробуйте сначала IMAP, т.к. многие почтовые сервисы используют протокол IMAP. i. Выберите Google, чтобы добавить аккаунт Google. При подключении к сервису
Google все адреса электронной почты, имена контактов, события календаря и другие данные, связанные с этой учетной записью, автоматически синхронизируются с вашим устройством.
ii. Следуйте инструкциям на экране, чтобы добавить учетную запись.
Изменение настроек учетной записи
Android Lollipop | 9

1. Перейдите в меню Settings (Настройки) > Personal (Личные данные) > Accounts (Аккаунты).
2. Выберите учетную запись. Если вы используете аккаунт Google, нажмите Google, а затем имя своей учетной записи.
Удаление учетной записи
Чтобы удалить учетную запись с устройства, выполните следующие действия:
1. Проверьте, использовалась ли учетная запись, которую вы хотите удалить, для настройки телефона. • Если нет, перейдите к шагу 2 и следуйте указаниям. • Если да, необходимо восстановить заводские настройки телефона. При этом
все данные с устройства будут удалены, и вам потребуется заново настроить телефон, используя аккаунт Google.
2. Откройте меню Settings (Настройки). 3. В разделе Accounts (Аккаунты) выберите учетную запись, которую хотите удалить.
Если вы используете аккаунт Google, нажмите Google, а затем имя своей учетной записи. • При выходе из учетной записи Google автоматическая синхронизация всех
адресов электронной почты, имен контактов, событий календаря и других данных, связанных с этой учетной записью, прекращается.
4. Нажмите на значок меню в правом верхнем углу экрана. 5. Нажмите Remove account (Удалить аккаунт).
Безопасность
1. Перейдите в меню Settings (Настройки) > Personal (Личные данные) > Security (Безопасность) > Screen lock (Блокировка экрана).
2. Выберите подходящий вам тип блокировки. Даже если экран заблокирован, вы можете выполнять определенные действия с телефоном: • Быстрые настройки: проведите пальцем по экрану сверху вниз, чтобы
открыть меню настроек не вводя пароль. • Камера: проведите пальцем по экрану справа налево, чтобы включить камеру. • Номеронабиратель: проведите пальцем по экрану слева направо, чтобы
открыть номеронабиратель (предварительно требуется ввести пароль). • Экстренные вызовы: проведите пальцем по экрану слева направо, чтобы
выполнить вызов на экстренный номер не вводя пароль.
Печать
Операционная система Android 5.0 позволяет просматривать и выводить на печать содержимое некоторых приложений через сеть Wi-Fi, к которой подключено ваше устройство.
Android Lollipop | 10

Для пользования этой возможностью на телефон требуется установить службу печати.
Список доступных служб открывается в меню Settings (Настройки) > System (Система) > Printing (Печать).
Здесь вы можете подключить или отключить службу печати, открыть список доступных принтеров, подключить новые принтеры или изменить настройки сервиса печати.
1. Перейдите в меню > Print (Печать). 2. В открывшемся окне задайте параметры печати: выберите принтер, количество
копий, ориентацию бумаги и т.д. 3. Нажмите Print (Печать).
Хранение данных
Если вы хотите вложить в сообщение электронной почты изображение, нажмите на значок скрепки в правом верхнем углу и выберите Attach file (Прикрепить файл) или Insert from Drive (Вставить с Google Диска), чтобы выбрать изображение из папки Drive (Google Диск).
Здесь вы можете открыть любой из этих источников:
• Recent (Последние): открывает фотографии или видеозаписи, которые вы сделали или просматривали последними.
• Drive (Google Диск): позволяет прикреплять файлы, хранящиеся на Google Диске. • Images (Изображения): отображает фото, видео и другие типы изображений,
сохраненные в телефоне. • Downloads (Загрузки): содержит большинство файлов (за исключением контента с
Google Play), скаченных из электронной почты или интернета. • Photos (Фото): обеспечивают просмотр всех изображений или видеозаписей,
хранящихся на устройстве или в вашей учетной записи Google.
Используйте приложение Downloads (Загрузки) для просмотра, открытия и удаления файлов, скаченных из электронной почты Gmail или других источников (за исключением книг, видео, журналов и другого контента из магазина Google Play).
В приложении Загрузки можно выполнить следующие действия:
• Коснитесь файла, чтобы открыть его. • В списке загрузок нажмите и удерживайте элемент, чтобы выделить его. Чтобы
поделиться файлом с друзьями, нажмите кнопку Share (Поделиться) и
выберите способ обмена данными из списка. Нажмите на значок корзины , чтобы удалить файл.
Android Lollipop | 11

Сервис Google Play распространяет продукты через интернет путем потоковой передачи данных, поэтому они не всегда сохраняются на устройстве. Хотя вы можете скачать контент в приложения Google Play для доступа в режиме офлайн, он никогда не отображается в загрузках.
Снимки экрана
1. Убедитесь, что нужное изображение отображается на экране. 2. Одновременно нажмите кнопки питания и отключения звука.
Снимок экрана автоматически сохранится в приложении Photos (Фото).
Использование клавиатуры
Если вы хотите изменить язык клавиатуры, перейдите в меню Settings (Настройки) > Personal (Личные данные) > Language & input (Язык и ввод).
Ввод и редактирование текста
Для набора текста используйте экранную клавиатуру.
Основные функции редактирования
Выделение текста
Нажмите и удерживайте или дважды коснитесь любого места в тексте. Ближайшее слово будет выделено контрастным цветом, а по краям выделения появятся метки. Передвигайте эти метки, чтобы изменить диапазон выделения.
Удаление текста
Нажмите клавишу , чтобы стереть символы перед курсором или выбранную часть текста.
Ввод заглавных букв
Android Lollipop | 12

Чтобы ввести одну заглавную букву, один раз нажмите клавишу смены регистра .
Также вы можете сначала нажать клавишу и, удерживая ее, одновременно нажать букву. Когда вы отпустите клавишу, регистр снова сменится на нижний.
Фиксация регистра прописных букв
Дважды нажмите или нажмите и удерживайте клавишу , чтобы переключиться в
режим ввода прописных букв. Снова нажмите , чтобы вернуться к написанию строчных букв.
Преобразование регистра букв
Если вы хотите быстро изменить все буквы в ранее написанном слове на прописные, выделите это слово и нажмите клавишу . Затем вы сможете преобразовать слово, написанное заглавными буками, обратно.
Ввод символа или буквы
Чтобы ввести один символ, один раз нажмите клавишу . Также вы можете нажать и
удерживать клавишу ввода символов в процессе ввода текста или коснуться ее и, не отпуская, нажать на другой символ. Когда вы отпустите клавишу, телефон вернется в режим ввода букв.
Вставка специальных символов и букв
Нажмите и удерживайте символ или букву, чтобы открыть список букв с диакритическими знаками или специальных символов.
Вырезка, копирование и вставка текста
Выделите текст, который хотите вырезать или скопировать. Нажмите клавишу Cut
(Вырезать) или Copy (Копировать). Чтобы вставить текст, коснитесь точки экрана,
где вы хотите его вставить, а затем нажмите Paste (Вставить). Чтобы заменить
часть текста скопированным, выделите этот текст и нажмите клавишу Paste (Вставить).
Отправка смайликов
При помощи Google Клавиатуры можно выбрать одно из множества миниатюрных цветных изображений, которые называются смайликами, чтобы выразить в сообщении свое настроение или эмоции.
Android Lollipop | 13

Подсказка слов
1. Коснитесь места на экране, куда вы хотите вставить текст. 2. Начните печатать слово. Когда искомое слово появится в списке над клавиатурой,
нажмите не него. 3. Продолжайте просматривать список подсказок, пока нужное слово не появится на
экране. Если этого не произошло, напечатайте его полностью.
ОС Android продолжит выводить список совпадающих слов по мере набора букв.
Чтобы изменить настройки клавиатуры и способ ввода текста, перейдите в меню Settings (Настройки) > Personal (Личные данные) > Language & input (Язык и ввод).
Включить или отключить функцию подсказки слов можно в меню Settings (Настройки) > Personal (Личные данные) > Language & input (Язык и ввод) > Keyboard & Input methods (Клавиатура и способы ввода) > Google Keyboard (Google Клавиатура) > Text correction (Исправление текста) > Next-word suggestions (Подсказывать слова).
Непрерывный ввод слов
Эта функция позволяет ввести слово, проводя пальцем по буквам без отрыва от экрана:
1. Коснитесь места на экране, куда вы хотите вставить текст, чтобы открыть клавиатуру.
2. Медленно проведите пальцем по буквам, из которых состоит искомое слово. 3. Уберите палец, когда нужное слово отобразится в плавающем окне или в центре
строки подсказок. Чтобы выбрать другое слово из предложенных, коснитесь его.
Если вы не нашли подходящее слово, напечатайте его вручную. Введенное при помощи жестов слово можно изменить, коснувшись его, чтобы просмотреть другие предложенные варианты.
Если в слове есть повторяющиеся подряд буквы, например, “e” в слове “sleep”, слегка задержите палец над буквой “e” перед тем, как перейти к следующей букве.
Android Lollipop | 14

Непрерывный ввод слов без использования пробела
При непрерывном вводе текста нет необходимости нажимать клавишу пробела – просто продолжайте водить пальцем по нужным буквам, а затем поднимите палец, чтобы начать новое слово.
Изменить настройки непрерывного ввода слов можно в меню Settings (Настройки) > Language & input (Язык и ввод) > Keyboard & Input methods (Клавиатура и способы ввода) > Google Keyboard (Google Клавиатура) > Gesture Typing (Непрерывный ввод).
Встроенные словари
Для управления словарями, связанными с используемыми языками ввода клавиатуры,
перейдите в меню Settings (Настройки) > Personal (Личные данные) > Language & input (Язык и ввод).
Пользовательские словари
Вы можете добавлять слова в свой собственный словарь, чтобы сохранять их на устройстве. Чтобы добавить слово или фразу, в том числе и быстрые клавиши,
переключитесь в меню Settings (Настройки) > Personal (Личные данные) > Language & input (Язык и ввод) > Google Keyboard (Google Клавиатура) > Text Correction (Исправление текста) > Personal dictionary (Пользовательский словарь), затем перейдите к словарю нужного вам языка, нажмите Add (Добавить) и напечатайте слово. При использовании функции подсказки слов ваше слово или фраза будет включаться в список предложенных вариантов.
Дополнительные словари
1. Перейдите в меню Settings (Настройки) > Personal (Личные данные) > Language & input (Язык и ввод) > Google Keyboard (Google Клавиатура) > Text correction (Исправление текста) > Add-on dictionaries (Дополнительные словари).
2. Откроется список дополнительных словарей других языков, которые можно скачать на устройство.
3. Коснитесь названия нужного словаря и нажмите Install (Установить).
Голосовой ввод слов
В большинстве случаев вместо печати текста с помощью экранной клавиатуры вы можете воспользоваться функцией голосового набора слов.
1. Коснитесь поля для ввода текста или места в уже напечатанном тексте, куда нужно добавить слово.
Android Lollipop | 15

2. Нажмите на значок микрофона на экранной клавиатуре. 3. Произнесите нужно слово, когда на экране появится изображение микрофона.
Некоторые языки (английский, французский, итальянский, немецкий, испанский и русский) поддерживают также голосовой ввод знаков препинания, например, «запятая», «точка», «знак вопроса», «знак восклицания».
Изменить параметры голосового ввода можно в меню Settings (Настройки) > Personal (Личные данные) > Language & input (Язык и ввод).
Работа с приложениями
Все приложения
На этом экране отображаются значки всех установленных приложений, как встроенных, так и загруженных с сервиса Google Play. Вы можете перемещать эти иконки на любой из главных экранов.
Экран всех приложений позволяет выполнять следующие действия:
• Перемещаться между главными экранами: пролистывайте пальцем влево или вправо.
• Открывать приложения: нажмите на значок соответствующего приложения. • Переносить значки приложений на главный экран: нажмите иконку приложения
и, не отрывая палец, передвиньте ее в нужное место на экране. • Просматривать виджеты: нажмите клавишу Widgets (Виджеты) в верхней части
экрана всех приложений. • Устанавливать другие приложения: нажмите на значок Google Play в списке
приложений.
Чтобы удалить значок приложения с главного экрана, не удаляя при этом саму программу с устройства, нажмите на его значок и, не отрывая палец, перетащите вверх экрана, а затем отпустите палец над клавишей Remove (Удалить).
Для просмотра сведений о приложении на главном экране нажмите на значок приложения, и, не отрывая палец, перетащите его вверх экрана, а затем отпустите
палец над клавишей App Info (О приложении).
Электронная почта Gmail
Android Lollipop | 16

Используйте приложение Gmail для чтения и отправки сообщений электронной почты с
любого мобильного устройства. Чтобы открыть его, нажмите на значок Gmail на главном экране или на экране всех приложений.
Учетную запись Gmail можно использовать при подключении ко всем приложениям и сервисам Google, в том числе к перечисленным ниже:
• Поисковый сервис Google Now • Календарь • Контакты • Google Диск для работы с документами
Чтение сообщений:
• Используйте кнопки вверху экрана, чтобы отправить письмо в архив, удалить его
или пометить как прочитанное. Нажмите на значок , чтобы отметить сообщение
как непрочитанное. Меню позволяет переносить в другую папку, устанавливать флажки, отключать звук, распечатывать и выполнять другие действия с сообщениями электронной почты.
• Прокрутите пальцем вправо или влево, чтобы открыть предыдущий или следующий чат сообщений.
Управление чатами сообщений:
В папке «Входящие» нажмите и удерживайте чат, чтобы выделить связанные с ним сообщения. Используйте кнопки и меню в верхней части экрана для управления выделенными сообщениями.
Чтобы изменить настройки почты, добавить учетную запись или открыть справку, нажмите на соответствующий значок меню или кнопку.
Вы можете всегда вернуться в папку входящих сообщений из любого раздела сервиса Gmail, нажав кнопку Back (Назад) вверху экрана.
В папке входящих сообщений нажмите меню, чтобы открыть список доступных учетных записей, добавить метку или выполнить другие действия.
Подключение учетных записей других почтовых сервисов к Gmail:
1. Перейдите в меню Settings (Настройки) > Personal (Личные данные) > Accounts (Аккаунты) > Add account (Добавить аккаунт).
2. Выберите тип учетной записи, которую хотите создать, например, “Google”, “Personal” (Личный) или ”Work” (Рабочий).
3. Выберите “Google”, чтобы добавить аккаунт Google. При подключении к сервису Google все адреса электронной почты, имена контактов, события календаря и
Android Lollipop | 17

другие данные, связанные с этой учетной записью, автоматически синхронизируются с вашим устройством.
4. Следуйте инструкциям на экране для добавления учетной записи.
Чтобы изменить настройки добавленных учетных записей, выполните следующие действия:
1. Откройте меню Settings (Настройки) на телефоне. 2. В разделе Personal (Личные данные) нажмите Accounts (Аккаунты) и выберите
нужную учетную запись. Если используется аккаунт Google, сначала нажмите Google, а затем имя своей учетной записи.
Google Play
1. Откройте приложение Google Play. 2. Нажмите на значок меню в левом верхнем углу.
Здесь вы можете открыть свою учетную запись или переключиться на использование другой, просмотреть список купленных приложений или список желаний и т.д.
Чтобы задать предпочтительные настройки, очистить историю поиска и включить пользовательские средства управления, перейдите в меню > Settings (Настройки). Например, если вы хотите отфильтровать приложения по возрастному уровню или включить ввод PIN-кода для покупки, нажмите Content filtering (Фильтрация контента) или Require authentication for purchases (Аутентификация при покупке).
Начните поиск контента, открыв любое приложение Google Play на экране всех
приложений и нажав на значок меню .
Камера
Камеру можно открыть несколькими способами:
• на экране блокировки проведите пальцем справа налево
• на главном экране нажмите на значок Camera (Камера)
При первом запуске камеры устройство предложит запоминать местоположение при создании снимков. Эта функция позволит, например, показывать ваше местонахождение на сервисе Google Карты.
Android Lollipop | 18

При открытии приложения вы можете установить один из пяти режимов работы камеры. Прокрутите слева направо, чтобы просмотреть все доступные режимы.
Значок Camera (Камера) указывает на использование режима фотосъемки. Чтобы сделать снимок, выполните следующие действия:
1. Наведите камеру на объект съемки и дождитесь автоматической фокусировки. Чтобы навести фокус на другую часть изображения, коснитесь этой области на экране. Для приближения изображения разведите два пальца. Чтобы уменьшить изображение, сведите два пальца вместе.
2. Если рамка фокусировки исчезла с экрана, нажмите кнопку спуска затвора, т.е. значок фотоаппарата.
3. Чтобы просмотреть только что снятое фото, проведите пальцем по экрану справа налево. Для просмотра сохраненных в телефоне изображений нажмите на значок
Photos (Фото) в правом верхнем углу. Нажмите кнопку , чтобы поделиться фотографией, для редактирования или для удаления снимка.
Продолжайте пролистывать, чтобы увидеть другие изображения в папке Photos (Фото).
Для смены режима работы камеры проведите пальцем по экрану слева направо, чтобы открыть список доступных режимов.
Camera (Фото)
Нажмите на значок фотокамеры, чтобы сделать фотографию.
Video (Видео)
Чтобы начать запись видео, нажмите на значок видеокамеры. Нажмите его снова, чтобы остановить съемку. Нажмите на кружок с тремя точками внизу изображения в рамке, чтобы изменить параметры вспышки, экспозиции и другие настройки.
Фото
Android Lollipop | 19

Вы можете открыть папку с фотографиями двумя способами:
• из приложения Camera (Камера) проведите пальцем по экрану справа налево;
• на экране всех приложений нажмите на значок Photos (Фото).
Если на телефоне используется аккаунт Google, приложение Photos (Фото) позволяет автоматически создавать резервные копии ваших фотоснимков и видеозаписей, систематизировать их и делиться ими с друзьями.
Кроме того, вы можете просматривать, искать, кадрировать, редактировать и помечать тегами фотографии, а также создавать альбомы и видеофильмы.
Нажав на значок меню , вы можете выполнить следующие действия:
• переключиться на использование учетной записи Google+ и обратно; • систематизировать и редактировать фотографии и видеозаписи; • создавать и просматривать альбомы фотографий; • автоматически создавать анимацию Auto Awesome, панорамные снимки или
объединять групповые снимки; • просматривать фотографии, на которых вы отмечены.
Контакты
При первом включении телефона и входе в аккаунт Google все контакты этой учетной записи синхронизируются с приложением Contacts (Контакты). После этого в случае любых изменений контактная информация будет автоматически обновляться на всех ваших устройствах или в интернет-браузере.
Вы также можете синхронизировать контактные данные с сервисом Microsoft Exchange.
Вся информация приложения Contacts (Контакты) доступна также в Gmail, Google Talk и других сервисах. Вы можете добавлять контакты из различных источников, при этом они будут везде автоматически синхронизироваться.
Приложение Contacts (Контакты) позволяет выполнять следующие действия:
• Просматривать список всех или избранных контактов: выберите этот параметр в верхней части экрана.
• Добавлять контакты: нажмите кнопку добавления . • Просматривать детали: нажмите имя контакта или группы, чтобы открыть
подробные сведения о них. • Делиться контактной информацией или переместить часто используемый
контакт на главный экран: нажмите на значок меню .
• Редактировать контактную информацию: нажмите на значок редактирования верху экрана, чтобы изменить данные контакта.
Android Lollipop | 20

• Изменять настройки приложения: нажмите меню , чтобы импортировать или экспортировать контактную информацию, изменить параметры дисплея, добавить или редактировать учетные записи.
Сообщения
Чтение и ответ на входящие сообщения:
1. При входящем сообщении на устройство поступит оповещение, а на панели уведомлений появится значок нового принятого сообщения .
2. Чтобы прочитать сообщение, нажмите на значок принятого сообщения на панели уведомлений.
3. Для ответа на сообщение коснитесь поля Send message (Отправить сообщение) и введите текст сообщения.
4. Нажмите кнопку Send (Отправить), чтобы отослать сообщение.
Создание и отправка текстовых сообщений:
1. Перейдите на экран всех приложений и нажмите на значок Messenger (Сообщения).
2. На главном экране приложения Messenger (Сообщения) нажмите кнопку . 3. Введите имя из списка контактов или номер мобильного телефона в поле To
(Кому). Для отправки текстового сообщения группе получателей, нажмите на
значок в поле To (Кому) и выберите дополнительные контакты или укажите дополнительные телефонные номера. • Ниже поля To (Кому) вы можете выбрать получателя из списка часто
используемых контактов, нажав Frequents (Частые) или из списка всех контактов, нажав All contacts (Все контакты).
• При отправке группового сообщения убедитесь, что в настройках приложения включена функция групповой отправки сообщений.
• По мере ввода имени или телефонного номера контакта в поле To (Кому) телефон будет выводить список совпадающих контактов, если они есть в вашем телефоне. Если подходящий получатель найден, коснитесь его имени, или же продолжайте вводить номер телефона.
4. Чтобы написать сообщение, коснитесь поля Send (Отправить) и введите текст вашего сообщения с использованием клавиатуры Google и, при желании, вставьте смайлики.
5. Если нажать кнопку Back (Назад) при составлении сообщения, оно будет сохранено как черновик. Чтобы продолжить написание сообщения, коснитесь нужного чата.
6. Нажмите Send (Отправить) для отправки сообщения.
Android Lollipop | 21

На главном экране приложения Messenger (Сообщения) вы можете управлять отдельными сообщениями, чатами сообщений, уведомлениями и контактами, а также изменять настройки звуковых и экранных оповещений и другие параметры.
Удаление сообщений
1. Откройте чат в приложении Messenger (Сообщения). 2. Нажмите и удерживайте сообщение, которое хотите удалить. 3. Когда откроется меню Message options (Параметры сообщения), нажмите Delete
(Удалить).
Удаление чата
Нажмите и удерживайте чат в списке, чтобы выделить его.
Для удаления чата нажмите на значок корзины в правом верхнем углу экрана.
• Архивирование: нажмите , чтобы переместить чат в архив.
• Удаление: нажмите , чтобы удалить чат с телефона.
• Включение или отключение уведомлений: нажмите на значок уведомлений , чтобы включить или отключить функцию оповещения о новых событиях для данного чата.
• Добавление контакта: нажмите , чтобы внести контакт из чата в список контактов.
Hangouts
Приложение Hangouts позволяет устанавливать видеовызовы с любыми контактами вашей учетной записи Google, а также делиться фотографиями с друзьями и сообщать им о своем местонахождении.
Календарь
Любые изменения событий календаря автоматически отображаются на всех синхронизированных устройствах.
Чтобы изменить вид календаря, нажмите на значок меню и выберите Schedule (Расписание), Day (День) или Week (Неделя) в верней части экрана.
Android Lollipop | 22

Приложение Calendar (Календарь) позволяет выполнять следующие действия:
• Читать или редактировать сведения о событии: нажмите на событие, чтобы просмотреть подробную информацию о нем.
• Управлять событиями и настройками календаря: нажмите соответствующий значок вверху экрана или в меню, чтобы найти или создать событие, вернуться к текущему дню или изменить настройки приложения.
Вы можете отправить сообщение по электронной почте любому контакту, участвующему в событии, одним из следующих способов:
• Откройте событие в приложении Calendar (Календарь) и нажмите Email guests (Уведомить гостей по электронной почте). Вы можете выбрать один из готовых быстрых ответов или написать свой текст.
• Когда устройство оповестит вас о событии непосредственно перед его началом, проведите пальцем вниз по значку уведомления, а затем при необходимости раскройте его и нажмите Email guests (Уведомить гостей по электронной почте).
Специальные возможности Чтобы облегчить использование телефона людьми с ограниченными возможностями,
откройте меню Settings (Настройки) > System (Система) > Accessibility (Специальные возможности).
Субтитры: вы можете включить поддержку текстовых подсказок на устройстве, задав язык, размер и стиль текста. В некоторых приложениях требуется включить использование субтитров непосредственно в настройках самого приложения.
Talkback – программа чтения экранного текста от Google, которая поставляется вместе с устройством на платформе Android. Она позволяет озвучивать такие события, как получение уведомлений или результаты ваших действий с телефоном, например, открытие приложения. Когда функция Talkback активирована, чтобы выбрать элемент на экране, необходимо нажимать на него дважды. Настройки Talkback позволяют управлять громкостью звуковых подсказок, обратной связью и параметрами сенсорной навигации.
Авторские права защищены. © GIGABYTE COMMUNICATIONS Ltd. 2015 г.
Android Lollipop | 23

Общая информация
Этот раздел содержит важные сведения о безопасном и правильном использовании телефона. Перед началом работы с устройством изучите следующую информацию. Игнорирование перечисленных ниже рекомендаций может быть опасным или незаконным.
• Перед первым использованием устройства полностью зарядите аккумулятор. • Не извлекайте аккумулятор из устройства в процессе зарядки. • Перед установкой SIM-карты убедитесь, что устройство выключено. • Нахождение аккумулятора в течение длительного времени при низком уровне заряда может
привести к полной разрядке или даже сокращению срока его службы. Чтобы обеспечить нормальный срок эксплуатации аккумулятора, рекомендуется заряжать его сразу, как только на устройстве появляется индикатор низкого уровня заряда.
• Чтобы предотвратить полную разрядку аккумулятора, полностью заряжайте его, если вы не планируете использовать телефон в течение длительного времени.
• Не пытайтесь самостоятельно разбирать устройство. Эту работу могут выполнять только квалифицированные специалисты.
• При нахождении в общественных местах соблюдайте правила использования устройства. • В некоторых странах запись телефонных разговоров является незаконной. Перед записью
телефонного разговора всегда спрашивайте разрешение третьей стороны. • Для защиты слуха уменьшайте громкость перед тем, как подключить стереонаушники или
другую аудиогарнитуру к устройству. • Во избежание повреждения сенсорного экрана или всего устройства не нажимайте на него
слишком сильно пальцами и не оставляйте телефон в кармане брюк, когда садитесь. Также рекомендуется управлять сенсорным экраном только с помощью стилуса или пальцев. Действие гарантии не распространяется на повреждения сенсорного экрана, возникшие в результате ненадлежащего использования.
• Устройство может нагреваться при долговременной работе, например, при длительном разговоре, пользовании интернетом или в процессе зарядки аккумулятора. Как правило, это нормальное явление.
• В следующих случаях обратитесь к поставщику телефона или в сервисный центр для получения технического обслуживания: 1.Устройство повреждено. 2.В работе устройства возникают проблемы при полном соблюдении инструкций по его использованию. 3.Устройство подверглось воздействию влаги. 4.На устройство попала жидкость или упал какой-либо предмет.
• Не вставляйте ненадлежащие предметы в разъемы и отверстия устройства. • Не размещайте устройство вблизи источников тепла, таких как плиты, радиаторы,
обогреватели, или других предметов, вырабатывающих тепло. • На поверхности или внутри телефона может образоваться конденсат при его перемещении
между средами с различными температурами или уровнями влажности. Во избежание повреждения устройства уберите с него влагу перед использованием.
• Во избежание повреждения устройства не кладите его на неустойчивые столы, подставки, держатели или другие нестабильные поверхности.
• Отключите устройство от розетки электропитания перед его очисткой. Для очистки используйте влажную ткань. НЕ используйте воду и жидкие или аэрозольные очистители для очистки сенсорного экрана.
Classic | 2

1. Начало работы
1.1 Устройство телефона
В этом разделе представлены аппаратные компоненты устройства.
№ Компонент № Компонент 1 Разъем Micro-USB 9 Клавиша «Обзор» 2 Разъем для гарнитуры 10 Клавиша «Главный экран» 3 Клавиша регулировки громкости 11 Клавиша «Назад» 4 Передняя камера 12 Микрофон 5 Внутренний динамик 13 Светодиодная вспышка
6 Датчик приближения/освещенности 14 Камера
7 Кнопка питания 15 Крышка аккумулятора 8 Дисплей и сенсорный экран 16 Внешний динамик
1.2 Установка и извлечение SIM-карты, аккумулятора или карты памяти
Установка SIM-карты
Телефон оснащен двумя разъемами для SIM-карт. Правый разъем предназначен для установки карты SIM1 (для карт формата Mini SIM), левый разъем поддерживает карты SIM2 (для карт формата Micro SIM).
• Установка SIM1: убедитесь, что позолоченные контакты обращены вниз, а скошенный уголок направлен наружу. Вставьте SIM-карту в разъем и протолкните ее до упора.
Classic | 4

• Установка SIM2: убедитесь, что позолоченные контакты обращены вниз, а
скошенный уголок направлен наружу. Вставьте SIM-карту в разъем и протолкните ее до упора.
Установка карты SIM1
Установка карты SIM2
Извлечение SIM-карты
Выключите телефон, а затем пальцами выдвиньте SIM-карту из разъема.
ПРИМЕЧАНИЕ: Переключение параметров SIM-карт Сети 3G (стандарты GSM+WCDMA) используют по умолчанию карту SIM1, однако их можно вручную перенастроить на карту SIM2.
SIM1 SIM2 Настройка по умолчанию GSM+WCDMA GSM
Пользовательская настройка GSM GSM+WCDMA
Нажмите на значок Applications (Приложения) > More (Еще) > Mobile networks (Мобильные сети) > 3G service (Сеть 3G) > Enable 3G (Включить 3G). Выберите одну SIM-карту для стандартов WCDMA + GSM, при этом вторая SIM-карта автоматически будет настроена под стандарт GSM.
При установке одной SIM-карты по умолчанию будет выбран стандарт GSM+WCDMA.
SIM1 SIM2 SIM1 установлена GSM+WCDMA Х SIM2 установлена Х GSM+WCDMA
Включение/отключение передачи данных
Classic | 5

Нажмите на значок Applications (Приложения) > > SIM management (Управление SIM-картами) > Data connection (Передача данных). Выберите ту же SIM-карту, что и для сетей 3G (GSM+WCDMA).
Аккумулятор Телефон поставляется в комплекте с перезаряжаемым аккумулятором. Время работы аккумулятора зависит от используемого стандарта сети, приложений, а также типов подключений к вашему устройству.
Установка аккумулятора Убедитесь, что контакты аккумулятора плотно прилегают к контактам на отсеке для аккумулятора.
Извлечение аккумулятора Кончиками пальцев приподнимите аккумулятор и вытащите его из устройства.
Установка задней крышки на место (1) Вставьте крышку в разъем, начиная с нижней части. (2) Затем прижмите заднюю крышку по бокам и в верхней части до щелчка.
Карта памяти Используйте карту памяти формата Micro SD для хранения фотографий, музыкальных файлов, видеозаписей и других типов данных.
Установка карты памяти (1) Вставьте карту памяти позолоченными контактами вниз. (2) Протолкните карту памяти в разъем до щелчка.
Classic | 6

Извлечение карты памяти
(1) Для безопасного извлечения нажмите на значок Applications (Приложения) > Settings (Настройки) > Storage (Память) > Unmount SD card (Извлечь карту памяти) > OK.
(2) Надавите на карту памяти, чтобы она вышла из разъема.
1.3. Зарядка аккумулятора При первом использовании устройства необходимо полностью зарядить аккумулятор.
(1) Вставьте один конец USB-кабеля в сетевой адаптер, а другой его конец подключите к телефону.
(2) Подключите сетевой адаптер к сети электропитания, чтобы начать зарядку аккумулятора.
(3) В целях безопасности используйте только оригинальное зарядное устройство, идущее в комплекте к вашему телефону. Компания GIGABYTE COMMUNICATION Inc. не несет ответственности за любые возможные повреждения, вызванные использованием неоригинального зарядного устройства или любого другого оборудования.
ПРИМЕЧАНИЕ:
Classic | 7

В целях безопасности не вынимайте аккумулятор из телефона, если подключен сетевой адаптер или устройство находится в процессе зарядки.
1.4 Включение и выключение телефона Включение телефона Нажмите и удерживайте кнопку питания до тех пор, пока на дисплее не появится логотип GSmart.
Выключение телефона
(1) Нажмите и удерживайте кнопку питания в течение нескольких секунд. (2) В открывшемся окне нажмите кнопку Power off (Выключение питания). (3) Нажмите OK для подтверждения.
Переход в спящий режим
Чтобы перевести устройство в спящий режим, кратковременно нажмите кнопку питания. Дисплей выключится.
Чтобы снова включить дисплей, еще раз кратковременно нажмите кнопку питания.
1.5 Блокировка и разблокировка телефона
Разблокировка Проведите пальцем по кругу на экране, чтобы открыть кнопку разблокировки устройства.
1.6 Контакты
Приложение Contacts (Контакты) представляет собой телефонный справочник, в котором вы можете хранить имена, номера телефонов, адреса электронной почты ваших друзей и другую информацию. Вы можете импортировать в список контактов на телефоне контактную информацию из вашей учетной записи Google или корпоративных учетных записей.
Добавление контактов
(1) Нажмите на значок Applications (Приложения) >
(2) Нажмите , чтобы добавить новый контакт. (3) Вы можете синхронизировать новый контакт с вашей учетной записью Google,
телефоном, SIM-картой SIM1 или SIM2. (4) Появится окно создания новой записи. (5) Введите контактную информацию, переключаясь между соответствующими
полями. (6) Нажмите DONE (Готово), чтобы сохранить запись.
Classic | 8

ПРИМЕЧАНИЕ: При сохранении контактов на SIM-карту загрузка изображений в контактную информацию не поддерживается.
Поиск контактов
Для быстрого поиска контакта выполните одно из следующих действий на экране приложения Контакты:
• Нажмите на значок и введите первые буквы имени контакта, чтобы начать его поиск. В процессе ввода букв список будет фильтроваться. После
завершения поиска нажмите для возврата в меню приложения.
1.7 Главный экран
Главный экран позволяет получить быстрый доступ к основным приложениям, а также просмотреть уведомления о пропущенных вызовах и принятых сообщениях, узнать уровень заряда аккумулятора и статус подключения.
Вид главного экрана по умолчанию: основные функции.
Значки Описание
Вы можете сохранять наиболее важные ссылки и папки на панели «Избранное».
Нажмите, чтобы запустить экран приложений.
На главном экране пролистывайте пальцем слева направо или справа налево, чтобы переключаться между экранами. Значки, расположенные внизу главного экрана, имеют различные функции.
Настройка главного экрана: добавляйте ссылки или виджеты по своему усмотрению.
Значок Функция
Включение режима модема или точки доступа
Включение или отключение сетевого соединения
Подключение или отключение от сети Wi-Fi
Включение или отключение функции Bluetooth
Включение или отключение службы геолокации Google ™
Classic | 9

Включение или отключение функции синхронизации данных
Регулировка яркости дисплея
Значки состояния Значки строки состояния сообщают различные типы сведений. Нажмите на строку состояния и прокрутите вниз, чтобы просмотреть уведомления или системную информацию.
Тип информации Значок Описание
Телефонный звонок
Выполняется вызов
Удержание вызова
Микрофон выключен
Громкая связь включена
Звук Включен режим вибрации
Подключена проводная гарнитура с микрофоном
Аккумулятор
Аккумулятор полностью заряжен
Низкий уровень заряда аккумулятора
Очень низкий уровень заряда аккумулятора
Выполняется зарядка аккумулятора
Сеть и подключения
Максимальный уровень сигнала связи. Меньшее количество палочек указывает на ухудшение качества приема сигнала. Левый значок – индикатор мощности сигнала SIM1. Правый значок – индикатор мощности сигнала SIM2.
Установлено подключение к сети GPRS\EDGE\ 3G\ HSPA
Установлено подключение к сети Wi-Fi
Выполняется передача данных по сети Wi-Fi
Сеть Wi-Fi активирована
Режим полета
Classic | 10

Активирован режим беспроводной точки доступа Wi-Fi
Активированы режимы USB-модема и беспроводной точки доступа Wi-Fi
Включена функция Bluetooth
Устройство подключено к компьютеру по USB-кабелю
Уведомления
Получено новое текстовое сообщение
Получено новое сообщение электронной почты
Получено новое сообщение электронной почты Gmail™
Включен сигнал будильника
Уведомление о событии
Пропущенный вызов
Общая информация
Включено FM-радио
Воспроизведение песни
Загрузка приложения
Classic | 11