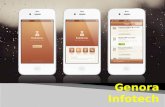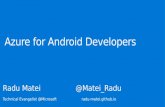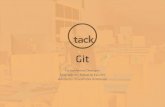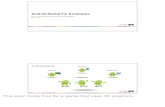Android 4.0 Platform _ Android Developers
-
Upload
videoloucos2003 -
Category
Documents
-
view
254 -
download
4
Transcript of Android 4.0 Platform _ Android Developers

In this document
Revisions
API Overview
Previous APIs
API Level
Built-in Applications
Locales
Emulator Skins
Reference
API Differences Report »
Android 4.0 Platform
API Level: 14
Android 4.0 is a major platform release that adds a variety
of new features for users and app developers. Besides all
the new features and APIs discussed below, Android 4.0 is
an important platform release because it brings the
extensive set of APIs and Holographic themes from Android
3.x to smaller screens. As an app developer, you now have
a single platform and unified API framework that enables
you to develop and publish your application with a single
APK that provides an optimized user experience for
handsets, tablets, and more, when running the same version
of Android—Android 4.0 (API level 14) or greater.
The Android 4.0 platform is available as a downloadable component for the Android SDK so you can begin developing
and testing your applications on Android 4.0 with the Android emulator. The downloadable platform includes an Android
library and system image, as well as a set of emulator skins and more. The downloadable platform does not include
any external libraries.
To start developing or testing against Android 4.0, use the Android SDK Manager to download the platform into your
SDK. For more information, see Adding SDK Components. If you are new to Android, download the SDK Starter
Package first.
Reminder: If you've already published an Android application, please test your application on Android 4.0 as
soon as possible to be sure your application provides the best experience possible on the latest Android-
powered devices.
For a high-level overview of the new user and developer features in Android 4.0, see the Platform Highlights.
Revisions
To determine what revision of the Android 4.0 platform you have installed, refer to the "Installed Packages" listing in the
Android SDK Manager.
Android 4.0, Revision 1 (October 2011)
Initial release. SDK Tools r14 or higher is required.
Important: To download the new Android 4.0 system components from the Android SDK Manager, you
must first update the SDK tools to revision 14 or later and restart the Android SDK Manager. If you do not,
the Android 4.0 system components will not be available for download.
API Overview
The sections below provide a technical overview of new APIs in Android 4.0.
Table of Contents
Android 4.0 Platform | Android Developers http://developer.android.com/sdk/android-4.0.html
1 of 22 11/17/2011 12:41 AM

Social APIs in Contacts Provider
The contact APIs defined by the ContactsContract provider have been extended to support new social-oriented
features such as a personal profile for the device owner and the ability for users to invite individual contacts to social
networks that are installed on the device.
User Profile
Android now includes a personal profile that represents the device owner, as defined by the
ContactsContract.Profile table. Social apps that maintain a user identity can contribute to the user's profile data
by creating a new ContactsContract.RawContacts entry within the ContactsContract.Profile. That is,
raw contacts that represent the device user do not belong in the traditional raw contacts table defined by the
ContactsContract.RawContacts Uri; instead, you must add a profile raw contact in the table at
CONTENT_RAW_CONTACTS_URI. Raw contacts in this table are then aggregated into the single user-visible profile
labeled "Me".
Adding a new raw contact for the profile requires the WRITE_PROFILE permission. Likewise, in order to read from the
profile table, you must request the READ_PROFILE permission. However, most apps should not need to read the user
profile, even when contributing data to the profile. Reading the user profile is a sensitive permission and you should
expect users to be skeptical of apps that request it.
Invite Intent
The INVITE_CONTACT intent action allows an app to invoke an action that indicates the user wants to add a contact to
a social network. The app receiving the app uses it to invite the specified contact to that social network. Most apps will
be on the receiving-end of this operation. For example, the built-in People app invokes the invite intent when the user
selects "Add connection" for a specific social app that's listed in a person's contact details.
To make your app visible as in the "Add connection" list, your app must provide a sync adapter to sync contact
information from your social network. You must then indicate to the system that your app responds to the
INVITE_CONTACT intent by adding the inviteContactActivity attribute to your app’s sync configuration file, with
a fully-qualified name of the activity that the system should start when sending the invite intent. The activity that starts
can then retrieve the URI for the contact in question from the intent’s data and perform the necessary work to invite that
contact to the network or add the person to the user’s connections.
See the Sample Sync Adapter app for an example (specifically, see the contacts.xml file).
Large photos
Android now supports high resolution photos for contacts. Now, when you push a photo into a contact record, the
system processes it into both a 96x96 thumbnail (as it has previously) and a 256x256 "display photo" that's stored in a
new file-based photo store (the exact dimensions that the system chooses may vary in the future). You can add a large
photo to a contact by putting a large photo in the usual PHOTO column of a data row, which the system will then
process into the appropriate thumbnail and display photo records.
Contact Usage Feedback
The new ContactsContract.DataUsageFeedback APIs allow you to help track how often the user uses particular
methods of contacting people, such as how often the user uses each phone number or e-mail address. This information
helps improve the ranking for each contact method associated with each person and provide better suggestions for
contacting each person.
Calendar Provider
The new calendar APIs allow you to read, add, modify and delete calendars, events, attendees, reminders and alerts,
which are stored in the Calendar Provider.
A variety of apps and widgets can use these APIs to read and modify calendar events. However, some of the most
compelling use cases are sync adapters that synchronize the user's calendar from other calendar services with the
Calendar Provider, in order to offer a unified location for all the user's events. Google Calendar events, for example,
are synchronized with the Calendar Provider by the Google Calendar Sync Adapter, allowing these events to be viewed
with Android's built-in Calendar app.
Android 4.0 Platform | Android Developers http://developer.android.com/sdk/android-4.0.html
2 of 22 11/17/2011 12:41 AM

The data model for calendars and event-related information in the Calendar Provider is defined by
CalendarContract. All the user’s calendar data is stored in a number of tables defined by various subclasses of
CalendarContract:
The CalendarContract.Calendars table holds the calendar-specific information. Each row in this table
contains the details for a single calendar, such as the name, color, sync information, and so on.
The CalendarContract.Events table holds event-specific information. Each row in this table contains the
information for a single event, such as the event title, location, start time, end time, and so on. The event can occur
one time or recur multiple times. Attendees, reminders, and extended properties are stored in separate tables and
use the event’s _ID to link them with the event.
The CalendarContract.Instances table holds the start and end time for occurrences of an event. Each row
in this table represents a single occurrence. For one-time events there is a one-to-one mapping of instances to
events. For recurring events, multiple rows are automatically generated to correspond to the multiple occurrences
of that event.
The CalendarContract.Attendees table holds the event attendee or guest information. Each row represents
a single guest of an event. It specifies the type of guest the person is and the person’s response for the event.
The CalendarContract.Reminders table holds the alert/notification data. Each row represents a single alert
for an event. An event can have multiple reminders. The number of reminders per event is specified in
MAX_REMINDERS, which is set by the sync adapter that owns the given calendar. Reminders are specified in
number-of-minutes before the event is scheduled and specify an alarm method such as to use an alert, email, or
SMS to remind the user.
The CalendarContract.ExtendedProperties table hold opaque data fields used by the sync adapter. The
provider takes no action with items in this table except to delete them when their related events are deleted.
To access a user’s calendar data with the Calendar Provider, your application must request the READ_CALENDAR
permission (for read access) and WRITE_CALENDAR (for write access).
Event intent
If all you want to do is add an event to the user’s calendar, you can use an ACTION_INSERT intent with the data
defined by Events.CONTENT_URI in order to start an activity in the Calendar app that creates new events. Using the
intent does not require any permission and you can specify event details with the following extras:
Events.TITLE: Name for the event
CalendarContract.EXTRA_EVENT_BEGIN_TIME: Event begin time in milliseconds from the epoch
CalendarContract.EXTRA_EVENT_END_TIME: Event end time in milliseconds from the epoch
Events.EVENT_LOCATION: Location of the event
Events.DESCRIPTION: Event description
Intent.EXTRA_EMAIL: Email addresses of those to invite
Events.RRULE: The recurrence rule for the event
Events.ACCESS_LEVEL: Whether the event is private or public
Events.AVAILABILITY: Whether the time period of this event allows for other events to be scheduled at the
same time
Voicemail Provider
The new Voicemail Provider allows applications to add voicemails to the device, in order to present all the user's
voicemails in a single visual presentation. For instance, it’s possible that a user has multiple voicemail sources, such as
one from the phone’s service provider and others from VoIP or other alternative voice services. These apps can use the
Voicemail Provider APIs to add their voicemails to the device. The built-in Phone application then presents all voicemails
to the user in a unified presentation. Although the system’s Phone application is the only application that can read all the
voicemails, each application that provides voicemails can read those that it has added to the system (but cannot read
voicemails from other services).
Because the APIs currently do not allow third-party apps to read all the voicemails from the system, the only third-party
apps that should use the voicemail APIs are those that have voicemail to deliver to the user.
Android 4.0 Platform | Android Developers http://developer.android.com/sdk/android-4.0.html
3 of 22 11/17/2011 12:41 AM

The VoicemailContract class defines the content provider for the Voicemail Provder. The subclasses
VoicemailContract.Voicemails and VoicemailContract.Status provide tables in which apps can insert
voicemail data for storage on the device. For an example of a voicemail provider app, see the Voicemail Provider
Demo.
Multimedia
Android 4.0 adds several new APIs for applications that interact with media such as photos, videos, and music.
Media Effects
A new media effects framework allows you to apply a variety of visual effects to images and videos. For example,
image effects allow you to easily fix red-eye, convert an image to grayscale, adjust brightness, adjust saturation, rotate
an image, apply a fisheye effect, and much more. The system performs all effects processing on the GPU to obtain
maximum performance.
For maximum performance, effects are applied directly to OpenGL textures, so your application must have a valid
OpenGL context before it can use the effects APIs. The textures to which you apply effects may be from bitmaps,
videos or even the camera. However, there are certain restrictions that textures must meet:
They must be bound to a GL_TEXTURE_2D texture image1.
They must contain at least one mipmap level2.
An Effect object defines a single media effect that you can apply to an image frame. The basic workflow to create an
Effect is:
Call EffectContext.createWithCurrentGlContext() from your OpenGL ES 2.0 context.1.
Use the returned EffectContext to call EffectContext.getFactory(), which returns an instance of
EffectFactory.
2.
Call createEffect(), passing it an effect name from @link android.media.effect.EffectFactory}, such as
EFFECT_FISHEYE or EFFECT_VIGNETTE.
3.
You can adjust an effect’s parameters by calling setParameter() and passing a parameter name and parameter
value. Each type of effect accepts different parameters, which are documented with the effect name. For example,
EFFECT_FISHEYE has one parameter for the scale of the distortion.
To apply an effect on a texture, call apply() on the Effect and pass in the input texture, it’s width and height, and
the output texture. The input texture must be bound to a GL_TEXTURE_2D texture image (usually done by calling the
glTexImage2D() function). You may provide multiple mipmap levels. If the output texture has not been bound to a
texture image, it will be automatically bound by the effect as a GL_TEXTURE_2D and with one mipmap level (0), which
will have the same size as the input.
All effects listed in EffectFactory are guaranteed to be supported. However, some additional effects available from
external libraries are not supported by all devices, so you must first check if the desired effect from the external library
is supported by calling isEffectSupported().
Remote control client
The new RemoteControlClient allows media players to enable playback controls from remote control clients such
as the device lock screen. Media players can also expose information about the media currently playing for display on
the remote control, such as track information and album art.
To enable remote control clients for your media player, instantiate a RemoteControlClient with its constructor,
passing it a PendingIntent that broadcasts ACTION_MEDIA_BUTTON. The intent must also declare the explicit
BroadcastReceiver component in your app that handles the ACTION_MEDIA_BUTTON event.
To declare which media control inputs your player can handle, you must call setTransportControlFlags() on
your RemoteControlClient, passing a set of FLAG_KEY_MEDIA_* flags, such as FLAG_KEY_MEDIA_PREVIOUS
and FLAG_KEY_MEDIA_NEXT.
You must then register your RemoteControlClient by passing it to
Android 4.0 Platform | Android Developers http://developer.android.com/sdk/android-4.0.html
4 of 22 11/17/2011 12:41 AM

MediaManager.registerRemoteControlClient(). Once registered, the broadcast receiver you declared when
you instantiated the RemoteControlClient will receive ACTION_MEDIA_BUTTON events when a button is pressed
from a remote control. The intent you receive includes the KeyEvent for the media key pressed, which you can
retrieve from the intent with getParcelableExtra(Intent.EXTRA_KEY_EVENT).
To display information on the remote control about the media playing, call editMetaData() and add metadata to the
returned RemoteControlClient.MetadataEditor. You can supply a bitmap for media artwork, numerical
information such as elapsed time, and text information such as the track title. For information on available keys see the
METADATA_KEY_* flags in MediaMetadataRetriever.
For a sample implementation, see the Random Music Player, which provides compatibility logic such that it enables the
remote control client on Android 4.0 devices while continuing to support devices back to Android 2.1.
Media player
Streaming online media from MediaPlayer now requires the INTERNET permission. If you use MediaPlayer to
play content from the Internet, be sure to add the INTERNET permission to your manifest or else your media
playback will not work beginning with Android 4.0.
setSurface() allows you define a Surface to behave as the video sink.
setDataSource() allows you to send additional HTTP headers with your request, which can be useful for
HTTP(S) live streaming
HTTP(S) live streaming now respects HTTP cookies across requests
Media types
Android 4.0 adds support for:
HTTP/HTTPS live streaming protocol version 3
ADTS raw AAC audio encoding
WEBP images
Matroska video
For more info, see Supported Media Formats.
Camera
The Camera class now includes APIs for detecting faces and controlling focus and metering areas.
Face detection
Camera apps can now enhance their abilities with Android’s face detection APIs, which not only detect the face of a
subject, but also specific facial features, such as the eyes and mouth.
To detect faces in your camera application, you must register a Camera.FaceDetectionListener by calling
setFaceDetectionListener(). You can then start your camera surface and start detecting faces by calling
startFaceDetection().
When the system detects one or more faces in the camera scene, it calls the onFaceDetection() callback in your
implementation of Camera.FaceDetectionListener, including an array of Camera.Face objects.
An instance of the Camera.Face class provides various information about the face detected, including:
A Rect that specifies the bounds of the face, relative to the camera's current field of view
An integer betwen 1 and 100 that indicates how confident the system is that the object is a human face
A unique ID so you can track multiple faces
Several Point objects that indicate where the eyes and mouth are located
Note: Face detection may not be supported on some devices, so you should check by calling
getMaxNumDetectedFaces() and ensure the return value is greater than zero. Also, some devices may not
Android 4.0 Platform | Android Developers http://developer.android.com/sdk/android-4.0.html
5 of 22 11/17/2011 12:41 AM

support identification of eyes and mouth, in which case, those fields in the Camera.Face object will be null.
Focus and metering areas
Camera apps can now control the areas that the camera uses for focus and for metering white balance and
auto-exposure. Both features use the new Camera.Area class to specify the region of the camera’s current view that
should be focused or metered. An instance of the Camera.Area class defines the bounds of the area with a Rect and
the area's weight—representing the level of importance of that area, relative to other areas in consideration—with an
integer.
Before setting either a focus area or metering area, you should first call getMaxNumFocusAreas() or
getMaxNumMeteringAreas(), respectively. If these return zero, then the device does not support the corresponding
feature.
To specify the focus or metering areas to use, simply call setFocusAreas() or setMeteringAreas(). Each take
a List of Camera.Area objects that indicate the areas to consider for focus or metering. For example, you might
implement a feature that allows the user to set the focus area by touching an area of the preview, which you then
translate to an Camera.Area object and request that the camera focus on that area of the scene. The focus or
exposure in that area will continually update as the scene in the area changes.
Continuous auto focus for photos
You can now enable continuous auto focusing (CAF) when taking photos. To enable CAF in your camera app, pass
FOCUS_MODE_CONTINUOUS_PICTURE to setFocusMode(). When ready to capture a photo, call autoFocus().
Your Camera.AutoFocusCallback immediately receives a callback to indicate whether focus was achieved. To
resume CAF after receiving the callback, you must call cancelAutoFocus().
Note: Continuous auto focus is also supported when capturing video, using FOCUS_MODE_CONTINUOUS_VIDEO,
which was added in API level 9.
Other camera features
While recording video, you can now call takePicture() to save a photo without interrupting the video session.
Before doing so, you should call isVideoSnapshotSupported() to be sure the hardware supports it.
You can now lock auto exposure and white balance with setAutoExposureLock() and
setAutoWhiteBalanceLock() to prevent these properties from changing.
You can now call setDisplayOrientation() while the camera preview is running. Previously, you could call
this only before beginning the preview, but you can now change the orientation at any time.
Camera broadcast intents
Camera.ACTION_NEW_PICTURE: This indicates that the user has captured a new photo. The built-in Camera app
invokes this broadcast after a photo is captured and third-party camera apps should also broadcast this intent after
capturing a photo.
Camera.ACTION_NEW_VIDEO: This indicates that the user has captured a new video. The built-in Camera app
invokes this broadcast after a video is recorded and third-party camera apps should also broadcast this intent after
capturing a video.
Android Beam (NDEF Push with NFC)
Android Beam is a new NFC feature that allows you to send NDEF messages from one device to another (a process
also known as “NDEF Push"). The data transfer is initiated when two Android-powered devices that support Android
Beam are in close proximity (about 4 cm), usually with their backs touching. The data inside the NDEF message can
contain any data that you wish to share between devices. For example, the People app shares contacts, YouTube
shares videos, and Browser shares URLs using Android Beam.
To transmit data between devices using Android Beam, you need to create an NdefMessage that contains the
information you want to share while your activity is in the foreground. You must then pass the NdefMessage to the
system in one of two ways:
Define a single NdefMessage to push while in the activity:
Android 4.0 Platform | Android Developers http://developer.android.com/sdk/android-4.0.html
6 of 22 11/17/2011 12:41 AM

Call setNdefPushMessage() at any time to set the message you want to send. For instance, you might call this
method and pass it your NdefMessage during your activity’s onCreate() method. Then, whenever Android
Beam is activated with another device while the activity is in the foreground, the system sends the NdefMessage
to the other device.
Define the NdefMessage to push at the time that Android Beam is initiated:
Implement NfcAdapter.CreateNdefMessageCallback, in which your implementation of the
createNdefMessage() method returns the NdefMessage you want to send. Then pass the
NfcAdapter.CreateNdefMessageCallback implementation to setNdefPushMessageCallback().
In this case, when Android Beam is activated with another device while your activity is in the foreground, the
system calls createNdefMessage() to retrieve the NdefMessage you want to send. This allows you to define
the NdefMessage to deliver only once Android Beam is initiated, in case the contents of the message might vary
throughout the life of the activity.
In case you want to run some specific code once the system has successfully delivered your NDEF message to the
other device, you can implement NfcAdapter.OnNdefPushCompleteCallback and set it with
setNdefPushCompleteCallback(). The system will then call onNdefPushComplete() when the message is
delivered.
On the receiving device, the system dispatches NDEF Push messages in a similar way to regular NFC tags. The
system invokes an intent with the ACTION_NDEF_DISCOVERED action to start an activity, with either a URL or a MIME
type set according to the first NdefRecord in the NdefMessage. For the activity you want to respond, you can
declare intent filters for the URLs or MIME types your app cares about. For more information about Tag Dispatch see
the NFC developer guide.
If you want your NdefMessage to carry a URI, you can now use the convenience method createUri to construct a
new NdefRecord based on either a string or a Uri object. If the URI is a special format that you want your
application to also receive during an Android Beam event, you should create an intent filter for your activity using the
same URI scheme in order to receive the incoming NDEF message.
You should also pass an “Android application record" with your NdefMessage in order to guarantee that your
application handles the incoming NDEF message, even if other applications filter for the same intent action. You can
create an Android application record by calling createApplicationRecord(), passing it your application’s package
name. When the other device receives the NDEF message with the application record and multiple applications contain
activities that handle the specified intent, the system always delivers the message to the activity in your application
(based on the matching application record). If the target device does not currently have your application installed, the
system uses the Android application record to launch Android Market and take the user to the application in order to
install it.
If your application doesn’t use NFC APIs to perform NDEF Push messaging, then Android provides a default behavior:
When your application is in the foreground on one device and Android Beam is invoked with another Android-powered
device, then the other device receives an NDEF message with an Android application record that identifies your
application. If the receiving device has the application installed, the system launches it; if it’s not installed, Android
Market opens and takes the user to your application in order to install it.
You can read more about Android Beam and other NFC features in the NFC Basics developer guide. For some
example code using Android Beam, see the Android Beam Demo.
Wi-Fi Direct
Android now supports Wi-Fi Direct for peer-to-peer (P2P) connections between Android-powered devices and other
device types without a hotspot or Internet connection. The Android framework provides a set of Wi-Fi P2P APIs that
allow you to discover and connect to other devices when each device supports Wi-Fi Direct, then communicate over a
speedy connection across distances much longer than a Bluetooth connection.
A new package, android.net.wifi.p2p, contains all the APIs for performing peer-to-peer connections with Wi-Fi.
The primary class you need to work with is WifiP2pManager, which you can acquire by calling
getSystemService(WIFI_P2P_SERVICE). The WifiP2pManager includes APIs that allow you to:
Initialize your application for P2P connections by calling initialize()
Discover nearby devices by calling discoverPeers()
Android 4.0 Platform | Android Developers http://developer.android.com/sdk/android-4.0.html
7 of 22 11/17/2011 12:41 AM

Start a P2P connection by calling connect()
And more
Several other interfaces and classes are necessary as well, such as:
The WifiP2pManager.ActionListener interface allows you to receive callbacks when an operation such as
discovering peers or connecting to them succeeds or fails.
WifiP2pManager.PeerListListener interface allows you to receive information about discovered peers. The
callback provides a WifiP2pDeviceList, from which you can retrieve a WifiP2pDevice object for each
device within range and get information such as the device name, address, device type, the WPS configurations
the device supports, and more.
The WifiP2pManager.GroupInfoListener interface allows you to receive information about a P2P group.
The callback provides a WifiP2pGroup object, which provides group information such as the owner, the network
name, and passphrase.
WifiP2pManager.ConnectionInfoListener interface allows you to receive information about the current
connection. The callback provides a WifiP2pInfo object, which has information such as whether a group has
been formed and who is the group owner.
In order to use the Wi-Fi P2P APIs, your app must request the following user permissions:
ACCESS_WIFI_STATE
CHANGE_WIFI_STATE
INTERNET (although your app doesn’t technically connect to the Internet, communicating to Wi-Fi Direct peers with
standard java sockets requires Internet permission).
The Android system also broadcasts several different actions during certain Wi-Fi P2P events:
WIFI_P2P_CONNECTION_CHANGED_ACTION: The P2P connection state has changed. This carries
EXTRA_WIFI_P2P_INFO with a WifiP2pInfo object and EXTRA_NETWORK_INFO with a NetworkInfo object.
WIFI_P2P_STATE_CHANGED_ACTION: The P2P state has changed between enabled and disabled. It carries
EXTRA_WIFI_STATE with either WIFI_P2P_STATE_DISABLED or WIFI_P2P_STATE_ENABLED
WIFI_P2P_PEERS_CHANGED_ACTION: The list of peer devices has changed.
WIFI_P2P_THIS_DEVICE_CHANGED_ACTION: The details for this device have changed.
See the WifiP2pManager documentation for more information. Also look at the Wi-Fi Direct Demo sample
application.
Bluetooth Health Devices
Android now supports Bluetooth Health Profile devices, so you can create applications that use Bluetooth to
communicate with health devices that support Bluetooth, such as heart-rate monitors, blood meters, thermometers, and
scales.
Similar to regular headset and A2DP profile devices, you must call getProfileProxy() with a
BluetoothProfile.ServiceListener and the HEALTH profile type to establish a connection with the profile
proxy object.
Once you’ve acquired the Health Profile proxy (the BluetoothHealth object), connecting to and communicating with
paired health devices involves the following new Bluetooth classes:
BluetoothHealthCallback: You must extend this class and implement the callback methods to receive
updates about changes in the application’s registration state and Bluetooth channel state.
BluetoothHealthAppConfiguration: During callbacks to your BluetoothHealthCallback, you’ll receive
an instance of this object, which provides configuration information about the available Bluetooth health device,
which you must use to perform various operations such as initiate and terminate connections with the
BluetoothHealth APIs.
Android 4.0 Platform | Android Developers http://developer.android.com/sdk/android-4.0.html
8 of 22 11/17/2011 12:41 AM

For more information about using the Bluetooth Health Profile, see the documentation for BluetoothHealth.
Accessibility
Android 4.0 improves accessibility for sight-impaired users with new explore-by-touch mode and extended APIs that
allow you to provide more information about view content or develop advanced accessibility services.
Explore-by-touch mode
Users with vision loss can now explore the screen by touching and dragging a finger across the screen to hear voice
descriptions of the content. Because the explore-by-touch mode works like a virtual cursor, it allows screen readers to
identify the descriptive text the same way that screen readers can when the user navigates with a d-pad or
trackball—by reading information provided by android:contentDescription and setContentDescription()
upon a simulated "hover" event. So, consider this is a reminder that you should provide descriptive text for the views in
your application, especially for ImageButton, EditText, ImageView and other widgets that might not naturally
contain descriptive text.
Accessibility for views
To enhance the information available to accessibility services such as screen readers, you can implement new callback
methods for accessibility events in your custom View components.
It's important to first note that the behavior of the sendAccessibilityEvent() method has changed in Android 4.0.
As with previous version of Android, when the user enables accessibility services on the device and an input event such
as a click or hover occurs, the respective view is notified with a call to sendAccessibilityEvent(). Previously, the
implementation of sendAccessibilityEvent() would initialize an AccessibilityEvent and send it to
AccessibilityManager. The new behavior involves some additional callback methods that allow the view and its
parents to add more contextual information to the event:
When invoked, the sendAccessibilityEvent() and sendAccessibilityEventUnchecked() methods
defer to onInitializeAccessibilityEvent().
Custom implementations of View might want to implement onInitializeAccessibilityEvent() to attach
additional accessibility information to the AccessibilityEvent, but should also call the super implementation to
provide default information such as the standard content description, item index, and more. However, you should
not add additional text content in this callback—that happens next.
1.
Once initialized, if the event is one of several types that should be populated with text information, the view then
receives a call to dispatchPopulateAccessibilityEvent(), which defers to the
onPopulateAccessibilityEvent() callback.
Custom implementations of View should usually implement onPopulateAccessibilityEvent() to add
additional text content to the AccessibilityEvent if the android:contentDescription text is missing or
insufficient. To add more text description to the AccessibilityEvent, call getText().add().
2.
At this point, the View passes the event up the view hierarchy by calling
requestSendAccessibilityEvent() on the parent view. Each parent view then has the chance to augment
the accessibility information by adding an AccessibilityRecord, until it ultimately reaches the root view, which
sends the event to the AccessibilityManager with sendAccessibilityEvent().
3.
In addition to the new methods above, which are useful when extending the View class, you can also intercept these
event callbacks on any View by extending AccessibilityDelegate and setting it on the view with
setAccessibilityDelegate(). When you do, each accessibility method in the view defers the call to the
corresponding method in the delegate. For example, when the view receives a call to
onPopulateAccessibilityEvent(), it passes it to the same method in the View.AccessibilityDelegate.
Any methods not handled by the delegate are given right back to the view for default behavior. This allows you to
override only the methods necessary for any given view without extending the View class.
If you want to maintain compatibility with Android versions prior to 4.0, while also supporting the new the accessibility
APIs, you can do so with the latest version of the v4 support library (in Compatibility Package, r4) using a set of utility
classes that provide the new accessibility APIs in a backward-compatible design.
Accessibility services
Android 4.0 Platform | Android Developers http://developer.android.com/sdk/android-4.0.html
9 of 22 11/17/2011 12:41 AM

If you're developing an accessibility service, the information about various accessibility events has been significantly
expanded to enable more advanced accessibility feedback for users. In particular, events are generated based on view
composition, providing better context information and allowing accessibility services to traverse view hierarchies to get
additional view information and deal with special cases.
If you're developing an accessibility service (such as a screen reader), you can access additional content information
and traverse view hierarchies with the following procedure:
Upon receiving an AccessibilityEvent from an application, call the AccessibilityEvent.getRecord()
to retrieve a specific AccessibilityRecord (there may be several records attached to the event).
1.
From either AccessibilityEvent or an individual AccessibilityRecord, you can call getSource() to
retrieve a AccessibilityNodeInfo object.
An AccessibilityNodeInfo represents a single node of the window content in a format that allows you to
query accessibility information about that node. The AccessibilityNodeInfo object returned from
AccessibilityEvent describes the event source, whereas the source from an AccessibilityRecord
describes the predecessor of the event source.
2.
With the AccessibilityNodeInfo, you can query information about it, call getParent() or getChild() to
traverse the view hierarchy, and even add child views to the node.
3.
In order for your application to publish itself to the system as an accessibility service, it must declare an XML
configuration file that corresponds to AccessibilityServiceInfo. For more information about creating an
accessibility service, see AccessibilityService and SERVICE_META_DATA for information about the XML
configuration.
Other accessibility APIs
If you're interested in the device's accessibility state, the AccessibilityManager has some new APIs such as:
AccessibilityManager.AccessibilityStateChangeListener is an interface that allows you to receive
a callback whenever accessibility is enabled or disabled.
getEnabledAccessibilityServiceList() provides information about which accessibility services are
currently enabled.
isTouchExplorationEnabled() tells you whether the explore-by-touch mode is enabled.
Spell Checker Services
A new spell checker framework allows apps to create spell checkers in a manner similar to the input method framework
(for IMEs). To create a new spell checker, you must implement a service that extends SpellCheckerService and
extend the SpellCheckerService.Session class to provide spelling suggestions based on text provided by the
interface's callback methods. In the SpellCheckerService.Session callback methods, you must return the
spelling suggestions as SuggestionsInfo objects.
Applications with a spell checker service must declare the BIND_TEXT_SERVICE permission as required by the
service. The service must also declare an intent filter with <action
android:name="android.service.textservice.SpellCheckerService" /> as the intent’s action and
should include a <meta-data> element that declares configuration information for the spell checker.
See the sample Spell Checker Service app and sample Spell Checker Client app for example code.
Text-to-speech Engines
Android’s text-to-speech (TTS) APIs have been significantly extended to allow applications to more easily implement
custom TTS engines, while applications that want to use a TTS engine have a couple new APIs for selecting an engine.
Using text-to-speech engines
In previous versions of Android, you could use the TextToSpeech class to perform text-to-speech (TTS) operations
using the TTS engine provided by the system or set a custom engine using setEngineByPackageName(). In
Android 4.0, the setEngineByPackageName() method has been deprecated and you can now specify the engine to
Android 4.0 Platform | Android Developers http://developer.android.com/sdk/android-4.0.html
10 of 22 11/17/2011 12:41 AM

use with a new TextToSpeech constructor that accepts the package name of a TTS engine.
You can also query the available TTS engines with getEngines(). This method returns a list of
TextToSpeech.EngineInfo objects, which include meta data such as the engine’s icon, label, and package name.
Building text-to-speech engines
Previously, custom engines required that the engine be built using an undocumented native header file. In Android 4.0,
there is a complete set of framework APIs for building TTS engines.
The basic setup requires an implementation of TextToSpeechService that responds to the
INTENT_ACTION_TTS_SERVICE intent. The primary work for a TTS engine happens during the
onSynthesizeText() callback in a service that extends TextToSpeechService. The system delivers this method
two objects:
SynthesisRequest: This contains various data including the text to synthesize, the locale, the speech rate, and
voice pitch.
SynthesisCallback: This is the interface by which your TTS engine delivers the resulting speech data as
streaming audio. First the engine must call start() to indicate that the engine is ready to deliver the audio, then
call audioAvailable(), passing it the audio data in a byte buffer. Once your engine has passed all audio
through the buffer, call done().
Now that the framework supports a true API for creating TTS engines, support for the native code implementation has
been removed. Look for a blog post about a compatibility layer that you can use to convert your old TTS engines to the
new framework.
For an example TTS engine using the new APIs, see the Text To Speech Engine sample app.
Network Usage
Android 4.0 gives users precise visibility of how much network data their applications are using. The Settings app
provides controls that allow users to manage set limits for network data usage and even disable the use of background
data for individual apps. In order to avoid users disabling your app’s access to data from the background, you should
develop strategies to use the data connection efficiently and adjust your usage depending on the type of connection
available.
If your application performs a lot of network transactions, you should provide user settings that allow users to control
your app’s data habits, such as how often your app syncs data, whether to perform uploads/downloads only when on
Wi-Fi, whether to use data while roaming, etc. With these controls available to them, users are much less likely to
disable your app’s access to data when they approach their limits, because they can instead precisely control how
much data your app uses. If you provide a preference activity with these settings, you should include in its manifest
declaration an intent filter for the ACTION_MANAGE_NETWORK_USAGE action. For example:
<activity android:name="DataPreferences" android:label="@string/title_preferences"> <intent-filter> <action android:name="android.intent.action.MANAGE_NETWORK_USAGE" /> <category android:name="android.intent.category.DEFAULT" /> </intent-filter></activity>
This intent filter indicates to the system that this is the activity that controls your application’s data usage. Thus, when
the user inspects how much data your app is using from the Settings app, a “View application settings" button is
available that launches your preference activity so the user can refine how much data your app uses.
Also beware that getBackgroundDataSetting() is now deprecated and always returns true—use
getActiveNetworkInfo() instead. Before you attempt any network transactions, you should always call
getActiveNetworkInfo() to get the NetworkInfo that represents the current network and query
isConnected() to check whether the device has a connection. You can then check other connection properties, such
as whether the device is roaming or connected to Wi-Fi.
Android 4.0 Platform | Android Developers http://developer.android.com/sdk/android-4.0.html
11 of 22 11/17/2011 12:41 AM

RenderScript
Three major features have been added to RenderScript:
Off-screen rendering to a framebuffer object
Rendering inside a view
RS for each from the framework APIs
The Allocation class now supports a USAGE_GRAPHICS_RENDER_TARGET memory space, which allows you to
render things directly into the Allocation and use it as a framebuffer object.
RSTextureView provides a means to display RenderScript graphics inside of a View, unlike RSSurfaceView, which
creates a separate window. This key difference allows you to do things such as move, transform, or animate an
RSTextureView as well as draw RenderScript graphics inside a view that lies within an activity layout.
The Script.forEach() method allows you to call RenderScript compute scripts from the VM level and have them
automatically delegated to available cores on the device. You do not use this method directly, but any compute
RenderScript that you write will have a forEach() method that you can call in the reflected RenderScript class. You
can call the reflected forEach() method by passing in an input Allocation to process, an output Allocation to
write the result to, and a FieldPacker data structure in case the RenderScript needs more information. Only one of
the Allocations is necessary and the data structure is optional.
Enterprise
Android 4.0 expands the capabilities for enterprise application with the following features.
VPN services
The new VpnService allows applications to build their own VPN (Virtual Private Network), running as a Service. A
VPN service creates an interface for a virtual network with its own address and routing rules and performs all reading
and writing with a file descriptor.
To create a VPN service, use VpnService.Builder, which allows you to specify the network address, DNS server,
network route, and more. When complete, you can establish the interface by calling establish(), which returns a
ParcelFileDescriptor.
Because a VPN service can intercept packets, there are security implications. As such, if you implement VpnService,
then your service must require the BIND_VPN_SERVICE to ensure that only the system can bind to it (only the system
is granted this permission—apps cannot request it). To then use your VPN service, users must manually enable it in the
system settings.
Device policies
Applications that manage the device restrictions can now disable the camera using setCameraDisabled() and the
USES_POLICY_DISABLE_CAMERA property (applied with a <disable-camera /> element in the policy
configuration file).
Certificate management
The new KeyChain class provides APIs that allow you to import and access certificates in the system key store.
Certificates streamline the installation of both client certificates (to validate the identity of the user) and certificate
authority certificates (to verify server identity). Applications such as web browsers or email clients can access the
installed certificates to authenticate users to servers. See the KeyChain documentation for more information.
Device Sensors
Two new sensor types have been added in Android 4.0:
TYPE_AMBIENT_TEMPERATURE: A temperature sensor that provides the ambient (room) temperature in degrees
Celsius.
TYPE_RELATIVE_HUMIDITY: A humidity sensor that provides the relative ambient (room) humidity as a
Android 4.0 Platform | Android Developers http://developer.android.com/sdk/android-4.0.html
12 of 22 11/17/2011 12:41 AM

percentage.
If a device has both TYPE_AMBIENT_TEMPERATURE and TYPE_RELATIVE_HUMIDITY sensors, you can use them to
calculate the dew point and the absolute humidity.
The previous temperature sensor, TYPE_TEMPERATURE, has been deprecated. You should use the
TYPE_AMBIENT_TEMPERATURE sensor instead.
Additionally, Android’s three synthetic sensors have been greatly improved so they now have lower latency and
smoother output. These sensors include the gravity sensor (TYPE_GRAVITY), rotation vector sensor
(TYPE_ROTATION_VECTOR), and linear acceleration sensor (TYPE_LINEAR_ACCELERATION). The improved sensors
rely on the gyroscope sensor to improve their output, so the sensors appear only on devices that have a gyroscope.
Action Bar
The ActionBar has been updated to support several new behaviors. Most importantly, the system gracefully
manages the action bar’s size and configuration when running on smaller screens in order to provide an optimal user
experience on all screen sizes. For example, when the screen is narrow (such as when a handset is in portrait
orientation), the action bar’s navigation tabs appear in a “stacked bar," which appears directly below the main action
bar. You can also opt-in to a “split action bar," which places all action items in a separate bar at the bottom of the
screen when the screen is narrow.
Split action bar
If your action bar includes several action items, not all of them will fit into the action bar on a narrow screen, so the
system will place more of them into the overflow menu. However, Android 4.0 allows you to enable “split action bar" so
that more action items can appear on the screen in a separate bar at the bottom of the screen. To enable split action
bar, add android:uiOptions with "splitActionBarWhenNarrow" to either your <application> tag or
individual <activity> tags in your manifest file. When enabled, the system will add an additional bar at the bottom of
the screen for all action items when the screen is narrow (no action items will appear in the primary action bar).
If you want to use the navigation tabs provided by the ActionBar.Tab APIs, but don’t need the main action bar on
top (you want only the tabs to appear at the top), then enable the split action bar as described above and also call
setDisplayShowHomeEnabled(false) to disable the application icon in the action bar. With nothing left in the main
action bar, it disappears—all that’s left are the navigation tabs at the top and the action items at the bottom of the
screen.
Action bar styles
If you want to apply custom styling to the action bar, you can use new style properties backgroundStacked and
backgroundSplit to apply a background drawable or color to the stacked bar and split bar, respectively. You can
also set these styles at runtime with setStackedBackgroundDrawable() and
setSplitBackgroundDrawable().
Action provider
The new ActionProvider class allows you to create a specialized handler for action items. An action provider can
define an action view, a default action behavior, and a submenu for each action item to which it is associated. When you
want to create an action item that has dynamic behaviors (such as a variable action view, default action, or submenu),
extending ActionProvider is a good solution in order to create a reusable component, rather than handling the
various action item transformations in your fragment or activity.
For example, the ShareActionProvider is an extension of ActionProvider that facilitates a “share" action from
the action bar. Instead of using traditional action item that invokes the ACTION_SEND intent, you can use this action
provider to present an action view with a drop-down list of applications that handle the ACTION_SEND intent. When the
user selects an application to use for the action, ShareActionProvider remembers that selection and provides it in
the action view for faster access to sharing with that app.
To declare an action provider for an action item, include the android:actionProviderClass attribute in the
<item> element for your activity’s options menu, with the class name of the action provider as the value. For example:
<item android:id="@+id/menu_share"
Android 4.0 Platform | Android Developers http://developer.android.com/sdk/android-4.0.html
13 of 22 11/17/2011 12:41 AM

android:title="Share" android:showAsAction="ifRoom" android:actionProviderClass="android.widget.ShareActionProvider" />
In your activity’s onCreateOptionsMenu() callback method, retrieve an instance of the action provider from the
menu item and set the intent:
public boolean onCreateOptionsMenu(Menu menu) { getMenuInflater().inflate(R.menu.options, menu); ShareActionProvider shareActionProvider = (ShareActionProvider) menu.findItem(R.id.menu_share).getActionProvider(); // Set the share intent of the share action provider. shareActionProvider.setShareIntent(createShareIntent()); ... return super.onCreateOptionsMenu(menu);}
For an example using the ShareActionProvider, see the ActionBarActionProviderActivity class in ApiDemos.
Collapsible action views
Action items that provide an action view can now toggle between their action view state and traditional action item
state. Previously only the SearchView supported collapsing when used as an action view, but now you can add an
action view for any action item and switch between the expanded state (action view is visible) and collapsed state
(action item is visible).
To declare that an action item that contains an action view be collapsible, include the “collapseActionView" flag in
the android:showAsAction attribute for the <item> element in the menu’s XML file.
To receive callbacks when an action view switches between expanded and collapsed, register an instance of
MenuItem.OnActionExpandListener with the respective MenuItem by calling
setOnActionExpandListener(). Typically, you should do so during the onCreateOptionsMenu() callback.
To control a collapsible action view, you can call collapseActionView() and expandActionView() on the
respective MenuItem.
When creating a custom action view, you can also implement the new CollapsibleActionView interface to receive
callbacks when the view is expanded and collapsed.
Other APIs for action bar
setHomeButtonEnabled() allows you to specify whether the icon/logo behaves as a button to navigate home
or “up" (pass “true" to make it behave as a button).
setIcon() and setLogo() allow you to define the action bar icon or logo at runtime.
Fragment.setMenuVisibility() allows you to enable or disable the visibility of the options menu items
declared by the fragment. This is useful if the fragment has been added to the activity, but is not visible, so the
menu items should be hidden.
FragmentManager.invalidateOptionsMenu() allows you to invalidate the activity options menu during
various states of the fragment lifecycle in which using the equivalent method from Activity might not be
available.
User Interface and Views
Android 4.0 introduces a variety of new views and other UI components.
GridLayout
GridLayout is a new view group that places child views in a rectangular grid. Unlike TableLayout, GridLayout
relies on a flat hierarchy and does not make use of intermediate views such as table rows for providing structure.
Instead, children specify which row(s) and column(s) they should occupy (cells can span multiple rows and/or columns),
Android 4.0 Platform | Android Developers http://developer.android.com/sdk/android-4.0.html
14 of 22 11/17/2011 12:41 AM

and by default are laid out sequentially across the grid’s rows and columns. The GridLayout orientation determines
whether sequential children are by default laid out horizontally or vertically. Space between children may be specified
either by using instances of the new Space view or by setting the relevant margin parameters on children.
See ApiDemos for samples using GridLayout.
TextureView
TextureView is a new view that allows you to display a content stream, such as a video or an OpenGL scene.
Although similar to SurfaceView, TextureView is unique in that it behaves like a regular view, rather than creating a
separate window, so you can treat it like any other View object. For example, you can apply transforms, animate it
using ViewPropertyAnimator, or adjust its opacity with setAlpha().
Beware that TextureView works only within a hardware accelerated window.
For more information, see the TextureView documentation.
Switch widget
The new Switch widget is a two-state toggle that users can drag to one side or the other (or simply tap) to toggle an
option between two states.
You can use the android:textOn and android:textOff attributes to specify the text to appear on the switch
when in the on and off setting. The android:text attribute also allows you to place a label alongside the switch.
For a sample using switches, see the switches.xml layout file and respective Switches activity.
Popup menus
Android 3.0 introduced PopupMenu to create short contextual menus that pop up at an anchor point you specify
(usually at the point of the item selected). Android 4.0 extends the PopupMenu with a couple useful features:
You can now easily inflate the contents of a popup menu from an XML menu resource with inflate(), passing it
the menu resource ID.
You can also now create a PopupMenu.OnDismissListener that receives a callback when the menu is
dismissed.
Preferences
A new TwoStatePreference abstract class serves as the basis for preferences that provide a two-state selection
option. The new SwitchPreference is an extension of TwoStatePreference that provides a Switch widget in
the preference view to allow users to toggle a setting on or off without the need to open an additional preference
screen or dialog. For example, the Settings application uses a SwitchPreference for the Wi-Fi and Bluetooth
settings.
System themes
The default theme for all applications that target Android 4.0 (by setting either targetSdkVersion or
minSdkVersion to “14" or higher) is now the "device default" theme: Theme.DeviceDefault. This may be the
dark Holo theme or a different dark theme defined by the specific device.
The Theme.Holo family of themes are guaranteed to not change from one device to another when running the same
version of Android. If you explicitly apply any of the Theme.Holo themes to your activities, you can rest assured that
these themes will not change character on different devices within the same platform version.
If you wish for your app to blend in with the overall device theme (such as when different OEMs provide different
default themes for the system), you should explicitly apply themes from the Theme.DeviceDefault family.
Options menu button
Beginning with Android 4.0, you'll notice that handsets no longer require a Menu hardware button. However, there's no
need for you to worry about this if your existing application provides an options menu and expects there to be a Menu
button. To ensure that existing apps continue to work as they expect, the system provides an on-screen Menu button
for apps that were designed for older versions of Android.
Android 4.0 Platform | Android Developers http://developer.android.com/sdk/android-4.0.html
15 of 22 11/17/2011 12:41 AM

For the best user experience, new and updated apps should instead use the ActionBar to provide access to menu
items and set targetSdkVersion to "14" to take advantage of the latest framework default behaviors.
Controls for system UI visibility
Since the early days of Android, the system has managed a UI component known as the status bar, which resides at
the top of handset devices to deliver information such as the carrier signal, time, notifications, and so on. Android 3.0
added the system bar for tablet devices, which resides at the bottom of the screen to provide system navigation
controls (Home, Back, and so forth) and also an interface for elements traditionally provided by the status bar. In
Android 4.0, the system provides a new type of system UI called the navigation bar. You might consider the navigation
bar a re-tuned version of the system bar designed for handsets—it provides navigation controls for devices that don’t
have hardware counterparts for navigating the system, but it leaves out the system bar's notification UI and setting
controls. As such, a device that provides the navigation bar also has the status bar at the top.
To this day, you can hide the status bar on handsets using the FLAG_FULLSCREEN flag. In Android 4.0, the APIs that
control the system bar’s visibility have been updated to better reflect the behavior of both the system bar and navigation
bar:
The SYSTEM_UI_FLAG_LOW_PROFILE flag replaces the STATUS_BAR_HIDDEN flag. When set, this flag enables
“low profile" mode for the system bar or navigation bar. Navigation buttons dim and other elements in the system
bar also hide. Enabling this is useful for creating more immersive games without distraction for the system
navigation buttons.
The SYSTEM_UI_FLAG_VISIBLE flag replaces the STATUS_BAR_VISIBLE flag to request the system bar or
navigation bar be visible.
The SYSTEM_UI_FLAG_HIDE_NAVIGATION is a new flag that requests the navigation bar hide completely. Be
aware that this works only for the navigation bar used by some handsets (it does not hide the system bar on
tablets). The navigation bar returns to view as soon as the system receives user input. As such, this mode is useful
primarily for video playback or other cases in which the whole screen is needed but user input is not required.
You can set each of these flags for the system bar and navigation bar by calling setSystemUiVisibility() on any
view in your activity. The window manager combines (OR-together) all flags from all views in your window and apply
them to the system UI as long as your window has input focus. When your window loses input focus (the user navigates
away from your app, or a dialog appears), your flags cease to have effect. Similarly, if you remove those views from
the view hierarchy their flags no longer apply.
To synchronize other events in your activity with visibility changes to the system UI (for example, hide the action bar or
other UI controls when the system UI hides), you should register a
View.OnSystemUiVisibilityChangeListener to be notified when the visibility of the system bar or navigation
bar changes.
See the OverscanActivity class for a demonstration of different system UI options.
Input Framework
Android 4.0 adds support for cursor hover events and new stylus and mouse button events.
Hover events
The View class now supports “hover" events to enable richer interactions through the use of pointer devices (such as a
mouse or other devices that drive an on-screen cursor).
To receive hover events on a view, implement the View.OnHoverListener and register it with
setOnHoverListener(). When a hover event occurs on the view, your listener receives a call to onHover(),
providing the View that received the event and a MotionEvent that describes the type of hover event that occurred.
The hover event can be one of the following:
ACTION_HOVER_ENTER
ACTION_HOVER_EXIT
ACTION_HOVER_MOVE
Android 4.0 Platform | Android Developers http://developer.android.com/sdk/android-4.0.html
16 of 22 11/17/2011 12:41 AM

Your View.OnHoverListener should return true from onHover() if it handles the hover event. If your listener
returns false, then the hover event will be dispatched to the parent view as usual.
If your application uses buttons or other widgets that change their appearance based on the current state, you can now
use the android:state_hovered attribute in a state list drawable to provide a different background drawable when
a cursor hovers over the view.
For a demonstration of the new hover events, see the Hover class in ApiDemos.
Stylus and mouse button events
Android now provides APIs for receiving input from a stylus input device such as a digitizer tablet peripheral or a stylus-
enabled touch screen.
Stylus input operates in a similar manner to touch or mouse input. When the stylus is in contact with the digitizer,
applications receive touch events just like they would when a finger is used to touch the display. When the stylus is
hovering above the digitizer, applications receive hover events just like they would when a mouse pointer was being
moved across the display when no buttons are pressed.
Your application can distinguish between finger, mouse, stylus and eraser input by querying the “tool type" associated
with each pointer in a MotionEvent using getToolType(). The currently defined tool types are:
TOOL_TYPE_UNKNOWN, TOOL_TYPE_FINGER, TOOL_TYPE_MOUSE, TOOL_TYPE_STYLUS, and
TOOL_TYPE_ERASER. By querying the tool type, your application can choose to handle stylus input in different ways
from finger or mouse input.
Your application can also query which mouse or stylus buttons are pressed by querying the “button state" of a
MotionEvent using getButtonState(). The currently defined button states are: BUTTON_PRIMARY,
BUTTON_SECONDARY, BUTTON_TERTIARY, BUTTON_BACK, and BUTTON_FORWARD. For convenience, the back and
forward mouse buttons are automatically mapped to the KEYCODE_BACK and KEYCODE_FORWARD keys. Your
application can handle these keys to support mouse button based back and forward navigation.
In addition to precisely measuring the position and pressure of a contact, some stylus input devices also report the
distance between the stylus tip and the digitizer, the stylus tilt angle, and the stylus orientation angle. Your application
can query this information using getAxisValue() with the axis codes AXIS_DISTANCE, AXIS_TILT, and
AXIS_ORIENTATION.
For a demonstration of tool types, button states and the new axis codes, see the TouchPaint class in ApiDemos.
Properties
The new Property class provides a fast, efficient, and easy way to specify a property on any object that allows
callers to generically set/get values on target objects. It also allows the functionality of passing around field/method
references and allows code to set/get values of the property without knowing the details of what the fields/methods
are.
For example, if you want to set the value of field bar on object foo, you would previously do this:
foo.bar = value;
If you want to call the setter for an underlying private field bar, you would previously do this:
foo.setBar(value);
However, if you want to pass around the foo instance and have some other code set the bar value, there is really no
way to do it prior to Android 4.0.
Using the Property class, you can declare a Property object BAR on class Foo so that you can set the field on
instance foo of class Foo like this:
BAR.set(foo, value);
Android 4.0 Platform | Android Developers http://developer.android.com/sdk/android-4.0.html
17 of 22 11/17/2011 12:41 AM

The View class now leverages the Property class to allow you to set various fields, such as transform properties
that were added in Android 3.0 (ROTATION, ROTATION_X, TRANSLATION_X, etc.).
The ObjectAnimator class also uses the Property class, so you can create an ObjectAnimator with a
Property, which is faster, more efficient, and more type-safe than the string-based approach.
Hardware Acceleration
Beginning with Android 4.0, hardware acceleration for all windows is enabled by default if your application has set
either targetSdkVersion or minSdkVersion to “14" or higher. Hardware acceleration generally results in
smoother animations, smoother scrolling, and overall better performance and response to user interaction.
If necessary, you can manually disable hardware acceleration with the hardwareAccelerated attribute for individual
<activity> elements or the <application> element. You can alternatively disable hardware acceleration for
individual views by calling setLayerType(LAYER_TYPE_SOFTWARE).
For more information about hardware acceleration, including a list of unsupported drawing operations, see the
Hardware Acceleration document.
JNI Changes
In previous versions of Android, JNI local references weren’t indirect handles; Android used direct pointers. This wasn't
a problem as long as the garbage collector didn't move objects, but it seemed to work because it made it possible to
write buggy code. In Android 4.0, the system now uses indirect references in order to detect these bugs.
The ins and outs of JNI local references are described in “Local and Global References" in JNI Tips. In Android 4.0,
CheckJNI has been enhanced to detect these errors. Watch the Android Developers Blog for an upcoming post about
common errors with JNI references and how you can fix them.
This change in the JNI implementation only affects apps that target Android 4.0 by setting either the
targetSdkVersion or minSdkVersion to “14" or higher. If you’ve set these attributes to any lower value, then JNI
local references behave the same as in previous versions.
WebKit
WebKit updated to version 534.30
Support for Indic fonts (Devanagari, Bengali, and Tamil, including the complex character support needed for
combining glyphs) in WebView and the built-in Browser
Support for Ethiopic, Georgian, and Armenian fonts in WebView and the built-in Browser
Support for WebDriver makes it easier for you to test apps that use WebView
Android Browser
The Browser application adds the following features to support web applications:
Updated V8 JavaScript compiler for faster performance
Plus other notable enhancements carried over from Android 3.0 are now available for handsets:
Support for fixed position elements on all pages
HTML media capture
Device orientation events
CSS 3D transformations
Permissions
The following are new permissions:
ADD_VOICEMAIL: Allows a voicemail service to add voicemail messages to the device.
Android 4.0 Platform | Android Developers http://developer.android.com/sdk/android-4.0.html
18 of 22 11/17/2011 12:41 AM

BIND_TEXT_SERVICE: A service that implements SpellCheckerService must require this permission for
itself.
BIND_VPN_SERVICE: A service that implements VpnService must require this permission for itself.
READ_PROFILE: Provides read access to the ContactsContract.Profile provider.
WRITE_PROFILE: Provides write access to the ContactsContract.Profile provider.
Device Features
The following are new device features:
FEATURE_WIFI_DIRECT: Declares that the application uses Wi-Fi for peer-to-peer communications.
For a detailed view of all API changes in Android 4.0 (API Level 14), see the API Differences Report.
Previous APIs
In addition to everything above, Android 4.0 naturally supports all APIs from previous releases. Because the Android
3.x platform is available only for large-screen devices, if you've been developing primarily for handsets, then you might
not be aware of all the APIs added to Android in these recent releases.
Here's a look at some of the most notable APIs you might have missed that are now available on handsets as well:
Android 3.0
Fragment: A framework component that allows you to separate distinct elements of an activity into
self-contained modules that define their own UI and lifecycle. See the Fragments developer guide.
ActionBar: A replacement for the traditional title bar at the top of the activity window. It includes the
application logo in the left corner and provides a new interface for menu items. See the Action Bar developer
guide.
Loader: A framework component that facilitates asynchronous loading of data in combination with UI
components to dynamically load data without blocking the main thread. See the Loaders developer guide.
System clipboard: Applications can copy and paste data (beyond mere text) to and from the system-wide
clipboard. Clipped data can be plain text, a URI, or an intent. See the Copy and Paste developer guide.
Drag and drop: A set of APIs built into the view framework that facilitates drag and drop operations. See the
Drag and Drop developer guide.
An all new flexible animation framework allows you to animate arbitrary properties of any object (View,
Drawable, Fragment, Object, or anything else) and define animation aspects such as duration, interpolation,
repeat and more. The new framework makes Animations in Android simpler than ever. See the Property
Animation developer guide.
RenderScript graphics and compute engine: RenderScript offers a high performance 3D graphics rendering
and compute API at the native level, which you write in the C (C99 standard), providing the type of
performance you expect from a native environment while remaining portable across various CPUs and GPUs.
See the RenderScript developer guide.
Hardware accelerated 2D graphics: You can now enable the OpenGL renderer for your application by setting
{android:hardwareAccelerated="true"} in your manifest element's <application> element or for individual
<activity> elements. This results in smoother animations, smoother scrolling, and overall better
performance and response to user interaction.
Note: If you set your application's minSdkVersion or targetSdkVersion to "14" or higher, hardware
acceleration is enabled by default.
And much, much more. See the Android 3.0 Platform notes for more information.
Android 4.0 Platform | Android Developers http://developer.android.com/sdk/android-4.0.html
19 of 22 11/17/2011 12:41 AM

Android 3.1
USB APIs: Powerful new APIs for integrating connected peripherals with Android applications. The APIs are
based on a USB stack and services that are built into the platform, including support for both USB host and
device interactions. See the USB Host and Accessory developer guide.
MTP/PTP APIs: Applications can interact directly with connected cameras and other PTP devices to receive
notifications when devices are attached and removed, manage files and storage on those devices, and
transfer files and metadata to and from them. The MTP API implements the PTP (Picture Transfer Protocol)
subset of the MTP (Media Transfer Protocol) specification. See the android.mtp documentation.
RTP APIs: Android exposes an API to its built-in RTP (Real-time Transport Protocol) stack, which applications
can use to manage on-demand or interactive data streaming. In particular, apps that provide VOIP,
push-to-talk, conferencing, and audio streaming can use the API to initiate sessions and transmit or receive
data streams over any available network. See the android.net.rtp documentation.
Support for joysticks and other generic motion inputs.
See the Android 3.1 Platform notes for many more new APIs.
Android 3.2
New screens support APIs that give you more control over how your applications are displayed across
different screen sizes. The API extends the existing screen support model with the ability to precisely target
specific screen size ranges by dimensions, measured in density-independent pixel units (such as 600dp or
720dp wide), rather than by their generalized screen sizes (such as large or xlarge). For example, this is
important in order to help you distinguish between a 5" device and a 7" device, which would both traditionally
be bucketed as "large" screens. See the blog post, New Tools for Managing Screen Sizes.
New constants for <uses-feature> to declare landscape or portrait screen orientation requirements.
The device "screen size" configuration now changes during a screen orientation change. If your app targets
API level 13 or higher, you must handle the "screenSize" configuration change if you also want to handle
the "orientation" configuration change. See android:configChanges for more information.
See the Android 3.2 Platform notes for other new APIs.
API Level
The Android 4.0 API is assigned an integer identifier—14—that is stored in the system itself. This identifier, called the
"API level", allows the system to correctly determine whether an application is compatible with the system, prior to
installing the application.
To use APIs introduced in Android 4.0 in your application, you need compile the application against an Android platform
that supports API level 14 or higher. Depending on your needs, you might also need to add an
android:minSdkVersion="14" attribute to the <uses-sdk> element.
For more information, see the API Levels document.
Built-in Applications
The system image included in the downloadable platform provides these built-in applications:
API Demos
Browser
Calculator
Calendar
Camera
Clock
Gestures Builder
Messaging
Music
People
Phone
Search
Android 4.0 Platform | Android Developers http://developer.android.com/sdk/android-4.0.html
20 of 22 11/17/2011 12:41 AM

Custom Locale
Dev Tools
Downloads
Gallery
Settings
Speech Recorder
Widget Preview
Locales
The system image included in the downloadable SDK platform provides a variety of built-in locales. In some cases,
region-specific strings are available for the locales. In other cases, a default version of the language is used. The
languages that are available in the Android 3.0 system image are listed below (with language_country/region locale
descriptor).
Arabic, Egypt (ar_EG)
Arabic, Israel (ar_IL)
Bulgarian, Bulgaria (bg_BG)
Catalan, Spain (ca_ES)
Czech, Czech Republic (cs_CZ)
Danish, Denmark(da_DK)
German, Austria (de_AT)
German, Switzerland (de_CH)
German, Germany (de_DE)
German, Liechtenstein (de_LI)
Greek, Greece (el_GR)
English, Australia (en_AU)
English, Canada (en_CA)
English, Britain (en_GB)
English, Ireland (en_IE)
English, India (en_IN)
English, New Zealand (en_NZ)
English, Singapore(en_SG)
English, US (en_US)
English, Zimbabwe (en_ZA)
Spanish (es_ES)
Spanish, US (es_US)
Finnish, Finland (fi_FI)
French, Belgium (fr_BE)
French, Canada (fr_CA)
French, Switzerland (fr_CH)
French, France (fr_FR)
Hebrew, Israel (he_IL)
Hindi, India (hi_IN)
Croatian, Croatia (hr_HR)
Hungarian, Hungary (hu_HU)
Indonesian, Indonesia (id_ID)
Italian, Switzerland (it_CH)
Italian, Italy (it_IT)
Japanese (ja_JP)
Korean (ko_KR)
Lithuanian, Lithuania (lt_LT)
Latvian, Latvia (lv_LV)
Norwegian bokmål, Norway (nb_NO)
Dutch, Belgium (nl_BE)
Dutch, Netherlands (nl_NL)
Polish (pl_PL)
Portuguese, Brazil (pt_BR)
Portuguese, Portugal (pt_PT)
Romanian, Romania (ro_RO)
Russian (ru_RU)
Slovak, Slovakia (sk_SK)
Slovenian, Slovenia (sl_SI)
Serbian (sr_RS)
Swedish, Sweden (sv_SE)
Thai, Thailand (th_TH)
Tagalog, Philippines (tl_PH)
Turkish, Turkey (tr_TR)
Ukrainian, Ukraine (uk_UA)
Vietnamese, Vietnam (vi_VN)
Chinese, PRC (zh_CN)
Chinese, Taiwan (zh_TW)
Note: The Android platform may support more locales than are included in the SDK system image. All of the
supported locales are available in the Android Open Source Project.
Android 4.0 Platform | Android Developers http://developer.android.com/sdk/android-4.0.html
21 of 22 11/17/2011 12:41 AM

↑ Go to top
Emulator Skins
The downloadable platform includes the following emulator skins:
QVGA (240x320, low density, small screen)
WQVGA400 (240x400, low density, normal screen)
WQVGA432 (240x432, low density, normal screen)
HVGA (320x480, medium density, normal screen)
WVGA800 (480x800, high density, normal screen)
WVGA854 (480x854 high density, normal screen)
WXGA720 (1280x720, extra-high density, normal screen) new
WSVGA (1024x600, medium density, large screen) new
WXGA (1280x800, medium density, xlarge screen)
To test your application on an emulator that represents the latest Android device, you can create an AVD with the new
WXGA720 skin (it's an xhdpi, normal screen device). Note that the emulator currently doesn't support the new
on-screen navigation bar for devices without hardware navigation buttons, so when using this skin, you must use
keyboard keys Home for the Home button, ESC for the Back button, and F2 or Page-up for the Menu button.
However, due to performance issues in the emulator when running high-resolution screens such as the one for the
WXGA720 skin, we recommend that you primarily use the traditional WVGA800 skin (hdpi, normal screen) to test your
application.
Except as noted, this content is licensed under Creative Commons Attribution 2.5. For details and restrictions, see the Content
License.
Site Terms of Service - Privacy Policy - Brand Guidelines
Android 4.0 Platform | Android Developers http://developer.android.com/sdk/android-4.0.html
22 of 22 11/17/2011 12:41 AM