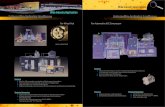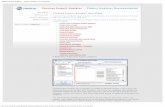Analyzer 7.1 Virtual Appliance Getting Started...
Transcript of Analyzer 7.1 Virtual Appliance Getting Started...

| 1
Analyzer 7.1 Virtual ApplianceGetting Started Guide

Notes, Cautions, and Warnings
© 2013 Dell Inc.
Trademarks: Dell™, the DELL logo, SonicWALL™, SonicWALL GMS™, SonicWALL ViewPoint™, and all other SonicWALL product and service names and slogans are trademarks of Dell Inc.
2013 – 04 P/N 232-001603-00 Rev. B
NOTE: A NOTE indicates important information that helps you make better use of your system.
CAUTION: A CAUTION indicates potential damage to hardware or loss of data if instructions are not followed.
WARNING: A WARNING indicates a potential for property damage, personal injury, or death.

OverviewThis Getting Started Guide contains installation procedures and configuration guidelines for deploying the Dell SonicWALL Analyzer Virtual Appliance on a server on your network. The Analyzer Virtual Appliance is a virtual machine that runs Analyzer, which is a Web-based application that can generate dynamic real-time and historical reports for a complete view of all activity through Dell SonicWALL security appliances.
For complete documentation, refer to the Dell SonicWALL Analyzer 7.1 Administrator’s Guide. This and other documentation are available at: http://www.sonicwall.com/us/Support.html
For the latest Dell SonicWALL Analyzer Virtual Appliance version downloads and documentation, login to the MySonicWALL website at: http://www.mysonicwall.com.
This document contains the following sections:
“Before You Begin” on page 5
• “System Requirements” on page 5
• “Record Configuration Information” on page 9
“Installing and Upgrading” on page 11
• “Installing with VMware vSphere” on page 11
• “Upgrading From an Earlier Version of Dell SonicWALL Analyzer” on page 17
“Performing Basic Tasks and Host Configuration” on page 19
• “Power the Virtual Appliance On” on page 21
• “Configure Host Settings on the Console” on page 21
• “Configure Host Settings on the Appliance Management Interface” on page 23
“Registering and Licensing” on page 25
• “Registering/Licensing After a Fresh Install” on page 25
“Configuring UMH Deployment Options” on page 29
• “Configuring the Deployment Role” on page 29
• “Configuring Deployment Settings” on page 31
• “Controlling Deployment Services” on page 33
“Introduction to the Management Interfaces” on page 35
• “Overview of the Two Interfaces” on page 35
• “Switching Between Management Interfaces” on page 36
• “UMH System Interface Introduction” on page 36
• “Management Interface Introduction” on page 36
1
2
3
3
4
5
| 3

“Provisioning and Adding Appliances” on page 41
• “Provisioning a Dell SonicWALL Firewall Appliance” on page 41
• “Provisioning a Dell SonicWALL SRA SMB Appliance” on page 42
• “Provisioning a Dell SonicWALL E-Class SRA Series Appliance” on page 43
• “Provisioning a Dell SonicWALL CDP Appliance” on page 43
• “Adding Dell SonicWALL Appliances” on page 44
“Support” on page 47
• “Related Technical Documentation” on page 47
• “Live Product Demos” on page 48
6
7
4 | Dell SonicWALL Analyzer 7.1 Virtual Appliance Getting Started Guide

Chapter 2
Before You Begin
See the following sections for information about system requirements for the Dell SonicWALL Analyzer Virtual Appliance:
• “System Requirements” on page 5
• “Record Configuration Information” on page 9
System RequirementsThe Dell SonicWALL Analyzer Virtual Appliance comes with a base license to manage either 5, 10, or 25 nodes. You can purchase additional licenses on MySonicWALL. For more information on licensing additional nodes, visit: http://www.sonicwall.com/us/Products_Solutions.html
Before installing, review the requirements in the following sections:
Supported Platforms
The elements of basic VMware structure must be implemented prior to deploying the Analyzer Virtual Appliance. The Analyzer Virtual Appliance runs on the following VMware platforms:
• ESXi 4.1, 5.0, and 5.1
• ESXi 4.0 Update 1 (Build 208167 and newer)
• ESX 4.1
• ESX 4.0 Update 1 (Build 208167 and newer)
NoteDell SonicWALL Analyzer Virtual Appliance management is not supported on Apple MacOS.
Hardware Resource Requirements
The following hardware resources are required for the 64-bit Analyzer Virtual Appliance:
• RAM— at least 4 GB:
Starting with Analyzer 7.1 the Virtual Appliances are 64-bit, which take advantage of additional RAM available to it. A minimum of 4 GB RAM is required. However, 8 GB of RAM is highly recommended for better performance of reporting modules.
• CPU— 2:
This is the default number of CPUs provisioned in the Analyzer Virtual Appliance. The minimum required number of CPUs is one, and the maximum that the Analyzer Virtual Appliance can use is four CPUs.
Before You Begin | 5

• Hard disk space:
– For the 40 GB image – Up to 40 GB on any datastore
The 40 GB Analyzer Virtual Appliance should be installed in non-production environments only. Examples of non-production environments include those for Proof of Concept (POC), pilot, and demo deployments. Only the 250 GB and 950 GB virtual appliances are supported in production environments.
– For the 250 GB image – Up to 250 GB on any datastore
– For the 950 GB image – Up to 950 GB on a datastore with either a 4 MB or 8 MB block size
When using Thick, or Flat, provisioning as the storage type option, the entire amount of disk space is allocated when you import and deploy the Analyzer Virtual Appliance file. When using Thin provisioning, the initial size is very small and will grow dynamically as more disk space is needed by the Analyzer Virtual Appliance application, until the maximum size is reached. Once allocated, the size will not shrink if the application space requirements are subsequently reduced.
Additional disk space provided to the Analyzer Virtual Appliance in the virtual environment, beyond the respective limits of 250 GB or 950 GB, will not be utilized.
ESX/ESXi can be configured with datastores of varying block sizes. The 4 or 8 MB requirement for the 950 GB deployment is because the block size determines the largest virtual disk that can be deployed, as shown in the table:
MySQL Requirements
The Analyzer Virtual Appliance automatically installs MySQL as part of the base installation package. Separately installed instances of MySQL are not supported with the Analyzer Virtual Appliance.
Java Requirements
Download and install the latest version of the Java 7 plug-in on any system that accesses the Analyzer 7.1 management interface. This can be downloaded from www.java.com or http://www.oracle.com/technetwork/java/javase/downloads/index.html
Block Size of Datastore Largest Virtual Disk
1 MB 256 GB
2 MB 512 GB
4 MB 1 TB
8 MB 2 TB
6 | Dell SonicWALL Analyzer 7.1 Virtual Appliance Getting Started Guide

Browser Requirements
• Microsoft Internet Explorer 8.0 or higher (Do not use Compatibility Mode)
NoteInternet Explorer version 10.0 in Metro interfaces of Windows 8 is currently not supported.
• Mozilla Firefox 16.0 or higher
• Google Chrome 18.0 or higher (recommended browser for dashboard real-time graphics display)
Network Requirements
To complete the Dell SonicWALL Analyzer Virtual Appliance deployment process documented in this Getting Started Guide, the following network requirements must be met:
• The Analyzer Virtual Appliance server must have access to the Internet
• The Analyzer Virtual Appliance server must have a static IP address
• The Analyzer Virtual Appliance server’s network connection must be able to accommodate at least 1 KB/s for each device under management. For example, if the Dell SonicWALL Analyzer Virtual Appliance is monitoring 100 Dell SonicWALL appliances, the connection must support at least 100 KB/s.
Depending on the configuration of Dell SonicWALL log settings and the amount of traffic handled by each device, the network traffic can vary dramatically. The 1 KB/s for each device is a general recommendation. Your installation requirements may vary.
Dell SonicWALL Appliance and Firmware Support
Dell SonicWALL Platforms Dell SonicWALL Firmware Version
Firewall / VPN
SuperMassive 10000 Series SonicOS 6.0 or newer
SuperMassive 9000 Series SonicOS 6.1 or newer
NSA Series SonicOS 5.0 or newer
TZ Series SonicOS Enhanced 3.2 or newer SonicOS Standard 3.1 or newer
PRO Series SonicOS Enhanced 3.2 or newer
CSM Series SonicOS CF 2.0 or newer
Secure Remote Access
SMB SRA Series SonicOS SSL-VPN 2.0 or newer (management)SonicOS SSL-VPN 2.1 or newer (reporting)
E-Class SRA Series SRA 9.0 or newer
Backup and Recovery
Before You Begin | 7

CDP Series CDP 2.3 or newer (management)CDP 5.1 or newer (reporting)
8 | Dell SonicWALL Analyzer 7.1 Virtual Appliance Getting Started Guide

Record Configuration InformationBefore continuing, record the following configuration information for your reference.
Dell SonicWALL Analyzer Information
SMTP Server Address: The IP address or host name of your Simple Mail Transfer Protocol (SMTP) server. For example, mail.emailprovider.com.
HTTP Web Server Port: The number of your Web server port if custom-ized. The default port is 80.
HTTPS Web Server Port: The number of your secure (SSL) Web server port if customized. The default port is 443.
Administrator Email 1: The email address of a Analyzer administrator who will receive email notifications.
Administrator Email 2: The email address of an additional Analyzer administrator who will receive email notifications. This field is optional.
Sender Email Address: The email address from which the email notifica-tions will be sent.
Database User: The MySQL user name for the database adminis-trator. This is not required when using the bundled database on this server.
Database Password: The MySQL password for the database adminis-trator. This is not required when using the bundled database on this server.
Before You Begin | 9

10 | Dell SonicWALL Analyzer 7.1 Virtual Appliance Getting Started Guide

Chapter 2
Installing and Upgrading
Dell SonicWALL Analyzer Virtual Appliance is installed by deploying an OVA file to your ESX/ESXi server. Each OVA file contains all software components related to the Analyzer Virtual Appliance including the MySQL database, executable binary files for all Analyzer services, and other necessary files.
You can deploy one or both OVA files multiple times as needed for your Analyzer Virtual Appliance environment. The Analyzer Virtual Appliance can be configured for a single server only.
You can deploy an OVA file by using the vSphere client, which comes with ESX/ESXi. To get the vSphere client, point a browser to your ESX/ESXi server and click on Download vSphere Client.
The Analyzer 7.1 Virtual Appliance can be installed as a fresh install or as an upgrade to the Analyzer 7.1 Virtual Appliance.
This section contains the following subsections:
• “Installing with VMware vSphere” on page 11
• “Upgrading From an Earlier Version of Dell SonicWALL Analyzer” on page 17
Installing with VMware vSphereTo perform a fresh install of the Analyzer Virtual Appliance using the vSphere client, perform the following steps:
Step 1 Download the following OVA files from MySonicWALL to a system that is accessible to your ESX/ESXi server.
• sw_gmsvp_vm_eng_7.1.xxxx.yyyy.40GB.64bit.ova
• sw_gmsvp_vm_eng_7.1.xxxx.yyyy.250GB.64bit.ova
• sw_gmsvp_vm_eng_7.1.xxxx.yyyy.950GB.64bit.ova
NoteDo not rename the OVA files.
Installing and Upgrading | 11

Step 2 Launch vSphere and use it to log on to your ESX/ESXi server.
Step 3 In the Home screen, navigate to a view that shows the virtual machines running on your ESX/ESXi server.
Step 4 To begin the import process, click File and select Deploy OVF Template.
Step 5 In the Source screen of the Deploy OVF Template window, enter the name of the OVA file to import in the Deploy from a file or URL field. To deploy from a file, click Browse and then select the OVA file to import. To deploy from a URL, type in the URL of the OVA file. Click Next.
12 | Dell SonicWALL Analyzer 7.1 Virtual Appliance Getting Started Guide

Step 6 In the OVF Template Details screen, verify the information about the selected file. To make a change, click the Source link to return to the Source screen and select a different file. To continue, click Next.
Step 7 In the End User License Agreement screen, read the agreement, click Accept, and then click Next.
Step 8 In the Name and Location screen, enter a descriptive name for the virtual appliance into the Name field, and select the desired location in the Inventory Location field. You may wish to incorporate the role or disk size as part of the name, as in “Analyzer_VM_250GB.” Click Next.
Installing and Upgrading | 13

Step 9 In the Resource Pool screen, select the resource pool within which to deploy this Analyzer Virtual Appliance and then click Next.
NoteWhen deploying a 950 GB file, be sure to select a resource pool with a block size of either 4 or 8 MB.
Step 10 In the Datastore screen, select the datastore on which to store the files for the Analyzer Virtual Appliance and then click Next.
14 | Dell SonicWALL Analyzer 7.1 Virtual Appliance Getting Started Guide

Step 11 In the Disk Format screen, select the format in which to store the virtual disks for the Analyzer Virtual Appliance. Select either Thin provisioned format or Thick provisioned format, and then click Next.
Step 12 In the Network Mapping screen, select the networks in your inventory to be used for the Analyzer Virtual Appliance, and then click Next.
Installing and Upgrading | 15

Step 13 In the Ready to Complete screen, review and verify the displayed information. To begin the deployment with these settings, click Finish. Otherwise, click Back to navigate back through the screens to make a change.
The Deploying dialog box shows the progress.
Step 14 In the Deployment Completed Successfully dialog box, click Close.
The name of the new Analyzer Virtual Appliance appears in the left pane of the vSphere window.
Step 15 To power on the virtual appliance and perform required host configuration, see “Performing Basic Tasks and Host Configuration” on page 19.
Step 16 After performing the basic tasks and host configuration, register and license SonicWALL GMS, see “Registering and Licensing” on page 25.
16 | Dell SonicWALL Analyzer 7.1 Virtual Appliance Getting Started Guide

Upgrading From an Earlier Version of Dell SonicWALL Analyzer
The Dell SonicWALL Analyzer Virtual Appliance can be upgraded from 7.0 to 7.1, but cannot be directly upgraded from Analyzer versions earlier than 7.0. To upgrade the Analyzer from a version earlier than 7.0, you need to upgrade to major versions of the Analyzer until you reach 7.0, then you can upgrade to Analyzer 7.1. For the Analyzer Virtual Appliance deployments, upgrading from the Analyzer 7.0 release to the Analyzer 7.1 release can be performed on the System > Settings page.
Stop the Analyzer services on Analyzer server before performing an upgrade. You must upgrade the Analyzer server in your deployment to the same version of Analyzer 7.1. You cannot have some servers running version 7.0 and others running 7.1.
To upgrade, perform the following:
Step 1 Download the respective file from the MySonicWALL.com Software Download Center to your workstation:
• sw_gmsvp_vm_eng_7.1.xxxx.yyyy.gmsvp-updater.64bit.sh
Step 2 Open the Analyzer Virtual Appliance console.
Step 3 Navigate to the System > Settings page.
Step 4 Click on the Browse button, navigate to the location where you saved the above file, and then select it.
Step 5 Click the Apply button to begin the firmware upgrade installation.
Installing and Upgrading | 17

18 | Dell SonicWALL Analyzer 7.1 Virtual Appliance Getting Started Guide

Chapter 2
Performing Basic Tasks and HostConfiguration
This section describes how to power on and configure basic settings on the Dell SonicWALL Analyzer Virtual Appliance, including virtual hardware settings and networking settings.
The following tasks are required to configure your SonicWALL Analyzer Virtual Appliance before registering it:
1. “Power the Virtual Appliance On” on page 21
2. “Configure Host Settings on the Console” on page 21
3. “Configure Host Settings on the Appliance Management Interface” on page 23
This chapter also contains information on:
• “Viewing the Settings Summary” on page 19
• “Editing The Virtual Machine Settings” on page 20
Viewing the Settings SummaryWhen the Dell SonicWALL Analyzer Virtual Appliance is selected in the left pane, the Summary tab of the vSphere interface displays pertinent information such as memory, powered on/off state, hard disk storage usage, network subnet settings, and other settings.
NoteThis page might incorrectly indicate that VMware Tools are not installed.
A short list of commands is also provided on this page, including Power On and Edit Settings.
Performing Basic Tasks and Host Configuration | 19

When using vSphere with vCenter Server, the Migrate and Clone commands are also available.
Editing The Virtual Machine SettingsYou can use the vSphere client to edit settings for the Dell SonicWALL Analyzer Virtual Appliance, including memory, CPUs, descriptive name, datastore, and resource allocation.
To edit virtual machine settings:
20 | Dell SonicWALL Analyzer 7.1 Virtual Appliance Getting Started Guide

Step 1 In the vSphere client, right-click the Analyzer Virtual Appliance in the left navigation pane and select Edit Settings from the right-click menu.
Step 2 In the Virtual Machine Properties window, the Hardware tab displays the settings for memory, CPU, hard disk, and other hardware. Click on the row in the table to access the editable settings in the right pane.
Step 3 Click the Options tab to view and edit the Analyzer Virtual Appliance name, location (datastore), guest power management (for standby), and other settings.
Step 4 Click the Resources tab to view and edit the resource allocation settings.
Step 5 When finished, click OK.
Power the Virtual Appliance OnThere are multiple ways to power the Dell SonicWALL Analyzer Virtual Appliance on (or off).
To power the virtual appliance on (or off), perform one of the following:
• Right-click the SAnalyzer Virtual Appliance in the left pane and navigate to Power > Power On (or Power > Power Off) in the right-click menu.
• Select the Analyzer Virtual Appliance in the left pane and then click Power on the virtual machine (or Shut down the virtual machine) on the Getting Started tab in the right pane.
• Select the Analyzer Virtual Appliance in the left pane and then click Power On (or Shut down guest) on the Summary tab in the right pane.
Configure Host Settings on the Console
Performing Basic Tasks and Host Configuration | 21

After powering on the Analyzer Virtual Appliance, perform the following steps to open the console and configure the IP address and default route settings:
Step 1 In vSphere, right-click the Analyzer Virtual Appliance in the left pane and select Open Console in the right-click menu.
Step 2 When the console window opens, click inside the window, type snwlcli at the login: prompt and then press Enter. Your mouse pointer disappears when you click in the console window. To release it, press Ctrl+Alt.
Step 3 The console may display warning messages, which can be ignored, and then displays a second Login: prompt. Type admin at the Login: prompt and press Enter, and then type password at the Password: prompt and press Enter. The “SNWLCLI>” prompt is displayed.
Step 4 Configure the local IP address for the virtual appliance by typing the following command, substituting your IP address and subnet mask for the values shown here:
interface eth0 10.208.112.175 255.255.255.0
Step 5 Configure the default route for the virtual appliance by typing the following command, substituting your gateway IP address for the value shown here:
route --add default --destination 10.208.112.1
22 | Dell SonicWALL Analyzer 7.1 Virtual Appliance Getting Started Guide

You can test connectivity by pinging another server or your main gateway, for example:
ping 10.208.111.1
ping 10.0.0.1
Press Ctrl+c to stop pinging.
Step 6 Type exit to exit the CLI, and close the console window by clicking the X.
Configure Host Settings on the Appliance Management Interface
After configuring the IP address and default route settings on the Analyzer Virtual Appliance console, the next steps are to change the admin password and configure host name, network, and time settings in the appliance management interface. The password is changed during the login process, and the Host Configuration Tool changes the other settings.
The Host Configuration Tool is a wizard that takes you through several basic steps to get your Analyzer Virtual Appliance configured for your network.
The wizard starts automatically after you log in for the first time and change the admin password. You can cancel the wizard at this time, which leaves the default configuration on the virtual appliance and prevents the wizard from automatically starting again.
NoteIf you log out of the appliance management interface without actually cancelling the wizard, it will start automatically on your next login.
NoteYou can manually start the wizard at any time by clicking the Wizards button at the top-right corner of the page.
Perform the following steps to complete host configuration for the virtual appliance:
Step 1 Launch a browser and enter the URL of the virtual appliance, such as:
http://10.208.112.175
Step 2 On the appliance interface login page, type in the default credentials and then click Submit to log in.
The default credentials are:
User – admin
Password – password
Step 3 The first time you log in to the appliance, you must change the password. The login page re-displays with the default login credentials pre-populated. Enter a new password for the admin account in the New Password field, and enter it again in the Confirm New Password field. Click Submit.
NoteThe new password must be at least 7 characters.
Performing Basic Tasks and Host Configuration | 23

NoteBe sure to save or write this password down in a secure location, as it is encrypted and is difficult to recover if you forget it.
Step 4 The Host Configuration Tool wizard starts automatically. In the Introduction screen, click Next.
Step 5 In the Network Settings screen, configure the following network settings for the Analyzer Virtual Appliance, and then click Next:
• Name – A descriptive name for this virtual appliance
• Domain – In the form of “sonicwall.com”; this domain is not used for authentication
• Host IP Address – The static IP address for the eth0 interface of the virtual appliance
• Subnet Mask – In the form of “255.255.255.0”
• Default Gateway – The IP address of the network gateway – this is the default gateway and is required for networking purposes.
• DNS Server 1 – The IP address of the primary DNS server
• DNS Server 2 (Optional) – The IP address of the secondary DNS server
Step 6 In the Time Settings screen, select values for the following system settings on the virtual appliance, and then click Next:
• Time (hh:mm:ss) – Hours, minutes, and seconds of current time; this field is disabled if the NTP option is selected
• Date – Month, day, and year of current date; this field is disabled if the NTP option is selected
• TimeZone – Select from the drop-down list
• Set time automatically using NTP – Select this checkbox to use an NTP server to set the virtual appliance time; a default NTP server is pre-configured
Step 7 In the Summary screen, verify the settings. Click Back to make changes on a previous screen, or click Apply to accept the settings.
Step 8 A dialog box warns you that the virtual appliance will reboot. Click OK.
Step 9 Wait for the settings to be applied, possibly for a few minutes. The screen displays a progress bar until it finishes, and then displays the status.
NoteIf you modified the DNS settings, the services on the appliance will restart when the changes are applied, causing a momentary connectivity loss to the Web server. Your browser will be redirected to the appliance management interface login page.
If you modified the Time settings, the virtual appliance will reboot. Use your browser to reconnect to the appliance management interface.
24 | Dell SonicWALL Analyzer 7.1 Virtual Appliance Getting Started Guide

Chapter 2
Registering and Licensing
All instances of the Dell SonicWALL Analyzer Virtual Appliance must be registered and licensed before use. This requirement applies to single server deployments, to fresh or upgraded installations, and to Virtual Appliance installations on Windows servers or to Dell SonicWALL UMA appliances.
Registering/Licensing After a Fresh InstallThe Analyzer Virtual Appliance registration is performed using the Dell SonicWALL Universal Management Host (UMH) system interface. When installing the Universal Management Suite on a server or host, a Web server is installed to provide the UMH system interface. The system interface is available by default at http://localhost/ after restarting the system.
On Dell SonicWALL appliances that send reporting data to the Analyzer, Analyzer is licensed and activated separately from the Dell SonicWALL appliances. MySonicWALL provides a way to associate Dell SonicWALL appliances with the Analyzer instance installed on the Windows system. Licensing your Analyzer application requires:
• A MySonicWALL account—allows you to manage your Dell SonicWALL products and purchase licenses for various services. Creating a MySonicWALL account is fast, simple, and free. Simply complete an online registration form directly from your Dell SonicWALL security appliance management interface. Your MySonicWALL account is also accessible at https://www.mysonicwall.com from any Internet connection with a Web browser. Once you have an account, you can purchase Analyzer Virtual Appliance and other licenses for your registered Dell SonicWALL security appliances.
• A registered Dell SonicWALL security appliance with active Internet connection—you need to register your Dell SonicWALL security appliance to activate Analyzer. Registering your Dell SonicWALL security appliance is a simple procedure done directly from the management interface. Once your Dell SonicWALL security appliance is registered, you can activate Analyzer Virtual Appliance by using an activation key or by synchronizing with mysonicwall.com.
NoteMySonicWALL registration information is not sold or shared with any other company.
To register and license Analyzer Virtual Appliance on a server, perform the following steps:
Step 1 Double-click the Universal Management Suite desktop icon or open a Web browser and enter http://localhost/ to launch the UMH system interface.
Registering and Licensing | 25

NoteIf you specified a custom port (a port other than the default port 80), modify the URL as follows: http://localhost:<port>/. For example, if you specified port 8080, the URL would be http://localhost:8080/.
Step 2 The login page loads by default in English, type admin in the User field, and password in the Password field and then click Submit.
Analyzer Virtual Appliance includes language support for English, Japanese, Simplified Chinese, Traditional Chinese. Click the language of your choice at the bottom of this page.
Step 3 The Login page reloads to force a password change. Type a new password into both the New Password and Confirm New Password fields, and then click Submit.
Step 4 If the software detects that the Windows Firewall is enabled on the system, a warning dialog box is displayed on top of the System > Status page. To receive syslog and SNMP packets, either disable the Windows Firewall or configure it to open these ports (default syslog port is UDP 514 and default SNMP port is UDP 162). When ready, click OK.
Step 5 Optionally, you can select the Perform this check after 30 days checkbox if you do not plan to disable the Windows Firewall immediately, and do not wish to see this warning every time you login. The check for Windows Firewall cannot be disabled completely, and if you leave it running you will see this alert after the 30-day delay. You can repeat the delay as many times as needed.
Step 6 On the System > Status page, the Registration Pending notification across the top of the screen indicates that the system is not registered, the Serial Number status is UNKNOWN, and the License status displays Not Licensed. To begin registration, click the Register button in the top, right corner.
Step 7 On the License Management page, type your MySonicWALL user name and password into the appropriate fields and then click Submit.
NoteIf you do not have a MySonicWALL account, you must create one before continuing.
Step 8 On the second License Management page, type your 12-character software serial number into the Serial Number field and your authentication code into the Authentication Code field.
Step 9 Type a friendly name for the system into the Friendly Name field. The friendly name is displayed on MySonicWALL to more easily identify the installation on this system.
26 | Dell SonicWALL Analyzer 7.1 Virtual Appliance Getting Started Guide

Step 10 Click Submit, the License Management page displays a completion screen.
Step 11 Click Continue, the License Management page displays license summary information.
When registration is complete, the Deployment > Roles page is displayed. Although there is only one possible role for a Analyzer Virtual Appliance deployment, you must still configure certain fields on this page and then click Update to fully activate the application. For instructions on configuring these settings, see the “Configuring UMH Deployment Options” on page 29.
Registering and Licensing | 27

28 | Dell SonicWALL Analyzer 7.1 Virtual Appliance Getting Started Guide

Chapter 2
Configuring UMH Deployment Options
The Analyzer single server configuration (default) is an All in One role and is the only role available for Analyzer. All services of Analyzer run on a single server, including the MySQL database. The role that you assign to your Dell SonicWALL Analyzer Virtual Appliance defines the Dell SonicWALL Universal Management Suite services that it will provide. The following Dell SonicWALL Universal Management Suite services run in the Analyzer “All in One” system:
• Database
• Reports Database
• Reports Scheduler
• Reports Summarizer
• Scheduler
• Syslog Collector
• Update Manager
• Web Server
Configuring the Deployment RoleIn a Analyzer Virtual Appliance installation, the Deployment > Roles page provides a way to configure the syslog port and the database settings, and to test database connectivity.
To configure the deployment role, perform the following:
Step 1 To set the syslog port, enter the port number into the Syslog Server Port field.
Step 2 Under Database Configuration, to provide credentials with which Analyzer Virtual Appliance will access the database, enter the account user name into the Database User field
Configuring UMH Deployment Options | 29

Step 3 Enter the account password into both the Database Password and Confirm Database Password fields.
Step 4 Additionally, you can enter a Database Driver file name and the Database URL for an explicit directory path location.
Step 5 To test connectivity to the database server, click the Test Connectivity button. A pop-up message displays the database connectivity status.
Step 6 When finished, click Update to apply the changes. To revert the fields on the page to their default settings, click Reset.
30 | Dell SonicWALL Analyzer 7.1 Virtual Appliance Getting Started Guide

Configuring Deployment SettingsThis section describes the UMH/UMA Deployment > Settings page, used for Web port, SMTP, and SSL access configuration.
The Deployment > Settings page is identical in both the UMH and UMA management interfaces, except for the left navigation pane which shows the Network menu item on the UMA.
See the following sections:
• “Configuring Web Server Settings” on page 32
• “Configuring SMTP Settings” on page 32
• “Configuring SSL Access” on page 33
Configuring UMH Deployment Options | 31

Configuring Web Server Settings
Web Server Settings configuration is largely the same on any role:
Step 1 Navigate to Deployment > Settings > Web Server Settings in the /appliance management interface.
Step 2 To use a different port for HTTP access to the Dell SonicWALL Analyzer Virtual Appliance, type the port number into the HTTP Port field. The default port is 80.
Step 3 If you enter another port in this field, the port number must be specified when accessing the appliance management interface or Analyzer Virtual Appliance management interface. For example, if port 8080 is entered here, the appliance management interface would be accessed with the URL: http://<IP Address>:8080/appliance/.
Step 4 To use a different port for HTTPS access to the Dell SonicWALL Analyzer Virtual Appliance, type the port number into the HTTPS Port field. The default port is 443.
Step 5 If you enter another port in this field, the port number must be specified when accessing the appliance management interface or Analyzer Virtual Appliance management interface. For example, if port 4430 is entered here, the appliance management interface would be accessed with the URL: https://<IP Address>:4430/appliance/.
Step 6 Click the Enable HTTPS Redirection checkbox to redirect HTTP to HTTPS when accessing the Analyzer management interface.
Step 7 In the Public IP text-field, enter the public IP or FQDN of the outside web services.
Step 8 When you are finished configuring the Web Server Settings, click the Update button.
Configuring SMTP Settings
The SMTP Configuration section allows you to configure an SMTP server name or IP address, a sender email address, and an administrator email address. You can test connectivity to the configured server.
To configure SMTP settings:
Step 1 Navigate to the Deployment > Settings page under the SMTP Configuration section.
Step 2 Type the FQDN or IP address of the SMTP server into the SMTP server field.
Step 3 Type the SMTP port number into the SMTP port field.
Step 4 If the SMTP server in your deployment is set to use authentication, click the Use Authentication checkbox. This option is necessary for all outgoing Analyzer emails to properly send to the intended recipients. Enter the username in the User field, and enter/confirm the password in the Password and Confirm Password fields. This is the username/password that is used to authenticate against the SMTP server.
Step 5 Type the email address from which mail will be sent into the Sender address field.
Step 6 Type the email address of the system administrator into the Administrator address field.
Step 7 To test connectivity to the SMTP server, click Test Connectivity.
Step 8 To apply your changes, click Update.
32 | Dell SonicWALL Analyzer 7.1 Virtual Appliance Getting Started Guide

Configuring SSL Access
The SSL Access Configuration section allows you to configure and upload a custom Keystore/Certificate file for SSL access to the appliance, or select the default local keystore.
To configure SSL access:
Step 1 Navigate to the Deployment > Settings page under SSL Access Configuration section.
Step 2 Select the Default radio button to keep, or revert to, the default settings, where the default GMS Web Server certificate with 'gmsvpserverks' keystore is used.
Step 3 Select the Custom radio button to upload a custom keystore certificate for GMS SSL access.
Step 4 In the Keystore/Certificate file field, click the Browse button to select your certificate file.
NoteYour custom file is renamed to ‘gmsvpservercustomks’ after upload.
Step 5 Type the password for the keystore certificate into the Keystore/Certificate password field.
Step 6 Click the View button to display details about your keystore certificate.
Step 7 Click the Update button to submit your changes.
Controlling Deployment ServicesThe Deployment > Services page provides a list of the services that are running on your system as part of Analyzer Virtual Appliance. It also provides a way to stop or start any of the services.
To stop a service that is currently Enabled, select the checkbox for that service and then click Disable/Stop.
To start a service that is currently Disabled, select the checkbox for that service and then click Enable/Start.
To restart a service that is either Enabled or Disabled, select the checkbox for that service and then click Restart.
Configuring UMH Deployment Options | 33

34 | Dell SonicWALL Analyzer 7.1 Virtual Appliance Getting Started Guide

Chapter 2
Introduction to the ManagementInterfaces
This section describes the two Dell SonicWALL Analyzer Virtual Appliance management interfaces. An almost identical URL is used when accessing either the Analyzer Virtual Appliance management interface or the Universal Management Host system interface, but the URL is modified to specify either sgms or appliance.
See the following sections:
• “Overview of the Two Interfaces” on page 35
• “Switching Between Management Interfaces” on page 36
• “UMH System Interface Introduction” on page 36
• “Management Interface Introduction” on page 36
Overview of the Two InterfacesThe Analyzer Virtual Appliance Universal Management Suite (UMS) installs two separate management interfaces:
• Dell SonicWALL Universal Management Host (UMH) System Management Interface – Used for system management of the host server, including registration and licensing, setting the admin password, selecting the deployment role, and configuring other system settings.
To access the UMH system management interface on the default HTTP port using a browser on the host server, use the URL:
http://localhost/appliance/
From another system, access the UMH system management interface with the URL:http://<IP address>:<port>/appliance/
If you are using the standard HTTP port, 80, it is not necessary to append the port number to the IP address.
• Dell SonicWALL Analyzer Management Interface – Used to access the Analyzer application that runs on the Windows server. This interface is used to configure Analyzer management of Dell SonicWALL appliances, including creating policies, viewing reports, and monitoring networks, and for configuring Analyzer administrative settings.
Access the Analyzer Virtual Appliance management interface with one of the following URLs:
http://localhost/sgms/http://<IP address>:<port>/sgms/
Introduction to the Management Interfaces | 35

Switching Between Management InterfacesOn systems deployed in the All In One role, the “SuperAdmin” user can easily switch between the UMH system management interface and the Analyzer Virtual Appliance management interface. The SuperAdmin is the master administrator for the entire Analyzer Virtual Appliance installation.
When logged in to either interface, the SuperAdmin can switch to the login page of the other interface by clicking the Switch button in the top right corner of the page. The Switch button is only visible for users with SuperAdmin privileges.
UMH System Interface IntroductionThe Dell SonicWALL UMH system interface is used for system management of the Dell SonicWALL Analyzer Virtual Appliance instance, including registration and licensing, setting the admin password, configuring database settings, selecting the deployment role, and configuring other system settings.
When installing Dell SonicWALL Universal Management Suite on a host, a Web server is installed to provide the system management interface. The system interface is available by default at “http://localhost/appliance/” after restarting the system.
The login screen allows you to securely login to the Dell SonicWALL UMH system interface using your system user ID and password.
NoteThe admin account on the system interface can have a different password than the admin account for Analyzer Virtual Appliance.
Management Interface IntroductionAnalyzer Virtual Appliance is a Web-based application for configuring and gathering reports from thousands of Dell SonicWALL Internet security appliances and non-Dell SonicWALL appliances, all from a central location. This section provides an introduction to the main elements of the Web-based management interface. This section contains the following subsections:
• “Login Screen” on page 37
• “Dashboard” on page 37
• “Management Interface” on page 38
36 | Dell SonicWALL Analyzer 7.1 Virtual Appliance Getting Started Guide

Login Screen
The login screen allows you to securely login to Analyzer Virtual Appliance using your Analyzer application user ID and password. The Analyzer Virtual Appliance management interface is available by default at “http://localhost/sgms/” after completing registration.
Dashboard
The Dashboard control bar provides top-of-the page menu items for customizing the settings of this page. When the Dashboard loads after Analyzer Virtual Appliance login, the control bar is displayed and then becomes hidden until you place your mouse cursor at the top of the page as shown below. You can lock the control bar by clicking on the “pin the control bar” icon.
Introduction to the Management Interfaces | 37

Management Interface
The Analyzer Virtual Appliance management interface is the main control panel. The management interface allows you to add and modify appliances, perform monitoring and reporting tasks, and configure Analyzer Virtual Appliance settings.
Navigation Tabs
The management interface navigation tabs are located at the top of the management interface.
The navigation tabs are Dashboard, Firewall, SRA, CDP, and Console. The Console tab provides tools to customize options found in the other Analyzer tabs and to manage Analyzer Virtual Appliance settings that affect the environment globally.
Left Pane
The left pane of the management interface provides a tree control that displays the current Analyzer Virtual Appliance view and a list of managed appliances within the current tab. The left pane is only displayed for the appliance tabs: Firewall, SRA, and CDP. The current category and view are indicated by a blue highlighting. The left pane tree control provides the ability to switch between views and displays the current state of each appliance under management. A single box in the tree control indicates a node at appliance or unit level. Two boxes in the tree control indicates a node at a group level. A global node at the top of the tree control is indicated by a three-box icon. The color and additional images superimposed on these icons provide useful status information. For detailed information about appliance states, refer to “Description of Managed Appliance States” on page 39.
38 | Dell SonicWALL Analyzer 7.1 Virtual Appliance Getting Started Guide

NoteIf there is only one appliance visible in the Left Pane, then the Left Pane will automatically collapse to present a larger screen for the rest of the UI.
Center Pane
The center pane displays in the appliance tabs: Firewall, SRA, and CDP. A navigational tree control that provides access to the configuration options available based on navigational tab and left pane selections. The Reports sub-tab provides reporting on the global or appliance level, and is only available for Firewall, SRA, and CDP.
The current selection in the center pane is indicated by the highlighted item. The center pane options change based on the navigational tab and left pane selections, and selections in the center pane modify the display in the right pane.
Right Pane
The right pane displays the available status or tasks based on the current selection of navigational tab, left pane and center pane options. Configurations performed in the right pane modify global or appliance settings.
Description of Managed Appliance States
This section describes the meaning of icons that appear next to managed appliances listed in the left pane of the Dell SonicWALL Analyzer Virtual Appliance management interface.
Appliance Status Description
One blue box indicates that the appliance is operating normally. The appliance is accessible from the Analyzer Virtual Appliance, and no tasks are pending or scheduled.
Three blue boxes indicate that all appliances in the global group of this type (Fire-wall/SRA/CDP) are operating normally.
Introduction to the Management Interfaces | 39

40 | Dell SonicWALL Analyzer 7.1 Virtual Appliance Getting Started Guide

Chapter 2
Provisioning and Adding Appliances
After installation, registration, and role configuration, the next steps in setting up your Dell SonicWALL Analyzer Virtual Appliance are provisioning Dell SonicWALL appliances to support Analyzer and adding them to the Dell SonicWALL Analyzer. All Dell SonicWALL appliances must be provisioned before adding them to the Dell SonicWALL Analyzer. Make sure the provisioned Dell SonicWALL appliances have a valid Analyzer license—one Analyzer license for each Dell SonicWALL appliance.
This chapter contains the following sections:
• “Provisioning a Dell SonicWALL Firewall Appliance” section on page 41
• “Provisioning a Dell SonicWALL SRA SMB Appliance” section on page 42
• “Provisioning a Dell SonicWALL E-Class SRA Series Appliance” section on page 43
• “Provisioning a Dell SonicWALL CDP Appliance” section on page 43
• “Adding Dell SonicWALL Appliances” section on page 44
Provisioning a Dell SonicWALL Firewall ApplianceTo provision a Dell SonicWALL firewall appliance to support Analyzer, perform the following:
Step 1 Log in to the firewall appliance. Navigate to the Log > Syslog page.
Step 2 In Syslog Servers, click the Add button.
Step 3 Enter the Analyzer IP address to start sending syslogs. The Analyzer service should be activated. Set the log in UTC format and log category.
Provisioning and Adding Appliances | 41

Step 4 Navigate to the System > Time page, and enable the Display UTC in logs (instead of local time) checkbox.
Provisioning a Dell SonicWALL SRA SMB ApplianceTo provision a Dell SonicWALL SRA SMB appliance to support Analyzer, perform the following:
Step 1 Log in to the SRA SMB appliance. Navigate to the Log > Analyzer page.
Step 2 In Analyzer Settings, click the Enable Analyzer checkbox.
Step 3 Click the Add button to add the Analyzer IP address, this starts sending syslogs.
Step 4 Navigate to the System > Time page, and enable the Display UTC in logs (instead of local time) checkbox.
42 | Dell SonicWALL Analyzer 7.1 Virtual Appliance Getting Started Guide

Provisioning a Dell SonicWALL E-Class SRA Series Appliance
Currently there is no Analyzer settings implementation in SonicWALL E-Class SRA series appliances. To add Analyzer reporting support, use the Additional ViewPoint settings in the General Settings > Configure Centralized Management screen. And enter the Analyzer IP address and port number to start sending syslog.
Provisioning a Dell SonicWALL CDP ApplianceCurrently there is no Analyzer settings implementation in Dell SonicWALL CDP appliances. To add Analyzer reporting support, use the Analyzer settings in the Settings > SMB screen. In Active Report, select the Enable checkbox. And enter the Analyzer IP address and port number to start sending CDP syslog.
Provisioning and Adding Appliances | 43

Adding Dell SonicWALL AppliancesThis section describes how to add Dell SonicWALL appliances to the Dell SonicWALL Analyzer. Analyzer Virtual Appliance checks with the Dell SonicWALL licensing server when you add an appliance, so it is important that Dell SonicWALL Analyzer has Internet access to the server. Analyzer Virtual Appliance can communicate with Dell SonicWALL appliances through HTTP or HTTPS.
To add a Dell SonicWALL appliance using the Analyzer Virtual Appliance management interface, perform the following:
Step 1 Click the appliance tab that corresponds to the type of appliance that you want to add:
• Firewall
• SRA
• CDP
Step 2 Expand the Analyzer Virtual Appliance tree and select the group to which you will add the Dell SonicWALL appliance. Then, right-click the group and select Add Unit from the pop-up menu. To not specify a group, right-click lRight-click an open area in the left pane (TreeControl pane) of the Analyzer Virtual Appliance management interface and select Add Unit or click the Add Unit icon in the tool bar.
The Add Unit dialog box appears:
Step 3 Enter a descriptive name for the Dell SonicWALL appliance in the Unit Name field.Do not enter the single quote character (‘) in the Unit Name field.
Step 4 Enter the serial number of the Dell SonicWALL appliance in the Serial Number field.
Step 5 Enter the IP address of the Dell SonicWALL appliance in the IP Address field.
Step 6 Enter the administrator login name for the Dell SonicWALL appliance in the Login Name field.
44 | Dell SonicWALL Analyzer 7.1 Virtual Appliance Getting Started Guide

Step 7 Enter the password used to access the Dell SonicWALL appliance in the Password field.
Step 8 For Access Mode, select from the following:
Step 9 The Dell SonicWALL appliance will be connected with HTTPS by default.
Step 10 Enter the port used to connect to the Dell SonicWALL appliance in the Management Port field (default port for is HTTPS: 443).
Step 11 Click OK. The new Dell SonicWALL appliance appears in the Analyzer management interface. It will have a yellow icon that indicates it has not yet been successfully acquired.
Step 12 Analyzer will then attempt to set up an HTTPS connection to access the appliance. Analyzer then reads the appliance configuration and acquires the SonicWALL appliance for reporting. This will take a few minutes.
NoteAfter the Dell SonicWALL appliance is successfully acquired, its icon turns blue, its configuration settings are displayed at the unit level, and its settings are saved to the database.
Provisioning and Adding Appliances | 45

46 | Dell SonicWALL Analyzer 7.1 Virtual Appliance Getting Started Guide

Chapter 2
Support
Related Technical DocumentationDell SonicWALL reference documentation is available at the Dell SonicWALL Technical Documentation Online Library: http://www.sonicwall.com/us/Support.html
Dell SonicWALL Analyzer video training is available from the Analyzer Development Team: http://software.sonicwall.com/gmsvp/Dev-Training/
The Dell SonicWALL Analyzer 7.1 documentation set includes the following:
• Dell SonicWALL Analyzer 7.1 Release Notes
• Dell SonicWALL Analyzer Software Getting Started Guide
• Dell SonicWALL Analyzer Virtual Appliance Getting Started Guide
• Dell SonicWALL Analyzer 7.1 Administrator’s Guide
Support | 47

Live Product DemosGet the most out of your Analyzer with the complete line of Dell SonicWALL products. The Dell SonicWALL Live Demo Site provides free test drives of Dell SonicWALL security products and services through interactive live product installations:
– UTM/Firewall/VPN
– Continuous Data Protection
– SSL VPN Secure Remote Access
– Content Filtering
– Email Security
– GMS and Analyzer
For further information, visit:http://livedemo.sonicwall.com/
48 | Dell SonicWALL Analyzer 7.1 Virtual Appliance Getting Started Guide

| 1