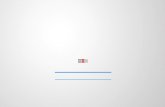Analysis.pdf · 2018-08-22 · 3 I . Graphical Analysis™ 4 소개 - 네트워크 연결을 통한...
Transcript of Analysis.pdf · 2018-08-22 · 3 I . Graphical Analysis™ 4 소개 - 네트워크 연결을 통한...

☎ 02-929-1110
목차
I . Graphical Analysis™ 4 소개 ···························· 3
II . 프로그램 설치 ·········································· 4
1. 설치 사양 ············································ 4
2. 프로그램 설치 ······································· 4
III. 프로그램 화면 구성 ····································· 6
1. 시작화면 ············································ 6
2. 기본화면 ············································ 6
IV. 고 무선 센서 연결 ······································ 8
1. 블루투스 연결[Bluetooth] ···························· 8
2. USB연결 ············································ 10
V. 데이터 수집과 분석 ······································ 11
1. 데이터 수집 ·········································· 11
2. 그래프 분석 ········································· 11
3. 데이터 세트 활용 ····································· 20
4. 다양한 기능 ········································· 22
VI. Wi-Fi 공유기를 통한 데이터 공유 ························ 25
1. 렙퀘스트 2를 Wi-Fi 공유기에 연결하기 ················· 26
2. 렙퀘스트 2 데이터 공유 설정 ·························· 27
3. 렙퀘스트 2와 Graphical Analysis™ 4 의 연결 ·········· 28

3www.koreasci.com
I . Graphical Analysis™ 4 소개
- 네트워크 연결을 통한 실험데이터를 공유하여, 학생들 각자가 가진 스마트기기에서 데이터
수집과 분석 가능
- 센서를 통한 데이터 수집
․ 버니어 센서 : 70 개 이상의 Vernier LabQuest 센서를 인터페이스(LabQuest Mini,
LabQuest Stream®, LabQuest 2)에 연결한 후 Graphical Analysis 4에 데이터를
실시간 으로 전송하여 수집, 공유 및 분석할 수 있습니다.
․ 고무선 센서 : Bluetooth® 또는 USB를 통해 고 무선 센서를 연결하여
Graphical Analysis 4를 사용할 수 있습니다.
버니어 센서 인터페이스
고 무선 센서
Graphical Analysis™ 4

☎ 02-929-1110
II . 프로그램 설치
1. 설치 사양
Windows Windows 7 또는 Windows 10(Bluetooth 연결은 호환 가능한 Bluetooth® 무선 기능이 있는 Windows 10 컴퓨터만 지원)
Mac OSMacOS 10.10 ~ 10.13 버전 컴퓨터의 USB 및 Bluetooth
Chromebook ChromeOS 57 이상을 실행하는 Chromebook USB 및 Bluetooth
iOS Devices․ iOS 9 or newer․ iPad® (4세대 이상), iPad mini™, iPad Air®, and iPad Pro․ iPhone® (5 이상)․ iPod touch® (5세대 이상)
Android DevicesAndroid 6.01이상
2. 프로그램 설치
① koreasci.com 에 접속
② 메인화면 중간의 Graphical Analysis 배너에서 해당 아이콘 클릭

5www.koreasci.com
③ 설치
․ Window
다운로드 폴더에 저장된
'Vernier-Graphical-Analysis-4.4.0-945.exe'
파일 실행 설치 클릭
․ macOS
저장된 'Vernier-Graphical-Analysis-4.4.0-945.dmg' 파일 실행
․ Chromebook
CHROME에 추가 클릭
․ iOS Devices
App Store 에서 다운로드 클릭
․ Android Devices
Google Play에서 설치 클릭

☎ 02-929-1110
III. 프로그램 화면 구성
1. 시작화면
원하는 항목을 클릭하여
기본화면으로 이동합니다.
2. 기본화면
기본화면에 표시된
아이콘을 클릭하면
해당 창이 나옵니다.
① ․ 새로운 실험 : 새로운 파일 생성
․ 열기 : 저장되어 있는 파일을 불러오기
․ 저장 : 현재 사용 중인 실험 데이터 저장
․ 다른 이름으로 저장 : 실험 데이터를 다른 이름으로 저장
․ 내보내기 : CSV - 데이터 세트를 엑셀 파일로 저장,
그래프 이미지 - 그래프 화면을 이미지로 저장
수집 ① ⑩ ② ③
④
⑥ ⑤ ⑨ ⑦ ⑧

7www.koreasci.com
② ․ 1 그래프 : 화면에 그래프 1개만 표시
․ 2 그래프 : 화면에 그래프 2개 표시
․ 3 그래프 : 화면에 그래프 3개 표시
․ 테이블 : 화면에 데이터 세트만 표시
․ 미터 : 화면에 센서의 데이터 값을 디지털 수치로 표시
․ 그래프와 데이터 표 : 화면에 그래프와 데이터 세트를 함께 표시
③ ․ 정보 : Graphical Analysis™ 4 버전확인 및 업데이트
․ プレゼンテーション(프레젠테이션) : 화면크기 조절 (1배~2배)
․ 자습서 : 버니어 홈페이지 자습서 연결
․ 업데이트 확인 : Graphical Analysis™ 4 버전 업데이트 확인
․ 새소식 : Graphical Analysis™ 4 버전정보 (수정 및 변화 내용)
④ Y축 옵션 변경 : Y축의 데이터세트 변경
⑤ X축 옵션 변경 : X축의 데이터세트 변경
⑥ 그래픽 분석 : 그래프의 다양한 분석과 정보를 확인
⑦ 데이터 수집 설정 : 데이터를 수집하는 다양한 방법 및 조건 설정
⑧ 단위 변경 : 센서의 단위를 변경(센서 연결시 활성화)
⑨ 센서 설정 : 센서의 연결 및 해제, 센서 정보 확인
⑩ 수집 : 센서를 통해 데이터를 수집(센서 연결시 활성화)수집
온도 : 33.2 ◦C
모드 : 시간기반 모드 속도 : 2 샘플/s

☎ 02-929-1110
IV. 고 무선 센서 연결
1. 블루투스 연결[Bluetooth]
※ 고 무선 센서는 Bluetooth 3.0 이상에 최대 5개 까지 동시 연결이 가능합니다.
1) 고 무선 센서 전원 켜기
① 고 무선 센서의 전원 스위치를 눌러 센서를 작동
② 센서가 켜지면 빨간 불 점멸
고 무선 센서 Graphical Analysis™ 4
고 무선 센서 Graphical Analysis™ 4
빨간 불

9www.koreasci.com
Filter GDX-TMP 0F1014P2
e.g.007 or TMP
연결된 장치 GDX-TMP 0F1014P2
발견된 무선 장치 사용가능한 장치가 없습니다.
연결
연결 해제 i① ③
②
④
2) Graphical Analysis™ 4 실행 및 센서 연결
2-1) Windows, Mac OS, Chromebook에서의 센서연결
① Bluetooth를 지원하는 기기에서 Graphical Analysis™ 4를 실행 시킨 후
[센서 데이터 수집]을 클릭
② 센서 화면이 나오면 센서를 확인하고 연결을 클릭
③ 연결된 장치에서 원하는 센서가 연결 되었는지 확인
④ 완료를 클릭하면 센서 연결 완료
⑤ 고 무선 센서의 연결 확인
고 무선 센서와 Graphical Analysis™ 4가 연결되면
․ 고 무선 센서 : 녹색 불이 점멸
․ Graphical Analysis™ 4 :
화면에 [수집]아이콘이
활성화되고 연결된 센서의
기본 단위 표시
녹색 불

☎ 02-929-1110
2-2) iOS Device에서의 센서연결
① Bluetooth를 지원하는 기기에서
Graphical Analysis™ 4를 실행 시킨 후
[Nwe Experiment] 클릭
② Select Source 화면이 나오면 [Wireless Devices] 클릭
③ 연결할 센서 클릭
④ 센서가 선택된 것을 확인
⑤ [Done]을 클릭하면 센서 연결 완료
⑥ 연결이 완료되면 화면에 [Collect] 아이콘이 활성화되고
⑦ 연결된 센서의 기본 단위가 표시됨
2. USB연결
① 고 무선 센서에 동봉된 USB 케이블을 결합하여 컴퓨터에 연결합니다.
② Graphical Analysis™ 4를 실행 시키면 자동으로 센서와 연결됩니다.
①
②
⑤
③
④
⑥
⑦

11www.koreasci.com
V. 데이터 수집과 분석
1. 데이터 수집
센서가 연결된 상태에서 수집 버튼( )을 클릭하면 자동으로 데이터를 수집합니다.
※ 데이터 수집 예시
2. 그래프 분석
1) 그래프와 데이터 세트 읽기
① Graphical Analysis™ 4 화면의 좌측 그래프의 포인트를 클릭하면 해당 포인트의
X와 Y축에 해당하는 데이터를 알 수 있습니다. 동시에 클릭한 포인트에 해당하는
데이터 세트의 데이터 값도 표시됩니다.
② 이 후 Graphical Analysis™ 4 화면의 우측의 데이터 세트의 열 번호를 누르면
그래프에 데이터 세트의 데이터 값이 표시됩니다.
수집
세포호흡(고 무선 산소센서/이산화탄소센서 활용)에탄올과 메탄올의 증발열(고 무선 온도센서 활용)
X축 데이터 값
Y축 데이터 값

☎ 02-929-1110
2) 그래프의 구간 설정
① Graphical Analysis™ 4 화면의 좌측 그래프에서 한 포인트를 클릭한 다음 드래그 하여
그래프의 구간을 설정할 수 있습니다.
② 구간이 설정되면 아이콘이 활성화 되어 선택한 구간의 [통계보기],
[View Integral], [곡선 추세선 적용], [주석추가]를 할 수 있습니다.
③ 그래프에서 각 구간을 나누어 각 구간의 [통계보기], [View Integra], [곡선 추세선 적용],
[주석추가]를 할 수 있습니다.
클릭 드래그

13www.koreasci.com
3) 축의 이동과 자동 조절
① 마우스 포인터를 Graphical Analysis™ 4 화면 그래프의 X축과 Y축 근처로 이동시키면
모양의 아이콘이 나타납니다. X축에서는 모양의 아이콘을 클릭한 상태에서 마우스를
좌우로 움직이면서 축을 이동시킬 수 있습니다. Y축에서는 마우스를 상하로 움직이면
축이 이동됩니다.
② 축을 이동시킨 후 그래프가 화면에서 이동하였을 경우 Graphical Analysis™ 4 화면을
더블클릭하면 [자동 조절]을 통해 최적화된 그래프 화면으로 다시 돌아오게 됩니다.
X축, Y축 이동 → 화면 더블클릭 → 자동 조절

☎ 02-929-1110
4) 그래프 축 변경하기
①그래프의 X축과 Y축의 단위를 클릭하면 각 축의 데이터를 변경할 수 있습니다.
ex) X축과 Y축의 변경
X축 : 부피, Y축: 압력 X축 : 압력, Y축: 부피

15www.koreasci.com
5) 그래프 옵션 편집
그래프의 제목 입력
그래프의 모양 변경
X축, Y축 범위 수동 입력
6) 보간
[보간]이란 통계적 혹은 실험적으로 구해진 데이터들()로부터, 주어진 데이터를 만족하는
근사 함수 ( f (x))를 구하고, 이 식을 이용하여 주어진 변수에 대한 함수 값을 구하는
일련의 과정을 의미합니다. 예를 들어, (0, 0), (1, 10), (2, 20)이 주어졌을 때, 이들에 대한
근사 함수를 f (x) = 10x 로 구하고, 1.5에 대한 함수 값으로 15를 구할 수 있습니다.
X
12.258 mL
174.214kPa
부피 12.258 mL 일때 압력 값

☎ 02-929-1110
7) タンジェント(탄젠트)
8) 통계보기
그래프 전체 또는 선택된 구간의 통계값(X&Y 범위, 샘플수, 평균갑, 표준편차, 최소, 최대)을
확인할 수 있습니다.
해당 데이터의 접선의 기울기

17www.koreasci.com
9) View Integral
그래프 전체 또는 선택된 구간의 적분값을 확인할 수 있습니다.
10) 곡선 추세선 적용
비율 y = ax선형 y = mx + b이차 y = ax + bx + c전원 y = ax역 y = a/x
역제곱 y = a/x자연지수 y = a exp(-cx) + b자연로그 y = a*In(bx)

☎ 02-929-1110
ex) 보일의 법칙 실험 그래프의 곡선추세선 적용. 역함수의 그래프로 부피와 압력은
반비례한다는 것을 알 수 있습니다. RMSE 값이 작을수록 그래프는 더욱 정확합니다.
11) 주석추가
그래프에 주석을 추가할 수 있습니다.

19www.koreasci.com
12) 예상그래프 추가
그래프 화면에 예상 그래프를 추가할 수 있습니다.
예상 그래프
13) 그래프 옵션 편집
그래프의 주제, 그래프 선의 모양, X·Y축의 범위를 변경 할 수 있습니다.

☎ 02-929-1110
3. 데이터 세트 활용
1) 데이터 세트 이름변경
- 데이터 세트의 이름을 변경할 수 있습니다.
2) 열 옵션
- 데이터 세트의 열의 이름과 단위 등을 변경할 수 있습니다.
3) 수동 열 생성
- 수동으로 열을 생성하여 그래프에 반영할 수 있습니다.

21www.koreasci.com
4) 계산된 열 생성
[계산된 열 생성]을 통해 수집된 데이터의 다양한 수식관계를 확인할 수 있습니다.
① 계산할 열의 이름과 단위를 설정합니다.(ex. 보일의 법칙 확인을 위해 압력×부피의 열 생성)
② [수식 삽입]을 클릭하면 수식 화면이 나옵니다.
③ 필요한 수식을 클릭합니다. (ex. 계산할 열이 [압력×부피]이므로 [X*Y] 선택)
④ 선택된 수식의 구체적인 값을 설정합니다.(ex. [X*Y] 선택했으므로 X열은 부피, Y열은 압력)
⑤ 수식설정을 완료하고 적용을 클릭하면 데이터 세트에 계산된 열이 생성됩니다.
(ex. 압력×부피 (PV)열 생성)
※ 계산된 열의 그래프 확인 : Y축을 [압력×부피]로 변경하면 X축 [부피]의 변화에 따라
Y축 [압력×부피]는 일정한 것을 통해 보일의 법칙에서 PV=k(상수)로 PV값이 일정한
것을 확인할 수 있습니다.
0
②
①
③
④
⑤

☎ 02-929-1110
4. 다양한 기능
1) 단위 설정
Graphical Analysis™ 4 화면의 우측 하단에 있는 데이터 값의 아이콘을 클릭하면
수집하고자 하는 데이터의 단위를 변경할 수 있습니다. (ex. 고 무선 온도센서)
2) 데이터 수집 설정
Graphical Analysis™ 4 화면의 좌측 하단에 있는 [모드] 아이콘을 클릭하면
수집하고자 하는 데이터의 수집방법을 변경할 수 있습니다.
① 시간기반 모드 : 정해진 시간동안 데이터 수집을 하는 모드입니다.
·시간 단위 : 데이터 수집 시간의 단위 (ms, 초, 분, h)
·속도 & 간격 : 데이터 수집 시간의 단위 기본 1단위 마다 데이터를 수집하는 횟수

23www.koreasci.com
ex) 1초 동안 데이터를 2번 수집
수집 시작수동으로 화면에서 [수집] 버튼을 누를 때 데이터 수집을 시작
수동모관 모드에서 데이터 수집을 시작하는 시간(조건) 설정
수집 종료수동으로 화면에서 [수집] 버튼을 누를 때 데이터 수집을 시작
수동모관 모드에서 데이터 수집을 시작하는 시간(조건) 설정
② 이벤트 기반 모드
·수동보관 모드 : 보관 버튼을 클릭할
때마다 데이터가 저장됩니다. 사용자가
보관 버튼을 클릭하여 특정 데이터를
수 동 으 로 입 력 하 고 , 이 때 센 서 도
측정을 합니다.
ex) 보일의 법칙 : 보관 버튼 클릭시에
눈으로 측정한 부피값을 수동으로
입력하고, 이때의 압력값은 센서가
데이터 기록
·자동보관 모드 : 보관 버튼을 클릭할
때마다 데이터가 하나의 열에 저장
됩니다.
ex) 고 무선 기체압력 센서를 이용하여
[이벤트 기반 모드]의 [수동보관 모드],
[이벤트 이름 : 부피]로 압력 데이터 수집

☎ 02-929-1110
③ 방울계수 모드
방울 계수기 센서로 데이터 측정시 사용합니다.
④ Photogate Timing
포토게이트 센서로 데이터 측정시 사용합니다.

25www.koreasci.com
VI. Wi-Fi 공유기를 통한 데이터 공유
70 개가 넘는 Vernier LabQuest 센서를 LabQuest 2에 연결하여 Graphical Analysis
4에서 데이터를 수집, 공유 및 분석할 수 있습니다.
· 연결 순서
렙퀘스트 2를 Wi-Fi 공유기에 연결하기
→ 데이터 공유 설정
→ 렙퀘스트 2와 Graphical Analysis™ 4 의 연결
Graphical Analysis™ 4

☎ 02-929-1110
1. 렙퀘스트 2를 Wi-Fi 공유기에 연결하기
① 메인화면에서 [Wi-Fi] 아이콘 클릭
② [연결] 화면에서 Wi-Fi [켜짐] 선택
③ 네트워크에서 연결할 네트워크 선택
④ [예] 클릭
⑤ 네트워크 비밀번호 입력
⑥ [연결]을 클릭하여 네트워크 연결 마침
①
②
③
④
⑤
⑥

27www.koreasci.com
2. 렙퀘스트 2 데이터 공유 설정
① Wi-Fi [켜짐] 체크
② 연결된 Wi-Fi 공유기의 이름 확인
③ 연결된 Wi-Fi 공유기의 IP 주소 확인
④ 데이터 공유의 톱니바퀴 아이콘 클릭
⑤ 데이터 공유 [켜짐] 체크
⑥ [연결된 장치에서 데이터 수집허용] 체크
(체크해야 Graphical Analysis™ 4에서
렙퀘스트 2 인터페이스의 조작 가능)
⑦ 닫기를 클릭하여 Wi-Fi 연결과 데이터
공유 설정 마무리
⑧ 데이터 공유 완료 시 ‘데이터공유 On’
표시
Off
Off
Off
Off
Off
① ②
③
④
⑤
⑥
⑦
⑧

☎ 02-929-1110
3. 렙퀘스트 2와 Graphical Analysis™ 4 의 연결
1) Windows, Mac OS, Chromebook
① Graphical Analysis™ 4를 실행한
다음 메인 화면에서 데이터 공유 클릭
② 렙퀘스트 2가 연결된 IP 주소 입력
③ 연결을 눌러 설정 완료
①
②③
①
②
③

29www.koreasci.com
④ Graphical Analysis™ 4의
화면에서 [수집] 아이콘과
[모드:데이터공유:IP주소]가
활성화 상태면 렙퀘스트 2와
Graphical Analysis™ 4의
연결이 완료된 상태
⑤ 렙퀘스트 2에 센서를 연결하고
Graphical Analysis™ 4에서
데이터의 수집, 공유 및 분석
가능
※ 데이터 수집 예시
렙퀘스트 2, Graphical Analysis™ 4 둘 중 어디의 수집 버튼을 눌러도 동일한 그래프가
생성됩니다.

☎ 02-929-1110
2) Android Devices
① 렙퀘스트 2가 연결된 와이파이에 접속
② Graphical Analysis™ 4를 실행한 다음 메인 화면에서 데이터 공유 클릭
③ 발견된 장치에서 연결할 렙퀘스트 2의 이름 클릭
④ 렙퀘스트 2와 Graphical Analysis™ 4의 연결 확인
(Graphical Analysis™ 4의 화면에서 [수집] 아이콘과 [모드:데이터공유:렙퀘스트
2의 이름]이 활성화 되면 연결 완료)
⑤ 렙퀘스트 2에 센서를 연결하고 Graphical Analysis™ 4에서 데이터를 수집, 공유
및 분석 가능
① ② ③
④
① ② ③
④

31www.koreasci.com
3) iOS Devices
① iSO Device의 Wi-Fi 연결 화면에서 렙퀘스트
2의 호스트 이름 선택
② Graphical Analysis™ 4를 실행 시킨 후 [Nwe Experiment] 클릭
③ Select Source 화면이 나오면 [Data Sharing] 클릭
④ 발견된 장치에서 연결할 렙퀘스트 2의 이름 클릭
⑤ 렙퀘스트 2의 그래프 와 Graphical Analysis™ 4가 연동되면 Graphical Analysis™
4의 화면에서 [Collect]아이콘이 활성됨
⑥ 렙퀘스트 2에 센서를 연결하고 Graphical Analysis™ 4에서 데이터를 수집, 공유
및 분석 가능
① ②
⑤
④ ③

☎ 02-929-1110
에듀테크 기업
스타트업 기업 기술지원KSEF 과학대회 후원중고생 멘토방과후 교사 지도
코딩 교육 사업코딩 교구 개발코딩 교재 출간찾아가는 코딩 스쿨
과학기기
코딩사업
지원사업
지구과학 기자재 공급생물 현미경 교육화학 분석장비 기술지원물리 실험기기 개발
(주)한국과학

![[ExoBrain 워크샵] 암묵적 관계 발견을 통한 QA용 지식베이스 증강4sigai.or.kr/workshop/exobrain/2015/slides/암묵적-관계-발견을-통한-QA용...It is imaginary](https://static.fdocuments.in/doc/165x107/5e3832b6db819174216d62c4/exobrain-oef-e-ee-eoee-oe-qa-e-e.jpg)