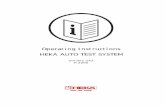Analysis Software - Heka...HEKA Elektronik Phone +49 (0) 6325 95 53-0 Dr. Schulze GmbH Fax +49 (0)...
Transcript of Analysis Software - Heka...HEKA Elektronik Phone +49 (0) 6325 95 53-0 Dr. Schulze GmbH Fax +49 (0)...
-
Reference Manual 2.91
FITMASTERAnalysis Software
-
HEKA Elektronik GmbH Phone +49 (0) 6325 95 53-0Wiesenstrasse 55 Fax +49 (0) 6325 95 53-50D-67466 Lambrecht/Pfalz Web Site www.heka.comGermany Email [email protected]
HEKA Electronic Phone +1 800 597 058084 October Hill Road Fax +1 508 429 573201746 Holliston Web site www.heka.comMassachusetts Email [email protected] States [email protected]
© 2005-2021 HEKA Elektronik GmbHa division of Harvard Bioscience, Inc.
COFIMA/9
-
Contents
1 Introduction 1
1.1 Disclaimer . . . . . . . . . . . . . . . . . . . . . . . . . . . . . . . . . . . . . . . . . . . . . . . . . . . 1
1.2 Scope of the Program . . . . . . . . . . . . . . . . . . . . . . . . . . . . . . . . . . . . . . . . . . . . 1
1.3 Supported System Software . . . . . . . . . . . . . . . . . . . . . . . . . . . . . . . . . . . . . . . . . 1
1.4 Naming Conventions . . . . . . . . . . . . . . . . . . . . . . . . . . . . . . . . . . . . . . . . . . . . . 1
1.4.1 MS Windows Versions . . . . . . . . . . . . . . . . . . . . . . . . . . . . . . . . . . . . . . . . 1
1.4.2 Mac OS Versions . . . . . . . . . . . . . . . . . . . . . . . . . . . . . . . . . . . . . . . . . . . 1
1.5 Syntax . . . . . . . . . . . . . . . . . . . . . . . . . . . . . . . . . . . . . . . . . . . . . . . . . . . . . 2
1.6 Windows and Mac Key Conventions . . . . . . . . . . . . . . . . . . . . . . . . . . . . . . . . . . . . 2
1.7 User Interface . . . . . . . . . . . . . . . . . . . . . . . . . . . . . . . . . . . . . . . . . . . . . . . . . 2
1.8 Installing FITMASTER . . . . . . . . . . . . . . . . . . . . . . . . . . . . . . . . . . . . . . . . . . . 2
1.9 Starting FITMASTER . . . . . . . . . . . . . . . . . . . . . . . . . . . . . . . . . . . . . . . . . . . . 2
1.10 Get Online Help on Keys . . . . . . . . . . . . . . . . . . . . . . . . . . . . . . . . . . . . . . . . . . 3
1.11 Closing FITMASTER . . . . . . . . . . . . . . . . . . . . . . . . . . . . . . . . . . . . . . . . . . . . 3
1.12 Support Hotline . . . . . . . . . . . . . . . . . . . . . . . . . . . . . . . . . . . . . . . . . . . . . . . . 4
2 User Interface 5
2.1 Dialog Controls . . . . . . . . . . . . . . . . . . . . . . . . . . . . . . . . . . . . . . . . . . . . . . . . 5
2.1.1 Numerical Input . . . . . . . . . . . . . . . . . . . . . . . . . . . . . . . . . . . . . . . . . . . 6
2.2 Modifying Dialogs and Controls . . . . . . . . . . . . . . . . . . . . . . . . . . . . . . . . . . . . . . . 6
2.2.1 Dialog Control Window . . . . . . . . . . . . . . . . . . . . . . . . . . . . . . . . . . . . . . . 7
2.2.2 Hiding Controls . . . . . . . . . . . . . . . . . . . . . . . . . . . . . . . . . . . . . . . . . . . . 9
2.2.3 Deleting Controls . . . . . . . . . . . . . . . . . . . . . . . . . . . . . . . . . . . . . . . . . . . 9
2.3 Saving Dialogs and Controls . . . . . . . . . . . . . . . . . . . . . . . . . . . . . . . . . . . . . . . . . 10
2.4 Toggling between Windows . . . . . . . . . . . . . . . . . . . . . . . . . . . . . . . . . . . . . . . . . 10
2.5 Copy and Paste Functions . . . . . . . . . . . . . . . . . . . . . . . . . . . . . . . . . . . . . . . . . . 11
3 Keys 13
3.1 How to Read the Key Listing . . . . . . . . . . . . . . . . . . . . . . . . . . . . . . . . . . . . . . . . 13
4 Menus 15
4.1 File Menu . . . . . . . . . . . . . . . . . . . . . . . . . . . . . . . . . . . . . . . . . . . . . . . . . . . 15
4.2 Edit Menu . . . . . . . . . . . . . . . . . . . . . . . . . . . . . . . . . . . . . . . . . . . . . . . . . . . 15
4.3 Windows Menu . . . . . . . . . . . . . . . . . . . . . . . . . . . . . . . . . . . . . . . . . . . . . . . . 15
4.4 Replay Menu . . . . . . . . . . . . . . . . . . . . . . . . . . . . . . . . . . . . . . . . . . . . . . . . . 15
4.5 Display Menu . . . . . . . . . . . . . . . . . . . . . . . . . . . . . . . . . . . . . . . . . . . . . . . . . 15
-
ii CONTENTS
4.6 Buffer Menu . . . . . . . . . . . . . . . . . . . . . . . . . . . . . . . . . . . . . . . . . . . . . . . . . . 15
4.7 Notebook Menu . . . . . . . . . . . . . . . . . . . . . . . . . . . . . . . . . . . . . . . . . . . . . . . . 15
4.8 Protocols Menu . . . . . . . . . . . . . . . . . . . . . . . . . . . . . . . . . . . . . . . . . . . . . . . . 16
4.9 Help Menu . . . . . . . . . . . . . . . . . . . . . . . . . . . . . . . . . . . . . . . . . . . . . . . . . . 16
5 Configuration Window 17
6 Fit Configuration Window 19
6.1 General Settings . . . . . . . . . . . . . . . . . . . . . . . . . . . . . . . . . . . . . . . . . . . . . . . 19
6.2 Export Settings . . . . . . . . . . . . . . . . . . . . . . . . . . . . . . . . . . . . . . . . . . . . . . . . 20
6.2.1 File Export . . . . . . . . . . . . . . . . . . . . . . . . . . . . . . . . . . . . . . . . . . . . . . 20
6.2.2 IgorPro . . . . . . . . . . . . . . . . . . . . . . . . . . . . . . . . . . . . . . . . . . . . . . . . 20
6.2.3 Clipboard . . . . . . . . . . . . . . . . . . . . . . . . . . . . . . . . . . . . . . . . . . . . . . . 21
6.3 Trace Fit Settings . . . . . . . . . . . . . . . . . . . . . . . . . . . . . . . . . . . . . . . . . . . . . . 21
6.3.1 Simplex Fit Settings . . . . . . . . . . . . . . . . . . . . . . . . . . . . . . . . . . . . . . . . . 21
6.3.2 Linear Leak Correction . . . . . . . . . . . . . . . . . . . . . . . . . . . . . . . . . . . . . . . 22
6.4 Series Fit Settings . . . . . . . . . . . . . . . . . . . . . . . . . . . . . . . . . . . . . . . . . . . . . . 23
6.4.1 Data Waves . . . . . . . . . . . . . . . . . . . . . . . . . . . . . . . . . . . . . . . . . . . . . . 23
6.4.2 Histogram Options . . . . . . . . . . . . . . . . . . . . . . . . . . . . . . . . . . . . . . . . . . 23
6.4.3 Mouse Actions . . . . . . . . . . . . . . . . . . . . . . . . . . . . . . . . . . . . . . . . . . . . 24
6.4.4 Simplex Fit Settings . . . . . . . . . . . . . . . . . . . . . . . . . . . . . . . . . . . . . . . . . 24
7 Trace Fit Window 27
7.1 Overview . . . . . . . . . . . . . . . . . . . . . . . . . . . . . . . . . . . . . . . . . . . . . . . . . . . 27
7.2 Data Selection . . . . . . . . . . . . . . . . . . . . . . . . . . . . . . . . . . . . . . . . . . . . . . . . 28
7.3 Fit Operations . . . . . . . . . . . . . . . . . . . . . . . . . . . . . . . . . . . . . . . . . . . . . . . . 29
7.4 Fit Functions . . . . . . . . . . . . . . . . . . . . . . . . . . . . . . . . . . . . . . . . . . . . . . . . . 30
7.5 Cyclic Analysis . . . . . . . . . . . . . . . . . . . . . . . . . . . . . . . . . . . . . . . . . . . . . . . . 31
7.5.1 Cyclic Analysis Dialog . . . . . . . . . . . . . . . . . . . . . . . . . . . . . . . . . . . . . . . . 31
8 Series Fit Window 33
8.1 Different Types of Analysis Results . . . . . . . . . . . . . . . . . . . . . . . . . . . . . . . . . . . . . 33
8.2 The Waves Buffer Concept . . . . . . . . . . . . . . . . . . . . . . . . . . . . . . . . . . . . . . . . . 34
8.3 Access to the Tree Structure . . . . . . . . . . . . . . . . . . . . . . . . . . . . . . . . . . . . . . . . . 34
8.4 Processing of Analysis Results . . . . . . . . . . . . . . . . . . . . . . . . . . . . . . . . . . . . . . . . 36
8.4.1 Export Analysis: . . . . . . . . . . . . . . . . . . . . . . . . . . . . . . . . . . . . . . . . . . . 36
8.4.2 Previewing Analysis Results . . . . . . . . . . . . . . . . . . . . . . . . . . . . . . . . . . . . . 36
8.4.3 Data From Preview to Waves Buffer . . . . . . . . . . . . . . . . . . . . . . . . . . . . . . . . 37
8.5 Histogram Dialog . . . . . . . . . . . . . . . . . . . . . . . . . . . . . . . . . . . . . . . . . . . . . . . 40
8.6 Export and Import of Wave Data . . . . . . . . . . . . . . . . . . . . . . . . . . . . . . . . . . . . . . 41
8.7 Graphing of Data . . . . . . . . . . . . . . . . . . . . . . . . . . . . . . . . . . . . . . . . . . . . . . . 42
www.heka.com
-
CONTENTS iii
8.7.1 Axes and Scaling . . . . . . . . . . . . . . . . . . . . . . . . . . . . . . . . . . . . . . . . . . . 42
8.8 Graph Scaling . . . . . . . . . . . . . . . . . . . . . . . . . . . . . . . . . . . . . . . . . . . . . . . . . 44
8.8.1 Waves Properties . . . . . . . . . . . . . . . . . . . . . . . . . . . . . . . . . . . . . . . . . . . 45
8.9 Mouse Operations in the Graph . . . . . . . . . . . . . . . . . . . . . . . . . . . . . . . . . . . . . . . 46
8.10 Fit Operations . . . . . . . . . . . . . . . . . . . . . . . . . . . . . . . . . . . . . . . . . . . . . . . . 46
8.11 Fit Functions . . . . . . . . . . . . . . . . . . . . . . . . . . . . . . . . . . . . . . . . . . . . . . . . . 47
9 Fit Functions 49
9.1 Trace Fit Functions . . . . . . . . . . . . . . . . . . . . . . . . . . . . . . . . . . . . . . . . . . . . . 49
9.1.1 Analysis Only . . . . . . . . . . . . . . . . . . . . . . . . . . . . . . . . . . . . . . . . . . . . . 49
9.1.2 Parsed Equation . . . . . . . . . . . . . . . . . . . . . . . . . . . . . . . . . . . . . . . . . . . 50
9.1.3 Polynomial . . . . . . . . . . . . . . . . . . . . . . . . . . . . . . . . . . . . . . . . . . . . . . 53
9.1.4 Exponential . . . . . . . . . . . . . . . . . . . . . . . . . . . . . . . . . . . . . . . . . . . . . . 53
9.1.5 1-Exponential . . . . . . . . . . . . . . . . . . . . . . . . . . . . . . . . . . . . . . . . . . . . . 54
9.1.6 Hodgkin-Huxley Formalism . . . . . . . . . . . . . . . . . . . . . . . . . . . . . . . . . . . . . 54
9.1.7 Gaussian . . . . . . . . . . . . . . . . . . . . . . . . . . . . . . . . . . . . . . . . . . . . . . . 55
9.1.8 Rise Time . . . . . . . . . . . . . . . . . . . . . . . . . . . . . . . . . . . . . . . . . . . . . . . 55
9.1.9 Measure . . . . . . . . . . . . . . . . . . . . . . . . . . . . . . . . . . . . . . . . . . . . . . . . 57
9.1.10 Trace Copy . . . . . . . . . . . . . . . . . . . . . . . . . . . . . . . . . . . . . . . . . . . . . . 57
9.1.11 Amplitude Histogram . . . . . . . . . . . . . . . . . . . . . . . . . . . . . . . . . . . . . . . . 58
9.1.12 Power Spectrum . . . . . . . . . . . . . . . . . . . . . . . . . . . . . . . . . . . . . . . . . . . 58
9.1.13 Single Channel . . . . . . . . . . . . . . . . . . . . . . . . . . . . . . . . . . . . . . . . . . . . 59
9.1.14 Action Potential . . . . . . . . . . . . . . . . . . . . . . . . . . . . . . . . . . . . . . . . . . . 59
9.2 SeriesFit Functions . . . . . . . . . . . . . . . . . . . . . . . . . . . . . . . . . . . . . . . . . . . . . . 59
9.2.1 Two Regressions . . . . . . . . . . . . . . . . . . . . . . . . . . . . . . . . . . . . . . . . . . . 60
9.2.2 General Exponential . . . . . . . . . . . . . . . . . . . . . . . . . . . . . . . . . . . . . . . . . 60
9.2.3 Boltzmann . . . . . . . . . . . . . . . . . . . . . . . . . . . . . . . . . . . . . . . . . . . . . . 61
9.2.4 Dose-Response . . . . . . . . . . . . . . . . . . . . . . . . . . . . . . . . . . . . . . . . . . . . 61
9.2.5 Current-Voltage . . . . . . . . . . . . . . . . . . . . . . . . . . . . . . . . . . . . . . . . . . . 61
9.2.6 Spectra . . . . . . . . . . . . . . . . . . . . . . . . . . . . . . . . . . . . . . . . . . . . . . . . 63
10 Event Detection 65
10.1 Overview . . . . . . . . . . . . . . . . . . . . . . . . . . . . . . . . . . . . . . . . . . . . . . . . . . . 65
10.1.1 Display Controls . . . . . . . . . . . . . . . . . . . . . . . . . . . . . . . . . . . . . . . . . . . 66
10.2 Single Channels . . . . . . . . . . . . . . . . . . . . . . . . . . . . . . . . . . . . . . . . . . . . . . . . 66
10.3 Action Potentials . . . . . . . . . . . . . . . . . . . . . . . . . . . . . . . . . . . . . . . . . . . . . . . 68
10.4 Event Analysis in Series Fit . . . . . . . . . . . . . . . . . . . . . . . . . . . . . . . . . . . . . . . . . 70
10.4.1 Example 1: All-Points Histogram . . . . . . . . . . . . . . . . . . . . . . . . . . . . . . . . . . 70
10.4.2 Example 2: Single Channel Open Time Distribution . . . . . . . . . . . . . . . . . . . . . . . 70
www.heka.com
-
1. Introduction
1.1 Disclaimer
This Product relies on the tools of Microsoft Windows 7, 8, 10 or Mac OS 10.6 - 10.14. HEKA is not responsiblefor the contents of these third-party products, any links contained in these third-party products and changes orupgrades to these third-party products for any consequential damages resulting from the use of these products.
This Product may not be reverse engineered, decompiled or disassembled without the express written consent ofHEKA.
In no event shall HEKA be responsible for any incidental, punitive, indirect, or consequential damages whatsoever,(including but not limited to loss of data, privacy of data or other pecuniary loss), arising from or relating to theuse, or the inability to use, this Product or the provision, or lack of provision, of support services.
In all cases where HEKA is liable, the extend of HEKA’s liability shall be limited to the actual cost of the Productor to the provision of a replacement version of the Product.
1.2 Scope of the Program
The Fitmaster program provides tools for the analysis of electrophysiological data acquired with Patchmaster.It operates on two levels: on the first level, it analyzes raw data traces by fitting specific functions to them. Thislevel is called TraceFit. On the second level, parameters obtained with a TraceFit procedure or the Analysisare then further analyzed. This level is called SeriesFit.
1.3 Supported System Software
Fitmaster is supported on all recent Windows Versions: Windows 7, Windows 8 and Windows 10
Fitmaster is supported on Mac OS Versions between 10.4 and 10.14.
1.4 Naming Conventions
1.4.1 MS Windows Versions
Throughout this manual we will address all the supported Windows versions as “MS Windows”. We will explicitlymention the particular MS Windows versions when required.
1.4.2 Mac OS Versions
Throughout this manual we will address all the supported Macintosh versions as “Mac OS“. We will explicitlymention the particular Macintosh versions when required.
-
2 Introduction
1.5 Syntax
Fitmaster: Capital italic letters denote a HEKA program.
F9: Small Capitals denote keys on the keyboard.
Tree: Denotes menu entries, options and buttons.
Italic: Window names, Chapter names and Emphasis.
Bullet list: Lists points.
Numbered list: Lists actions to be performed sequentially.
& or (MS Windows & Mac) denotes system-specific keys and actions.
1.6 Windows and Mac Key Conventions
In Fitmaster, all key commands are saved in the file FitMaster.key and will be read at program start. Currentlythere are no Fitmaster specific keys predefined. For a description how keys can be defined by the user please referto the section ”Modifying Dialogs and Controls” in the chapter ”User Interface” of the Patchmaster ReferenceManual.
Note that all key commands specified in this manual refer to the default setting in FitMaster.key. Since allcommands can be customized by the user, the settings in your working version of Fitmaster might differ fromthese default settings.
Note: Please be aware that in case the file FitMaster.key is not available at program start, no keycommands are available!
The basic conventions for the system keys on MS Windows and Mac OS are as follows:
CTRL stands for the CONTROL key.ALT stands for the ALT key.
CTRL stands for the CONTROL key.CMD stands for the COMMAND key (apple or cloverleaf symbol).ALT stands for the OPTION key.
1.7 User Interface
The user interface of Fitmaster is essentially the same as in Patchmaster. For details please refer to thePatchmaster reference manual. Windows and functions that are unique for Fitmaster will be described in thismanual.
1.8 Installing FITMASTER
Please install the hardware and the software according to the Installation Guide that will be delivered with theamplifier and that is be obtained from HEKA.
1.9 Starting FITMASTER
Upon clicking on Fitmaster the software starts and various controls become available:
www.heka.com
-
1.10 Get Online Help on Keys 3
The drop-down menus (File, Edit, Windows, Replay, Display, Buffer, Notebook, Protocols,Help).
In addition to the Patchmaster windows (Control Window, Configuration, Oscilloscope, Replay, ProtocolEditor, Pulse Generator, Analysis, Analysis Windows 1 and 2, Parameters, I/O Control, LockIn, Spectroscopy,Solution Base, Solution Changer, Markers, Protocol Methods, Calculator) the Fitmaster FitConfiguration,TraceFit, and SeriesFit window will come up.
A scrolling text window (Notebook).
Most of these windows can be iconized; they can be re-opened by clicking on the icon or by selecting them in thedrop-down menu Windows.
All open windows are updated whenever the program encounters some changes; therefore, program execution canbe accelerated by keeping open the needed windows only.
All program settings are stored in a file called .set. If such a file is not available, Fitmaster may ask forhardware specifications upon startup. Even if no hardware is connected, it is important to specify the hardwareused to generate the data file to be analyzed. Only if the hardware was specified correctly, the program can accessall hardware-specific information in the data file properly. Thus, if you plan to analyze data from various sources,such as EPC-10 and iTEV 90, you are advised to generate separate .set files.
Upon startup, an Open Files dialog will appear to ask for the mode of file opening. The options are:
Modify: Open data file and allow modifying the data.
Read: Open data file in a read-only mode. Neither the data file nor the analysis file are modified.
Quit: Exit the program.
Analysis: Open the data file in a read-only mode, but allow generation or changes of the analysis file.
1.10 Get Online Help on Keys
The option Show Keys in the drop-down menu Help displays the shortcut keys that are assigned to various controlsof the active windows.
By selecting List Keys in the drop-down menu Help you can list all keys in the Notebook window. This is useful,e.g., if you want to print the complete list.
For a description of how keys can be defined by the user, please refer to the section ”Modifying Dialogs andControls” in the chapter ”User Interface” of the Patchmaster Reference Manual.
1.11 Closing FITMASTER
To exit from Fitmaster, do this:
Choose Quit from the menu File or press CTRL + Q.
press CMD + Q.
www.heka.com
-
4 Introduction
You have three options:
Save + Exit: Saves configuration and data files and quits program.
Exit: Saves data files and quits program.
Cancel: Exit process will be aborted, you return to the program.
Note: If you have changed the Protocol Editor, the Pulse Generator pool, or the Analysis, you will beasked independently if you want to save them.
Note: Data files are always saved.
1.12 Support Hotline
If you have any question, suggestion, or improvement, please contact HEKA. The best way is to sent us an e-mailor a fax specifying:
Your postal and e-mail address (or fax number)
The program name: FITMASTER
The program version number: v2x73.2, v2.90, etc.
Your operating system and its version: Mac OS X (10.6), MS Windows 7, etc.
Your type of computer: Mac G5, Intel Core i5, etc.
Your acquisition hardware, if applicable: ITC-18,LIH 8+8.
Your amplifier, if applicable: EPC 10 USB Single, EPC 10 USB Double, iTEV 90, etc.
The serial number and version of your amplifier, if applicable: EPC 10 USB Single, version ”520555S”
The questions, problems, or suggestions you have.
Under which conditions and how often the problem occurs.
We will address the problem as soon as possible.
Contact Address:HEKA Elektronik GmbHa division of Harvard BioscienceWiesenstrasse 55D-67466 Lambrecht/PfalzGermanyphone: +49 (0) 6325 9553 0fax: +49 (0) 6325 9553 50e-mail: [email protected]: http://www.heka.com
www.heka.com
-
2. User Interface
The following chapter describes the user interface of Fitmaster. It consists of four sections:
Dialog controls explains all types of control controls available in the Fitmaster user interface.
Modifying the Dialogs and Controls describes how size, color, and arrangement can be changed.
Saving modified Dialogs and Controls describes how to save the dialog settings.
Toggling between Windows describes how to switch very fast in between different Fitmaster dialogwindows.
2.1 Dialog Controls
Controls are defined as parts of the dialogs that allow user input (data, options or execution of actions).
The general rules for dialog controls in this program are:
: Box items with a drop shadow enclose changeable values, either as
– list item or
– pop-up menu list or
– drag item
: Rounded rectangles are items that perform some action.
: Simple rectangles (without drop shadow) display a measured value.
: Plain text is for titles only.
Drag: A number in a box with a drop shadow. The parameter value in a drag item can be changed byclicking on it and dragging the mouse up and down. Alternatively, you can double-click on it, or SHIFT-click, orright-click (MS Windows), and then type in a new value. Terminate input with RETURN or ENTER. Using TABwill cycle through all Drag items of the active dialog window.
List: Similar in appearance to a Drag item. Clicking on it will pop up a menu list from which onecan choose a setting.
Edit Text: A text string in a box with a drop shadow. Clicking on it will allow editing the displayedstring.
Button: Rounded corner rectangle. Clicking on it will cause the respective action to occur.
Switch: Rounded corner rectangle. Clicking on it toggles the parameter value. The switch is ”On”or activated if the item is highlighted. A switch can optionally also execute some action.
Radio Button / Checkbox: Identical to the standard dialog items. Clicking on them will toggle therespective parameters.
Framed Text / Number / Boolean: Simple box with optionally some text. The Boolean value isindicated by its color, inactive controls are gray .
Enter: Pressing ENTER on the extended keyboard always brings you back to edit the control that was editedlast. The feature is very useful when one often edits the same control (e.g., a duration of a specific segment in thePulse Generator or the Display Gain in the Oscilloscope window).
Background Color: The color that appears while the user is dragging or entering a value is set by the HighlightColor in the Mac OS control panel.
-
6 User Interface
Important note: Be careful if changing – the user will not be able to read the edited number if thehighlight color is set to a very dark color. The MS Windows version displays highlighted controls withwhite text on a black background.
2.1.1 Numerical Input
The numerical values can be entered in scientific notation (e.g., ”2.3e-3”, ”2.3E-3”) or in engineering format (e.g.,”2.3m”). Numbers outside the range for engineering numbers (see table) are always displayed in scientific notation.The old value is erased as soon as the user starts to type. To preserve the old string, move the LEFT or RIGHTcursor first. To leave the previous value unchanged although a new one has been entered already, just clear theinput by pressing ESC, then RETURN or ENTER.
Name eng. sci.
Tera T E12
Giga G E9
Mega M E6
kilo k E3
milli m E–3
micro µ / u E–6
nano n E–9
pico p E–12
femto f E–15
SI Units: Fitmaster expects most units to be SI units, i.e., meters, seconds, amperes, or derived units like Hertz,etc. However, for convenience there are exceptions to that rule. In such cases the item title contains an identifierfor what unit is to be used, e.g., ”mV” if a voltage is to be entered in millivolts rather than in volts.
String Buffer: Whenever an edit process is finished with RETURN the edited string is entered into a cyclicbuffer of edit strings consisting of 10 entries. These strings can be accessed during editing using CURSOR UPand CURSOR DOWN. This feature is useful when identical or similar strings have to be typed into various stringitems.
2.2 Modifying Dialogs and Controls
Dialog items can be modified in many different ways, e.g. background or item color, text font, position of one item,position of all items in the window.
To modify dialogs and control items in the Fitmaster user interface, you have to select Enable IconConfiguration from the Windows menu.
Select Enable Icon Configuration. Now you can customize the windows:
To drag and resize an item, right-click on the item and drag.
To drag a group of items, press CTRL and right-click on the group and drag. A group of items is indicatedby a grey background field.
To bring up the Dialog Control window, press CTRL and left-click on the item. Here you can modify theitem settings e.g. such as color, text font, dragging speed (see below).
Important note: Be careful when e.g. changing positions, sizes or colors of buttons. If you deselectthe option visible in the Dialog Control window the button will disappear. Be reminded that it is notpossible to get the button back after that action.
www.heka.com
-
2.2 Modifying Dialogs and Controls 7
Select Enable Icon Configuration. Now you can customize the windows:
To drag and resize an item, press ALT and left-click on the item and drag. The new item position will beignored if ALT is up when the mouse button is released.
To drag a group of items, press CMD and ALT and left-click on the group and drag.
To bring up the Dialog Control window, press CMD and click on the item. Here you can modify the itemsettings e.g. such as color, text font, dragging speed (see below).
Important note: Be careful when e.g. changing positions, sizes or colors of buttons. If you deselectthe option visible in the Dialog Control window the button will disappear. Be reminded that it is notpossible to get the button back after that action.
The following table summarizes all actions (Enable Icon Configuration has to be selected!):
Action Mac OS MS Windows
Open a configuration dialog CMD + click CTRL + left-click
Move one item ALT + left-click + drag ALT + right-click + drag
Move group of items CMD + ALT + left-click+drag CTRL + right-click + drag
All windows except the Configuration window can be iconized i.e. reduced to a minimal size window. Such a windowcan easily be expanded to the original size (and shrunk again) by clicking in its zoom box.
2.2.1 Dialog Control Window
In the Dialog Control window, you can control the properties of an item.
Here you can see the Dialog Control window for a Drag button, in this case the amplifier R-series button. For otherbuttons, e.g., with numbers or execution commands, there may be more or less controls available.
Here is the complete list of the controls:
Rectangle: Gives the position of the rectangle in the dialog window (left l, bottom b) and the size of the item(width, height) in pixel.
Position: Gives the position of the text in the item (left l, bottom b) in pixel. You can select a position fromthe list: left/center/right/last. ”Last” is useful if you have text that may be longer than the specified buttonand where the end of the text is more important than the beginning, e.g. a complete file path and name. Inthis case, only the end of the text will be displayed, cutting off the beginning.
Text: Text label of the item.
Note: The label of a button can only be changed when there is already a name in the text fieldinserted. Buttons with the default entry ”—–” will not be effected by a change of the label.
www.heka.com
-
8 User Interface
Unit: Unit of numeric values.
inverted: Changes the text color from black to white or vice versa.
Length: Maximum number of characters for this field. If the number is too low no number/value is displayed.
Digits: Number of decimal places.
Font: Select a font type from the list of available fonts on the system.
Size: Change the font size of the text.
Style: Define the style of the text: normal, bold, italic, underline, outline, shadow, condense, extend.
Key: Define the character which is assigned to that item. This enables the item to be executed from the keyboard.When a key is applied to a list item, there are two keys assignments. E.g. one for increment and one fordecrement.
front only: If marked, the key will only work if this window is in front, i.e. the active one. This prevents keycommand collision in case you want to use the same key settings in several windows.
any modifier: If marked, any of the modifier keys can be used.
Note: In newer MS Windows versions this function is limited.
executable: The button starts action by clicking. If not executable, the button will stay in its original color andis inactive.
visible: The button is visible.
Note: If not activated, the button will be invisible and cannot be edited anymore! To restore theoriginal setting you have to delete the file Fitmaster.set.
enabled: The button can be activated or edited. If not enabled, the button will be gray and inactive.
Back Col: Color for a switch button that is not active (default: pink) or for any other button.
High Col: Color for a switch button that is active (default: red). For other buttons this feature is disabled.
Format of values:
integer: Value has to be entered as integer, e.g., ”5”.
fixed: Value has to be entered as floating point with maximum as many decimal places as given inDigits, e.g., ”0.001”.
scientific: Value has to be entered in scientific format, e.g., ”e-9” for ”nano”.
engineering: Value has to be entered in engineering format, e.g., ”n” for ”nano”.
WMF: Saves the window as Windows Meta File (WMF, MS Windows) or PICT (Mac).
Goto Item: Index number of the button. Please do not change this number, it is for internal handling only.
In the caption of the dialog, you can see, if the item can be called from a Macro Commandin a protocol (’macro’).
To complete the input, you have the following possibilities:
Click on Update to see the change in the item of the respective window.
Click on Cancel to leave the Dialog Control window without changes.
Click on Done to leave the Dialog Control window and save all changes.
www.heka.com
-
2.2 Modifying Dialogs and Controls 9
2.2.2 Hiding Controls
If you want to hide controls that are usually not necessary for your tasks, the easiest way to hide them is to pullthem to the side of the window.
Proceed as follows:
1. Select Enable Icon Configuration from the Windows menu.
2. Increase the size of a window. For that pull with the mouse on the lower end of the window.
3. Press CTRL and click with the right mouse button (MS Windows) or while holding the CMD key down click(Mac OS) on a control and drag it to the edge of the window. While moving, you will see a gray rectangleunderneath it.
4. Re-size the window again to the original size. The controls are now hidden in the not visible area.
5. Now you can save it using the Save Front Dialog function in the Windows menu. The window setting willbe saved as *.dia file.
6. To restore the old default settings, delete the *.dia files from the home path as set in the Configurationwindow.
2.2.3 Deleting Controls
If you want to customize Fitmaster for special purposes, e.g., for not allowing the user access to controls, thesecure version is to delete the controls. For this, you have to edit the button properties in the Dialog Controlwindow.
Proceed as follows:
1. Select Enable Icon Configuration from the Windows menu.
2. Press CTRL and click with the left mouse button (MS Windows) or while holding the CMD key down click(Mac OS) on a control. The Dialog Control window opens.
3. Deselect enable or executable to simply deactivate the control. It will still be visible then.
4. Alternatively deselect visible - the control disappears completely.
5. Click on Update to see the effect, or on Done to save the control setting.
6. Now you can save it using the Save Front Dialog function in the Windows menu. The window setting willbe saved as *.dia file.
To prevent users from changing your settings, place the .dia files into access restricted folders and change thehome path in the Configuration window accordingly.
To restore the old default settings, delete the *.dia files from the home path as set in the Configuration window.
www.heka.com
-
10 User Interface
2.3 Saving Dialogs and Controls
Position and size of all Fitmaster windows are saved in the configuration file (e.g., Fitmaster.set).
However, position, size, and state (iconized/not iconized) of each window can also be stored using the menu optionSave Front Dialog in the Windows menu (e.g., IO Control.dia). If a dialog file for a window exists, then thesettings from that dialog file overrule the settings from the configuration file.
Note: When installing a new version of Fitmaster these customized dialogs are likely to becomeincompatible, because additional items may have been introduced in the new version. It is, therefore,best to discard these custom dialogs when upgrading.
Note: When you have saved a wrongly configured window by chance, delete the corresponding file fromthe Fitmaster directory, the naming convention is [windowname].dia, e.g., Oscilloscope.dia.
2.4 Toggling between Windows
Hitting the ESC key will close whatever window is in front. Systematically pressing the ESC key will close allwindows one at a time (except the Notebook window).
The SPACE key can be used to quickly toggle between windows. The sequence of switching can be set in theSwitch to control. This control is extremely useful in several respects, firstly, it enables you to switch from onewindow to another, depending upon what Switch to window option is selected.
Secondly, switching between windows can be performed very quickly and easily if you assign a keystroke to performthe function. Simply select the desired Switch to window option and then assign a key to this window in thepreviously described Icon Configuration window. To achieve this press the CTRL and select the Switch to buttonwith your mouse. The SPACE key is the default key but this can be changed. Thirdly, having the Switch tocontrol, enables window switching to be included within macro recordings in the Protocol Editor.
www.heka.com
-
2.5 Copy and Paste Functions 11
Note: Since this feature is not needed normally, it is available only if either Enable IconConfiguration is selected or you are in the Macro Recording mode. You can then find the controlin the invisible window area.
Furthermore, this control is also available in the Protocol Editor, event Switch Window where it allows the inclusionof window switching in a protocol sequence.
2.5 Copy and Paste Functions
In this section we give an overview of the Cut and Paste functions within the different Fitmaster windows anddialogs.
While editing an item text in a dialog the Cut and Paste functions will operate on the edited text of the active,highlighted item.
The menu function Edit → Copy is enabled for the following windows:
Notebook Window: Standard copy functionality
Equation Editor Dialog: Complete equation is copied.
Calculator Window: Result of the equation if the SHIFT is not pressed and equation plus result if the SHIFTis pressed.
Amplifier Window: Amplifier state as defined in the Parameter window (Amplifier tab).
Analysis Window 1 & 2: Respective Analysis Graphs are copied
Analysis Window: The function list of the active Analysis Method, equivalent to the List function.
Oscilloscope Window: Oscilloscope graph is copied.
PGF Editor Window: Text description of selected stimulus is copied. The stimulus cartoon is copied insteadof the text listing, if the Cartoon View tab is active.
Protocol Editor Window: Parameters as defined in the active tab are copied.
Replay Window: Text listing of the data tree is copied.
Protocol Methods: The protocol method is copied.
Markers Window: Copies Series and Markers to the clipboard, equivalent to the function ”Write to Note-book”.
In most other functions or when the OPTION is down during the Copy function in the above functions thewindow content is copied to the clipboard as PICT and WMF for Mac OS and MS Windows, respectively.The graph is stored to disk, if the SHIFT is hold down while selecting the Copy function. Be aware thatTrace representations will be a bit map (not vectors) when exported as part of the dialog window.
The menu function Edit → Paste is enabled for the following windows:
Notebook Window: Standard paste functionality
Equation Editor Dialog: Insert a complete equation
Calculator Window: Insert an equation
Protocol Editor Window: Insert a protocol. This includes a method copied in the Protocol Methods window.Events are inserted at the active position, if the pasted text contains events without a leading protocoldefinition. New protocols are appended to the present protocol pool.
Thus, Copy and Paste operations are target specific. E.g., pasting an equation while a sub-equation is being editedin Fitmaster, will paste the new text into the selected sub-equation string, while pasting when no item is selected,will replace the complete equation.
www.heka.com
-
12 User Interface
www.heka.com
-
3. Keys
Many controls within windows can be accessed from the keyboard. All key commands are saved in the fileFitMaster.key and will be read at the program start.
Note that the user can customize all commands!
Please also be aware that in case the file FitMaster.key is not available at program start, no key commands areavailable!
The option Help → Show Keys displays the key assignments in the various windows.
To list the keys, choose Help → List Keys.
To save the keys, choose Help → Save Keys. The keys are saved in the file FitMaster.key. Old keyboardassignments will be automatically saved with an incrementing extension, e.g., .k00, .k01, .k02 ...
You can freely customize the key commands by
editing the keys via the dialog control (see chapter Modifying Dialogs and Controls) and saving them
or by
directly modifying the key file, e.g., in a text editor.
3.1 How to Read the Key Listing
The key macro as you can list it in the Notebook window uses the following notation:
; denotes remark – will not be executed
@ denotes menu command. Here you can also edit the menu entry label.
F, P.. denotes the window (F = Trace Fit, P = Pulse Generator..)
; F -> Trace Fit
F WindowSwitch Key SPACE any
Example Listing for TraceFit keys:
...
; F -> Trace Fit
F WindowSwitch Key SPACE any
F Clipboard Key Char c
F Series Key Char g
F Export Key Char e
F Skip Key CursorRight
F TreeUp Key CursorUp
F TreeDown Key CursorDown
F AutoBreak Key Char s
F Break Key Char b
F AutoFit Key Char a
F Fit Key Char f
-
14 Keys
www.heka.com
-
4. Menus
The following section describes the various drop-down menus in Fitmaster.
4.1 File Menu
The File menu is slightly different to the menu in Patchmaster. Instead of New there is the menu entry ModifyAnalysis. With this option one opens a data file in the read-only mode, but allows for the generation and/oralteration of an analysis file. This is the typical way how one opens files when performing data analysis withFitmaster.
4.2 Edit Menu
The Edit menu is the same as in Patchmaster.
4.3 Windows Menu
The Windows menu applies to the windows in Fitmaster. Windows of Patchmaster accessing the hardware aredisabled (e.g., Amplifier, Spectroscopy). Additional windows are described here:
Fit Configuration : Opens the FitConfiguration window or brings it to the front (see chapter Fit Configuration,page 6 on page 19).
Trace Fit : Opens the TraceFit window or brings it to the front (see chapter Trace Fit, page 7 on page 27).
Series Fit : Opens the SeriesFit window or brings it to the front (see chapter Series Fit, page 8 on page 33).
4.4 Replay Menu
The drop-down menu Replay is the same as in Patchmaster.
4.5 Display Menu
This menu is the same as in Patchmaster.
4.6 Buffer Menu
This menu is the same as in Patchmaster.
4.7 Notebook Menu
The Notebook is the same as in Patchmaster.
-
16 Menus
4.8 Protocols Menu
The drop-down menu Protocols is the same as in Patchmaster.
4.9 Help Menu
This menu is the same as in Patchmaster.
www.heka.com
-
5. Configuration Window
Settings like sources for external parameters, default values, display settings, colors, fonts, default files, etc. canbe edited in the Configuration window. To access the Configuration window, select the drop-down menu WindowsConfiguration. These and other settings can be stored in .set files; by default this file is FitMaster.set. By meansof different *.set files every user can define her/his individual program layout to meet the specific requirements.The window operates in the same way as in Patchmaster.
Additional program settings (see FitConfiguration) used by Fitmaster are also stored in the FitMaster.setfile.
-
18 Configuration Window
www.heka.com
-
6. Fit Configuration Window
Settings used by Fitmaster are defined in this dialog. The settings are stored together with the Fitmastersettings in the FitMaster.set file. By means of different *.set files every user can define her/his individualprogram layout to meet the specific requirements.
The FitConfiguration window provides 4 different panes containing General, Export, Trace Fit, and Series Fitconfigurations.
Save: Saves the configuration to the *.set file. Note that this also saves all settings provided in the Configurationwindow.
Save As: Saves the configuration under a user-defined name.
Cancel: Exits the dialog without change.
Done: Sets the new settings and exits the dialog.
6.1 General Settings
Logbook: With this setting one can activate a logbook output to the notebook, a file, or to both for all operationsthe user performs in the TraceFit and SeriesFit dialogs.
The logbook file has the same name as the data file and the extension *.log. For every data file a separate logbookfile will be created. Each time a log file is opened and closed, an identifier with time is written to indicate whenthe analysis was started or ended. Log output is always appended to the log file.
Logbook entries can be used to keep track of the analysis performed. The syntax is very simple. It starts with anidentifier for the dialog window: “T” for TraceFit and “S” for SeriesFit. It follows an identifier of the operation,separated by a colon. If the operation has one or more arguments, these are shown in brackets, separated bycommas. The following examples show the command for an exponential fit in TraceFit to the 3rd Sweep in the firstSeries of the second Group and the subtraction of the constant value 1.5 from the waves buffer using the ‘MathY’function in SeriesFit:
T:Fit[Exponential,2_1_3]
S:MathYWave[Sub, 1.50000E+000]
Number Presentation: Numbers in Fitmaster can be represented in either Engineering or Scientificnotation. Having this change to become effective requires restart of Fitmaster.
-
20 Fit Configuration Window
6.2 Export Settings
These settings determine how data from Fitmaster are exported.
6.2.1 File Export
Export Skipped Data: Data that are omitted from the fit by deselecting them in the waves buffer will beexported as separate arrays.
Export Error: Error bars are exported when selected.
Export Error Counts: The number of data points that contributed to the error calcuation are exported whenselected.
Export Background: Background traces are exported when selected.
Export Fit: Two arrays, one for the abscissa (X) and one for the fit results (FitFunction(X)) are exported. Theresolution of these arrays is specified under SeriesFit (see below).
Export Marked Results: Export two arrays: one holds ASCII descriptors of selected parameters of the fitfunction, the other the numerical values of the parameters. Parameters are selected for export by activating thecheckbox on the right side of the parameter fields.
Wave Names: With this list it is determined what kind of export array names (or wave names in IgorPro) aregenerated. Options are:
Constant: In this case the bases of the wave names are the names of the X and Y arrays as shown on top ofthe waves buffer.
Tree structure: In this case the bases of the wave names are the names of the X and Y array as shown ontop of the waves buffer plus an identifier of the current Series. E.g., the parameter array “Voltage” is to beoutput for Series number 6 from Group 3, then the wave name will be “Voltage 3 6”.
6.2.2 IgorPro
In addition to the setting found in the Replay menu, these settings specify the way in which data are exported toIgorPro.
Make Data Folders: Generate a data folder in IgorPro and put all data associated with one export functioninto such a folder. This option helps to organize data in IgorPro. In particular, it allows exporting items ofidentical names such that macros in IgorPro can easily access such items in a repetitive manner. The followingexample shows the result of two exports from SeriesFit, containing IV data and the corresponding fits, loaded intothe IgorPro data browser. The folders are named according to the tree structure, i.e. “IV 2 1” refers to theSeries 1 with name “IV” from Group 2.
www.heka.com
-
6.3 Trace Fit Settings 21
6.2.3 Clipboard
These settings provide additional control over the clipboard functions for TraceFit and SeriesFit output.
Include Equation: A string holding the name of the fit equation is output. This is particularly important whenParsed Equations are used.
Include Titles: If this flag is on, the table columns written to the clipboard will start with an ASCII identifier,i.e. a name of the column.
Include Tree Identifier: A tree identifier is exported with each data set.
Include Units: Units will be appended to the identifier names (column titles) in the form of “Name[Unit]”.
6.3 Trace Fit Settings
6.3.1 Simplex Fit Settings
These settings regard the adjustment of the Simplex fit algorithm used in the TraceFit routines.
Display Update: Number of fit iterations before next display update is performed. Display updates includesredrawing of the fit function and update of the parameters and residuals in the fit function fields.
Step Size: Initial relative deviation of the free fit parameters for the first iteration. “10.0m” means that allparameters are altered by 1% for finding the direction to a new minimum. This setting proved quite useful.Making this figure much smaller may result in very slow convergence; making it too big may cause divergence, i.e.unreasonable results.
Epsilon: This parameter determines the convergence level of the fit. “10.0n” means that the fit is terminated andconsidered to have converged when the residual has not changed by more than 10−6%.
www.heka.com
-
22 Fit Configuration Window
Zoom for Fit: With this list of selections one defines how the data traces and theTraceFit results are displayed in the Oscilloscope window during the fit procedure. TheX-resolution of the display can be zoomed in the following manner:
Off: Data traces are not zoomed. The display mode selected in the Oscilloscopewindow is used.
Rel. Segment: Only the relevant Y-segment is shown.
Fit Bounds: Only the data within the limits of the Fit Bounds are shown (cursor settings defined in TraceFit).
±1 Segment: The relevant Y-segment and the segments preceding and following it are shown.
±10%: The relevant Y-segment and ±10% before and after the segment are shown.
±25%: The relevant Y-segment and ±25% before and after the segment are shown.
6.3.2 Linear Leak Correction
Data traces can be subjected to a linear leak correction procedure prior to a TraceFit operation. This feature shouldbe used with caution because it usually is required to inspect the leak correction results for all traces individually.Thus, it is recommended not to use the AutoFit option in this case. In addition, linear leak correction is onlymeaningful if there are no p/n pulses subtracted from the data and if the ZeroOffset subtraction in the Displaymenu is turned off.
Whenever a data trace is loaded from the tree, it is shown without leak correction; subsequently it is shown withleak correction applied and the fit function superimposed.
The linear leak correction assumes that the data are offset by an ohmic leak current. This is characterized bya Conductance and a Leak Reversal potential (the latter may be different from zero if, for example, the leak ismainly attributed to chloride currents with a negative reversal potential).
Before performing any Linear Leak Correction you need to switch off Subtract Zero Offset and Subtract LeakTraces in the Display menu.
Leak Correction On: This flag turns the leak correction on. It will be called for each trace fit operation.
Leak Reversal: The reversal potential for the leak current, i.e., the potential where the leak currents are zero.
Auto Conductance: If this flag is on, the programs tries to estimate the Leak Conductance from the data traces.It assumes that the zero current (i.e. mean data in the data segment specified for zero subtraction) is representingthe leak only. Thus, one has to make sure that in the zero segment no ion channels are open.
Conductance: A leak conductance can be specified here (in Siemens). This is used whenever the Auto Conduc-tance flag is off. Note that manual setting of the leak conductances requires close inspection of the results. In mostcases several iterations will be necessary.
www.heka.com
-
6.4 Series Fit Settings 23
6.4 Series Fit Settings
6.4.1 Data Waves
These settings regard the handling of analysis parameters (or results from the Analysis) once copied into the workbuffer of the SeriesFit window.
Wave errors: When data in the waves buffer are averaged, statistical errors can be calculated and are used fordisplay. The options are:
Off: No errors are compiled or displayed.
Min/Max: The minimal and maximal data points are considered as error.
S.D.: Standard deviation.
S.E.M.: Standard error of the mean, i.e. S.D./sqrt(n); n = number of accumulated waves.
The waves buffer is cleared whenever the type of error is changed in the configuration.
6.4.2 Histogram Options
The Histogram Options define the histogram generated with the histo preview function of the Waves Operation inSeriesFit.
The resolution of the histogram is defined by a starting value (left edge on the X-axis of the histogram) and thesize of an individual histogram bin. The number of bins is either automatically given by the largest data pointincluded in the histogram (Auto #Bins) or provided by the user.
Auto #Bins: If checked, the number of bins is automatically calculated from Left Edge and the larges incomingdata point.
Accumulate: If checked and if a histogram is already available in the Waves Buffer the new data are accumulatedin that histogram.
Left Edge: Defines the starting point of the histogram (left point of the X-axis of the histogram).
Bin Size: Is the individual size of the histogram bin.
#Bins: The number of bins. Only relevant if Auto #Bins is off.
Note that the X-coordinate of a bin is the center of the bin. I.e., with LeftEdge = 0.0 and BinSize = 1.0 theX-value of the first bin will be 0.5.
www.heka.com
-
24 Fit Configuration Window
By default, all events are included in the histogram. Optionally, the selection of data can be restricted by defininga data range.
Select Events by Range: If checked, the events included in the histogram are selected from a given data rangeof the X-values of the Preview Wave.
Range: low: Defines the minimum value of the data range.
Range: high: Defines the maximum value of the data range.
A typical example is to select single-channel events with a certain level only. When the Waves Buffer contains theLevel in the X-array and Amplitude in the Y-array, LowRange = 0.5 and HighRange = 1.5 will result in thecompilation of an amplitude histogram for all events with Level = 1.
Show Dialog in SeriesFit: With this icon checked, a dialog is show in SeriesFit whenever data from the previewbuffer are to be converted to histograms in the Buffer Wave.
6.4.3 Mouse Actions
The following settings determine how mouse clicks inside the graph in the SeriesFit window are handled:
Show Values in Notebook: The coordinates of the cursor are output to the Notebook. The output is formattedaccording to the settings in the Notebook menu (Scientific of Engineering convention) and the Configuration window(Notebook Digits). In addition to the starting coordinates, i.e. those where the mouse button was pressed, thetranslations (dX and dY) are shown. While dragging the mouse, such translation is shown as broken line inthe graph. The coordinates and dragging translations are internally stored. They can be retrieved for settingparameters of the FitFunctions (e.g., the X-coordinate is used to set a mean value of a Gaussian function, the dXvalue defines the standard deviation of a Gaussian).
Copy Values to Clipboard: The coordinates of the mouse and, as available, of the selected rectangle are outputto the clipboard (X0, Y0, X1, Y1). Completion of this operation is signaled with a beep. With this feature onecan quickly “measure” things in the graph window and transfer the data to other programs.
Show Point in Notebook: The data point clicked at is identified in the Notebook by showing its index and itsstatus (“on” or “off”).
Toggle Skip Status: When this flag is set, the status of the data point clicked at is toggled, i.e. turned from“on” to “off” and vice versa.
6.4.4 Simplex Fit Settings
These settings regard the adjustment of the Simplex fit algorithm used for the SeriesFit routines.
Display Update: Number of fit iterations before the next display update is performed. Display updates includesredrawing of the fit function and update of the parameters and residuals in the fit function fields.
Step Size: Initial relative deviation of the free fit parameters for the first iteration. “10.0m” means that allparameters are altered by 1% for finding the direction to a new minimum. This setting proved quite useful.Making this figure much smaller may result in very slow convergence; making it too big, may cause divergence, i.e.unreasonable results.
Epsilon: This parameter determines convergence level of the fit. “10.0n” means that the fit is terminated andconsidered to have converged when the residual has not changed by more than 10−6%.
Points per Fit Curve: This parameter determines how many data points are generated for a fit function to beshown in the graph. This can be between 3 and 200. The default setting is 200, but low values can be used ifupdate of the fit function becomes too slow on a slow computer when using manual fit, for example. In addition,in some cases one may want to have exported fit function data with less than 200 points.
Show Fit Range: Here it is specified what range the display of the fit functions should cover. Options are:
All Data: The fit is displayed between the minimum and maximum of all X-data points (including the skippeddata).
www.heka.com
-
6.4 Series Fit Settings 25
Fit Data: The fit is displayed between the minimum and maximum of only those X-data points consideredfor the fit (not including the skipped data).
Range Graph: The fit is displayed in the full X-range of the graph. This may deviate from the above whenat least one of the X-axis scalings is set to “fixed” or to “Round to 0/1/2/5”.
www.heka.com
-
26 Fit Configuration Window
www.heka.com
-
7. Trace Fit Window
This window is used to analyze raw data traces.
7.1 Overview
With this dialog mathematical functions (here called fit functions) are fit to selected areas of data traces. All or asubset of the parameters that determine the fit function can be selected to be stored to file. These, and only these,are at later stages available for further analysis with Series Fit.
In addition to the results of a Trace Fit, analysis parameters provided by the Analysis can be stored to file. Allresults from the Analysis for which Notebook=true will be stored to the analysis file as well. The user has tomake sure to provide all information via the Analysis that is later needed for further analysis. In particular theseparameters will be used as X-reference in the Series Fit procedure. E.g., if in Series Fit a current-voltage relationshipis to be analyzed, the user must provide a voltage of a variable segment to be used as X-reference.
Analysis results cannot be mixed within one Series. When the user analyzed several Sweeps of a Series with aspecific fit function and then selects another fit function, alters the parameters to be stored, or alters the Analysismethod to be applied, then upon the next trace analysis operation the results previously stored on the level of thesame Series and Analysis will be initialized. When another analysis for the same data set (or a different trace ofthe present Series) is to be performed, a new analysis has to be generated. This is done by selecting in the analysismode Append instead of Overwrite (see below).
-
28 Trace Fit Window
7.2 Data Selection
This section of the dialog provides information on the content of the analysis datatree on the level of the “Analysis”.
Analysis Storage Mode: This selection list determines how new analyses arestored to the analysis file. The options are:
Overwrite: The presently selected analysis is overwritten.
Append: The new analysis is appended to the tree, i.e. it will become the last analysis.
Delete Analysis: This button deletes the presently selected analysis. Deletion is performed without any warning.Thus, be sure you really want to delete the analysis results.
Analysis Tree Selector: These icons show the name and number of the presently selected Analysis. With thearrows one can navigate through the analysis data tree from the first to the last analysis associated to the presentlyselected data Series (see Replay Tree). The number at the right identifies the number of Results stored in thepresent Analysis.
Online Identifier: This icon shows the name of the Online Analysis associated with the selected Analysis. Thenumber at the right identifies the number of Online Analysis results stored to file.
Event Counter: This field shows the total number of Events stored in the selected Analysis for the entire Series.The counter to the right shows all Events of the active Sweep. All Events per Sweep can be deleted with the “D’el’icon, while “-1” only deletes the last event.
Trace Selector: The data trace to be analyzed.
Segment: This is a segment offset applied to the relevant Y-segment of the traceto be analyzed.
Cyclic Analysis: When this checkbox is selected, the chosen analysis is performedseveral times (specified by the “ # Cyc” field). Each time the relevant segmentsare offset by the number specified in the “Skip Seg.” field. Cyclic analysis createsEvents rather than Results in the data analysis file. Its use is explained in a later chapter.
Cursor Source: With this list one selects the mode by which the cursor positions for the data fit are to bespecified. The options are:
this dialog: The cursor settings are used from this dialog (see below).
first Online: The cursor settings are used from the first Analysis Function of the selected online AnalysisMethod.
last Online: The cursor settings are used from the last Analysis Function of the selected online AnalysisMethod.
The latter two options can be used to predefine cursor bounds for the fit procedure and to associate them withan online Analysis Method. This is a very useful option when one analyzes different types of data (resultingfrom different Series) that all require different cursor settings. Once associated to the appropriate online AnalysisMethod, the cursor settings for the Trace Fit are then automatically set when Automatic Stimulus Control inthe Analysis is activated.
Note: The cursor settings to be used in the online Analysis always have to be set in the Analysis window.The cursor settings specified in the Trace Fit window only apply to Trace Fit.
Cursors: When checked, the cursor settings specified on the right (left, right cursors in % of the relevant Y-segment± segment offset) are shown in the Oscilloscope window when operations in the Trace Fit window are performed.During dragging of the cursor bounds the cursors are shown even though the checkbox is off. The cursors in theOscilloscope window are activated with the yellow button. The new cursor positions are then sent to Trace Fit.
www.heka.com
-
7.3 Fit Operations 29
Navigate Sweeps: Select Sweeps from the replay data tree.
Upward Arrow: Move backward in the data tree by one Sweep.
Downward Arrow: Move forward in the data tree by one Sweep.
7.3 Fit Operations
Manual Fit: When this checkbox is selected, the fit function is superimposed to thedata whenever a parameter in the fit function is changed.
Fit: This button starts the fit operation applied to the selected Sweep/Trace.
Auto Fit: This button starts an automatic fit operation. It is applied to the selectedSweep/Trace and continued until the end of the present Series.
Fit Status: This text field provides information on the status of the fit. The optionsare:
blank: Initialized status; no fit was performed thus far.
converged: The fit has converged successfully according to the convergence criterion (see Epsilon in FitConfiguration).
max. iter.: The maximal number of iterations has been reached without convergence of the fit. The fieldturns red.
break: The fit has been interrupted by the user. The field turns red.
Break: Interrupt the fitting of the currently selected Trace. When this button is pressed during an AutoFitprocedure, the present Trace fit is terminated and the next is started.
Stop: Interrupt the fitting. The currently running fit is terminated. When this button is pressed during anAutoFit procedure, the present Trace fit is terminated; no further fits are started.
Skip: Skip this Sweep for fitting. Consequently, an analysis entry for this Sweep is generated specifying it as “notfitted”.
Max. Fit Points: In this field the maximal number of data points to be considered for the fit is specified. Thisfeature is only used for Parsed Equations, Exponentials and for Hodgkin&Huxley fits. The data are binned into“Max. Fit Points” slots with exponentially increasing intervals. In this way the actual data density is high in thebeginning of the fit range, and sparse at the end. This feature substantially speeds up the data fits and yields goodresults for the named functions. If a Parsed Equation is incompatible with such an exponentially distributed dataset, the user is requested to set the maximal fit points high enough to accommodate all data points.
Max. Iterations: The maximal number of iterations to be performed.
# Iterations: Displays the iterations counter during the fitting.
Show Fit: Superimpose the fit function to the present data Trace according to the selected settings.
Clipb.: Copies the selected Trace and the active fit function into the clipboard.
Export: Exports the selected Trace and the active fit function according to the settings of the Replay menu.Currently, the export mode MatLab is not supported.
In this figure an example of a data fit to a current Trace fromvoltage-gated sodium channels is shown. The raw data are shown ingray. The superimposed fit curve (red) was optimized according to aHodgkin&Huxley formalism with m = 3, τm = 532 µs, I(0) = −3.06nA, h = 1, τh = 4.94 ms, h∞ = 0.01.
www.heka.com
-
30 Trace Fit Window
7.4 Fit Functions
The right column of the TraceFit Window displays the fit functions. They areselected with the list at the top.
All fit functions will be described in more detail below. Here we just describe some general aspects. There aredifferent fields specifying a fit function.
Name: The identifiers on gray background are the names of either function pa-rameters or of derived parameters.
Parameter: This field holds the parameter. Fit parameters can be edited, derivedparameters are just displayed.
Parameter Status: This list specifies how the respective parameter is treated during the fit. The status is stored,so at later stages during the analysis one can retrieve this information. The options are:
off: Parameter is not considered. Usually set to zero.
fit: Parameter is fitted.
hold: Parameter is kept constant during the fit.
Store Flag: This checkbox determines whether or not the respective parameter is to be stored in the analysis file.In the example above there are four derived parameters:
X(0): The X-value where the fit function is zero (first zero crossing).
Y(0): The Y-value at the start of the fit data range.
Integral: The integral of the fit function in the selected data range.
Residual: This parameter is available for all fit functions. It specifies the quality of the fit - it is a meansquared deviation.
Fit Type: When this button is pressed, the mathematical fit function is shown in the Oscilloscope window.
All operations, variables and constant parameters are shown in black.
Linear fit parameters are shown in blue.
Non-linear parameters are shown in red.
This information is important because linear parameters are directly calculated via a least-squares method. Thus,no initial guesses have to be provided. Non-linear parameters, however, are optimized with a Simplex fit algorithm.The fit success chiefly depends on how well the initial conditions were selected. This is particularly true for functionswith very strongly non-linear components (e.g. Boltzmann functions).
Note: The formula only shows those parts of the fit function that are set to fit or hold.
Below the fit function name there are four more buttons controlling the content of the fit function.
Init: This button resets all fit function parameters to the default settings provided by Fitmaster.
Load: This button resets the selected fit function parameters to the values previously saved by the user.
Save: This button saves the parameters of the selected fit function to be used for a later “Load” operation.
These three functions are useful when fits are to be started always with the same initial conditions. They fa-cilitate restoring the parameters to realistic values once the fit algorithm has diverged, and hence has generatedunreasonable fit parameters.
www.heka.com
-
7.5 Cyclic Analysis 31
Cl.: With this button the selected parameters of the present fit function are written to the clipboard. Dependingon the settings in Fit Configuation, the names and units of the parameters and a tree identifier are included ornot. In other programs the content of the clipboard can be retrieved by ‘CTRL’ V or ‘CMD’ V.
+Cl.: With this button the selected parameters of the present fit function are appended to the clipboard. De-pending on the settings in Fit Configuation, the names and units of the parameters and a tree identifier areincluded or not. In other programs the content of the clipboard can be retrieved by ‘CTRL’ V or ‘CMD’ V. Notethat the clipboard is not initialized with this function. Thus, to clear the clipboard and to put in the first itemfrom Fitmaster one has to use “Cl.”; only the subsequent information is put into the clipboard with “+Cl.”.
7.5 Cyclic Analysis
The normal fit functions are restricted to one fit per Trace and analysis function. In several cases, however, onemay want to repeat an analysis several times for the same Trace, but offset by a specified number of pulse segments.Consider the example where a train of identical pulses was generated to elicit ion currents that then change theirproperties in a use-dependent manner. In the example shown below, voltage-gated sodium channels are activatedby a train of 11 pulses in the presence of a local anaesthetic that blocks the channels use-dependently.
Example for Cyclic Analysis: A train of 11 pulses was used to elicit sodium current. Using Cyclic Analysis, foreach pulse the peak current and the segment time were determined with the Analysis. These data were then furtheranalyzed in Series Fit to fit a single exponential function. Both, the Analysis results and the Series Fit results aresuperimposed to the raw data Trace. They were left-shifted by the length of the relevant Y-segment in order tomatch the peak current.
The aim of an analysis could thus be to determine the peak currents in each of the pulses and to further analyzethem in Series Fit as a function of the time of the segment within the Trace.
Cyclic Analysis Settings: The above specified task can be achieved by using Cyclic Analysis in the followingway:
Activate the Cyclic Analysis checkbox. Then the items below will be enabled.Here we specify the number of cycles to be performed (e.g. #Cyc = 10) and thesegment interval (here SkipSeg. = 2, i.e. for each iteration the relevant segment isincremented by 2). Upon execution of a “Fit” operation, this fit will be performed 10 times. All produced resultswill be appended to the data tree as Events. The last analysis result is always additionally stored in the Resultssection. For our example above, the job can be done by just using “OnlineOnly” as the fit function type. In theonline Analysis one would need to generate two Analysis Functions: “Segment Time” and “Minimum”. Thus, thefit operation will generate 10 Events consisting of the entries “Segment Time” and “Minimum”. In Series Fit theseevents can be retrieved to be analyzed in the data buffer (see below).
7.5.1 Cyclic Analysis Dialog
Cyclic Analysis can also be used for fit functions that require a Simplex algorithm (e.g. “Hodgkin & Huxlex”). Inthis case, after each fit operation a Cyclic Fit Dialog appears providing a user interface.
www.heka.com
-
32 Trace Fit Window
The dialog consists of three sections: A cycle identifier, a set of control but-tons, and, if applicable, a list of non-linear fit parameters.
Cycle: The present cycle number and the maximal number of cycles is dis-played. The maximal number of cycles is either the number specified in theTrace Fit dialog or the largest possible number for the given Trace. The largestpossible number is taken when either of the two possibilities apply: The spec-ified number of cycles is either zero or greater than the number possible giventhe number of segments per Trace.
Back: Go one cycle back and redo analysis from there.
Skip: Consider the analysis of the present cycle as “not fitted”. Thus, upon loading these Events into Series Fit,the corresponding data points in the wave buffer will be set to “Skip”.
Repeat: Redo the present analysis. This is useful if the fit has not converged properly.
O.K.: Accept the present fit and proceed with the next cycle.
Break: Interrupt analysis for the selected Trace.
Stop: Interrupt analysis for the selected Trace and also interrupt analysis of a Series in case Cyclic Analysis wascalled via the Auto Fit function.
Cancel: Interrupt the fit and leave the dialog without changes.
Auto: Accept present result and continue fit of remaining cycles without further notice.
Nonlinear Parameters: When the selected fit function contains nonlinear fit parameters, these are displayedhere. They can be edited in order to provide optimized start values. Typically this is done before one hits theRepeat button.
www.heka.com
-
8. Series Fit Window
This window is used to analyze the results from the Trace Fit and from the Analysis on the hierarchical level of aSeries.
8.1 Different Types of Analysis Results
Trace Fit analysis operations store their results in the analysis tree file on different hierarchical levels. Per Sweepand Analysis Function there are a list of Results, i.e. one Result value per Sweep and Result Type.
Analysis Tree: Illustration of the link between a data tree (*.pul, yellow) and an analysis tree (*.ana, foreground).
In some cases there are several results obtained for a single Sweep. Such cases are Cyclic Analysis results (seechapter 7.5 on page 31) or results from Measure, Trace Copy, Amplitude Histogram, Power Spectra or EventDetection analyses. These multiple values per Sweep are called Events, and they are appended to the Results treestructure. The structure of this analysis tree is depicted 8.1.
For each Series there can be multiple analyses specifying the type of Trace Fit analysis. An analysis has a numberof Parameters (e.g. time constant, amplitude, or whatever was selected in Trace Fit and Analysis). For each Sweepin the data file and for each Parameter there are Result branches. These hold the result values and a status flag.If there are multiple results for a given Sweep and Parameter, then they are stored as Event, again holding a valueand a status flag. There can be an arbitrary number of events per Sweep and Analysis. Note that there are alwaysthe same number of Results and Sweeps. In addition, there are always the same number of Events attached to theResults branches corresponding to the same Sweep number.
Thus, the first task in Series Fit is to extract the data to be analyzed from this tree. The scrolling bar in SeriesFit presents the Results stored in the tree for the given Series and Analysis. To define which types of data to beextracted, Source has to be set to either Results or to an Event extraction. In the first case the selected X- andY-results are extracted. In the latter, the events are used. These can be extracted from the selected Sweep or,instead, all Events of a Series can be used. In the latter case, one has to specify whether all Events have to beappended to the preview buffer or whether they are to be sorted according to the corresponding Sweep. This canbe done by adding the Y-values of all Events or by averaging them. The latter two options are useful only in cases
-
34 Series Fit Window
where all Sweeps have the same number of Events (e.g. for Amplitude Histograms or Power Spectra).
8.2 The Waves Buffer Concept
The data to be extracted from the analysis file, i.e. Results or Events, are transferred to a preview wave by clickingon Preview. Now the data are shown as numbers in the table and they are plotted in the graph. More data can beappended to this table by selecting other data and clicking on Append. With these data in the preview wave, allSeries Fit operations, such as scaling and sorting of the data, and, of course, fitting of functions can be performed.
However, one may want to perform operations with waves (e.g. add, subtract, multiply, divide waves). In this casethe preview wave has to be transferred to a buffer wave by selecting from the list Preview > Buffer: one of thefollowing options: Copy XY or Copy Y, X=Index. Subsequently, new data can be loaded into the preview waveby the icon Preview. The preview wave can then be sent to the buffer by another option of the Preview > Buffer:list, such as Accumulate Y. In this case the buffer wave holds the average of all waves accumulated in the buffer.In addition, the table shows the number of averaged points for all individual data points (note that skipped pointsfrom the preview wave are not considered for averaging). The buffer wave also holds all information for computingerror bars (as selected in the Series Fit pane of the Fit Configuration).
The Preview Wave and the Buffer Wave are both displayed in the table and the graph, but not simultaneously.The type of wave selected can be set by the selector list. Note that Preview Wave is shown with a different colorthan the Buffer Wave (per default preview=black, buffer=red).
All further operations, such as data fits, scaling, export etc. are directed to the active wave.
The results of fits performed to the active Preview Wave or Buffer Wave are always stored in the analysis file underthe presently activated tree entry, i.e. the combination of Series and Analysis. Since the Buffer Wave can containcomplex data sets that are not directly associated to such tree entries, there is also the option to store the BufferWave and the associated information on the fits in separate files. For this feature refer to chapter 8.6 on page 41.
8.3 Access to the Tree Structure
Group: This scrolling bar provides access to the data tree structure. Byclicking on the right or left arrow one can move to the next or previousGroup, respectively. Alternatively, a Group can be accessed by entering the group number.
The text field shows the total number of Groups and the group label.
Series: This scrolling bar provides access to the data tree structure. Byclicking on the inner right or left arrow one can move to the next or previousSeries, respectively. By clicking on the outer right or left arrow one can move directly to the next or previousSeries with the same name. Alternatively, a Series can be accessed by entering the series number.
The text field shows the total number of Series in the active Group as well as the name of the selected Series.
Analysis: This scrolling bar provides access to the stored analysis results ofthe selected Series. It shows the number of the currently selected AnalysisMethod, the total number of Analyses stored as well as the name of the Anal-ysis, i.e. the Fit Type name used in Trace Fit. The fields below identify the number of parameters associated withthe Trace Fit operation, the name of the Analysis Method applied as well as the number of results extracted fromthe Analysis.
Events: The total number of Events associated with the selected Analysis.
The Delete button is used to remove the current Analysis. Note that with the action of this button you inevitablyremove the analysis results from the data file.
The Export button is used to export the content of the analysis tree to the clipboard or to a file (see Section 8.4.1on page 36).
www.heka.com
-
8.3 Access to the Tree Structure 35
Source: The source of the data for the waves buffer is specified here. The typeof data to be extracted (see below), a selector of the Sweep for Event extraction,as well as the number of events in that Sweep are accessed.
The source of the data for the waves buffer is specified in the list with the followingentries:
Results: The results of all Sweeps of the selected Series are taken.
Events of Selected Sweep: Here we load all Events associated with the selectedresults. We do this for the specified Sweep number. The number of events availableis indicated.
All Events: In this case Events associated with the selected results are taken from all Sweeps of the selectedSeries.
Note: Note that these can be many, such that the maximum number of data points in the waves buffer(10.000) may be reached.
Add All Events Sweepwise: Starting from the selected Sweep number, all Events are added on a optionSweep-by-Sweep basis. A typical application is the accumulation of amplitude histograms.
Avg All Events Sweepwise: Starting from the selected Sweep number, all Events are averaged Sweep-by-Sweep.A typical application is the averaging of power spectra.
X/Y Parameter List: Two scrolling bars provide access to the results stored in the selected online Analysis, i.e.both the results from Trace Fit and from the associated Analysis. The parameters are highlighted by clicking onthem. The upper bar is used to select parameters for the X-Wave, the lower bar for the Y-Wave. We use the termY-Wave to identify data arrays used for further analysis in Series Fit. The set of X-Wave plus Y-Wave is referredto as “waves buffer”. Parameters can also be selected by typing in the number in the index fields on the right.
www.heka.com
-
36 Series Fit Window
8.4 Processing of Analysis Results
8.4.1 Export Analysis:
The Export Analysis dialog provides a list of the active parameters which can be selected by mouse click. Theresults stored in these selected parameters are then either exported to the clipboard or to a data file. The modeof export is specified in the Replay Menu and Fit Configuration. The checkbox Export Status determines whethera status identifier is exported for each result. These identifiers are: skip=0, fit=1, and hold=2. In addition, it isspecified what kind of data to be exported:
Results: Export Results only.
Events: Export Events only.
Results + Events: Export Results and Events.
8.4.2 Previewing Analysis Results
Once X- and Y-results are selected from the parameter list, they can be (pre-)viewed in the SeriesFit graph. Oncethe data are displayed they can be immediately fitted with a Series Fit function (refer to chapter 8.10 on page 46and 8.11 on page 47) or further processed in the Buffer Wave.
Preview: Previews the selected analysis results in the Series Fit graph.
Append: With this button selected, analysis results can be appended to the Preview Wave, i.e. the existing datain the Preview Wave are not deleted. With this function, results from different Series can be merged in a singlePreview Wave for later analysis. This feature is quite important when data of multiple Series, which logicallybelong together, have to be merged.
Example 1: Data were recorded based on a family of repetitive pulses. During that recording process,the current signal may have risen such that Series execution had to be stopped for gain adjustments.Then the experiment was resumed by executing the same Series again. For analysis, these two Seriesare to be concatenated to yield, for example, a graph with current as a function of time.
Example 2: To record current-voltage relationships with non-equally distributed data points on thevoltage axis one may generate several Series. Some may have sparse voltage intervals, others denseintervals. For analysis, the data from these different Series are to be combined.
Clear All: With this button all waves buffers (Preview Wave and Buffer Wave) are cleared.
Redraw: Display the content of the Buffer Wave in the graph according to the selected graph settings (see below).
www.heka.com
-
8.4 Processing of Analysis Results 37
8.4.3 Data From Preview to Waves Buffer
The Preview Wave can be further processed in the Buffer Wave. The list Preview > Buffer: provides variousfunctions to apply to Preview Data before transferring them to the Buffer Wave.
Copy XY: Writes the Preview Wave into the Buffer Wave. I.e., the previous content of the Buffer Wave is replacedby the Preview Wave using both, the X- and Y-data.
Accumulate Y: When Accumulate Y is selected, the data of the Preview Wave are averaged with the content ofthe Buffer Wave. The number of waves averaged is indicated by the # Waves counter. Depending on the settingin Fit Configuration, errors are calculated and displayed in the graph. The number of data that contributed toan individual error estimate is displayed in the middle column of the waves buffer. Note that the sizes of the arraysto be processed in this way must be compatible. Averaging is only performed for Y-data.
Copy Y, X=Index: Writes the Y-values of the Preview Wave into the Buffer Wave; the X-data are fill with anindex, i.e. 0, 1, 2... The new data replace the previous content of the Buffer Wave.
# Waves: Counter for the number of waves that are accumulated in the Buffer Wave.
Further Wave Operations: Rather than just copying data from the Preview Wave to the Buffer Wave one canperform mathematical operations to X- or Y-data beforehand:
add Y/X: Add incoming data to the Buffer Wave.
sub Y/X: Subtract incoming data from the Buffer Wave.
mul Y/X: Multiply incoming data with the Buffer Wave.
div Y/X: Divide incoming data by the Buffer Wave.
Note: Skipped data points of the Preview Wave are processed as zero.
Generate Histograms: In addition, incoming data can be converted to histograms to be stored in the BufferWave.
Histogram Y/X: A histogram will be generated from the Preview Wave with respect to the settings definedon the Series Fit pane of the Fit Configuration (see chapter 6.4 on page 23) or on the dialog that willappear when this option is selected (see chapter 8.5 on page 40).
www.heka.com
-
38 Series Fit Window
Wave Indicator - Buffer Selection: This bar shows the type of wave (Preview Wave or Buffer Wave) that iscurrently displayed in the Series Fit graph and in the wave table below. This is also the active wave on which e.g.Math operations and fits are performed.
Note: All export functions, including clipboard, always apply to the active wave. Also, the active wavewill be put into the background when the Background option is selected (see below).
The Preview Wave and Buffer Wave are displayed in different colors in the Series Fit graph.
Save and Load: These buttons are used to save and load the content of the Buffer Wave, hence, they are onlyactive when the Buffer Wave was selected. In addition, these buttons store/load the Background Waves as well asthe active Series Fit. Details are described in chapter 8.6 on page 41.
Clipboard: With this selector list the content of the Buffer Wave is copied into the clipboard of the computer. Atable of at least one column is generated. Depending on the settings specified in Fit Configuration, there will becolumns for X-data and Y-data.; optionally, the columns will have titles with units. In addition, it can be specifiedwhether or not the skipped data and errors for averaged data (see below) are to be exported to the clipboard.On Windows computers the content of the clipboard can then be retrieved in other programs (e.g., spreadsheetprograms) by “CTRL V”, on Macintosh computers by “CMD V”.
X and Y: X- and Y-data are sent to the clipboard.