Analyse en Direct Avec Web Intelligence XI 3-1 Fr
Transcript of Analyse en Direct Avec Web Intelligence XI 3-1 Fr

Analyse en direct avec WebIntelligence
Web Intelligence XI 3.1

© 2008 Business Objects, an SAP company. Tous droits réservés. Business Objectsest propriétaire des brevets américains suivants, qui peuvent porter sur des produits
Copyright
proposés et concédés sous licence par Business Objects : 5 295 243 ; 5 339 390 ;5 555 403 ; 5 590 250 ; 5 619 632 ; 5 632 009 ; 5 857 205 ; 5 880 742 ; 5 883 635 ;6 085 202 ; 6 108 698 ; 6 247 008 ; 6 289 352 ; 6 300 957 ; 6 377 259 ; 6 490 593 ;6 578 027 ; 6 581 068 ; 6 628 312 ; 6 654 761 ; 6 768 986 ; 6 772 409 ; 6 831 668 ;6 882 998 ; 6 892 189 ; 6 901 555 ; 7 089 238 ; 7 107 266 ; 7 139 766 ; 7 178 099 ;7 181 435 ; 7 181 440 ; 7 194 465 ; 7 222 130 ; 7 299 419 ; 7 320 122 et 7 356 779.Business Objects et ses logos, BusinessObjects, Business Objects Crystal Vision,Business Process On Demand, BusinessQuery, Cartesis, Crystal Analysis, CrystalApplications, Crystal Decisions, Crystal Enterprise, Crystal Insider, Crystal Reports,Crystal Vision, Desktop Intelligence, Inxight et ses logos, LinguistX, Star Tree,Table Lens, ThingFinder, Timewall, Let There Be Light, Metify, NSite, Rapid Marts,RapidMarts, le design de Spectrum, Web Intelligence, Workmail et Xcelsius sontdes marques ou des marques déposées de Business Objects ou de ses sociétésaffiliées aux Etats-Unis et dans d'autres pays. SAP est une marque déposée ounon de SAP AG en Allemagne et dans d'autres pays. Tous les autres nomsmentionnés peuvent être des marques de leurs propriétaires respectifs.
Les produits Business Objects de cette version peuvent contenir des redistributionsde logiciels sous licence de tiers contributeurs. Certains de ces composants peuvent
Tierscontributeurs
également être disponibles sous d'autres licences. La liste non exhaustive destiers contributeurs mentionnés ainsi que les mentions obligatoires associées sontdisponibles à l'adresse suivante : http://www.businessobjects.com/thirdparty.
2008-09-11

Table des matièresA propos de Web Intelligence 13Chapitre 1
Opérations de Business Intelligence avec Web Intelligence sur le Web....14Opérations de Business Intelligence avec Web Intelligence en modelocal...........................................................................................................14Interaction avec les rapports Web Intelligence..........................................15
Visualisation et impression de rapports Web Intelligence....................15Exploration de rapports Web Intelligence.............................................15Analyse en direct..................................................................................16
Création et modification de documents Web Intelligence..........................16Editeur de requête HTML Web Intelligence.........................................17Editeur de rapport Java Web Intelligence............................................17Web Intelligence Rich Client................................................................18Editeur de rapport HTML Web Intelligence..........................................18
Accès à Web Intelligence via InfoView 19Chapitre 2
Pour se connecter à InfoView....................................................................20Pour vous déconnecter d'InfoView............................................................21Options InfoView de Web Intelligence.......................................................21
Options de création et d'affichage de document dans Web Intelligence.............................................................................................................21Pour définir les options d'exploration de Web Intelligence...................24Options des paramètres régionaux Web Intelligence..........................27
Modes d'affichage de Web Intelligence 31Chapitre 3
Pour basculer entre les modes d'affichage................................................32mode Brouillon.....................................................................................32
Analyse en direct avec Web Intelligence 3

mode Page...........................................................................................32mode PDF............................................................................................32Mode Affichage rapide.........................................................................33Pour sélectionner le mode d'affichage optimisé...................................35
Travailler avec des rapports 37Chapitre 4
Organisation des rapports.........................................................................38Pour insérer un nouveau rapport.........................................................38Pour dupliquer un rapport.....................................................................38Pour déplacer un rapport......................................................................38Pour supprimer un rapport...................................................................39Pour renommer un rapport ..................................................................39
Définition de la présentation des pages d'un rapport................................39Pour définir les marges d'un rapport....................................................39Pour définir l'orientation de la page des rapports.................................40Pour sélectionner le format de papier d'un rapport..............................40Pour insérer des en-têtes et pieds de page de rapport........................40Pour insérer des numéros de page dans un rapport............................41Pour insérer et formater un titre de rapport..........................................41Pour insérer des cellules dotées de formules prédéfinies oupersonnalisées dans des rapports.......................................................42
Insertion d'images dans les rapports.........................................................43Pour sélectionner une image à afficher en arrière-plan d'un rapport....43Pour insérer une image dans une cellule individuelle d'un rapport .....44
Réponses aux invites.................................................................................45Pour saisir des valeurs en réponse à une invite..................................45Pour saisir des dates en réponse à une invite.....................................46
Fusion de dimensions provenant de plusieurs fournisseurs dedonnées 49
Chapitre 5
Définition des dimensions fusionnées ......................................................50
4 Analyse en direct avec Web Intelligence
Table des matières

Quand faut-il fusionner des dimensions ?.................................................50Choix des dimensions à fusionner.............................................................51Création, modification et suppression de dimensions fusionnées.............51
Pour fusionner des dimensions dans Web Intelligence.......................51Pour fusionner automatiquement des dimensions dansWeb Intelligence...................................................................................52Pour modifier une dimension fusionnée dans Web Intelligence..........52Pour supprimer une dimension fusionnée dans Web Intelligence.......53
Familiarisation avec les effets des dimensions fusionnées.......................53Synchronisation de fournisseurs de données avec des niveaux d'agrégatdifférents...............................................................................................53Objets information et dimensions fusionnées......................................55Objets et dimensions fusionnées incompatibles..................................56Filtrage de dimensions fusionnées.......................................................58Exploration de dimensions fusionnées.................................................60
Création de filtres de rapport. 61Chapitre 6
Définition des filtres de rapport .................................................................62Types de filtres de rapport....................................................................62
Comparaison des filtres de requête et des filtres de rapport.....................63opérateurs dans les filtres de rapport........................................................63
Opérateur Egal à..................................................................................63Opérateur Différent de..........................................................................63Opérateur Différent de .........................................................................64Opérateur Supérieur à..........................................................................64Opérateur Supérieur ou égal à.............................................................64Opérateur Inférieur à............................................................................64Opérateur Inférieur ou égal à...............................................................65Opérateur Entre....................................................................................65Opérateur Pas entre ............................................................................65Opérateur Dans liste............................................................................65
Analyse en direct avec Web Intelligence 5
Table des matières

Opérateur Pas dans liste .....................................................................66Opérateur Est nul.................................................................................66Opérateur N'est pas nul.......................................................................66
Création, modification et suppression de filtres de rapport.......................66Pour créer un filtre de rapport dans Web Intelligence..........................66Pour afficher les filtres de rapport dans un rapport Web Intelligence....67Pour modifier un filtre de rapport dans un rapport Web Intelligence.....67Pour modifier une dimension dans un filtre de rapport dansWeb Intelligence...................................................................................68Pour supprimer un rapport de filtre dans Web Intelligence..................68Pour créer des filtres de rapport simples.............................................68
Combinaison et imbrication de filtres de rapport.......................................69Opérateurs ET et OU...........................................................................69Pour combiner des filtres de rapport dans Web Intelligence................70Pour imbriquer des filtres de rapport dans Web Intelligence...............71Pour modifier l'ordre des filtres de rapport imbriqués dansWeb Intelligence...................................................................................71
Exploration des données de rapport 73Chapitre 7
Définition de l'exploration...........................................................................74Périmètre d'analyse..............................................................................75Chemins et hiérarchies d'exploration...................................................77
Pour activer et quitter le mode Exploration dans Web Intelligence...........78Extraction d'un nombre supplémentaire de niveaux de données dans lerapport.......................................................................................................78
Pour réaliser une exploration en dehors du périmètre d'analyse.........79Pour choisir un chemin d'exploration quand plusieurs chemins sontdisponibles.................................................................................................80Exploration des dimensions dans des tableaux et des sections...............80
Exploration avant..................................................................................81Exploration arrière................................................................................83
6 Analyse en direct avec Web Intelligence
Table des matières

Exploration par.....................................................................................84Exploration des indicateurs dans des tableaux et des sections................86
Pour effectuer une exploration avant sur une valeur d'indicateur........86Pour effectuer une exploration arrière sur une valeur de dimension....87
Synchronisation de l'exploration latérale sur plusieurs tableaux etdiagrammes...............................................................................................87Exploration de diagrammes.......................................................................88
Exploration sur des dimensions via des axes de diagramme..............88Exploration d'indicateurs dans des diagrammes..................................90Exploration sur des légendes d'axe.....................................................92
Utilisation de filtres lors de l'exploration.....................................................93Pour changer une valeur de filtre dans la barre d'outils Exploration.....94Pour ajouter ou supprimer un filtre d'exploration .................................94
Enregistrement de rapports avec des filtres d'exploration.........................94Actualisation des données d'un rapport exploré avec des invites.............95Exploration avec l'exploration de requête..................................................95
Définition de l'exploration de requête...................................................95Exploration avant avec l'exploration de requête...................................97Exploration arrière avec l'exploration de requête.................................97Exploration de requête et instantanés d'exploration............................98Exploration de requête et autres rapports basés sur le même fournisseurde données...........................................................................................98
Affichage des données dans un tableau 99Chapitre 8
Tableaux dans Web Intelligence..............................................................100Types de tableaux dans Web Intelligence...............................................100
Tableau vertical..................................................................................100Tableau horizontal..............................................................................101Tableau croisé....................................................................................101Formulaires........................................................................................102
Création, modification et suppression de tableaux..................................103
Analyse en direct avec Web Intelligence 7
Table des matières

Pour insérer un tableau dans Web Intelligence.................................103Pour donner un nom à un tableau dans Web Intelligence.................104Pour modifier le type de tableau à l'aide de la fonction Transformer endans Web Intelligence........................................................................104Pour changer de type de tableau par glisser-déposer dansWeb Intelligence.................................................................................105Pour déplacer les colonnes d'un tableau dans Web Intelligence.......105Pour supprimer une colonne d'un tableau dans Web Intelligence.....105Pour supprimer une ligne d'un tableau dans Web Intelligence..........106Pour ajouter une colonne à un tableau dans Web Intelligence..........106Pour ajouter une ligne à un tableau dans Web Intelligence...............106Pour déplacer les colonnes d'un tableau croisé dansWeb Intelligence.................................................................................106Pour ajouter des objets à un tableau dans Web Intelligence.............107Pour effacer le contenu d'un tableau ou d'une cellule dansWeb Intelligence.................................................................................107Pour supprimer un tableau dans Web Intelligence............................107
Mise en forme des tableaux et de leurs cellules......................................108Pour copier la mise en forme à l'aide du bouton Reproduire la mise enforme..................................................................................................108Pour définir la hauteur et la largeur de cellule dans Web Intelligence.109Pour mettre en forme le texte des cellules d'un tableau dansWeb Intelligence.................................................................................110Pour aligner des valeurs de cellule dans Web Intelligence................111Pour fusionner des cellules dans Web Intelligence............................111Pour appliquer un format à des nombres et des dates dansWeb Intelligence.................................................................................111Pour aligner un tableau ou une cellule sur une page de rapport dansWeb Intelligence.................................................................................112Pour mettre en forme les bordures de tableau dans Web Intelligence.112Pour définir la couleur d'arrière-plan d'une cellule dansWeb Intelligence.................................................................................113Pour insérer une image dans un tableau dans Web Intelligence.......113
8 Analyse en direct avec Web Intelligence
Table des matières

Pour afficher une présentation dans un tableau dansWeb Intelligence.................................................................................114Pour structurer les tableaux et cellules en couches...........................114
Définition de l'affichage des données dans les tableaux.........................115Affichage ou masquage des tableaux, lignes ou colonnes vides.......115Agrégation des doublons....................................................................116Pour éviter les sauts de page dans un tableau dans Web Intelligence.116Pour afficher, activer et désactiver des alerteurs dansWeb Intelligence.................................................................................116Pour filtrer les données d'un tableau..................................................117
Utilisation de sections pour regrouper des données 119Chapitre 9
Regroupement d'informations dans des sections....................................120Création et suppression de sections et de sous-sections.......................122
Pour créer une section à partir d'une cellule de tableau dansWeb Intelligence.................................................................................122Pour ajouter une section basée sur un objet disponible dans le documentdans Web Intelligence........................................................................123Création de sous-sections dans Web Intelligence.............................123Pour insérer des liens hypertexte dans des sections dansWeb Intelligence.................................................................................123Pour supprimer une section dans Web Intelligence...........................124
Mise en forme des sections.....................................................................124Pour sélectionner la couleur d'arrière-plan d'une section dansWeb Intelligence.................................................................................124Pour afficher une image dans l'arrière-plan d'une section dansWeb Intelligence.................................................................................125Pour afficher une présentation dans l'arrière-plan d'une section dansWeb Intelligence.................................................................................127Pour définir la présentation de page pour une section dansWeb Intelligence.................................................................................127
Analyse en direct avec Web Intelligence 9
Table des matières

Affichage de données dans des cellules individuelles 129Chapitre 10
Définition des cellules individuelles.........................................................130Pour insérer une cellule individuelle dans Web Intelligence....................131
Affichage des données dans des diagrammes 133Chapitre 11
Création de diagrammes.........................................................................134Types de diagrammes dans Web Intelligence.........................................134
Diagrammes à barres.........................................................................134Diagrammes à courbes......................................................................135Aires...................................................................................................135Diagrammes à secteurs.....................................................................136Diagrammes de type radar, polaire et nuage de points.....................136Diagrammes 3D.................................................................................137Diagrammes 2D.................................................................................138
Ajout, copie et suppression de diagrammes............................................139Pour insérer un diagramme vide et allouer des données aux axes....139Pour dupliquer un diagramme............................................................139Pour transformer un tableau en diagramme......................................140Pour supprimer un diagramme d'un rapport.......................................140Pour nommer un diagramme..............................................................140
Positionnement de diagrammes..............................................................141Pour positionner un diagramme dans la page du rapport..................141
Modification du type de diagramme.........................................................141Pour changer de type de diagramme à l'aide de l'option Transformer.141Pour changer de type de diagramme par glisser-déposer.................142
Mise en forme des diagrammes..............................................................142Pour sélectionner une présentation 2D ou 3D pour un diagramme....142Pour afficher, mettre en forme ou masquer des étiquettes d'axe.......142Pour afficher, mettre en forme ou masquer une grille d'axes.............143
10 Analyse en direct avec Web Intelligence
Table des matières

Pour sélectionner la couleur des données ........................................143Pour afficher les valeurs des diagrammes à secteurs sous la forme depourcentages......................................................................................144Pour sélectionner le style et la couleur de la bordure du diagramme.144Pour supprimer la bordure d'un diagramme.......................................144Pour sélectionner la couleur d'arrière-plan d'un diagramme..............145Pour afficher ou masquer les plans horizontaux et verticaux d'undiagramme.........................................................................................145Pour insérer et mettre en forme le titre d'un diagramme....................146Pour définir la présentation des pages de diagrammes.....................146Pour afficher, masquer, positionner et mettre en forme les légendes dediagramme.........................................................................................146Affichage et mise en forme des données de diagramme...................147
Liaison vers d'autres documents 151Chapitre 12
Liaison vers d'autres documents.............................................................152Texte de cellule défini comme lien hypertexte....................................152Lien hypertexte associé à une cellule................................................153Lien vers un autre document du CMS................................................156
Utilisation des liens hypertexte................................................................162Liaison avec un autre document via un lien hypertexte.....................162Pour modifier un lien hypertexte........................................................162Pour supprimer un lien hypertexte.....................................................162Mise en forme des couleurs des liens hypertexte..............................163
Reporting d'URL à l'aide d'openDocument .............................................163Structuration d'une URL openDocument ...........................................164Présentation des paramètres openDocument ...................................167Liaison contextuelle de rapports .......................................................185
Utilisation des documents 191Chapitre 13
Pour créer un document Web Intelligence dans InfoView.......................192
Analyse en direct avec Web Intelligence 11
Table des matières

Pour supprimer un document Web Intelligence d'InfoView.....................192Enregistrement de documents.................................................................192
Pour enregistrer un nouveau document Web Intelligence dansInfoView..............................................................................................192Pour enregistrer un document Web Intelligence en tant que fichierPDF....................................................................................................193Pour enregistrer un document Web Intelligence en tant que feuille decalcul Excel........................................................................................194Pour enregistrer un document Web Intelligence en tant que fichierCSV....................................................................................................194Enregistrement automatique et récupération.....................................195
Impression de documents Web Intelligence............................................198Pour imprimer un rapport Web Intelligence........................................199
Propriétés des documents Web Intelligence...........................................199Pour afficher et définir les propriétés des documentsWeb Intelligence.................................................................................201
Aide supplémentaire 203Annexe A
Index 207
12 Analyse en direct avec Web Intelligence
Table des matières

A propos deWeb Intelligence
1

Opérations de Business Intelligence avecWeb Intelligence sur le Web
Web Intelligence fournit aux utilisateurs professionnels une interfaceutilisateur conviviale, souple et interactive permettant de générer et d'analyserdes rapports relatifs aux données d'entreprise sur le Web, sur des intranetset sur des extranets sécurisés. Le logiciel Web Intelligence est installé parvotre administrateur sur un serveur Web sur votre réseau d'entreprise.
Pour utiliser Web Intelligence à partir de votre ordinateur local, vous devezvous connecter au portail de Business Intelligence InfoView via votrenavigateur Internet. Ensuite, selon votre profil de sécurité, vous pouvezinteragir avec les rapports dans les documents d'entreprise, ou modifier oucréer vos propres documents à l'aide d'un éditeur de requête ou d'un éditeurde rapport Web Intelligence.
Opérations de Business Intelligence avecWeb Intelligence en mode local
Pour utiliser Web Intelligence en mode local, vous pouvez utiliser WebIntelligence Rich Client, une application Microsoft Windows autonome,équivalente à l'Editeur de rapport Java, que vous pouvez installer sur votreordinateur. Web Intelligence Rich Client vous permet de continuer à travailleravec des documents Web Intelligence (WID) lorsque vous ne pouvez pasvous connecter à un CMS, lorsque vous voulez effectuer des calculslocalement plutôt que sur le serveur et lorsque vous voulez travailler avecdes documents Web Intelligence sans installer de CMS, ni de serveurd'applications.
Vous pouvez également utiliser Web Intelligence Rich Client lorsque vousêtes connecté à un CMS.
14 Analyse en direct avec Web Intelligence
A propos de Web Intelligence1 Opérations de Business Intelligence avec Web Intelligence sur le Web

Interaction avec les rapportsWeb Intelligence
Selon votre profil de sécurité et le déploiement de Web Intelligence dansvotre organisation, vous pouvez visualiser, analyser, améliorer ou modifierles données affichées dans les rapports.
Visualisation et impression de rapportsWeb Intelligence
Une fois connecté au portail de Business Intelligence InfoView, vous pouvezaccéder aux documents Web Intelligence et visualiser des rapports. Lanavigation à l'écran est facilitée par des boutons de navigation page à pageet une correspondance de document permet de passer d'une section à l'autreou d'un rapport à l'autre.
Le même document peut fournir les informations adaptées à chacun grâceà des invites qui demandent à chaque utilisateur ouvrant ce document despécifier quelles données il souhaite trouver dans les rapports.
Lorsque vous lancez l'impression d'un rapport, Web Intelligence génèreautomatiquement une copie du rapport au format PDF pour une qualitéd'impression optimale.
Exploration de rapports Web Intelligence
Cette fonction permet d'analyser les données de façon plus approfondie,au-delà des résultats affichés. Vous pouvez explorer le rapport affiché ouun double du rapport d'origine pour conserver une version des résultatsavant exploration.
Une fois que vous disposez des informations voulues, vous pouvezenregistrer un instantané du rapport pour partager les résultats del'exploration avec d'autres utilisateurs Web Intelligence ou enregistrer ledocument au format Excel ou PDF pour l'imprimer ou l'envoyer par courrierélectronique à d'autres contacts professionnels.
Analyse en direct avec Web Intelligence 15
1A propos de Web IntelligenceInteraction avec les rapports Web Intelligence

Analyse en direct
L'affichage des rapports Web Intelligence au format Interactif permet, à lademande, de perfectionner les rapports et d'affiner les données qu'ilscontiennent de façon à mettre en évidence les informations qui présententle plus d'intérêt à vos yeux.
L'analyse en direct est conçue pour :
• les utilisateurs qui veulent lancer des requêtes, puis générer des rapports ;• les lecteurs de rapports qui doivent manipuler les rapports créés par
d'autres utilisateurs.
Avec l'analyse en direct, vous pouvez :
• visualiser les métadonnées d'un document pour comprendre les donnéesconstitutives d'un rapport ainsi que la façon dont il est structuré et filtré ;
• filtrer et trier les résultats ;• ajouter de nouveaux tableaux et diagrammes ;• ajouter des formules et créer des variables ;• mettre en forme et modifier la présentation des diagrammes et des
tableaux ;• opérer une rotation des résultats en ajoutant d'autres données à des
diagrammes et des tableaux.
Remarque :L'analyse en direct des rapports Web Intelligence au format Interactif n'estdisponible que si Web Intelligence a été déployé en mode JSP parl'administrateur.
Création et modification de documentsWeb Intelligence
Vous pouvez créer ou modifier des documents Web Intelligence à l'aide desoutils suivants :
• Editeur de requête HTML Web Intelligence page 17• Editeur de rapport Java Web Intelligence page 17• Web Intelligence Rich Client page 18• Editeur de rapport HTML Web Intelligence page 18
16 Analyse en direct avec Web Intelligence
A propos de Web Intelligence1 Création et modification de documents Web Intelligence

Editeur de requête HTML Web Intelligence
Conçu pour les utilisateurs nécessitant un environnement HTML pur pourcréer des requêtes, l'Editeur de requête HTML de Web Intelligence offre lapossibilité de définir le contenu des documents dans plusieurs sources dedonnées. Vous pouvez utiliser l'Editeur de requête HTML pour créer desdocuments entièrement nouveaux ou modifier des requêtes dans desdocuments créés à l'aide de l'un des autres outils Web Intelligence.
Utilisé conjointement avec les fonctions d'analyse en direct, l'Editeur derequête HTML constitue une solution complète permettant de créer desrequêtes et concevoir des rapports complexes dans un environnementexclusivement HTML. Après avoir exécuté des requêtes et généré un rapportstandard, vous pouvez utiliser les fonctions d'analyse en directWeb Intelligence pour mettre en forme plusieurs rapports, ajouter desformules et créer des variables.
Remarque :L'Editeur de requête HTML et les fonctions d'analyse en directWeb Intelligence ne sont disponibles dans le format de visualisation Interactifque si votre administrateur a déployé Web Intelligence en mode JSP.
Editeur de rapport Java Web Intelligence
L'Editeur de rapport Java est destiné aux utilisateurs ayant besoin d'une plusgrande flexibilité dans la conception de la présentation des rapports et dansla définition des formules et des variables. Un Editeur de formule graphiquevous permet de créer des formules rapidement à l'aide de la fonctionglisser-déplacer.
Remarque :L'Editeur de rapport Java Web Intelligence est disponible si l'administrateura déployé Web Intelligence en mode ASP et en mode JSP.
Analyse en direct avec Web Intelligence 17
1A propos de Web IntelligenceCréation et modification de documents Web Intelligence

Web Intelligence Rich Client
Web Intelligence Rich Client est une application Microsoft Windows installéelocalement, qui vous permet de travailler avec des documents WebIntelligence (WID) stockés localement ou sur un CMS.
Lorsque vous travaillez sans connexion CMS, vous pouvez travailler survotre ordinateur local avec des documents sécurisés CMS ou non sécurisés.
Web Intelligence Rich Client est basé sur l'Editeur de rapport Java WebIntelligence et fournit des fonctions de création, d'édition, de mise en forme,d'impression et d'enregistrement de document équivalentes.
Vous pouvez utiliser Web Intelligence Rich Client pour travailler avec desdocuments WID pour différentes raisons :
• Vous souhaitez travailler avec des documents Web Intelligence maisvous ne pouvez pas vous connecter à un CMS (en déplacement, parexemple).
• Vous souhaitez améliorer les performances des calculs : Web IntelligenceRich Client exécute les calculs localement plutôt que sur le serveur, etles calculs s'exécutent plus rapidement en local que sur un serveur.
• Vous souhaitez travailler avec des documents Web Intelligence sansinstaller de CMS ni de serveur d'applications.
Editeur de rapport HTML Web Intelligence
Conçu pour les utilisateurs souhaitant créer des rapports simples, l'Editeurde rapport HTML réunit dans une interface simple, semblable à celle d'unAssistant, différentes fonctions de requête et de rapport. Chaque documentrepose sur une seule source de données et peut contenir plusieurs rapports,affichant différents sous-ensembles d'informations.
En outre, l'Editeur de rapport HTML est conforme à la norme 508 et peutêtre personnalisé pour des déploiements spécialisés.
Remarque :L'Editeur de rapport HTML Web Intelligence n'est disponible que si votreadministrateur a déployé Web Intelligence en mode JSP.
18 Analyse en direct avec Web Intelligence
A propos de Web Intelligence1 Création et modification de documents Web Intelligence

Accès à Web Intelligencevia InfoView
2

Vous pouvez accéder aux rapports Web Intelligence et définir les optionsglobales de Web Intelligence depuis InfoView, le portail deBusiness Intelligence d'entreprise.
Pour se connecter à InfoViewAvant de pouvoir utiliser InfoView et Web Intelligence, vous devez rassemblerles informations suivantes :
• Une adresse URL pour accéder au serveur InfoView• Le numéro de port et le nom du serveur InfoView• Votre nom de connexion et votre mot de passe• Votre authentification, qui contrôle les ressources InfoView à votre
disposition
Le cas échéant, demandez ces informations à votre administrateur.
Remarque :Par défaut, le nom du serveur InfoView et la méthode d'authentification nes'affichent pas sur la page de connexion à InfoView. Vous devez uniquementfournir ces informations si votre administrateur a rendu ces options visibles.
Vous accédez à Web Intelligence en vous connectant, au moyen de votrenavigateur Web, à InfoView, le portail de Business Intelligence d'entreprise.Une fois dans InfoView, vous pouvez analyser et améliorer des rapportsWeb Intelligence.
1. Lancez votre navigateur Web.2. Pointez votre navigateur sur le signet ou l'URL InfoView.
La page de connexion d'InfoView s'affiche.
3. Si la case Système est vide, saisissez le nom du serveur InfoView suivide deux points (:), puis du numéro de port.
4. Dans le champ Nom utilisateur, saisissez votre nom d'utilisateur.5. Dans la zone Mot de passe, saisissez votre mot de passe.6. Dans la zone Authentification, sélectionnez l'authentification que vous
a fournie votre administrateur.7. Cliquez sur Connexion.
La page d'accueil d'InfoView s'affiche.
20 Analyse en direct avec Web Intelligence
Accès à Web Intelligence via InfoView2 Pour se connecter à InfoView

Pour vous déconnecter d'InfoViewLorsque vous cessez d'utiliser InfoView ou Web Intelligence, vous devezvous déconnecter et non pas vous contenter de fermer le navigateur.
La déconnexion d'InfoView garantit que toutes les préférences que vousavez modifiées lors de votre session InfoView sont enregistrées. Elle permetaussi à l'administrateur de réaliser un suivi en temps réel du nombred'utilisateurs connectés au système et ainsi d'optimiser les performancesd'InfoView et de Web Intelligence.
• Cliquez sur Déconnexion.La page de connexion s'affiche. Vous êtes alors déconnecté d'InfoView
Options InfoView de Web Intelligence
Options de création et d'affichage de document dansWeb Intelligence
Vous pouvez définir les options de création, d'affichage et d'utilisation desdocuments dans Web Intelligence.
Vous pouvez créer des documents avec un éditeur de requête qui crée lademande d'extraction des données pour le document. Une fois que la requêtea renvoyé les données au document, vous pouvez afficher et utiliser lesdonnées.
Analyse en direct avec Web Intelligence 21
2Accès à Web Intelligence via InfoViewPour vous déconnecter d'InfoView

DescriptionOption de création de document
Vous pouvez créer des documentsavec l'Editeur de rapport Java, uneapplet Java qui s'exécute dans lenavigateur Web.
L'Editeur de rapport Java constitueun environnement combiné decréation de requête, d'édition derapport et d'analyse de données.Si vous sélectionnez l'option decréation de document Avancé,l'Editeur de rapport Java permetégalement d'utiliser les donnéesrenvoyées par la requête. L'optionSélectionnez un format d'af-fichage par défaut n'est pas priseen compte.
L'Editeur de rapport Java fournitl'environnement de création derequête, d'édition de rapport etd'analyse de données le plus com-plet proposé par Web Intelligence.
Avancé
L'Editeur de requête HTML permetde générer des requêtes.Interactif
Web Intelligence Rich Client, ver-sion autonome de l'Editeur de rap-port Java, exécuté hors dunavigateur Web, permet de générerdes requêtes.
Bureau
L'Editeur de requête HTML, un en-vironnement de génération et d'af-fichage de requête conforme à lanorme 508, permet de générer desrequêtes.
Accès au Web
22 Analyse en direct avec Web Intelligence
Accès à Web Intelligence via InfoView2 Options InfoView de Web Intelligence

Vous pouvez utiliser les formats d'affichage suivants pour afficher et utiliserles documents Web Intelligence existants ou les documents que vous venezde créer avec un éditeur de requête :
DescriptionFormat d'affichage
Le format Web (HTML) permet d'ouvrirdes rapports, de répondre à des in-vites, de parcourir des rapports et/oud'effectuer une exploration.
Web
Le format interactif permet d'ap-pliquer des filtres, des tris, des cal-culs, de modifier des mises en formeet des données affichées dans destableaux et des diagrammes et/oud'effectuer une exploration.
Sélectionnez ce format si vousutilisez l'Editeur de requête HTMLpour définir des requêtes et que voussouhaitez formater des rapports enfonction de ces requêtes et ajouterdes formules et des variables.
Le format de visualisation Interactifest disponible uniquement si votreadministrateur a déployé Web Intel-ligence en mode JSP.
Interactif
Le mode PDF permet d'afficher desrapports statiques.PDF
Pour sélectionner l'Editeur de requête Web Intelligence
1. Cliquez sur le bouton Préférences dans la barre d'outils InfoView.2. Cliquez sur Préférences Web Intelligence pour afficher les options
Web Intelligence.
Analyse en direct avec Web Intelligence 23
2Accès à Web Intelligence via InfoViewOptions InfoView de Web Intelligence

3. Sélectionnez l'éditeur de requête dans Sélectionnez un outil decréation/modification par défaut.
4. Cliquez sur OK.
Pour sélectionner le format de visualisation de Web Intelligence
Vous pouvez sélectionner différents formats de visualisation pour lesdocuments Web Intelligence en fonction du type d'interaction que vousenvisagez avec les informations affichées dans les rapports. Vous devezsélectionner les options de visualisation Web Intelligence dans InfoView.Lorsque vous modifiez des options de visualisation, les nouveaux paramètressont appliqués à la prochaine ouverture d'un document Web Intelligence.
1. Cliquez sur le bouton Préférences dans la barre d'outils InfoView.2. Cliquez sur Préférences Web Intelligence pour afficher les options
Web Intelligence.3. Dans la section Sélectionnez un format de visualisation, sélectionnez
le format souhaité.
Pour sélectionner un univers par défaut pour les nouveauxdocuments
1. Cliquez sur Préférences dans la barre d'outils d'InfoView.2. Cliquez sur Préférences Web Intelligence pour afficher les options
Web Intelligence.3. Cliquez sur Parcourir sous Sélectionnez l'univers par défaut et accédez
à l'univers par défaut choisi.
Pour définir les options d'exploration deWeb Intelligence
L'exploration dans les rapports permet d'analyser les données de façon plusapprofondie, de façon à découvrir les informations détaillées expliquant unbon ou un mauvais résultat dans un tableau, un diagramme ou une section.Avant de commencer une session d'exploration, vous spécifiez commentvos rapports changent avec chaque exploration, en définissant vos optionsd'exploration dans InfoView.
24 Analyse en direct avec Web Intelligence
Accès à Web Intelligence via InfoView2 Options InfoView de Web Intelligence

1. Cliquez sur Préférences dans la barre d'outils d'InfoView.2. Cliquez sur Préférences Web Intelligence pour afficher les options
Web Intelligence.3. Sélectionnez les options d'exploration dans Options d'exploration et
Lancer la session d'exploration.
Option Masquer la barre d'exploration
Lorsque vous explorez une valeur affichée dans un rapport, la barre d'outilsExploration apparaît et affiche la valeur que vous avez explorée. La valeuraffichée dans la barre d'outils filtre les résultats qui apparaissent dans lerapport exploré.
Par exemple, si vous effectuez une exploration sur l'année 2001, les résultatsaffichés dans le tableau exploré couvrent les 4 trimestres de l'année 2001.Cela signifie que les valeurs trimestrielles que vous avez explorées sontfiltrées pour 2001.
Remarque :Si le rapport exploré inclut des dimensions provenant de plusieurs requêtes,une info-bulle apparaît lorsque vous placez le curseur sur la valeur affichéesur le filtre. L'info-bulle indique le nom de la requête et la dimension de lavaleur.
La barre d'outils Exploration vous permet de sélectionner d'autres valeursde même niveau pour filtrer différemment les résultats. Par exemple, si voussélectionnez "2002" dans la barre d'outils Exploration ci-dessus, le tableauaffichera les 4 trimestres de l'année 2002.
Vous pouvez choisir de masquer la barre d'outils Exploration lorsque vousdémarrez le mode Exploration. La barre d'outils Exploration est utileuniquement si vous souhaitez sélectionner des filtres pendant l'exploration.
Option Demander si l'exploration requiert des donnéessupplémentaires
Lorsque vous explorez les résultats affichés dans un rapport Web Intelligence,vous pouvez explorer les informations de niveau inférieur ou supérieur noncomprises dans le périmètre d'analyse du document. Dans ce cas,Web Intelligence doit exécuter une nouvelle requête pour extraire les donnéessupplémentaires de la source de données.
Analyse en direct avec Web Intelligence 25
2Accès à Web Intelligence via InfoViewOptions InfoView de Web Intelligence

Les requêtes portant sur des sélections importantes de données pouvantprendre beaucoup de temps, vous pouvez choisir de recevoir un messaged'invite chaque fois qu'une nouvelle requête est nécessaire. Le messaged'invite vous demande si vous voulez ou non exécuter la requêtesupplémentaire. L'invite vous permet aussi d'appliquer des filtres aux autresdimensions que vous incluez dans la nouvelle requête. Cela signifie quevous pouvez limiter la taille des résultats de la requête aux donnéesnécessaires à votre analyse.
Votre administrateur doit vous autoriser à étendre l'exploration au-delà duchamp d'analyse pendant une session d'exploration.
Option Synchroniser l'exploration sur les blocs de rapport
Lorsque vous sélectionnez l'option Synchroniser l'exploration sur lesblocs de rapport, l'affichage de tous les blocs s'adapte aux actionsd'exploration effectuées. Par exemple, si vous explorez un bloc d'année àtrimestre, et que votre rapport comporte également un diagramme affichantdes données annuelles, l'affichage du diagramme change et affiche desdonnées trimestrielles.
Si vous ne sélectionnez pas cette option, seuls les blocs explorés changentselon les actions d'exploration effectuées.
Option Lancer la session d'exploration
L'option Lancer la session d'exploration contrôle le fonctionnement deWeb Intelligence lors du lancement du mode exploration.
Option Lancer l'exploration sur un rapport existantSi vous sélectionnez Lancer l'exploration sur un rapport existant, vouspouvez alors explorer le rapport actif lorsque vous entrez en modeexploration. Lorsque vous quittez le mode Exploration, le rapport affiche lesvaleurs explorées.
Option Lancer l'exploration sur un double du rapportSi vous sélectionnez Lancer l'exploration sur un double du rapport,Web Intelligence duplique le rapport actif lorsque vous entrez en modeexploration. L'exploration porte sur cette copie. Vous pouvez ainsi comparer
26 Analyse en direct avec Web Intelligence
Accès à Web Intelligence via InfoView2 Options InfoView de Web Intelligence

les résultats du rapport initial avec les résultats que vous découvrez lors devotre analyse par exploration.
Options des paramètres régionaux Web Intelligence
Les paramètres régionaux déterminent le mode d'affichage des donnéesd'un document Web Intelligence. Ils ont une incidence sur le format desnombres et sur l'ordre de tri, par exemple.
Associés, ces paramètres régionaux déterminent le mode d'affichage desdonnées de Web Intelligence :
DescriptionParamètres régionaux
Paramètres régionaux dans lesquelsInfoView affiche des données pardéfaut.
Paramètres régionaux du produit
Paramètres régionaux associés à undocument Web Intelligence spécifique.Lorsque vous enregistrez un document,ses paramètres régionaux deviennentceux du produit actuel ou ceux devisualisation préférés.
Vous pouvez associer desparamètres régionaux à un documentde façon définitive.
Paramètres régionaux du document
Paramètres régionaux sélectionnéspour l'affichage des documents
Paramètres régionaux de visualisationpréférés
Rubriques associées• Pour associer des paramètres régionaux à un document de façon définitive
page 29
Analyse en direct avec Web Intelligence 27
2Accès à Web Intelligence via InfoViewOptions InfoView de Web Intelligence

Paramètres régionaux de produit
Il s'agit des paramètres régionaux utilisés par défaut dans InfoView. Lesparamètres régionaux de produit sont définis dans les préférences généralesd'InfoView.
Pour définir les paramètres régionaux de produit1. Cliquez sur Préférences dans la barre d'outils principale d'InfoView.2. Cliquez sur Général pour afficher les options générales.3. Sélectionnez les paramètres régionaux de produit dans la liste
Paramètres régionaux du produit.
Paramètres régionaux de document
Il s'agit des paramètres régionaux associés à un document donné. Par défaut,lors de l'enregistrement d'un document, les paramètres régionaux de produitlui sont associés, ou bien les paramètres régionaux de visualisation préféréss'ils sont différents des paramètres de produit et qu'ils ont été configuréscomme prioritaires. Ces paramètres régionaux sont associés au documentjusqu'au prochain enregistrement. A ce moment là, ce sont à nouveau lesparamètres régionaux de produit ou les paramètres régionaux de visualisationpréférés qui lui sont associés.
Remarque :La fonction Web Intelligence ObtenirVariablesRégionalesDeContenurenvoie les paramètres régionaux du document.
Rubriques associées• Pour associer des paramètres régionaux à un document de façon définitive
page 29
Pour afficher des données à l'aide des paramètres régionaux de document1. Cliquez sur Préférences Web Intelligence pour afficher les options
Web Intelligence.2. Cliquez sur Utiliser les paramètres régionaux du document pour
appliquer un format aux données sous Lors de la visualisation d'undocument.
28 Analyse en direct avec Web Intelligence
Accès à Web Intelligence via InfoView2 Options InfoView de Web Intelligence

Paramètres régionaux de visualisation préférés
Il s'agit des paramètres régionaux choisis pour afficher les données. Lesparamètres régionaux de visualisation préférés remplacent les paramètresrégionaux de produit s'ils sont différents et qu'ils ont été configurés commeprioritaires.
Pour définir les paramètres régionaux de visualisation préférés1. Cliquez sur Préférences dans la barre d'outils principale d'InfoView.2. Cliquez sur Général pour afficher les options générales.3. Sélectionnez les paramètres régionaux de visualisation préférés dans la
liste Paramètres régionaux de visualisation préférés.4. Cliquez sur Préférences Web Intelligence pour afficher les options
Web Intelligence.5. Pour mettre en forme des données conformément aux paramètres
régionaux de visualisation préférés, cliquez sur Utiliser mes paramètresrégionaux de visualisation préférés pour appliquer un format auxdonnées sous Lors de la visualisation d'un document.
Pour associer des paramètres régionaux à un document de façondéfinitive
1. Dans Web Intelligence Interactive, sélectionnez Document > Propriétésdans le menu pour afficher la boîte de dialogue "Propriétés du document".
2. Sélectionnez Application permanente des paramètres régionaux.3. Enregistrez le document.
Les paramètres régionaux du document actif sont associés de façonpermanente au document et remplacent les paramètres régionaux deproduit et les paramètres régionaux de visualisation préférés.
Analyse en direct avec Web Intelligence 29
2Accès à Web Intelligence via InfoViewOptions InfoView de Web Intelligence

30 Analyse en direct avec Web Intelligence
Accès à Web Intelligence via InfoView2 Options InfoView de Web Intelligence

Modes d'affichage deWeb Intelligence
3

Pour basculer entre les modes d'affichageVous pouvez afficher les rapports Web Intelligence dans différents modesen fonction de l'utilisation et de l'apparence souhaitées des données.
1. Dans Web Intelligence Interactive, sélectionnez l'onglet correspondantau rapport à visualiser.
2. Cliquez sur la flèche à côté du bouton Visualiser de la barre d'outilsRapport située au-dessus du rapport.
3. Sélectionnez le mode de visualisation.Web Intelligence Interactive affiche le rapport selon le mode devisualisation choisi.
4. Dans l'Editeur de rapport Java, utilisez l'option Changer depage/Affichage rapide de la barre d'outils de reporting pour alternerentre le mode Page et le mode Affichage rapide.
mode Brouillon
Le mode Brouillon affiche uniquement les tableaux, les rapports et les cellulesindividuelles dans les rapports.
Utilisez le mode Brouillon si vous souhaitez vous concentrer sur l'analysedes résultats, ajouter des calculs ou des formules, ajouter des ruptures, outrier les résultats dans des tableaux pour les organiser.
mode Page
Le mode Page affiche la mise en page des rapports, y compris les marges,les en-têtes et les pieds de page.
Utilisez le mode Page lorsque vous souhaitez affiner la mise en forme detableaux et de diagrammes ainsi que la mise en page d'un rapport.
mode PDF
Le mode PDF affiche le rapport au format PDF.
32 Analyse en direct avec Web Intelligence
Modes d'affichage de Web Intelligence3 Pour basculer entre les modes d'affichage

Le mode PDF permet d'afficher un rapport au format PDF ou de l'imprimerdans Adobe® Acrobat® Reader®.
Mode Affichage rapide
Le mode Affichage rapide est le mode d'affichage par défaut deWeb Intelligence. Il s'agit d'une mode de pagination basé sur les donnéesplutôt que sur la taille physique des pages du rapport. Le mode Affichagerapide affiche uniquement les tables, les rapports et les cellules autonomesdans les rapports. En revanche, il affiche un maximum d'enregistrementsverticalement et horizontalement, selon les paramètres d'affichage rapide.Le mode Affichage rapide spécifie également la hauteur et la largeur minimumde page ainsi que le degré de remplissage des bords du rapport.
Le mode Affichage rapide limite le nombre de lignes horizontales et verticales.Il peut donc arriver qu'un rapport ne contienne pas toutes les donnéespossibles.
Utilisez le mode Affichage rapide si vous souhaitez vous concentrer surl'analyse des résultats, ajouter des calculs ou des formules, ajouter desruptures, ou trier les résultats dans des tableaux pour les organiser.
Les propriétés du mode Affichage rapide sont configurables parl'administrateur de la CMC ou directement dans Web Intelligence.
RemarquesConfiguréedans
Propriété
CMCNombre maximald'enregistrementsverticaux
CMCNombre maximald'enregistrementshorizontaux
CMCLargeur de pageminimale
CMCHauteur de pageminimale
CMCRemplissage droite
Analyse en direct avec Web Intelligence 33
3Modes d'affichage de Web IntelligencePour basculer entre les modes d'affichage

RemarquesConfiguréedans
Propriété
CMCRemplissage bas
• Affecte uniquement les tableaux et lestableaux croisés horizontaux
• Les tableaux horizontaux ne sont jamaiscoupés verticalement
• Le nombre de lignes d'un tableau horizon-tal est ignoré dans le calcul des enregis-trements verticaux
Web Intel-ligence
Enregistrementsverticaux par page
• Affecte uniquement les tableaux, for-mulaires et tableaux croisés verticaux
• Le nombre de lignes d'un tableau verticalest ignoré dans le calcul des enregis-trements horizontaux
Web Intel-ligence
Enregistrementshorizontaux parpage
Autres remarques :• Les en-têtes et pieds de page ne comptent pas comme des lignes.• Les cellules et les diagrammes individuels ne comptent pas comme des
lignes.• Les cellules de section ne comptent pas comme des lignes lorsque la
section n'est pas vide.• Les cellules de section comptent comme des lignes verticales lorsque la
section est vide.• L'option Eviter les sauts de page dans le bloc n'a aucun effet sur le mode
Affichage rapide
Pour modifier les paramètres du mode Affichage rapide dansWeb Intelligence
Vous pouvez modifier le nombre d'enregistrements horizontaux et verticauxpar page en mode Affichage rapide dans Web Intelligence.
1. Dans l'Editeur de rapport Java, définissez les propriétés Contenu de lapage > Enregistrements verticaux par page et Contenu de la page >Enregistrements horizontaux par page.
34 Analyse en direct avec Web Intelligence
Modes d'affichage de Web Intelligence3 Pour basculer entre les modes d'affichage

2. Dans Web Intelligence Interactive, cliquez avec le bouton droit de la sourissur l'arrière-plan du rapport, sélectionnez Format du rapport pour afficherla boîte de dialogue correspondante ""et définissez les options Nombred'enregistrements verticaux par page et Nombre d'enregistrementshorizontaux par page dans l'onglet Général.
3. Comme raccourci, vous pouvez également utiliser les icônes de la barred'outils Navigation dans les pages (Editeur de rapport Java) ou la barred'outils principale (Web Intelligence Interactive) pour augmenter ou réduireces paramètres par incréments de 50.
Pour sélectionner le mode d'affichage optimisé
Votre administrateur peut définir des marges minimales, des en-têtes et despieds de page appliqués uniquement lors de la visualisation des rapports àl'écran. Cela permet d'afficher le maximum d'informations sur les pages d'unrapport lorsque vous les visualisez sur l'écran de votre ordinateur. Pourappliquer la définition de page définie par votre administrateur, vous devezsélectionner le mode Affichage optimisé.
1. Sélectionnez Document > Propriétés (dans Web Intelligence Interactive)ou cliquez avec le bouton droit de la souris sur un rapport et sélectionnezPropriétés du document (dans l'Editeur de rapport Java).
2. Sélectionnez Mode Affichage optimisé.
Analyse en direct avec Web Intelligence 35
3Modes d'affichage de Web IntelligencePour basculer entre les modes d'affichage

36 Analyse en direct avec Web Intelligence
Modes d'affichage de Web Intelligence3 Pour basculer entre les modes d'affichage

Travailler avec des rapports
4

Organisation des rapports
Pour insérer un nouveau rapport
1. Avec un document Web Intelligence ouvert, cliquez avec le bouton droitde la souris sur l'onglet du rapport après lequel vous souhaitez insérerun nouveau rapport.Le menu contextuel s'affiche.
2. Sélectionnez Insérer.Un rapport vide s'affiche après le rapport que vous avez sélectionné.Web Intelligence numérote le rapport selon son emplacement dans ledocument.
Pour dupliquer un rapport
1. Avec un document Web Intelligence ouvert, cliquez avec le bouton droitde la souris sur l'onglet du rapport après lequel vous souhaitez insérerun nouveau rapport.Le menu contextuel s'affiche.
2. Sélectionnez Dupliquer.Web Intelligence insère un rapport dupliqué dans le document.
Pour déplacer un rapport
1. Avec un document Web Intelligence ouvert, cliquez avec le bouton droitde la souris sur l'onglet du rapport après lequel vous souhaitez insérerun nouveau rapport.Le menu contextuel s'affiche.
2. Sélectionnez Déplacer.Un sous-menu s'affiche. Vous pouvez sélectionner ici l'emplacement verslequel vous souhaitez déplacer le rapport.
3. Sélectionnez l'option appropriée.
38 Analyse en direct avec Web Intelligence
Travailler avec des rapports4 Organisation des rapports

Pour placer le rapport au début du document, cliquez sur Premier.•• Pour placer le rapport avant le rapport sélectionné, cliquez sur
Précédent.• Pour placer le rapport après le rapport sélectionné, cliquez sur Suivant.• Pour placer le rapport à la fin du document, cliquez sur Dernier.
Pour supprimer un rapport
1. Avec un document Web Intelligence ouvert, cliquez avec le bouton droitde la souris sur l'onglet du rapport après lequel vous souhaitez insérerun nouveau rapport.Le menu contextuel s'affiche.
2. Cliquez sur Supprimer.
Pour renommer un rapport
1. Cliquez deux fois sur l'onglet du rapport et saisissez le nouveau nomdans l'onglet, ou :
2. Cliquez avec le bouton droit de la souris sur une zone vide du rapport,puis cliquez sur Format du rapport pour afficher la boîte de dialogue"Format du rapport".
3. Saisissez le nom du rapport dans la zone Nom de l'onglet Général, puiscliquez sur OK.
Définition de la présentation des pagesd'un rapport
Pour définir les marges d'un rapport
1. Cliquez avec le bouton droit de la souris sur une zone vide du rapport,puis cliquez sur Format du rapport pour afficher la boîte de dialogueFormat du rapport.
2. Cliquez sur l'onglet Propriétés de mise en page.
Analyse en direct avec Web Intelligence 39
4Travailler avec des rapportsDéfinition de la présentation des pages d'un rapport

3. Dans la section Marges, saisissez l'indicateur que vous souhaitez définirpour les marges Haut, Bas, Gauche et Droite.
4. Cliquez sur OK.
Pour définir l'orientation de la page des rapports
1. Cliquez avec le bouton droit de la souris sur une zone vide du rapport,puis cliquez sur Format du rapport pour afficher la boîte de dialogueFormat du rapport.
2. Cliquez sur l'onglet Propriétés de mise en page.3. Dans la section Orientation, cliquez sur la flèche en regard de la liste
déroulante, puis sélectionnez Portrait ou Paysage, comme approprié :4. Cliquez sur OK.
Pour sélectionner le format de papier d'un rapport
1. Cliquez avec le bouton droit de la souris sur une zone vide du rapport,puis cliquez sur Format du rapport pour afficher la boîte de dialogueFormat du rapport.
2. Cliquez sur l'onglet Propriétés de mise en page.3. Dans la section Taille de la page, cliquez sur la flèche en regard de la
liste déroulante, puis sélectionnez le format de page approprié.
Pour insérer des en-têtes et pieds de page de rapport
1. Cliquez avec le bouton droit de la souris sur une zone vide du rapport,puis cliquez sur Format du rapport pour afficher la boîte de dialogueFormat du rapport.
2. Cliquez sur l'onglet Général.3. Pour insérer un en-tête de page, sélectionnez Afficher l'en-tête, puis
saisissez la hauteur de l'en-tête dans la zone de texte.4. Pour insérer un pied de page, sélectionnez Afficher le bas, puis saisissez
la hauteur du pied de page dans la zone de texte.5. Pour définir la couleur d'arrière-plan de l'en-tête ou du pied de page,
cliquez sur la flèche en regard de Couleur d'arrière-plan, puis
40 Analyse en direct avec Web Intelligence
Travailler avec des rapports4 Définition de la présentation des pages d'un rapport

sélectionnez une couleur prédéfinie ou cliquez sur Autres couleurs...pour définir une couleur personnalisée. Cliquez ensuite sur OK.
6. Cliquez sur OK.
Pour insérer des numéros de page dans un rapport
1. Pour afficher le volet Propriétés du document, cliquez sur la flècheAfficher le volet de gauche située en haut à gauche du rapport.
2. Cliquez sur la flèche à droite de la liste déroulante, puis sélectionnezTypes de diagramme et de tableau.
3. Sélectionnez la cellule de numéro de page appropriée dans le dossierCellules de numéro de page et faites-la glisser vers le rapport.• Pour afficher le numéro de la page actuelle (par exemple, 1),
sélectionnez Numéro de page.• Pour afficher le numéro de la page actuelle par rapport au nombre
total de pages du rapport (par exemple, 1/50), sélectionnez Numérode page/Total de pages.
• Pour afficher le nombre de pages du rapport actuel (par exemple, 50),sélectionnez Nombre total de pages.
Pour insérer et formater un titre de rapport
1. Pour afficher le volet Propriétés du document, cliquez sur la flècheAfficher le volet de gauche située en haut à gauche du rapport.
2. Cliquez sur la flèche à droite de la liste déroulante, puis sélectionnezTypes de diagramme et de tableau.
3. Sélectionnez le format Cellule vide dans le dossier Cellules de formuleet de texte et faites-le glisser dans la zone de la page du rapport danslaquelle vous souhaitez afficher le titre du rapport.La cellule vide apparaît dans le rapport.
4. Cliquez sur la cellule avec le bouton droit de la souris et sélectionnezFormat > Cellule .La boîte de dialogue "Format des cellules" s'affiche.
5. Cliquez sur l'onglet Général.6. Saisissez le titre que vous souhaitez donner au rapport dans la zone de
texte Nom.
Analyse en direct avec Web Intelligence 41
4Travailler avec des rapportsDéfinition de la présentation des pages d'un rapport

7. Dans la section Taille, spécifiez la largeur et la hauteur de la cellule dutitre du rapport et sélectionnez l'option Renvoi à la ligne automatiquesi vous souhaitez afficher la suite du titre à la ligne suivante.
8. Pour mettre en forme l'affichage du texte et de l'arrière-plan des cellules,cliquez sur l'onglet Police, puis sélectionnez les paramètres appropriés.
9. Pour mettre en forme les bordures autour de la cellule du numéro depage, cliquez sur l'onglet Bordure, puis sélectionnez les paramètres debordure appropriés.Vous pouvez appliquer les mêmes couleurs et styles à toutes les borduresdans la section Paramètres appliqués à toutes les bordures. Vouspouvez également appliquer des couleurs et des styles spécifiques à uneou plusieurs bordures à l'aide des options de la section Paramètres parbordure.
10. Pour aligner le texte du numéro de page dans la cellule, cliquez sur l'ongletAlignement, puis spécifiez les paramètres d'alignement horizontal etvertical appropriés.
11. Cliquez sur OK.
Pour insérer des cellules dotées de formulesprédéfinies ou personnalisées dans des rapports
1. Pour afficher le volet Propriétés du document, cliquez sur la flècheAfficher le volet de gauche située en haut à gauche du rapport.
2. Cliquez sur la flèche à droite de la liste déroulante, puis sélectionnezTypes de diagramme et de tableau.
3. Dans le dossier Cellules de formule et de texte, sélectionnez la cellulede formule à insérer dans le rapport et faites-la glisser dans le rapport.La cellule et sa formule prédéfinie ou personnalisée s'affichent dans lerapport.
42 Analyse en direct avec Web Intelligence
Travailler avec des rapports4 Définition de la présentation des pages d'un rapport

Insertion d'images dans les rapports
Pour sélectionner une image à afficher en arrière-pland'un rapport
1. Cliquez sur le rapport avec le bouton droit de la souris et sélectionnezFormat du rapport dans le menu pour afficher la boîte de dialogue"Format du rapport".
2. Cliquez sur l'onglet Apparence.3. Sélectionnez Image à partir de l'URL et saisissez l'URL pour spécifier
l'image à l'aide d'une URL.4. Sélectionnez Image à partir du fichier, cliquez sur Ajouter et recherchez
l'image à sélectionner dans le système de fichiers.5. Cliquez sur la flèche à droite de la liste déroulante Affichage, puis
sélectionnez le mode d'affichage de l'image.6. Alignez l'image à l'aide des listes déroulantes Position.
Remarque :La disponibilité des listes dépend de l'option choisie dans la listeAffichage.
7. Cliquez sur OK.
Spécification de l'URL d'une image
Il existe deux méthodes pour spécifier une URL d'image dansWeb Intelligence :• Si le fichier image a été installé par votre administrateur dans le répertoire
des images du serveur BusinessObjects Enterprise (installé àl'emplacement suivant : <INSTALL DIR>\Images), saisissez boimg://suivi du nom de fichier (par exempleboimg:// emode_logo.gif).
• Si le fichier image est situé sur un autre serveur Web, saisissez l'URL(par exemple, http://www.internal.businesscompany.com/images/logo_entreprise.gif).
Analyse en direct avec Web Intelligence 43
4Travailler avec des rapportsInsertion d'images dans les rapports

Pour insérer une image dans une cellule individuelled'un rapport
1. Pour afficher le volet Propriétés du document, cliquez sur la flècheAfficher le volet de gauche située en haut à gauche du rapport.
2. Cliquez sur la flèche à droite de la liste déroulante, puis sélectionnezTypes de diagramme et de tableau.
3. Sélectionnez Cellule vide dans le dossier Cellules de formule et detexte et faites-la glisser vers le rapport.
4. Cliquez sur la cellule avec le bouton droit de la souris et sélectionnezFormat > Cellule pour afficher la boîte de dialogue Format de cellule.
5. Cliquez sur l'onglet Apparence.6. Sélectionnez Image à partir de l'URL et saisissez l'URL pour spécifier
l'image à l'aide d'une URL.7. Sélectionnez Image à partir du fichier, cliquez sur Ajouter et recherchez
l'image à sélectionner dans le système de fichiers.8. Cliquez sur la flèche à droite de la liste déroulante Affichage, puis
sélectionnez le mode d'affichage de l'image.9. Alignez l'image à l'aide des listes déroulantes Position.
Remarque :La disponibilité des listes dépend de l'option choisie dans la listeAffichage.
10. Cliquez sur OK.
Options d'affichage des images
DescriptionOption
Affiche l'image une fois dans le coinsupérieur gauche du rapport, de lasection, du tableau ou de la cellule.
Normale
44 Analyse en direct avec Web Intelligence
Travailler avec des rapports4 Insertion d'images dans les rapports

DescriptionOption
Etire l'image sur toute la zone du rap-port.
Remarque :Cette option s'applique uniquementlorsque vous visualisez ou enregistrezle rapport sous forme d'un fichier PDF.
Etirer (PDF seulement)
Répète l'image à la verticale et àl'horizontale.Mosaïque
Répète l'image à l'horizontale dans lesens de la largeur.Mosaïque horizontale
Répète l'image à la verticale vers lebas.Mosaïque verticale
Remarque :La taille de l'image est définie au moment de sa création. Vous ne pouvezpas la modifier avec Web Intelligence.
Réponses aux invites
Pour saisir des valeurs en réponse à une invite
1. Une fois votre rapport ouvert dans un document Web Intelligence, cliquezsur Actualiser les données à droite de la barre d'outils principale figurantau-dessus du rapport.La boîte de dialogue "Invites" s'affiche.
2. Sélectionnez une question pour l'invite.Si les invites sont organisées de façon hiérarchique dans unearborescence, vous devez d'abord sélectionner l'invite dont le niveauhiérarchique est le plus bas. Ce type d'invite est appelé XXXinvite encascade.
Analyse en direct avec Web Intelligence 45
4Travailler avec des rapportsRéponses aux invites

Les valeurs que vous pouvez choisir sont répertoriées dans le volet enbas à gauche.
Si la liste de valeurs n'est pas disponible, cliquez sur Actualiser lesvaleurs pour l'afficher. La liste de valeurs apparaît maintenant, ainsi quela date de sa dernière actualisation.
Si vous avez déjà répondu à l'invite, les valeurs sélectionnées la dernièrefois apparaissent dans le volet de réponse d'invite à droite. Vous pouvezconserver ces valeurs ou les supprimer à l'aide de <<.
Les options qui s'affichent lorsque vous répondez à des invites varientselon (1) qu'il s'agit de la première actualisation des résultats ou (2) lespropriétés définies pour les invites lors de leur création.
3. Sélectionnez dans la liste de choix du volet gauche les valeurs dont voussouhaitez afficher les résultats, ou saisissez les valeurs dans la zone detexte, puis cliquez sur >> pour les ajouter à la zone de réponse d'invitesituée à droite.Si vous saisissez plusieurs valeurs, vous devez séparer chaque valeurpar un point-virgule (;). Par exemple : Italie;Espagne.
4. Cliquez sur Exécuter la requête.Web Intelligence extrait les données pour les valeurs que vous avezspécifiées et renvoie les résultats aux rapports.
Remarque :Si l'invite est facultative, cliquez sur Exécuter la requête sans spécifierde valeur. Web Intelligence ignore l'invite.
Pour saisir des dates en réponse à une invite
1. Une fois votre rapport ouvert dans un document Web Intelligence, cliquezsur Actualiser les données à droite de la barre d'outils principale figurantau-dessus du rapport.La boîte de dialogue "Invites" s'affiche.
2. Pour sélectionner une date, cliquez sur la flèche à droite de la zone detexte, sélectionnez une date dans le calendrier contextuel, puis cliquezsur >> pour ajouter la date sélectionnée à la liste de droite.
46 Analyse en direct avec Web Intelligence
Travailler avec des rapports4 Réponses aux invites

Si vous avez déjà répondu à l'invite, les valeurs sélectionnées la dernièrefois apparaissent dans le volet de réponse d'invite à droite. Vous pouvezconserver ces valeurs ou les supprimer à l'aide de <<.
3. Si l'invite vous permet de sélectionner plusieurs dates et que voussouhaitez visualiser les résultats pour plusieurs dates, répétez l'étapeprécédente.
4. Cliquez sur Exécuter la requête.Web Intelligence extrait les données pour les valeurs que vous avezspécifiées et renvoie les résultats aux rapports.
Remarque :Si l'invite est facultative, cliquez sur Exécuter la requête sans spécifierde valeur. Web Intelligence ignore l'invite.
Analyse en direct avec Web Intelligence 47
4Travailler avec des rapportsRéponses aux invites

48 Analyse en direct avec Web Intelligence
Travailler avec des rapports4 Réponses aux invites

Fusion de dimensionsprovenant de plusieursfournisseurs de données
5

Définition des dimensions fusionnéesVous pouvez inclure plusieurs fournisseurs de données dans un documentWeb Intelligence. Vous devez souvent synchroniser les données renvoyéespar ces fournisseurs de données. Pour ce faire, vous incorporez desdimensions communes dans une dimension fusionnée.
Les dimensions fusionnées et la synchronisation de données sont apparuesdans Web Intelligence XI R2. Elles augmentent de façon significative lapuissance et la souplesse de Web Intelligence, car elles permettent desynthétiser des données de sources différentes dans un même rapport, plutôtque d'inclure simplement les données.
Par exemple, si vous disposez d'une base de données contenant desinformations détaillées sur les clients et une autre base de données contenantdes données de ventes, vous pouvez synchroniser les deux sources dedonnées autour du client.
Quand faut-il fusionner des dimensions ?Vous pouvez fusionner des dimensions lorsque votre rapport utilise desdonnées liées provenant de différents fournisseurs de données. Par exemple,l'un de vos rapports affiche des cibles en termes de chiffre d'affaires et deventes. Ce rapport contient des sections par année, et chaque section afficheles cibles en termes de chiffre d'affaires et de ventes. Si les données sur lechiffre d'affaires et les données sur les ventes proviennent de deuxfournisseurs de données différents, Web Intelligence ne sait pas que cesdonnées sont liées. Vous indiquez à Web Intelligence que les données sontliées en fusionnant les deux fournisseurs de données sur la dimensioncommune, c'est-à-dire l'année.
Lorsque vous fusionnez des dimensions, Web Intelligence crée unedimension qui contient toutes les valeurs des dimensions d'origine composantla dimension fusionnée. Cette dimension s'utilise dans les rapports commen'importe quel autre objet de rapport. Vous pouvez ajouter des objets derapport provenant de tous les fournisseurs de données synchronisés via ladimension fusionnée dans le même bloc que la dimension fusionnée.
50 Analyse en direct avec Web Intelligence
Fusion de dimensions provenant de plusieurs fournisseurs de données5 Définition des dimensions fusionnées

Choix des dimensions à fusionnerLa seule restriction imposée par Web Intelligence sur les dimensionsfusionnées est qu'elles doivent être du même type de données (des donnéesde type caractère, par exemple). Mais cela ne présente aucun intérêt defusionner des dimensions non liées même si leurs types de données sontidentiques. Par exemple, cela ne présente aucun intérêt de fusionner unedimension contenant des noms de client avec une dimension contenant desrégions de ventes.
Les dimensions fusionnées portent souvent le même nom dans les deuxsources de données, mais cela n'est pas obligatoire. Il peut être intéressantde fusionner des dimensions portant des noms différents si elles contiennentles données liées.
Pour fusionner correctement des dimensions, vous devez connaître lasémantique des données (ce à quoi les données font référence) desdifférentes sources de données. Les types et les noms des données dedimension ont uniquement une valeur indicative approximative par rapportà la pertinence de la fusion.
Création, modification et suppression dedimensions fusionnées
Pour fusionner des dimensions dans Web Intelligence
1. Sélectionnez le groupe de dimensions des différents fournisseurs dedonnées que vous souhaitez fusionner dans la section Objets disponiblesdu panneau gauche en maintenant la touche Ctrl enfoncée lors de lasélection des dimensions.
2. Cliquez sur Fusionner en haut du panneau gauche.
Web Intelligence crée une dimension fusionnée avec les mêmes nom,description, qualification et type de données que la première dimensionsélectionnée.
Les dimensions d'origine qui composent la dimension fusionnéeapparaissent sous celle-ci lorsque vous développez la dimensionfusionnée.
Analyse en direct avec Web Intelligence 51
5Fusion de dimensions provenant de plusieurs fournisseurs de donnéesChoix des dimensions à fusionner

Si vous sélectionnez l'une de ces dimensions d'origine, le boutonFusionner/Dissocier n'est pas disponible.
Pour fusionner automatiquement des dimensionsdans Web Intelligence
Vous pouvez configurer Web Intelligence afin d'effectuer des fusionsautomatiques de dimensions dans les cas suivants :
• Les dimensions portent le même nom.• Les dimensions ont le même type de données.• Les dimensions se trouvent dans le même univers.1. Avec un document Web Intelligence ouvert, cliquez sur la flèche en regard
de Document dans la barre d'outils principale située au-dessus du rapport.2. Sélectionnez Propriétés.
La boîte de dialogue "Propriétés du document" s'affiche.
3. Sélectionnez Fusionner automatiquement les dimensions.
Pour modifier une dimension fusionnée dansWeb Intelligence
1. Cliquez avec le bouton droit de la souris sur la dimension fusionnée dansla section Objets disponibles du panneau gauche, puis sélectionnezModifier les propriétés dans le menu pour afficher la boîte de dialogue"Créer une dimension fusionnée".
2. Saisissez le nom de la dimension fusionnée dans la zone Nom de ladimension fusionnée de la boîte de dialogue Dimension fusionnée.
3. Saisissez la description dans la zone "Description".4. Sélectionnez la dimension fournissant les propriétés par défaut pour la
dimension fusionnée dans la boîte de dialogue "Dimension source".
52 Analyse en direct avec Web Intelligence
Fusion de dimensions provenant de plusieurs fournisseurs de données5 Création, modification et suppression de dimensions fusionnées

Pour supprimer une dimension fusionnée dansWeb Intelligence
1. Sélectionnez la dimension fusionnée dans la section Objets disponiblesdu panneau gauche.Le bouton Fusionner situé en haut du panneau gauche se transformeen bouton Dissocier lorsque vous sélectionnez une dimension fusionnée.
2. Cliquez sur Dissocier.
Familiarisation avec les effets desdimensions fusionnées
La synchronisation de données via les dimensions fusionnées augmente defaçon significative la puissance de Web Intelligence. Les dimensionsfusionnées ont également des répercussions sur les résultats affichés parWeb Intelligence dans certaines situations. Vous devez comprendre cesimplications pour travailler efficacement avec les dimensions fusionnées etles données synchronisées.
Synchronisation de fournisseurs de données avec desniveaux d'agrégat différents
Vous pouvez synchroniser des fournisseurs de données avec des niveauxd'agrégat différents. Cela peut avoir des conséquences sur la façon dontWeb Intelligence calcule les indicateurs.
Exemple : Synchronisation de fournisseurs de données avec des niveauxd'agrégat différents
Dans cet exemple, vous disposez de deux fournisseurs de données :
Chiffre d'affairesAnnéeClient
1 5002004Dupont
Analyse en direct avec Web Intelligence 53
5Fusion de dimensions provenant de plusieurs fournisseurs de donnéesFamiliarisation avec les effets des dimensions fusionnées

Chiffre d'affairesAnnéeClient
2 0002005Dupont
1 2002005Durand
Nombre de ventesClient
12Dupont
10Durand
Si vous fusionnez les deux fournisseurs de données et que les propriétésde tableau Eviter l'agrégation des doublons et Afficher lignes avec desvaleurs de dimension vides sont désactivées, Web Intelligence renvoieles éléments suivants :
Nombre deventesChiffre d'affairesAnnéeClient
121 5002004Dupont
121 2002005Dupont
101 2002005Durand
Web Intelligence ne peut pas déterminer le nombre de ventes par annéepour le client Dupont, car le fournisseur de données qui stocke le nombrede ventes ne les répartit pas par année. Par conséquent, Web Intelligencereproduit le nombre total de ventes sur chaque ligne.
Remarque :Bien que les valeurs de Nombre de ventes soient dupliquées, si vous ajoutezun calcul standard au bas de la colonne (par exemple un calcul de type Sommeou Moyenne), le résultat est correct.
L'une des façons de résoudre ce problème consiste à ajouter les dimensionsau deuxième fournisseur de données, ce qui permet à Web Intelligence de
54 Analyse en direct avec Web Intelligence
Fusion de dimensions provenant de plusieurs fournisseurs de données5 Familiarisation avec les effets des dimensions fusionnées

calculer au niveau de données approprié. Si cela n'est pas possible, vousdevez connaître toutes les situations dans lesquelles Web Intelligence nepeut pas regrouper les données au niveau de détail nécessaire.
Objets information et dimensions fusionnées
Les objets de type information sont associés aux dimensions et fournissentdes informations supplémentaires sur la dimension.
Web Intelligence XI R2 requiert une relation de type un-à-un entre dimensionset informations (cela signifie qu'un objet information ne peut avoir qu'uneseule valeur pour chaque valeur de dimension associée) et ne prend pas encompte les objets information lors de la synchronisation des données.L'exemple suivant illustre la nécessité d'une telle relation.
Les versions antérieures de Web Intelligence, Desktop Intelligence etBusinessObjects permettent une relation de type un-à-plusieurs entredimensions et informations. Si vous migrez un rapport créé à l'aide de l'unde ces produits et si l'objet information contient plusieurs valeurs,Web Intelligence place l'erreur #VALEURMULTI dans la cellule information.
Exemple : Synchronisation de fournisseurs de données avec des objetsde type information
Dans cet exemple, vous disposez de deux fournisseurs de données et[Adresse] est un objet de type information lié à [Client] :
Chiffre d'affairesAdresseClient
10 000LilleJean
15 000StrasbourgPaul
Numéro de téléphone.Client
1234Jean
Analyse en direct avec Web Intelligence 55
5Fusion de dimensions provenant de plusieurs fournisseurs de donnéesFamiliarisation avec les effets des dimensions fusionnées

Numéro de téléphone.Client
5678Paul
Si vous créez une dimension fusionnée Client pour synchroniser lesfournisseurs de données, et si Adresse peut avoir plusieurs valeurs pourchaque client, le résultat est ambigu, car il n'existe aucune valeur communeà partir de laquelle Web Intelligence peut synchroniser les données.
Par exemple, Paul peut également avoir une adresse à Lille et une àStrasbourg, ce qui signifie qu'il n'existe pas de ligne "Paul" unique aveclaquelle Web Intelligence peut synchroniser le numéro de téléphone dePaul. Paul possède deux numéros de téléphone différents (un pour chaqueadresse) et Web Intelligence ne sait pas quelle adresse associer au numérode téléphone :
Numéro de téléphone.AdresseClient
1234LilleJean
5678#VALEURMULTIPaul
Si la relation entre Client et Adresse est de type un-à-un, Web Intelligencepeut ignorer Adresse dans la synchronisation. Cela supprime l'ambiguïté :
Numéro de téléphone.AdresseClient
1234LilleJean
5678StrasbourgPaul
Objets et dimensions fusionnées incompatibles
En règle générale, Web Intelligence ne permet pas de placer des dimensionsissues de différents fournisseurs de données dans le même tableau. Cela
56 Analyse en direct avec Web Intelligence
Fusion de dimensions provenant de plusieurs fournisseurs de données5 Familiarisation avec les effets des dimensions fusionnées

permet d'éviter des produits cartésiens (l'affichage de toutes les combinaisonspossibles de valeurs d'objets non liés) ou tout autre résultat ambigu, enfonction de la structure de l'univers.
Vous pouvez toujours placer des indicateurs issus de différents fournisseursde données dans un tableau. Web Intelligence calcule alors les indicateursen fonction des dimensions disponibles. Par exemple, si vous placez unindicateur dans un tableau ne contenant aucune dimension issue du mêmefournisseur de données en tant qu'indicateur, Web Intelligence affiche lavaleur totale dans le tableau.
Vous pouvez placer une dimension fusionnée dans un tableau à conditionque ce dernier contienne d'autres dimensions issues d'un fournisseur dedonnées faisant partie de la fusion. Vous pouvez également placer desinformations issues de différents fournisseurs de données dans un seultableau à condition que ces informations soient associées à des dimensionsfaisant partie d'une dimension fusionnée.
Dans certains cas, il peut s'avérer judicieux de placer une dimension issued'un autre fournisseur de données dans un tableau, même si Web Intelligencene le permet pas. C'est le cas lorsque la dimension incompatible a unerelation un-à-un ou un-à-plusieurs avec une dimension déjà présente dansle tableau. Il n'existe qu'une valeur de la dimension incompatible associéeà la dimension dans le tableau (un-à-un). D'autre part, la même valeur dedimension incompatible peut être associée à plusieurs valeurs de ladimension dans le tableau (un-à-plusieurs).
Dans le tableau ci-dessous, la relation entre Adresse et Nom respecte lesrègles suivantes : Adresse possède une relation un-à-un ou un-à-plusieursavec Nom. Il n'existe pas d'association un-à-plusieurs dans l'autre sens,entre Nom et Adresse (un nom qui aurait plusieurs adresses) :
Dimension incompatible (Adresse)Dimension dans le tableau (Nom)
LilleJean
LillePaul
StrasbourgGeorges
Dans le cas présent, la conception de l'univers est incorrecte : la dimensionincompatible (Adresse) doit être définie en tant qu'information de la dimension
Analyse en direct avec Web Intelligence 57
5Fusion de dimensions provenant de plusieurs fournisseurs de donnéesFamiliarisation avec les effets des dimensions fusionnées

du tableau (Nom). Si vous êtes confronté à cette situation, consultez votreadministrateur Business Object et demandez à ce que l'univers soit reconçu.
S'il n'est pas pratique de modifier l'univers, créez une variable au niveau durapport. Définissez cette dernière en tant qu'information, associez-la à ladimension présente dans le tableau, puis fournissez le nom de la dimensionincompatible comme définition de variable. La variable renvoie les mêmesvaleurs que la dimension incompatible. Comme elle est définie en tantqu'information de dimension dans le tableau, Web Intelligence vous permetde la placer dans le même tableau que la dimension.
Filtrage de dimensions fusionnées
La fusion de dimensions infère sur la manière dont Web Intelligence appliquedes filtres.
Remarque :Vous ne pouvez pas appliquer de filtre sur une dimension fusionnée. Vousappliquez des filtres sur les dimensions qui composent la dimensionfusionnée.
Filtres de rapport et dimensions fusionnées
Lorsque vous appliquez un filtre de rapport à une dimension qui fait partied'une dimension fusionnée, Web Intelligence applique le filtre à tous lesfournisseurs de données qui sont synchronisés via la dimension fusionnée.
Exemple : Filtrage d'une dimension fusionnée
Dans cet exemple, vous disposez d'un rapport comportant les fournisseursdes données suivants, lesquels sont fusionnés sur la dimension Pays.
Chiffre d'affairesLieu de séjourPays
835 420Côte d'AzurFrance
971 444Bahamas BeachEtats-Unis
1 479 660Hawaiian ClubEtats-Unis
58 Analyse en direct avec Web Intelligence
Fusion de dimensions provenant de plusieurs fournisseurs de données5 Familiarisation avec les effets des dimensions fusionnées

Nbre prévisionnel de clientsPays
46France
56Etats-Unis
Si vous appliquez le filtre Pays = "Etats-Unis" au premier bloc,Web Intelligence filtre également le deuxième bloc pour donner le résultatsuivant :
Nbre prévisionnel de clientsPays
56Etats-Unis
Si les dimensions Pays ne sont pas fusionnées, le deuxième bloc n'est pasaffecté par le filtre.
Filtres de section et dimensions fusionnées
Lorsqu'une dimension faisant partie d'une dimension fusionnée est définieen tant qu'en-tête de section, les filtres appliqués à la section s'appliquentégalement aux blocs des fournisseurs de données synchronisés au sein dela section. Si Pays est défini comme en-tête de section dans l'exempleFiltrage d'une dimension fusionnée et que le filtre Pays=Etats-Unis estappliqué à la section, Web Intelligence filtre les deux blocs de la section,(Lieu de séjour, Chiffre d'affaires) et (Pays, Nombre de clients), afin queseules ces lignes apparaissent où la dimension Pays est égale à "Etats-Unis",même si Pays dans le deuxième bloc provient d'un fournisseur de donnéessynchronisé.
Filtres de bloc et dimensions fusionnées
Lorsque vous appliquez un filtre de bloc à une dimension qui fait partie d'unedimension fusionnée, Web Intelligence applique le filtre au bloc.Web Intelligence n'applique pas le filtre à d'autres fournisseurs de donnéessynchronisés via la dimension fusionnée.
Analyse en direct avec Web Intelligence 59
5Fusion de dimensions provenant de plusieurs fournisseurs de donnéesFamiliarisation avec les effets des dimensions fusionnées

Exploration de dimensions fusionnées
Lorsque vous fusionnez des dimensions, la nouvelle dimension fusionnéeappartient aux hiérarchies de toutes les dimensions impliquées dans lafusion.
60 Analyse en direct avec Web Intelligence
Fusion de dimensions provenant de plusieurs fournisseurs de données5 Familiarisation avec les effets des dimensions fusionnées

Création de filtres derapport.
6

Définition des filtres de rapportVous pouvez filtrer les rapports pour limiter les résultats affichés aux seulesinformations qui vous intéressent. Vous pouvez par exemple limiter lesrésultats affichés aux informations relatives à un client ou une période devente en particulier. Les données que vous filtrez restent dans le documentWeb Intelligence mais elles ne sont tout simplement pas affichées dans lestableaux et les diagrammes du rapport. Cela signifie que vous pouvezmodifier ou supprimer des filtres du rapport afin d'afficher les valeursmasquées sans modifier la définition de requête sous-jacente du document.
Vous pouvez appliquer différents filtres à différentes parties d'un mêmerapport. Par exemple, vous pouvez limiter les résultats de l'ensemble durapport à une ligne de produits en particulier, puis limiter encore ces résultatsdans un tableau ou un diagramme pour cibler les résultats concernant unerégion ou un profil client en particulier.
Pour créer un filtre de rapport, vous devez spécifier trois éléments :• un objet filtré• un opérateur• Une ou plusieurs valeurs
Vous pouvez inclure plusieurs filtres dans un rapport.
Types de filtres de rapport
Il existe trois types de filtres de rapport dans Web Intelligence :
• Filtres de rapport standard (disponibles dans tous les formulairesWeb Intelligence).
Ces filtres de rapport sont les plus souples d'utilisation. Ils peuvent utilisertous les opérateurs de filtre et peuvent filtrer des valeurs uniques ou deslistes de valeurs.
• Filtres express (disponibles dans l'Editeur de rapport Java etWeb Intelligence Rich Client).
Ils permettent de créer rapidement des filtres utilisant l'opérateur Egal à.Ils peuvent filtrer des valeurs uniques ou des listes de valeurs.
62 Analyse en direct avec Web Intelligence
Création de filtres de rapport.6 Définition des filtres de rapport

• Filtres de rapport simples (disponibles dans le visualiseur HTMLWeb Intelligence, l'Editeur de rapport Java etWeb Intelligence Rich Client).
Ils permettent de créer facilement des filtres utilisant l'opérateur Egal à.Ils ne filtrent que les valeurs uniques.
Comparaison des filtres de requête et desfiltres de rapport
Dans un document, vous pouvez appliquer des filtres à deux niveaux :
• Les filtres de requête, qui sont définis dans la requête ; ils limitent lesdonnées extraites de la source de données et envoyées au documentWeb Intelligence ;
• Les filtres de rapport ; ils limitent les valeurs affichées dans les rapports,tableaux, diagrammes et sections du document, mais ne modifient pasles données extraites de la source de données. Ils masquent simplementles valeurs au niveau du rapport.
opérateurs dans les filtres de rapport
Opérateur Egal à
L'opérateur Egal à permet d'obtenir des données égales à une valeur.
Par exemple, pour extraire des données uniquement sur les Etats-Unis, vousallez créer un filtre "Pays Egal à USA".
Opérateur Différent de
L'opérateur Différent de permet d'obtenir des données différentes d'unevaleur.
Par exemple, pour extraire des données sur tous les pays sauf les Etats-Unis,vous allez créer un filtre "Pays Différent de USA".
Analyse en direct avec Web Intelligence 63
6Création de filtres de rapport.Comparaison des filtres de requête et des filtres de rapport

Opérateur Différent de
L'opérateur Différent de permet d'extraire des données différentes à partird'une valeur donnée.
Par exemple, pour extraire des données sur tous les trimestres sauf lequatrième trimestre, vous allez créer un filtre [Trimestre] Différent de "T4".
Opérateur Supérieur à
L'opérateur Supérieur à permet d'extraire des données supérieures à unevaleur.
Par exemple, pour extraire des données sur les clients de plus de 60 ans,vous allez créer un filtre "[Age client] Supérieur à 60".
Opérateur Supérieur ou égal à
L'opérateur Supérieur ou égal à permet d'extraire des données supérieuresou égales à une valeur.
Par exemple, pour extraire des données sur le chiffres d'affaires à partir de1,5 millions de dollars, vous allez créer un filtre "[Chiffre d'affaires] Supérieurou égal à 1 500 000".
Opérateur Inférieur à
L'opérateur Inférieur à permet d'extraire des données inférieures à unecertaine valeur.
Par exemple, pour extraire des notes d'examen inférieures à 40, créez unfiltre "[Notes d'examen] Inférieur à 40".
64 Analyse en direct avec Web Intelligence
Création de filtres de rapport.6 opérateurs dans les filtres de rapport

Opérateur Inférieur ou égal à
L'opérateur Inférieur ou égal à permet d'extraire des données inférieures ouégales à une valeur.
Par exemple, pour extraire des données sur les clients de 30 ans ou moins,vous allez créer un filtre "[Age] Inférieur ou égal à 30".
Opérateur Entre
L'opérateur Entre permet d'extraire des données situées entre deux valeurs,les deux valeurs étant comprises.
Par exemple, pour extraire des données sur les semaines comprises entrela semaine 25 et la semaine 36 (semaines 25 et 36 comprises), vous allezcréer un filtre "[Semaine] Entre 25 et 36".
Opérateur Pas entre
L'opérateur Pas entre permet d'extraire des données qui ne sont pascomprises dans une plage de valeurs.
Par exemple, pour extraire des données sur toutes les semaines de l'année,sauf les semaines 25 à 36 comprises, vous allez créer un filtre "[Semaine]Pas entre 25 et 36".
Opérateur Dans liste
L'opérateur Dans liste permet d'extraire des données correspondant auxvaleurs d'une liste de valeurs.
Par exemple, pour extraire uniquement les données sur les Etats-Unis, leRoyaume-Uni et le Japon, créez un filtre [Pays] Dans liste("USA";"RU";"Japon").
Analyse en direct avec Web Intelligence 65
6Création de filtres de rapport.opérateurs dans les filtres de rapport

Opérateur Pas dans liste
L'opérateur Pas dans liste permet d'obtenir des données qui ne correspondentpas à plusieurs valeurs.
Par exemple, si vous ne voulez pas extraire des données sur les Etats-Unis,le Royaume-Uni et le Japon, vous allez créer un filtre [Pays] Pas dans("USA";"RU";"Japon").
Opérateur Est nul
L'opérateur Est nul permet d'extraire des données pour lesquelles aucunevaleur ne figure dans la base de données.
Par exemple, pour extraire des clients sans enfants (aucune valeur ne figuredans la colonne enfants de la base de données), vous allez créer un filtre[Enfants] Est nul.
Opérateur N'est pas nul
L'opérateur N'est pas nul permet d'extraire des données pour lesquelles unevaleur existe dans la base de données.
Par exemple, pour extraire les clients avec enfants, vous allez créer un filtre[Enfants] N'est pas nul.
Création, modification et suppression defiltres de rapport
Pour créer un filtre de rapport dans Web Intelligence
1. Sélectionnez l'élément de rapport (tableau ou section, par exemple) àfiltrer. Pour filtrer tout le rapport, cliquez à l'extérieur des tableaux, sectionset diagrammes.
66 Analyse en direct avec Web Intelligence
Création de filtres de rapport.6 Création, modification et suppression de filtres de rapport

2. Cliquez sur la flèche à droite du bouton Filtre de la barre d'outils dereporting et cliquez sur Ajouter un filtre.La boîte de dialogue "Filtre" apparaît.
3. Sélectionnez dans la liste déroulante l'opérateur que vous souhaitezutiliser dans le filtre.
4. Sélectionnez les valeurs que vous souhaitez utiliser dans le filtre, puiscliquez sur >> pour les ajouter à la liste des valeurs de filtre.
5. Pour supprimer une valeur du filtre, sélectionnez-la dans la liste desvaleurs de filtre, puis cliquez sur <<.
6. Cliquez sur OK pour fermer la boîte de dialogue et appliquer le filtre derapport.
Pour afficher les filtres de rapport dans un rapportWeb Intelligence
1. Affichez le volet Filtres et structure du document en sélectionnantPanneau gauche dans le menu Visualiser, puis Filtres et structure dudocument en bas du panneau gauche.
2. La section Filtres et structure du document affiche un aperçu des filtresdans le rapport.
Pour modifier un filtre de rapport dans un rapportWeb Intelligence
1. Affichez le volet Filtres et structure du document en sélectionnantPanneau gauche dans le menu Visualiser, puis Filtres et structure dudocument en bas du panneau gauche.
2. Recherchez le filtre dans le volet Filtres et structure du document,cliquez dessus avec le bouton droit de la souris, puis sélectionnezModifier le filtre pour afficher l'Editeur de filtre.
3. Modifiez le filtre à l'aide de l'Editeur de filtre.
Analyse en direct avec Web Intelligence 67
6Création de filtres de rapport.Création, modification et suppression de filtres de rapport

Pour modifier une dimension dans un filtre derapport dans Web Intelligence
1. Affichez le volet Filtres et structure du document en sélectionnantPanneau gauche dans le menu Visualiser, puis Filtres et structure dudocument en bas du panneau gauche.
2. Sélectionnez la dimension filtrée dans le volet Filtres et structure dudocument.
3. Cliquez sur Modifier.L'Editeur de filtre s'affiche.
4. Utilisez-le pour modifier le filtre.
Pour supprimer un rapport de filtre dansWeb Intelligence
1. Affichez l'aperçu Filtres et structure du document en sélectionnantPanneau gauche dans le menu Visualiser, puis Filtres et structure dudocument en bas du panneau gauche.
2. Cliquez sur le filtre à supprimer.3. Cliquez sur Supprimer ou cliquez sur le filtre avec le bouton droit de la
souris et sélectionnez Supprimer le filtre.Vous pouvez également supprimer des parties individuelles du filtre ensélectionnant individuellement la dimension, l'information ou l'indicateur,puis en cliquant sur Supprimer ou en cliquant sur la flèche à droite deAppliquer le filtre dans la barre d'outils de reporting, puis ensélectionnant Supprimer le filtre.
Pour créer des filtres de rapport simples
La barre d'outils des filtres de rapport permet d'ajouter rapidement des filtressimples aux rapports.
Les filtres de rapport simples ont la forme <objet_de_rapport>=<valeur>.Ils peuvent uniquement contenir l'opérateur "=" et effectuer un filtrage basésur une seule valeur.
68 Analyse en direct avec Web Intelligence
Création de filtres de rapport.6 Création, modification et suppression de filtres de rapport

Si vous voulez des filtres plus complexes, utilisez les filtres rapides (quipeuvent contenir les opérateurs "=" ou "Inlist") ou les filtres de rapportstandard (qui peuvent contenir tout opérateur).
Remarque :Vous pouvez également utiliser la barre d'outils des filtres de rapport lors del'exploration de rapports. Dans le contexte d'une exploration, la barre d'outilsdes filtres de rapport s'appelle la barre d'exploration.
1. Cliquez sur Afficher/Masquer la barre d'outils des filtres de rapportdans le menu principal pour afficher la barre d'outils.
2. Dans Web Intelligence HTML, cliquez sur l'icône de la barre d'outils etsélectionnez l'objet sur lequel vous voulez baser le filtrage dans le menu.Vous pouvez ajouter plusieurs objets à la barre d'outils pour créerplusieurs filtres.
3. Dans l'Editeur de rapport Java ou dans Web Intelligence Rich Client,faites glisser l'objet sur lequel vous voulez baser le filtrage vers la barred'outils.Vous pouvez ajouter plusieurs objets à la barre d'outils pour créerplusieurs filtres.
4. Sélectionnez la valeur sur laquelle vous voulez baser le filtrage dans laliste déroulante de valeurs.Web Intelligence filtre le rapport selon la valeur de l'objet sélectionnée.Par exemple, si vous avez sélectionné "Etats-Unis" dans la liste de valeursde l'objet Pays, Web Intelligence filtre le rapport de façon à exclure toutesles lignes où Pays n'a pas la valeur "Etats-Unis".
5. Pour supprimer un filtre, sélectionnez-le et cliquez sur Supprimer.
Combinaison et imbrication de filtres derapport
Opérateurs ET et OU
Les opérateurs ET et OU permettent de combiner et d'imbriquer des filtresde requête ou des filtres de rapport. Lorsque vous utilisez l'opérateur ETpour combiner des filtres, Web Intelligence affiche uniquement les donnéesqui répondent aux critères des deux filtres liés par l'opérateur. Lorsque vous
Analyse en direct avec Web Intelligence 69
6Création de filtres de rapport.Combinaison et imbrication de filtres de rapport

utilisez l'opérateur OU, Web Intelligence renvoie les données qui répondentaux critères de l'un des deux filtres liés par l'opérateur.
Vous pouvez combiner les opérateurs ET et OU lorsque vous combinez etimbriquez des filtres. Par exemple, vous pouvez lier trois filtres dans larelation (Filtre1 OU Filtre2) ET Filtre3. Dans ce cas, Web Intelligencecommence par limiter les données selon les conditions de Filtre1 ou Filtre2.Web Intelligence compare ensuite ces données à la condition de Filtre3 etrenvoie uniquement les données correspondant à cette condition.
Pour combiner des filtres de rapport dansWeb Intelligence
1. Affichez l'aperçu Filtres et structure du document en sélectionnantPanneau gauche dans le menu Visualiser, puis Filtres et structure dudocument dans la liste déroulante située en haut du panneau gauche.
2. Sélectionnez le tableau que vous souhaitez filtrer dans l'aperçu Filtreset structure du document.
3. Cliquez sur Ajouter un filtre.L'Editeur de filtre s'affiche.
4. Sélectionnez la dimension, l'information ou l'indicateur que vous souhaitezinclure dans le filtre, puis cliquez sur >> ou faites glisser le filtre vers levolet Filtre pour l'ajouter au filtre.
5. Pour supprimer une dimension, une information ou un indicateur du filtre,sélectionnez l'objet dans le volet Filtre, puis cliquez sur << ou faitesglisser la dimension, l'information ou l'indicateur vers le volet Objetsdisponibles.
6. Sélectionnez la dimension, l'information ou l'indicateur dans le volet Filtre.7. Sélectionnez l'opérateur que vous souhaitez utiliser avec la dimension,
l'information ou l'indicateur dans la liste déroulante des opérateurs.8. Saisissez la ou les valeurs que vous souhaitez associer à l'opérateur ou
cliquez sur Valeurs afin d'afficher la boîte de dialogue Filtre expressutilisée pour sélectionner les valeurs de filtre.
9. Cliquez sur Mettre le filtre à jour.Le filtre appliqué à la dimension, l'information ou l'indicateur est mis àjour dans le volet Filtre. Par exemple, si vous avez filtré la dimensionPays pour renvoyer uniquement les lignes dans lesquelles la valeur Paysest définie sur "USA", le texte affiche "Pays Egal à USA".
70 Analyse en direct avec Web Intelligence
Création de filtres de rapport.6 Combinaison et imbrication de filtres de rapport

10. Répétez l'étape 4 pour toutes les dimensions, toutes les informations ettous les indicateurs que vous souhaitez inclure dans le filtre.Lorsque vous ajoutez plusieurs dimensions, informations ou indicateurs,Web Intelligence les associe par défaut à l'opérateur ET. Pour basculerentre ET et OU, cliquez deux fois sur l'opérateur.
Rubriques associées• Opérateurs ET et OU page 69
Pour imbriquer des filtres de rapport dansWeb Intelligence
Lorsque vous imbriquez des filtres, vous définissez un ordre de priorité entreces filtres. Web Intelligence exécute le premier filtre dans l'ordre de priorité,puis applique les filtres suivants. (Pays = 'USA' ET Lieu de séjour = 'ClubBahamas') OU (Chiffre d'affaires > 500 000) constitue un exemple de filtrescombinés et imbriqués. Web Intelligence exécute le filtre imbriqué Pays =US ET Lieu de séjour = Club Bahamas (aussi un exemple de filtre combiné),puis l'applique avec le filtre combiné Chiffre d'affaires > 500 000.
1. Créez le filtre initial.2. Sélectionnez la dimension dans le filtre initial. (Sélectionnez une dimension
ou un opérateur du filtre initial s'il s'agit d'un filtre combiné.)3. Cliquez sur Ajouter un filtre imbriqué.
Web Intelligence ajoute un opérateur OU imbriqué au filtre initial.
4. Sélectionnez l'opérateur OU.5. Cliquez deux fois sur l'opérateur OU pour le remplacer par l'opérateur
ET afin d'associer votre filtre imbriqué au filtre initial.6. Sélectionnez les dimensions que vous souhaitez afficher dans le filtre
imbriqué, puis cliquez sur >>, ou faites-les glisser à droite de l'opérateurqui associe le filtre imbriqué au filtre initial.
Pour modifier l'ordre des filtres de rapport imbriquésdans Web Intelligence
1. Sélectionnez une dimension, une information ou un indicateur dans lefiltre.
Analyse en direct avec Web Intelligence 71
6Création de filtres de rapport.Combinaison et imbrication de filtres de rapport

2. Cliquez sur les flèches vers le haut ou vers le bas pour modifierl'emplacement de la dimension, de l'information ou de l'indicateur.
72 Analyse en direct avec Web Intelligence
Création de filtres de rapport.6 Combinaison et imbrication de filtres de rapport

Exploration des données derapport
7

Définition de l'explorationLa fonction d'exploration s'utilise pour analyser les résultats affichés dansdes rapports. L'exploration dans les rapports permet d'analyser les donnéesde façon plus approfondie, de façon à découvrir les informations détailléesexpliquant un bon ou un mauvais résultat dans les tableaux, les diagrammesou les sections.
Exemple : Pourquoi les ventes d'accessoires, de vêtements d'extérieuret de manteaux ont-elles grimpé au trimestre T3 ?
Vous travaillez pour une chaîne de vente de mode au détail et êtesresponsable de la vente des accessoires, ainsi que des lignes de vêtementsd'extérieur et de manteaux dans les Etats de l'Ouest. Vous constatez quele revenu est beaucoup plus élevé pour le trimestre T3 que pour les autrestrimestres.
Pour comprendre pourquoi, vous effectuez une exploration avant pourétudier les facteurs à l'origine de ce résultat.
74 Analyse en direct avec Web Intelligence
Exploration des données de rapport7 Définition de l'exploration

Vous constatez que les ventes d'articles de bijouterie ont progressé enjuillet (mois n° 7).
Périmètre d'analyse
Le périmètre d'analyse d'une requête est constitué des donnéessupplémentaires que vous pouvez extraire de la base de données pourapporter plus de détails aux résultats renvoyés par chacun des objets de larequête. Ces données supplémentaires ne figurent pas dans le rapport derésultats initial, mais elles restent disponibles dans le cube de données desorte que vous pouvez les insérer dans le rapport pour vous donner, à toutmoment, accès à plus de détails. Ce processus de définition des donnéesà des niveaux de détail plus précis s'appelle exploration avant sur un objet.
Dans l'univers, le périmètre d'analyse correspond aux niveaux hiérarchiquesse trouvant sous l'objet sélectionné pour une requête. Par exemple, unpérimètre d'analyse d'un niveau vers le bas pour l'objet Année intégreraitl'objet Trimestre, qui apparaît juste au-dessous de l'objet Année.
Analyse en direct avec Web Intelligence 75
7Exploration des données de rapportDéfinition de l'exploration

Vous pouvez définir ce niveau lors de la création de la requête. Cela permetde prendre en compte dans la requête les objets plus bas dans la hiérarchie,sans pour autant les faire apparaître dans le volet Objets du résultat. Leshiérarchies d'un univers permettent de choisir le périmètre d'analyse, et parconséquent le niveau d'exploration disponible.
Dans l'Editeur de rapport Java et Web Intelligence Rich Client, vous pouvezégalement créer un périmètre d'analyse personnalisé en sélectionnant desdimensions spécifiques pour le volet Périmètre d'analyse.
Remarque :Vous ne pouvez pas définir le périmètre d'analyse en mode Exploration derequête car ce mode conduit Web Intelligence à modifier le périmètre enréponse aux actions d'exploration.
Niveaux de périmètre d'analyse
Vous pouvez définir les niveaux de périmètre d'analyse suivants :
DescriptionNiveau
Seuls les objets figurant dans le voletObjets du résultat sont inclus dans larequête.
Aucune
Pour chaque objet du volet Objets durésultat, un, deux ou trois niveauxd'objets vers le bas dans l'arbores-cence hiérarchique sont inclus dans larequête. Les données des objets cor-respondants sont stockées dans lecube jusqu'à ce que vous les ajoutiezau document.
• Un niveau• Deux niveaux• Trois niveaux
Tous les objets ajoutés manuellementau volet Périmètre d'analyse sont inclusdans la requête.
Personnalisé
Remarque :Cette option est uniquement disponibledans l'Editeur de rapport Java etWeb Intelligence Rich Client.
76 Analyse en direct avec Web Intelligence
Exploration des données de rapport7 Définition de l'exploration

Le fait d'intégrer un périmètre d'analyse dans un document augmenteconsidérablement la taille de ce dernier. En effet, les données nécessairesau périmètre d'analyse spécifié sont enregistrées avec le document, mêmesi elles ne sont pas visibles dans les rapports, sauf si vous lancez le modeExploration et effectuez une exploration avant.
Afin de réduire au maximum la taille des documents et d'optimiser lesperformances, nous vous recommandons d'inclure le périmètre d'analysedans les documents uniquement lorsque vous êtes certain que les utilisateursdevront effectuer une exploration.
Nous vous suggérons la méthode suivante car il vous sera plus facile dedéfinir le périmètre d'analyse en voyant la hiérarchie des classes et desobjets.
Chemins et hiérarchies d'exploration
Lorsque vous analysez des données en mode Exploration, vous vousdéplacez le long d'un chemin d'exploration. Ces chemins reposent sur leshiérarchies de dimension définies par le concepteur de l'univers. Lesconcepteurs d'univers organisent les objets dans les classes d'une hiérarchie,en plaçant les objets les plus génériques en haut de l'univers et les objetsles plus détaillés en bas. Si vous voulez un rapport de niveau élevé, voussavez donc que votre requête doit inclure des objets se trouvant en haut dela liste. Pour visualiser des informations plus détaillées, vous pouvez activerle mode Exploration et effectuer une exploration avant au niveau de chaquevaleur de dimension affichée dans les rapports.
Par exemple, si les données de la dimension [Trimestre] n'explicitent passuffisamment un résultat, vous pouvez effectuer une exploration avant auniveau de la dimension [Mois] ou [Semaine], suivant la façon dont leconcepteur de l'univers a configuré la hiérarchie. Lorsque vous lancez uneexploration à un niveau différent, les indicateurs, comme [Revenu des ventes]ou [Marge], sont recalculés en conséquence.
Les chemins d'exploration suivent généralement le même ordre hiérarchiqueque les classes d'un univers. Par exemple, la classe [Période] contientgénéralement la dimension [Année] en haut de la hiérarchie des classes,suivie par les dimensions [Trimestre], [Mois] et [Semaine]. Les hiérarchiesà explorer dans la hiérarchie de la classe [Période] respectent généralementle même ordre, car les utilisateurs qui explorent les résultats annuels
Analyse en direct avec Web Intelligence 77
7Exploration des données de rapportDéfinition de l'exploration

souhaitent habituellement analyser les données par trimestre, par mois, etc.Toutefois, le concepteur d'univers peut également définir des hiérarchiespersonnalisées.
Remarque :Une dimension peut appartenir à plusieurs hiérarchies. Lorsque vous explorezun résultat sur une dimension qui appartient à plusieurs hiérarchies,Web Intelligence vous invite à sélectionner le chemin d'exploration.
Pour afficher les hiérarchies d'exploration
1. Ouvrez un document en mode édition.2. Vérifiez que vous vous trouvez dans la vue Requête.3. Cliquez sur l'onglet Données.4. Cliquez sur la case d'option Hiérarchies.
Pour activer et quitter le modeExploration dans Web Intelligence
1. Clique sur Explorer dans la barre d'outils principale.Un lien hypertexte apparaît sur chaque résultat à explorer.
2. Cliquez à nouveau sur Explorer pour quitter le mode Exploration.
Extraction d'un nombre supplémentairede niveaux de données dans le rapport
Lorsque vous explorez un rapport Web Intelligence, vous avez la possibilitéd'effectuer une exploration avant ou arrière sur une dimension se trouvantà l'extérieur du périmètre d'analyse défini pour le document. Pour renvoyerles données supplémentaires, Web Intelligence doit exécuter une nouvellerequête intégrant les dimensions supplémentaires spécifiées. Il s'agit dansce cas d'une extension du périmètre d'analyse.
Vous pouvez étendre le périmètre d'analyse lors de vos sessions d'explorationuniquement si votre profil de sécurité vous le permet. Votre profil de sécuritéest géré par votre administrateur BusinessObjects Enterprise.
78 Analyse en direct avec Web Intelligence
Exploration des données de rapport7 Pour activer et quitter le mode Exploration dans Web Intelligence

Si vos options d'exploration ne sont pas définies pour afficher le messaged'invite Extension du paramètre d'analyse lors de l'exploration, vous n'aurezpas la possibilité de sélectionner des filtres si vous explorez au-delà desdonnées déjà disponibles dans le document. Dans ce cas, Web Intelligenceexécute immédiatement une nouvelle requête et renvoie les données pourtoutes les valeurs des dimensions explorées.
Pour réaliser une exploration en dehors du périmètred'analyse
1. Placez le curseur de la souris sur une valeur de dimension située à la findu périmètre d'analyse.Une info-bulle vous informe qu'une nouvelle requête est nécessaire pourrenvoyer les données supplémentaires dans le document.
2. Explorez la dimension.
Si vous avez configuré Web Intelligence pour qu'il affiche une invitelorsqu'une exploration requiert une nouvelle requête, la boîte de dialogueExtension du périmètre d'analyse s'affiche.
La boîte de dialogue présente la liste des dimensions de la hiérarchieau-dessus et en dessous de la valeur explorée. Les dimensions déjàincluses dans le document sont cochées. La boîte de dialogue afficheégalement les filtres que vous pouvez sélectionner pour filtrer la nouvellerequête.
3. Activez les cases à cocher en regard de la dimensions à explorer.4. Activez les cases à cocher en regard des filtres à utiliser pour filtrer la
requête.5. Cliquez sur OK.
Web Intelligence exécute une nouvelle requête et renvoie les donnéessupplémentaires au document. Les résultats de l'exploration de ladimension s'affichent dans le tableau.
Analyse en direct avec Web Intelligence 79
7Exploration des données de rapportExtraction d'un nombre supplémentaire de niveaux de données dans le rapport

Pour choisir un chemin d'explorationquand plusieurs chemins sontdisponibles
Une dimension peut appartenir à plusieurs hiérarchies. Lorsque vouseffectuez une exploration avant sur une valeur d'une dimension de ce type,Web Intelligence ne sait pas quel chemin d'exploration suivre. Vous devezdéfinir le chemin d'exploration.
Remarque :Si la valeur de dimension que vous choisissez d'explorer est le résultat d'uneexploration précédente, le chemin est déjà connu. C'est pourquoi dans cecas, vous n'avez pas besoin de sélectionner un chemin d'exploration.
1. Explorez la dimension.La boîte de dialogue "Sélectionner un chemin d'exploration" s'affiche. Laboîte de dialogue présente la liste des dimensions de la hiérarchieau-dessus et en dessous de la valeur explorée. Une case à cocherapparaît à côté de chaque dimension située sous la dimension actuelleexplorée ; vous pouvez ainsi sélectionner les dimensions à extraire dela base de données afin de poursuivre l'exploration. La boîte de dialogueaffiche également les filtres que vous pouvez sélectionner pour filtrer lanouvelle requête.
2. Sélectionnez le chemin à explorer.3. Cliquez sur OK.
Exploration des dimensions dans destableaux et des sections
Les dimensions représentent généralement des données de type caractère,comme des noms de client ou d'entreprise, et des dates. Web Intelligenceeffectue des calculs sur la base de ces dimensions dans un rapport. Parexemple, si vous créez un rapport qui calcule le chiffre d'affaires total d'unerégion pour une année donnée, Web Intelligence calcule l'indicateur [Chiffred'affaires] sur la base de deux dimensions : [Etat] et [Année].
Lorsque vous explorez une dimension de façon plus approfondie pourrechercher les données qui sous-tendent le résultat affiché, le revenu des
80 Analyse en direct avec Web Intelligence
Exploration des données de rapport7 Pour choisir un chemin d'exploration quand plusieurs chemins sont disponibles

ventes est calculé sur la base des valeurs explorées. Si vous explorez[Année], Web Intelligence calcule et affiche le chiffre d'affaires par état etpar trimestre car, dans la hiérarchie de temps, [Trimestre] est la dimensionqui suit [Année].
Remarque :Vous ne pouvez pas explorer des objets information.
Exploration avant
Vous effectuez une exploration avant pour visualiser les données de niveauinférieur qui sont sous-jacentes au résultats agrégés affichés sur les rapports.Cela permet d'expliquer la raison à l'origine de résultats élevés ou faibles.
Exemple : Utilisation de la fonction d'exploration pour expliquer la baissedramatique des ventes en 2003
Dans cet exemple, vous recevez un rapport qui présente les résultats durevenu des ventes pour la ligne Accessoires provenant du magasin devente au détail eMode. Le tableau croisé suivant montre que la ligneAccessoires a baissé en 2003.
Pour analyser plus précisément l'origine de la baisse, vous effectuez uneexploration avant sur la valeur de cellule 2003 afin d'afficher les donnéesdétaillées de chaque trimestre.
Lorsque vous effectuez une exploration avant sur la valeur de cellule 2003,un filtre apparaît dans la barre d'outils d'exploration pour indiquer que lesvaleurs de l'exploration sont filtrées pour l'année 2003. Le diagrammeexploré indique clairement que le problème est survenu au quatrièmetrimestre (Q4) de l'année 2003.
Analyse en direct avec Web Intelligence 81
7Exploration des données de rapportExploration des dimensions dans des tableaux et des sections

Pour savoir à quelle catégorie au sein de la ligne Accessoires imputer lachute des revenus, vous effectuez de nouveau une exploration avant surla valeur de cellule Accessoires.
Le tableau croisé exploré montre les catégories responsables de la baissede revenu au trimestre T4.
Remarque :Si vous essayez d'explorer une dimension qui est déjà affichée dans une autrecolonne ou ligne du même tableau, Web Intelligence affiche automatiquementla dimension disponible suivante dans le chemin d'exploration.
Pour effectuer une exploration avant sur une valeur de dimensiondans une cellule de tableau ou de section
1. Vérifiez que vous vous trouvez en mode Exploration.2. Sur une cellule de tableau ou de section, placez le pointeur de la souris
sur la valeur de dimension que vous voulez explorer.Une info-bulle s'affiche en indiquant la dimension suivante dans le chemind'exploration. Si le rapport exploré contient des dimensions provenantde plusieurs fournisseurs de données, l'info-bulle affiche le nom de larequête et la dimension pour la valeur.
3. Cliquez sur la valeur.Le tableau ou la section explorée affiche les données du niveau dedimension immédiatement inférieur. La barre d'outils Exploration situéeen haut du rapport affiche les valeurs à partir desquelles vous avez lancé
82 Analyse en direct avec Web Intelligence
Exploration des données de rapport7 Exploration des dimensions dans des tableaux et des sections

l'exploration. Ces valeurs filtrent celles qui sont affichées dans le tableauexploré.
Exploration arrière
Vous effectuez une exploration arrière pour voir comment les données plusdétaillées sont agrégées à un résultat de niveau supérieur. Imaginons parexemple que vous avez effectué une exploration avant sur Année pourexaminer les données pour chaque trimestre. Si vous voulez voir commentces données s'agrègent aux résultats annuels, vous pouvez effectuer uneexploration arrière.
Lorsque vous effectuez une exploration arrière dans une valeur de dimension,vous vous déplacez le long du chemin d'exploration de la hiérarchie desdonnées du niveau le plus bas jusqu'au niveau le plus élevé. Imaginons quevous avez effectué une exploration avant de [Année] à [Trimestre]. Si vouseffectuez une exploration arrière sur [Trimestre], vous revenez à [Année].
Pour effectuer une exploration arrière d'une valeur de dimension, vous devezdéjà avoir fait une exploration avant ou vous devez avoir défini le chemind'exploration qui convient dans le périmètre d'analyse.
Pour effectuer une exploration arrière sur une valeur dedimension
1. Vérifiez que vous vous trouvez en mode Exploration.2. Sur une cellule de tableau ou de section, cliquez avec le bouton droit sur
la valeur de dimension par laquelle vous voulez effectuer l'explorationarrière. Dans le menu contextuel qui s'affiche, sélectionnez Explorationarrière ou cliquez sur l'icône Exploration arrière située en regard de lavaleur de dimension à explorer.Si le tableau est un tableau croisé sans en-tête qui affiche les noms desdimensions du tableau, l'icône Exploration arrière s'affiche en regard dechaque valeur à partir de laquelle vous pouvez effectuer une explorationarrière.Le rapport affiche alors les données du niveau de dimensionimmédiatement supérieur. Les filtres qui filtraient la valeur utilisée pourl'exploration arrière sont supprimés de la barre d'outils Exploration.
Analyse en direct avec Web Intelligence 83
7Exploration des données de rapportExploration des dimensions dans des tableaux et des sections

Exploration par
Lorsque vous effectuez une exploration avant ou arrière, vous vous déplacezdans une hiérarchie, dimension par dimension. Toutefois, vous pouvezobtenir une vue différente des données en les ventilant différemment pourles afficher ensuite dans d'autres hiérarchies. Pour cela, vous effectuez uneexploration sur les autres dimensions qui vous intéressent.
Remarque :Vous pouvez effectuer une exploration seulement sur une dimension qui aété inclue dans le périmètre d'analyse du document.
Exemple : Exploration par la hiérarchie Produits pour ventiler les revenusdes ventes par produit
Vous travaillez comme responsable régional pour l'Allemagne dans unmagasin de vente de vêtements au détail et vous avez reçu le rapportsuivant, qui montre les revenus des ventes trimestriels par Etat :
Seule l'analyse des résultats du pays Allemagne vous intéresse. Vousvoulez aussi analyser les revenus des ventes ventilés selon chacune deslignes de produits vendues. Pour explorer les données de l'Allemagne,vous placez le pointeur de la souris sur la cellule du tableau affichantAllemagne.
Cependant, si vous effectuez une exploration avant maintenant, vous allezexplorer les résultats de chaque ville d'Allemagne, car la dimension [Ville]est la dimension qui se trouve immédiatement sous [Etat]. Au lieu de cela,
84 Analyse en direct avec Web Intelligence
Exploration des données de rapport7 Exploration des dimensions dans des tableaux et des sections

vous sélectionnez Explorer par dans le menu Exploration et vous vousdéplacez à travers les dimensions sur la hiérarchie Produits en sélectionnantles sous-menus jusqu'à atteindre la dimension [Lignes].
Le rapport exploré affiche les résultats détaillés du revenu des ventes pourchaque ligne de produits vendue en Allemagne.
Pour explorer par valeur de dimension
1. Vérifiez que vous vous trouvez en mode Exploration.
Analyse en direct avec Web Intelligence 85
7Exploration des données de rapportExploration des dimensions dans des tableaux et des sections

2. Sur une cellule de tableau ou de section, cliquez avec le bouton droit surla valeur de dimension par laquelle vous voulez effectuer l'exploration.Un menu contextuel apparaît, affichant les chemins d'explorationdisponibles.
3. Placez le pointeur de votre souris sur Explorer par, puis sur la classe àexplorer.
4. Cliquez sur la dimension dans laquelle vous souhaitez effectuerl'exploration.Le rapport affiche maintenant des données pour la dimension explorée.
Exploration des indicateurs dans destableaux et des sections
Lorsque vous effectuez une exploration dans une valeur d'indicateur,Web Intelligence descend d'un niveau pour chaque dimension associée dansle bloc et affiche le nouveau calcul d'indicateur pour les dimensions affichées.
Exemple : Exploration des résultats de revenus des ventes annuels pourfaire apparaître la ventilation par ville et par trimestre
Par exemple, vous effectuez une exploration avant sur la valeur du revenudes ventes de l'année 2003 pour l'Espagne, qui est affichée dans un tableaucroisé présentant les revenus des ventes par année et par Etat.
Le rapport exploré affiche le chiffre d'affaires par trimestre et par ville pourl'Espagne, le pays exploré.
Pour effectuer une exploration avant sur une valeurd'indicateur
1. Vérifiez que vous vous trouvez en mode Exploration.2. Placez le pointeur de la souris sur la valeur d'indicateur à explorer.
Une info-bulle s'affiche en indiquant les dimensions suivantes dans chaquechemin d'exploration associé.
3. Cliquez sur la valeur d'indicateur.
86 Analyse en direct avec Web Intelligence
Exploration des données de rapport7 Exploration des indicateurs dans des tableaux et des sections

Votre rapport affiche alors les données de dimension du niveauimmédiatement inférieur. Les en-têtes du tableau affichent les noms desdimensions que vous avez explorées ainsi que la flèche d'explorationarrière, qui indique que vous pouvez remonter aux résultats agrégés sivous le souhaitez. La barre d'outils Exploration présente les valeurs quifiltrent les résultats affichés dans le tableau ou la section exploré(e).
Pour effectuer une exploration arrière sur une valeurde dimension
1. Vérifiez que vous vous trouvez en mode Exploration.2. Cliquez avec le bouton droit de la souris sur la valeur d'indicateur dans
laquelle vous souhaitez réaliser une exploration arrière. Cliquez ensuitesur l'option Exploration arrière du menu contextuel ou sur l'icôneExploration arrière en regard de la valeur d'indicateur à analyser.Le tableau exploré affiche maintenant les données du niveau de dimensionimmédiatement supérieur.
Synchronisation de l'exploration latéralesur plusieurs tableaux et diagrammes
Un rapport Web Intelligence peut contenir plusieurs tableaux ou diagrammes.Le terme générique utilisé dans ce guide pour désigner des tableaux et desdiagrammes est : bloc. Deux méthodes sont possibles pour explorer unrapport contenant plusieurs blocs :
• Exploration simultanée de chaque bloc du rapport contenant cettedimension explorée
• Exploration du bloc de données courant uniquement
Pour définir la façon dont Web Intelligence effectue les explorations derapports, utilisez l'option Synchroniser l'exploration sur les blocs de rapport.
Si vous définissez Web Intelligence de façon à ce qu'il synchronisel'exploration latérale d'un rapport, chaque bloc du rapport contenant ladimension explorée est analysé. La dimension suivante du chemind'exploration remplace la dimension précédente dans tous les blocs durapport.
Analyse en direct avec Web Intelligence 87
7Exploration des données de rapportSynchronisation de l'exploration latérale sur plusieurs tableaux et diagrammes

Si vous définissez Web Intelligence pour qu'il ne synchronise pas l'explorationsur tous les blocs d'un rapport, la dimension suivante dans le chemind'exploration remplace la dimension précédente seulement dans le bloccourant du rapport.
Rubriques associées• Option Synchroniser l'exploration sur les blocs de rapport page 26
Exploration de diagrammesL'exploration avant, arrière ou par valeur sur un diagramme vous donne uneexplication graphique du caractère particulièrement élevé ou faible desrésultats agrégés.
Vous pouvez explorer :
• les dimensions – en effectuant des explorations sur des axes dediagramme ;
• les dimensions – en effectuant des explorations sur la légende dudiagramme.
• les indicateurs – en effectuant une exploration sur des barres ou desmarqueurs de données dans le corps du diagramme ;
Vous ne pouvez pas explorer par valeur (commande Explorer par) desdimensions sur des axes de diagramme. Vous pouvez cependant effectuerdes explorations par valeur pour des dimensions sur des légendes dediagramme.
Rubriques associées• Exploration sur des légendes d'axe page 92
Exploration sur des dimensions via des axes dediagramme
Sur les diagrammes 2D, vous pouvez effectuer des explorations sur desdimensions via l'axe X. Sur les diagrammes 3D, vous pouvez effectuer desexplorations sur des dimensions via l'axe X et l'axe Z. Les diagrammespeuvent contenir une ou plusieurs dimensions sur un même axe. Quand unaxe contient plusieurs dimensions, chaque combinaison possible des valeursdes dimensions apparaît sur l'axe (cela est parfois appelé produit cartésien).
88 Analyse en direct avec Web Intelligence
Exploration des données de rapport7 Exploration de diagrammes

Dans le diagramme à barres 2D suivant, l'axe X comprend les dimensions[Année] et [Trimestre]. Chaque barre du graphique affiche les valeurs pourune combinaison d'année et de trimestre, par exemple 2001/T1, 2001/T2,etc.
Quand vous effectuez une exploration sur une valeur d'axe avec plusieursdimensions, les résultats de l'exploration sont filtrés par les deux dimensions.Par exemple, dans le diagramme précédent, si vous effectuez une explorationavant sur 2001/T1 vers le niveau suivant de données pour [Mois], les résultatsaffichés sur le diagramme exploré sont ceux des mois de T1 en 2001.
Pour explorer un axe de diagramme
1. Vérifiez que vous vous trouvez en mode Exploration.2. Placez le pointeur de la souris au-dessus de la valeur de dimension dans
laquelle vous souhaitez effectuer l'exploration.3. Pour effectuer une exploration avant de la valeur de la dimension, cliquez
sur la valeur. Pour effectuer une exploration arrière de la valeur de ladimension, cliquez sur la valeur avec le bouton droit de la souris, puissélectionnez Exploration arrière. Pour effectuer une exploration avantde la valeur de la dimension, cliquez sur la valeur avec le bouton droitde la souris, puis sélectionnez Exploration avant. Pour effectuer uneexploration par valeur de dimension, cliquez sur la valeur avec le boutondroit de la souris, puis sélectionnez Explorer par.
Analyse en direct avec Web Intelligence 89
7Exploration des données de rapportExploration de diagrammes

Remarque :L'option Explorer par n'est pas disponible lorsque l'axe comporte plusieursdimensions.
Exploration d'indicateurs dans des diagrammes
Vous pouvez effectuer des explorations sur les indicateurs affichés dans lestypes de diagramme suivants :
• Diagrammes à barres – en effectuant une exploration dans les barres• Diagrammes à courbes et en radar – en effectuant une exploration sur
les marqueurs de données• Diagrammes à secteurs – en effectuant une exploration dans les segments
Quand vous effectuez une exploration sur des indicateurs, Web Intelligenceréalise l'action d'exploration sur chaque dimension affichée sur les axes dediagramme. Les nouveaux calculs de l'indicateur affichés sur les barres oules marqueurs de données du diagramme exploré correspondent auxdimensions de niveau inférieur ou supérieur que vous avez explorées. Lesétiquettes d'axe de diagramme affichent les noms des dimensions explorées.
Exemple : Analyse des informations détaillées pour l'indicateur Revenudes ventes sur un diagramme
Par exemple, ce diagramme à barres 3D affiche les valeurs pour ladimension [Etat] sur l'axe X ainsi que les valeurs pour la dimension [Lignes]sur l'axe Z. Cela signifie que les diagrammes à barres affichent des valeurspour le revenu des ventes par Etat par ligne.
Comme le montre l'exemple suivant, quand vous effectuez une explorationavant sur la barre "Pantalons de ville" en "Espagne", vous effectuez aussi
90 Analyse en direct avec Web Intelligence
Exploration des données de rapport7 Exploration de diagrammes

une exploration avant de [Etat] à [Ville] sur l'axe X, et de [Lignes] à[Catégorie] sur l'axe Y.
Le diagramme exploré affiche le revenu des ventes par ville par catégoriepour la ligne de vêtements "Pantalons de ville".
Pour effectuer une exploration sur un indicateur dans undiagramme
1. Vérifiez que vous vous trouvez en mode Exploration.2. Placez le pointeur de la souris au-dessus de la valeur d'indicateur à
explorer.Sur les diagrammes, chaque indicateur est représenté par une barre (surles diagrammes à barres) ou par un marqueur de données (sur lesdiagrammes à courbes et en radar).
3. Pour effectuer une exploration avant de la valeur d'indicateur, cliquez surla barre ou le marqueur de données. Pour effectuer une exploration arrièrede la valeur d'indicateur, cliquez sur la barre ou le marqueur de donnéesavec le bouton droit de la souris, puis cliquez sur Exploration arrière .
Limitations de l'exploration d'indicateurs sur des diagrammes
Quand vous explorez des diagrammes qui ne sont pas des diagrammes àbarres, il est possible que Web Intelligence effectue l'action d'exploration
Analyse en direct avec Web Intelligence 91
7Exploration des données de rapportExploration de diagrammes

seulement sur certaines dimensions au lieu de le faire sur toutes lesdimensions des axes du diagramme. Quand vous explorez des indicateursdans les types de diagrammes suivants, Web Intelligence effectue l'actiond'exploration seulement sur les valeurs de la légende d'axe :
• Diagrammes à aires – 2D, 3D et empilés• Diagrammes en radar et nuage de points – tous les types
Remarque :Vous ne pouvez pas explorer des indicateurs dans des diagrammes àsurfaces 3D.
Exploration sur des légendes d'axe
Vous pouvez effectuer des explorations dans des diagrammes via la légendede diagramme, quand la légende présente la liste des dimensions affichéessur le diagramme. Quand la légende de diagramme présente la liste desindicateurs affichés sur le diagramme, l'exploration à partir de la légenden'est pas possible.
L'exploration d'une légende est utile si vous utilisez un diagramme à secteurs,car les étiquettes d'axe, qui affichent les noms des dimensions représentéespar chaque segment ne sont pas souvent affichés.
Remarque :Vous pouvez réaliser une exploration par valeur dans une légende dediagramme uniquement s'il n'existe qu'une dimension sur l'axe.
Pour explorer une légende d'axe
1. Vérifiez que vous vous trouvez en mode Exploration.2. Placez le pointeur de la souris au-dessus de la valeur dans laquelle vous
souhaitez effectuer l'exploration.3. Pour effectuer une exploration avant sur une valeur de la dimension,
cliquez sur la couleur associée à la valeur. Pour effectuer une explorationarrière sur la valeur de dimension, cliquez avec le bouton droit de la sourissur la couleur associée à la valeur puis cliquez sur Exploration arrière,ou cliquez sur l'icône Exploration arrière. Pour effectuer une explorationpar valeur de dimension, cliquez avec le bouton droit de la souris sur lacouleur associée à la valeur puis cliquez sur Explorer par.
92 Analyse en direct avec Web Intelligence
Exploration des données de rapport7 Exploration de diagrammes

Utilisation de filtres lors de l'explorationQuand vous effectuez une exploration sur une valeur de dimension oud'indicateur dans un tableau ou un diagramme, Web Intelligence filtre lesrésultats de l'exploration sur la base de la dimension ou de l'indicateurexploré. Le filtre est appliqué à tous les résultats affichés dans le rapportexploré.
Les filtres s'affichent dans des zones de liste de la barre d'outils Exploration.Chaque zone de liste contient les valeurs associées au filtre correspondant.Les données à afficher dans un tableau ou un diagramme se choisissent ensélectionnant les valeurs appropriées dans ces zones.
Remarque :Vous pouvez également utiliser la barre d'exploration en dehors du modeExploration pour ajouter rapidement des filtres de rapport simples auxrapports. Dans ce contexte, la barre d'outils est appelée barre d'outils desfiltres de rapport.
Exemple : Filtrage des rapports explorés sur la base des différents Etats
Par exemple, si vous effectuez une exploration avant sur une cellule detableau affichant "Californie" pour obtenir les résultats des villescaliforniennes, Web Intelligence filtre les valeurs de la totalité du rapportsur Californie et affiche seulement les résultats correspondant à cette valeur.
En modifiant la valeur de chaque filtre, vous pouvez alors voir les donnéespour d'autres valeurs de la dimension explorée. Par exemple, pour Etat,vous pouvez sélectionner Pays-Bas dans le filtre.
Remarque :Lorsque le rapport exploré comprend des dimensions provenant de plusieursfournisseurs de données, une info-bulle apparaît quand vous placez le curseursur la valeur affichée sur le filtre. L'info-bulle indique le nom de la requête et ladimension de la valeur.
Rubriques associées• Pour créer des filtres de rapport simples page 68
Analyse en direct avec Web Intelligence 93
7Exploration des données de rapportUtilisation de filtres lors de l'exploration

Pour changer une valeur de filtre dans la barred'outils Exploration
1. Vérifiez que vous vous trouvez en mode Exploration.2. Dans la barre d'outils Exploration, cliquez sur la flèche vers le bas
associée à la dimension que vous voulez filtrer.3. Cliquez sur la valeur souhaitée.
Pour ajouter ou supprimer un filtre d'exploration
1. Vérifiez que vous vous trouvez en mode Exploration.2. Faites glisser la dimension contenant les valeurs de filtrage de votre
rapport et déposez-la dans la barre d'outils Exploration.Une zone de liste correspondant au nouveau filtre s'affiche dans la barred'outils Exploration. Vous pouvez sélectionner une valeur dans cette listepour filtrer les résultats affichés dans le tableau, le diagramme ou lerapport exploré.
3. Pour supprimer un filtre d'exploration, faites glisser la dimension àl'extérieur de la barre d'outils Exploration.
Enregistrement de rapports avec desfiltres d'exploration
Lorsque vous enregistrez un document avec des rapports en modeExploration, Web Intelligence conserve les filtres éventuellement généréspar une exploration. Lorsque vous ouvrez un document enregistré en modeExploration, Web Intelligence affiche la barre d'outils Exploration dans lesrapports explorés dans laquelle sont indiqués les filtres générés au coursde la dernière session d'exploration.
Remarque :Les documents enregistrés en mode Exploration sont plus longs à ouvrirque les documents enregistrés en mode Résultats.
94 Analyse en direct avec Web Intelligence
Exploration des données de rapport7 Enregistrement de rapports avec des filtres d'exploration

Actualisation des données d'un rapportexploré avec des invites
Certains rapports Web Intelligence contiennent des invites. Quand vousactualisez le document, la ou les invites vous demandent de spécifier la oules valeurs que vous voulez extraire de la base de données et renvoyer auxrapports du document. Par exemple, vous pouvez être amené à spécifier enréponse à une invite l'année pour laquelle vous voulez extraire des données.Ce rapport exploré montre les valeurs pour l'année 2003 – l'année indiquéeen réponse à l'invite.
Si le rapport exploré est filtré pour l'année 2003, que vous actualisez ledocument et que vous sélectionnez l'année 2002 en réponse à l'invite,Web Intelligence extrait les résultats pour 2002 au lieu de 2003. Le rapportexploré affiche des valeurs pour 2002.
Exploration avec l'exploration de requête
Définition de l'exploration de requête
Vous pouvez configurer Web Intelligence pour le mode exploration derequête, qui se comporte différemment du mode d'exploration standard décritjusqu'à présent dans ce chapitre. Lorsque vous activez l'exploration derequête, Web Intelligence effectue l'exploration en modifiant la requêtesous-jacente (en ajoutant et supprimant des filtres de dimension et derequête), en plus d'appliquer des filtres d'exploration.
Exemple : Exploration en avant de mois à semaine
Dans cet exemple, Mois est la dimension la plus basse actuellementdisponible dans la requête d'une hiérarchie temporelle, et Semaine est ladimension qui se trouve immédiatement au-dessous dans la hiérarchie.
Si vous explorez en avant avec Mois = Janvier, il se produit trois choses :
• Web Intelligence ajoute Semaine au périmètre d'analyse de la requête.• Web Intelligence ajoute un filtre de requête pour restreindre Mois à Janvier.• Web Intelligence ajoute un filtre d'exploration pour restreindre Mois à Janvier.
Analyse en direct avec Web Intelligence 95
7Exploration des données de rapportActualisation des données d'un rapport exploré avec des invites

Si vous explorez en arrière de Semaine à Mois, le processus est inversé :
• Web Intelligence supprime Semaine du périmètre d'analyse de la requête.• Web Intelligence supprime le filtre de requête.• Web Intelligence supprime le filtre d'exploration.
Remarque :Les filtres d'exploration ne sont pas strictement nécessaires en moded'exploration de requête. Web Intelligence les applique pour des raisons decohérence avec le mode d'exploration standard. Par exemple, la fonctionFiltresExploration renvoie la valeur correcte en mode d'exploration derequête, car Web Intelligence applique des filtres d'exploration afin decorrespondre aux filtres de requête.
Quand pouvez-vous utiliser l'exploration de requête ?
Vous pouvez utiliser l'exploration de requête lorsque votre rapport contientdes indicateurs d'agrégats calculés au niveau de la base de données. Elleest conçue en particulier pour fournir un mode d'exploration adapté auxbases de données telles qu'Oracle 9i OLAP, qui contient des fonctionsd'agrégats que Web Intelligence ne prend pas en charge ou ne peut pascalculer correctement au niveau du rapport durant une session d'exploration.
Les types de fonctions d'agrégats candidats pour le mode d'exploration derequête sont : les pourcentages, comptages distincts, classements, écartstypes et variances, agrégations cumulatives, et les fonctions de décalage.L'exploration de requête modifiant la requête à chaque opérationd'exploration, elle permet d'être certain que ces agrégats sont recalculés parle serveur à chaque exploration effectuée.
L'exploration de requête est également utile pour réduire le nombre desdonnées que Web Intelligence doit stocker localement lors d'une sessiond'exploration. L'exploration de requête réduisant le périmètre d'analyselorsque vous explorez en arrière, Web Intelligence peut purger les donnéesnon nécessaires.
Pour activer l'exploration de requête dans Web Intelligence
1. Cliquez sur Document > Propriétés dans la barre d'outils principale pourafficher la boîte de dialogue "Propriétés du document".
96 Analyse en direct avec Web Intelligence
Exploration des données de rapport7 Exploration avec l'exploration de requête

2. Sélectionnez Utiliser l'exploration de requête.
Exploration avant avec l'exploration de requête
Lorsque vous explorez en avant, l'exploration de requête se comporte de lamême façon que l'exploration standard au point où les données se déplacentà l'extérieur du périmètre d'analyse.
Lorsque Web Intelligence filtre une dimension explorée en mode d'explorationde requête, il le fait en ajoutant un filtre de requête en plus d'un filtred'exploration. Par exemple, si vous explorez Année=2001, Web Intelligenceajoute un filtre au niveau de la requête pour restreindre la dimension Annéeà 2001. Pour cette raison, la seule valeur qui apparaît dans la barre d'outilsd'exploration pour la dimension explorée est la valeur que vous avez explorée(dans ce cas 2001). Ceci est différent du mode d'exploration standard danslequel toutes les valeurs de la dimension sont visibles dans la barre d'outils.En conséquence, vous ne pouvez pas modifier les valeurs de filtre en moded'exploration de requête (par exemple, explorer Année=2001, puis passerà Année=2003) comme vous pouvez le faire en mode d'exploration standard.
Parce que l'exploration de requête étend automatiquement le périmètred'analyse, vous ne pouvez l'utiliser que si votre administrateurBusiness Objects XI vous a accordé le droit d'explorer à l'extérieur dupérimètre. Pour en savoir plus, voir votre administrateur.
Exploration arrière avec l'exploration de requête
Lorsque vous explorez en arrière, l'exploration de requête supprime lesdimensions de la requête. Par exemple, si vous explorez en arrière de Moisà Trimestre, Web Intelligence supprime Mois de la requête. Ce comportementa deux conséquences :
• L'exploration de requête est incompatible avec les instantanésd'exploration.
• Web Intelligence ne vous autorise pas l'exploration arrière au delà desdimensions qui apparaissent comme l'un des objets rapport. Par exemple,si votre rapport affiche Année, Trimestre et Revenu, vous ne pouvez pasexplorer en arrière de Trimestre à Année, car cela supprimerait Trimestrede la liste des objets rapport.
Analyse en direct avec Web Intelligence 97
7Exploration des données de rapportExploration avec l'exploration de requête

Rubriques associées• Exploration de requête et instantanés d'exploration page 98
Exploration de requête et instantanés d'exploration
N'utilisez pas d'instantanés d'exploration lorsque vous travaillez en moded'exploration de requête, car l'exploration de requête signifie qu'il estimpossible de garantir l'absence de modification des instantanés.
En mode d'exploration de requête, les instantanés changent lorsque vousexplorez en arrière une dimension que vous avez incluse dans un instantané.L'exploration arrière supprimant la dimension de la requête sous-jacente,elle supprime également la dimension de l'instantané.
Exploration de requête et autres rapports basés surle même fournisseur de données
Si votre document contient d'autres rapports qui contiennent des dimensionssur lesquelles vous explorez en mode d'exploration de requête, ces rapportssont affectés, car l'exploration des requête modifie les dimensions qu'ilscontiennent.
Vous pouvez éviter cet inconvénient (à condition d'extraire les doublons dansWeb Intelligence) en créant un nouveau fournisseur de données et enreconstituant l'autre rapport en fonction de ce fournisseur. A présent, lorsquevous explorez en mode d'exploration de requête, l'autre rapport n'est plusaffecté.
Exemple : Exploration d'une dimension qui apparaît dans un autre rapport
Si vous disposez de deux rapports basés sur une requête qui contientAnnée, Trimestre et Revenu des ventes et si vous utilisez l'exploration derequête pour explorer en avant le premier rapport jusqu'à Année = 2001,Web Intelligence filtre également les données pour Année dans le deuxièmerapport afin de n'inclure que 2001.
98 Analyse en direct avec Web Intelligence
Exploration des données de rapport7 Exploration avec l'exploration de requête

Affichage des données dansun tableau
8

Tableaux dans Web IntelligenceLorsque vous créez un document et exécutez la requête pour la premièrefois afin d'afficher les résultats, Web Intelligence génère un rapport incluanttous les résultats dans un tableau vertical. Vous pouvez modifier l'organisationdu tableau, supprimer ou ajouter des données, modifier le type de tableauafin d'afficher différemment les résultats, ou insérer d'autres tableaux. Vouspouvez également insérer des cellules individuelles pour afficher les résultatsdans une seule cellule.
Types de tableaux dans Web IntelligenceUn rapport Web Intelligence affiche les résultats dans un bloc. Vous pouvezmettre en forme le bloc en tant que type spécifique de tableau.
Tableau vertical
Les tableaux verticaux affichent les cellules d'en-tête en haut du tableau etles données correspondantes dans des colonnes. Par défaut, les cellulesd'en-tête affichent le nom des dimensions, les informations et les indicateursinclus dans le tableau. Les cellules du corps affichent les valeurscorrespondantes.
100 Analyse en direct avec Web Intelligence
Affichage des données dans un tableau8 Tableaux dans Web Intelligence

Tableau horizontal
Les tableaux horizontaux affichent les cellules d'en-tête à gauche du tableauet les données correspondantes dans des lignes. Par défaut, les cellulesd'en-tête affichent le nom des dimensions, les informations et les indicateursinclus dans le tableau. Les cellules du corps affichent les valeurscorrespondantes.
Tableau croisé
Les tableaux croisés affichent les valeurs des dimensions le long de l'axesupérieur et de l'axe gauche. Le corps contient les valeurs de l'indicateurqui correspond à l'intersection des dimensions. Par exemple, ce tableaucroisé affiche les valeurs de [Trimestre] sur l'axe supérieur et celles de [Etat]sur l'axe gauche. Le corps contient les valeurs de [Revenu des ventes] pourchaque trimestre et chaque Etat.
Vous pouvez inclure plusieurs dimensions dans les tableaux croisés. Parexemple, ce tableau croisé comporte deux dimensions. Les valeurs del'indicateur [Revenu des ventes] sont les valeurs par trimestre et pour chaqueEtat par ligne.
Analyse en direct avec Web Intelligence 101
8Affichage des données dans un tableauTypes de tableaux dans Web Intelligence

Lorsque vous créez des tableaux croisés qui incluent des dimensions dansle corps, les valeurs des cellules du corps sont calculées en fonction d'unmodèle de données multidimensionnel. Les valeurs affichées dans le corpssont calculées en fonction de toutes les coordonnées sur les axes du tableau,qu'il existe ou non une ligne pour la coordonnée en particulier dans lerésultat SQL.
Formulaires
Les formulaires d'un rapport vous permettent d'afficher des informationsdétaillées par client, produit ou partenaire. Par exemple, un formulaireconstitue un moyen pratique de représentation des enregistrements clientindividuels, avec des informations telles que le compte client, le nom,l'adresse, etc.
102 Analyse en direct avec Web Intelligence
Affichage des données dans un tableau8 Types de tableaux dans Web Intelligence

Les formulaires permettent en outre la mise en forme des étiquettes d'adressepour les enveloppes.
Création, modification et suppression detableaux
Pour insérer un tableau dans Web Intelligence
1. Pour afficher le volet Propriétés du document, cliquez sur la flècheAfficher le volet de gauche située en haut à gauche du rapport.
2. Sélectionnez l'option Types de diagramme et de tableau dans la listedéroulante du volet Propriétés du document.Le panneau gauche affiche à présent tous les types de tableaux, dediagrammes et de cellules individuelles que vous pouvez ajouter aurapport.
3. Sélectionnez le type de tableau que vous souhaitez ajouter au rapportdans le panneau gauche, puis faites-le glisser dans le rapport.
4. Cliquez avec le bouton droit de la souris sur le tableau dans le rapport,sélectionnez Insérer dans le menu, puis Nouvelle colonne ou Nouvelleligne pour ajouter des lignes ou des colonnes au tableau.
Analyse en direct avec Web Intelligence 103
8Affichage des données dans un tableauCréation, modification et suppression de tableaux

5. Sélectionnez Objets disponibles dans la liste déroulante située en hautdu panneau gauche.
6. Faites glisser l'objet que vous souhaitez associer à une colonne vers lacolonne dans le tableau du rapport.Le colonne est remplie avec les données du rapport.
7. Continuez à déplacer des objets vers les colonnes du tableau jusqu'à ceque les objets soient associés à toutes les colonnes.
Pour donner un nom à un tableau dansWeb Intelligence
1. Sélectionnez le tableau, cliquez sur le bouton droit de la souris,sélectionnez Format dans le menu, puis Tableau dans le sous-menu.
2. Sélectionnez l'onglet Général dans la boîte de dialogue "Format dutableau".
3. Saisissez le nom du tableau dans la zone Nom.
Pour modifier le type de tableau à l'aide de lafonction Transformer en dans Web Intelligence
1. Cliquez avec le bouton droit de la souris dans le tableau, puis sélectionnezl'option Transformer le tableau en dans le menu.La boîte de dialogue "Transformation en" s'affiche.
2. Vérifiez que l'option Tableaux est sélectionnée dans le panneau degauche.
3. Sélectionnez le type de tableau vers le lequel vous souhaitez transformerle tableau actuel dans la zone Formats disponibles de droite.
4. Cliquez sur OK.Web Intelligence transforme le tableau selon le type que vous avezsélectionné.
104 Analyse en direct avec Web Intelligence
Affichage des données dans un tableau8 Création, modification et suppression de tableaux

Pour changer de type de tableau par glisser-déposerdans Web Intelligence
1. Vérifiez que le volet Propriétés du document est affiché à gauche durapport sélectionné. Pour afficher le volet Propriétés du document, cliquezsur la flèche Afficher le volet gauche située en haut à gauche du rapport.
2. Sélectionnez l'option Types de diagramme et de tableau dans la listedéroulante située en haut du panneau gauche.
3. Sélectionnez le type de tableau dans lequel vous souhaitez transformerle tableau existant et faites-le glisser dans ce dernier.
Pour déplacer les colonnes d'un tableau dansWeb Intelligence
1. Cliquez avec le bouton droit de la souris dans le tableau, sélectionnezFormat dans le menu, puis Tableau.La boîte de dialogue "Format du tableau" s'affiche.
2. Sélectionnez l'onglet Pivot.3. Sélectionnez des objets dans la zone Objets disponibles, puis cliquez
sur >> pour les ajouter au tableau.4. Sélectionnez des objets dans la zone Colonne(s), puis cliquez sur <<
pour les supprimer du tableau.5. Faites glisser les objets dans la zone Colonne(s) pour définir l'ordre des
colonnes dans le tableau.6. Cliquez sur OK.
Pour supprimer une colonne d'un tableau dansWeb Intelligence
1. Sélectionnez la colonne, puis cliquez avec le bouton droit de la souris.2. Sélectionnez Supprimer dans le menu, puis Colonne.
Analyse en direct avec Web Intelligence 105
8Affichage des données dans un tableauCréation, modification et suppression de tableaux

Pour supprimer une ligne d'un tableau dansWeb Intelligence
1. Sélectionnez la ligne, puis cliquez sur le bouton droit de la souris.2. Sélectionnez Supprimer dans le menu, puis Ligne.
Pour ajouter une colonne à un tableau dansWeb Intelligence
1. Sélectionnez une colonne dans le tableau, puis cliquez avec le boutondroit de la souris.
2. Sélectionnez Insérer dans le menu, Nouvelle colonne, puis Gauche ouDroite pour ajouter la colonne à gauche ou à droite de la colonnesélectionnée.
Pour ajouter une ligne à un tableau dansWeb Intelligence
1. Sélectionnez une ligne dans le tableau, puis cliquez avec le bouton droitde la souris.
2. Sélectionnez Insérer dans le menu, Nouvelle ligne, puis Au-dessus ouEn dessous pour ajouter la ligne au-dessus ou en dessous de la lignesélectionnée.
Pour déplacer les colonnes d'un tableau croisé dansWeb Intelligence
1. Sélectionnez le tableau croisé.2. Cliquez sur le bouton droit de la souris, puis sélectionnez Permuter les
axes dans le menu.Web Intelligence permute les lignes et les colonnes du tableau croisé.
106 Analyse en direct avec Web Intelligence
Affichage des données dans un tableau8 Création, modification et suppression de tableaux

Pour ajouter des objets à un tableau dansWeb Intelligence
1. Vérifiez que le volet Propriétés du document est affiché à gauche durapport sélectionné. Pour afficher le volet Propriétés du document,cliquez sur la flèche Afficher le volet de gauche située en haut à gauchedu rapport.
2. Sélectionnez Objets disponibles dans la liste déroulante située en hautdu panneau gauche.
3. Sélectionnez l'objet à ajouter et faites-le glisser dans le tableau afind'afficher une barre rouge à l'emplacement où vous souhaitez le placer.
4. Déposez l'objet.Web Intelligence ajoute l'objet au tableau.
Pour effacer le contenu d'un tableau ou d'une celluledans Web Intelligence
1. Sélectionnez la cellule ou la colonne d'un tableau.2. Affichez la barre Formule en sélectionnant Visualiser dans le menu,
Barres d'outils, puis Formule.3. Supprimez la formule de la cellule dans la barre Formule.
Web Intelligence supprime les données des cellules.
Pour supprimer un tableau dans Web Intelligence
1. Sélectionnez le tableau.2. Cliquez sur le bouton droit de la souris et sélectionnez Supprimer dans
le menu, puis Tableau.
Analyse en direct avec Web Intelligence 107
8Affichage des données dans un tableauCréation, modification et suppression de tableaux

Mise en forme des tableaux et de leurscellules
Pour copier la mise en forme à l'aide du boutonReproduire la mise en forme
Vous pouvez rapidement appliquer la mise en forme d'un rapport, tableauou d'une cellule à d'autres rapports, tableaux ou cellules en utilisant le boutonReproduire la mise en forme.
Les options de mise en forme appliquées dépendent des objets choisiscomme source et cible. En règle générale, seules les propriétés quiconcernent la mise en forme visuelle (le style de police et la couleurd'arrière-plan, par exemple) sont appliquées. Les propriétés qui affectentl'affichage des données (les propriétés de tableaux telles que Eviterl'agrégation des doublons) ne sont pas appliquées.
1. Sélectionnez le rapport, le tableau ou la cellule dont vous voulez copierla mise en forme.
2. Cliquez sur le bouton Reproduire la mise en forme pour appliquer leformatage une seule fois ou cliquez deux fois pour l'appliquer à plusieursreprises.
Le bouton Reproduire la mise en forme est situé à l'extrême droite de labarre d'outils de mise en forme.
3. Sélectionnez le rapport, le tableau ou la cellule auquel vous voulezappliquer la mise en forme.
Web Intelligence applique la mise en forme au rapport, au tableau ou àla cellule de votre choix. Si vous avez cliqué une seule fois sur le boutonReproduire la mise en forme, il est désactivé.
Si vous avez cliqué deux fois sur le bouton Reproduire la mise en forme,il reste activé.
4. Si vous avez cliqué deux fois, cliquez de nouveau sur ce bouton ouappuyez sur la touche Echap pour annuler la copie de la mise en forme(vous pouvez effectuer cette opération avant d'appliquer la mise en formepour la première fois si vous décidez d'abandonner l'action de mise enforme).
108 Analyse en direct avec Web Intelligence
Affichage des données dans un tableau8 Mise en forme des tableaux et de leurs cellules

Pour définir la hauteur et la largeur de cellule dansWeb Intelligence
1. Sélectionnez la cellule, cliquez sur le bouton droit de la souris,sélectionnez Format dans le menu, puis Cellule dans le sous-menu.
2. Sélectionnez l'onglet Général dans la boîte de dialogue "Format descellules".
3. Cochez la case Spécifier la largeur et saisissez la largeur de la cellule,ou cochez la case Ajuster la largeur automatiquement pour définir lalargeur de la cellule en fonction de son contenu.
4. Cochez la case Spécifier la hauteur et saisissez la hauteur de la cellule,ou cochez la case Ajuster la hauteur automatiquement pour définir lahauteur de la cellule en fonction de son contenu.
Remarque :Certaines fonctions Web Intelligence sont incompatibles avec les cellulesajustées automatiquement. Si vous placez l'une de ces fonctions dansune cellule ajustée automatiquement, Web Intelligence renvoie le messaged'erreur #RECURSIF comme résultat de la fonction.
Effets de l'ajustement automatique et du renvoi à la ligneautomatique
Le tableau suivant indique les effets des fonctions d'ajustement automatiqueet de retour à la ligne automatique lorsqu'elles sont utilisées séparément etconjointement :
Analyse en direct avec Web Intelligence 109
8Affichage des données dans un tableauMise en forme des tableaux et de leurs cellules

EffetFonction
Le texte passe automatiquement à laligne suivante à la fin de la cellule.
Renvoi à la ligne automatique
La largeur des cellules est ajustée demanière à afficher tout le texte.
Ajuster la largeur automatiquement
La hauteur des cellules est ajustée demanière à afficher tout le texte.
Ajuster la hauteur automatiquement
La largeur et la hauteur des cellulessont ajustées de manière à afficher toutle texte.
Ajuster la largeur automatiquement +Ajuster la hauteur automatiquement
La largeur des cellules est ajustée enfonction du mot le plus long. Etantdonné que la hauteur des cellules n'estpas ajustée au nombre de lignes dutexte, le texte risque d'être tronquéverticalement.
Renvoi à la ligne automatique + Ajusterla largeur automatiquement
La hauteur des cellules est ajustée enfonction du nombre de lignes de textecréées par la fonction de renvoiautomatique à la ligne. Etant donnéque la largeur des cellules n'est pasajustée au mot le plus long, le texterisque d'être tronqué verticalement.
Renvoi à la ligne automatique + Ajusterla hauteur automatiquement
La hauteur et la largeur des cellulesest ajustée au texte et le texte n'est pastronqué horizontalement ni ver-ticalement.
Renvoi à la ligne automatique + Ajusterla hauteur automatiquement +Ajusterla largeur automatiquement
Pour mettre en forme le texte des cellules d'un tableaudans Web Intelligence
1. Sélectionnez la cellule, cliquez sur le bouton droit de la souris,sélectionnez Format dans le menu, puis Cellule dans le sous-menu.
2. Sélectionnez l'onglet Police dans la boîte de dialogue Format descellules.
110 Analyse en direct avec Web Intelligence
Affichage des données dans un tableau8 Mise en forme des tableaux et de leurs cellules

3. Utilisez les commandes de l'onglet Police pour mettre le texte en forme.
Pour aligner des valeurs de cellule dansWeb Intelligence
1. Sélectionnez la cellule, cliquez sur le bouton droit de la souris,sélectionnez Format dans le menu, puis Cellule dans le sous-menu.
2. Sélectionnez l'onglet Alignement dans la boîte de dialogue "Format descellules".
3. Utilisez les cases d'option pour définir le format horizontal (justifié àgauche, centré ou justifié à droite) et le format vertical (haut, milieu oubas).
4. Pour définir le remplissage vertical et horizontal de la cellule (la distanceentre le contenu et les bordures gauche et supérieure de la cellule),saisissez les distances dans les zones Vertical et Horizontal.
Pour fusionner des cellules dans Web Intelligence
1. Sélectionnez plusieurs cellules ou colonnes à fusionner en maintenantla touche Ctrl enfoncée et en sélectionnant chaque cellule/colonne.
2. Sélectionnez Fusionner les cellules.
Pour appliquer un format à des nombres et des datesdans Web Intelligence
1. Sélectionnez la cellule contenant le nombre ou la date dont vous souhaitezdéfinir le format.
2. Cliquez avec le bouton droit de la souris, sélectionnez Format dans lemenu, puis Cellule dans le sous-menu.La boîte de dialogue "Format des cellules" s'affiche.
3. Sélectionnez le format dans la liste des formats, puis cliquez sur OK.Si la cellule contient un nombre, la liste des formats contient des formatsde nombre. Si la cellule contient une date, la liste des formats contientdes formats de date.
Analyse en direct avec Web Intelligence 111
8Affichage des données dans un tableauMise en forme des tableaux et de leurs cellules

Pour aligner un tableau ou une cellule sur une pagede rapport dans Web Intelligence
1. Sélectionnez le tableau, cliquez sur le bouton droit de la souris,sélectionnez Format dans le menu, puis Tableau ou Cellule dans lesous-menu.
2. Sélectionnez l'onglet Mise en page de la boîte de dialogue "Format dutableau" ou l'onglet Alignement de le boîte de dialogue "Format decellule".
3. Sélectionnez les options d'alignement.• Utilisez la section Alignement de la boîte de dialogue pour
sélectionner l'alignement vertical et horizontal du texte de la cellule.• Utilisez la section Dans le rapport de la boîte de dialogue pour
sélectionner, à gauche et en haut du tableau, une position absolueou relative. Si vous sélectionnez l'option relative, vous sélectionnezégalement l'objet de rapport avec lequel le tableau a un positionnementrelatif.
Pour mettre en forme les bordures de tableau dansWeb Intelligence
1. Sélectionnez la cellule, cliquez sur le bouton droit de la souris,sélectionnez Format dans le menu, puis Cellule dans le sous-menu.
2. Sélectionnez l'onglet Bordure dans la boîte de dialogue "Format descellules".
3. Pour définir le style de toutes les bordures de la cellule sélectionnée,choisissez le style dans la liste Paramètres appliqués à toutes lesbordures.
4. Pour définir le style de chaque bordure de la cellule sélectionnéeindividuellement, choisissez les styles dans les quatre listes de la zoneParamètres par bordure.
5. Pour supprimer des bordures, sélectionnez l'option Aucun dans les listes.6. Cliquez sur la flèche vers le bas en regard de chaque liste déroulante
pour afficher l'éditeur de couleurs et sélectionner la couleur de bordure.7. Sélectionnez la couleur dans l'éditeur de couleur ou cliquez sur Autres
couleurs... pour afficher le Sélecteur de couleur personnalisée.
112 Analyse en direct avec Web Intelligence
Affichage des données dans un tableau8 Mise en forme des tableaux et de leurs cellules

8. Sélectionnez la couleur dans le Sélecteur de couleur personnalisée ousaisissez les valeurs rouge, vert et bleu de la couleur désirée.
Pour définir la couleur d'arrière-plan d'une celluledans Web Intelligence
1. Sélectionnez la cellule, cliquez sur le bouton droit de la souris,sélectionnez Format dans le menu, puis Cellule dans le sous-menu.
2. Sélectionnez l'onglet Police dans la boîte de dialogue "Format descellules".
3. Cliquez sur la flèche en regard de l'option Arrière-plan pour afficherl'éditeur de couleur.
4. Sélectionnez la couleur dans l'éditeur de couleur ou cliquez sur Autrescouleurs... pour afficher le Sélecteur de couleur personnalisée. (Poursupprimer la couleur, sélectionnez Par défaut dans l'éditeur de couleurs.)
5. Sélectionnez la couleur dans le Sélecteur de couleur personnalisée ousaisissez les valeurs rouge, vert et bleu de la couleur désirée.
Pour insérer une image dans un tableau dansWeb Intelligence
1. Sélectionnez le tableau, cliquez avec le bouton droit de la souris,sélectionnez Format dans le menu, puis Tableau dans le sous-menu.
2. Sélectionnez l'onglet Apparence dans la boîte de dialogue "Format dutableau".
3. Cliquez sur URL de l'image.4. Saisissez le nom du fichier dans la zone Image à partir de l'URL
(Web Intelligence fait précéder le nom du fichier de boimg:// et établitune liaison avec le fichier image sur un serveur Web d'entreprise), ousaisissez l'URL du serveur Web suivie du nom du fichier image (l'URL etle nom de fichier ne doivent pas comporter d'espaces).
5. Sélectionnez Image à partir du fichier, puis cliquez sur Ajouter etrecherchez le fichier image à spécifier dans le système de fichiers.
6. Cliquez sur la flèche à droite de la liste déroulante Affichage, puissélectionnez le mode d'affichage de l'image
Analyse en direct avec Web Intelligence 113
8Affichage des données dans un tableauMise en forme des tableaux et de leurs cellules

Si vous avez sélectionné Normal comme format d'affichage de l'image,vous pouvez spécifier l'alignement vertical et horizontal de l'image encliquant sur les flèches des zones de liste à côté de l'option Position, puisen sélectionnant la position verticale et horizontale appropriée.
Pour afficher une présentation dans un tableau dansWeb Intelligence
1. Sélectionnez le tableau, cliquez sur le bouton droit de la souris,sélectionnez Format dans le menu, puis Tableau dans le sous-menu.
2. Sélectionnez l'onglet Apparence dans la boîte de dialogue Format dutableau.
3. Cliquez sur Présentation, puis sélectionnez la présentation dans la listedes présentations de serveur à côté de la case d'option Présentation.
4. Saisissez l'espacement et le remplissage de la présentation dans leszones Espacement et Remplissage.
Pour structurer les tableaux et cellules en couches
La structuration en couches détermine l'apparence des tableaux et descellules lorsqu'ils occupent le même espace dans un rapport. Un objet situéau premier plan dans l'ordre de structuration en couches apparaît au-dessusd'un objet situé à l'arrière-plan dans cette structure.
1. Sélectionnez le tableau ou la cellule dont vous souhaitez définir la couche.2. Cliquez sur le bouton droit de la souris, cliquez sur Ordre, puis sur l'option
de structuration en couches.
114 Analyse en direct avec Web Intelligence
Affichage des données dans un tableau8 Mise en forme des tableaux et de leurs cellules

DescriptionOption
Le tableau ou la cellule devient le premier objet dans l'ordrede placement.
Premier plan
Le tableau ou la cellule devient le dernier objet dans l'ordrede placement.
Arrière-plan
Le tableau ou la cellule est déplacé d'une couche versl'avant dans l'ordre de placement.
Déplacer versl'avant
Le tableau ou la cellule est déplacé d'une couche versl'arrière dans l'ordre de placement.
Déplacer versl'arrière
Définition de l'affichage des donnéesdans les tableaux
Affichage ou masquage des tableaux, lignes oucolonnes vides
Parfois, les tableaux ou certaines lignes ou colonnes ne contiennent pas devaleurs. Par exemple, si les ventes d'un produit spécifique sont discontinues,les lignes ou les colonnes de tableau qui affichent normalement des résultatspour ce produit apparaissent vides. Par défaut, Web Intelligence supprimeles lignes, colonnes ou tableaux vides éventuels. Vous pouvez choisir deles afficher ou de les masquer.
Pour afficher ou masquer les tableaux, lignes ou colonnes videsdans Web Intelligence
1. Sélectionnez la cellule, cliquez sur le bouton droit de la souris,sélectionnez Format dans le menu, puis Tableau dans le sous-menu.
2. Sélectionnez l'onglet Général dans la boîte de dialogue "Format dutableau".
3. Pour masquer des lignes vides, désactivez la case à cocher Afficherlignes vides.
Analyse en direct avec Web Intelligence 115
8Affichage des données dans un tableauDéfinition de l'affichage des données dans les tableaux

4. Pour masquer des colonnes vides, désactivez la case à cocher Affichercolonnes vides.
5. Pour masquer le tableau entier s'il est vide, désactivez la case à cocherAfficher le tableau même vide.
Agrégation des doublons
Lorsque les lignes contiennent des données en double, Web Intelligenceagrège les valeurs d'indicateur par défaut.
Pour éviter l'agrégation des doublons dans Web Intelligence
1. Sélectionnez la cellule, cliquez sur le bouton droit de la souris,sélectionnez Format dans le menu, puis Tableau dans le sous-menu.
2. Sélectionnez l'onglet Général dans la boîte de dialogue "Format dutableau".
3. Désactivez la case à cocher Eviter l'agrégation des doublons.
Pour éviter les sauts de page dans un tableau dansWeb Intelligence
1. Sélectionnez le tableau, cliquez avec le bouton droit de la souris,sélectionnez Format dans le menu, puis Tableau dans le sous-menu.
2. Sélectionnez l'onglet Propriétés de mise en page dans la boîte dedialogue "Format du tableau".
3. Cochez la case Eviter les sauts de page dans un bloc.
Pour afficher, activer et désactiver des alerteurs dansWeb Intelligence
Vous pouvez activer les alerteurs créés dans l'Editeur de rapport Java pourmettre en forme des données dans un tableau Web Intelligence.
1. Sélectionnez une ou plusieurs colonnes du tableau.2. Cliquez sur Alerteurs dans la barre d'outils du rapport.
116 Analyse en direct avec Web Intelligence
Affichage des données dans un tableau8 Définition de l'affichage des données dans les tableaux

La boîte de dialogue "Alerteurs" s'affiche.
3. Cochez la case en regard d'un alerteur pour l'activer ou décochez-la pourdésactiver l'alerteur.L'apparence du tableau change en fonction des alerteurs activés.
Pour filtrer les données d'un tableau
1. Sélectionnez l'objet à filtrer dans le tableau.2. Cliquez sur la flèche à droite de Appliquer le filtre dans la barre d'outils
Rapport et sélectionnez Ajouter un filtre dans le menu pour afficher laboîte de dialogue "Filtre".
3. Utilisez la boîte de dialogue "Filtre" pour créer le filtre.
Analyse en direct avec Web Intelligence 117
8Affichage des données dans un tableauDéfinition de l'affichage des données dans les tableaux

118 Analyse en direct avec Web Intelligence
Affichage des données dans un tableau8 Définition de l'affichage des données dans les tableaux

Utilisation de sections pourregrouper des données
9

Regroupement d'informations dans dessections
Les sections permettent de décomposer les informations de rapport en partiesplus petites et plus compréhensibles.
Exemple : Regroupement des revenus trimestriels en sections dans unrapport
Supposez que vous êtes responsable des ventes pour l'Italie. Vous recevezun rapport présentant le revenu annuel 2003 des magasins de ce pays,ventilé par villes et par trimestres.
Revenu des ventesTrimestreVille
314 430T1Vérone
273 608T2Vérone
294 798T3Vérone
252 644T4Vérone
215 874T1Rome
194 689T2Rome
204 066T3Rome
188 791T4Rome
572 177T1Milan
619 924T2Milan
533 765T3Milan
520 332T4Milan
120 Analyse en direct avec Web Intelligence
Utilisation de sections pour regrouper des données9 Regroupement d'informations dans des sections

Pour comparer les résultats trimestriels de chaque ville, définissez[Trimestre] comme valeur de section. Le rapport est divisé en sectionsdistinctes correspondant aux différents trimestres.
T1
Revenu des ventesVille
314 430Vérone
215 874Rome
572 177Milan
T2
Revenu des ventesVille
273 608Vérone
194 689Rome
619 924Milan
T3
Revenu des ventesVille
294 798Vérone
204 066Rome
533 765Milan
T4
Analyse en direct avec Web Intelligence 121
9Utilisation de sections pour regrouper des donnéesRegroupement d'informations dans des sections

Revenu des ventesVille
252 644Vérone
188 791Rome
520 332Milan
Vous pouvez créer une seule section ou inclure plusieurs sections dansdes sous-sections d'un rapport. Vous pouvez également supprimer etrepositionner des sections dans un rapport.
Pour créer une section, deux sources sont possibles :
• une dimension déjà affichée dans un tableau ou un diagramme,• une dimension incluse dans le document, mais non affichée dans un tableau
ou un diagramme.
Vous ne pouvez pas créer de section à partir d'un objet indicateur.
Création et suppression de sections et desous-sections
Pour créer une section à partir d'une cellule detableau dans Web Intelligence
1. Avec un document Web Intelligence ouvert, cliquez avec le bouton droitde la souris sur la cellule de tableau que vous souhaitez transformer ensection.
2. Cliquez sur Définir comme section.Web Intelligence supprime la cellule sélectionnée du tableau et crée lasection. Cette cellule de section en haut de chaque section affiche unedes valeurs de l'objet sur lequel la section est basée Par exemple, si vouscréez une section en sélectionnant une cellule de tableau indiquant "2001",ce qui correspond à une valeur de la dimension [Année], chaque cellulede section affiche une valeur d'année telle que "2001", "2002", "2003",etc.
122 Analyse en direct avec Web Intelligence
Utilisation de sections pour regrouper des données9 Création et suppression de sections et de sous-sections

Pour ajouter une section basée sur un objetdisponible dans le document dans Web Intelligence
1. Avec un document Web Intelligence ouvert, vérifiez que le voletPropriétés de document s'affiche à gauche du rapport sélectionné.(Pour afficher le volet Propriétés du document, cliquez sur la flècheAfficher le volet de gauche située en haut à gauche du rapport.)
2. Cliquez sur la flèche à droite de la liste déroulante, puis sélectionnezObjets disponibles.
3. Sélectionnez l'objet sur lequel vous souhaitez baser une section, puisfaites glisser et déposez l'objet sélectionné dans la zone vide du rapportau-dessus des tableaux et des diagrammes à inclure dans la section.Web Intelligence crée la section et insère chaque valeur dans la dimensionque vous avez sélectionnée pour la section, dans la cellule de section.
Création de sous-sections dans Web Intelligence
Vous pouvez créer un rapport avec plusieurs sections. Vous créez plusieurssections de la même façon que vous créez une seule section :• en sélectionnant une cellule d'un tableau et en sélectionnant l'option
Définir comme section dans le menu contextuel ;• en sélectionnant un objet dimension répertorié dans le volet Objets
disponibles et en déposant la dimension sous une cellule de sectionexistante.
Pour insérer des liens hypertexte dans des sectionsdans Web Intelligence
1. Avec un document Web Intelligence ouvert, cliquez avec le bouton droitde la souris sur une zone vide de la section à mettre en forme. (Ne cliquezpas sur la cellule de section. Si vous cliquez sur la cellule de section, lesoptions de mise en forme disponibles correspondent aux options quevous pouvez utiliser pour mettre en forme la cellule individuelle et non lasection entière.)Le menu contextuel s'affiche.
Analyse en direct avec Web Intelligence 123
9Utilisation de sections pour regrouper des donnéesCréation et suppression de sections et de sous-sections

2. Sélectionnez Format > Section.La boîte de dialogue "Format de la section" s'affiche.
3. Cliquez sur l'onglet Général.4. Sélectionnez l'option Inclure la section dans la carte de navigation.5. Cliquez sur OK.
Web Intelligence crée des liens hypertexte vers chaque valeur de sectionet les inclut dans le volet Carte de navigation.
Pour supprimer une section dans Web Intelligence
1. Cliquez avec le bouton droit de la souris sur une section à supprimer.Vérifiez que la section est sélectionnée et non la cellule de la section.Le menu contextuel s'affiche.
2. Sélectionnez Supprimer une section.Web Intelligence supprime la section et regroupe en conséquence lesdonnées du rapport.
Mise en forme des sections
Pour sélectionner la couleur d'arrière-plan d'unesection dans Web Intelligence
1. Avec un document Web Intelligence ouvert, cliquez avec le bouton droitde la souris sur une zone vide de la section à mettre en forme. (Ne cliquezpas sur la cellule de section. Si vous cliquez sur la cellule de section, lesoptions de mise en forme disponibles correspondent aux options quevous pouvez utiliser pour mettre en forme la cellule individuelle et non lasection entière.)
2. Le menu contextuel s'affiche.3. Sélectionnez Format > Section.
La boîte de dialogue "Format de la section" s'affiche.
4. Cliquez sur l'onglet Apparence.
124 Analyse en direct avec Web Intelligence
Utilisation de sections pour regrouper des données9 Mise en forme des sections

5. Cliquez sur la flèche à côté du bouton de sélection des couleurs, puissélectionnez une couleur prédéfinie ou cliquez sur Autres couleurs pourdéfinir une couleur prédéfinie, puis sur OK.
6. Cliquez sur OK.
Pour afficher une image dans l'arrière-plan d'unesection dans Web Intelligence
1. Avec un document Web Intelligence ouvert, cliquez avec le bouton droitde la souris sur une zone vide de la section à mettre en forme. (Ne cliquezpas sur la cellule de section. Si vous cliquez sur la cellule de section, lesoptions de mise en forme disponibles correspondent aux options quevous pouvez utiliser pour mettre en forme la cellule individuelle et non lasection entière.)Le menu contextuel s'affiche.
2. Sélectionnez Format > Section.La boîte de dialogue "Format de la section" s'affiche.
3. Cliquez sur l'onglet Apparence.4. Dans la section Motif, sélectionnez Image (URL).5. Dans la zone de texte Image (URL), saisissez le nom du fichier ou l'URL
du fichier image.La taille de l'image est définie au moment de sa création. Vous ne pouvezpas la modifier avec Web Intelligence.
6. Cliquez sur la flèche à droite de la liste déroulante Affichage, puissélectionnez le mode d'affichage de l'image.
7. Si vous avez sélectionné Normal comme format d'affichage de l'image,vous pouvez spécifier l'alignement vertical et horizontal de l'image encliquant sur les flèches des zones de liste à côté de l'option Position,puis en sélectionnant la position verticale et horizontale appropriée.
8. Cliquez sur OK.Web Intelligence applique l'image sélectionnée à l'arrière-plan de lasection.
Analyse en direct avec Web Intelligence 125
9Utilisation de sections pour regrouper des donnéesMise en forme des sections

Spécification de l'URL d'une image
Il existe deux méthodes pour spécifier une URL d'image dansWeb Intelligence :• Si le fichier image a été installé par votre administrateur dans le répertoire
des images du serveur BusinessObjects Enterprise (installé àl'emplacement suivant : <INSTALL DIR>\Images), saisissez boimg://suivi du nom de fichier (par exempleboimg:// emode_logo.gif).
• Si le fichier image est situé sur un autre serveur Web, saisissez l'URL(par exemple, http://www.internal.businesscompany.com/images/logo_entreprise.gif).
Options d'affichage des images
DescriptionOption
Affiche l'image une fois dans le coinsupérieur gauche du rapport, de lasection, du tableau ou de la cellule.
Normale
Etire l'image sur toute la zone du rap-port.
Remarque :Cette option s'applique uniquementlorsque vous visualisez ou enregistrezle rapport sous forme d'un fichier PDF.
Etirer (PDF seulement)
Répète l'image à la verticale et àl'horizontale.Mosaïque
Répète l'image à l'horizontale dans lesens de la largeur.Mosaïque horizontale
Répète l'image à la verticale vers lebas.Mosaïque verticale
126 Analyse en direct avec Web Intelligence
Utilisation de sections pour regrouper des données9 Mise en forme des sections

Remarque :La taille de l'image est définie au moment de sa création. Vous ne pouvezpas la modifier avec Web Intelligence.
Pour afficher une présentation dans l'arrière-pland'une section dans Web Intelligence
1. Avec un document Web Intelligence ouvert, cliquez avec le bouton droitde la souris sur une zone vide de la section à mettre en forme. (Ne cliquezpas sur la cellule de section. Si vous cliquez sur la cellule de section, lesoptions de mise en forme disponibles correspondent aux options quevous pouvez utiliser pour mettre en forme la cellule individuelle et non lasection entière.)Le menu contextuel s'affiche.
2. Sélectionnez Format > Section.La boîte de dialogue "Format de la section" s'affiche.
3. Cliquez sur l'onglet Apparence.4. Dans la section Motif, sélectionnez Présentation.
La liste des présentations disponibles apparaît dans la liste déroulantede droite.
5. Sélectionnez la présentation de votre choix.6. Cliquez sur OK.
Pour définir la présentation de page pour unesection dans Web Intelligence
1. Cliquez avec le bouton droit de la souris sur une zone vide de la sectionà mettre en forme. (Ne cliquez pas sur la cellule de section. Si vouscliquez sur la cellule de section, les options de mise en forme disponiblescorrespondent aux options que vous pouvez utiliser pour mettre en formela cellule individuelle et non la section entière.)Le menu contextuel s'affiche.
2. Sélectionnez Format > Section.La boîte de dialogue "Format de la section" s'affiche.
Analyse en direct avec Web Intelligence 127
9Utilisation de sections pour regrouper des donnéesMise en forme des sections

3. Cliquez sur l'onglet Mise en page.4. Pour insérer un saut de page afin d'afficher la section en haut d'une
nouvelle page, sélectionnez l'option Nouvelle page.5. Pour éviter si possible l'insertion de sauts de page dans la section,
sélectionnez Eviter les sauts de page dans un bloc.6. Dans la section Position, spécifiez l'emplacement où vous souhaitez
positionner les bords gauche et supérieur de la section par rapport auxbords gauche et supérieur de la page d'un rapport.
7. Cliquez sur OK.
128 Analyse en direct avec Web Intelligence
Utilisation de sections pour regrouper des données9 Mise en forme des sections

Affichage de données dansdes cellules individuelles
10

Définition des cellules individuellesLes cellules individuelles sont des cellules uniques qui sont autonomes dansun rapport. Vous pouvez placer le texte ou la formule de votre choix dansune cellule individuelle vide. Vous pouvez également utiliser des cellulesindividuelles prédéfinies qui présentent des informations spécifiques.
Les cellules individuelles sont disponibles via l'onglet Modèles de l'Editeurde rapport Java et Web Intelligence Rich Client, ou via l'onglet Types detableau, diagramme et cellule du panneau gauche du visualiseur HTMLWeb Intelligence.
Les cellules individuelles disponibles sont répertoriées ci-dessous.• Cellules de formule et de texte :
• Cellule vide : cellule vide dans laquelle vous pouvez saisir un texteou une formule.
• Filtres d'exploration : utilise la fonction FiltresExploration pourafficher les détails des filtres d'exploration appliqués au rapport.
• Date de la dernière actualisation : utilise la fonction DateDeLaDernièreExécution pour afficher la date de la dernière actualisation dudocument.
• Nom du document : utilise la fonction NomDuDocument pour afficher lenom du document.
• Résumé de la requête : utilise la fonction RésuméRequête pour afficherdes détails sur les requêtes du document.
• Résumé de l'invite : utilise la fonction RésuméInvite pour afficher desdétails sur les invites du document.
• Résumé du filtre de rapport : utilise la fonction RésuméFiltreRapportpour afficher les filtres de rapport appliqués au rapport.
• Cellules de numéro de page :• Numéro de page : utilise la fonction Page pour afficher le nombre de
pages du rapport.• Numéro de page/Total de pages : utilise la fonction PageNom
breDePages pour afficher le numéro de la page actuelle et le nombretotal de pages du rapport.
• Nombre total de pages : utilise la fonction NombreDePages pour afficherle nombre total de pages du rapport.
130 Analyse en direct avec Web Intelligence
Affichage de données dans des cellules individuelles10 Définition des cellules individuelles

Pour en savoir plus sur les fonctions utilisées dans les cellules individuelles,reportez-vous au guide Utilisation de fonctions, formules et calculs dansWeb Intelligence ou consultez l'aide en ligne.
Pour insérer une cellule individuelle dansWeb Intelligence
1. Cliquez sur Afficher > Panneau gauche dans le menu principal pourafficher le panneau gauche.
2. Cliquez sur l'onglet Types de tableau, diagramme et cellule au bas dupanneau gauche.
3. Développez l'élément Eléments du rapport > Cellules individuelles.Les cellules individuelles sont divisées en deux groupes : Cellules deformule et de texte et Cellules de numéro de page.
4. Faites glisser la cellule individuelle à l'emplacement souhaité du rapport.5. Ajoutez un texte ou une formule si la cellule insérée est vide.6. Cliquez sur la cellule avec le bouton droit de la souris et sélectionnez
Format > Cellule pour afficher la boîte de dialogue "Format des cellules".7. Définissez le format de la cellule à l'aide de la boîte de dialogue "Format
des cellules".8. Pour supprimer la cellule, sélectionnez-la et cliquez sur le bouton
Supprimer.
Analyse en direct avec Web Intelligence 131
10Affichage de données dans des cellules individuellesPour insérer une cellule individuelle dans Web Intelligence

132 Analyse en direct avec Web Intelligence
Affichage de données dans des cellules individuelles10 Pour insérer une cellule individuelle dans Web Intelligence

Affichage des données dansdes diagrammes
11

Création de diagrammesVous pouvez inclure un ou plusieurs diagrammes dans les rapports d'undocument Web Intelligence. Vous pouvez créer un diagramme lorsque vouscréez un nouveau document ou insérer des diagrammes dans un documentexistant.
Si vous créez un nouveau document, vous devez définir les données dudocument en créant une requête avant de sélectionner un modèle dediagramme.
Une fois que vous avez défini la requête, passez à la vue Rapport pour définirles diagrammes du ou des rapports.
La création d'un diagramme se fait en trois étapes :• Sélection d'un modèle de diagramme• Affectation de dimensions et d'indicateurs aux axes du diagramme• Visualisation des résultats affichés dans le diagramme
Pour créer un diagramme qui affiche les mêmes données qu'un tableau durapport, vous pouvez commencer par copier le tableau puis transformer letableau dupliqué en diagramme à l'aide de la commande "Transformer en".
Types de diagrammes dansWeb Intelligence
Un rapport Web Intelligence affiche les résultats dans un bloc. Vous pouvezmettre en forme le bloc en tant que type spécifique de diagramme.
Diagrammes à barres
Les diagrammes à barres affichent les données sous la forme de barres,verticales ou horizontales. Les diagrammes à barres sont pratiques pourcomparer des groupes de données similaires, par exemple une période àune autre. Il existe cinq types de diagrammes à barres : regroupé, à courbes,empilé, à pourcentage et 3D.
134 Analyse en direct avec Web Intelligence
Affichage des données dans des diagrammes11 Création de diagrammes

Les diagrammes à barres 2D comportent un axe Z facultatif. Le fait d'incluredes données sur l'axe Z permet de mettre en évidence une ventilationsupplémentaire des résultats affichés sur les barres du diagramme.
Les diagrammes à barres 3D ne comportent pas de légende d'axe. Vouspouvez voir clairement quelles informations sont affichées sur les barres dudiagramme en consultant les étiquettes des axes.
Diagrammes à courbes
Les diagrammes à courbes connectent les valeurs de données spécifiquesà des courbes horizontales ou verticales. Ces diagrammes à courbes sontpratiques pour montrer les tendances ou les évolutions des données dansle temps. Il existe cinq types de diagrammes à courbes : panaché, empilé,à pourcentage, 3D et à surfaces 3D.
Aires
Les diagrammes à aires sont des diagrammes à courbes dans lesquels l'airecomprise entre les courbes et l'axe est remplie. Les diagrammes à aires sontpratiques lorsque vous voulez mettre l'accent sur la taille de l'ensemble desdonnées d'un rapport plutôt que sur les modifications apportées aux données.Il est préférable de ne pas choisir un diagramme à aires s'il existe uncontraste fort entre des points de données spécifiques. Préférez undiagramme à courbes.
Vous pouvez utiliser plusieurs objets indicateur sur l'axe Y tant que lesindicateurs sont du même type et à la même échelle, par exemple, Nombre
Analyse en direct avec Web Intelligence 135
11Affichage des données dans des diagrammesTypes de diagrammes dans Web Intelligence

de clients et Nbre prévisionnel de clients. Il existe cinq types de diagrammesà aires : absolu, empilé, à pourcentage, à aires 3D et à surfaces 3D.
Diagrammes à secteurs
Les diagrammes à secteurs affichent les données en tant que segmentsd'un ensemble. Ils sont pratiques pour montrer la contribution de chaquepartie de données d'un rapport au total.
Les diagrammes à secteurs comportent un seul axe qui est affiché dans lecorps du diagramme. Il s'agit de l'axe Y. Chaque segment du diagramme àsecteurs affiche une valeur pour l'indicateur sur l'axe Y. La légende dudiagramme à secteurs indique la dimension sur l'axe X.
Vous ne pouvez inclure qu'un objet indicateur dans un diagramme à secteurs.Si vous disposez de plusieurs indicateurs dans un rapport, préférez un autretype de diagramme. Il existe quatre types de diagrammes à secteurs :secteurs, secteurs 3D, anneaux, anneaux 3D.
Diagrammes de type radar, polaire et nuage de points
Dans les diagrammes en radar, les axes X et Y sont connectés au milieu dudiagramme. Ils sont pratiques si vous voulez examiner plusieurs facteursdifférents associés à un article. Par exemple, vous pouvez utiliser undiagramme en radar pour afficher les données de revenu pour différentsservices au sein d'un hôtel. Sur un axe, vous pouvez afficher le revenugénéré par les chambres. Sur un autre axe, vous pouvez afficher le revenugénéré par le restaurant, etc.
136 Analyse en direct avec Web Intelligence
Affichage des données dans des diagrammes11 Types de diagrammes dans Web Intelligence

Les diagrammes à nuage de points sont assez proches des diagrammes àcourbes, mais les points de données sont tracés sans ligne les connectant.Ils sont pratiques pour établir une comparaison entre des points de donnéesspécifiques.
Il existe quatre types de diagrammes de type radar, polaire et nuage depoints : courbe radar, radar empilé, polaire et à nuage de points.
Diagrammes 3D
Les diagrammes 3D comportent 3 axes : l'axe Y affiche toujours les valeursd'indicateurs (telles que le total des ventes, les marges, les quantités, etc.) ;les axes X et Z affichent les valeurs de dimensions (c'est-à-dire les principauxindicateurs tels que l'heure, la géographie, les lignes de service, etc.). Dansle diagramme à barres 3D ci-dessous, les barres indiquent le chiffre d'affairestrimestriel de chaque année. L'indicateur [Chiffre d'affaires] se trouve surl'axe Y, la dimension [Trimestre] se trouve sur l'axe X et la dimension [Année]se trouve sur l'axe Z
Les mêmes données peuvent être affichées dans un diagramme à barres 2D.
Analyse en direct avec Web Intelligence 137
11Affichage des données dans des diagrammesTypes de diagrammes dans Web Intelligence

Rubriques associées• Diagrammes 2D page 138
Diagrammes 2D
Le diagramme à barres 2D ci-dessous comporte un axe Z facultatif avec lesvaleurs du trimestre. Le fait d'inclure des données sur l'axe Z permet demettre en évidence une ventilation supplémentaire des résultats affichés surles barres du diagramme. L'indicateur [Revenu des ventes] se trouve surl'axe Y, la dimension [Année] se trouve sur l'axe X et la dimension [Trimestre]se trouve sur l'axe Z. Notez que l'axe Z ne pouvant pas être représentégraphiquement sur un diagramme 2D, la légende fournit des informationspour les valeurs de l'axe Z.
Les mêmes données peuvent être affichées dans un diagramme à barres 3D.
Rubriques associées• Diagrammes 3D page 137
138 Analyse en direct avec Web Intelligence
Affichage des données dans des diagrammes11 Types de diagrammes dans Web Intelligence

Ajout, copie et suppression dediagrammes
Pour insérer un diagramme vide et allouer desdonnées aux axes
1. Cliquez sur la flèche Afficher le volet de gauche située en haut à gauchedu rapport pour afficher le volet Propriétés du document.
2. Cliquez sur la flèche à droite de la liste déroulante, puis sélectionnezTypes de diagramme et de tableau.
3. Sélectionnez le type de diagramme que vous souhaitez ajouter au rapport,puis faites-le glisser dans une zone vide du rapport.La boîte de dialogue Format du diagramme s'affiche.
4. Vérifiez que l'onglet Pivot est sélectionné.5. Sélectionnez des objets dans la liste Objets disponibles, puis
déposez-les dans les volets des axes Y, X et Z comme approprié.Vous pouvez uniquement placer des indicateurs sur l'axe Y.
6. Pour afficher maintenant les données dans le diagramme, cliquez surOK ou sur Appliquer, puis sélectionnez les onglets Général, Apparenceou Propriétés de mise en page pour personnaliser la mise en forme dudiagramme.
Pour dupliquer un diagramme
1. Sélectionnez le diagramme à dupliquer.2. Cliquez sur Dupliquer dans la barre d'outils du rapport, ou sur la flèche
en regard du bouton Dupliquer, puis sélectionnez l'emplacement où voussouhaitez positionner le diagramme dupliqué par rapport au diagrammeoriginal.Web Intelligence insère le diagramme dupliqué.
Analyse en direct avec Web Intelligence 139
11Affichage des données dans des diagrammesAjout, copie et suppression de diagrammes

Pour transformer un tableau en diagramme
1. Cliquez avec le bouton droit de la souris sur le tableau que vous souhaiteztransformer en diagramme.
2. Cliquez sur Transformer le tableau en...La boîte de dialogue "Transformation en" s'affiche.
3. Sélectionnez le type de diagramme que vous souhaitez créer dans lepanneau gauche.
4. Cliquez sur le format approprié, puis sur OK.Les différents formats disponibles pour le type de diagramme sélectionnés'affichent à droite.
Pour supprimer un diagramme d'un rapport
1. Cliquez avec le bouton droit de la souris sur le diagramme à supprimer.Le menu contextuel s'affiche.
2. Cliquez sur Supprimer un diagramme.Web Intelligence supprime le diagramme sélectionné du rapport.
Pour nommer un diagramme
1. Cliquez sur le diagramme avec le bouton droit de la souris et sélectionnezFormat > Diagramme.La boîte de dialogue Format du diagramme s'affiche.
2. Cliquez sur l'onglet Général.3. Dans la zone de texte Nom, saisissez le nom que vous souhaitez donner
au diagramme.
140 Analyse en direct avec Web Intelligence
Affichage des données dans des diagrammes11 Ajout, copie et suppression de diagrammes

Positionnement de diagrammes
Pour positionner un diagramme dans la page durapport
1. Cliquez sur le diagramme avec le bouton droit de la souris et sélectionnezFormat > Diagramme.La boîte de dialogue Format du diagramme s'affiche.
2. Cliquez sur l'onglet Mise en page.3. Dans la section Position, spécifiez l'emplacement où vous souhaitez
positionner les bords gauche et supérieur du diagramme par rapport auxbords gauche et supérieur de la page d'un rapport.
4. Cliquez sur OK.
Modification du type de diagramme
Pour changer de type de diagramme à l'aide del'option Transformer
1. Avec le bouton droit de la souris, cliquez sur le diagramme à modifier.2. Cliquez sur Transformer le diagramme en.
La boîte de dialogue "Transformation en" s'affiche.
3. Sélectionnez le type de diagramme souhaité dans le panneau gauche.4. Cliquez à droite sur le format qui convient, puis cliquez sur OK.
Web Intelligence modifie le diagramme selon le format que vous avezsélectionné et alloue de nouveau les données aux différents axes dudiagramme, si nécessaire.
Analyse en direct avec Web Intelligence 141
11Affichage des données dans des diagrammesPositionnement de diagrammes

Pour changer de type de diagramme parglisser-déposer
1. Pour afficher le volet Propriétés du document, cliquez sur la flècheAfficher le volet de gauche située en haut à gauche du rapport.
2. Cliquez sur la flèche à droite de la liste déroulante, puis sélectionnezTypes de diagramme et de tableau.
3. Sélectionnez le format de diagramme de votre choix, puis faites-le glisserdans le diagramme à modifier.Web Intelligence transforme le diagramme du rapport en un nouveautype de diagramme que vous avez sélectionné et alloue de nouveau lesdonnées aux différents axes du diagramme, si nécessaire.
Mise en forme des diagrammes
Pour sélectionner une présentation 2D ou 3D pourun diagramme
1. Cliquez sur le diagramme avec le bouton droit de la souris et sélectionnezFormat > Diagramme.La boîte de dialogue Format du diagramme s'affiche.
2. Cliquez sur l'onglet Général.3. Pour donner une apparence 3D au diagramme, sélectionnez
Présentation 3D. Si, au contraire, vous voulez donner une apparence 2Dau diagramme, vérifiez que l'option Présentation 3D n'est pas activée.
Pour afficher, mettre en forme ou masquer desétiquettes d'axe
1. Cliquez sur le diagramme avec le bouton droit de la souris et sélectionnezFormat > Diagramme.La boîte de dialogue Format du diagramme s'affiche.
2. Cliquez sur l'onglet Général.
142 Analyse en direct avec Web Intelligence
Affichage des données dans des diagrammes11 Mise en forme des diagrammes

3. Sélectionnez ou désélectionnez les cases Afficher l'étiquette de l'axe X,Afficher l'étiquette de l'axe Y et Afficher l'étiquette de l'axe Z, selonles besoins.
4. Utilisez les options de la barre d'outils de mise en forme de l'ongletApparence pour mettre en forme le texte, l'arrière-plan des cellules etles bordures des cellules des étiquettes d'axe.
Pour afficher, mettre en forme ou masquer une grilled'axes
1. Cliquez sur le diagramme avec le bouton droit de la souris et sélectionnezFormat > Diagramme.La boîte de dialogue Format du diagramme s'affiche.
2. Cliquez sur l'onglet Apparence, puis sélectionnez Valeurs sur l'axe quiconvient du volet de prévisualisation de gauche.Les options disponibles pour l'axe sélectionné s'affichent.
3. Pour afficher ou masquer la grille sur l'axe concerné, sélectionnez oudésélectionnez Afficher la grille.
4. Pour mettre en forme la grille, vérifiez que l'option Afficher la grille estsélectionnée. Cliquez ensuite sur la flèche à côté du bouton de sélectiondes couleurs, sélectionnez une couleur prédéfinie ou cliquez sur Autrescouleurs... pour définir une couleur prédéfinie, puis cliquez sur OK.
Pour sélectionner la couleur des données
1. Cliquez sur le diagramme avec le bouton droit de la souris et sélectionnezFormat > Diagramme.La boîte de dialogue "Format du diagramme" s'affiche.
2. Cliquez sur l'onglet Apparence.3. Dans la section Données : Couleur primaire, cliquez sur la flèche en
regard du bouton de sélection des couleurs, puis sélectionnez une couleurprédéfinie ou cliquez sur Autres couleurs… pour définir une couleurpersonnalisée, puis cliquez sur OK.
Analyse en direct avec Web Intelligence 143
11Affichage des données dans des diagrammesMise en forme des diagrammes

Pour afficher les valeurs des diagrammes à secteurssous la forme de pourcentages
1. Cliquez sur le diagramme avec le bouton droit de la souris et sélectionnezFormat > Diagramme.La boîte de dialogue "Format du diagramme" s'affiche.
2. Cliquez sur l'onglet Apparence.3. Dans la section Données, sélectionnez l'option Afficher les valeurs
sous la forme de pourcentage.
Pour sélectionner le style et la couleur de la borduredu diagramme
1. Cliquez sur le diagramme avec le bouton droit de la souris et sélectionnezFormat > Diagramme.La boîte de dialogue "Format du diagramme" s'affiche.
2. Cliquez sur l'onglet Général.3. Dans la section Bordures du diagramme, cliquez sur la flèche en regard
de la liste déroulante, puis sélectionnez le style à appliquer à la bordure.4. Cliquez sur la flèche à côté du bouton de sélection des couleurs, puis
sélectionnez une couleur prédéfinie ou cliquez sur Autres couleurs...pour définir une couleur prédéfinie, puis sur OK.
Pour supprimer la bordure d'un diagramme
1. Cliquez sur le diagramme avec le bouton droit de la souris et sélectionnezFormat > Diagramme.La boîte de dialogue "Format du diagramme" s'affiche.
2. Cliquez sur l'onglet Général.3. Dans la section Bordures du diagramme, cliquez sur la flèche à côté
de la liste déroulante, puis sélectionnez Aucun.4. Cliquez sur OK.
144 Analyse en direct avec Web Intelligence
Affichage des données dans des diagrammes11 Mise en forme des diagrammes

Pour sélectionner la couleur d'arrière-plan d'undiagramme
1. Cliquez sur le diagramme avec le bouton droit de la souris et sélectionnezFormat > Diagramme.La boîte de dialogue "Format du diagramme" s'affiche.
2. Cliquez sur l'onglet Général.3. Cliquez sur la flèche à côté du bouton de sélection des couleurs, puis
sélectionnez une couleur prédéfinie ou cliquez sur Autres couleurs...pour définir une couleur prédéfinie, puis sur OK.
Pour afficher ou masquer les plans horizontaux etverticaux d'un diagramme
1. Cliquez sur le diagramme avec le bouton droit de la souris et sélectionnezFormat > Diagramme.La boîte de dialogue "Format du diagramme" s'affiche.
2. Cliquez sur l'onglet Apparence.3. Cliquez sur la zone du corps du diagramme dans le volet de
prévisualisation.Les options permettant d'afficher les plans horizontaux et verticaux dudiagramme s'affichent.
Remarque :Vous pouvez afficher les murs et les planchers dans des diagrammes3D. Vous pouvez uniquement afficher les plans horizontaux dediagrammes 2D avec une apparence 3D.
4. Pour afficher ou masquer les plans horizontaux et verticaux d'undiagramme, sélectionnez ou désélectionnez Plancher, Afficher plangauche et/ou Afficher plan droit, le cas échéant.
5. Cliquez sur OK.
Analyse en direct avec Web Intelligence 145
11Affichage des données dans des diagrammesMise en forme des diagrammes

Pour insérer et mettre en forme le titre d'undiagramme
1. Cliquez sur le diagramme avec le bouton droit de la souris et sélectionnezFormat > Diagramme.La boîte de dialogue Format du diagramme s'affiche.
2. Dans l'onglet Général, sélectionnez Afficher le titre de diagramme.3. Cliquez sur l'onglet Apparence.4. Cliquez sur Titre du diagramme dans le volet de prévisualisation de
gauche.5. Dans le volet Titre du diagramme de droite, saisissez le titre que vous
souhaitez donner au diagramme.6. Utilisez les options de la barre d'outils de mise en forme de l'onglet
Apparence pour mettre en forme le texte, l'arrière-plan des cellules etles bordures des cellules du titre du diagramme.
7. Cliquez sur OK.
Pour définir la présentation des pages de diagrammes
1. Cliquez sur le diagramme avec le bouton droit de la souris et sélectionnezFormat > Diagramme.La boîte de dialogue Format du diagramme s'affiche.
2. Cliquez sur l'onglet Mise en page.3. Sélectionnez les options de mise en page.4. Cliquez sur OK.
Pour afficher, masquer, positionner et mettre enforme les légendes de diagramme
1. Cliquez sur le diagramme avec le bouton droit de la souris et sélectionnezFormat > Diagramme.La boîte de dialogue Format du diagramme s'affiche.
2. Cliquez sur l'onglet Général.
146 Analyse en direct avec Web Intelligence
Affichage des données dans des diagrammes11 Mise en forme des diagrammes

3. Pour afficher une légende, cliquez sur Afficher la légende, puis sur laflèche en regard de la liste déroulante. Sélectionnez ensuite l'emplacementoù vous souhaitez positionner la légende (Gauche, Droite ou Bas) parrapport au diagramme.
4. Pour masquer la légende, désélectionnez Afficher la légende.5. Pour mettre en forme la légende, cliquez sur l'onglet Apparence, puis
surLégende dans le volet de prévisualisation du diagramme. Vous pouvezensuite mettre en forme la légende à l'aide des commandes de l'onglet.
Affichage et mise en forme des données dediagramme
Pour afficher ou masquer des valeurs de données
1. Cliquez sur le diagramme avec le bouton droit de la souris et sélectionnezFormat > Diagramme.La boîte de dialogue "Format du diagramme" s'affiche.
2. Cliquez sur l'onglet Apparence.3. Pour afficher ou masquer les chiffres de chaque résultat sur les barres,
les lignes, les marqueurs ou les segments des diagrammes, sélectionnezou désélectionnez l'option Afficher les valeurs des données.
Pour définir le texte et le format numérique des valeurs de l'axe
1. Cliquez sur le diagramme avec le bouton droit de la souris et sélectionnezFormat > Diagramme.La boîte de dialogue Format du diagramme s'affiche.
2. Cliquez sur l'onglet Apparence, puis sélectionnez Valeurs sur l'axe quiconvient du volet de prévisualisation de gauche.Les options disponibles pour l'axe sélectionné s'affichent.
3. Utilisez les options de la barre d'outils de mise en forme de l'ongletApparence pour mettre en forme le texte, l'arrière-plan des cellules etles bordures des cellules du titre du diagramme.
Analyse en direct avec Web Intelligence 147
11Affichage des données dans des diagrammesMise en forme des diagrammes

4. Pour modifier le format de nombre appliqué aux valeurs numériques ouaux dates, cliquez sur la flèche à côté de la liste déroulante Format denombre, puis sélectionnez le format approprié.
Pour définir la fréquence des valeurs d'un axe
1. Cliquez sur le diagramme avec le bouton droit de la souris et sélectionnezFormat > Diagramme.La boîte de dialogue Format du diagramme s'affiche.
2. Cliquez sur l'onglet Apparence, puis sélectionnez Valeurs sur l'axe quiconvient du volet de prévisualisation de gauche.Les options disponibles pour l'axe sélectionné s'affichent.
3. Pour que Web Intelligence affiche des valeurs le long de l'axe selon unefréquence automatique, sélectionnez l'option Fréquence de déf. devaleur d'axe auto..
4. Pour spécifier la fréquence d'affichage des valeurs, désélectionnez l'optionFréquence de définition de valeur d'axe automatique, puis saisissezla fréquence de votre choix.Si vous spécifiez "2", une valeur sur deux va apparaître sur l'axe ; si vousspécifiez "3", une valeur sur trois apparaît sur l'axe, etc.
Pour définir les valeurs maximale et minimale sur l'axe Y
1. Cliquez sur le diagramme avec le bouton droit de la souris et sélectionnezFormat > Diagramme.La boîte de dialogue Format du diagramme s'affiche.
2. Cliquez sur l'onglet Apparence, puis sélectionnez Valeurs sur l'axe quiconvient du volet de prévisualisation de gauche.Les options disponibles pour l'axe sélectionné s'affichent.
3. Pour spécifier la valeur minimale, sélectionnez Valeur minimale, puissaisissez la valeur minimale dans la zone de texte.
4. Pour spécifier la valeur maximale, sélectionnez Valeur maximale, puissaisissez la valeur maximale dans la zone de texte.
148 Analyse en direct avec Web Intelligence
Affichage des données dans des diagrammes11 Mise en forme des diagrammes

Pour déplacer, ajouter ou supprimer des données dans desdiagrammes
1. Avec le bouton droit de la souris, cliquez sur le diagramme à modifier.2. Sélectionnez Format > Diagramme.
La boîte de dialogue "Format du diagramme" s'affiche.
3. Cliquez sur l'onglet Rotation.4. Pour ajouter des objets au diagramme, sélectionnez des objets dans la
liste Objets disponibles, puis déposez-les dans les volets Axe Y, Axe Xet Axe Z.
5. Pour déplacer des objets d'un axe à un autre, sélectionnez l'objet dansle volet de l'axe approprié, puis faites-le glisser vers le volet de l'axe surlequel vous souhaitez le déplacer.
6. Pour supprimer des objets d'un diagramme, sélectionnez l'objet dans levolet de l'axe approprié, puis faites-le glisser dans la liste Objetsdisponibles.
7. Cliquez sur OK.Web Intelligence affiche le diagramme avec les données allouées auxaxes du diagramme comme spécifié.
Pour inverser les données des axes de diagrammes 3D
• Cliquez sur le diagramme avec le bouton droit de la souris et sélectionnezPermuter les axes dans le menu.Les données sur l'axe X sont déplacées vers l'axe Z et inversement.
Echelles d'axes linéaire et logarithmique
Par défaut, Web Intelligence affiche l'axe Y sur les graphiques avec uneéchelle linéaire. Vous pouvez définir une échelle logarithmique pour l'axe.Les échelles logarithmiques vous permettent d'examiner des valeurs couvrantplusieurs ordres de grandeur sans perdre les informations relevant d'échellesplus petites.
Analyse en direct avec Web Intelligence 149
11Affichage des données dans des diagrammesMise en forme des diagrammes

Dans une échelle linéaire, les marqueurs d'axe sont espacés de façonrégulière. Les échelles linéaires sont basées sur l'addition. Considérons parexemple la séquence linéaire suivante : 1, 3, 5, 7, 9
Pour obtenir le nombre suivant de la séquence, vous ajoutez 2 au nombreprécédent.
Les échelles logarithmiques sont basées sur la multiplication et non pas surl'addition. Dans une échelle logarithmique, les points de séquenceaugmentent ou diminuent en taille. Les échelles logarithmiques sont baséessur la multiplication (ou la division). Considérons par exemple la séquencelogarithmique suivante : 2, 4, 8, 16, 32
Pour obtenir le nombre suivant de la séquence, vous multipliez par 2 lenombre précédent. Cette séquence représente "la base 2".'
Considérons la séquence suivante : 1, 10, 100, 1 000, 10 000
Cette séquence représente la "base 10", parce que vous obtenez le termesuivant dans la séquence en multipliant le terme précédent par 10.
Affichage logarithmique de l'axe Y dans Web Intelligence1. Cliquez sur le diagramme avec le bouton droit de la souris et sélectionnez
Format > Diagramme.La boîte de dialogue "Format du diagramme" s'affiche.
2. Cliquez sur l'onglet Apparence, puis sélectionnez Valeurs dans la zoneAxe Y du volet de prévisualisation de gauche.Les options disponibles pour l'axe Y s'affichent.
3. Pour afficher l'axe Y sous forme d'une échelle logarithmique, sélectionnezl'option Echelle logarithmique.
150 Analyse en direct avec Web Intelligence
Affichage des données dans des diagrammes11 Mise en forme des diagrammes

Liaison vers d'autresdocuments
12

Liaison vers d'autres documentsVous pouvez définir les cellules des documents Web Intelligence en tantque liens hypertexte. Les liens hypertexte Web Intelligence sont semblablesaux liens hypertexte Internet, en ce sens qu'ils permettent d'ouvrir une autrepage Web lorsque vous naviguez.
Lorsque vous cliquez sur une cellule contenant un lien hypertexte,Web Intelligence ouvre le document cible spécifié dans le lien. Ce documentcible peut être un document Web Intelligence, un document Crystal Reports,un site Internet ou une ressource quelconque accessible via un lienhypertexte.
Les liens hypertexte sont statiques ou dynamiques. Un lien hypertextestatique est toujours lié de façon identique au même document. En revanche,la liaison établie par un lien hypertexte dynamique dépend des données dudocument contenant le lien.
Vous pouvez créer différents types de liens hypertexte :
• Une cellule dont le texte constitue le texte du lien.• Une cellule à laquelle est associé un lien hypertexte.• Un lien vers un autre document du CMS.
Texte de cellule défini comme lien hypertexte
Lorsque le texte d'une cellule est défini en tant que lien hypertexte, ce textede cellule devient le texte même du lien hypertexte. Par exemple, si vousdéfinissez comme lien hypertexte une cellule individuelle contenant le textehttp://www.businessobjects.com, vous accédez au site Business Objectslorsque vous cliquez sur la cellule.
Cette technique est particulièrement indiquée dans le cas de liens hypertextestatiques pour lesquels le texte de la cellule ne change jamais et est toujourslié de façon identique à la même ressource.
Remarque :Vous pouvez transformer ces liens en liens hypertexte dynamiques enutilisant le langage des formules Web Intelligence pour modifier le texte decellule à partir de données de rapport.
152 Analyse en direct avec Web Intelligence
Liaison vers d'autres documents12 Liaison vers d'autres documents

Pour définir le texte d'une cellule comme lien hypertexte
1. Saisissez le texte du lien hypertexte dans la cellule.2. Si vous utilisez Web Intelligence en mode interactif, cliquez avec le bouton
droit de la souris sur la cellule et sélectionnez Lien hypertexte > Lirele contenu comme lien hypertexte dans le menu.
Remarque :Vous pouvez également cliquer avec le bouton droit de la souris sur lacellule et sélectionner Format > Cellule dans le menu pour afficher laboîte de dialogue "Format des cellules", puis sélectionner Lire le contenucomme et Lien hypertexte dans la liste.
3. Si vous utilisez l'éditeur de rapport Java, cliquez sur la cellule, puisattribuez à la propriété de cellule Affichage > Lire contenu de cellulecomme la valeur Lien hypertexte.
Lien hypertexte associé à une cellule
Lorsque vous associez un lien hypertexte à une cellule, vous définissez unlien hypertexte utilisé par Web Intelligence pour atteindre le document sourcelorsque l'utilisateur clique sur la cellule. Le texte de la cellule ne constituepas, en soi, le lien hypertexte.
Cette technique de création de liens hypertexte dynamiques est la mieuxadaptée, pour plusieurs raisons :
• Elle a été spécialement conçue pour les paramètres des liens hypertextedynamiques.
• Elle évite d'utiliser la syntaxe complexe des liens hypertexte : le lienhypertexte est défini à l'aide d'une interface graphique, puis créé et géréen arrière-plan par Web Intelligence.
• Elle permet de définir un texte de lien hypertexte différent de celui de lacellule.
Pour ajouter un lien hypertexte à une cellule
1. Cliquez sur la cellule avec le bouton droit de la souris et sélectionnezLien hypertexte > Nouveau pour afficher la boîte de dialogue "Créer unlien hypertexte".
Analyse en direct avec Web Intelligence 153
12Liaison vers d'autres documentsLiaison vers d'autres documents

2. Sélectionnez Lien vers une page Web à gauche de la boîte de dialogue.(Web Intelligence Interactive uniquement.)
3. Saisissez ou collez le texte du lien hypertexte dans la case.4. Cliquez sur Analyser pour extraire les paramètres du lien hypertexte
dans la zone Personnaliser les paramètres d'URL (invisible tant quevous n'avez pas cliqué sur Analyser).
Les liens hypertexte dynamiques comportent des paramètres dont lesvaleurs peuvent changer. Les paramètres apparaissent sous forme deportions nom=valeur à la fin du lien hypertexte, après le pointd'interrogation. Par exemple, l'URLhttp://salesandproductreport/default.asp?reportname=products
comprend un paramètre, nomrapport, dont la valeur est "produits".
Après avoir cliqué sur Analyser, chaque paramètre s'affiche sur uneligne : le nom du paramètre figure à gauche et sa valeur à droite. La partiestatique du lien hypertexte (sans les paramètres) apparaît dans la sectionPrincipale.
5. Pour demander à Web Intelligence de fournir comme valeurs de paramètredes données issues de formules ou de variables, cliquez sur la flèche enregard de chaque valeur de paramètre et sélectionnez une option.
DescriptionOption
Vous générez une formule dans l'Editeur de formule pourque son résultat serve de valeur de paramètre.
Générer uneformule
Vous choisissez l'objet dans la liste de la boîte de dialogue"Sélectionner un objet" pour que sa valeur serve de valeurde paramètre.
Sélectionnerun objet
Remarque :Lorsque vous modifiez un paramètre, Web Intelligence modifie toute lasyntaxe du lien hypertexte dans la zone en haut de l'écran.
6. Pour ajouter ou supprimer un paramètre, modifiez la syntaxe du lienhypertexte puis cliquez sur Analyser.
Remarque :Vous ne pouvez ni ajouter ni supprimer de paramètre directement dansla liste des paramètres de la zone Paramètres d'URL . Vous devezmodifier directement la syntaxe de l'URL.
154 Analyse en direct avec Web Intelligence
Liaison vers d'autres documents12 Liaison vers d'autres documents

7. Cliquez sur la flèche en regard de Contenu de cellule pour modifier letexte affiché dans la cellule du lien hypertexte et choisissez l'une desoptions.
DescriptionOption
Vous générez une formule dans l'Editeur de formule pourque son résultat serve de contenu de cellule.
Générer uneformule
Vous choisissez l'objet dans la liste de la boîte de dialogue"Sélectionner un objet" pour que sa valeur serve de contenude cellule.
Sélectionnerun objet
8. Saisissez le texte de l'info-bulle dans la zone Info-bulle ou générez uneinfo-bulle dynamique en utilisant les options Générer une formule ouSélectionner une variable.
DescriptionOption
Vous générez une formule dans l'Editeur de formule pourque son résultat serve d'info-bulle.
Générer uneformule
Vous choisissez l'objet dans la liste de la boîte de dialogue"Sélectionner un objet" pour que sa valeur serve d'info-bulle.
Sélectionnerun objet
L'info-bulle s'affiche lorsque vous placez le curseur de la souris sur lacellule contenant le lien hypertexte.
9. Cliquez sur la flèche en regard de Fenêtre cible pour définir l'affichagede l'URL cible.
Analyse en direct avec Web Intelligence 155
12Liaison vers d'autres documentsLiaison vers d'autres documents

DescriptionOption
L'URL cible remplace le document Web Intelligencecontenant le lien hypertexte dans la fenêtre active.
Fenêtre ac-tive
L'URL cible s'ouvre dans une nouvelle fenêtre du navigateur.Nouvellefenêtre
Lien vers un autre document du CMS
Pour établir une liaison vers un autre document du CMS, utilisez la boîte dedialogue "Créer un lien hypertexte" (Web Intelligence Interactive uniquement).Lorsque vous créez le lien, Web Intelligence génère une formule à l'aide dela fonction OpenDocument, à partir des choix effectués dans la boîte dedialogue.
Remarque :Vous pouvez utiliser directement la fonction OpenDocument en saisissant lasyntaxe dans une cellule.
Pour établir un lien vers un autre document du CMS
1. Cliquez avec le bouton droit de la souris sur la cellule dans laquelle vousvoulez créer un lien hypertexte et sélectionnez Lien hypertexte >Nouveau dans le menu pour afficher la boîte de dialogue "Créer un lienhypertexte".
2. Sélectionnez Lien vers le document à gauche de la boîte de dialogue.3. Cliquez sur Parcourir et sélectionnez le document cible dans la boîte de
dialogue Choisir un document, ou saisissez l'ID du document dans lazone ID document.
4. Cliquez sur Actualisation à l'ouverture pour que Web Intelligenceactualise les données du document cible lorsque le lien hypertexte estsélectionné.
5. Cliquez sur Lien vers une instance de document, puis sélectionnezune option dans la liste déroulante pour établir un lien avec une instancedu document sélectionné.
156 Analyse en direct avec Web Intelligence
Liaison vers d'autres documents12 Liaison vers d'autres documents

DescriptionOption
Le lien hypertexte ouvre l'instance la plus récente.
Remarque :Vous ne pouvez pas spécifier de valeurs deparamètre dans le lien hypertexte lorsque voussélectionnez cette option.
Le plus récent
Le lien hypertexte ouvre l'instance la plus récentequi appartient à l'utilisateur actuel.
Remarque :Vous ne pouvez pas spécifier de valeurs deparamètre dans le lien hypertexte lorsque voussélectionnez cette option.
Le plus récent -utilisateur actuel
Le lien hypertexte ouvre l'instance la plus récentedont les valeurs d'invite correspondent aux valeurstransmises par le lien hypertexte.
Cette option s'avère utile pour établir un lienavec un document volumineux contenant desinvites.
Le plus récent -valeurs d'invite corres-pondantes
6. Cliquez sur Nom du rapport et sélectionnez le nom du rapport à relierà un rapport spécifique.
7. Cliquez sur Partie du rapport, puis sur Sélectionner, et cliquez avec lebouton droit de la souris sur la partie du rapport (par exemple, un tableau)à relier à une partie spécifique d'un rapport.
8. Si vous avez sélectionné Partie du rapport, sélectionnez Afficheruniquement la partie de rapport pour ouvrir la partie de rapportuniquement dans le document cible, ouPosition au niveau de la partiedu rapport (document complet disponible) pour afficher la totalité durapport dans le document cible.
9. Pour chacune des invites de la section Invites de document, sélectionnezl'une des options suivantes dans la liste déroulante :
Analyse en direct avec Web Intelligence 157
12Liaison vers d'autres documentsLiaison vers d'autres documents

DescriptionOption
L'Editeur de formule permet de générer une for-mule pour transférer une valeur à l'invite.
Générer une formule
Vous sélectionnez un objet dont la valeur esttransférée à l'invite.
Sélectionner un objet
L'utilisateur spécifie une valeur pour l'invite lorsqu'ilclique sur le lien hypertexte.
Demander àl'utilisateur aumoment del'exécution
Le lien hypertexte est configuré pour ne pas trans-férer un paramètre au document cible et ledocument cible s'ouvre avec la valeur par défautpour l'invite. La valeur par défaut est soit la der-nière valeur spécifiée pour l'invite, soit la valeurpar défaut spécifiée dans le document.
Utiliser la valeur pardéfaut du document
10. Sélectionnez Générer une formule ou Sélectionner une variable dansla liste Contenu de cellule pour spécifier le contenu de la cellule du lienhypertexte.
DescriptionOption
Vous générez une formule dans l'Editeur de formule pourque son résultat serve de contenu de cellule.
Générer uneformule
Vous choisissez une variable dans la liste de la boîte dedialogue "Sélectionner un objet" pour que sa valeur servede contenu de cellule.
Sélectionnerla variable
11. Saisissez le texte de l'info-bulle dans la zone Info-bulle ou générez uneinfo-bulle dynamique en utilisant les options Générer une formule ouSélectionner un objet.
158 Analyse en direct avec Web Intelligence
Liaison vers d'autres documents12 Liaison vers d'autres documents

DescriptionOption
Vous générez une formule dans l'Editeur de formule pourque son résultat serve d'info-bulle.
Générer uneformule
Vous choisissez la variable dans la liste de la boîte dedialogue "Sélectionner un objet" pour que sa valeur served'info-bulle.
Sélectionnerun objet
L'info-bulle s'affiche lorsque vous placez le curseur de la souris sur lacellule contenant le lien hypertexte.
12. Sélectionnez Nouvelle fenêtre ou Fenêtre active dans la liste Fenêtrecible pour définir le mode d'ouverture du document cible.
DescriptionOption
Le document s'ouvre dans une nouvelle fenêtre dunavigateur.
Nouvellefenêtre
Le document s'ouvre dans la fenêtre active du navigateuret remplace le document contenant le lien hypertexte.
Fenêtre cible
Instances de document et transmission de valeurs aux invites
Les liens hypertexte transmettent des valeurs aux invites dans le documentcible de deux façons : transmission directe des valeurs aux invites ououverture d'une instance de document à partir des valeurs transmises.
Dans le premier cas, le lien hypertexte transmet directement des valeursaux invites dans le document cible. Dans le deuxième cas, Web Intelligenceouvre l'instance de document dont les valeurs d'invite stockées correspondentaux valeurs transmises par le lien hypertexte.
Mieux vaut choisir une instance de document à partir des paramètres transmissi le document cible est volumineux.
Certaines associations de paramètres et d'instances sont incompatibles ouinterdépendantes, comme le montre le tableau ci-dessous :
Analyse en direct avec Web Intelligence 159
12Liaison vers d'autres documentsLiaison vers d'autres documents

Incidence sur le paramètreInstance
Le lien hypertexte ne transmet pasde valeurs de paramètre. Tous lesparamètres sont définis sur Utiliserla valeur par défaut du documentet ne peuvent être modifiés.
Le plus récent
Le lien hypertexte ne transmet pasde valeurs de paramètre. Tous lesparamètres sont définis sur Utiliserla valeur par défaut du documentet ne peuvent être modifiés.
Le plus récent - utilisateur actuel
Vous devez spécifier au moins unevaleur de paramètre. Dans le cascontraire, le lien hypertexte renvoieune erreur lorsque l'utilisateur cliquedessus.
L'erreur se produit car le lien hyper-texte est conçu pour extraire une ins-tance basée sur des valeurs deparamètre. Or, aucune valeur nepermet d'effectuer un rapprochementavec l'instance.
Le plus récent - valeurs d'invite corres-pondantes
Rubriques associées• Etablissement de liens vers des documents volumineux page 160
Etablissement de liens vers des documents volumineux
Lorsqu'un document cible contient beaucoup de données, il est plus efficaced'établir un lien vers une instance que d'ouvrir et d'extraire le document avecune valeur de paramètre transmise. Vous pouvez planifier et pré-extraireplusieurs instances avec différentes valeurs de paramètre. Cela permet de
160 Analyse en direct avec Web Intelligence
Liaison vers d'autres documents12 Liaison vers d'autres documents

planifier et de pré-extraire le document à l'avance avec différentes valeursde paramètre.
Lorsque vous cliquez sur le lien hypertexte, Web Intelligence ouvre l'instancepré-extraite appropriée au lieu d'utiliser la valeur transmise pour ouvrir ledocument et extraire les données.
Exemple : Etablissement d'un lien vers un rapport de ventes volumineux
Dans cet exemple, vous allez établir un lien vers un rapport de ventesvolumineux qui extrait les données de ventes par région. Le rapport possèdeun paramètre qui permet à l'utilisateur de sélectionner la région voulue.Quatre régions sont indiquées : Nord, Sud, Est et Ouest.
Le document source possède une dimension [Région]. Vous effectuez lesopérations suivantes :
• Vous configurez le lien hypertexte pour transmettre la valeur de [Région]en tant que paramètre.
• Vous créez quatre instances du rapport de ventes, une pour chaque valeurde [Région].
• Vous planifiez ces instances pour une pré-extraction.• Vous configurez le lien hypertexte pour ouvrir la dernière instance dont la
valeur de paramètre correspond à la valeur transmise par le lien hypertexte.
En partant du principe que le document possède une dimension [Région],les paramètres sont les suivants :
Dernière correspondance de valeurParamètre Lien vers une instancede document
[Région]Le plus récent - valeurs d'invite corres-pondantes
Analyse en direct avec Web Intelligence 161
12Liaison vers d'autres documentsLiaison vers d'autres documents

Utilisation des liens hypertexte
Liaison avec un autre document via un lien hypertexte
Pour établir un lien vers un autre document à partir d'un lien hypertexte, vousdevez d'abord créer ce dernier.
1. Placez le curseur de la souris sur la cellule pour afficher l'info-bulle, lecas échéant.
Remarque :Si vous avez utilisé la boîte de dialogue Lien hypertexte pour définir lelien et que la barre de formule est affichée, la syntaxe du lien hypertextegénérée par Web Intelligence apparaît dans la barre de formule. Nemodifiez pas cette syntaxe directement. Utilisez la boîte de dialogue Lienhypertexte pour la mettre à jour.
2. Cliquez sur le lien hypertexte pour ouvrir le document cible.Selon la configuration du lien hypertexte, le document cible s'ouvre dansune nouvelle fenêtre du navigateur, ou bien il remplace le document actifdans la fenêtre du navigateur déjà ouverte.
Pour modifier un lien hypertexte
1. Cliquez avec le bouton droit de la souris sur la cellule contenant le lienhypertexte et sélectionnez Lien hypertexte > Modifier dans le menupour afficher la boîte de dialogue "Lien hypertexte".
2. Modifiez le lien hypertexte à l'aide de la boîte de dialogue "Lienhypertexte".
Pour supprimer un lien hypertexte
• Cliquez avec le bouton droit de la souris sur la cellule contenant le lienhypertexte puis sélectionnez Lien hypertexte > Supprimer dans le menu.
162 Analyse en direct avec Web Intelligence
Liaison vers d'autres documents12 Utilisation des liens hypertexte

Mise en forme des couleurs des liens hypertexte
Vous pouvez définir les couleurs utilisées par Web Intelligence pour afficherles liens hypertexte sur lesquels l'utilisateur a déjà cliqué (liens consultés)et ceux sur lesquels il n'a pas cliqué (liens non consultés).
Pour définir la couleur des liens hypertexte dansWeb Intelligence Interactive
1. Cliquez avec le bouton droit de la souris sur une zone vierge du rapportcontenant des liens hypertexte, puis sélectionnez Format du rapportdans le menu.
2. Cliquez sur l'onglet Général.3. Dans la section Couleur du lien hypertexte, cliquez sur les flèches en
regard des champs Consulté et Non consulté, puis sélectionnez unecouleur prédéfinie ou cliquez sur Autres couleurs... pour définir unecouleur personnalisée.
4. Cliquez sur OK.Web Intelligence applique les paramètres de couleur que vous avezsélectionnés aux liens hypertexte du rapport.
Reporting d'URL à l'aided'openDocument
Le reporting d'URL à l'aide d'openDocument fournit un accès via URL àplusieurs types de document en transmettant une chaîne d'URL à un serveurBusinessObjects Enterprise. openDocument fournit les commandes quipermettent de contrôler la création et l'affichage des rapports.
Vous pouvez utiliser openDocument dans BusinessObjects Enterprise pourcréer des liens inter-système vers et depuis les types de document suivants :
• .wid : documents Web Intelligence
• .rep : documents Desktop Intelligence
• .rpt : rapports Crystal
Analyse en direct avec Web Intelligence 163
12Liaison vers d'autres documentsReporting d'URL à l'aide d'openDocument

• .car : rapports OLAP Intelligence
Structuration d'une URL openDocument
Les sections suivantes expliquent comment utiliser la fonction openDocumentet structurer l'URL.
Une URL openDocument est généralement structurée comme suit :http://<servername>:<port>/OpenDocument/opendoc/<platformSpecific>?<parameter1>&<parameter2>&...&<parameterN>
La syntaxe exacte du paramètre <platformSpecific> dépend de votreimplémentation :
• Pour les implémentations Java, utilisez openDocument.jsp à la place duparamètre <platformSpecific>.
• Pour les implémentations .NET, utilisez opendocument.aspx à la placedu paramètre <platformSpecific>.
L'URL est construite à l'aide des paramètres répertoriés dans Présentationdes paramètres openDocument page 167
Paramètres de jointure
Paramètres de jointure avec une esperluette (&). Ne placez pas d'espaceautour de l'esperluette. Par exemple : sType=wid&sDocName=Sales2003
L'esperluette est toujours requise entre les paramètres.
Espaces et caractères spéciaux dans les valeurs de paramètre
Etant donné que certains navigateurs ne peuvent pas interpréter les espaces,les paramètres du lien ne peuvent pas contenir d'espaces ou d'autrescaractères spéciaux nécessitant un encodage d'URL. Pour éviter uneinterprétation incorrecte des caractères spéciaux, vous pouvez définir unechaîne URL encodée dans la base de données source pour remplacer lecaractère spécial par une séquence d'échappement. Cela permettra à labase de données d'ignorer le caractère spécial et d'interpréter correctementla valeur de paramètre. Notez que certains RDBMS possèdent des fonctionsqui vous permettent de remplacer un caractère spécial par un autre.
164 Analyse en direct avec Web Intelligence
Liaison vers d'autres documents12 Reporting d'URL à l'aide d'openDocument

En créant une séquence d'échappement pour le signe plus (+), vous pouvezindiquer à la base de données d'interpréter le signe plus en tant qu'espace.Dans ce cas, un titre de document Rapport des ventes pour 2003 seraitspécifié dans le paramètre DocName comme suit : &sDocName=Rapport+des+ventes+pour+2003&
Cette syntaxe empêche la base de données d'interpréter incorrectement lesespaces dans le titre.
Espaces à la fin des valeurs de paramètre
Supprimez les espaces à la fin des valeurs de paramètre et des noms d'invite.Ne les remplacez pas par le signe plus (+). Le visualiseur ne sait peut-êtrepas interpréter le signe plus (+) comme partie du nom d'invite ou comme unespace. Par exemple, si le nom d'invite affiche :Select a City:_
(où _ représente un espace), saisissez le texte suivant dans le lien :lsSSelect+a+City:=Paris
où les espaces dans le nom d'invite sont remplacés par le signe plus, etl'espace à la fin est supprimé.
Pour en savoir plus sur les paramètres d'invite du lien, voir Présentation desparamètres openDocument page 167 .
Majuscules
Tous les paramètres openDocument respectent la casse.
Limite de longueur du lien
L'URL encodée ne peut pas comporter plus de 2 083 caractères.
Valeurs de paramètre dans les liens aux sous-rapports
Vous ne pouvez pas transmettre de valeurs de paramètre à un sous-rapportd'un rapport Crystal cible.
Analyse en direct avec Web Intelligence 165
12Liaison vers d'autres documentsReporting d'URL à l'aide d'openDocument

Utilisation du paramètre lsS avec les rapports OLAP Intelligence
Si le document cible est un rapport OLAP Intelligence (.car), vous pouvezutiliser le paramètre IsS pour spécifier des invites. Les paramètres sonttransmis en tant que chaîne URL encodée utilisant le nom unique duparamètre défini dans le rapport OLAP Intelligence.
Exemple : Ouverture d'un rapport à une page spécifique
Si 23CAA3C1-8DBB-4CF3-BA%2CB8%2CD7%2CF0%2C68%2CEF%2C9C%2C6F estle nom unique d'URL pour le paramètre de page dans le rapport OLAPIntelligence, utilisez l'URL suivante pour ouvrir le rapport OLAP Intelligenceà la page 2 :http://<servername>:<port>/OpenDocument/<platformSpecific>?sType=car&sIDType=InfoObject&iDocID=440&lsS23CAA3C1-8DBB-4CF3-BA%2CB8%2CD7%2CF0%2C68%2CEF%2C9C%2C6F=2
Exemple : Ouverture d'un paramètre de cube
Si 8401682C-9B1D-4850-8B%2C5E%2CD9%2C1F%2C20%2CF8%2C1%2C62 estle nom unique d'URL pour le paramètre de type cube ouvrant le cubed'entrepôt dans le catalogue FoodMart 2000 sur MSAS, utilisez l'URLsuivante pour ouvrir ce paramètre :http://<servername>:<port>/OpenDocument/<platformSpecific>?sType=car&sIDType=InfoObject&lsS8401682C-9B1D-4850-8B%2C5E%2CD9%2C1F%2C20%2CF8%2C1%2C62=CATALOG%3DFoodMart%202000,CUBE%3Dwarehouse&iDocID=616
Utilisation du paramètre lsM avec les rapports OLAP Intelligence
Si le document cible est un rapport OLAP Intelligence (.car), vous pouvezutiliser le paramètre IsM pour spécifier des invites. Les paramètres sonttransmis en tant que chaîne URL encodée utilisant le nom unique duparamètre défini dans le rapport OLAP Intelligence.
Comme c'était le cas pour le paramètre lsS, les paramètres lsM sontégalement transmis en tant que chaîne URL encodée à l'aide du nom uniquedu paramètre défini dans le rapport OLAP Intelligence.
166 Analyse en direct avec Web Intelligence
Liaison vers d'autres documents12 Reporting d'URL à l'aide d'openDocument

Exemple : Ouverture d'un rapporthttp://<servername>:<port>/OpenDocument/<platformSpecific>?sType=car&sIDType=InfoObject&lsMADC216EA-D9A5-42B5-AE%2C21%2C84%2CA9%2CF9%2C6E%2C31%2C7=[%5BCustomers%5D.%5BCountry%5D.%26%5BMexico%5D],[%5BCustomers%5D.%5BCountry%5D.%26%5BCanada%5D]&iDocID=544
Il s'agit d'un paramètre de type memberset qui ouvre un rapport comportantClients > Pays > Mexique et Clients > Pays > Canada dans la vue.
Présentation des paramètres openDocument
Cette section fournit une brève description d'openDocument et inclut uneliste des paramètres disponibles. Des détails sur les paramètres disponibles,leurs utilisations spécifiques et des exemples pertinents sont égalementfournis.
Remarque :Le document contenant le lien openDocument est appelé le document parentet il réside sur le système parent. Le document vers lequel le lien pointe estappelé le document cible et il réside sur le système cible.
Tableau 12-3 : Paramètres de plateforme
DescriptionParamètre
Identificateur du document.iDocID page 170
Nom du document.sDocName page 171
Type d'objet Crystal.sIDType page 172
Type de fichier du document Desktop Intel-ligence cible.sKind page 172
Analyse en direct avec Web Intelligence 167
12Liaison vers d'autres documentsReporting d'URL à l'aide d'openDocument

DescriptionParamètre
Noms du dossier et du sous-dossier conten-ant le document cible.sPath page 173
Type de fichier du rapport ou document cible.sType page 173
Jeton de connexion valide pour la sessionCMS en cours.token page 174
Tableau 12-4 : Paramètres d'entrée
DescriptionParamètre
Définit une invite contextuelle s'il y a uneambiguïté au cours de la génération du SQL(documents Business Objects et Web Intel-ligence uniquement).
lsC page 175
Définit plusieurs valeurs pour une invite.[NOM] est le texte de l'invite.lsM[NAME] page 176
Définit une plage de valeurs pour une invite.[NOM] est le texte de l'invite.lsR[NAME] page 177
Définit une valeur pour une invite unique.[NOM] est le texte de l'invite.lsS[NAME] page 178
Indique l'instance spécifique du rapport cibleà ouvrir.sInstance page 179
168 Analyse en direct avec Web Intelligence
Liaison vers d'autres documents12 Reporting d'URL à l'aide d'openDocument

DescriptionParamètre
Dans Crystal Reports, une partie de rapportest associée à un contexte de données.sPartContext page 179
Indique si l'actualisation doit être forcée àl'ouverture du rapport ou du document cible.sRefresh page 180
Pour les cibles Crystal uniquement, indiquesi le lien doit ouvrir le rapport cible intégral ouuniquement la partie de rapport indiquée danssReportPart.
sReportMode page 181
Indique le rapport à ouvrir si le document ciblecontient plusieurs rapports.sReportName page 181
Indique la partie spécifique du rapport cibleà ouvrir.sReportPart page 182
Tableau 12-5 : Paramètres de sortie
DescriptionParamètre
Force l'affichage de la page de sélectiond'invite.NAII page 183
Indique le format d'ouverture du documentcible.sOutputFormat page 184
Indique le visualiseur de rapport sélectionné(CR et CA uniquement).sViewer page 184
Analyse en direct avec Web Intelligence 169
12Liaison vers d'autres documentsReporting d'URL à l'aide d'openDocument

DescriptionParamètre
Indique si le rapport cible doit être ouvert dansla fenêtre de navigateur active ou si unenouvelle fenêtre doit être ouverte.
sWindow page 185
Paramètres de plateforme openDocument
Cette section décrit les paramètres de plateforme openDocument disponibleset propose des exemples d'utilisation des commandes.
Une URL openDocument est généralement structurée comme suit :http://<servername>:<port>/OpenDocument/opendoc/<platformSpecific>?<parameter1>&<parameter2>&...&<parameterN>
La syntaxe exacte du paramètre <platformSpecific> dépend de votreimplémentation :
• Pour les implémentations Java, utilisez openDocument.jsp à la place duparamètre <platformSpecific>.
• Pour les implémentations .NET, utilisez opendocument.aspx à la placedu paramètre <platformSpecific>.
Remarque :Les variables sont indiquées entre chevrons. Vous devez les remplacer parla valeur de ces variables. Par exemple, vous devez utiliser le nom du serveurà la place de <servername> lorsqu'il figure dans les exemples de codeci-dessous et vous devez utiliser le numéro de port à la place de <port>.
iDocID
ValeursObligatoire?DescriptionSyntaxe
Identificateur dudocument (InfoObjectID).Oui*Identificateur du
document.iDocID
170 Analyse en direct avec Web Intelligence
Liaison vers d'autres documents12 Reporting d'URL à l'aide d'openDocument

Remarque :*sDocName ou iDocID est obligatoire.
Exemple :http://<servername>:<port>/OpenDocument/opendoc/<platformSpecific>?sType=wid&sDocName=SalesReport&iDocID=2010
Remarque :Pour obtenir l'ID du document, accédez au document dans la CMC. Lapage des propriétés du document contient l'ID du document et le CUID.Utilisez cette valeur pour le paramètre iDocID.
sDocName
ValeursObligatoire?DescriptionSyntaxe
Nom du document.Oui*
Nom de document sansextension
Si plusieurs documentsportent le même nom,utilisez iDocID pourspécifier celui quiconvient.
sDocName
Remarque :*sDocName ou iDocID est obligatoire.
Exemple :http://<servername>:<port>/OpenDocument/opendoc/<platformSpecific>?sPath=[Sales+Reports]&sDocName=Sales+in+200
Analyse en direct avec Web Intelligence 171
12Liaison vers d'autres documentsReporting d'URL à l'aide d'openDocument

sIDType
ValeursObligatoire ?DescriptionSyntaxe
• CUID
• GUID
• RUID
• ParentID
• InfoObjectID (pardéfaut)
Oui*Type d'identificateurd'objet du CMS (CentralManagement Server).
sIDType
Remarque :*Obligatoire si la cible est un rapport Crystal ou un rapport OLAP Intelligence(sType=rpt ou sType=car) dans un lot d'objets. Sinon, utilisez sPath etsDocName.
Exemple :http://<servername>:<port>/OpenDocument/opendoc/<platformSpecific>?iDocID=2010&sIDType=CUID
sKind
ValeursObligatoire?DescriptionSyntaxe
• FullClientOui*Type de fichier dudocument Desktop Intel-ligence cible.
sKind
Remarque :*Obligatoire uniquement si la cible est un document Desktop Intelligence.Sinon, utilisez sType.
172 Analyse en direct avec Web Intelligence
Liaison vers d'autres documents12 Reporting d'URL à l'aide d'openDocument

Exemple : http://<servername>:<port>/OpenDocument/opendoc/<platformSpecific>?sKind=FullClient
sPath
ValeursObligatoire?DescriptionSyntaxe
Dossier et/ou sous-dos-sier :
[folder],[subfolder]
Oui*Noms du dossier et dusous-dossier contenantle document cible.
sPath
Remarque :*Obligatoire uniquement si une valeur est spécifiée pour sDocName et qu'ellen'est pas unique.
Exemple :http://<servername>:<port>/OpenDocument/opendoc/<platformSpecific>?sPath=[Sales+Reports]&sDocName=Sales+in+2005
sType
ValeursObligatoire?DescriptionSyntaxe
• wid
• rpt
• car
OuiType de fichier du rapportou document cible.sType
Remarque :Ce paramètre est ignoré lorsque le document est agnostique.
Analyse en direct avec Web Intelligence 173
12Liaison vers d'autres documentsReporting d'URL à l'aide d'openDocument

Exemple : http://<servername>:<port>/OpenDocument/opendoc/<platformSpecific>?sType=wid
token
ValeursObligatoire?DescriptionSyntaxe
Jeton de connexion pourla session CMS en cours.Non
Jeton de connexionvalide pour la sessionCMS en cours.
token
Exemple :http://<servername>:<port>/OpenDocument/opendoc/<platformSpecific>?sType=wid&sDocName=Sales+in+2003&token=<logonToken>
Paramètres d'entrée openDocument
Cette section décrit les paramètres d'entrée openDocument disponibles etpropose des exemples d'utilisation des commandes.
Une URL openDocument est généralement structurée comme suit :http://<servername>:<port>/OpenDocument/opendoc/<platformSpecific>?<parameter1>&<parameter2>&...&<parameterN>
La syntaxe exacte du paramètre <platformSpecific> dépend de votreimplémentation :
• Pour les implémentations Java, utilisez openDocument.jsp à la place duparamètre <platformSpecific>.
• Pour les implémentations .NET, utilisez opendocument.aspx à la placedu paramètre <platformSpecific>.
Remarque :Les variables sont indiquées entre chevrons. Vous devez les remplacer parla valeur de ces variables. Par exemple, vous devez utiliser le nom du serveur
174 Analyse en direct avec Web Intelligence
Liaison vers d'autres documents12 Reporting d'URL à l'aide d'openDocument

à la place de <servername> lorsqu'il figure dans les exemples de codeci-dessous et vous devez utiliser le numéro de port à la place de <port>.
lsC
ValeursObligatoire?DescriptionSyntaxe
Une valeur d'invite quirésout l'ambiguïté dans lagénération SQL.
Non
Définit une invite contex-tuelle s'il y a une ambiguï-té au cours de lagénération du SQL(documents BusinessObjects et Web Intel-ligence uniquement).
Remarque :Non pris en charge parOLAP Intelligence
lsC
Exemple :http://<servername>:<port>/OpenDocument/opendoc/<platformSpecific>?sType=wid&sDocName=SalesReport&iDocID=2010&lsC=Sales
Analyse en direct avec Web Intelligence 175
12Liaison vers d'autres documentsReporting d'URL à l'aide d'openDocument

lsM[NAME]
ValeursObligatoire ?DescriptionSyntaxe
• Plusieurs valeurs d'in-vite, séparées par unevirgule. Si la cible estun rapport Crystal,chaque valeur doitêtre placée entrecrochets. Si la cibleest un rapport OLAPIntelligence, utilisez laclause MDX WITH(voir Utilisation duparamètre lsS avecles rapports OLAP In-telligence page 166 etUtilisation duparamètre lsM avecles rapports OLAP In-telligence page 166).
• no_value(uniquement pour lesparamètres facultatifs)
NonSpécifie plusieurs valeurspour une invite. [NOM] estle texte de l'invite.
lsM[NAME]
Remarque :Vous pouvez supprimer un paramètre facultatif de l'invite en le définissantsur no_value dans la chaîne de requête openDocument. Si vous nerenseignez pas un paramètre facultatif de la chaîne de requêteopenDocument, une valeur de paramètre par défaut sera appliquée.
Exemple :http://<servername>:<port>/OpenDocument/opendoc/<platformSpecific>?sType=rpt&sDocName=SalesReport&lsMSelect+Cities=[Paris],[London]
176 Analyse en direct avec Web Intelligence
Liaison vers d'autres documents12 Reporting d'URL à l'aide d'openDocument

lsR[NAME]
ValeursObligatoire?DescriptionSyntaxe
• Une plage de valeurspour l'invite, séparéespar deux points (..). Sila cible est un rapportCrystal, la plage doitêtre placée entrecrochets et/ou paren-thèses (utilisez uncrochet à côté d'unevaleur pour l'incluredans la plage, et desparenthèses pour l'ex-clure).
• no_value(uniquement pour lesparamètres facultatifs)
Non
Définit une plage devaleurs pour une invite.[NOM] est le texte de l'in-vite.
Remarque :Non pris en charge parOLAP Intelligence
lsR[NAME]
Remarque :Vous pouvez supprimer un paramètre facultatif de l'invite en le définissantsur no_value dans la chaîne de requête openDocument. Si vous nerenseignez pas un paramètre facultatif de la chaîne de requêteopenDocument, une valeur de paramètre par défaut sera appliquée.
Exemple :http://<servername>:<port>/OpenDocument/opendoc/<platformSpecific>?sType=rpt&sDocName=SalesReport&lsRTime+Period:=[2000..2004)
Analyse en direct avec Web Intelligence 177
12Liaison vers d'autres documentsReporting d'URL à l'aide d'openDocument

lsS[NAME]
ValeursObligatoire ?DescriptionSyntaxe
• Une seule valeur d'in-vite (voir Utilisation duparamètre lsS avecles rapports OLAP In-telligence page 166 etUtilisation duparamètre lsM avecles rapports OLAP In-telligence page 166).
• no_value(uniquement pour lesparamètres facultatifs)
NonDéfinit une valeur pourune invite unique. [NOM]est le texte de l'invite.
lsS[NAME]
Remarque :Vous pouvez supprimer un paramètre facultatif de l'invite en le définissantsur no_value dans la chaîne de requête openDocument. Si vous nerenseignez pas un paramètre facultatif de la chaîne de requêteopenDocument, une valeur de paramètre par défaut sera appliquée.
Exemple :http://<servername>:<port>/OpenDocument/opendoc/<platformSpecific>?sType=wid&sDocName=SalesReport&iDocID=2010&lsSSelect+a+City=Paris
178 Analyse en direct avec Web Intelligence
Liaison vers d'autres documents12 Reporting d'URL à l'aide d'openDocument

sInstance
ValeursObligatoire ?DescriptionSyntaxe
• Utilisateur (lienvers l'instance la plusrécente de l'utilisateuractuel)
• Dernier (lien versl'instance la plusrécente du rapport))
• Paramètre (lien versl'instance la plusrécente du rapportavec les valeurs deparamètre correspon-dantes)
NonIndique l'instancespécifique du rapportcible à ouvrir.
sInstance
Remarque :Utilisez ce paramètre conjointement avec sDocName.
Exemple :http://<servername>:<port>/OpenDocument/opendoc/<platformSpecific>?sPath=[Sales+Reports]&sDocName=Sales+in+2003&sReportPart=Part1&sInstance=User
sPartContext
ValeursObligatoire?DescriptionSyntaxe
Contexte des données dela partie du rapport.Oui*
Dans Crystal Reports,une partie de rapport estassociée à un contextede données.
sPartContext
Analyse en direct avec Web Intelligence 179
12Liaison vers d'autres documentsReporting d'URL à l'aide d'openDocument

Remarque :*Obligatoire uniquement si une valeur est spécifiée pour sReportPart
Exemple :http://<servername>:<port>/OpenDocument/opendoc/<platformSpecific>?sPath=[Sales+Reports]&sDocName=Sales+in+2005&sReportPart=Part1&sPartContext=0-4-0
Remarque :Les paramètres sReportPart et sPartContext sont pris en charge par levisualiseur DHTML standard (sViewer=html). Le visualiseur DHTML n'affichepas la première page du rapport, mais la page et le contexte dans lesquelsse trouve la partie mise en surbrillance.
sRefresh
ValeursObligatoire?DescriptionSyntaxe
• O (force l'actualisationdu document)
• N (notez que l'ac-tualisation d'une fonc-tionnalité ouverteremplace cette valeur)
Non
Indique si l'actualisationdoit être forcée à l'ouver-ture du rapport ou dudocument cible.
sRefresh
Exemple :http://<servername>:<port>/OpenDocument/opendoc/<platformSpecific>?sType=wid&sDocName=SalesReport&iDocID=2010&sRefresh=Y
180 Analyse en direct avec Web Intelligence
Liaison vers d'autres documents12 Reporting d'URL à l'aide d'openDocument

sReportMode
ValeursObligatoire ?DescriptionSyntaxe
• Complet
• PartieNon
Pour les cibles Crystaluniquement, indique si lelien doit ouvrir le rapportcible intégral ouuniquement la partie derapport indiquée danssReportPart.
sReportMode
Remarque :Si ce paramètre n'est pas défini, la valeur par défaut est Complet. S'appliqueuniquement si une valeur est spécifiée pour sReportPart.
Exemple :http://<servername>:<port>/OpenDocument/opendoc/<platformSpecific>?sPath=[Sales+Reports]&sDocName=Sales+in+2003&sReportPart=Part1&sReportMode=Part
sReportName
ValeursObligatoire?DescriptionSyntaxe
Nom du rapport pour lesdocuments Web Intel-ligence, sous-rapportpour Crystal Reports,pages pour les rapportsOLAP Intelligence.
Non
Indique le rapport à ouvrirsi le document ciblecontient plusieurs rap-ports.
sReportName
Remarque :Le premier rapport est utilisé par défaut si ce paramètre n'est pas défini.
Analyse en direct avec Web Intelligence 181
12Liaison vers d'autres documentsReporting d'URL à l'aide d'openDocument

Exemple :http://<servername>:<port>/OpenDocument/opendoc/<platformSpecific>?sType=wid&sDocName=Sales+in+2003&sReportName=First+Report+Tab
sReportPart
ValeursObligatoire?DescriptionSyntaxe
Nom de la partie du rap-port.Non
Indique la partiespécifique du rapportcible à ouvrir.
sReportPart
Exemple :http://<servername>:<port>/OpenDocument/opendoc/<platformSpecific>?sPath=[Sales+Reports]&sDocName=Sales+in+2003&sReportPart=Part1
Remarque :Les paramètres sReportPart et sPartContext sont pris en charge par levisualiseur DHTML standard (sViewer=html). Le visualiseur DHTML n'affichepas la première page du rapport, mais la page et le contexte dans lesquelsse trouve la partie mise en surbrillance.
Paramètres de sortie openDocument
Cette section décrit les paramètres de sortie openDocument disponibles etpropose des exemples d'utilisation des commandes.
Une URL openDocument est généralement structurée comme suit :http://<servername>:<port>/OpenDocument/opendoc/<platformSpecific>?<parameter1>&<parameter2>&...&<parameterN>
La syntaxe exacte du paramètre <platformSpecific> dépend de votreimplémentation :
182 Analyse en direct avec Web Intelligence
Liaison vers d'autres documents12 Reporting d'URL à l'aide d'openDocument

• Pour les implémentations Java, utilisez openDocument.jsp à la place duparamètre <platformSpecific>.
• Pour les implémentations .NET, utilisez opendocument.aspx à la placedu paramètre <platformSpecific>.
Remarque :Les variables sont indiquées entre chevrons. Vous devez les remplacer parla valeur de ces variables. Par exemple, vous devez utiliser le nom du serveurà la place de <servername> lorsqu'il figure dans les exemples de codeci-dessous et vous devez utiliser le numéro de port à la place de <port>.
NAII
ValeursObligatoire?DescriptionSyntaxe
• O (toutes les invitesdont les valeurs sonttransmises avec lsS,lsM ou lsR sontprésélectionnées)
• N (affiche uniquementles invites dont lesvaleurs sont trans-mises avec lsS, lsMou lsR)
Non
Force l'affichage de lapage de sélection d'in-vite.
Remarque :Pris en charge par lesdocuments Web Intel-ligence uniquement.
NAII
Exemple :http:/<servername>:<port>/OpenDocument/opendoc/<platformSpecific>?sType=wid&sDocName=SalesReport&iDocID=2010&NAII=Y
Analyse en direct avec Web Intelligence 183
12Liaison vers d'autres documentsReporting d'URL à l'aide d'openDocument

sOutputFormat
ValeursObligatoire ?DescriptionSyntaxe
• H (HTML)• P (PDF)• E (Excel)• W (Word)
NonIndique le formatd'ouverture du documentcible.
sOutputFormat
Remarque :HTML est utilisé par défaut si ce paramètre n'est pas défini.
Exemple :http://<servername>:<port>/OpenDocument/opendoc/<platformSpecific>?sPath=[Sales+Reports]&sDocName=Sales+in+2003&sOutputFormat=E
sViewer
ValeursObligatoire?DescriptionSyntaxe
• html
• part (rapports Crystaluniquement)
• actx (rapports Crystaluniquement)
• java (rapports Crystaluniquement)
NonIndique le visualiseurutilisé pour visualiser ledocument.
sViewer
Exemple :http://<servername>:<port>/OpenDocument/opendoc/<platformSpecific>?sPath=[Sales+Reports]&sDocName=Sales+in+2003&sViewer=html
184 Analyse en direct avec Web Intelligence
Liaison vers d'autres documents12 Reporting d'URL à l'aide d'openDocument

Exemple :
Remarque :Afin d'utiliser les paramètres dans l'URL avec le visualiseur ActiveX, :connectdoit être ajouté à l'URL, suivi des paramètres.
http://<servername>:<port>/OpenDocument/opendoc/<platformSpecific>?sPath=[Sales+Reports]&sDocName=Sales+in+2003&sViewer=actx:connect&IsMCountry=[Thailand],[Norway]
sWindow
ValeursObligatoire?DescriptionSyntaxe
• Même (fenêtre dunavigateur actuel)
• Nouvelle (unenouvelle fenêtre dunavigateur est lancée)
Non
Indique si le rapport cibledoit être ouvert dans lafenêtre de navigateur ac-tive ou si une nouvellefenêtre doit être ouverte.
sWindow
Exemple :http://<servername>:<port>/OpenDocument/opendoc/<platformSpecific>?sType=wid&sDocName=SalesReport&iDocID=2010&sWindow=New
Liaison contextuelle de rapports
La fonction openDocument vous permet de créer des liens contextuels entredes rapports Crystal, des rapports OLAP Intelligence et des documents WebIntelligence. Pour ce faire, vous devez construire une URL à l'aide de lasyntaxe openDocument, puis insérer cette URL dans un rapport Crystal, unrapport OLAP Intelligence ou un document Web Intelligence.
La liaison contextuelle de rapports permet aux concepteurs de rapports dedéfinir des associations entre des documents résidant dans un environnementCrystal Reports (non géré) ou dans un environnement BusinessObjects
Analyse en direct avec Web Intelligence 185
12Liaison vers d'autres documentsReporting d'URL à l'aide d'openDocument

Enterprise (géré). Une fois ces associations créées, les utilisateurs suiventles chemins de navigation obtenus intégrés dans les documents liés.
Cette fonction permet d'appeler des documents Business Objects et WebIntelligence depuis Crystal Reports et inversement. Elle se fonde sur unefonctionnalité qui permet à l'utilisateur d'effectuer les opérations suivantes :
• Liaison de documents Web Intelligence ou Business Objects dans ledomaine document
• Liaison d'objets rapport dans Crystal Reports
Cliquez sur un des liens ci-dessous pour atteindre la section qui vousintéresse :
• Pour insérer un lien dans un rapport Crystal page 186
• Pour créer un lien vers un autre rapport ou document à partir d'un rapportOLAP Intelligence page 187
• Création de liens dans les documents Web Intelligence page 188
Pour insérer un lien dans un rapport Crystal
Vous pouvez utiliser openDocument pour créer des liens hypertexte dansCrystal Reports. Pour créer un lien vers un autre rapport ou document, utilisezl'onglet Lien hypertexte de l'Editeur de mise en forme.
1. Ouvrez le rapport source dans Crystal Reports.2. Cliquez avec le bouton droit de la souris sur le champ dans lequel vous
voulez insérer le lien openDocument et sélectionnez Mettre en formedans le menu contextuel.
3. Dans l'Editeur de mise en forme, sélectionnez l'onglet Lien hypertexte.4. Sélectionnez Un site Web sur Internet.5. Dans la zone "Informations sur le lien hypertexte", laissez le champ
Adresse du site Web vide, puis cliquez sur le bouton Editeur de formulede mise en forme.
6. Saisissez le lien openDocument au format suivant :"http://[openDocument parameters]"+{Article_lookup.Family_name}
186 Analyse en direct avec Web Intelligence
Liaison vers d'autres documents12 Reporting d'URL à l'aide d'openDocument

où [paramètres openDocument] sont décrits à la section Présentationdes paramètres openDocument page 167 et {Article_lookup.Family_name}permet au rapport de transmettre des données dépendant du contexte.
Remarque :Testez votre lien dans une fenêtre de navigateur avant de l'insérer dansun rapport ou un document.
7. Cliquez sur Enregistrer et fermer pour quitter l'Atelier de formules.8. Cliquez sur OK dans l'Editeur de formule pour enregistrer le lien.
Pour créer un lien vers un autre rapport ou document à partird'un rapport OLAP Intelligence
Vous pouvez utiliser openDocument pour créer des liens hypertexte dansdes rapports OLAP Intelligence.
1. Ouvrez le rapport source dans le concepteur OLAP Intelligence.2. Dans le menu Outils, sélectionnez Gestionnaire d'actions.3. Cliquez sur Nouveau pour créer une action.4. Saisissez le nom de l'action.5. Sélectionnez la zone dans laquelle l'action (le lien) s'appliquera.6. Saisissez le lien openDocument en utilisant les paramètres et la syntaxe
décrits dans le présent document.
Conseil :Testez votre lien dans une fenêtre de navigateur avant de l'insérer dansun rapport ou un document.
7. Cliquez sur OK pour enregistrer le lien.8. Fermez la boîte de dialogue Gestionnaire d'actions.9. Créez un bouton Analyse dans le rapport source.
10. Cliquez avec le bouton droit de la souris sur ce bouton Analyse.11. Dans le menu déroulant, sélectionnez Propriétés, puis Modifier.12. Sélectionnez Lancer une action.13. Sélectionnez l'action qui correspond au lien openDocument créé aux
étapes 3 à 6.14. Cliquez sur OK.
Analyse en direct avec Web Intelligence 187
12Liaison vers d'autres documentsReporting d'URL à l'aide d'openDocument

Création de liens dans les documents Web Intelligence
Vous pouvez définir dans un univers des objets qui permettent aux utilisateursde Web Intelligence et BusinessObjects de créer des rapports dont les valeursrenvoyées comprennent des liens vers d'autres rapports et documents.
Lorsque ces rapports sont exportés vers le référentiel, les utilisateurs peuventcliquer sur les valeurs renvoyées affichées sous forme de liens hypertextepour ouvrir un autre document associé stocké dans le domaine documentdu référentiel. Vous créez ces liens en utilisant la fonction openDocumentdans la définition d'un objet dans Designer.
Informations supplémentaires
Pour en savoir plus sur la création de liens dans les rapports WebIntelligence, voir le guide Création de rapports à l'aide de l'Editeur de rapportJava Web Intelligence.
Vous activez la liaison de rapports dans un univers en créant un objet (l'objetde liaison) dont les valeurs renvoyées sont identiques aux valeurs utiliséesen entrée pour une invite dans un rapport existant (le rapport cible).
La fonction openDocument permet de renvoyer les valeurs de l'objet deliaison sous forme de liens hypertexte. Lorsque l'utilisateur clique sur le lienhypertexte, sa valeur est utilisée comme entrée d'invite dans le rapport cible.
Vous pouvez créer des documents avec l'objet de liaison comme avecn'importe quel autre objet. Les utilisateurs peuvent ensuite cliquer sur lesliens hypertexte pour accéder à des documents plus détaillés associés àl'objet de liaison.
Pour créer un objet de liaison, utilisez la fonction openDocument dansl'instruction Select de l'objet. L'instruction Select d'un objet de liaison suit cetordre :'<a href="http://<servername>:<port>/OpenDocument/<platformSpecific>?sDocName=<document name>&sType=<documenttype>&iDocID=<document id>&lsS<prompt message>='+objectSELECT+'">'+object SELECT+'</a>'
L'opérateur de concaténation (+) s'applique aux bases de données MicrosoftAccess. Utilisez l'opérateur approprié pour votre SGBDR cible.
188 Analyse en direct avec Web Intelligence
Liaison vers d'autres documents12 Reporting d'URL à l'aide d'openDocument

Pour en savoir plus sur l'instruction Select, la création d'objets de liaison etl'utilisation des objets de liaison dans InfoView, voir le Guide du Designer.
Analyse en direct avec Web Intelligence 189
12Liaison vers d'autres documentsReporting d'URL à l'aide d'openDocument

190 Analyse en direct avec Web Intelligence
Liaison vers d'autres documents12 Reporting d'URL à l'aide d'openDocument

Utilisation des documents
13

Pour créer un document Web Intelligencedans InfoView
1. Cliquez sur Liste de documents dans la barre d'outils InfoView.2. Cliquez sur Nouveau > Document Web Intelligence3. Sélectionnez l'univers dans lequel vous souhaitez créer un document,
puis cliquez sur OK.
Remarque :Si un univers par défaut figure dans les préférences Web Intelligenced'InfoView, cette étape n'existe pas. L'éditeur de requête Web Intelligences'ouvre et affiche les objets dans l'univers par défaut.
4. L'éditeur de requête Web Intelligence spécifié dans les préférencesWeb Intelligence d'InfoView s'ouvre et affiche les objets dans l'universsélectionné.
5. Générer et exécuter une requête avec l'éditeur de requête
Pour supprimer un documentWeb Intelligence d'InfoView
1. Dans la page d'accueil InfoView, naviguez jusqu'au dossier contenant ledocument à supprimer.
2. Cochez la case en regard du nom du document à supprimer.3. Cliquez sur Supprimer.
Enregistrement de documents
Pour enregistrer un nouveau documentWeb Intelligence dans InfoView
1. Avec le document ouvert dans l'Editeur de rapport Java ouWeb Intelligence HTML, cliquez sur Enregistrer dans la barre d'outilsprincipale.La boîte de dialogue Enregistrer le document s'ouvre.
192 Analyse en direct avec Web Intelligence
Utilisation des documents13 Pour créer un document Web Intelligence dans InfoView

2. Cliquez sur Dossiers ou Catégories pour afficher le référentiel pardossiers ou par catégories.
3. Dans la zone Nom, saisissez le nom du document.4. Cliquez sur Avancé pour afficher d'autres options de document.5. Dans la zone Description, saisissez une description représentative du
document (facultatif).6. Dans la zone Mots clés, saisissez les mots clés que vous ou d'autres
utilisateurs pouvez utiliser pour rechercher le document ultérieurement(optionnel).
7. Sélectionnez Actualisation à l'ouverture pour actualiser le documentchaque fois qu'il est ouvert.
8. Sélectionnez Application permanente des paramètres régionaux pourconserver les paramètres régionaux du document.
9. Cliquez sur OK.Le document est enregistré dans InfoView.
Pour enregistrer un document Web Intelligence entant que fichier PDF
1. Ouvrez le document, cliquez sur Document > Enregistrer sur monordinateur comme > PDF(dans Web Intelligence HTML) ou cliquez surla flèche en regard de Enregistrer, sélectionnez Enregistrer sur monordinateur comme, puis PDF (dans l'Editeur de rapport Java).La boîte de dialogue de téléchargement de fichier s'affiche.
2. Saisissez un nom de fichier ou acceptez le nom par défaut affiché.3. Sélectionnez l'option d'enregistrement du fichier sur disque, puis
cliquez sur OK.4. Sélectionnez un emplacement sur votre ordinateur puis cliquez sur
Enregistrer.Web Intelligence enregistre une copie du document au format AdobeAcrobat PDF à l'emplacement spécifié sur l'ordinateur.
Analyse en direct avec Web Intelligence 193
13Utilisation des documentsEnregistrement de documents

Pour enregistrer un document Web Intelligence entant que feuille de calcul Excel
1. Avec le document ouvert, cliquez sur Document > Enregistrer sur monordinateur comme > Excel(dans Web Intelligence HTML) ou cliquezsur la flèche en regard de Enregistrer, sélectionnez Enregistrer surmon ordinateur comme, puis cliquez sur Excel (dans l'Editeur de rapportJava).
Remarque :Pour enregistrer le rapport courant au format Excel dansWeb Intelligence HTML, sélectionnez Enregistrer le rapport sur monordinateur sous > Excel dans le menu.
La boîte de dialogue de téléchargement de fichier s'affiche.
2. Saisissez un nom de fichier ou acceptez le nom par défaut affiché.3. Sélectionnez l'option d'enregistrement du fichier sur disque, puis
cliquez sur OK.4. Sélectionnez un emplacement sur votre ordinateur puis cliquez sur
Enregistrer.
Web Intelligence enregistre une copie du document au format MicrosoftExcel à l'emplacement spécifié sur l'ordinateur. Chaque rapport dudocument Web Intelligence est converti en une feuille de calcul Exceldistincte à l'intérieur du fichier Excel.
Certains formats de diagramme Web Intelligence n'existent pas sousExcel. Ces diagrammes sont automatiquement convertis dans le formatde diagramme correspondant le plus proche, disponible dans Excel.
Web Intelligence ouvre une nouvelle feuille de calcul Excel par tranchede 65 Ko de lignes de données exportées.
Pour enregistrer un document Web Intelligence entant que fichier CSV
1. Avec le document ouvert, cliquez sur Document dans la barre d'outilssituée au-dessus des rapports affichés (dans Web Intelligence HTML)
194 Analyse en direct avec Web Intelligence
Utilisation des documents13 Enregistrement de documents

ou cliquez sur la flèche en regard de l'option Enregistrer (dans l'Editeurde rapport Java).
2. Sélectionnez Enregistrer sur mon ordinateur comme > CSV pourenregistrer le document avec les options par défaut ou Enregistrer surmon ordinateur comme > CSV (avec options) pour sélectionner desoptions.
3. Si vous choisissez CSV (avec options), sélectionnez l'identificateur detexte, le séparateur de colonnes et le jeu de caractères dans la boîte dedialogue "Enregistrer au format CSV - Options".
4. Sélectionnez Définir en tant que valeurs par défaut dans la boîte dedialogue "Enregistrer au format CSV - Options" pour que les optionschoisies précédemment soient les options par défaut d'enregistrementau format CSV.
5. Cliquez sur OK pour fermer la boîte de dialogue "Enregistrer au formatCSV - Options".La boîte de dialogue de téléchargement de fichier s'affiche.
6. Sélectionnez l'option d'enregistrement du fichier sur disque, puiscliquez sur OK.
7. Saisissez un nom de fichier ou acceptez le nom par défaut affiché.8. Sélectionnez un emplacement sur votre ordinateur puis cliquez sur
Enregistrer.Web Intelligence enregistre une copie du document au format CSV àl'emplacement spécifié sur l'ordinateur.
Enregistrement automatique et récupération
Enregistrement automatique des documents
Si l'enregistrement automatique est activé dans Web Intelligence et que vousdisposez des droits de sécurité qui conviennent, Web Intelligence enregistreautomatiquement vos documents dans le dossier Mesfavoris/~Web Intelligence au fil de votre travail. Pour nommer lesdocuments enregistrés automatiquement, Web Intelligence utilise le nom dudocument précédé de l'ID du document et suivi de l'ID du document enregistréautomatiquement (si l'ID du document est -1, cela signifie que le documentn'a pas été enregistré avant son enregistrement automatique).
Analyse en direct avec Web Intelligence 195
13Utilisation des documentsEnregistrement de documents

Remarque :Web Intelligence Rich Client ne peut enregistrer les documentsautomatiquement.
Web Intelligence enregistre régulièrement les documents, selon unefréquence définie dans la CMC. Cette fréquence est redéfinie chaque foisque vous enregistrez un document manuellement et que Web Intelligenceenregistre un document automatiquement. Web Intelligence supprime parailleurs tout document enregistré automatiquement dès lors que l'utilisateurl'enregistre manuellement.
Outre l'enregistrement automatique régulier, Web Intelligence enregistre lesdocuments lorsque la session Web Intelligence expire.
Remarque :Si vous perdez un document Web Intelligence avant de l'avoir enregistré,recherchez immédiatement dans le dossier la version enregistréeautomatiquement. Le dossier Mes favoris/~Web Intelligence n'est pasun emplacement de stockage permanent des documents enregistrésautomatiquement.
Pour en savoir plus sur les paramètres et les droits de sécurité ayant uneincidence sur l'enregistrement automatique, consultez la documentation dela CMC.
Rubriques associées• Gestion des documents enregistrés automatiquement dans
Web Intelligence page 197• Récupération de documents enregistrés automatiquement page 196
Récupération de documents enregistrés automatiquement
Si votre session expire alors que vous travaillez sur un document,Web Intelligence enregistre automatiquement le document dans le dossierMes favoris/~Web Intelligence et une boîte de dialogue s'affiche pourvous informer de la fin de la session.
Si vous sélectionnez Restaurer dans la boîte de dialogue, Web Intelligencelance une nouvelle session et rouvre le document enregistréautomatiquement. Lorsque vous l'enregistrerez de nouveau manuellement,Web Intelligence le placera dans son dossier d'origine.
196 Analyse en direct avec Web Intelligence
Utilisation des documents13 Enregistrement de documents

Si vous sélectionnez Fermer, vous êtes redirigé vers la page d'accueilInfoView. Le document enregistré automatiquement se trouve dans le dossierMes favoris/~Web Intelligence.
Après expiration du serveur ou suite à une perte de connexion, il peut arriverque Web Intelligence ne soit pas en mesure d'établir un lien vers le documentenregistré automatiquement. Dans ce cas, l'option de restauration dudocument enregistré automatiquement n'est pas disponible. Vérifiezimmédiatement si votre document se trouve dans le dossier Mesfavoris/~Web Intelligence. Web Intelligence supprime régulièrementdes documents de ce dossier sur la base des paramètres d'enregistrementautomatique définis.
Rubriques associées• Enregistrement automatique des documents page 195• Gestion des documents enregistrés automatiquement dans
Web Intelligence page 197
Gestion des documents enregistrés automatiquement dansWeb Intelligence
Web Intelligence enregistre automatiquement les documents dans le dossierMes favoris/~Web Intelligence.
Lorsque vous enregistrez un document manuellement, Web Intelligence metégalement à jour le document enregistré automatiquement avec leschangements. En général, Web Intelligence gère l'enregistrementautomatique de façon transparente et l'utilisateur n'a pas un accès directaux documents enregistrés automatiquement. Il peut y accéder directementen cas d'expiration d'une session Web Intelligence, si l'application n'a paspu rouvrir le document enregistré automatiquement.
Remarque :Si vous devez accéder directement à un document enregistréautomatiquement, vérifiez le dossier Mes favoris/~Web Intelligenceimmédiatement. Ce dossier n'est pas un emplacement de stockagepermanent des documents enregistrés automatiquement.
Le dossier Mes favoris/~Web Intelligence a une taille maximum, définiedans la CMC. Lorsque la taille totale des documents du dossier dépasse
Analyse en direct avec Web Intelligence 197
13Utilisation des documentsEnregistrement de documents

cette limite, Web Intelligence supprime autant d'anciens documents quenécessaire pour pouvoir contenir les documents plus récents.
Web Intelligence supprime également tous les documents du dossier à unintervalle donné, défini dans la CMC.
Si vous quittez votre document Web Intelligence sans l'avoir enregistré, ilest perdu et Web Intelligence supprime le contenu du dossier Mesfavoris/~Web Intelligence.
Rubriques associées• Enregistrement automatique des documents page 195• Récupération de documents enregistrés automatiquement page 196
Impression de documentsWeb Intelligence
Les documents Web Intelligence s'impriment rapport par rapport. Vouspouvez imprimer un ou plusieurs rapports provenant d'un même document.Web Intelligence génère un fichier PDF à partir du rapport sélectionné pourl'impression.
Pour imprimer des rapports Web Intelligence, vous avez besoin d'installerAdobe Acrobat Reader sur votre ordinateur local. Si Acrobat Reader n'estpas installé sur votre ordinateur, vous pouvez le télécharger gratuitement àl'adresse : www.adobe.com.
Web Intelligence imprime les rapports de gauche à droite, puis du haut versle bas. Si la largeur d'un rapport dépasse celle de la taille du papier définiedans Présentation du rapport - Page, Web Intelligence insère des sauts depage pour la sortie imprimée.
La taille du papier et l'orientation de page pour l'impression peuvent êtredifférentes de celles définies pour la visualisation des rapports dans l'Editeurde rapport Java. Les utilisateurs se servant d'imprimantes différentes peuventainsi spécifier la présentation appropriée lorsqu'ils impriment.
198 Analyse en direct avec Web Intelligence
Utilisation des documents13 Impression de documents Web Intelligence

Pour imprimer un rapport Web Intelligence
1. Avec le document ouvert, cliquez sur la flèche en regard du boutonVisualiser dans la barre d'outils principale située au-dessus du rapport.
2. Cliquez sur Format PDF.3. Imprimez le document à l'aide de la commande Imprimer d'Acrobat
Reader.
Propriétés des documentsWeb Intelligence
Le tableau suivant répertorie les propriétés des documents Web Intelligencequ'il est possible d'afficher et/ou de définir :
DescriptionPropriété
Le nom du document dans InfoView.Titre
L'auteur du document.Auteur
Informations facultatives décrivant ledocument.Description
Mots clés facultatifs pouvant servir àrechercher le document dans InfoView.Mots clés
Vous indique la date de la dernièreactualisation des résultats avec lesdonnées les plus récentes de la basede données.
Dernière actualisation
Vous indique la durée de l'extractionpar Web Intelligence des données dela base de données lors de la dernièreactualisation des résultats.
Durée de la dernière actualisation
Vous indique les paramètres régionauxde format du document.Paramètres régionaux
Analyse en direct avec Web Intelligence 199
13Utilisation des documentsPropriétés des documents Web Intelligence

DescriptionPropriété
Vous indique la version du logicielWeb Intelligence utilisée pour créer ledocument.
Version
Si le document a été mis à niveau àpartir d'une version précédente dulogiciel Web Intelligence, la version deWeb Intelligence utilisée pour créer ledocument original apparaît ici.
Version précédente
Lorsque cette option est sélectionnée,l'apparence des rapports est optimiséepour la visualisation à l'écran.
Mode Affichage optimisé
Lorsque cette option est sélection-née, Web Intelligence actualiseautomatiquement les résultats desrapports avec les données les plusrécentes de la base de données àchaque ouverture du document.
Lorsque l'option Actualisation àl'ouverture est sélectionnée, le suivides données n'affiche pas la dif-férence entre les données avant ac-tualisation et celles obtenues aprèsl'actualisation. Web Intelligence traiteles données obtenues après l'ac-tualisation comme des donnéesnouvelles car l'actualisation purge ledocument.
Actualisation à l'ouverture
Lorsque cette option est activée,Web Intelligence explore en moded'exploration de requête.
Utiliser l'exploration de requête
200 Analyse en direct avec Web Intelligence
Utilisation des documents13 Propriétés des documents Web Intelligence

DescriptionPropriété
Lorsque cette option est activée,Web Intelligence fusionneautomatiquement les dimensions demême nom et du même univers. Ladimension fusionnée apparaît dansla liste des objets disponibles avec,au-dessous, les dimensions fusion-nées à l'intérieure de celle-ci.
Les dimensions fusionnéesconstituent le mécanisme Web Intel-ligence pour synchroniser des don-nées provenant de différents fournis-seurs de données.
Fusionner automatiquement lesdimensions
Lorsque cette option est activée, ledocument suit toujours les paramètresrégionaux de format avec lesquels il aété enregistré.
Application permanente desparamètres régionaux
Rubriques associées• Définition des dimensions fusionnées page 50• Définition de l'exploration de requête page 95
Pour afficher et définir les propriétés des documentsWeb Intelligence
1. Avec un document Web Intelligence ouvert, cliquez sur la flèche en regardde Document dans la barre d'outils principale située au-dessus durapport.
2. Sélectionnez Propriétés.La boîte de dialogue Propriétés du document s'affiche.
3. Définissez les propriétés comme il convient.
Analyse en direct avec Web Intelligence 201
13Utilisation des documentsPropriétés des documents Web Intelligence

202 Analyse en direct avec Web Intelligence
Utilisation des documents13 Propriétés des documents Web Intelligence

Aide supplémentaire
A

Bibliothèque de documentation en ligne
Business Objects vous propose une documentation complète couvrantl'ensemble de ses produits, ainsi que leur déploiement. La bibliothèque dedocumentation en ligne contient la dernière version de la documentation surles produits Business Objects. Vous pouvez parcourir le contenu de labibliothèque, effectuer des recherches de texte, lire les guides en ligne ettélécharger les versions PDF. La bibliothèque est mise à jour régulièrementet enrichie des nouveaux documents disponibles.
Pour accéder à la bibliothèque de documentation en ligne, rendez-vous àhttp://help.sap.com/ et cliquez sur Business Objects en haut de la page.
Autres ressources destinées aux développeurs
https://boc.sdn.sap.com/developer/library/
Support client en ligne
Le site Web de support client de Business Objects contient des informationssur les programmes et les services de support client. Il contient égalementdes liens vers toute une gamme d'informations techniques, notamment versdes articles de la base de connaissances, des téléchargements et des forumsde support.
http://www.businessobjects.com/support/
Comment trouver la meilleure solution de déploiement pour votreentreprise ?
Les consultants de Business Objects peuvent vous accompagner depuisl'analyse initiale d'un projet jusqu'à son déploiement effectif. Ils fontnotamment preuve d'expertise en matière de bases de données relationnelleset multi-dimensionnelles, en connectivités, en outils de conception de basede données, en technologie intégrée personnalisée, etc.
Pour en savoir plus, adressez-vous à votre agence commerciale locale, oucontactez-nous à l'adresse suivante :
http://www.businessobjects.com/services/consulting/
204 Analyse en direct avec Web Intelligence
Aide supplémentaireA

Quels sont les types de formation proposés ?
Nous pouvons vous fournir un module de formation qui réponde à vos besoinset convienne à votre style d'apprentissage préféré, sous forme de stagetraditionnel ou de séminaires plus ciblés. Pour plus d'informations sur le siteWeb de formation de Business Objects :
http://www.businessobjects.com/services/training
Vos commentaires sont les bienvenus
Avez-vous des suggestions à faire pour améliorer notre documentation ? Ya-t-il quelque chose que vous avez particulièrement apprécié ou trouvé utile ?Envoyez-nous un commentaire et nous ferons le maximum pour garantirque votre suggestion trouve sa place dans la prochaine version de notredocumentation.
mailto:[email protected]
Remarque :Si votre question porte sur un produit Business Objects et non sur ladocumentation, veuillez contacter les experts de notre support client. Pourplus d'informations sur le support client, visitez le site suivant :http://www.businessobjects.com/support/.
Informations sur les produits Business Objects
Pour en savoir plus sur la gamme complète des produits Business Objects,visitez la page : http://www.businessobjects.com
Analyse en direct avec Web Intelligence 205
AAide supplémentaire

206 Analyse en direct avec Web Intelligence
Aide supplémentaireA

IndexCaractères numériques3D, diagrammes 137
AAffichage rapide, mode 32
définition 33pour modifier les paramètres 34
afficher les étiquettes de l'axe 142ajuster la hauteur automatiquement 109ajuster la largeur automatiquement 109alerteurs
activer 116désactiver 116visualiser 116
axes logarithmiques, échelle 149
Bbarre d'outils des filtres de rapport 68, 93barres d'outils
barre d'exploration 93barre d'outils des filtres de rapport 93filtre de rapport 68
barres, diagrammes 134bloc, filtres
et dimensions fusionnées 59Brouillon, mode 32
définition 32
Ccellules
aligner 112
cellules (suite)aligner des valeurs 111associer des liens hypertexte 153définir la couleur de l'arrière-plan 113définir la hauteur et la largeur 109définir le texte comme lien hypertexte 153fusionner 111individuelles 130, 131insérer des cellules prédéfinies 42mise en forme de texte 110structuration en couches 114
CMSlier à des documents 156
colonnesaffichage de sections vides 115afficher/masquer des sections vides 115masquage de sections vides 115
courbes, diagrammes 135CSV
enregistrer des documents en tant que 194
DDans liste, opérateur 65dates
mettre en forme 111diagrammes 142
afficher l'axe des Y en logarithme 150afficher la grille de l'axe 143afficher les planchers 145afficher les plans 145afficher/masquer des valeurs de données
147aires 135ajouter des données 149
Analyse en direct avec Web Intelligence 207

diagrammes (suite)attribuer des données 139attribuer un nom 140barres 134courbes 135créer 134définir la fréquence des valeurs d'axe 148définir la mise en page 146définir le format des nombres et du texte
147définir les valeurs minimales et maximales
148déplacer des données 149diagrammes 3D 137diagrammes polaires 136dupliquer 139échelles des axes linéaires 149explorer des axes de diagramme 89explorer des indicateurs 90, 91explorer sur des légendes d'axe 92insérer 139insérer et mettre en forme le titre 146masquer la grille de l'axe 143masquer les planchers 145masquer les plans 145mettre en forme la grille de l'axe 143mettre en forme les étiquettes de l'axe 142modifier le type de diagramme 141, 142nuage de points 136permuter des données 149positionner 141sélectionner un style de bordure 144sélectionner une apparence 2D/3D 142sélectionner une couleur d'arrière-plan 145sélectionner une couleur de bordure 144sélectionner une couleur de données 143supprimer 140supprimer des données 149supprimer les bordures 144transformer des tableaux 140types 134utiliser des légendes 146
diagrammes à aires 135Différent de, opérateur 63, 64dimension fusionnées
choisir les dimensions à fusionner 51comprendre les effets 53définition 50et objets de type information 55quand fusionner 50
dimensionsexploration arrière 83explorer 80, 85explorer vers l'avant 82explorer via des axes de diagramme 88fusionner 51fusionner automatiquement 52modifier dans des filtres de rapport 68modifier des dimensions fusionnées 52quand fusionner 50supprimer des dimensions fusionnées 53
dimensions fusionnéeset filtres de bloc 59et filtres de rapport 58et filtres de section 59et objets incompatibles 56explorer 60filtrer 58fusionner automatiquement 52modifier 52supprimer 53
document, propriétés 199afficher et définir 201
documentsafficher et définir des propriétés 201créer dans InfoView 192documents Web Intelligence
enregistrer au format PDF 193enregistrement automatique 195enregistrer au format CSV 194enregistrer au format PDF 193gérer les documents enregistrés
automatiquement 197récupérer 196
208 Analyse en direct avec Web Intelligence
Index

documents (suite)sélectionner les options de création et
d'affichage 21
Eéditeur de requête
sélectionner 23Editeur de requête HTML, définition 17éditeurs de requête
Editeur de requête HTML 17Egal à, opérateur 63en-têtes
insérer dans des rapports 40enregistrement automatique de documents 195Entre, opérateur 65Est nul, opérateur 66ET, opérateur 69Exploration, barre d'outils 93
modifier des valeurs de filtre 94exploration, options
définir 24demander des données supplémentaires,
option 25lancer l'exploration sur un rapport en double,
option 26lancer l'exploration sur un rapport existant,
option 26lancer la session d'exploration, option 26Masquer la barre d'exploration, option 25synchroniser l'exploration sur les blocs de
rapport, option 26explorer
activer l'exploration de requête 96ajouter et supprimer des filtres d'exploration
94barre d'exploration 93chemins et hiérarchies 77choisir un chemin d'exploration 80définition 74démarrer le quitter le mode exploration 78exploration arrière d'indicateurs 87
explorer (suite)exploration arrière de dimensions 83exploration avant d'indicateurs 86exploration avant de dimensions 82exploration d'indicateurs 86explorer 84explorer des axes de diagramme 89explorer des diagrammes 88explorer des dimensions 80explorer des dimensions fusionnées 60explorer des dimensions via des
diagrammes 88explorer des indicateurs dans des
diagrammes 91explorer des requêtes, définition 95explorer en arrière 83explorer en avant 81explorer hors du périmètre 79explorer par dimensions 85explorer sur des légendes d'axe 92extraire des niveaux de données
supplémentaires 78filtres d'exploration 93modifier des valeurs dans la barre d'outils
Exploration 94synchroniser 87visualiser des hiérarchies d'exploration 78
explorer des instantanéset exploration de requête 98
explorer des requêtesactiver 96définition 95et explorer des instantanés 98et plusieurs rapports 98explorer en arrière 97explorer en avant 97utilisation 96
explorer en arrièreutiliser l'exploration des requêtes 97
explorer en avantutiliser l'exploration des requêtes 97
Analyse en direct avec Web Intelligence 209
Index

explorer les hiérarchiesvisualiser 78
Ffiltres d'exploration
ajouter et supprimer 94enregistrer des rapports 94
filtres de rapport 63combiner 70comparer à des filtres de rapport 63créer 66définition 62et dimensions fusionnées 58filtres de rapport simples 68imbriquer 71modifier 67modifier l'ordre 71modifier une dimension 68supprimer 68visualiser 67
filtres de rapport simples 68filtres de requête 63
comparer à des filtres de rapport 63fonctions
DateDeLaDernièreExécution 130FiltresExploration 130NombreDePages 130NomDuDocument 130ObtenirVariablesRégionalesDeContenu 28Page 130RésuméFiltreRapport 130RésuméInvite 130RésuméRequête 130
format de visualisationsélectionner 24
formulaires 102fournisseurs de données
synchroniser avec différents niveauxd'agrégation 53
Iimages
insérer dans des cellules individuelles 44insérer dans des tableaux 113options d'affichage 44, 126spécifier une URL 43, 126
incompatibles, objetset dimensions fusionnées 56
indicateursexploration arrière 87explorer 86explorer dans des diagrammes 90, 91explorer vers l'avant 86
individuelles, cellules 130, 131insérer 131
Inférieur à, opérateur 64Inférieur ou égal à, opérateur 65information, objets
et dimensions fusionnées 55Infoview
connexion 20InfoView
accéder à Web Intelligence 20déconnexion de 21paramètres régionaux Web Intelligence,
options 27sélectionner les options de création et
d'affichage de document 21instance de document
et paramètres de lien hypertexte 159invites
répondre 45répondre via la saisie de dates 46
Lliens hypertexte 152
associer à des cellules 153associés à la cellule 153définir le texte de cellule comme 152, 153
210 Analyse en direct avec Web Intelligence
Index

liens hypertexte (suite)insérer des liens hypertexte dans des
sections 123lier à d'autres documents dans le CMS 156lier à un autre document 162mettre en forme des couleurs 163modifier 162paramètres et instances de document 159supprimer 162
lier à des documents volumineux 160lignes
affichage de sections vides 115afficher/masquer des sections vides 115agréger des doublons 116éviter l'agrégation des doublons 116masquage de sections vides 115
Mmarges
définir 39masquer les étiquettes de l'axe 142mettre en forme
appliquer avec le bouton Reproduire la miseen forme 108
NN'est pas nul, opérateur 66nombres
mettre en forme 111nuage de points, diagrammes 136
OObtenirVariablesRégionalesDeContenu,
fonction 28openDocument 163
paramètres d'entrée 174paramètres de plateforme 170paramètres de sortie 182
openDocument (suite)présentation des paramètres 167syntaxe 164
opérateursET 69OU 69
optimisé, mode de visualisationsélectionner 35
OU, opérateur 69
PPage, mode 32
définition 32page, numéros
insérer dans des rapports 41page, sauts
éviter dans les tableaux 116paramètres
openDocument 170, 174, 182présentation d'openDocument 167
paramètres régionauxassocier à un document 29
paramètres régionaux de documentafficher des données 28définition 28
paramètres régionaux de produitdéfinir 28définition 28
paramètres régionaux de visualisation préférésdéfinir 29définition 29
Pas dans liste, opérateur 66Pas entre, opérateur 65PDF
afficher les rapports 32enregistrer des documents Web Intelligence
sous 193PDF, mode 32
définition 32périmètre d'analyse
définition 75
Analyse en direct avec Web Intelligence 211
Index

périmètre d'analyse (suite)étendre 78explorer hors 79niveaux 76
pieds de pageinsérer dans des rapports 40
polaires, diagrammes 136présentations
afficher dans des tableaux 114afficher dans l'arrière-plan de la section 127
Rrapports
actualiser les rapports explorés avec desinvites 95
afficher et imprimer 15ajouter un titre 41définir des marges 39définir l'orientation de la page 40définir le format du papier 40déplacer 38dupliquer 38enregistrer avec des filtres d'exploration 94explorer 15imprimer 199insérer des en-têtes 40insérer des numéros de page 41insérer des pieds de page 40insérer nouveau 38mettre en forme le titre 41renommer 39sélectionner une image d'arrière-plan 43supprimer 39
récupérer des documents enregistrés 196renvoi automatique à la ligne 109répondre aux invites 45Reproduire la mise en forme
appliquer une mise en forme 108
Ssecteurs, diagrammes
afficher des valeurs sous forme depourcentages 144
section, filtreset dimensions fusionnées 59
sectionsafficher une image en arrière-plan 125afficher une présentation dans l'arrière-plan
127créer à partir des cellules d'un tableau 122créer des sous-sections 123créer selon les objets de document 123définir la mise en page 127insérer des liens hypertexte 123regrouper des informations 120sélectionner une couleur d'arrière-plan 124supprimer 124
sous-sectionscréer 123
Supérieur à, opérateur 64Supérieur ou égal à, opérateur 64supprimer des colonnes 105syntaxe
openDocument 164
Ttableaux
affichage de sections vides 115afficher des présentations 114afficher/masquer des sections vides 115ajouter des colonnes 106ajouter des lignes 106ajouter des objets 107aligner 112aligner des valeurs de cellule 111attribuer un nom 104déplacer des colonnes 105, 106description générale 100effacer le contenu 107
212 Analyse en direct avec Web Intelligence
Index

tableaux (suite)éviter les ruptures de diagrammes 116filtrer 117formulaires 102insérer 103insérer des images 113masquage de sections vides 115mettre en forme les bordures 112mise en forme de texte 110modifier le type de tableau 104, 105supprimer 107supprimer des lignes 106tableaux croisés 101tableaux horizontaux 101tableaux verticaux 100types 100
tableaux croisés 101tableaux horizontaux 101tables
structuration en couches 114
Uunivers
sélectionner une valeur par défaut 24univers par défaut 24
Vvertical, tableau 100visualisation, mode
sélectionner 32
WWeb Intelligence
et Business Intelligence 14Web Intelligence, documents
enregistrer dans InfoView 192enregistrer en tant que feuilles de calcul
Excel 194imprimer 198supprimer d'InfoView 192
Analyse en direct avec Web Intelligence 213
Index

214 Analyse en direct avec Web Intelligence
Index








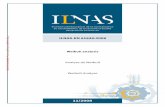





![Analyse de presse : Daily Express VS Le Figaro (réalisée avec Maxime Crédeville) [05/2011]](https://static.fdocuments.in/doc/165x107/54c5344b4a7959aa518b4586/analyse-de-presse-daily-express-vs-le-figaro-realisee-avec-maxime-credeville-052011.jpg)




