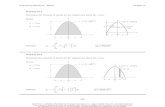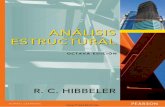Analisis Estructural Hibbeler 7 Ed EJEMPLO 2-14 en SAP2000
-
Upload
julio-huaman -
Category
Documents
-
view
67 -
download
1
description
Transcript of Analisis Estructural Hibbeler 7 Ed EJEMPLO 2-14 en SAP2000
-
Abril del 2014
ESTUDIANTE : LOZANO LARA, CLAUDIA MELISA
DOCENTE : JULIO HUAMAN
CURSO : ANALISIS ESTRUCTURAL I
EAP : ING. CIVIL
CICLO : VII
CAJAMARCA, ABRIL DEL 2014
AO DE LA PROMOCION DE LA INDUSTRIA RESPONSABLE Y DEL
COMPROMISO CLIMATICO
-
1
ANALISIS ESTRUCTURAL
CURSO SAP2000
Ejemplo 3.6
-
2
Desarrollo Manual:
D.C.L.
Desarrollo en el sap2000:
1 Ingresamos al programa SAP2000, el programa nos da la bienvenida y le damos click en NEXT (siguiente).
5ft
600 lb 800 lb 600 lb
5ft
5ft 5ft 5ft 5ft 5ft 5ft 5ft 5ft
-
3
2 Nos sale la siguiente ventana, simplemente le damos click en OK.
CLICK AQUI
-
4
3 Cambiamos las unidades con las que vamos a trabajar, en este caso va a ser con
lb/ft.
4 Luego nos vamos al men FILE y le damos click en NEW MODEL (nuevo modelo),
para abrir un nuevo modelo.
AQU
CAMBIAMOS
UNIDADES
-
5
5 Nos sale la siguiente ventana, y en este caso seleccionamos BLANK, que es con
la que trabajaremos.
6 Una vez seleccionado el nuevo modelo nos va a salir dos ventanas en 3D, una la
cerramos y la otra la cambiamos al eje XZ.
Cerramos
esta ven AQU
CAMBIAMOS
UNIDADES
Esta la cambiamos
a XZ
-
6
7 Ya tenemos nuestra ventana lista para dibujar.
8 Ahora vamos a crear nuestra malla para introducir el dibujo. Le damos CLICK
derecho en la ventana. Nos sale las siguientes opciones. Y escogemos la opcin
EDIT GRID DATA (editar los datos del grid).
Seleccionamos
-
7
9 Nos sale la siguiente ventana. Que nos indica que estamos trabajando en el eje
GLOBAL. Y seleccionamos MODIFY/SHOW SYSTEM (modificar los datos
mostrados).
10 Nos aparecer la siguiente ventana. En la que ingresaremos los datos en la
direccin X y Z.
CLICK AQUI
AQU INGRESAMOS LAS
COORDENADAS AQU INGRESAMOS
LOS DATOS DE
DIRECCION X
AQU INGRESAMOS
LOS DATOS DE
DIRECCION Z
AQU INGRESAMOS LAS
COORDENADAS
-
8
11 Una vez ingresados los datos. Le damos CLICK en OK.
12 Y nos volver a aparecer esta ventana. Simplemente le damos OK.
DATOS
INGRESADO
S
CLICK AQUI
CLICK AQUI
-
9
13 Guardamos nuestro trabajo con el nombre de EJEMPLO 3-6 para poder seguir
trabajando.
14 Ya tenemos nuestra malla. En el plano XZ
-
10
15 Ahora vamos a dibujar. Siempre dibujando de abajo hacia arriba. Le damos click
en el siguiente icono DRAW FRAME/CABLE ELEMENT.
16 Nos sale la siguiente ventana. Pero solo la movemos a un lado para poder dibujar.
-
11
17 Entonces empezamos a dibujar. Siempre de abajo hacia arriba y de izquierda a
derecha.
18 Nuestro dibujo nos quedara de la siguiente manera.
En esta direccin
-
12
19 Le ponemos nombre a los nudos, hacemos click en SET DISPLAY OPTION.
20 Nos sale la siguiente ventana. Activamos la casilla que dice LABELS (etiqueta). Y
le damos OK.
Activamos
esta casilla
-
13
21 Nos queda de la siguiente manera.
22 Cambiamos etiquetas. Nos vamos al men EDIT (editar) y escogemos la opcin
CHANGE LABELS (cambiar etiqueta).
-
14
23 Nos sale la siguiente ventana. En ITEM TYPE (tipo de tem) escogemos
ELEMENT LABELS JOINT y cambiamos los nombres. Y le damos ok.
24 Y tenemos la figura enumerada.
Cambiamos
a JOINT
Cambiamo
s nombres
-
15
25 Ahora le ponemos sus apoyos. Seleccionamos el primer nudo que estar en el
punto A y nos vamos al men ASSIGN (asignar), seleccionamos JOINT (punto)
y luego RESTRAINTS (restricciones).
26 Nos aparecer la siguiente ventana. Y seleccionamos el apoyo tipo fijo. Y le damos
OK.
-
16
27 Para el otro apoyo que estar en el punto E repetimos los mismos pasos
anteriores y va ser tipo mvil. Y le damos OK.
28 As nos quedara nuestro dibujo con sus apoyos.
-
17
29 Ahora el siguiente paso es darle relajamiento a la armadura. Seleccionamos toda
la armadura. Y vamos al men ASSIGN (asignar), opcin FRAME (marco), luego
RELEASES/PARTIAL FIXITY (relajamiento).
30 nos sale la siguiente ventana. Y le damos relajamiento en el momento 3-3. Y OK
-
18
31 Y as nos queda la estructura.
32 Ahora el siguiente paso que vamos a hacer es crear nuestras cargas. Nos vamos
al men DEFINE (definir) y escogemos la opcin LOAD PATTERNS (patrn de
cargas).
-
19
33 Nos sale la siguiente ventana. Y agregamos una carga; que se llamara CARGA
EXTERNA, ser de tipo DEAD (muerta). Y le daremos click en ADD NEW LOAD
PATTERNS (aadir nuevo patrn de cargas), para aadir la nueva carga. Y si
queremos eliminamos la otra carga que no nos sirve de nada. Y le damos OK.
34 Ahora si ya podemos asignarle la carga, que est en el punto B y vale 600 lb.
Seleccionamos el nudo B y en el men ASSIGN (asignar), seleccionamos la
opcin JOINT LOADS (cargas al nudo) y luego FORCES (fuerza).
-
20
35 Nos va salir la siguiente ventana, en la que modificaremos las cargas. En este
caso ser en el eje global Z y ser de -600 lb. Y le damos OK.
36 Ya tenemos nuestra carga.
-
21
37 As hacemos para las otras dos cargas que estarn en los puntos C y D y
sern de 800 lb y 600lb respectivamente. Y as nos quedara el dibujo con todas
sus cargas.
38 Ahora hacemos el anlisis. Le damos Click en siguiente icono que es RUN
NOW (correr el anlisis).
-
22
39 Nos aparecer la siguiente ventana, seleccionaremos la carga EXTERNA que
este en ACTION RUN ya que es la nica que tenemos porque las dems cargas
fueron eliminadas. Y le damos click en RUN NOW (correr ahora).
40 Y el anlisis de la viga ser el siguiente.
-
23
41 un vez que tenemos nuestra viga flexionada podemos ver las reacciones.
Le damos clic en el siguiente icono SHOW FORCES/STRES (mostrar
fuerzas y esfuerzos), opcin FRAME/CABLES, TENDONS (fuerzas internas
de los marcos). Y seleccionamos AXIAL FORCE (fuerza axial). Y OK.
42 Y ya tenemos nuestra armadura analizada.
-
24
43 Las barras de color amarillos estn trabajando a TRACCION y las de color rojo a
COMPRECION.
44 los resultados del libro son los siguientes.