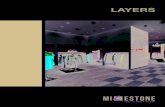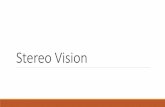AnaGlyph Layers
Transcript of AnaGlyph Layers
-
8/10/2019 AnaGlyph Layers
1/32005 Perry Hoberman
CREATING AN ANAGLYPH IMAGE TEMPLATE USING LAYERS IN PHOTOSHOP
1. Create a new blank Photoshop RGB document.
2. From the Layers menu or the Layers palette,
create a new layer. Name it Left Red. Change
the Mode to Darken. Click OK.
3. Select pure red from the Swatches palette as
your foregound color.
4. Select all (command-a) and then fill the layer
with red (option-delete).
5. From the Layers menu or the Layers palette,
create a new Layer Set. Name it Left Set.
6. In the Layers palette, drag the Left Red layer to
the Left Set layer set.
7.This makes the Left Red layer a child of the
Left Set layer set.
8. Make a new layer called Right Cyan. Change
the Mode to Darken.
-
8/10/2019 AnaGlyph Layers
2/32005 Perry Hoberman
CREATING AN ANAGLYPH IMAGE TEMPLATE USING LAYERS IN PHOTOSHOP
9. If the new Right Cyan layer is a child of the
Left Set layer set, drag it up above Left Sets
name... 10... so that it is independent of Left Set.
11. Select pure cyan from the Swatches palette as
your foregound color.
12. Select all (command-a) and then fill the layer
with cyan (option-delete). Your image will turn
black (remember, the layer is set to Darken).
13. From the Layers menu or the Layers palette,
create a new Layer Set. Name it Right Set.
Change the Mode to Lighten. Click OK.
14. In the Layers palette, drag the Right Cyan
layer to the Right Set layer set.
15.This makes the Right Cyan layer a child of the
Right Set layer set. Your image will turn white;
the layer set mode overrides the layer mode.
16. From the Layers menu, select New Adjust-
ment Layer/Hue and Saturation.
-
8/10/2019 AnaGlyph Layers
3/32005 Perry Hoberman
CREATING AN ANAGLYPH IMAGE TEMPLATE USING LAYERS IN PHOTOSHOP
17. Drag the Saturation slider all the way to the
left (-100). Click OK
18. Drag your new adjustment layer to below the
Left Red layer (it should be the second child of
the Left Set layer set).
19. Create another Hue and Saturation adjustment
layer, with Saturation at -100. Drag it to below
the Right Cyan layer...
20... so that it is a child of the Right Set layer set.
You should save your image at this point, naming
it something like Anaglyph Template.
21. Copy and paste a left stereo view as a new
layer inside Left Set. Drag it to below the adjust-
ment layer (so it is the third child of Left Set).
22. Copy and paste a right stereo view inside
Right Set. Drag it to below the adjustment layer
so that it is the third child of Right Set.
23. You now have a monochrome anaglyph im-
age.
24. To view as a color anaglyph, click in the
eyeball wells of the two adjustment layers to hide
them.