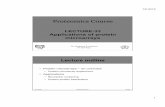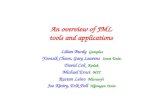Data integration: an overview on statistical methodologies and applications.
An Overview of Applications
-
Upload
denton-moss -
Category
Documents
-
view
16 -
download
1
description
Transcript of An Overview of Applications


WINDOWS LIVE
OFFICE LIVE SKY DRIVE WEB MAIL MOODLEGALLERY
Windows Live offers a suite of Applications with an impressive amount of storage.

Office Live workspace supports Office Tools and provides around 5 gigs of personal space. You can add files, create, edit and store documents. Power Point, Publisher, Access and Excel can all be used and stored on Office Live. There is really no more need for flash drives or saving to the “S” drive.

Windows Sky Drive allows approximately 25 gigs of storage. Users can create files and folders for storage (like on Office Live) but they can also create a Space. A Space is not a social Network, (like My Space or Face Book) but you can create a unique space, invite friends, and control who has access to different files you have stored. Classroom teachers use the Sky Drive to post assignments for students, post reading lists and the like.

Student Gallery


Web Mail

• The District Instructional Technology (IT) Team has set up a Live! Account for most students
• However, in order for it to work, you have to Activate your account
• If you have not already activated your Live! Account, watch the
ppt on the MHS Library Web page and get it activated.
http://www.marshfield.coos-bay.k12.or.us/library/default.htm

1. When you successfully access your WindowsLive! account, go to: Add People
Your Name
Your Name
Click on: Add people
Your name will appear in 2
places on your account

2. Select the option: Add by e-mail address
Your Name
Add: an email address

3. You will get a message like the one below: You’re inviting Peggy Christensen ([email protected])
Your Name
Your Name Click the drop down menu and select: Friend
Notice that both of these options are selected
Click on: Send Invitation to add someone to your list

The Screen shot Below shows the Windows Live Home page. To customize your profile and invite people to be part of your network, click on the Profile Menu.

Clicking on the Profile Menu takes you to a page like the one below. To customize or edit your Space, select it from the Menu

A sample screen shot of your Space page is below. Notice there are a lot of edit buttons that allow you to edit.

Clicking on the More Menu – Drops down another menu with the SkyDrive on it. Go to the SkyDrive to create your folders and save documents.

Sample of a SkyDrive page. Notice where you can: create Folders, Add Files, store ppts, etc. Also note some can be shared by everyone, and some have locks that control the number of people with whom you share.

One other thing. . . .

Changing your Password
• For security reasons it may be necessary for you to change your password. To do that begin by going to your Home page. (see example below)
• Select: Options (on the right hand side of the page)
Select this Options button
Do NOT select this one
From the Drop Down Menu Select: More options

Under the word: Account is the word Password
Click on the word Password and follow the steps

ppt created: October 2009by
p. christensen
Last Updated: