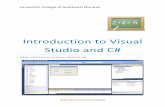An Introduction to Visual Studio 2012 (Visual C++) Part Ics2103/AY1314S2/files/An introduction...
Transcript of An Introduction to Visual Studio 2012 (Visual C++) Part Ics2103/AY1314S2/files/An introduction...

1
An Introduction to Visual Studio 2012
(Visual C++) – Part I
Author: Huang Da
Contributors: Low WeiLin, Xie Kai, Zeng Yong
Last modified: 2014 Jan 12
This document is a collaborative effort by past students to help their juniors.
You can help us improve this document by reporting errors, typos, or unclear
areas. Email us at [email protected]
This document describes how to build a
simple windows app using Visual C++ and
Visual Studio Ultimate 2012 (VS for short).
The app takes in a non-negative integer from
the user and outputs all primes less than the
number. The final appearance looks like this:
Those who already know how to use VS can
download the sample solution from the
module website (same place as you
download this document) play around with it.
The final executable is in Release folder. Others, don’t worry. This tutorial will
guide you step-by-step.
Tips appear in boxes like this. They aren’t usually necessary to follow this
guide. But they can be helpful at times.
Highlights appear in boxes like this. Pay extra attention to them.
Extra info appears in boxes like this. These are additional things you can
safely skip if you are not interested to learn more.

2
CONTENTS
Contents
PRELUDE. DOWNLOADING AND INSTALLING.......................................................................... 3
DOWNLOADING ................................................................................................................................................. 3
INSTALLING........................................................................................................................................................ 5
CHAPTER 1. GETTING FAMILIAR ................................................................................................. 6
CUSTOMIZE ........................................................................................................................................................ 6
VS WINDOWS .................................................................................................................................................... 8
VS MENUS .......................................................................................................................................................... 8
CHAPTER 2. STRUCTURING THE SOLUTION ..........................................................................12
FILE ORGANIZATION IN VS .......................................................................................................................... 12
CREATING NEW PROJECTS ............................................................................................................................ 12
CONFIGURE THE PROJECTS AND SET AN ENTRY POINT ............................................................................ 15
BUILDING AND RUNNING .............................................................................................................................. 20
CHAPTER 3. DESIGNING THE UI .................................................................................................23
OVERVIEW OF THE DESIGNER AND USEFUL WINDOWS ........................................................................... 23
ADD COMPONENTS TO THE UI .................................................................................................................... 24
CONFIGURE THE COMPONENTS ................................................................................................................... 25
BIND EVENT HANDLERS TO EVENTS ........................................................................................................... 28
CHAPTER 4. INTERACTING WITH THE LIBRARY .................................................................31
DEFINING THE LIBRARY INTERFACE ........................................................................................................... 31
INTERACTING WITH A LIBRARY ................................................................................................................... 32
CHAPTER 5. DEBUGGING ..............................................................................................................35
SINGLE STEP TRACE ...................................................................................................................................... 36
SETTING BREAK POINTS ............................................................................................................................... 36
TERMINATING THE DEBUGGING SESSION .................................................................................................. 37

3
Prelude. Downloading and installing
This chapter is about downloading and installing Visual Studio 2012 Ultimate.
Downloading
We can download Visual Studio 2012 Ultimate from Dream Sparks at this link. On
the main page, you should see this:
Now simply click “Sign in” at top-right corner of the page and sign in using
NUSNET account:
If you cannot login, double check if you are in the correct Dream Spark
sub-server. You must be in Dream Spark NUS, not other institute.

4
Then in the search box, type in “visual studio 2012 ultimate” and then press enter
key, after a short while you should see a list of “visual studio 2012 ultimate” related
products:
If you see “no result found”, you probably didn’t login using your
NUSNET account successfully.
Although Visual Studio 2012 Ultimate on Dream Sparks is for 32bit only, you still
can install it on a 64bit windows machine without any problems since 64bit is
backward compatible (for more discussion, check here). If you are using OSX, you
are recommended to install Parallel Desktop (or other wise, e.g. Virtual PC on
Mac) and run a virtual Windows 7 (or higher version) on it. For your information,
Windows 7 is also available on Dream Sparks.
You can choose either installer based on your preference and click Add to Cart
button beside the item. After checking out, you should see a confirmation page:

5
Note down the product key shown on this page, and click “Start Download” to
proceed. You should see a guide page like this:
Follow the steps on this page, and you should be able to start downloading Visual
Studio 2012 Ultimate.
Installing
After the .iso file is downloaded, open it, and run the installer:
If you encounter any notifications about missing files during the
installation, just choose “download from online”.
If you install VS2012 alongside VS2010, you may get into trouble when
converting a VS2010 solution to VS2012. You can solve the problem according to
Andy Rushton’s suggestion given here.

6
Chapter 1. Getting familiar
This chapter will provide introductions on customizing Visual Studio 2012 Ultimate,
referred to as VS from this point.
Customize
VS lets us choose for a selection of pre-defined environment setting combinations
that is optimized to building different types of applications.
We suggest choosing Visual C++ Development Settings, which minimize the
settings you should configure.
You can always reset your current setting or set to other pre-defined
settings through TOOLS Import and Export Settings.
You are able to do additional customizations to Visual Studio, such as
changing the color theme, font and size of the code, foreground and background
color of the editing area, etc. All these preferences can be adjusted by selecting
TOOLS Options.

7
Changing VS color theme
First we need to open Options dialog box:
Then in the Environment section, we choose General, and you should be able to
see a drop-down list for available color theme. Default color theme is Light, and
now we are going to change it to Dark:
After clicking on OK to confirm the changes, our IDE should look like this:

8
VS windows
After you open VS, you can identify the tool windows, the menus and toolbars, and
the main window space. Tool windows are docked on the left and right sides of
the application window, with Quick Launch, the Menu bar, and the standard
toolbar at the top. In the center of the application window is the Start Page. When
a file is loaded, text editor and/or designer will appear in this space. When you
develop an application, you’ll spend most of your time in this central area.
VS menus
Visual Studio has docked most of the options you may use frequently at the
standard toolbar, such as Create a new solution, Open an existing solution, Copy
and Paste, Debug type, etc. You are able to add or remove buttons docked on the
standard toolbar by clicking the dropdown button at the right-most end of the
toolbar:
Generally, if you don’t know which menu or submenu the desired option is located,
just type the key words in Quick Launch, or press Ctrl + Q. For example, if we
want to create a new project but have no idea where the option “New project” is, we
can search using Quick Launch:

9
FILE menu contains most of the file manipulation options, such as New or
Open project solution, Save file or files, Recent files, Print options, etc.
EDIT menu contains text editing options, such as Copy and Paste, Undo
and Redo, Find and Replace, etc.
VIEW menu contains various Explorer and Windows, which may help you
manage your project better. Here we suggest you to keep two windows
docked on application window: Solution Explorer, Class View.
Solution Explorer and Class View
Solution Explorer provides an overview of all projects under the current solution
(these two terms are defined here). It will be very helpful when your solution
contains multiple projects. You are able to navigate down the project, from
high-level to the lower-level details:
This explorer is docked at the left side of the application by default. In the event you
close it by accident, you can re-open it by selecting VIEW Solution Explorer.
Unlike Solution Explorer which gives a high-level view in terms of files, Class
View provides a hierarchical view of all projects in terms of classes. You can view
all namespaces and classes you created in each of the project, and check its
member functions and variables and their accessibility efficiently.

10
The class view is docked at the left side of the application window by default. If you
close by accident, you can re-open it by selecting VIEW Class View.
PROJECT menu and BUILD menu are a bit useless since all the options
listed in the menus can be found by right clicking on a target project in
Solution Explorer.
PROJECT menu provides methods to structure our solution and configure
a project. The options in this menu will be elaborated more in the next
chapter, in which we are going to structure and configure our solution.
BUILD menu provides functionalities to compile the code and build the
executable. We are able to configure the mode, namely Debug Mode and
Release Mode, the solution will be built. This will be covered in another

11
document.
DEBUG menu provides functionalities to debug the whole project. We are
able to Step Into or Step Over an instruction, or Step Out a chunk of code.
We can set a Break Point so that we are able to jump directly to that point.
However, using hot keys and shortcuts docked at the toolbar can equally do
all these functionalities. More details will be covered in Chapter 5.
TOOLS menu provides some extensions to Visual Studio 2012 Ultimate.
But this is out of our discussion, so we will skip this menu.
TEST menu provides some options you are able to manipulate with test
cases. However all the options can be found on another useful explorer
called Test Explorer. As for how to call the explorer and make use of it, we
will cover it in another document.
For other menus, we can ignore them for now, as they are not that helpful in our
project.
Now we have gone through all necessary menus and it’s time to start our first
project in Visual Studio. In the next chapter, we will set up a project and structure
the solution step by step.

12
Chapter 2. Structuring the solution
This chapter is about structuring your solution.
File Organization in VS
In Visual Studio, we are building a Solution to solve a problem. This solution
consists of one or more Projects to solve sub problems. We will set a project as
the Startup Project and set an entry point so that VS knows where to start
executing the code. Each project involves one or more Source files and Header
files, in which we define routines to solve the specific sub problem.
Let’s see how this organization works in our sample project. Ultimately, we need to
build a solution for our product, a prime generator. We need at least two
components to achieve the functionalities: a UI, which handles the interaction
between the user and the program, and a back-end library, which handles
calculations. Accordingly, we can divide our solution into two projects.
Note that different sub problems may require different types of projects. In the next
few sections, we look at how to configure projects.
Creating new projects
From the VS main window, select FILE New Project, or press hot key
combination Ctrl + Shift + N, you should be able to see New Project Dialog given
below:
Since we have chosen Visual C++ Development Settings, Visual C++ is our
default language preference. In the expanded list, we can see several choices. The
most general option is General Empty Project, which provides a project with

13
default settings. Choosing other project types will give you a configuration
optimized for the respective project type.
First, let us create a project for the UI part of our solution. Let us use Windows
Forms to build the UI. Note that there are other third-party UI libraries such as Qt
that you can use.
A windows form is based on a runtime environment called Common Language
Runtime, or CLR for short. Therefore, we should navigate to the CLR page and
select CLR Empty Project as our UI project prototype.
To finish creating a project, you need to specify the location you want to store the
project and the name you want to give. All projects will be listed under a Solution,
and you should specify the solution’s name also. In our project, we give the current
project a name “UI” to identify its functionality, and name our solution
“PrimeGenerator”. After clicking on OK button, you should be able to view the
current solution and projects under it in Solution Explorer.
The second project, Library, is no more than a container for functions we want to
More specifically, we are using C++/CLI to build the windows form
application. You are recommended to read this page and this document to get
necessary knowledge on C++/CLI.

14
use. Therefore, an empty general project will serve the purpose. To add the project
into the current solution, right-click on the current solution, select Add New
Project:
Then navigate to General page and select Empty Project:
Now you should see two projects under our solution PrimeGenerator:
You may notice that UI is in bold font but Library is not. This is because UI is

15
automatically set as the Startup Project, which is what we want. We will explain
more on this topic in the next section.
Now we have created a solution with two standalone sub projects. In the next
section, we will illustrate how to configure each project to do their specific job, get
the necessary links up, and set an entry point.
Configure the projects and set an entry point
First we need to apply necessary extra settings on each of the project. Let’s start
from configuring the Library project.
Based on our design, Library provides all necessary functional classes and static
functions. It is independent from all other components such as the UI. In other
words, it does not care about other classes’ functionalities. For example, a Test
method can also call Library’s functions, and Library does not even care about who
is the caller but just answers the call. Therefore, we’d better set our Library project
as a Static Library project to enable this kind of independence.
To set as a Static Library, right click on the project in Solution Explorer, and select
Property.
In General page, you should see an option called Configuration Type. By default,
this option is set as Application (.exe). Select the dropdown list, and you will see
the wanted type, Static library (.lib). Select Static library (.lib), then click OK to
apply the change.
Now, let’s configure the UI project. We want our UI to be a Windows Form
Application, so we need to do some extra settings to suit this purpose.
Right-click on UI project in Solution Explorer, and select Property. Navigate to
Linker section, and select System page.

16
In this page, we are going to configure our subsystem as a Windows system.
Select the dropdown list of SubSystem, and in the list select Windows, then click
OK to apply changes.
Now it’s time to connect the two components: UI and the Library. According to our
design, UI depends on the Library. Therefore we need to set a reference and
dependency of Library in UI.
Let’s set the reference first. Right click on UI project, and select References. Then
click Add New Reference button.
In Add Reference dialog, check the Library project, and click OK to apply
changes.

17
Now we have settled the reference side, but we still need to set the additional
Include Path so that we don’t need to specify functions headers with long relative
paths. Normally, if we do not set the Additional Include Path, we will have to type
something like: #include “../AnotherProjectDirectory/SomeHeader.h” in
the .h/.cpp files, instead of simply #include “SomeHeader.h”. If we set the include
path incorrectly, VS may fail to compile your program and then produce Fatal Error
C1083: Cannot open include file. So if you encounter this error, please check
your include path settings.
In UI property page, select Configurable Properties, and then navigate to
C/C++ tab, then select General.
Click the dropdown button of Additional Include Directories, and in the
dropdown list select <Edit..>, then you will see Additional Include Directories
edit dialog. Click on the “folder” icon at the top, then you should be able to add new
include directories.

18
Click “…” to edit the directory. By right, you should choose ..\Library as the path.
Then click OK to apply the changes.
Until now, all necessary configurations are done except one thing: setting an Entry
Point. An entry point refers to the first function (Entry Function) that the program
will execute. For example, main function in an ordinary single-class C++ project is
an entry function, or entry point. In our project, we want our GUI to start up when
we run the project, so our entry function should be the main function of UI project.
To achieve this, we need to configure two things: set UI project as a Startup
Project, and set Main function of UI as entry function.
Luckily, UI project is set as Startup Project by default because it was the first
project we crated in this solution. You can set a project as the Startup Project by
right clicking on the project in the Solution Explorer and choosing Set as Startup
Project.
To set the main function, we need to create our main function first. Right click on

19
the Source Files filter, select AddNew Item. In the Add New Item dialog,
navigate to UI tab, and choose Windows Form. We should give the GUI a
meaningful name, say PrimeGeneratorGUI.
Then click on Add to create the file.
Then you may notice that not only one .h file has been created, but also a .cpp file.
The .h file defines the properties and event handlers of all the components of the
Windows Form, in the form of a class. Then, this class is instantiated in the .cpp file,
and run in an infinite loop. Therefore, the .cpp file is responsible for constructing
the GUI, and that’s why we need to set it as our entry point.
In .cpp file, insert the following code:
#include "PrimeGeneratorGUI.h"
using namespace System;
using namespace System::Windows::Forms;
[STAThread]
void main(array<String^>^ args) {
Application::EnableVisualStyles();
Application::SetCompatibleTextRenderingDefault(false);
UI::PrimeGeneratorGUI mainWindow;
Application::Run(%mainWindow);
}
You can make line number visible by check Line Numbers in TOOLS
Options Text Editor All Languages General Display Line
Numbers.
Quick pick-up of C++/CLI
Basically, all C++/CLI object should be managed, unlike native C++ objects,

20
which are ‘unmanaged’. For managed objects, ‘^’ is similar (but not equivalent)
to ‘*’ in native C++, and ‘%’ is similar (but not equivalent) to ‘&’ in native C++. In
addition, if we want to “new” a managed object in CLR, we should use gcnew
keyword, instead of new.
[STAThread] Single Thread Application Attribute
The thing we put in the square brackets before main is called an attribute.
STAThread attribute indicates the current application runs on a thread that
contains a Single Thread Application. You can learn more on STAThread
attribute on MSDN or this blog.
Next, we need to set this main function as our entry function.
Right click on the UI project in the Solution Explorer, select Properties, navigate
to Linker tab, and then select Advanced. In Entry Point box, put in our entry
function’s name, which is main.
Then click OK to apply the changes.
Building and running
Now that the setting up is complete, let’s run the project. Right click on the solution
in Solution Explorer and select Build. The progress of building shows up in the
output window docked at the bottom of main application window.
Oops, we got a link error (as expected, if only one link error is reported).

21
Don’t worry, this is because we didn’t put anything in our Library project. We can
fix this problem by adding a dummy class in Library.
Right-click on Source Files under Library project, select Add Class
In Add Class dialog, navigate to C++ tab, and select C++ Class.
Then you should see a Generic C++ Class Wizard. In the wizard, specify the
class name, and then click OK. Here we name our class PrimeGenerator.
Now you should see a PrimeGenerator Class has been added to our Library
project, with separate .h header file and .cpp implementation file.
To rebuild, right click on the solution in Solution Explorer, and select Rebuild
Solution.

22
Now you should be able to see 2 projects built successfully.
If the build was successful, we can run it. VS provides two modes of running: with
Debug mode and without Debug mode (we will discuss more on this topic in later
chapter). This time we choose run without Debug. To run it, click on DEBUG menu,
and select Start without Debugging
Then you should see an empty GUI pops out.
Now we have finished the basic steps and obtained a skeletal solution.

23
Chapter 3. Designing the UI
The UI acts like a ball-passer. It passes the input from the user to the back-end
library, and displays the results returned from the back-end. This chapter explains
how to use the native Windows Form Designer to flesh out the UI.
Overview of the Designer and useful windows
Double clicking the PrimeGenerator.h under UI project produces the Designer
page in main editing area.
Note: Alternatively, you can right click on PrimeGenerator.h, and select View
Designer.
There are two important windows that may assist you in designing the UI: Toolbox
window and Property window. By default, they should appear at the right side of
the main application window.

24
If you accidentally close Toolbox, you can reopen the window through VIEW
Toolbox. For opening Property window, simply right click the target object in the
designer view and select Property.
Toolbox window provides necessary components you may need in a GUI, such as
Textbox, Label, Button, etc. You can drag and drop the component you want in to
the Designer and configure the properties and/or events of that component.
In Property window you can edit the property of a target object, and bind an event
handler function to a certain event. For your information, it’s possible to initiate
another event handler inside an event handler. In other word, it’s possible to trigger
an event by another event, or what we call, triggers a chain effect. We will explain
more on handling event in later section.
Add components to the UI
To design the UI, simply drag and drop the components you want into the designer
and do some basic adjustments, like resizing the components, finding a good place
for it, etc. At this step, we focus on “getting the components” first. Tweaking the
look-and-feel can be done later.
For simplicity, we will demonstrate to build up a very simple GUI.

25
Here is the GUI with all default settings. In this GUI, we dragged in two Labels, two
Textboxes, and one Button.
Configure the components
To change the text contents of labels and button, we need to configure the Text
property of the component. For example, if we want to change the text of upper
label to “Primes less than upper bound:”, right click on the upper label and select
Property. Then in the Property window, Text property is highlighted:
Here, we can change its Text into something we want. You are also able to change
the font and size of the text. You can try it and find the best combination. In this
example, we leave all the other settings unchanged.
Right after you leave the focus, the latest change will be reflected in the designer:
Repeat the same procedure, we can configure the text of all other components.

26
Next we will configure the text boxes. For the display box, we want it to be a
multiple-line display. This is controlled by Multiline property. Right click the upper
text box and select Property, in Behavior section you should find Multiline
property.
By default, the text box is configured as a single-line box, to enable multi-line, we
should change Multiline property to true.
After you made the change, the text box will be resizable in 8 directions. Resize it
to what you want it to be.
You can look into other properties of a text box, and modify them to suit your design.
Here we want to modify two more properties, Readonly and Scrollbar.
Readonly property controls whether the text box is write enabled, meaning if you
are allowed to key in something in the box.

27
Scrollbar property controls scrollbars at side and bottom.
Below is the final appearance after configuration.
Now you can build and run the project and see the outcome.
We have finished all necessary configurations. We can view the code by
right-clicking PrimeGenerator.h under UI project and select View Code.
Note how the code for initializing components has been created automatically.
However, we can change the names for better code quality. We can change the
names in code directly, but here we suggest you to change the names in designer
using Property window. In the designer, choose the component you want to
change the name, right click on it and select Property. In the Property window,
navigate to Design section, and (Name) property is the one you need to configure.
We can give the label a proper name, say outputBoxInstructionLabel.
We can repeat this step until all components are given a proper name. Now, view
code again and you will see the changes have been applied.
The UI looks fine but has a potential layout problem: if you resize or maximize the
window, the layout gets messed up. The most obvious solution is to disable the
Maximize function of the window and set the border as un-resizable.
To set the form a fixed border and disable maximize button, you need to configure

28
FormBorderStyle property and MaximizeBox property.
Right click on the form, and select Property. In Property window, navigate to
Appearance section and set FormBorderStyle to FixedSingle.
Then navigate to Window Style section and set MaximizeBox to false.
Now try to build and run again, and you will find it can no longer be resized and
maximized.
Customize Tab Index
TabIndex property defines the order when you use Tab key to navigate.
TabIndex equals to 0 indicates it’s the very initial focus of the program. In our
project, we want the input box as the very first focus, and then the Generate
button, then the output box.
To achieve this, we need to configure TabIndex property of target components.
The process of configuring this property is almost the same as configuring
previous properties, so details are omitted here and left as an exercise.
You may find labels also have TabIndex property, but they are dummy
values since labels cannot be focused in the Windows Form.
Bind event handlers to events

29
An event is something that happens to the UI, for example, clicking a button, a
textbox getting focus, and focus leaving a text box. When an event occurs, an
event handler is triggered. It defines the reaction of the program to that event.
Let’s take clicking Minimize Box button as an example. When you click on the
button, a system event handler is called. That event handler contains the code to
hide the main window. As a result, you will see your window is minimized. More
formally, event handler defines a routine that the program should take when a
specific event occurs. In our project, we should define an event handler for clicking
on the Generate button. We want to get a prime list right after we clicked this
button.
To bind an event handler to Click event, right click on the Generate button and
select Property. In the property window, you will see a “lightning” icon at the top of
the window, click on it and it will lead you to the Events page.
We want to bind an event handler to the Click event. In Events page navigate to
Action section and double click the editing area. Then, an event handler called
generateButton_Click will be created and bound to the event automatically.
Note: MouseClick event is slightly different from Click event. MouseClick event
will be triggered only if the button is clicked by a mouse, but Click event will be
triggered as long as the button is pressed (either by mouse or keyboard enter).
In the code, you will see the prototype of the event handler. You can add your event
handler code in this function. For now let’s just insert a very simple “hello world”
code to test the functionality:
private: System::Void generateButton_Click(
System::Object^ sender,
System::EventArgs^ e) {
MessageBox::Show("hello world!");
}
Now build and run the project again, and you will find the Generate button can be
clicked and show a message “hello world!” in a message box!

30
However, UI itself cannot generate a prime list, it needs support from the backend
library. In the next chapter, we will discuss more on interacting with backend library.

31
Chapter 4. Interacting with the Library
This chapter describes how to get the UI to interact with the backend library.
Defining the library interface
UI and the library should interact through the public functions provided by the
library. We should define these functions’ prototype in the .h header file, and the
implementation should be written in the .cpp source file.
Double click on PrimeGenerator.h to edit the code. According to our design, we
should create only one public function and one private prime list.
#pragma once
# include <vector>
# include <algorithm>
# include <exception>
class PrimeGenerator {
private:
std::vector<int> primeList;
public:
PrimeGenerator(void);
PrimeGenerator(int);
~PrimeGenerator(void);
std::vector<int> GetPrimeLessThan(int);
};
You may notice the coding standard provided by Visual Studio is a bit
different from our coding standard. However, there is no way to change coding
style for C++ in Visual Studio, so we need to change them manually.
We should include all necessary header files in .h file instead of .cpp file.
Usually it’s NOT a good practice to do “using namespaces”, especially “using
namespace std”. This is because omitting namespace may result in ambiguous
function when the two functions in two namespaces share the same name and
parameter list. You can check this page for more discussions.

32
After defining the prototype, we can go into the source file and do the
implementation. Double click on PrimeGenerator.cpp to edit the code. For now, we
put in some dummy stuff for testing only.
#include "PrimeGenerator.h"
PrimeGenerator::PrimeGenerator(void) {
primeList.push_back(2);
}
PrimeGenerator::~PrimeGenerator(void) {
}
std::vector<int> PrimeGenerator::GetPrimeLessThan(int upperBound) {
return primeList;
}
Interacting with a library
To use functions from another project, we need to include its header file first. Since
we have already specified the dependencies and reference path, we can include
the PrimeGenerator.h without specifying the full path.
# include "PrimeGenerator.h"
namespace UI {
...
}
Now we can use all the functions defined in the header file.
#pragma once
# include "PrimeGenerator.h"
# include <vector>
namespace UI {
...
/// <summary>
/// Summary for PrimeGeneratorGUI
/// </summary>
public ref class PrimeGeneratorGUI : public System::Windows::Forms::Form {
private:
PrimeGenerator* prime;
public:
PrimeGeneratorGUI(void) {

33
InitializeComponent();
prime = new PrimeGenerator();
}
protected:
/// <summary>
/// Clean up any resources being used.
/// </summary>
~PrimeGeneratorGUI() {
if (components) {
delete components;
delete prime;
}
}
...
private:
System::Void generateButton_Click(System::Object^ sender,
System::EventArgs^ e) {
std::vector<int> primeList = prime->GetPrimeLessThan(2);
...
};
}
Now, try to build the project again, and you should see both projects build
successfully. Then we can proceed to write some code to test the functionality of
the library.
System::Void generateButton_Click(System::Object^ sender,
System::EventArgs^ e) {
std::vector<int> primeList = prime->GetPrimeLessThan(2);
int totalPrime = primeList.size();
String^ s = “”;
for (int I = 0; I < totalPrime; I ++) {
s = s + primeList[i].ToString();
if (I != totalPrime – 1) {
s = s + “,”;
}
}
outputBox->Text = s;
}

34
Build and run the solution, now clicking on Generate button and you will see the
hard-coded value is displayed in the output box.
You can handle the rest of coding according to the design. In the next chapter, we
look into debugging.

35
Chapter 5. Debugging
This chapter describes some useful debugging features provided by VS.
To go into the debugging mode, click to DEBUG Step Into. When you are in the
debug mode, you will see two new panels docked at the bottom of main window.
Usually, Autos and Watch window in the left panel, and the Call Stack window in
the right panel are sufficient to do debugging.
Autos will display the current value for all active objects and variables. Watch
allows you to define which variables and objects you want to trace. Call Stack
window will display function stack information.
You can also view the current value stored in a variable by hovering your mouse on
the variable’s name, as shown below.
A yellow pointer at the code side bar will point to the current instruction. Although
you can drag the pointer around from a point to another statement, doing so is not
recommended because it can sometimes mess up the execution order.

36
Single step trace
The single step trace mode allows you to trace your code line by line. You can
choose to step into, step over or step out a function.
Step into will bring you into the implementation a function. Consider the following
code segment:
double ExampleFunction() {
return 2.13;
}
int main() {
double a = ExampleFunction();
int b = 213;
}
If we step into at the red line, we will start tracing the green line.
Step out is opposite to step into instruction. Using step out will go out of current
function with whole function executed. In the code example above, if we step out at
the green line, we will get back to the red line but variable a has already been
assigned with 2.13.
Step over is like a step into and step out combo. It will not go into the detailed
implementation of current statement and go to the next statement (with the current
statement executed). In the code example above, if we step over at the red line, we
will go to the blue line with variable a set to the result of ExampleFunction().
All these three single step functions ( ) can be found on the toolbar
under Debug mode. Alternatively, you can find them in DEBUG menu.
Setting break points
We may want to skip a big chunk of code and jump to some statement that we are
interested in. In this case, we can set a break point beside that statement and then
use Continue button to continue execution until the break point.
To set a break point, single click on the side bar of editing area beside the line you
are interested in. A red dot ( ) will show up to indicate a break point.
Continue ( ) button can be found on the toolbar under Debug mode, or
in DEBUG menu.

37
Terminating the debugging session
To terminate a debugging, you should click on Stop ( ) button on the toolbar
under Debug mode.
You are not recommended to change the code when you are in Debug mode.
Always remember to terminate debugging before you start changing your code.
Now this is the end of the first half of tutorial. You can use the debugging skill
introduced in this chapter to trace your own project or the given sample project.