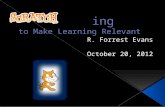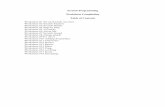An Introduction to Scratch Programming - STEM Detective Lab · Scratch 3.0 Paint Editor Scratch’s...
Transcript of An Introduction to Scratch Programming - STEM Detective Lab · Scratch 3.0 Paint Editor Scratch’s...

An Introduction to Scratch Programming

www.stemdetectivelab.com ii
Table of Contents
Why Scratch? ................................................................................................................................................ 1
Scratch 3.0 User Interface ............................................................................................................................ 2
Scratch 3.0 Paint Editor ................................................................................................................................ 5
Common Paint Editor Options .................................................................................................................. 6
Vector Paint Editor Options ...................................................................................................................... 7
Vector Paint Editor Tools .......................................................................................................................... 7
Bitmap Paint Editor Tools ......................................................................................................................... 9
Scratch Blocks ............................................................................................................................................. 10
Block Types ............................................................................................................................................. 10
Hat Blocks ............................................................................................................................................ 10
Stack Blocks ......................................................................................................................................... 11
Reporter Blocks ................................................................................................................................... 11
Boolean Blocks .................................................................................................................................... 12
C Blocks ............................................................................................................................................... 12
Cap Blocks ........................................................................................................................................... 13
Block Categories ...................................................................................................................................... 14
Motion Blocks ..................................................................................................................................... 14
Looks Blocks ........................................................................................................................................ 14
Sound Blocks ....................................................................................................................................... 15
Events Blocks ....................................................................................................................................... 15
Control Blocks ..................................................................................................................................... 16
Sensing Blocks ..................................................................................................................................... 16
Operators Blocks ................................................................................................................................. 17
Variables & Lists Blocks ....................................................................................................................... 17
My Blocks ............................................................................................................................................ 18
Block Extensions...................................................................................................................................... 18

www.stemdetectivelab.com 1
Why Scratch?
Are you looking for a way to help your kids excel in today’s world where there’s a growing demand for
students to strengthen their critical thinking and problem-solving skills? Are you hoping to nurture their
creativity and turn them into young innovators ready to conquer the world? If you answered yes to
either of these questions, then Scratch programming may be what you’re looking for.
Scratch is a free graphical programming language and online community created by the MIT Media Lab.
It was designed to help kids learn how to program visually with blocks that snap together to create
groups of instructions, known as scripts. These scripts will control objects, known as sprites, in their
projects.
Programming (often referred to as coding) can be extremely fun. As your kids create their projects, they
will learn about the logic needed to create fun games, animation and more. Their projects may start
simple, but Scratch was designed in such a way that the possibilities are endless.
The Scratch online community has MILLIONS of shared projects from around the world. Visit the Scratch
website at https://scratch.mit.edu to create a Scratch account and checkout some amazing projects
shared by other Scratchers.
You may want to help your kids as they work their way through some of the details in this document,
but with your help, this can be a good reference for them as they work their way through the various
Scratch Camp badges.
Script
Sprite that changes color when clicked

www.stemdetectivelab.com 2
Scratch 3.0 User Interface
1. The Menu Bar supplies you with easy access to commands that you will use while creating your
projects.
2. The Stage Size switch allows you to toggle between three stage sizes: Small Stage Layout, Regular,
and Full Screen.
3. The Stage is the background of your project. It can have scripts, backdrops, and sounds like a sprite,
but with a few restrictions. For example, the stage does not have motion or size blocks.
Note: The Stage will always be the back layer – No sprites can move behind the stage.
Menu Bar Script Sprite
Sprite Info Pane
Extensions Library Choose a Sprite
Choose a Backdrop
Stage Size
Code Tab
(Blocks Palette)
Code Area
Stage
Sprite Header
Costumes/Backdrop Tab
(Paint Editor) Sound Tab
(Sound Editor)
Scroll Bar Backpack

www.stemdetectivelab.com 3
Note: The Make a List block is the only list block visible until you make your first list.
4. A Sprite is an object in your project controlled by your scripts. Sprites can be created by you,
uploaded from your computer, or found in the Sprite Library.
5. The Sprite Info Pane is where you will find a thumbnail for each sprite in your project. When
selected, the thumbnail will appear highlighted and its details will show in the Sprite Header located
above the list of sprites.
6. The Choose a Sprite button is marked with a symbol of a cat’s face, and it’s located at the bottom
right corner of the sprite info pane. Slide your mouse pointer over the button to display four
Choose a Sprite menu options: Choose a Sprite, Paint, Surprise, and Upload Sprite.
7. The Choose a Backdrop button is marked with a symbol of a background image, and it’s located to
the right of the Choose a Sprite button. Slide your mouse pointer over the button to display four
Choose a Backdrop menu options: Choose a Backdrop, Paint, Surprise, and Upload Backdrop.
8. A Script is created by combining a group of interlocking blocks together. The order of the blocks is
very important as this is what controls your sprite. Sprites can be controlled by multiple scripts.
9. The Code Area, to the left of the Stage and Sprite List, is where you will build your scripts. Right-
click in this area to access five Code Area menu options: Undo, Redo, Clean Up Blocks, Add
Comment, and Delete Block.
10. The Code Tab is the first of three tabs located on the far-left side of the project editor. This tab
contains the Block Palette which is where you will find the blocks used to control your sprites.
These blocks are divided into ten categories/subcategories of color-coded blocks. You can either
click on one of the Category buttons or use the Scroll Bar to find the block you’re looking for, then
drag it to the Code Area to build your scripts.
Block Categories/Subcategories: Motion, Looks, Sound, Events, Control, Sensing, Operators,
Variables, Lists, and My Blocks.
11. Click on the Add Extension button located at the bottom left corner of the Code Tab to load
additional blocks to your projects. These extensions include the Pen, Video Sensing, and Music
blocks from Scratch 2.0 as well as hardware and web extensions that allow you to do amazing things
with robots and more.
12. The Costumes/Backdrop Tab is the middle tab located on the far-left side of the project editor. This
tab is where you will find the Paint Editor, which includes a Costume Pane on the left side of the
editor. The costume pane contains a thumbnail for each costume of the selected sprite. Click on

www.stemdetectivelab.com 4
the thumbnail for the costume you wish to modify in the Paint Editor. The currently selected
thumbnail will be highlighted, and its costume is the image that will appear on the editor’s canvas
area. Right-click on the highlighted thumbnail for three menu options: duplicate, export, and delete.
There is a Choose a Costume button in the bottom left corner that will look familiar. It’s the same
image from the Choose a Sprite button. Slide your mouse pointer over the button to display five
Choose a Costume menu options: Choose a Costume, Paint, Surprise, Upload Costume, and Camera.
13. The Sounds Tab is the third and final tab located on the far-left side of the project editor. This tab
consists of two sections, the Sound List and the Sound Editor. The sound list contains a thumbnail
for each sound in your project. The currently selected thumbnail will be highlighted, and the sound
will appear in the editor ready to be edited. Right-click on the highlighted thumbnail for three menu
options: duplicate, export, and delete.
There is a Choose a Sound button in the bottom left corner of the Sounds tab. Slide your mouse
pointer over the button to display four Choose a Sound menu options: Choose a Sound, Record,
Surprise, and Upload Sound.
14. The Backpack is a long white bar located at the bottom of the editor that will open and close when
you click on it with your mouse. With the backpack, you to drag and drop costumes, sprites, sounds,
and scripts between sprites and other projects.

www.stemdetectivelab.com 5
Note: If you’ve converted a bitmap image to a vector image, some of the tools listed below will
not work as expected.
Scratch 3.0 Paint Editor
Scratch’s Paint Editor is a built-in image editor you can use to create and modify sprites, costumes, and
backdrops. You can create them in either the Vector Editor or the Bitmap Editor.
The tools available for the vector and bitmap formats are slightly different and are described below for
reference. The vector editor creates a smoother image and allows you to bend or curve your lines and
images. The bitmap editor is easier to use and creates pixel style images. The paint editor opens as a
vector editor by default.
Undo Redo Forward Backward
Choose a Costume
1. Select
2. Reshape
3. Brush
4. Eraser
5. Fill
6. Text
7. Line
8. Circle
9. Rectangle
1.
3.
5.
7.
9.
2.
4.
6.
8.
Group Ungroup Front Back Costumes/Backdrops Pane Tool Specific Options
Vector/Bitmap Conversion
Fill Color
Canvas
Magnifying Glass Tools
Outline Color

www.stemdetectivelab.com 6
Common Paint Editor Options
The common Vector and Bitmap options are located above the canvas area.
1. The Costumes/Backdrops Pane is the light blue column located along the far-left side of the
Costumes/Backdrops tab. This is where you will find thumbnail images for each costume associated
with your sprite or each backdrop associated with your stage.
When selected, the thumbnail will appear highlighted and its image will appear in the editor’s
canvas area. You can modify the current costume/backdrop, create a new one, or load something
from the library.
2. The Undo button, located to the right of the costume name, is the arrow curved to the left, and it’s
used to remove the last action completed.
3. The Redo button, located next to the Undo button, is the arrow curved to the right, and it’s used to
add back the last action removed by the undo button.
4. The Fill Color drop-down menu, located under the costume name, is used to change colors in the
paint editor.
The four smaller buttons, located at the top of the drop-down menu, are the color blending options.
Select the first button for a solid color or select one of the other three buttons to blend two colors
together to create a gradient effect.
Use the two larger buttons, located just below the four smaller ones, to pick the colors you want to
use for the gradient effect. Use the swap arrows to switch the order of the colors.
The three sliders, located beneath the buttons, are used to adjust the color, saturation, and
brightness values.
At the bottom left corner of the menu is a button with a red slash through it. Use this button to
make something transparent.
At the bottom right corner of the menu is a button with an image of an eyedropper on it. Use this
button to select a specific color from anywhere in the editor. Click on the eyedropper, then click on
the color you want to use.
5. The Tool Specific Options are located to the right of the outline drop-down menu in the vector
editor and the fill drop-down menu in the bitmap editor. These options will change depending on
which tool, located to the left of the canvas area, is selected.
6. The Vector/Bitmap Conversion button allows you to switch between the vector and bitmap editors.

www.stemdetectivelab.com 7
7. The Magnifying Glass Tools are located at the bottom right corner of the canvas area. Use the ‘+’
button to zoom in and the ‘-‘ button to zoom out. The ‘=’ button sets the image back to 100%.
Vector Paint Editor Options
The Vector Options are located above the canvas area.
1. The vector Group button allows you to group several objects together. This allows you to move the
objects all at once.
2. The vector Ungroup button allows you to separate objects that were grouped together.
3. The vector Forward and Backward buttons allow you to layer an object one layer in front of, or
behind, another. You can move an object forward or backward multiple times depending on how
many objects you have layered.
4. The vector Front and Back buttons allow you to layer an object all the way to the front, or back, in
one step.
5. The vector Outline Color drop-down menu, located to the right of the fill menu, is used to change an
object’s outline color. This menu is very similar to the fill menu with sliders for the color, saturation,
and brightness values as well as the two buttons for the transparent and eyedropper options. The
difference is that you can’t blend colors to create a gradient effect on an object’s outline.
Vector Paint Editor Tools
The Vector Tools are located to the left of the canvas area.
1. The vector Select (Mouse Pointer) Tool is used to stretch, shrink, rotate or change the location of an
object. When you select the object, a blue box will appear around it for you to manipulate like the
bitmap editor’s select tool.
• The tool-specific options for the select tool are Copy, Paste, Delete, Flip Horizontal, and Flip
Vertical.
2. The vector Reshape Tool is used to bend or change the shape of an object by grabbing points with
the mouse and moving them. Click on the object to see several small circles appear. Click and drag
these circles to change the shape of the selected object.

www.stemdetectivelab.com 8
Note: Unlike the bitmap eraser, this eraser will outline the edges of the section you erased.
Note: Unlike the bitmap fill tool, this fill tool will fill objects only. It doesn’t fill in a whole section
like a background.
• The tool-specific options for the reshape tool are Curved, Pointed, and Delete.
3. The vector Brush Tool is used to draw on the canvas. Select the brush tool, hold down and drag the
mouse to draw brush strokes. Select the reshape tool, then click on the brush strokes to see several
small circles appear. Click and drag these circles to change the shape of the brush strokes.
• The tool-specific option for the brush tool is Brush Size.
4. The vector Eraser Tool is used to delete an area of your image. Adjust the size of the eraser, then
click and drag it over the area you want deleted.
• The tool-specific option for the eraser tool is Eraser Size.
5. The vector Fill Tool (also known as paint bucket) is used to fill in vector objects with the color
specified in the Fill menu, located above the canvas area. If you click on the fill tool, then move your
mouse over your sprite, you will see the objects that can be filled with this tool. Just click in the
section you want to fill.
6. The vector Text Tool is used to add text to the canvas area. Click on the text tool, then click the area
of the canvas where you would like the text to be located. Once you’ve finished typing, click
anywhere outside the text box to have the blue measurement box appear around your text. Use
this box to resize or rotate your text and use the arrow keys to move it.
• The tool-specific option for the text tool is a font drop-down menu option.
7. The vector Line Tool is used to draw straight lines which can then be altered using the reshape tool.
Draw a straight line, select the reshape tool, then click on the line to make two points appear, one at
each end. Click anywhere on the line again for additional points. Use these points to bend/curve
the line.
8. The vector Circle Tool is used to draw circles and ovals. Click on the circle tool, then click on the
canvas in the area where you want to draw. Move your mouse away from the starting point while
holding the mouse button down and watch your oval take shape. Move the mouse around to see
how the oval shape changes.
Hold the shift key while moving the mouse if you want to form a perfect circle.

www.stemdetectivelab.com 9
9. The vector Rectangle Tool is used to draw rectangles and squares. Click on the rectangle tool, then
click on the canvas in the area where you want to draw. Move your mouse away from the starting
point while holding the mouse button down and watch your rectangle take shape. Move the mouse
around to see how the rectangle shape changes.
Hold the shift key while moving the mouse if you want to form a perfect square.
Bitmap Paint Editor Tools
The Bitmap Tools are located to the left of the canvas area.
1. The bitmap Brush Tool is used to draw in the canvas area. Select the Brush tool, click on the canvas,
then drag your mouse while holding the mouse button down.
• The tool-specific option for the brush tool is Brush Size.
2. The bitmap Line Tool is used to draw straight lines in the canvas area. Unlike the brush tool, the line
tool can draw straight lines only.
• The tool-specific option for the line tool is Line Width.
3. The bitmap Circle Tool is used to draw circles and ovals. Click on the circle tool, then click on the
canvas in the area where you want to draw. Move your mouse away from the starting point while
holding the mouse button down and watch your oval take shape. Move the mouse around to see
how the oval shape changes.
Hold the shift key while moving the mouse, if you want to form a perfect circle.
• The tool-specific options for the circle tool are Filled and Outlined.
4. The bitmap Rectangle Tool is used to draw rectangles and squares. Click on the rectangle tool, then
click on the canvas in the area where you want to draw. Move your mouse away from the starting
point while holding the mouse button down and watch your rectangle take shape. Move the mouse
around to see how the rectangle shape changes.
Hold the shift key while moving the mouse if you want to form a perfect square.
• The tool-specific options for the circle tool are Filled and Outlined.
5. The bitmap Text Tool is used to add text to your costume or backdrop. Click on the text tool, then
click the area of the canvas where you would like the text to be located. Once you’ve finished

www.stemdetectivelab.com 10
Block Types: Hat Blocks, Stack Blocks, Reporter Blocks, Boolean Blocks, C Blocks, and Cap Blocks.
typing, click anywhere outside the text box to access the blue measurement box around your text.
Use this box to resize or rotate your text and use the arrow keys to move the it.
6. The bitmap Fill Tool is used to fill any closed area of one color with a color specified in the Fill menu
located above the canvas area.
7. The bitmap Eraser Tool is used to erase a section of your costume or backdrop. Unlike the vector
eraser, this eraser doesn’t leave an outline along the edges of the erased sections.
8. The bitmap Select (Mouse Pointer) Tool is used to stretch, shrink, rotate or change the location of
an object. When you select the object, a blue box will appear around it for you to manipulate like
the vector editor’s select tool.
The tool-specific options for the select tool are Copy, Paste, Delete, Flip Horizontal, and Flip
Vertical.
Scratch Blocks
Scratch blocks are color-coded blocks that you connect like puzzle pieces to create scripts. You can use
one or more scripts to control your sprites and your stage’s backdrop(s) as you program games,
animation, and more.
Block Types
There are six block types, each with a unique shape, that will only connect to blocks that contain a
matching slot made for that specific shape. This feature allows kids to learn the logic of programming,
without having to worry about syntax errors.
Hat Blocks
Hat blocks are used to start your scripts. Whether it’s the click of the green flag or the press of a key,
hat blocks wait for their specific event to occur before executing the rest of the blocks in the script.
These blocks are shaped like a hat, with a rounded top and a bump on the bottom. The bump on the
bottom controls which block types you can attach to it.

www.stemdetectivelab.com 11
Scratch currently has 6 hat blocks in the Events Blocks category and one hat block in the Control Blocks
category. Hat blocks are also available in 7 of the 11 Scratch Extensions that you can add to your project
at this time.
Stack Blocks
Stack blocks are used to perform the main tasks in your scripts. These blocks have a notch at the top, and a bump at the bottom, allowing blocks to connect to the top and bottom of the block. Some stack blocks have an area for you to add input information, and some have drop-down menus with additional choices.
Stack blocks are the most common type of blocks in Scratch. Scratch currently has stack blocks in every block category except for the Operators Blocks. Stack blocks are also available in 8 of the 11 Scratch Extensions that you can add to your project at this time.
Reporter Blocks
Reporter blocks are used to report numeric, string, or Boolean values in your scripts. These blocks are rounded at both ends, with a smooth top and bottom. They don’t connect to other blocks but fit in

www.stemdetectivelab.com 12
blocks that require an input value. When you run your script, the reporter block will be executed before the block it’s placed in is executed.
Scratch currently has reporter blocks in each block category except for the Events Blocks and Control Blocks. Reporter blocks are also available in 8 of the 11 Scratch Extensions that you can add to your project at this time.
Boolean Blocks
Boolean blocks are used to pass conditional values in your scripts. These blocks will return a “true” or
”false” value with a string comparison, or a “1” or “0” value with a numeric comparison. Boolean blocks
are shaped like an elongated hexagon but will fit in both their corresponding hexagonal slots and some
of the rounded reporter slots.
Scratch currently has 13 Boolean blocks – 5 in the Sensing Blocks category, 7 in the Operators Blocks
category, and 1 in the List Blocks subcategory. Boolean blocks are also available in 5 of the 11 Scratch
Extensions that you can add to your project at this time.
C Blocks
C Blocks are used to perform conditions and loops in your scripts. They’re shaped like a “C”, with the
opening sometimes referred to as the mouth of the block, where additional blocks in your script can fit.
Except for the forever block, each horizontal arm of a C block has a notch at the top and a bump at the
bottom. The forever block is the same as the other C blocks, except that there’s no bump needed at the
bottom of the block. Anything below the forever block would never get executed.

www.stemdetectivelab.com 13
Scratch currently has 5 C blocks, all in the Control Blocks category. There are no C blocks available in any
of the Scratch Extensions that you can add to your project at this time.
Cap Blocks
Cap blocks are used to stop your script or project from running. These blocks resemble a stack block
with a notch on top, but they were designed without the bump on the bottom. You can’t add any blocks
below a cap block. You can, however, place the cap block inside of a C block as shown in the example
below. Any code below the C block would not get executed if the else statement is executed, reaching
the cap block.
Scratch currently has 2 cap blocks, both in the Control Blocks category. The stop cap block has a drop-
down menu with three stop options: stop all, stop this script, and stop other scripts in sprite. If you
select the stop other scripts in sprite option, the cap block turns into a stack block.
There are no cap blocks available in any of the Scratch Extensions that you can add to your projects at
this time.

www.stemdetectivelab.com 14
Block Categories/Subcategories: Motion, Looks, Sound, Events, Control, Sensing, Operators,
Variables, List, and My Blocks.
Block Categories
The Scratch 3.0 release comes with ten categories/subcategories of Scratch Blocks, and a growing list of
Scratch Extensions which you can add to your projects as additional blocks. The Scratch blocks are
divided into categories based on their functionality, and each category has its own unique color code.
Motion Blocks
Motion blocks are used to control your sprite’s movements. These blocks are not available for your stage’s backdrop(s) because a backdrop can’t move. Motion blocks are medium blue in color and consist of 15 stack blocks and 3 reporter blocks.
Looks Blocks
Looks blocks are used to control the look of your sprites and backdrop(s). These blocks are purple in
color and consist of 18 stack blocks and 4 reporter blocks.

www.stemdetectivelab.com 15
Sound Blocks
Sound blocks are used to control the sound and MIDI (Musical Instrument Digital Interface) for your sprites and backdrop(s). These blocks are pink/magenta in color and consist of 8 stack blocks and 1 reporter block.
Events Blocks
Events blocks are used to control the triggering of the scripts for your sprites and backdrop(s). These
blocks are yellow in color and consist of 6 hat blocks and 2 stack blocks.
** Every script must start with an Events Block! **

www.stemdetectivelab.com 16
Control Blocks
Control blocks are used to control the execution of your scripts. Whether you want to pause your script,
repeat it for a set number of times, loop it forever, or only run it under certain conditions, the control
block category is where you need to go. Control blocks are gold in color and consist of 5 C blocks, 3
stack blocks, 2 cap blocks, and 1 hat block.
Sensing Blocks
Sensing blocks are used to detect specific circumstances in your scripts. These blocks can detect touch,
keypresses, mouse clicks, and more. Some of the looks blocks allow your sprites to talk, but they don’t
have the ability to wait for an answer which is where the ‘ask and wait’ sensing block comes in handy.
Sensing blocks are light blue in color and consist of 10 reporter blocks, 5 Boolean blocks, and 3 stack
blocks.

www.stemdetectivelab.com 17
Operators Blocks
Operators blocks are used to add math equations and string handling to your scripts. These blocks are
light green in color and consist of 11 reporter blocks and 7 Boolean blocks.
Variables & Lists Blocks
There are two subcategories of Variables Blocks - Variables blocks and Lists blocks.
Variables blocks are used to hold and manipulate a numeric value or string stored in a variable that you
create. You can create your variable to be useable by all sprites, or just one sprite. Variables blocks are
orange in color and consist of 4 stack blocks and 1 reporter block.
Note: Select the checkbox to the left of the variable reporter block to display the current data stored in
the variable.
The Lists blocks are used to hold and manipulate lists of numeric values or strings that are stored in a list
that you create. You can create your list to be useable by all sprites, or just one sprite. List blocks are
red in color and consist of 7 stack blocks, 4 reporter blocks, and 1 Boolean block. The ‘Make a List’ block
is the only list block visible until you create your first list.
Note: Select the checkbox to the left of the list reporter block to display the current item stored in the
list.

www.stemdetectivelab.com 18
My Blocks
My blocks are used to create custom blocks for your sprites and backdrop(s). If you need the same
sequence of blocks in multiple locations, My blocks allow you to define your custom block with this
sequence, creating what is known as a procedure. Procedures help you write clean, easy to maintain
code. My blocks are pink in color and there is no limit to the number of custom blocks that you can
create in this category. Once you create a custom block you will notice that My Blocks consists of a
special Hat block to attach your sequence of blocks too, and a stack block to represent your procedure.
Block Extensions
Scratch Block Extensions are used to connect your projects with external hardware, web information, and additional blocks that will give your project extra functionality. Select the ‘Add Extension’ button at the bottom left corner of the Scratch Editor to access the Extensions Page. Click on the extension you’d like to add to your project, and the corresponding blocks will appear in the block palette as an additional block category.
Scratch has 11 extensions to choose from at this time – Music, Pen, Video Sensing, Text to Speech, Translate, Makey Makey, micro:bit, LEGO Mindstorms EV3, LEGO Boost, LEGO Education WeDo 2.0, and Go Direct Force & Acceleration. You may recognize a few of them – the Music, Pen, and Video Sensing blocks were available in the Scratch 2.0 Music, Sound, and Sensing categories.
These blocks are darker green in color, and each extension category consists of a unique set of block types, as shown below.

www.stemdetectivelab.com 19