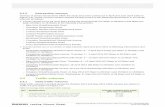An Introduction to R · 5.4 Other statistical tests ... Click on ‘Windows’, click on ‘base’...
Transcript of An Introduction to R · 5.4 Other statistical tests ... Click on ‘Windows’, click on ‘base’...

Spring 2020
An Introduction to R
Alex Douglas @Scedacity
70 80 90 100 110 120 130
6080
100
120
140
relative smoking rate
rela
tive
mor
talit
y ra
te

2
© A.Douglas 2020. A licence is granted for personal study and classroom use. Redistribution in any other form is prohibited

3
Contents 1.0 Introduction ........................................................................................................ 51.1 What is R?...........................................................................................................................................................61.2 Installing R in Windows.............................................................................................................................61.3 Installing R on other operating systems........................................................................................71.4 Starting R on a University of Aberdeen network PC..............................................................71.5 The R console..................................................................................................................................................71.6 R help and support.......................................................................................................................................81.7 Other sources of information..............................................................................................................111.8 R packages......................................................................................................................................................121.9 Working with R.............................................................................................................................................131.10 Using an IDE or external editor.......................................................................................................131.11 Quitting R.......................................................................................................................................................141.12 Notation convention used in this guide....................................................................................141.13 Preparation for the rest of the course and beyond...........................................................152.0 Some basics ..................................................................................................... 172.1 R as a calculator..........................................................................................................................................182.2 Assigning values to variables............................................................................................................182.3 Vector arithmetic and functions in R.............................................................................................202.4 Sorting, ordering and manipulating vectors.............................................................................212.5 The R workspace.........................................................................................................................................232.6 Saving your work........................................................................................................................................233.0 Data .................................................................................................................... 253.1 Classes of data.............................................................................................................................................253.2 Dataframes......................................................................................................................................................263.3 Importing dataframes into R................................................................................................................273.4 Selecting variables in the dataframe..............................................................................................313.5 Datasets included with R.......................................................................................................................363.6 Matrices.............................................................................................................................................................373.7 Lists.....................................................................................................................................................................393.8 Exporting data from R..............................................................................................................................414.0 Graphics in R .................................................................................................... 434.1 Basic plots.......................................................................................................................................................434.2 Reformatting basic plots........................................................................................................................584.3 Plotting multiple graphs.........................................................................................................................644.4 Exporting plots to a file...........................................................................................................................655.0 Basic statistics ................................................................................................. 675.1 One and two sample tests.....................................................................................................................675.2 Correlation.......................................................................................................................................................755.3 Simple linear modelling..........................................................................................................................775.4 Other statistical tests...............................................................................................................................846.0 Programming in R ........................................................................................... 876.1 Functions in R...............................................................................................................................................876.2 Looping and flow control.......................................................................................................................927.0 A final word ...................................................................................................... 99

4

5
1.0 Introduction The purpose of this guide is to introduce you to using R, a modern, interactive environment for statistical computing and research. R in itself is not difficult to learn, but just like any new language the initial learning curve can be a little steep and you will need to use it frequently otherwise it’s easy to forget. A few notes about the course and this guide. Although you can use this guide as a standalone resource, I recommend you use it in conjunction with the companion course website (https://alexd106.github.io/intro2R). The course website contains a series of exercises for you to practice your coding and test your understanding of key concepts. You will also find R code for the exercise solutions and a plethora of links to additional resources. I suggest you work through the exercises during the course and encourage you complete these in your own time - you certainly won’t learn how to use R by watching other people do it. In this guide I have tried to simplify the content as much as possible and have based it on my own personal experience of teaching (and learning!) R over the last 15 years. It is not intended to cover everything there is to know about R - that would be an impossible task. Neither is it intended to be an introductory statistics course, although you will be using some simple statistics to highlight some of R’s capabilities. The main aim of this course is to help you climb the initial learning curve in a supportive and relaxed environment and provide you with the basic skills to enable you to further your experience in using R. There may be times when things get a little tough or frustrating (especially for those who have little or no experience of using the command line), however try to stick with it, the time and energy you invest now will be utterly transformative to your research. Finally, once you have finished this course, I encourage you to practice what you have learned on your own data. If you don’t have any data yet, then ask your supervisor or friends for some (I’m sure they will be delighted!) or follow one of the many excellent tutorials available online (see the course website for more details). My suggestion to you, is that while you are getting to grips with R, uninstall any other statistics software you have on your computer and only use R. This may seem a little extreme but will hopefully remove the temptation to ‘just do it quickly’ in a more familiar environment and consequently slow down your learning of R. Believe me, anything you can do in your existing statistics software package you can do in R (often better and more efficiently). Good luck and have don’t forget to have fun.

6
1.1 What is R? R is a statistical analysis environment initially created and developed by Ross Ihaka and Robert Gentleman in 1996. It can be regarded as an implementation of the S language, which was developed at Bell Laboratories by Rick Becker, John Chambers and Allan Wilks. R can be used both as a programming language and as a software package which you can use to manipulate your data, perform calculations, conduct statistical analyses and display graphics. Some advantages of using R include
• R is open source and freely available. • R has an extensive and coherent set of tools for statistical analysis. • R has an extensive and highly flexible graphical facility capable of
producing publication quality figures. • R has an expanding set of freely available ‘packages’ of routines for
special or unusual analyses. • R has an extensive support network with numerous online and freely
available documents. However, for those who haven’t used it before, R may seem rather daunting and complex. Whilst the initial learning curve is admittedly a little steep, R offers the user a degree of flexibility and control not usually available in other more traditional 'point and click' statistical software. Undoubtedly, the time invested in learning R now will be more than repaid at a later date. Most importantly, learning to use R will change the way you think about data analysis. As your analysis will be implemented using R code and R scripts you will always have a permanent and accurate record of your analytical approach which you can then make available to others to facilitate robust and reproducible research practices.
1.2 Installing R in Windows
Most people using this guide will be running R on a computer with a Windows operating system (for other operating systems see section 1.3 or the R-project web site).
R can be downloaded as a self-extracting file from the Comprehensive R Archive Network (CRAN) website at
https://cran.r-project.org/
Click on ‘Windows’, click on ‘base’ and then ‘Download R 3.1.2 for Windows’ (the version available whilst writing this guide). Double click on the downloaded R executable file and follow the on screen instructions. Full installation instructions can be found at the CRAN website. Although various contributed packages are now included with the standard R distribution, you may need to install other

7
packages to perform particular analyses (see section 1.8 for details of how to do this). 1.3 Installing R in other operating systems One of the great things about R is that it’s compatible with many operating systems. You can download the appropriate binary for Mac OSX at https://cran.r-project.org/bin/macosx/. On Bio-Linux, the good news is that R is already installed by default so there is no need to do anything! For other Linux distributions you can find installation instructions at https://www.stats.bris.ac.uk/R/ and follow the ‘Download R for Linux’ hyperlink. 1.4 Starting R on a University of Aberdeen network PC First, log onto the University network using your usual username and password. Double click on the Life Science and Medicine folder on the Desktop, then the Biological Sciences folder and finally to the Zoology folder. Shortcuts to both R, and RStudio (more later) should be visible. Double click on either to start the program. 1.5 The R console In Windows, once you have started R you will see the standard graphical user interface (GUI). In other operating systems the layout will vary, but all the essential elements are similar. The GUI is rather spartan with a limited number of menu and toolbar commands (Figure 1.1).
Figure 1.1: The R console in Windows
Menu bar
Tool bar
R console

8
The GUI contains a menu bar and a tool bar where you can access commonly used commands. It also provides a console window where your commands will be typed at the command line prompt (>). In addition, a graphics window will appear automatically when using any plotting function (see Section 4.0 for more information) and an R help window will appear when you ask for information about a particular command (see section 1.5). Don't worry too much about the R GUI, you won't be using it much as you'll be using RStudio instead (see section 1.10). 1.6 R help and support This guide is intended as a relatively brief introduction to R and as such you will soon be using functions and packages that go beyond this introductory text. Fortunately, one of the strengths of R is its comprehensive and easily accessible help system and a wealth of online resources where you can obtain further information. To access R’s built-in help facility to get specific information on any named function simply type in the R console at the command line prompt > help(plot) Or alternatively > ?plot The above example will display help for the function plot() in a separate R help window (Figure 1.2).
Figure 1.2: The R help window (Windows)

9
The first line of the help contains information such as the name of the function and the package where the function can be found. There are also other headings that provide more specific information such as Description: gives a brief description of the function. Usage: gives the name of the arguments associated with the function and
possible default values (options). Arguments: provides more detail regarding each argument. Details: gives further details of the function. Value: if applicable, gives the type of object returned by the function or the
operator. See Also: provides information on other help pages with similar or related
content. Examples: gives some examples of using the function. You can also access
examples at any time by using the example() function (i.e. example(plot))
Alternatively, you can use > help("plot") This method has the advantage of allowing you to search for help on non-alphanumeric characters (i.e. {, [, *). If in doubt always use quotes. In order to search for help in R it is necessary to use the help.search() function. For example > help.search("plot") or equivalently > ??plot gives the following Help files with alias or concept or title matching 'plot' using regular expression matching: base-defunct(base) Defunct Functions in Base Package glm.diag.plots(boot) Diagnostics plots for generalized linear models jack.after.boot(boot) Jackknife-after-Bootstrap Plots lines.saddle.distn(boot) Add a Saddlepoint Approximation to a Plot plot.boot(boot) Plots of the Output of a Bootstrap Simulation av.plots(car) Added-Variable Plots ceres.plots(car) Ceres Plots cr.plots(car) Component+Residual (Partial Residual) Plots

10
The name of each entry is given on the left with the corresponding package in parentheses. A short description of the function is provided on the right. In the above example, the second entry can be displayed by typing > help(glm.diag.plots, package="boot") Use the command ?help.search for further details and examples. Help in html format can be called from within the console by typing > help.start() This function launches your web browser and allows you to browse the help pages using hyperlinks (Figure 1.3). One particularly useful feature of html help is the ability to search the R help pages using keywords and also search individual packages (although you can also do this from the R console).
Figure 1.3: Web browser html help (Windows)
An extremely useful function is RSiteSearch() which enables you to search for keywords and phrases in the R-Help mailing list and archives and also in R manuals, documentation and help pages. This function allows you to access the

11
https://www.r-project.org/search.html search engine directly from the console with the results displayed in your web browser (Figure 1.4) > RSiteSearch("regression") A search query has been submitted to http://search.r-project.org The results page should open in your browser shortly
Figure 1.4: results of using RSiteSearch()
Another useful function is apropos(). This function can be used to list all functions containing a specified character string (word). For example > apropos("help") [1] "help" "help.request" "help.search" [4] "help.start" "main.help.url" lists all the functions with "help" in their name. 1.7 Other sources of information There are a large number of resources available online, many of which can be found on the R-Project homepage (https://www.r-project.org/). These include a searchable RHelp archive, an R Wiki, R mailing lists (can be a bit scary but very useful!) and a variety of user-contributed documents (https://cran.r-project.org/other-docs.html). Some particularly useful pdfs are: “An Introduction to R” is based on the former “Notes on R” and gives an introduction to the language and how to use R for doing statistical analysis and graphics.

12
“R for Beginners” by Emmanuel Paradis. “Using R for Data Analysis and Graphics – Introduction, Examples and Commentary” by John Maindonald. “Simple R” by John Verzani. “Practical Regression and Anova using R” by Julian Faraway “R reference card” by Tom Short. 1.8 R packages1 The standard installation of R contains a library of many useful packages. Other packages can be downloaded from the CRAN website which currently hosts over 10000 packages used for various purposes. A list of available packages can be found at the CRAN website or by typing (be prepared for voluminous output!) > available.packages() in the R console. To install a particular package use: > install.packages("name of package") or if you want to install more than one package : > install.packages(c("package1", "package2")) In order to determine which packages are already installed on your system use: > installed.packages() and to periodically update your packages use: > update.packages() If you are unable to install packages directly, you can manually download each package as a compressed file (*.zip) and perform a local zip file installation using the menu option. Once you have installed a package, it can be loaded into R using the library() command. For example, to load the package nlme you should enter
1 Some of the functions in this section may not work as expected on the University of Aberdeen teaching computers due to permission restrictions.

13
> library(nlme) Be aware that loaded packages (other than those in the base installation) are not kept in the R workspace between R sessions. If you restart R you will need to reload any packages that you wish to use. 1.9 Working with R When you begin using R in earnest you soon find that you will want to save the results of particular analyses for later reference (further details on this are given in section 2.6). When R is installed the default working directory is automatically set to the installation folder (or home folder). You can check this by typing > getwd() which will display the file path of your current working directory. When you save anything in R it will be saved to the current working directory. For most users, this is not very convenient, so to change the working directory enter > setwd("filepath\\of\\new\\directory") For example, if you wish to change your working directory to ‘D:\R\rdata’ then type > setwd("D:\\R\\rdata") Notice the use of ‘\\’ instead of ‘\’. You can also use ‘/’ instead of ‘\’. Indeed, if you are working on a mac computer or linux workstation you must use the forward slash notation. 1.10 Using an IDE or external script editor The command line is fine for entering short and simple commands, however, when things start to get a little bit more complex you will find using an external script editor much easier. There are a number of excellent and freely available script editors around (for Windows - Crimson editor, for Mac - TextWrangler or use gedit under Linux) but for this course you might want to look at the freely available IDE (Integrated Development Environment) RStudio (Figure 1.6). You can download the latest version of RStudio for most operating systems from https://www.rstudio.com/. RStudio includes a console, syntax-highlighting editor that supports direct code execution, as well as tools for plotting, history, debugging and workspace management. You can find out more about features offered by RStudio at https://www.rstudio.com/products/rstudio/features/.

14
Figure 1.6: RStudio on Mac OSX
The great advantage of using an IDE is that you are able to modify a series commands and submit them all at once rather than having to scroll through numerous commands you typed in previously. Also, by saving your script you will have a complete record of your analysis that you can refer back to. The great thing about using R, is that it’s up to you how you want to use it. Give RStudio a go but if you really don't get on with it then try an alternative script editor. 1.11 Quitting R To quit R, simply type q() in the R console at the command line prompt (>). R will ask you whether you wish to save the workspace image. For now select no (details of how to save your work is given in section 2.6) 1.12 Notation convention used in this guide
A few typographical conventions are used in this guide. These include different fonts and styles for urls, and R commands. A series of actions required to access menu commands are identified as File | Change dir… (click on File menu and then Change dir…). Any text that begins with a ‘#’ will be ignored by R and is used to insert comments to help clarify points. R commands are also preceded with a >, you do not need to type this symbol into the R console.
Script editor
R console
Plotting/help
Workspace/files

15
1.13 Preparation for the rest of the course and beyond Perhaps at this point you are beginning to think to yourself – “why am I bothering with R, everything seems too complicated, I think I’ll just use my usual stats package”. Don’t worry, this is a common reaction, and you won’t be the only one thinking it. To be fair, R can seem a little complicated at first and very different to most of the software you might already be using. However, in my experience, a little perseverance at this point will be more than paid back at a later date by an increase in scope and flexibility of your data exploration and analysis and also an increase in productivity and efficiency. There are a few things you can do to ease the ‘pain’:
1. Keep an accurate and comprehensive record of your work in R. Save script files and annotate these liberally (using the ‘#’ character) for later reference.
2. Start using R to explore and analyse your own data as soon as possible
after completing this workshop. Use R as often as possible.
3. There is a Rhelp mailing list (see the R-Project website for more details). However, be sure to have thoroughly searched the existing help archives for the answer to your question before you submit a query. You will receive very short shrift from the contributors if you don’t.
4. Remember, you don’t need to know everything there is to know about R. R
is just a tool to help you to answer questions you are interested in, not an end unto itself.

16

17
2.0 Some basics Before we continue, a few comments about the R language:
• Data, functions, results etc. are stored as named variables. The value of any variable can be displayed by typing its name. The value could be quite complex, e.g. a table of all your data for the season, rather than just a simple number. You can perform operations with these variables with operators (arithmetic, logical) and functions, e.g. plot(x).
• R is a case sensitive language. i.e. ‘A’ is not the same as ‘a’ and can be
used to name different variables.
• Variable names can consist of combinations of letters, numbers, dot (.) or underline (_) characters. However, a variable name cannot start with a number or a dot followed by a number (i.e. ‘.2myvariable’). Also, make sure you don’t name your variables with reserved words (i.e. ‘TRUE’, ‘NA’) and its never a good idea to give your variable the same name as a built-in function. One that crops up more times than I can remember is
data <- read.table("mydatafile", header=TRUE) # data is a function!
• Anything that follows a # on the command line is taken as a comment and
ignored by R. Comments can be included almost anywhere.
• Commands are generally separated by a new line, but can also be separated by a semicolon ;
• A series of commands can be grouped together using braces, { }
• A continuation prompt (+) will appear when you hit return but the command
is still not complete i.e. you forgot to close a bracket when using plot(x Just finish the command on the new line and fix the typo.
• You can recall and re-execute previous commands in the R console by
using the ↑and ↓ keys on your keyboard. • In general, R is fairly tolerant of extra spaces inserted into commands,
however, spaces should not be inserted into operators i.e. <- should not read < - (note the space).

18
2.1 R as a calculator One of the simplest tasks you can ask R to perform is to enter arithmetic expressions and receive a result. For example > 2+2 [1] 4 The answer is of course 4. The [1] in front of the result is R’s method of listing numbers and is more useful when you are listing more numbers. The other obvious arithmetic operators are -, *, / for subtraction, multiplication and division respectively. There are a huge range of mathematical functions in R, some of the most useful include log() # logarithm to base e log10() # logarithm to base 10 exp() # natural antilog sqrt() # square root 4^2 # 4 to the power of 2 3^-1 # 3-1 pi # not a function but useful. The number π = 3.1415926 2.2 Assigning values to variables To assign a value to a variable use the ‘gets’ <- operator1. Specifically ‘gets’ is a composite operator comprised of a ‘less than’ symbol < and a minus sign - . To assign one value to a variable enter > b <- 20 # literally b ‘gets’ 20 To display the value of a variable you simply type its name. For example, if variable b has a value 20 > b [1] 20 # displays the content of b You can also assign the value of an arithmetic expression to a variable > c <- 20+20 > c [1] 40
1 You can also use an equals symbol (=) to assign values to a variable. However, be aware that the equals symbol also performs other functions depending on the context in which it is used. I prefer to use <-

19
A variable may also contain many values (a vector). These can be assigned in a number of different ways. One simple method is to use the function, c, which is short for concatenate (literally to link or join together) > w <- c(2,3,1,6,4,3,3,7) # creates a vector with these numbers > w [1] 2 3 1 6 4 3 3 7 Sometimes it is useful to create a vector that contains a regular sequence of values. To do this enter > d <- 1:10 # creates a vector of whole numbers from 1 to 10 > d [1] 1 2 3 4 5 6 7 8 9 10 A sequence of values with non-integer steps can be created using the seq()function. > e <- seq(from=1, to=5, by=0.5) # creates a sequence from 1 to 5 in 0.5 steps > e [1] 1.0 1.5 2.0 2.5 3.0 3.5 4.0 4.5 5.0 To generate repeated values in your vector use the rep() function > e <- rep(2, times=10) # repeats 2, 10 times > e [1] 2 2 2 2 2 2 2 2 2 2
You can also repeat non-numeric values > f <- rep("abc", times=3) # repeats ‘abc’ 3 times > f [1] "abc" "abc" "abc" or repeat a series > g <- rep(1:5, times=3) # repeats the series 1 to 5, 3 times > g [1] 1 2 3 4 5 1 2 3 4 5 1 2 3 4 5 or elements of a series > h <- rep(1:5, each=3) # repeats each element of the series 3 times > h [1] 1 1 1 2 2 2 3 3 3 4 4 4 5 5 5

20
To automatically generate levels of factors you can use the gl() function > gl(4,3) # generates a factor with 4 levels with 3 repeats [1] 1 1 1 2 2 2 3 3 3 4 4 4 Levels: 1 2 3 4 # automatically identifies the level as a factor 2.3 Vector arithmetic and functions in R Vectors can be manipulated using the same functions described above. However, you must be careful when adding or subtracting vectors of different lengths. Some examples of vector arithmetic are given below > x <- c(1,2,3,4) > y <- c(5,6,7,8) > x*y [1] 5 12 21 32 > y/x [1] 5.000000 3.000000 2.333333 2.000000 > y-x [1] 4 4 4 4 > x^y [1] 1 64 2187 65536 Some typical functions used with vectors include mean(),var(), sd(),range(),length(),max(),min(), summary(). Some examples of these functions are > y <- c(4,2,5,6,4,3,5,6,7,4,3) > z <- 1:11 > mean(y) # calculates the mean of y [1] 4.454545 > var(y) # calculates the variance of y [1] 2.272727 > sd(y) # calculates the standard deviation of y [1] 1.507557 > range(z) # give the range of values in z [1] 1 11 > length(z) # gives the number of values in z [1] 11 > summary(y) # produces a table of summary statistics of y Min. 1st Qu. Median Mean 3rd Qu. Max. 2.000 3.500 4.000 4.455 5.500 7.000

21
2.4 Sorting, ordering and manipulating vectors You may find you want to extract particular elements from a vector. In order to extract a single element use square brackets, [ ], containing the position, or index, of the element . For example > y <- c(4,2,5,6,4,3,5,6,7,4,3) # creates a vector y > y[3] # extracts the 3rd element in the variable y [1] 5 # the value of the 3rd element To extract more than one element, not necessarily in order > y[c(2,4,6,8,10)] # extracts the values for elements 2,4,6,8,10 [1] 2 6 3 6 4 and to extract a range of elements in sequence > y[3:9] # extracts the values of elements 3 to 9 [1] 5 6 4 3 5 6 7 It is often useful to be able to extract elements from a vector using a logical condition. For example, to extract all elements greater than 4 in the variable y enter > y[y>4] # extracts all elements with values greater [1] 5 6 5 6 7 # than 4 Other examples include > y[y>=2] # extracts all elements with values [1] 4 2 5 6 4 3 5 6 7 4 3 # greater or equal to 2 > y[y!=6] # extracts all elements with values [1] 4 2 5 4 3 5 7 4 3 # different from 6 > y <- c(4,2,5,6,4) > y[y>=4] <- 10 # replaces all elements with a value > y # greater or equal to 4 with the value 10 [1] 10 2 10 10 10 Vectors can be sorted and ordered using the functions sort()and rev(). Some examples are given below > y <- c(4,2,5,6,4,3,5,6,7,4,3) > sort(y)

22
[1] 2 3 3 4 4 4 5 5 6 6 7 # places all elements in ascending order > rev(sort(y)) # places all elements in descending [1] 7 6 6 5 5 4 4 4 3 3 2 # order Note, however, that if you sort the original variable (y <- sort(y)) that no ‘unsort’ function exists, so be sure this is what you want to do (you can of course assign the sorted values to a new variable y.sorted <- sort(y)). Sorting a single vector is generally not that useful. More often we would like to sort a vector according to the values of another vector. To do this use order() > height <- c(180,155,160,167,181) > order(height) [1] 2 3 4 1 5 To interpret this, let's start with the order(height)output. The first value, 2, (remember ignore [1]) should be read as ‘the smallest value of height is the second element of height’. If we check this by looking at height, you can see that element 2 has a value of 155, which is the smallest value. The second smallest value in height is the 3rd element of height, which when we check is 160. The largest value of height is element 5 which is 181. Now suppose the variable height is the height (in cm) of five different people. We know the names of these people and can store their names in a variable called w.names. > w.names <- c ("Joanna","Charlotte","Helen","Karen","Amy") Now we can order the names of the people according to their height > height.ord <- order(height) # creates a variable of ordered height > w.names[height.ord] # orders w.names using the order of
# height [1] "Charlotte" "Helen" " Karen" "Joanna" " Amy" You are probably thinking ‘what’s the use of this?’ Well, imagine you have a dataset which contains two columns of data and you want to sort each column. If you just use sort() to sort each column separately, the values of each column will become uncoupled from each other. By ordering one column and then ordering the other column based on the value of the first column you will keep the correct association of values. More on this in section 3.3.

23
2.5 The R workspace All variables created in R are stored in what is known as the workspace. To see what variables are in the workspace, you can use the function ls() to list them (this function doesn’t need any argument between the parentheses). > x <- c(1,4,7,3,2,9,7,6,7) # create some variables > y <- 1:9 > z <- seq(1,5,0.5) > ls() # lists variables in the workspace [1] "last.warning" "x" "y" "z" Currently we have 4 variables in the workspace: a system variable “last.warning” and the 3 variables we created “x”, “y” and “z”. To remove variables from the workspace (you’ll want to do this occasionally when your workspace gets too cluttered), use the rm() function. To remove the variable “x” from the workspace enter > rm(x) > ls() # check whether “x” has been removed [1] "last.warning" "y" "z" You can (cautiously!) remove all variables from the workspace using > rm(list=ls()) # removes all variables from the workspace > ls() character(0) # no variables in the workspace 2.6 Saving your work Your approach to saving work in R depends on what you want to save. Most of the time you don’t actually need to save anything in R as you have your R code saved as a separate script in Rstudio (you have been saving your scripts – right?!). Remember your script is a reproducible record of everything you have done so all you need to do is open up your script and import it back into the R console (copy/paste or sourcing your code). You are now back to where you left off. This is extremely useful if you wish to re-run or make changes to your original analyses, show your analyses to colleagues for advice or make your script available to the scientific community when you publish your ground breaking research. This is something that is impossible with the more traditional ‘point and click’ statistics packages and is one of the major strengths of R (or any other command line based software for that matter).

24
If you want to save the variables you have created with your R code (maybe it has taken several days of compute time to generate these objects) then you can save all variables in your workspace image using: > save.image() This will save your workspace to a file called .RData (in windows) in your working directory (you will have already set this to something sensible). You can also specify an alternative file name > save.image("test1.RData") # saves the workspace as test1 Every time you start R, any previously saved workspace image will be automatically loaded. You can manually load a workspace using the load() function.

25
3.0 Data Until now, you have entered data into R as a vector. However, most (if not all) of you will have much more complicated datasets from your various experiments and surveys. Learning how R deals with different types of data, how to import your data into R and how to manipulate your data are some of the most important skills you will need to master. 3.1 Classes of data There are two fundamental types of data in R: numbers and strings. Numbers (numeric variables) can be integers, real numbers or complex numbers. You have seen how to perform some operations involving numbers in section 2.0. Anything that is not a number is a string. A string is a collection of one or more alphanumerics and is denoted by quotes. There are several types of strings, including (but not limited to), characters, factors and logical strings. Each type of string has its own properties and uses as you will see later in the workshop (see Table 1 for further examples). R is (usually) able to automatically distinguish between different classes of data by their nature and the context in which they are used (see page 35 for an example when this can go wrong). You can find out the class of any variable using the class() function > a <- c(1,2,3) # generate a variable with some data > class(a) # check the class [1] "numeric" # class is numeric Alternatively you can ask if the variable is a specific class using > is.numeric(a) # performs a logical test [1] TRUE # returns results of the logical test It is sometimes useful to be able to change the class of a variable using the as.[className]() function > b <- c(1,2,3,4,5) > class(b) [1] "numeric" > b <- as.character(b) # change b from numeric to character > b # have a look at b [1] "1" "2" "3" "4" "5" # note the quote marks now enclosing the
# numbers
> class(b) # check the class of b [1] "character"

26
Table1: functions for testing and coercing the attributes of a variable
Type Logical test Coercing
Character is.character as.character Complex is.complex as.complex Factor is.factor as.factor Logical is.logical as.logical
Numeric is.numeric as.numeric Now that you have been introduced to some of the most important classes of data in R, let’s have a look at some of main structures that we have for storing and manipulating these data. Perhaps the simplest type of data structure is the vector. You have already been introduced to vectors as all the variables you created in Section 2.0 were vectors, although some of them were of length 1. Vectors can contain numbers, characters, factors or logicals, but the key thing to remember is that all the elements inside the vector must be of the same class. In other words, vectors are either numeric, character or logical but not mixtures of these types of variables. Although vectors are very useful, perhaps the most common type of data structure you will use is the dataframe. 3.2 Dataframes A dataframe is a powerful two-dimensional vector holding structure. Dataframes contain rows and columns with the rows referring to different observations or measurements and the columns containing different variables. This setup will be familiar to those of you who use LibreOffice Calc or Microsoft Excel to manage and store your data. The values in the dataframe are not limited to just numbers, they can also be characters, logical, dates etc. For example, the dataframe below contains the results of an experiment to determine the effect of removing the tip of petunia (Petunia sp.) plants grown at 3 levels of nitrogen on various measures of growth. The dataframe has 8 variables (columns) and each row represents an individual plant. The variables ‘tip treatment’ and ‘nitrogen level’ are categorical and ‘shoot height’, ‘shoot weight’, ‘leaf area’, ‘side shoot area’ and ‘flower number’ are continuous. Although the variable ‘block’ has numerical values, these do not have an order (the plants were either grown in block 1 or block 2 which have no order) and could also be treated as categorical (i.e. they could also have been called A and B). You will see why this is important later (see section 3.3).

27
Tip
treatment Nitrogen
level Block Shoot height
Shoot weight
Leaf area
Side shoot area
Flower number
tip medium 1 7.5 7.62 11.7 31.9 1 tip medium 1 10.7 12.14 14.1 46 10 tip medium 2 11 11.56 12.6 31.3 6 tip medium 2 7.1 8.16 29.6 9.7 2 tip high 1 12.6 18.66 18.6 54 9 tip high 1 10 18.07 16.9 90.5 3 tip high 2 10.1 15.49 12.6 77.2 12 tip high 2 8.5 17.82 20.5 54.4 3 tip low 1 8 6.88 9.3 16.1 4 tip low 1 8 10.23 11.9 88.1 4 tip low 2 7.4 10.89 13.3 9.5 5 tip low 2 3.1 8.74 16.1 39.1 3 notip medium 1 5.6 11.03 18.6 49.9 8 notip medium 1 5.3 9.29 11.5 82.3 6 notip medium 2 3.5 12.93 16.6 109.3 3 notip medium 2 8.5 10.04 12.3 113.6 4 notip high 1 8.5 22.53 20.8 166.9 16 notip high 1 8.5 17.33 19.8 184.4 12 notip high 2 1.2 18.24 16.6 148.1 7 notip high 2 2.6 16.57 17.1 141.1 3 notip low 1 3.9 7.17 13.5 52.8 6 notip low 1 2.3 7.28 13.8 32.8 6 notip low 2 5.2 5.79 11 67.4 5 notip low 2 2.2 9.97 9.6 63.1 2
3.3 Importing dataframes into R Once you have your data correctly formatted you will need to save it to a file format that R recognises. Fortunately, R is able to recognise a wide variety of file formats, although in reality you will probably only regularly use one or two. The easiest method of importing your data is to save your data in Microsoft Excel or LibreOffice Calc as a tab delimited file. In Excel, select File | Save as from the menu and navigate to the folder where you wish the file to be saved (Figure 3.1). Enter the file name (keep it fairly short, no spaces!) in the ‘File name:’ dialogue box. In the ‘Save as Type:’ dialogue box click on the down arrow to open the drop down menu and select ‘Text (Tab delimited)’ as your file type. Select Ok to save the file. Your file will now be saved as filename.txt

28
Figure 3.1: Saving text files in Excel (Windows)
In LibreOffice Calc select File | Save as … from the menu and specify the location you wish to save your file in the ‘Save in folder’ option and the name of the file in the ‘Name’ option. In the drop down menu located above the ‘Save’ button change the default ‘All formats’ to ‘Text CSV (.csv)’ (Figure 3.2).
Figure 3.2 Saving files in LibreOffice Calc
Click the Save button and then select the ‘Use Text CSV Format’ option. In the next pop-up window select {Tab} from the drop down menu in the ‘Field delimiter’ option (Figure 3.3). Click on OK to save the file.

29
Figure 3.3 selecting field delimiters
The resulting file will annoyingly have a .csv extension even though we have saved it as a tab delimited file. Either live with it or rename the file to include a .txt extension instead. Once you have saved your data file in the correct format this file can now be read directly into R using the read.table() function. So, to read the file ‘flower.txt’ into R on a Windows based computer, enter petunia <- read.table("D:\\Rcourse\\flower.txt", header=TRUE) or on a computer with Mac OSX or Linux operating system, enter petunia <- read.table("/home/Rcourse/flower.txt", header=TRUE) The above example has read the ‘flower.txt’ file, which is in the directory Rcourse, into R, converted it to a dataframe and assigned (using the ‘gets’ operator <-) it to a variable called petunia. There are a few things to note about the above command. Firstly, the whole file path and the file name with file extension needs to be enclosed in quotes (i.e. “D:\\flower.txt”). If your working directory is set to the directory which contains the file, you don’t need to include the entire file path just the file name. The header=TRUE (which can also be written as header=T) argument specifies that the first row of your dataframe contains the variable names (i.e. ‘nitrogen’, ‘block’ etc). If this is not the case you can specify header=F (actually, this is the default value so you can omit this argument entirely). If the first column of your dataframe contains unique row names you can also include the row.names=1 argument. Also notice the use of double backslashes (\\) instead of the more familiar single backslash (\) in the file path on Windows computers. On Mac OSX or Linux you can only use the single forward slash. Two final points to be aware of. Firstly, read.table() will fail if there are any spaces in the variable names in row 1 of the dataframe. Either keep your column headings as single words or replace the space with a dot (i.e. replace 'shoot height' with 'shoot.height'). Secondly, if you have missing data in your dataframe (i.e. empty cells) you must use NA to represent these missing values (if you have used

30
something else you need to use the na.strings="" argument. There are additional optional arguments that can be used with read.table() which may be useful. Use ?read.table to explore these further. A number of variants of the read.table()function exist. The most useful of these are read.csv, read.csv2. The former assumes that the fields are separated by a comma and the latter assumes they are separated by semicolons and that a comma is used instead of a decimal point (as in many mainland European countries). Further variants include read.delim for reading in delimited files and read.fwf for fixed width formats. You can also install the package ‘foreign’ into R which will allow you to import data files from many other statistical software packages, including SAS, SPSS and Minitab. To see the contents of the dataframe simply type the variable name (although this is rarely a good idea if your dataframe is large) > petunia treat nitrogen block height weight leafarea shootarea flowers 1 tip medium 1 7.5 7.62 11.7 31.9 1 2 tip medium 1 10.7 12.14 14.1 46.0 10 3 tip medium 2 10.4 10.48 10.5 57.8 5 4 tip medium 2 12.3 13.48 16.1 36.9 8 5 tip high 1 12.6 18.66 18.6 54.0 9 6 tip high 1 10.0 18.07 16.9 90.5 3 7 tip high 2 11.5 23.89 14.3 101.5 12 8 tip high 2 7.7 14.77 17.2 104.5 4 9 tip low 1 8.0 6.88 9.3 16.1 4 10 tip low 1 8.0 10.23 11.9 88.1 4 11 tip low 2 7.4 10.89 13.3 9.5 5 12 tip low 2 3.1 8.74 16.1 39.1 3 13 notip medium 1 5.6 11.03 18.6 49.9 8 14 notip medium 1 5.3 9.29 11.5 82.3 6 15 notip medium 2 5.4 11.36 17.8 104.6 12 16 notip medium 2 3.9 9.07 9.6 90.4 7 17 notip medium 2 3.9 12.97 17.0 97.5 5 18 notip high 1 8.5 22.53 20.8 166.9 16 19 notip high 1 8.5 17.33 19.8 184.4 12 20 notip high 2 4.7 13.42 19.8 124.7 5 21 notip high 2 5.0 16.82 17.3 182.5 15 22 notip low 1 3.9 7.17 13.5 52.8 6 23 notip low 1 2.3 7.28 13.8 32.8 6 24 notip low 2 2.4 9.10 14.5 78.7 8 25 notip low 2 5.7 9.05 9.6 63.2 6

31
To list the names of your variables in the dataframe use the names() function > names(petunia) [1] “treat” “nitrogen” “block” “height” “weight” [6] “leafarea” “shootarea” “flowers” Alternatively, you can obtain more information about your dataframe using the str() function > str(petunia) 'data.frame': 96 obs. of 8 variables: $ treat : Factor w/ 2 levels "notip","tip": 2 2 2 2 2... $ nitrogen : Factor w/ 3 levels "high","low","medium": 2 2 ... $ block : int 1 1 1 1 1 1 1 1 2 2 ... $ height : num 8 8 6.4 7.6 9.7 12.3 9.1 8.9 7.4 3.1 ... $ weight : num 6.88 10.23 5.97 13.05 6.49 ... $ leafarea : num 9.3 11.9 8.7 7.2 8.1 13.7 9.7... $ shootarea: num 16.1 88.1 7.3 47.2 18 28.7... $ flowers : int 4 4 2 8 3 5 3 7 5 3 ... 3.4 Selecting variables in the dataframe To access single variables in a dataframe, use the dollar symbol ($) between the data frame and column names > petunia$height # extracts all values from the variable height in the petunia
# dataframe [1] 7.5 10.7 11.2 6.0 10.4 9.8 6.9 9.4 10.4 12.3 10.4 11.0 7.1 [14] 6.0 9.0 4.5 12.6 10.0 10.0 8.5 14.1 10.1 8.5 6.5 11.5 7.7 6.4 [28] 8.8 9.2 6.2 6.3 17.2 8.0 8.0 6.4 7.6 9.7 12.3 9.1 8.9 7.4 [42] 3.1 7.9 8.8 8.5 It is often useful to be able to extract parts of a dataframe (known as indexing or subscripting). You can extract specific elements, whole columns or rows, or parts of the dataframe based on some logical test. For example > petunia[2,4] [1] 10.7 extracts the element from the second row, fourth column (which corresponds to the height of a plant grown with a tip, in medium nitrogen in block 1 – check it in the dataframe on page 27). This is also the same as petunia$height[2]

32
If you want to extract values from more than one column and/or row then > petunia[1:10,1:4] treat nitrogen block height 1 tip medium 1 7.5 2 tip medium 1 10.7 3 tip medium 1 11.2 4 tip medium 1 6.0 5 tip medium 1 10.4 6 tip medium 1 9.8 7 tip medium 1 6.9 8 tip medium 1 9.4 9 tip medium 2 10.4 10 tip medium 2 12.3 extracts rows 1 to 10, columns 1 to 4. If you do not specify a row or column, then R will extract all elements in all rows or columns. For example, to select all the columns of the first 10 rows > petunia[1:10,] treat nitrogen block height weight leafarea shootarea flowers 1 tip medium 1 7.5 7.62 11.7 31.9 1 2 tip medium 1 10.7 12.14 14.1 46.0 10 3 tip medium 1 11.2 12.76 7.1 66.7 10 4 tip medium 1 6.0 8.78 11.9 20.3 1 5 tip medium 1 10.4 13.58 14.5 26.9 4 6 tip medium 1 9.8 10.08 12.2 72.7 9 7 tip medium 1 6.9 10.11 13.2 43.1 7 8 tip medium 1 9.4 10.28 14.0 28.5 6 9 tip medium 2 10.4 10.48 10.5 57.8 5 10 tip medium 2 12.3 13.48 16.1 36.9 8 Notice in the example above that there is no value after the comma so all columns have been included by default. If you want to include all rows of the first 4 columns then use petunia[,1:4] In addition to using the 'position' method of extracting variables (columns) you can also name the variables directly when you using the square bracket [ ] notation. For example, > petunia[1:10, c("treat", "nitrogen", "leafarea")] Extracts rows 1 to 10 and the columns 'treat', 'nitrogen' and 'leafarea'.

33
You can also select parts of the dataframe based on a logical test. In order to select rows with the treatment ‘tip’, nitrogen level ‘medium’ and a height greater than 6 cm use > petunia[petunia$height > 6 & petunia$treat == "tip" &
petunia$nitrogen == "medium",] treat nitrogen block height weight leafarea shootarea flowers 1 tip medium 1 7.5 7.62 11.7 31.9 1 2 tip medium 1 10.7 12.14 14.1 46.0 10 3 tip medium 1 11.2 12.76 7.1 66.7 10 5 tip medium 1 10.4 13.58 14.5 26.9 4 6 tip medium 1 9.8 10.08 12.2 72.7 9 7 tip medium 1 6.9 10.11 13.2 43.1 7 8 tip medium 1 9.4 10.28 14.0 28.5 6 9 tip medium 2 10.4 10.48 10.5 57.8 5 10 tip medium 2 12.3 13.48 16.1 36.9 8 11 tip medium 2 10.4 13.18 11.1 56.8 12 12 tip medium 2 11.0 11.56 12.6 31.3 6 13 tip medium 2 7.1 8.16 29.6 9.7 2 15 tip medium 2 9.0 10.20 10.8 90.1 6 Notice the use of ‘==’ to specify ‘equals to’ and again no value after the comma. Also, notice that we can combine logical tests using the & symbol. Remember when we used the function order() to order one vector based on the order of another vector (page 22 to jog your memory). This comes in very handy if you want to sort columns in your dataframe but keep each value associated with the correct row. For example, if we want all of the rows in the dataframe ordered by height we can use > petunia[order(petunia$height),] treat nitrogen block height weight leafarea shootarea flowers 68 notip high 1 1.2 18.24 16.6 148.1 7 62 notip medium 2 1.8 10.47 11.8 120.8 9 86 notip low 1 1.8 6.01 17.6 46.2 4 72 notip high 1 2.1 19.15 15.6 176.7 6 63 notip medium 2 2.2 10.70 15.3 97.1 7 84 notip low 1 2.2 9.97 9.6 63.1 2 82 notip low 1 2.3 7.28 13.8 32.8 6 89 notip low 2 2.4 9.10 14.5 78.7 8 17 tip high 1 12.6 18.66 18.6 54.0 9 21 tip high 1 14.1 19.12 13.1 113.2 13 32 tip high 2 17.2 19.20 10.9 89.9 14 The above command translates to: order all rows of the dataframe petunia in ascending order of height.

34
An alternative method of selecting parts of the dataframe is to use the subset() function. The advantage of subset is you no longer need to use the $ notation when specifying variables > tipplants <- subset(petunia, treat=="tip" & nitrogen=="medium" & block=="2") > tipplants treat nitrogen block height weight leafarea shootarea flowers 9 tip medium 2 10.4 10.48 10.5 57.8 5 10 tip medium 2 12.3 13.48 16.1 36.9 8 11 tip medium 2 10.4 13.18 11.1 56.8 12 12 tip medium 2 11.0 11.56 12.6 31.3 6 13 tip medium 2 7.1 8.16 29.6 9.7 2 14 tip medium 2 6.0 11.22 13.0 16.4 3 15 tip medium 2 9.0 10.20 10.8 90.1 6 16 tip medium 2 4.5 12.55 13.4 14.4 6 In this example a new variable, tipplants, has been created and contains values of plants with tips intact, grown at medium levels of nitrogen in block 2. And if you only want certain columns you can use the select argument > tipplants <- subset(petunia, treat=="tip" & nitrogen == "medium" & block=="2", select = c("treat", "nitrogen", "leafarea")) Which will return the treat, nitrogen and leafarea columns only. In order to get a summary of your dataframe you can type > summary(petunia) treat nitrogen block height weight notip:48 high :32 Min. :1.0 Min. :1.200 Min. : 5.790 tip :48 low :32 1st Qu.:1.0 1st Qu.:4.475 1st Qu.: 9.027 medium:32 Median :1.5 Median : 6.400 Median :11.395 Mean :1.5 Mean : 6.794 Mean :12.155 3rd Qu.:2.0 3rd Qu.: 8.925 3rd Qu.:14.537 Max. :2.0 Max. :17.200 Max. :23.890 leafarea shootarea flowers Min. : 5.80 Min. : 5.80 Min. : 1.000 1st Qu.:11.07 1st Qu.: 39.05 1st Qu.: 4.000 Median :13.45 Median : 70.05 Median : 6.000 Mean :14.05 Mean : 79.78 Mean : 7.063 3rd Qu.:16.45 3rd Qu.:113.28 3rd Qu.: 9.000 Max. :49.20 Max. :189.60 Max. :17.000

35
Continuous variables (i.e. height, weight etc) are summarised as the mean, minimum, maximum, median, first quartile and third quartile. The number of values in each level of categorical variable is also given. Notice that R has assumed that the variable block is a continuous variable as the level labels are numeric (1 and 2). To declare block as a factor and assign it to a new variable Fblock in the petunia dataframe use the factor() function > petunia$Fblock <- factor(petunia$block) To check whether this has worked > is.factor(petunia$Fblock) # ask R whether Fblock is a factor [1] TRUE # R answers yes and the summary now reads as a categorical variable > summary(petunia$Fblock) 1 2 48 48 If you want to create a table of summary data of a variable as a function of different categories you can use the tapply() function > tapply(petunia$height, petunia$treat, mean) notip tip 4.7375 8.8500 The above command provides the mean of the height of plants in the ‘tip’ and ‘notip’ treatments. Note: if your dataframe contains missing values coded as NA’s, R will return an NA for which ever summary you have requested. > tapply(petunia$height, petunia$treat, mean) notip tip # one of the height values in the tip treatment 4.7375 NA # contained a missing value To avoid this, include the argument na.rm=T in your command > tapply(petunia$height, petunia$treat, mean, na.rm=T) notip tip 4.737500 8.865217 You can also get a full summary of a specified group

36
> tapply(petunia$height, petunia$treat, summary) $notip Min. 1st Qu. Median Mean 3rd Qu. Max. 1.200 3.150 4.500 4.737 5.725 10.900 $tip Min. 1st Qu. Median Mean 3rd Qu. Max. 3.10 7.05 8.80 8.85 10.40 17.20 or can summarise the variable by more than one category using list() > tapply(petunia$height,list(petunia$treat, petunia$nitrogen),
mean) high low medium notip 5.70625 3.66875 4.8375 tip 9.60000 8.03750 8.9125 Other useful functions for extracting summaries of data are lapply() and sapply(). The former returns a list whereas the latter tries to simplify the result to a vector. 3.5 Datasets included with R The are numerous datasets already included with the base installation of R. To obtain a list of datasets type > data() A window will open and the available datasets are listed. Data sets in package ‘datasets’: AirPassengers Monthly Airline Passenger Numbers 1949 Bjsales Sales Data with Leading Indicator Bjsales.lead (Bjsales) Sales Data with Leading Indicator BOD Biochemical Oxygen Demand CO2 Carbon Dioxide uptake in grass plants ChickWeight Weight versus age of chicks on different Dnase Elisa assay of Dnase EuStockMarkets Daily Closing Prices of Major European Indices, 1991-1998 Formaldehyde Determination of Formaldehyde To make the dataset, CO2, available for use simply type > data(CO2)

37
3.6 Matrices Another useful data structure used in many disciplines such as population ecology, theoretical and practical statistics is the matrix. A matrix is simply a vector that has additional attributes called dimensions. R has numerous built in functions to perform matrix operations. A convenient way to create a matrix is to use the matrix() function > matrix(1:16, nrow=4, byrow=TRUE) [,1] [,2] [,3] [,4] [1,] 1 2 3 4 [2,] 5 6 7 8 [3,] 9 10 11 12 [4,] 13 14 15 16 The above command creates a matrix from a sequence 1 to 16 in four rows (nrow=4) and fills the matrix rowwise (byrow=TRUE) rather than columnwise. You can also define row and column names > x <- matrix(1:16, nrow=4, byrow=TRUE) > rownames(x) <- c("A", "B", "C", "D") > colnames(x) <- c("a", "b", "c", "d") > x a b c d A 1 2 3 4 B 5 6 7 8 C 9 10 11 12 D 13 14 15 16 To transpose a matrix use the transposition function t() > y <- t(x) > y A B C D a 1 5 9 13 b 2 6 10 14 c 3 7 11 15 d 4 8 12 16 To extract a vector of the diagonal elements of the matrix use the diag() function > diag(y)

38
[1] 1 6 11 16 All the usual operations using matrices may be performed such as matrix addition, multiplication etc > mat.1 <- matrix(c(2,0,1,1), nrow=2) # notice that the matrix > mat.1 # has been filled column wise [,1] [,2] [1,] 2 1 [2,] 0 1 > mat.2 <- matrix(c(1,1,0,2), nrow=2) > mat.2 [,1] [,2] [1,] 1 0 [2,] 1 2 > mat.1 + mat.2 # matrix addition [,1] [,2] [1,] 3 1 [2,] 1 3 > mat.1 %*% mat.2 # matrix multiplication [,1] [,2] [1,] 3 2 [2,] 1 2 > mat.1 * mat.2 # element by element products [,1] [,2] [1,] 2 0 [2,] 0 2 Functions can be applied to the rows or columns of a matrix using the apply() function. For example, lets create a matrix by taking 20 random samples (without replacement) from a sequence of numbers from 1 to 20 using the sample() function > m <- matrix(sample(1:20,20), nrow=4, byrow=TRUE) > m [,1] [,2] [,3] [,4] [,5] [1,] 17 1 6 3 14 [2,] 16 9 2 15 4 [3,] 13 5 7 10 18 [4,] 11 8 20 12 19

39
To calculate the mean value of each row > apply(m, 1, mean) [1] 8.2 9.2 10.6 14.0 The second argument of the apply() function defines which margin of the matrix the function will be applied to. 1 indicates that the function will be applied to the rows and 2 to the columns. The third argument designates which function to apply. > apply(m, 2, sum) # calculates column totals [1] 57 23 35 40 55 We can add these row means and column totals to the matrix using rbind() for adding rows and cbind() for adding columns > m <- rbind(m, apply(m,2,sum)) > m <- cbind(m, apply(m,1,mean)) > m [,1] [,2] [,3] [,4] [,5] [,6] [1,] 17 1 6 3 14 8.2 [2,] 16 9 2 15 4 9.2 [3,] 13 5 7 10 18 10.6 [4,] 11 8 20 12 19 14.0 [5,] 57 23 35 40 55 42.0 3.7 Lists The final data structure we will consider is a list. A list is a data structure that can contain any class of variable and are invaluable for storing complicated output from functions among other things. In fact, many of R’s statistical functions (see Section 5) generate lists which contain useful information which can be accessed directly (residuals and fitted values for example). To generate a list, use the list() function > lis.1 <- list("abc", c(1,2,3,4,5), TRUE) > lis.1 [[1]] [1] "abc" [[2]] [1] 1 2 3 4 5 [[3]]

40
[1] TRUE You can access the elements of a list using double square brackets [[]] rather than the single squared brackets used for vectors, dataframes and matrices. > lis.1[[2]] # extracts values in the second element [1] 1 2 3 4 5 > lis.1[[2]][3] # extracts the third value of the second element [1] 3 Elements of the list can also be named either during the construction of the list > lis.2 <- list(first=c("abc", "def", "ghi"), second=c(1,2,3,4,5), third=FALSE) > lis.2 $first [1] "abc" "def" "ghi" $second [1] 1 2 3 4 5 $third [1] FALSE or after the list has been created using the names() function > names(lis.1) <- c("first element", "second element", "third element") > lis.1 $"first element" [1] "abc" $"second element" [1] 1 2 3 4 5 $"third element" [1] TRUE Functions can be applied to all elements of a list using the lapply() function (which also returns a list) > lapply(lis.1, mean) # calculate the mean of each element $"first element" [1] NA

41
$"second element" [1] 3 $"third element" [1] 1 Warning message: argument is not numeric or logical: returning NA in: mean.default(X[[1]], ...) Notice how R returned an NA and a warning message for the first element as it was unable to calculate a mean for a character. Also notice that it did return a mean for the third element which is a logical variable. The reason for this is that R codes TRUE and FALSE as 1’s and 0’s in the background. 3.8 Exporting data from R Data generated using R (random numbers, matrices etc) or dataframes which have been modified can be exported to an external file (to be used in Excel for example) using a variety of methods. In order to export a dataframe, perhaps the simplest method is to use the function write.table(). In Windows use > write.table(newpetunia, "c:\\Rdata\\newpetunia.txt", col.names = TRUE, row.names = FALSE, sep = "\t") On Mac OSX or Linux > write.table(newpetunia, "/Rdata/newpetunia.txt", col.names = TRUE, row.names = FALSE, sep = "\t") The above command exports the variable newpetunia as a text file (sep=”\t” specifies tab delimited) to a directory called Rdata located on the c:\ drive (for Windows). By default, write.table() will automatically add row names and column names unless you specify otherwise (as in the row.names=FALSE example above). You can also export dataframes as a comma separated file (csv) using write.csv(), or by specifying the delimiter as an argument in the write.table() function using sep=”,” > write.table(newpetunia, "c:\\Rdata\\newpetunia.csv", sep=",", col.names = TRUE, row.names = FALSE) If you're in a hurry you can also write directly to the MS Windows clipboard using > write.table(newpetunia, file="clipboard", sep="\t", col.names = TRUE, row.names = FALSE)

42
Once you have executed the above command the variable newpetunia is copied to the clipboard. You can then paste it into whatever software package you are using. This is useful if you don’t want to create an intermediate file and then import this file.

43
4.0 Graphics in R Summarising your data, either numerically or graphically, is an important (if often overlooked) component of any data analyses. Fortunately, R has excellent graphics capabilities and can be used whether you want to produce plots for initial data exploration, model validation or highly complex publication quality graphs. To see some examples of graphics produced in R type > demo(graphics) and hit return to scroll through the examples. When graphics are created in R they are (unless otherwise told) displayed in the active graphical device or window. If no such window is open when a graphical function is executed, R will open one. However, each time a new plot is produced in the graphics window it replaces the old one. You can save a history of your graphs by activating the ‘Recording’ option in the History | Recording menu. You can access the old graphs by using the ‘Page Up’ and ‘Page Down’ keys to scroll through the graphs. Alternatively, you can simply open a new active graphics window by using the function x11(). You can print your graph directly from the graphics window or copy the graph to the clipboard (right click over the graph) and paste it into a word processor. You can copy the graph as either a metafile or a bitmap image, however we would suggest using the metafile option. A graphic can be saved in many formats including bitmap, metafile, postscript, PDF or jpeg (see section 4.4). For publication quality graphs we would recommend using PDF or postscript as these formats can be scaled with no loss of quality. 4.1 Basic plots There are many functions in R used to produce graphs, ranging from the very basic to the highly complex. It is impossible to cover every aspect of producing graphics in R in this introductory guide. However, we will cover most of the more common methods of graphing data and briefly describe how to customise the standard format. The most common function used to produce graphs in R is the plot() function. For example, to plot the height of petunia plants (Figure 4.1).

44
> plot(petunia$height)
Figure 4.1: dotplot of a single continuous variable
R has plotted the values of height (on the y axis) against an index of the values since there is only one variable to plot. The index is just the order of the values as they appear in the dataframe. If you want to sort the values you can use plot(sort(petunia$height)) The variable labels have been automatically included as axes labels and the axes scale has been automatically set. Note: if you only specify the variable height rather than petunia$height the plot function will fail as R will be unable to find the variable height > plot(height) Error in plot(height) : object "height" not found As many of the plotting functions do not allow you to specify the dataframe directly (using data = for example), a useful function to use is with(). For example > with(petunia, plot(height)) # tells R to plot height using petunia To plot a continuous dependent variable Y against a continuous independent variable X use either > plot(X, Y) or > plot(Y ~ X) # ~ = ‘tilda’
0 20 40 60 80
510
15
Index
height

45
Notice that with the first method, R plots the first variable (X) along the horizontal axis and the second variable (Y) along the vertical axis. The second command is an example of using the formula method (should be read as “Y described by X” more on this in section 5.3) which will plot the first variable (Y) on the vertical and the second variable (X) on the horizontal axis. Sometimes the formula method offers more flexibility. For example, to plot the shoot area of petunia plants against weight (Figure 4.2) > plot(petunia$weight, petunia$shootarea) or equivalently > plot(petunia$shootarea ~ petunia$weight)
Figure 4.2: Scatterplot of two continuous variables
The graphs so far have been pretty basic. However, the plot() function has numerous options which you can change from the default settings to allow almost complete control over the look of the graph. More details on how to do this is given in section 5.3. You can also specify the type of graph you wish to plot using the option type="". For example, you can plot just the points (type="p"), lines (type="l"), both points and lines connected (type="b") and both points and lines with the lines running through the points (type="o"). To plot both points and lines
10 15 20
050
100
150
weight
shootarea

46
> plot(petunia$height, type="b") An example of all four types of graph is shown in Figure 4.3. A special case is type="n" which plots the axes but not the data. This can be useful if you want to customise a graph as you will see in section 4.2.
Figure 4.3: Examples of different plotting styles
The hist() function allows you to draw a histogram of a variable in order to gain an impression of its frequency distribution. To plot a histogram of height (Figure 4.5) > hist(petunia$height)
Figure 4.5: A histogram with automatic breaks
0 20 40 60 80
510
15
Index
height
0 20 40 60 80
510
15
Index
height
0 20 40 60 80
510
15
Index
height
0 20 40 60 80
510
15
Index
height
Histogram of height
height
Frequency
0 5 10 15
05
1015
20

47
R automatically creates the breaks (or bins) in the histogram unless you specify otherwise by using the break= argument (Figure 4.6) > brk <- seq(0,18,1) # creates a vector to specify the breaks > hist(petunia$height, breaks=brk)
Figure 4.6: A histogram with user defined breaks
You can also display your data as a proportion rather than a frequency by specifying freq=FALSE (Figure 4.7) > hist(petunia$height, freq=FALSE, breaks=brk)
Figure 4.7: A histogram with proportions displayed
Histogram of height
height
Frequency
0 5 10 15
02
46
810
12
Histogram of height
height
Density
0 5 10 15
0.00
0.02
0.04
0.06
0.08
0.10
0.12
0.14

48
An alternative to plotting a histogram is to plot a kernel density curve. You can superimpose a density curve onto the histogram using the density()and lines() functions (Figure 4.8) > dens <- density(petunia$height)# defines the density curve to dens > hist(petunia$height, breaks=brk, freq=F)# plots the histogram > lines(dens) # plots the curve on the graph
Figure 4.8: kernel density estimate
Another method of plotting a graphical summary of distributions is to use a box and whiskers plot. To call this in R us the boxplot() function (Figure 4.9) > boxplot(petunia$height, xlab="height")
Figure 4.9: A simple boxplot of one continuous variable
Histogram of height
height
Density
0 5 10 15
0.00
0.02
0.04
0.06
0.08
0.10
0.12
0.14
510
15
height

49
To summarise distributions grouped by a categorical variable, use the formula method to specify what to plot (Figure 4.10) > boxplot(petunia$height, xlab="treatment", ylab="height (mm)")
Figure 4.10: A boxplot grouped by a categorical variable with two levels
If you want to place tick marks on the axes which correspond to the position of the data points (Figure 4.11) use the rug() function. The argument side= tells R on which axis to plot the tick marks (1=bottom, 2=left, 3=top, 4=right) > boxplot(height ~ treat, xlab="treatment", ylab="height (mm)", data = petunia) > rug(petunia$height[petunia$treat=="notip"],side=2)# tick marks of
#‘notip’ on left axis > rug(petunia$height[petunia$treat=="tip"],side=4)# tick marks of ‘tip’ on
#right axis
●
●
notip tip
510
15
treatment
heig
ht (m
m)

50
Figure 4.11: A boxplot with rug marks
Identifying unusual observations in continuous variables is extremely important as they may influence the parameter estimates from your statistical model. A really useful (if undervalued) plot to help identify outliers is the Cleveland dotplot: > dotchart(petunia$height, xlab="height")
Figure 4.12: An example of a dotplot
In Figure 4.12, data from the height variable is plotted along the x axis and the data is plotted in the order it occurs in the petunia dataframe on the y axis.
●
●
notip tip
510
15
treatment
heig
ht (m
m)
●●
●●
●●
●●
●●
●●
●●
●●
●●
●●
●●
●●
●●
●●
●●
●●
●●●
●●
●●
●●
●●
●●
●●
●●
●●
●●
●●
●●
●●
●●
●●
●●
●●
●●
●●
●●
●●
●●
●●
●●●
●●
●●
●●
●●
●●
●●
●●
5 10 15
height

51
An example of a dotplot highlighting a potential outlier is given in Figure 4.13 below.
Figure 4.13: dotplot with potential outlier
With datasets that contain many continuous variables, it is often important to determine whether any of the variables are inter-related. Plotting multivariate data can sometimes be a real challenge, but R makes it easy. To plot all continuous variables (you can also plot categorical variables) in the dataframe petunia simply use the pairs() function. > pairs(petunia[, 4:8]) The pairs() function plots a matrix of all variables on all possible axes. In the example above, columns 4 to 8 contain the continuous variables (height, weight, leafarea, shootarea and flowers) so in this case we just want to plot these (Figure 4.14).
●●
●●
●●
●●
●●
●●●
●●
●●
●●
●●
●●
●●
●●●
●●
●●
●●●
●●
●●
●●
●●
●●
●●
●●
●●
●●
●●●
●●
●●●
●●
●●●
●●
●●
●●
●●
●●
●●●
●●●
●●
●●
●●
●●
●●
●●
●●
0 10 20 30 40
height

52
Figure 4.14: Pair plot of five continuous variables
Interpretation of the matrix of plots takes a bit of getting used to. The rows of the matrix contain the names of the variables on the y axis and the columns contain the names of the variables on the x axis. For example, the previous plot of shoot area and weight on page 39 is represented here in the plot 2nd row from the top and 4th from left. A plot of height on the y axis and weight on the x axis is given in the top row, 2nd from left. The corresponding plot of height on the x axis and weight on the y axis is plotted 2nd row from top, 1st from the left. Additional functions can be called within pairs() to aid interpretation of the matrix. For example, panel.smooth adds a Lowess smoother to each plot (Figure 4.15) > pairs(petunia[, 4:8], panel=panel.smooth)
height
10 15 20 0 50 150
510
15
1015
20
weight
leafarea
1030
50
050
150
shootarea
5 10 15 10 30 50 5 10 15
510
15
flowers

53
Figure 4.15: Pair plot with a LOWESS smoother
A really useful little function is given in the help file for the pairs() function (remember ?pairs). The panel.cor function puts the absolute correlations of the variables in the upper panels with the size of the text corresponding to the strength of the correlation (Figure 4.16). The function is ## put (absolute) correlations on the upper panels, ## with size proportional to the correlations. panel.cor <- function(x, y, digits=2, prefix=””, cex.cor) { usr <- par(“usr”); on.exit(par(usr)) par(usr = c(0, 1, 0, 1)) r <- abs(cor(x, y)) txt <- format(c(r, 0.123456789), digits=digits)[1] txt <- paste(prefix, txt, sep=””) if(missing(cex.cor)) cex <- 0.8/strwidth(txt) text(0.5, 0.5, txt, cex = cex * r) }
Don’t worry about understanding this function (it may be fun to try!) all you need to know is how to use it. Simply copy the text from the help file and paste it into the command line or RStudio. This has now defined the function panel.cor so you can now use it in the pairs() command
height
10 15 20 0 50 150
510
15
1015
20
weight
leafarea
1030
50
050
150
shootarea
5 10 15 10 30 50 5 10 15
510
15
flowers

54
> pairs(petunia[,4:8],lower.panel = panel.smooth, upper.panel = panel.cor)
Figure 4.16: Pair plot with LOWESS smoothers and absolute correlations
The lower.panel = panel.smooth argument has plotted each variable and fitted a Lowess smoother in the lower half of the matrix. The upper.panel = panel.cor has put the values of the correlations in the upper half of the matrix with the size of the text corresponding to the strength of the correlation. So the relationship between shoot area and weight has an absolute correlation of r = 0.66. When plotting two variables, it is often useful to determine whether a third variable is obscuring or altering any relationship. A really handy plot to use in these situations is a conditioning plot which is called using the coplot() function. The coplot() function plots two variables but conditioned (|) by a third variable (Figure 4.17). This variable can be either continuous or categorical. To look at the relationship between the number of flowers and weight of petunia plants conditioned by leaf area
height
10 15 20
0.30 0.011
0 50 150
0.12
510
15
0.26
1015
20
weight 0.45 0.66 0.56
leafarea 0.44
1030
50
0.32
050
150
shootarea 0.55
5 10 15 10 30 50 5 10 155
1015
flowers

55
> coplot(flowers~ weight|leafarea, data = petunia) # plots flowers against weight # conditioned by leaf area
Figure 4.17: A Coplot of two continuous variables conditioned by another continuous
variable
Again, it takes a little practice to interpret coplots. The number of flowers is plotted on the y axis and the weight of plants on the x axis, with 6 separate plots conditioned on the value of leaf area. The panels are read from bottom left to top right along each row. The bottom left panel has the lowest values of leaf area whereas the top right panel has the highest. The panel at the top gives the range of values of leaf area for each of the panels. Notice that the range of values differs between panels and that the ranges overlap from panel to panel. An example of a coplot with two categorical conditioning variables is to plot flowers as a function of weight for each combination of treatment and nitrogen as shown in Figure 4.18.
510
15
10 15 20
10 15 20 10 15 20
510
15
weight
flow
ers
10 20 30 40
Given : leafarea

56
> coplot(flowers~ weight| treat* nitrogen, data = petiunia)
Figure 4.18: A coplot of two continuous variable conditioned by two categorical variables
Yet another method of plotting multiple variables is to use the plotting functions from the lattice package. The lattice package offers a wide variety of plotting methods which are extremely powerful and versatile. To access these functions you first have to load the lattice package into R’s memory > library(lattice) To see a demonstration of the potential of lattice functions, type > demo(lattice) # hit return to start the demo and click on the graphic
# window to scroll through the examples The most commonly used function in lattice is xyplot() which is used to plot panels of scatterplots. This function is somewhat similar to coplot()but offers much more versatility. A simple example of using xyplot() is to plot the number of flowers as a function of shoot area with a separate panel for nitrogen and treatment combinations (Figure 4.19)
510
15
10 15 20
510
15
10 15 205
1015
weight
flow
ers
notip
tip
Given : treat
high
low
med
ium
Giv
en :
nitro
gen

57
> xyplot(flowers~shootarea|nitrogen*treat, data = petunia)
Figure 4.19: An xyplot of two continuous variables summarised by two categorical
variables
You can also specify different symbols or colours for the data points in each plot which provide information about an additional grouping variable. For example, if we wanted to identify which data points were from block 1 or 2 in the petunia experiment (Figure 4.20) > xyplot(flowers~shootarea|nitrogen*treat, groups = block, auto.key = T, data = petunia)
Figure 4.20: xyplot with a grouping variable
shootarea
flowers
5
10
15
0 50 100 150
highnotip
lownotip
0 50 100 150
mediumnotip
hightip
0 50 100 150
lowtip
5
10
15
mediumtip
shootarea
flow
ers
5
10
15
0 50 100 150
highnotip
lownotip
0 50 100 150
mediumnotip
hightip
0 50 100 150
lowtip
5
10
15
mediumtip
block 1block 2

58
The auto.key=T argument includes a key specifying the grouping variable1. Remember to use help to find out more information on xyplot() as this is only the very briefest introduction. 4.2 Reformatting basic plots All the graphs presented so far are suitable for data exploration. If however, you would like to make them a little prettier (for your thesis or publications for example) you can change many of the default settings to get them just the way you want. Many of the changes you can make are common to most of the graphing functions (except those in the package lattice) so it’s worth mentioning a few now. The plot of shoot area and weight of petunia plants on page 45 is a reasonable starting point for a graph, but it could do with a title, better axes labels, better axes scale and larger data points (Figure 4.21). To change the graph use > with(petunia, plot(shootarea ~ weight, main="Relationship between shoot area and weight of petunia plants", xlab="weight (g)", ylab="shoot area (mm2)", xlim=c(0,25),ylim=c(0,200), pch=16,bty=”l”, cex=1.2)) # note the use of the with() function
Figure 4.21: An example of a reformatted plot
1 The code to produce this plot has been slightly simplified as the symbol and legend colours were changed from the default colour as this manual is printed in black and white. The actual code: > symb <- c(1,16) > xyplot(flowers~shootarea|nitrogen*treat, groups=block, col=”black”,
pch=symb, key=list(points=list(pch=symb, col=”black”), text=list(c("block 1","block 2"))), data = petunia)
0 5 10 15 20 25
050
100
150
200
Relationship between shoot area and weight of petunia plants
weight (g)
shoo
t are
a (m
m2)

59
The command above may look a little intimidating at first, but all you need to do is break it down into its constituent parts. The arguments main="", xlab="" and ylab=""1 add a main title, an x axis label and a y axis label1 respectively. xlim= and ylim= sets the scale for the x and y axes. The option pch=16 changes the type of symbol which is plotted (see Figure 31), bty="l" controls the type of box drawn around the graph, which in this case is an L shape. cex=1.2 controls the size of the text and symbols in the plot with the value corresponding to the change in size from the default (i.e. cex=2 would double the size of the default). A summary of useful graphical parameters you can use to customise your graphs is given in Table 2. Note, however, this is not an exhaustive list. Use ?help.default to see other options. Table 2: Useful graphical parameters Command Description
adj controls justification of the text (0 left justified, 0.5 centred, 1 right justified) bg specifies the background colour of the plot(i.e. : bg=”red”, bg=”blue”) bty controls the type of box drawn around the plot, values include: “o”, “l”, “7”, “c”, “u” , “]” (the
box looks like the corresponding character); if bty=”n” the box is not drawn
cex controls the size of text and symbols in the plotting area with respect to the default. Similar commands include: cex.axis controls the numbers on the axes, cex.lab numbers on the axis labels, cex.main the title and cex.sub the sub-title
col controls the colour of symbols; as for cex there are: col.axis, col.lab, col.main, col.sub
font an integer which controls the style of text (1: normal, 2: bold, 3: italics, 4: bold italics); as for cex there are: font.axis, font.lab, font.main, font.sub
las an integer which controls the orientation of the axis labels (0: parallel to the axes, 1: horizontal, 2: perpendicular to the axes, 3: vertical)
lty controls the line style, can be an integer (1: solid, 2: dashed, 3: dotted, 4: dotdash, 5: longdash, 6: twodash)
lwd a numeric which controls the width of lines
pch controls the type of symbol, either an integer between 1 and 25, or any single character within quotes “”
ps an integer which controls the size in points of texts and symbols pty a character which specifies the type of the plotting region, “s”: square, “m”: maximal
tck a value which specifies the length of tick-marks on the axes as a fraction of the width or height of the plot; if tck=1 a grid is drawn
tcl a value which specifies the length of tick-marks on the axes as a fraction of the height of a line of text (by default tcl=-0.5)
1 For simplicity the superscript for “mm2” has not been included here. To include use ylab=expression(paste("shoot", " area"," (",mm^2,")"))

60
Figure 4.22: A summary of plotting symbols (pch=1:25)
In many cases it is often useful to build the graph in steps so you can add additional lines, data points and other useful information. It is important to realise that R will overlay subsequent commands on the same graph until you call a new graph using plot() etc. For example, if you wanted to plot weight against shoot area in the petunia dataframe, but use a different symbol and colour for each level of nitrogen (Figure 4.23) you could do it something like this > plot(petunia$shootarea~ petunia$weight, type="n", xlab="weight (g) ", ylab="shoot area (mm2)") The type=”n” option tells R to draw the axes but not to plot the data points. We can now add the data points using the points() function. We add each level of nitrogen at a time. So for data points in the group ‘low’ nitrogen we plot red circles > points(petunia$shootarea[petunia$nitrogen=="low"]~ petunia$weight[petunia$nitrogen=="low"], pch=1, col="red") data points in the ‘medium’ nitrogen group we plot blue triangles > points(petunia$shootarea [petunia$nitrogen=="medium"] ~ petunia$weight [petunia$nitrogen == "medium"], pch=2,col="blue") data points in the ‘high’ nitrogen group we plot black plus signs > points(petunia$shootarea[petunia$nitrogen=="high"]~ petunia$weight[petunia$nitrogen=="high"],pch=3, col="black")
1 2 3 4 5 6 7 8 9 10
11 12 13 14 15 16 17 18 19 20
21 22 23 24 25 26 27 28 29 30

61
Figure 4.23: A scatterplot with different colours and symbols
An alternative method, although one that offers less control over the plotting symbols and colours, would be > plot(petunia$shootarea~ petunia$weight, xlab="weight (g)", ylab="shoot area (mm2)", pch=as.numeric( petunia$nitrogen), col=as.numeric (petunia$nitrogen)) Using the as.numeric(nitrogen) argument for pch and col converts the factor nitrogen to numeric codes which are used to represent the plotting symbols and colours. As we have used different colours and symbols to represent our data, it would be useful to include a key (Figure 4.24). To do this we have to first find the appropriate co-ordinates to position the legend using the locator(1) function. This function allows you to get the co-ordinates of one point (you can replace 1 by any number of points) by placing the mouse over the graphics window and positioning the crosshairs and left-clicking (top left in this case). The co-ordinates are printed in the R console window. This will be the position of the top left corner of the legend box. > locator(1) $x [1] 5.608772 $y [1] 192.1358
10 15 20
050
100
150
weight (g)
shoo
t are
a (m
m2)

62
Once we have the position we can now use the legend() function to create the key. To keep things simple we first have to define a couple of vectors to describe our label text, points style and colour. > labs <- c("low","medium", "high") # label text > cols <- c("red", "blue", "black") # colour of data points > points <-c(1,2,3) # style of data points And now to insert the key > legend(5.6,192.1, labs, pch=points, col=cols)
Figure 4.24: A scatterplot with a key
In the above command, the co-ordinates come first, then the vector labs which specifies the label text, followed by the vector points which defines the style of points and finally the vector cols to specify the colour of the points. If you want to fit a regression line for these data you can use the abline() function (Figure 4.25). To do this we first have to perform a regression analysis using the lm() function and then plot the regression line using abline(). Don’t worry about the details of lm() at the moment, we will discuss this in more detail in section 5.3. > petunia.lm <- lm(shootarea ~ weight, data=petunia) > abline(petunia.lm,lty=1) The first command tells R to perform a linear regression of shootarea and weight using the data petunia and store the result as petunia.lm. The
10 15 20
050
100
150
weight (g)
shoo
t are
a (m
m2)
lowmediumhigh

63
second command plots the regression line of petunia.lm using a single continuous line (lty=1). The graph is shown below
Figure 4.25: A scatterplot with a regression line
You can easily add text to a graph either on the plotting area by using text() or in the margins using mtext(). Suppose the graph above is one of a series plotted on the same page (more on this in section 4.3). It may be useful to place a letter on the graph so it can be identified in the figure title (Figure 4.26). As with adding a key, we first have to find the co-ordinates of the position of the centre of the text that we want to add using the locator(1) function. > locator(1) $x [1] 22.50871 $y [1] 187.414 > text(22.5,187.4, " (A) ", font=2) The co-ordinates are listed first, then the text to be added contained within quotes and finally the font=2 specifies boldface (1 corresponds to plain text, 3 to italics and 4 to boldface italics). Use ?text and ?mtext for more information.
10 15 20
050
100
150
weight (g)
shoo
t are
a (m
m2)
lowmediumhigh

64
Figure 4.26: Adding text to a graph
4.3 Plotting multiple graphs There are a number of methods for plotting multiple graphs in the same graphics window, some of which you have already met, i.e. (pairs(), coplot(), xyplot()). One of the most common methods is to use the main graphical parameter par() and change the number of graphs per screen using the mfrow= argument. With this method, you have to specify the number of rows of plots you would like and then the number of plots per row. For example, to plot two graphs side by side then > par(mfrow=c(1,2)) > plot(petunia$shootarea, petunia$weight)# plots the first graph
Figure 4.27: The first of a series of graphs plotted
10 15 20
050
100
150
weight (g)
shoo
t are
a (m
m2)
lowmediumhigh
(A)
0 50 100 150
1015
20
shootarea
weight

65
To plot the next graph in the window you must issue another plotting directive (Figure 4.28) > plot(petunia$nitrogen, petunia$shootarea,xlab = "nitrogen",ylab="shootarea")
Figure 4.28: Two graphs plotted in the same graphics window
As you can see from the above example, you can mix different types of graph which is very useful when exploring your data. When you have finished, don’t forget to return to the old layout > par(mfrow=c(1,1)) Whilst we are on the subject of graphical parameters, it is worth noting that you can use many of the plotting parameters discussed in section 4.2 with the par() function. For example, you can change the background of all plots by > par(bg="lavender") This will give all plots a lavender background colour until specified otherwise. Use ?par to find out more information on this very powerful function. 4.4 Exporting plots to a file Creating plots in R is all well and good but what if you want to use these plots in your publication, report or thesis? One option is to copy the plot to your clipboard and paste it into your document. Perhaps a better and more flexible solution is to export your plot to an external file and then import this file into the document you're preparing. You can export plots from R to multiple different file formats such as
0 50 100 150
1015
20
shootarea
weight
high low medium
050
100
150
nitrogen
shootarea

66
pdf, png, jpg etc. To create a pdf file of your plot use the pdf() function. First open a pdf device using pdf(), write your plot code and then close the pdf device with the dev.off() function: > pdf('file_name.pdf') > boxplot(height ~ treat, data = petunia) > dev.off() If you want to create a png file of your plot then you need to use the png() function instead of the pdf() function (don't forget to change the file extension to .png though). > png('file_name.png') > boxplot(height ~ treat, data = petunia) > dev.off() Other useful functions are; jpeg(), tiff() and bmp(). Additional arguments to these functions allow you to change the size, resolution and background colour of your files. See ?png for more details.

67
5.0 Basic statistics In addition to R’s powerful graphic facilities, R includes a host of procedures which you can use to analyse your data. Many of these procedures are included with the base installation of R, however, even more can be installed with packages available from the CRAN website. All of the procedures described below can be carried out without installing additional packages. 5.1 One and two sample tests The two main functions for these types of tests are the t.test()and Wilcox.test() that perform t tests and Wilcoxon’s signed rank test respectively. Both of these tests can be applied to one- and two- sample analyses as well as paired data. As an example of a one sample t test we will use the trees dataset which is included with R. To access the dataset > data(trees) > names(trees) [1] "Girth" "Height" "Volume" > summary(trees) Girth Height Volume Min. : 8.30 Min. :63 Min. :10.20 1st Qu.:11.05 1st Qu.:72 1st Qu.:19.40 Median :12.90 Median :76 Median :24.20 Mean :13.25 Mean :76 Mean :30.17 3rd Qu.:15.25 3rd Qu.:80 3rd Qu.:37.30 Max. :20.60 Max. :87 Max. :77.00 If we wanted to test whether mean height of black cherry trees in this sample is 70 ft or not assuming these data are normally distributed > t.test(trees$Height, mu=70) One Sample t-test data: Height t = 5.2429, df = 30, p-value = 1.173e-05 alternative hypothesis: true mean is not equal to 70 95 percent confidence interval: 73.6628 78.3372 sample estimates: mean of x : 76

68
The above summary has a fairly logical layout and includes the name of the test that we have asked for (One Sample t-test), which data has been used (data: Height), the t statistic, degrees of freedom and associated p value (t = 5.2429, df = 30, p-value = 1.173e-05). It also states the alternative hypothesis (alternative hypothesis: true mean is not equal to 70) which tells us this is a two sided test (not equal to), the 95% confidence interval for the mean (95 percent confidence interval:73.6628 78.3372) and also an estimate of the mean (sample estimates:mean of x 76). In the above example, the p value is very small and therefore we would reject the null hypothesis and therefore the mean height of our sample of black cherry trees is not equal to 70. The function t.test() also has a number of additional arguments which can be used for one-sample tests. You can specify that a one sided test is required by using either alternative=”greater” or alternative=”less” which tests the null alternative that the sample mean is greater or less than the mean specified. For example, to test whether our sample mean is greater than 70 ft. > t.test(trees$Height, mu=70, alternative="greater") One Sample t-test data: Height t = 5.2429, df = 30, p-value = 5.866e-06 alternative hypothesis: true mean is greater than 70 95 percent confidence interval: 74.05764 Inf sample estimates: mean of x 76 You can also change the confidence level used for estimating the confidence intervals using the argument conf.level=0.99. In this case the new confidence interval would be 99%. Although t tests are fairly robust against small departures from normality you may wish to use a ‘distribution free method’ such as the Wilcoxon’s signed rank test. In R, this is done in almost exactly the same way as the t test but using the Wilcox.test() function > wilcox.test(trees$Height, mu=70)
Wilcoxon signed rank test with continuity correction data: Height V = 419.5, p-value = 0.0001229

69
alternative hypothesis: true location is not equal to 70 Warning messages: 1: cannot compute exact p-value with ties in: wilcox.test.default(Height, mu = 70) Don’t worry too much about the warning message, R is just letting you know that your sample contained a number of values which were the same and therefore it was not possible to calculate an exact p value. This is only really a problem with small sample sizes. You can also use the arguments alternative =”greater” and alternative=”less”. It is always a good idea to examine your data for departures from normality, rather than just assuming everything is ok. In addition to the functions you have already come across (hist(), boxplot(), summary() etc), perhaps the simplest test of normality is the ‘quantile-quantile plot’. This graph plots the ranked sample quantiles from your distribution against a similar number of ranked quantiles taken from a normal distribution. If your sample is normally distributed then the plot of your data points will be in a straight line. Departures from normality will show up as a curve or s-shape in your data points. Judging just how much departure is acceptable comes with a little bit of practice. To construct a Q-Q plot (Figure 5.1) you need to use both the qqnorm() and qqline() functions > qqnorm(trees$Height) > qqline(trees$Height, lty=2)
Figure 5.1: Q-Q plot of the height data
-2 -1 0 1 2
6570
7580
85
Normal Q-Q Plot
Theoretical Quantiles
Sam
ple
Qua
ntile
s

70
If you insist on performing a specific test for normality you can use the function shapiro.test() which performs a Shapiro – Wilk test of normality > shapiro.test(trees$Height) Shapiro-Wilk normality test data: Height W = 0.9655, p-value = 0.4034 In the example above, the p value = 0.4034 which suggests that there is no evidence to reject the null hypothesis and we can therefore assume these data are normally distributed. In addition to one-sample tests, both the t.test() and Wilcox.test() functions can be used to test for differences between two samples. A two sample t test is used to test the hypothesis that the two samples come from distributions with the same mean. For example, a study was conducted to test whether ‘seeding’ clouds with dimethylsulphate altered the moisture content of the clouds. Ten random clouds were ‘seeded’ with a further ten ‘unseeded’. The dataset can be found in the ‘atmosphere.txt’ file > atmos <- read.table("D:\\Aberdeen R-Course\\atmosphere .txt", header = TRUE) > names(atmos) [1] "moisture" "treatment" > atmos moisture treatment 1 300.6 seeded 2 302.4 seeded 3 298.6 seeded 4 315.9 seeded 5 306.9 seeded …… 16 299.5 unseeded 17 304.6 unseeded 18 298.2 unseeded 19 296.3 unseeded 20 301.4 unseeded As with our previous dataframe (petunia), these data are stacked. The column ‘moisture’ contains the moisture content measured in each cloud and the column ‘treatment’ identifies whether the cloud was ‘seeded’ or ‘unseeded’. To perform a two-sample t test simply enter

71
> t.test(atmos$moisture ~ atmos$treatment) Welch Two Sample t-test data: moisture by treatment t = 2.5404, df = 16.807, p-value = 0.02125 alternative hypothesis: true difference in means is not equal to 0 95 percent confidence interval: 1.446433 15.693567 sample estimates: mean in group seeded mean in group unseeded 303.63 295.06 Notice the use of the formula method (atmos$moisture~ atmos$treatment, which reads as moisture described by treatment) to specify the test. You can also use other methods depending on the format of the dataframe. Use ?t.test for further details. The details of the output are similar to the one-sample t test. The Welch’s variant of the t test is used by default and does not assume that the variances of the two samples are equal. If you are sure the variances in the two samples are the same, you can specify this using the var.equal=T argument > t.test(atmos$moisture ~ atmos$treatment, var.equal=T) Two Sample t-test data: moisture by treatment t = 2.5404, df = 18, p-value = 0.02051 alternative hypothesis: true difference in means is not equal to 0 95 percent confidence interval: 1.482679 15.657321 sample estimates: mean in group seeded mean in group unseeded 303.63 295.06 To test whether the assumption of equal variances is valid you can perform an F-test on the ratio of the group variances using the var.test() function. > var.test(atmos$moisture ~ atmos$treatment) F test to compare two variances data: moisture by treatment F = 0.5792, num df = 9, denom df = 9, p-value = 0.4283 alternative hypothesis: true ratio of variances is not equal to 1

72
95 percent confidence interval: 0.1438623 2.3318107 sample estimates: ratio of variances 0.5791888 As the p value is greater than 0.05, there is no evidence to suggest that the variances are unequal at the 95% level. Note however, that the F-test is sensitive to departures from normality and should not be used with data which is not normal. See the car package for alternatives. The non-parametric two-sample Wilcoxon test (also known as a Mann-Whitney U test) can be performed using the same formula method > wilcox.test(atmos$moisture ~ atmos$treatment) Wilcoxon rank sum test data: moisture by treatment W = 79, p-value = 0.02881 alternative hypothesis: true location shift is not equal to 0 You can also use the t.test() and wilcox.test() functions to test paired data. Paired data are where there are two measurements on the same experimental unit (either individual, site etc) and essentially tests for differences between the paired observations. For example, the pollution dataset gives the biodiversity score of aquatic invertebrates collected using kick samples in 17 different rivers. These data are paired because two samples were taken on each river, one upstream of a paper mill and one downstream. > pollution <- read.table("D:\\Aberdeen R-Course\\pollution .txt", header = TRUE) > names(pollution) [1] "down" "up" Note, in this case, the data are not stacked with upstream and downstream values in separate columns (you can use the formula method on stacked data if you wish). To conduct a paired t test use the paired=TRUE argument > t.test(pollution$down, pollution$up, paired=TTRUE) Paired t-test data: down and up t = -3.0502, df = 15, p-value = 0.0081

73
alternative hypothesis: true difference in means is not equal to 0 95 percent confidence interval: -1.4864388 -0.2635612 sample estimates: mean of the differences -0.875 The output is almost identical to that of a one-sample t test. It is also possible to perform a non-parametric matched-pairs Wilcoxon test in the same way > wilcox.test(pollution$down, pollution$up, paired=TRUE) Wilcoxon signed rank test with continuity correction data: down and up V = 8, p-value = 0.01406 alternative hypothesis: true location shift is not equal to 0 Warning messages: 1: cannot compute exact p-value with ties in: wilcox.test. default(down, up, paired = T) The function prop.test() can be used to compare two or more proportions. For example, a company wishes to test the effectiveness of an advertising campaign for a particular brand of cat food. The company commissions two polls, one before the advertising campaign and one after, with each poll asking cat owners whether they would buy this brand of cat food. The results are given in the table below
before after would buy 45 71
would not buy 35 32 From the table above we can conclude that 56% of cat owners would buy the cat food before the campaign compared to 69% after. But, has the advertising campaign been a success? The prop.test() function has two main arguments which are given as two vectors. The first vector contains the number of positive outcomes and the second vector the total numbers for each group. So to perform the test we first need to define these vectors

74
> buy <- c(45,71) # creates a vector of positive outcomes > total <-c((45+35),(71+32)) # creates a vector of total numbers > prop.test(buy,total) # perform the test 2-sample test for equality of proportions with continuity correction data: buy out of total X-squared = 2.598, df = 1, p-value = 0.107 alternative hypothesis: two.sided 95 percent confidence interval: -0.27865200 0.02501122 sample estimates: prop 1 prop 2 0.5625000 0.6893204 There is no evidence to support that the advertising campaign has changed cat owners opinions of the cat food (p = 0.107). Use ?prop.test to explore additional uses of the binomial proportions test. We could also analyse the count data in the above example as a Chi-square contingency table. The simplest method is to convert the tabulated table into a 2x2 matrix using the matrix() function (note, there are many alternative methods of constructing a table like this) > buyers <- matrix(c(45,35,71,32), nrow= 2) > buyers [,1] [,2] [1,] 45 71 [2,] 35 32 Notice that you enter the data column wise into the matrix and then specify the number of rows using nrow= We can also change the row names and column names from the defaults to make it look more like a table (you don’t really need to do this to perform a Chi-square test) > colnames(buyers) <- c("before", "after") > rownames(buyers) <- c("buy", "notbuy") > buyers before after buy 45 71 notbuy 35 32

75
You can then perform a Chi-square test to test whether the number of cat owners buying the cat food is independent of the advertising campaign using the chisq.test() function. In this example the only argument is the matrix of counts > chisq.test(buyers) Pearson's Chi-squared test with Yates' continuity correction data: buyers X-squared = 2.598, df = 1, p-value = 0.107 There is no evidence (p = 0.107) to suggest that we should reject the null hypothesis that the number of cat owners buying the cat food is independent of the advertising campaign. You may have spotted that for a 2x2 table, this test is exactly equivalent to the prop.test(). You can also use the chisq.test() function on raw (untabulated) data and to test for goodness of fit (see ?chisq.test for more details). 5.2 Correlation In R, the Pearson’s product-moment correlation coefficient between two continuous variables can be found using the cor() function. Using the trees data set again, we can determine the correlation coefficient of the relationship between tree height and volume > data(trees) > names(trees) [1] "Girth" "Height" "Volume" > cor(Height,Volume) [1] 0.5982497 or we can produce a matrix of correlation coefficients for all variables in a dataframe > cor(trees) Girth Height Volume Girth 1.0000000 0.5192801 0.9671194 Height 0.5192801 1.0000000 0.5982497 Volume 0.9671194 0.5982497 1.0000000 Note that the correlation coefficients are identical in each half of the matrix. Also, be aware that, although a matrix of coefficients can be useful, a little commonsense should be used when using cor() on dataframes with numerous variables. It is not good practice to trawl through these types of matrices in the hope of finding large coefficients without having an a priori reason for doing so.

76
If you have missing values in the variables you are trying to correlate, cor() will return an error message (as will most basic statistical tests in R). You will either have to remove these observations or tell R what to do when an observation is missing. A useful argument to use in this situation is use=”complete.obs” > cor(trees, use = "complete.obs") The function cor() will return the correlation coefficient of two variables, but gives no indication whether the coefficient is significantly different from zero. To do this you need to use the function cor.test() > cor.test(trees$Height, trees$Volume) Pearson's product-moment correlation data: Height and Volume t = 4.0205, df = 29, p-value = 0.0003784 alternative hypothesis: true correlation is not equal to 0 95 percent confidence interval: 0.3095235 0.7859756 sample estimates: cor 0.5982497 Two non-parametric equivalents to Pearson correlation are available within the cor.test() function; Spearman’s rank and Kendall’s tau coefficient. To call these simply include the argument method=”spearman” or method= ”kendall” depending on the test you wish to use. For example > cor.test(trees$Height, trees$Volume, method="spearman") Spearman's rank correlation rho data: Height and Volume S = 2089.598, p-value = 0.0006484 alternative hypothesis: true rho is not equal to 0 sample estimates: rho 0.5787101 Warning message: Cannot compute exact p-values with ties in: cor.test.default(Height, Volume, method = "spearman")

77
5.3 Simple linear modelling To fit a linear model to your data, we use the lm() function (linear model). This can be used to fit simple linear (single continuous explanatory variable), multiple linear (multiple continuous explanatory variables), polynomial regression and ANOVA type models. The structure of the main argument when using the lm() function is specified using model formula
response variable ~ explanatory variable(s) You have already come across this type of model specification in connection with some plotting functions (plot(), boxplot() etc) and also with the t and Wilcoxon’s tests. It is simply read as ‘the response variable described by (~) the explanatory variable(s)’. So a linear regression of y on x would be written as > lm(y~x) multiple regression with two explanatory variables (x1 and x2) > lm(y~x1+x2) # fits a regression plane multiple regression with an interaction term > lm(y~x1*x2) quadratic regression > lm(y~I(x^2)) # the function I() tells R to treat the variable ‘as is’ and not
# to compute the actual quantity It is important that you get to grips with model formulae (and the above is only the briefest of explanations) as this is the main format used by R for many different types of statistical analyses, including, ANOVA, generalised linear models, mixed effects models and generalised additive models. Ok, time for an example. The dataframe smoking summarises the results of a study investigating the possible relationship between mortality rate and smoking across 25 occupational groups in the UK. The variable occupational.group specifies the different occupational groups studied, smoking is an index of the average number of cigarettes smoked each day (relative to the number smoked across all occupations) and the variable mortality is an index of the death rate from lung cancer in each group (relative to the death rate across all occupational groups).

78
> smoke <- read.table("D:\\Aberdeen R-Course\\smoking.txt", header = TRUE) > names(smoke) [1] "occupational.group" "smoking" "mortality" If we ignore occupational group, a scatterplot of these data is shown in Figure 5.2 > plot(smoke$mortality~ smoke$smoking)
Figure 5.2: The relationship between smoking and mortality rate
To fit a linear model to these data > smoke.lm <- lm(mortality~smoking, data=smoke, na.action= na.exclude) What we have done here is fitted a linear model and stored the results as smoke.lm (you can call it what you want). We have also included the argument data=smoke which tells R that the data for the analysis is contained within the dataframe smoke. The argument na.action=na.exlude tells R to exclude missing values (NA’s). This is important if we want to extract information from the model such as residuals and fitted values if our data contain missing values.. Perhaps somewhat confusingly (at least at first) it appears that nothing has happened, you don’t automatically get the voluminous output that you normally get with other statistical packages. In fact, what R does, is store the output of the analysis in what is known as a lm model class object (which we have called smoke.lm) from which you are able to extract exactly what you want using extractor functions. To see what elements are contained within the object use the str() function (or alternatively names()or attributes())
70 80 90 100 110 120 130
6080
100
120
140
smoking
mortality

79
> attributes(smoke.lm) $names [1] "coefficients" "residuals" "effects" "rank" [5] "fitted.values" "assign" "qr" "df.residual" [9] "xlevels" "call" "terms" "model" $class [1] "lm" To extract an element from the object, simply type the name of the object followed by a dollar sign ($) and then the name of the element. For example, to extract the coefficients of the regression > smoke.lm$coefficients (Intercept) smoking -2.885319 1.087532 The above summary gives an estimate of the intercept (-2.885) and the slope (1.087) of the linear model. You can obtain more information about the fitted regression using the summary() extractor function > summary(smoke.lm) Call: lm(formula = mortality ~ smoking, data = smoke) Residuals: Min 1Q Median 3Q Max -30.107 -17.892 3.145 14.132 31.732 Coefficients: Estimate Std. Error t value Pr(>|t|) (Intercept) -2.8853 23.0337 -0.125 0.901 smoking 1.0875 0.2209 4.922 5.66e-05 *** --- Residual standard error: 18.62 on 23 degrees of freedom Multiple R-Squared: 0.513, Adjusted R-squared: 0.4918 F-statistic: 24.23 on 1 and 23 DF, p-value: 5.658e-05 This shows you everything you need to know about the parameter estimates, their standard errors and associated t tests and p values. It also gives you an idea of

80
the distribution of the residuals which can be used to check for the assumptions of normality Residuals: Min 1Q Median 3Q Max -30.107 -17.892 3.145 14.132 31.732 and the R2, adjusted R2 , F statistic, associated degrees of freedom and p value (tests the hypothesis that the regression coefficient is zero). If you would prefer to see the ANOVA table rather than the parameter estimates then you can use the anova() function > anova(smoke.lm) Df Sum Sq Mean Sq F value Pr(>F) smoking 1 8395.7 8395.7 24.228 5.658e-05 *** Residuals 23 7970.3 346.5 --- Signif. codes: 0 '***' 0.001 '**' 0.01 '*' 0.05 '.' 0.1 ' '1 Finally, we can quickly add the fitted regression line to the scatterplot (Figure 5.3) using the abline() function: > abline(smoke.lm) # alternatively abline(-2.885,1.087)
Figure 5.3: Relationship between mortality and smoking with fitted line included
Before accepting the results of the linear model it is important to check the assumptions of constancy of variances and normality of errors. To check for constancy of variances we can construct a graph of residuals versus fitted values (Figure 5.4) using the resid() and fitted() functions
70 80 90 100 110 120 130
6080
100
120
140
smoking
mortality

81
> plot(resid(smoke.lm) ~ fitted(smoke.lm)) > abline(h=0) # includes a horizontal line at y=0 for reference
Figure 5.4: residuals versus fitted values from the model smoke.lm
It takes a little practice to interpret these types of graph, but what you are looking for is no pattern or structure in your data points. What you definitely don’t want to see is the scatter increasing as the fitted values get bigger (this has been described as looking like a trumpet or a wedge of cheese). To check for normality of errors we can use the Q-Q plot (Figure 5.5) which was introduced in section 5.1. > qqnorm(resid(smoke.lm)) > qqline(resid(smoke.lm))
Figure 5.5: Q-Q plot of the residuals of the model smoke.lm
80 100 120 140
-30
-20
-10
010
2030
fitted(smoke.lm)
resid(smoke.lm)
-2 -1 0 1 2
-30
-20
-10
010
2030
Normal Q-Q Plot
Theoretical Quantiles
Sam
ple
Qua
ntile
s

82
Alternatively, you can get R to do most of the hard work for you by using the plot() function on the model itself. Before we do this we should tell R that we want to plot four graphs in the same plotting window > par(mfrow=c(2,2)) # plots 2 graphs in 2 rows > plot(smoke.lm) # produces 4 diagnostic plots
Figure 5.6: model diagnostic plots produced using the plot() function
The first two graphs (top left and top right) are the same residual versus fitted and Q-Q plot we produced before. The third graph (bottom left) is the same as the first but produced on a different scale (the absolute value of the square root of the standardised residuals) and again you are looking for no pattern or structure in the data points. The fourth graph (bottom right) gives you an indication whether any of your observations are having a large influence (Cook’s distance) or leverage on your regression coefficient estimates. From the above graphs you can see that points 2 and 25 appear to have the most leverage and also a Cook’s distance close to 0.5 and would warrant closer examination. You can access what these values represent by smoke[2,] smoking mortality Miners 137 116 > smoke[25,] smoking mortality Professionals 66 51
80 100 120 140
-30
-10
1030
Fitted values
Res
idua
ls
Residuals vs Fitted5
2
4
-2 -1 0 1 2
-10
12
Theoretical QuantilesS
tand
ardi
zed
resi
dual
s
Normal Q-Q
2
54
80 100 120 140
0.0
0.4
0.8
1.2
Fitted values
Sta
ndar
dize
d re
sidu
als
Scale-Location25
4
0.00 0.05 0.10 0.15 0.20
-2-1
01
2
Leverage
Sta
ndar
dize
d re
sidu
als
Cook's distance 0.5
0.5
Residuals vs Leverage
2
2524

83
What you do about influential data points or data points with high leverage is up to you. If you would like to examine the effect of removing one of these points on the parameter estimates you can use the update() function. To remove data point 2 (miners, mortality = 116 and smoking = 137) and store the results of the regression in a new object called smoke.lm2 > smoke.lm2 <- update(smoke.lm, subset = -2) > summary(smoke.lm2) Call: lm(formula = mortality ~ smoking, data = smoke, subset = (mortality != 116), na.action = na.exclude) Residuals: Min 1Q Median 3Q Max -29.7425 -11.6920 -0.4745 13.6141 28.7587 Coefficients: Estimate Std. Error t value Pr(>|t|) (Intercept) -20.0755 23.5798 -0.851 0.404 smoking 1.2693 0.2297 5.526 1.49e-05 *** --- Residual standard error: 17.62 on 22 degrees of freedom Multiple R-Squared: 0.5813, Adjusted R-squared: 0.5622 F-statistic: 30.54 on 1 and 22 DF, p-value: 1.488e-05 There are numerous other functions which are useful for producing diagnostic plots. For example, rstandard() and rstudent() returns the standardised and studentised residuals. The function dffits() expresses how much an observation affects the associated fitted value and the function dfbetas() gives the change in the estimated parameters if an observation is excluded, relative to its standard error (intercept is the solid line and slope is the dashed line in the example below). The solid bold line in the same graph represents the Cook’s distance. Again, all three graphs indicate that observation two is having a large effect on the parameter estimates. Examples of how to use these functions are given below and Figure 5.7 > par(mfrow=c(2,2)) > plot(dffits(smoke.lm), type="l") > plot(rstudent(smoke.lm)) > matplot(dfbetas(smoke.lm), type="l", col="black") > lines(sqrt(cooks.distance(smoke.lm)), lwd=2)

84
Figure 5.7: Further regression diagnostics
A list of other useful functions for model simplification and validation is shown in the table below add1 tests successively all the terms that can be added to a model drop1 tests successively all the terms that can be removed from a
model step selects a model with AIC (calls add1 and drop1) anova computes a table of analysis of variance or deviance for one or
several models predict computes the predicted values for new data from a fitted model update re-fits a model with a new formula or new data
5.4 Other statistical tests As with most things R related, a complete description of the variety and flexibility of different statistical analyses you can perform is beyond the scope of this introductory text. Further information can be found in any of the excellent documents referred to on page 11. A table of some of the more common statistical functions is given below, most of which are used in a similar fashion to lm()
5 10 15 20 25-1.0
-0.5
0.0
0.5
Index
dffits(smoke.lm)
5 10 15 20 25
-2-1
01
2
Index
rstudent(smoke.lm)
5 10 15 20 25
-0.5
0.0
0.5
dfbetas(smoke.lm)

85
aov fits an Anova type model to your data glm fits a generalised linear model with a specific error
structure specified using the family= directive (poisson, binomial, gamma)
gam fits a generalised additive model lme & nlme fits linear and non-linear mixed effects models. The
package nlme must be installed lmer fits linear and generalised linear and non-linear mixed
effects models. The package lme4 must be installed gls fits generalised least squares models. The package nlme
must be installed kruskal.test performs a Kruskal-Wallis rank sum test friedman.test performs a Friedman’s test ks.test performs a Kolmogorov-Smirnov test

86

87
6.0 Programming in R One of the beauties of working in a statistical programming environment rather than with a statistical software package is the ability to modify and extend existing functions or create your own. R is a fully fledged programming language, and indeed, most of the functions supplied as part of the R system are themselves written in R. Learning how to write compact and elegant functions deserves its own workshop, so I will merely introduce you to some basic programming concepts that will enable you to use R more effectively in your day to day data analysis. If you are interested in learning more about programming in R there are many useful free guides on the R-Project website. 6.1 Functions in R Functions in R are objects of the class function and are used to carry out operations on arguments that are supplied to them. Once the function has been executed it will return one or more values. A function is defined by an assignment of the form > name <- function(argument1, argument2,…) {expression} The first thing to note is that you use the function function() to tell R that you want to create a new function. Here we want to create a function called name. The second component of the assignment is a list of comma separated arguments (or a single argument) which the expression part of the function uses to calculate a value (or values). The expression can be any valid R command or set of R commands and is usually contained between the braces {} (if a function is only one line long you can omit the braces). You can then use your new function by typing > name(exp1, exp2) exp1 and exp2 are values you wish to supply to the arguments. Confused? Lets have a couple of examples to clarify. Suppose we want to create a function to convert centimetres to inches > cm.to.inches <- function(values) { # start of expression
values/2.54 # divide the values by 2.54 } # end of expression The code above creates a function called cm.to.inches and will take any inputted value(s) and divide them by 2.54. Notice that in this case you don’t have to tell R to print the output as the function will return the last value of the expression by default (there is only one here).

88
To use the function to convert 25 cm to inches simply type > cm.to.inches(25) [1] 9.84252 We can even use our function on vectors (or matrices, arrays etc) of data just like many other functions (see section 2.3 for more on vectorisation) > dat <- c(25,45,60,100) # create a vector > cm.to.inches(dat) [1] 9.84252 17.71654 23.62205 39.37008 > mat.1 <- matrix(sample(1:9, 9), nrow = 3) # create a matrix > mat.1 > cm.to.inches(mat.1) [,1] [,2] [,3] [1,] 3.5433071 1.9685039 2.755906 [2,] 0.7874016 0.3937008 1.574803 [3,] 3.1496063 1.1811024 2.362205 Ok, let’s have another example. Suppose we want to create a function to calculate the standard error of the mean of a vector of data. Remember the formula for calculating the standard error of the mean ( )
Where s2 is the variance and n is the sample size. For convenience the function will use other functions such as sqrt(), var() and length() to calculate the formula values std.error <- function(values) { # start sqrt(var(values)/length(values)) # perform the calculations } # end Let’s create some data to test our function. We can use the function rnorm() to draw 10 values at random from a normal distribution with a mean of 4 and a standard deviation of 1 > dat.2 <- rnorm(10, mean = 4, sd = 1) > dat.2 [1] 2.800171 3.537712 3.823953 5.522421 4.601793 3.742070 5.026819 5.754747 [9] 5.056334 3.557781
y
ns
yse2
=

89
To test the function > std.error(dat.2) [1] 0.3109732 You can also use your own functions with existing functions such as apply(), sapply(), tapply() and lapply() (section 3.4). To test this out, lets create a dataframe > y <- rnorm(15, 7, 14) # generate some data > x <- gl(3,5, labels = c("one", "two", "three")) > dataf <- data.frame(y, x) # combine x and y into a dataframe > str(dataf) # check the attributes of our dataframe 'data.frame': 15 obs. of 2 variables: $ y: num 13.38 12.15 16.42 34.03 5.64 ... $ x: Factor w/ 3 levels "one","two","three": 1 1 1 1 1 2 2 now to try out our function to calculate the standard errors of y for each level of x > tapply(dataf$y, dataf$x, std.error) one two three 4.764027 3.834459 3.837727 A slightly more involved example would be to create a function that we can use to assess whether a vector of data is normally distributed. This function should calculate some summary statistics such as the mean and sample quantiles, perform a test for normality and finally generate some useful diagnostic plots norm.sum <- function(values){ m <- mean(values) quant <- quantile(values) st.result <- shapiro.test(values)
print(paste("mean:", m, sep = " "), quote = FALSE) print("quantiles:", quote = FALSE) print(quant) print(st.result)
par(mfrow = c(1,2)) hist(values) qqnorm(values) qqline(values, lty = 2, col = "red") }

90
The code above looks a little complicated, however if you break it down into its constituent components it’s all fairly straight forward. After the start of the expression the first three lines of code calculate and then store the mean, the sample quantiles and the results of a Shapiro-Wilk normality test of the inputted values
m <- mean(values) quant <- quantile(values) st.result <- shapiro.test(values) The next four lines tell the function to print the stored values calculated above to the console using the print() function. If you didn’t include these print commands the function would only return the last value calculated with the function. The quote = FALSE argument suppresses the quotes normally placed around a character string when printing (see what happens when you remove this argument). The paste() function literally pastes together different variables before printing. In the example above the paste() function pastes together the character string "mean: " and the value of m (the mean) and separates them with a space as determined by the sep = " " argument. If you didn’t want a space you could specify sep = "".
print(paste("mean:", m, sep = " "), quote=FALSE) print("quantiles:", quote = FALSE) print(quant) print(st.result)
The remaining four lines simply split the plotting device into 1 row and two columns (section 4.3), plots a histogram (section 4.1) of the values in the first column and a quantile-quantile plot (section 5.1) in the second column.
par(mfrow = c(1,2)) hist(values) qqnorm(values) qqline(values, lty = 2, col = "red") To test the function we need to generate some data. We will use the rnorm() function again > dat.3 <- rnorm(100, 25, 10) # take 100 samples from a normal
# distribution with mean of 25 and standard # deviation of 10

91
To use the function > norm.sum(dat.3) [1] mean: 25.8569533144522 [1] quantiles: 0% 25% 50% 75% 100% 5.403534 19.794108 26.005416 32.286889 53.328408 Shapiro-Wilk normality test data: values W = 0.9924, p-value = 0.8462
You can also provide your function with default arguments which will be used if you don’t specify a value for an argument. For example, the following function takes two values (x and y) and adds them together and also adds x to 2*y. It stores the results of these two calculations as a list. Lists are often a very convenient structure to store the output of functions. The default values of x and y are 3 and 2 respectively f1 <- function(x = 3, y = 2) { z1 <- x + y z2 <- x + 2*y list(result1 = z1, result2 = z2) } If you don’t provide any arguments to this function it will perform the calculations using the default values
Histogram of values
values
Freq
uenc
y
10 30 50
05
1015
20
-2 -1 0 1 2
1020
3040
50
Normal Q-Q Plot
Theoretical Quantiles
Samp
le Qu
antile
s

92
> f1() $result1 [1] 5 $result2 [1] 7 You can change the default values by specifying them directly > f1(x = 1, y = 5) $result1 [1] 6 $result2 [1] 11
6.2 Looping and flow control
R is very good at performing repetitive tasks. If we want a set of operations to be repeated several times we use what is known as a loop. The computer will execute the instructions in the loop a specified number of times or until a specified condition is met. Once the loop is complete, the computer moves on to the section of code immediately following the loop. There are three main types of loop in R: the for loop, the while loop and the repeat loop. In general loops are implemented very inefficiently in R and should be avoided whenever possible especially with large datasets. However, a loop is sometimes the only way to achieve the result we want. The most commonly used loop structure when you want to repeat a task a defined number of times is the for loop. A simple example is for(i in 1:5) { print(i + 10) } [1] 11 [1] 12 [1] 13 [1] 14 [1] 15 The for loop uses an index (i in this case) which can take on each value in a vector (1:5) successively and use the value to perform a specific task such as adding 10 to the value in the example above. The for loop will repeat as many times as there are values in the vector. As with functions, the R code in the main body of the loop should be placed between curly brackets unless it is only one line long.

93
An example where a for loop is useful is when you want to bootstrap. Let’s return to the trees dataset used in section 5.1 (page 67). Previously, we performed a one sample t test to examine whether the mean height of black cherry trees was significantly different from 70 ft. An alternative approach that does not make any distributional assumptions would be to resample the height data (with replacement) many times and calculate a mean for each resample – this is known as bootstrapping. We can then obtain a 95 % confidence interval around the resampled means by looking at their distribution and calculating the proportion of resampled means that fall between 0.025 and 0.0975. In this example we would like to ask how likely is it that our population mean estimated from 10000 resamples differs from 70 ft. First, make the trees dataframe available in the workspace data(trees) Now we construct the for loop to take 10000 samples from the height data, calculate and store the mean of each resample and finally to plot a histogram of the mean values a <- numeric(10000) for(i in 1:length(a)){ a[i] <- mean(sample(trees$Height, replace = T)) } hist(a, main = "") The first line of the above code creates a variable a of size 10000 to store the resampled mean values. The second line initiates the for loop so that it will loop over all values from 1 to 10000 (length(a)) successively. The main body of the loop resamples the trees$Height variable with replacement (you must specify this as the default value for the sample function is without replacement), calculates the mean and then stores it in a in the element specified by a[i]. So during the first loop, i is 1 and the mean of the first resample is stored in the first element of a, the second loop stores the mean in a[2] and so on until a[10000]. The final line plots a histogram of the mean values.

94
As you can see from the plot above the test value of 70 isn’t even on the scale. It is therefore likely that the mean height of black cherry trees is significantly different from 70 ft. To calculate the 95% confidence intervals of our resampled means you can use the quantile() function and specify the intervals 0.025 and 0.975 with c(0.025 , 0.975). The abline() function can then be used to plot the confidence intervals on the histogram. > quantile(a, c(0.025, 0.975)) 2.5% 97.5% 73.77419 78.19355 > abline(v = 73.77, lty = 2) > abline(v = 78.19, lty = 2) The 95 % confidence intervals support our initial impression gained from looking at the histogram as the test value of 70 does not fall between 73.77 and 78.19. They are actually quite close to the confidence intervals estimated with the t test > t.test(trees$Height, mu = 70) One Sample t-test data: trees$Height t = 5.2429, df = 30, p-value = 1.173e-05 alternative hypothesis: true mean is not equal to 70 95 percent confidence interval: 73.6628 78.3372
a
Frequency
72 74 76 78 80
0500
1000
1500

95
If you really want to calculate the p value of the bootstrap sample (not really necessary here as it’s so obvious), first calculate the p value for both one tailed tests p1<-sum(a < 70)/10000 # H_A: true mean is greater than 70 p2<-sum(a > 70)/10000 ## H_A: true mean is smaller than 70 > p1 [1] 0 > p2 [1] 1 And then calculate the p value for the two tailed tests p3<-2*min(p1, p2) # H_A: true mean differs from 70 > p3 [1] 0 # highly significant
Another type of loop that you might use is the while loop. The while loop is used when you want to keep looping as long as a specific logical condition is satisfied. The basic structure of the while loop is
while(logical condition){ commands }
An simple example of a while loop is i <- 2 while(i <= 4) { i <- i + 1 print(i) } [1] 3 [1] 4 [1] 5 Here the loop will only continue to pass values to the main body of the loop when i is <= 4. Once i is greater than 5 the loop will stop. R also has another method for looping, the repeat loop. This type of loop is used much more rarely and is not discussed further here. In addition to the various types of loops there are also a number of conditional statements that can be used to control the flow of your R program. The if statement is probably the most commonly used conditional statement and take one of two general forms:

96
if(logical condition) command or if(logical condition) command else alternative.command In both forms, if the first element of logical condition evaluates to TRUE then command is evaluated and the value returned. In the first form, if the logical condition evaluates to FALSE then either 0 or NULL is returned. In the second form, if logical condition evaluates to FALSE then the alternative command is evaluated and its value returned. For example, say we want to write a function that returns the absolute value of a number. One way of doing this is Abs <- function(x){ if(x < 0) -x else x } The above function first evaluates whether the value of x is less than zero. If x is less than zero then it returns the negative of x (which is a positive), if x is greater than zero then it returns the value of x. To test it > Abs(-20) [1] 20 > Abs(20) [1] 20 If we try our function on a vector of data as we have done with some of our other functions, things don’t go as expected > Abs(-3:3) [1] 3 2 1 0 -1 -2 -3 Warning message: In if (x < 0) -x else x : the condition has length > 1 and only the first element will be used What has happened is that the first element (-3) in the condition x < 0 controls the action taken for the rest of the elements. As the first condition is TRUE (-3 < 0) –x is returned for the rest of the elements in the vector. To overcome this issue you can either write a for loop which iterates over each element of the vector (maybe have a go at this) or you can use the ifelse() function that can evaluate a conditional statement over a vector.

97
The general form of ifelse() is ifelse(vector condition, true vector, false vector) The three arguments of the ifelse() function are all vectors of the same length. Whenever an element of vector condition is TRUE, the corresponding element of the true vector is selected, when vector condition is FALSE, the corresponding element of the false vector is returned. So to return to our example Abs2 <- function(x){ ifelse(x < 0, -x, x) } > Abs2(-3:3) [1] 3 2 1 0 1 2 3 Perhaps more usefully we could use the ifelse()function to recode elements in a vector (or dataframe) based on some logical criteria. For example, we want to convert a continuous or integer variable into a number of levels of a factor Let’s create some simple data to play with > a <- seq(1,10, 0.5) [1] 1.0 1.5 2.0 2.5 3.0 3.5 4.0 4.5 5.0 5.5 6.0 6.5 7.0 7.5 8.0 8.5 9.0 9.5 10.0 We want to recode all the values in a less than or equal to 4 as “small”, greater than or equal to 8 as “large” and the rest as “medium”. We will want to do this with other datasets so we’ll write a function recode.1 <- function(x){ ifelse(x <= 4,"small", ifelse(x >= 8, "large", "medium")) } Notice that two ifelse() functions are used, one nested inside the other. This reads as follows; if x <= 4 is TRUE return "small", if FALSE then proceed to the next ifelse() function which reads if x >= 8 TRUE return "large", if FALSE return "medium".

98
Now we can test the function > z <- recode.1(a) > z [1] "small" "small" "small" "small" "small" "small" "small" "medium" "medium" [10] "medium" "medium" "medium" "medium" "medium" "large" "large" "large" "large" [19] "large" Combine a and z as a dataframe and check whether the function has worked and whether R has converted z to a factor with three levels > dataf <- data.frame(a, z) > dataf a z 1 1.0 small 2 1.5 small 3 2.0 small 4 2.5 small 5 3.0 small 6 3.5 small 7 4.0 small 8 4.5 medium 9 5.0 medium 10 5.5 medium 11 6.0 medium 12 6.5 medium 13 7.0 medium 14 7.5 medium 15 8.0 large 16 8.5 large 17 9.0 large 18 9.5 large 19 10.0 large > str(dataf) 'data.frame': 19 obs. of 2 variables: $ a: num 1 1.5 2 2.5 3 3.5 4 4.5 5 5.5 ... $ z: Factor w/ 3 levels "large","medium",..: 3 3 3 3 3 3 3 2 2 2 ...
As mentioned at the beginning of this section, programming in R deserves its own workshop and manual. I have only touched on some of the bare essentials to get you going, and even then very briefly. If you are interested in R programming then more information can be found in the R language definition pdf on the R-Project website. Another useful text is Venables and Ripley’s book on S Programming published by Springer.

99
7.0 A final word I hope that after reading this guide, completing the practical exercises and attending the course I have equipped you with some of the basic skills to enable you to start using R for your own data handling and analysis – or at least made you aware of some of the possibilities of what you can do! It has probably been intense, but hopefully enjoyable. Don’t worry if you can’t remember everything you have learned, just refer back to the notes and scripts you have made during the course and in time it will get easier. As is natural in any short course, there are far too many things to cover and not enough time to include all of them. Therefore, I would strongly encourage you to invest in a good book or even better download some of the many excellent free guides available on the web which contain a wealth of information on this subject and many others. Finally, if you mention R in a publication please cite the original reference (use the function citation()): R Core Team (2019). R: A language and environment for statistical computing. R Foundation for Statistical Computing,Vienna, Austria. URL https://www.R-project.org/. If you want to cite a specific R package that you have used for your analyses then include the package name in the citation function: > citation(package="lme4") To cite lme4 in publications use: Douglas Bates, Martin Maechler, Ben Bolker, Steve Walker (2015). Fitting Linear Mixed-Effects Models Using lme4. Journal of Statistical Software, 67(1), 1-48. doi:10.18637/jss.v067.i01.

100

101
Index !=, 21 ??, 9 ?help.search, 10 ?plot, 8 [ ], 21 [[]], 40 %*%, 38 ^, 18 <-, 29 >=, 21 abline(), 62, 94 add1(), 84 alternative=”greater”, 68 alternative=”less”, 68 anova(), 80, 84 aov(), 85 apply(), 38, 89 apropos(), 11 as.character(), 25, 26 as.complex(), 26 as.factor(), 26 as.logical(), 26 as.numeric(), 26 auto.key=, 58 available.packages(), 12 bmp(), 66 boxplot(), 48 break=, 47 bty=””, 59 c(), 19 cbind(), 39 cex=, 59 chisq.test(), 75 citation(), 99 class(), 25 col=, 60 col=as.numeric, 61 colnames(), 37, 74 conf.level=, 68 coplot(), 54 cor.test(), 76
cor(), 75 data.frame(), 89 data(), 36, 93 data=, 78 demo(graphics), 43 density(), 48 dev.off(), 66 dfbetas(), 83 dffits(), 83 diag(), 37 dotchart(), 50 drop1(), 84 else, 96 exp(), 18 expression, 59 factor(), 35 family=, 85 file="clipboard", 41 fitted(), 80 font=, 63 for(), 92 foreign, 30 freq=FALSE, 47 friedman.test(), 85 function(), 87 gam(), 85 getwd(), 13 gl(), 89 glm(), 85 graphical parameters, 59 header=TRUE, 29 help.search(“”), 9 help.start(), 10 help(""), 9 help(), 8 hist(), 46 if(), 95 ifelse(), 96, 97 install.packages(), 12 installed.packages(), 12 is.character(), 26 is.complex(), 26 is.factor(), 26, 35 is.logical(), 26 is.numeric(), 25, 26

102
jpeg(), 66 kruskal.test(), 85 ks.test(), 85 lapply(), 36, 40, 89 legend(), 62 length(), 20, 88, 93 library(), 12 library(lattice), 56 list(), 36, 39, 91 lm(), 77 lme(), 85 lme4, 85 lmer, 85 load(), 24 locator(), 61 log(), 18 log10(), 18 lower.panel=, 54 ls(), 23 main=””, 59 matplot(), 83 matrix(), 37, 74, 88 mean(), 20 method=”kendall”, 76 method=”spearman”, 76 mfrow=, 64 mtext(), 63 mu=, 67 na.action= na.exclude, 78 na.rm=T, 35 na.strings=””, 30 names(), 31, 40 nlme(), 85 nrow=, 74 numeric(), 93 order(), 22, 33 paired=T, 72 pairs(), 51 panel.cor(), 53 panel=panel.smooth, 52 par(), 64 paste(), 89, 90 pch=, 59, 60 pch=as.numeric, 61 pdf(), 66
pi, 18 plot(), 43 plot(model), 82 plot(X,Y), 44 plot(Y~X), 44 png(), 66 points(), 60 predict()t, 84 print(), 89, 90 prop.test(), 73 q(), 14 qqline(), 69 qqnorm(), 69 quantile(), 89, 94 range(), 20 rbind(), 39 read.csv(), 30 read.csv2(), 30 read.delim(), 30 read.fwf(), 30 read.table(), 29 rep(), 19 repeat(), 95 resid(), 80 rev(), 21 rm(), 23 rm(list=ls()), 23 rnorm(), 88, 90 row.names=, 29 row.names=F, 41 rownames(), 37, 74 RSiteSearch(), 10 rstandard(), 83 rstudent(), 83 rug(), 49 sample(), 88 sapply(), 36, 89 save.image(), 24 sd(), 20 select=, 34 sep=",", 41 seq(), 19 setwd(), 13 shapiro.test(), 70 sort(), 21 sqrt(), 18, 88 step(), 84 str(), 31 subset(), 34

103
summary(), 20, 34 t.test(), 67, 94 t(), 37 tapply(), 35, 89 text(), 63 tiff(), 66 type=””, 45 type=”n”, 46, 60 update, 84 update.packages(), 12 update(), 83, 84 upper.panel =, 54 use=”complete.obs”, 76
var.equal=T, 71 var.test(), 71 var(), 20, 88 while(), 95 Wilcox.test(), 67 with(), 44 write.table(), 41 xlab=””, 59 xlim=, 59 xyplot(), 56 ylab=””, 59 ylim=, 59

104

105




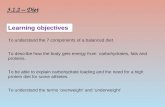
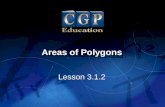
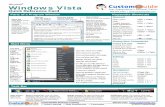






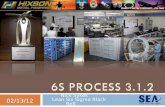

![Windows Driver Guide - Rolandsupport.rolanddga.com/docs/documents/departments... · Windows Driver Guide. ... Windows 2000 ... [Search for a suitable driver for my device], then click](https://static.fdocuments.in/doc/165x107/5adc6a4c7f8b9a595f8b80af/windows-driver-guide-driver-guide-windows-2000-search-for-a-suitable.jpg)