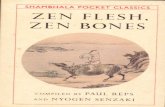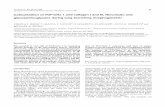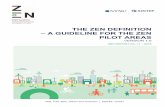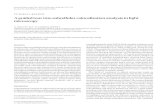An Introduction to Colocalization Tools in ZEN Blue · If an ROI has been drawn, another set of 5...
Transcript of An Introduction to Colocalization Tools in ZEN Blue · If an ROI has been drawn, another set of 5...

An Introduction to Colocalization Tools in ZEN Blue
First Steps in ZEN BlueSkill Builder Series: Image Processing

An Introduction to Colocalization Tools in ZEN Blue
Colocalization is one of the most widely utilized analytical methods in fluorescence microscopy, requiring only a two channel input image to get started. While the statistical concepts behind colocalization approaches are ef-fectively timeless, many design elements of the ZEISS ZEN Blue software help make these tools easy to explore. The following guide provides an overview of the capabilities found within the ZEN Colocalization module – along with some streamlined recommendations for putting the underlying principles into practice.
Basic Imaging ConsiderationsColocalization is a technique for characterizing overlap of channels within a given pixel space. As a result, the method is inherently dependent on this pixel dimensions and resolution. Keeping these pixel traits consistent during an experiment (i.e. – not varying the precision of image capture) is therefore very important. Using an optical sectioning modality (such as confocal imaging) to maximize Z resolution is also often beneficial.
The Info view tab, found at the bottom of the left-side image tray, can be a helpful way to double-check how certain images can be compared or pooled for colocalization analysis. This Info tab displays a comprehensive summary of all metadata parameters; the Scaling (per Pixel) field shows the XYZ pixel size.
If using a camera-based system (e.g. – widefield fluorescent microscope), these scalings are unlikely to change unless switching objective lenses entirely. On a point-scanning con-focal (LSM) system, however, these values can change if the scan zoom factor (or Crop Area feature) are routinely being changed across multiple images.
Colocalization Workspace ViewWhen the appropriate ZEN license is present, the Colocal-ization tab will automatically be visible for any multichan-nel image. Clicking on the tab will reveal the colocalization workspace, which includes the multichannel image in the upper right, a corresponding scatter plot in the upper left, and the Colocalization Tools mini-tab in the lower tray.

An Introduction to Colocalization Tools in ZEN Blue
The scatter plot represents all the pixels of the image organized by intensity across the two chan-nels. Each channel can be manually assigned to the Horizontal or Vertical axis within the Colo-calization Tools window, and the scatter plot will display their current names and color-coding.
The scatter plot is essentially a heat map of pixel in-tensities. Images with a lot of empty (black) signal may therefore have a more concentrated count of pixels in the lower left area of the scatter plot.
If an ROI is drawn using one of the drawing elements in the Colocalization Tools area, the number of points on the scatter plot decreases. Multiple ROIs can be drawn, but the scatter plot will only display the selected ROI.

An Introduction to Colocalization Tools in ZEN Blue
Deciphering the Scatter Plot The scatter plot always contains a set of fully-adjustable quadrants; click-ing within the scatter plot area will reposition the quadrants. Generally speaking, quadrant #1 and quadrant #2 is meant to encompass the pixels in an image or ROI with uniquely one channel, thus falling along their respective axis. Relatively high intensities of both channels – the theoret-ically colocalizing pixels – will land in the upper right quadrant #3. Pixels with low-level signal near the background will occupy the origin within quadrant #4.
Overall, an upwards slope is thus the most basic signifier of colocaliza-tion, whereas a random cloud of pixels across the scatter plot quadrants may be indicative of a less meaningful relationship.
There is a dynamic interplay between the image and the scatter plot that extends to other features. In the Regions section of the tool area, each quadrant of the scatter plot can be assigned a unique overlay color and global opacity. Toggling the quad-rant name will then cause the overlay color to appear over every pixel within the given quadrant. This can help to visualize where colocalizing pixels may be occupied within the specimen; the Cut Mask button even permits these pixels to be carried over seperately onto a new image file within ZEN.
It is also possible to draw an ROI on the scatter plot itself. Drawing the ROI causes a small ROI indicator to appear; the pixels in that ROI can be visualized in the same manner as above. So where are the scatter plot quadrants properly positioned? While the Thresholds sliders within the tools are permits precise adjustment, these settings are often best determined through the use of single-label control samples.
Alternatively, an emerging standard for automatic thresholding is available with the Costes button. Named after a pioneering researcher who helped standardize parameters in the field of colocalization, this tool will initialize an automated method that fits a line to all pixels and de-termines where on the line all pixels below it have a 0 value of correlation. (More specifically, the determined value is called Pearson’s Colocalization Coefficient, described in detail later.)

An Introduction to Colocalization Tools in ZEN Blue
Colocalization Metrics and Data Tables Toggling the nondescript Table checkbox in the tools area will cause a heavily-populated data table to appear below the scatter plot. The table is organized in groups of 5 rows – one for each quadrant of the scatter plot and another Global row of all quadrants.
If an ROI has been drawn, another set of 5 rows will be visible and adopt the same naming conventions; the values displayed will be specific to the pixels in that ROI.
There are 19 columns of measurements/metadata for each row. The full list of includes, from left to right:1. Region – descriptor for whole field of view (“EntireImage”) or individual ROIs (“1 Rectangle,” “2 Rectangle,”…)2. Scatter Quadrant – corresponds to quadrant of scatter plot; also includes global (all quadrants)3. Pixel Count – raw total of pixel number within given Region + Scatter Quadrant 4. Area (µm2) – total scaled area of Pixel Count5. Relative Area (%) – percentage of Pixel Count relative to those of all quadrants6. Pearson – Pearson’s Correlation Coefficient (PCC, R), value expressed from -1 to +17. Manders – Manders Overlap Coefficient (MOC, r), value expressed from 0 to +18. Coloc. Coeff. 1 – Colocalization Coefficient of channel 1, fraction expressed from 0 to 1.09. Coloc. Coeff. 2 – Colocalization Coefficient of channel 2, fraction expressed from 0 to 1.010. W Coloc. Coeff. 1 – Weighted Colocalization Coefficient of channel 1, fraction expressed from 0 to 1.011. W Coloc. Coeff. 2 – Weighted Colocalization Coefficient of channel 2, fraction expressed from 0 to 1.012. Mean Intensity 1 – mean value of pixels of channel 1 in given region13. Mean Intensity 2 – mean value of pixels of channel 2 in given region14. Std. Dev. 1 – standard deviation of pixels of channel 1 in given region15. Std. Dev. 2 – standard deviation of pixels of channel 2 in given region 16. Index Z – metadata value for current Z position; value is 1 if not a Z-stack input17. Index T – metadata value for current time point; value is 1 if not a time series input18. Acquisition Time – metadata value for the hard-coded time stamp of each image in stack or time series19. Focus Position – metadata value for the actual scaled Z position
The highlighted 6 columns above will only populate with values for the colocalization quadrant (and tech-nically any Global row as well). These values, which include the Pearson’s coefficient mentioned earlier, are the actual assessment of colocalization. A brief summary of each parameter is discussed below.
Pearson’s Correlation CoefficientThis value quantifies the degree to which two channels follow a simple linear relationship of intensity. Values can range from -1 (an inverse or “anti-colocalization” relationship), to 0 (a random cloud of no relationship), or +1 (a perfect linear slope).

An Introduction to Colocalization Tools in ZEN Blue
Manders Overlap CoefficientThis measurement is similar to Pearson’s above but ranges from 0 to +1. It does not incorporate a rela-tionship to mean intensity (as with Pearson’s), so it largely just looks for overlap alone above the threshold.
Colocalization Coefficients (Channels)These values are reported as pairs that range from 0 to 1. The metric simply counts the number of pixels that land in certain quadrants and calculate a fraction.
Weighted Colocalization Coefficients (Channels)Similar to the Colocalization Coefficients above (and sometimes known as Manders Coefficients), these values are determined from a fraction of the collec-tive intensities of all pixels in their corresponding quadrants. As a result, brighter pixels will contrib-ute more to the fraction. Given these are fractions, values also range from 0 to 1.
A common question is: Which of the colocalization measurements is most relevant to my images? The short answer is all of them. Reporting just one of these coefficients is likely to create misleading results. Consider the hypothetical example to the left (adapted from the reference below). It il-lustrates a set of extremely different scatter plot scenarios where the value of Manders (MOC) may all suggest some degree of colocalization, yet the inclusion of Pearson’s (POC) may help to suggest otherwise in two of the cases. An excellent overview of additional pitfalls, tradeoffs, and best practices is available in the well-cited and easy-to-read review:A practical guide to evaluating colocalization in biological microscopyKenneth Dunn, Malgorzata Kamocka, and John McDonaldAm J Physiol Cell Physiol. 2011 Apr; 300(4): C723–C742.https://www.ncbi.nlm.nih.gov/pmc/articles/PMC3074624/

An Introduction to Colocalization Tools in ZEN Blue
Exporting Scatter Plots and Tables As a coda to the discussion above, a valid recommendation for getting started is simply to archive all data until clear trends emerge. This is possible using the Extract section of the Colocalization Tools mini-tab.
When the Scatter Plot button is clicked, the current thresh-old settings and quadrants are used and the scatter plot is isolated as a separate image. Note that a Z-stack or time series will create scatter plots for all images, which can be a useful qualitative tool to inspect relationships over depth or time.
When the Table button is clicked, a new tab is generated showing a data table thumbnail. When this is saved, options in-clude an .XML or .CSV format – both formats that import easily with Excel or other popular statistics plotting packages.