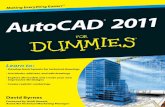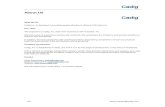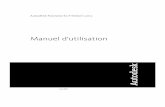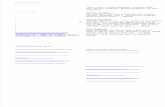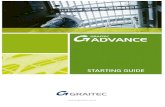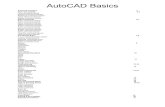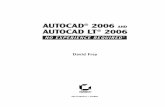An Introduction to AutoCAD OEM - AUGI · Las Vegas, Nevada, December 3–6, 2002 Speaker Name:...
Transcript of An Introduction to AutoCAD OEM - AUGI · Las Vegas, Nevada, December 3–6, 2002 Speaker Name:...

Las Vegas, Nevada, December 3–6, 2002
Speaker Name: Kevin Vandecar
Course Title: An Introduction to AutoCAD OEM
Course ID: CP33-3L
Session Overview:
In this class we will overview the AutoCAD OEM development tools and show how an OEM product is branded with your desired feature set. We will also explore the special in-place server functionality that AutoCAD OEM provides.

Autodesk University 2002 CP33-3L An Introduction to AutoCAD OEM
www.autodesk.com 2
Introduction
Note: Parts of this tutorial is taken directly from the AutoCAD OEM Developer’s Guide.
In this tutorial, you will create a fully customized, AutoCAD OEM-based product called PolyCAD. You will use the AutoCAD OEM Make wizard, build modules, and then edit support files. The product name, PolyCAD, will be reflected in the names of two directories that the wizard will create during the tutorial.
To create your AutoCAD OEM-based product, you will use the AutoCAD OEM Make wizard to stamp your product and build default resources. Using your product's name, the wizard will create:
• A projects\poly directory, which contains a toolkit subdirectory with all the resources to be customized for the product
• An oem\polycad subdirectory with a run tree containing the framework for your application
Lab01 -- Application Framework
To build your application framework
1. Start the AutoCAD OEM Make wizard from the Start menu or the desktop icon.
The wizard starts with the correct AutoCAD OEM location initialized. (If you start the wizard from the toolkit directory, you must enter the location of the aoem.exe file.)
2. On the Introduction page, choose Next.

Autodesk University 2002 CP33-3L An Introduction to AutoCAD OEM
www.autodesk.com 3
3. On the Begin Session page, confirm New Project is selected and type poly in the box.
4. Choose Next.
5. On the Project Information page, enter the product name PolyCAD.
6. Confirm the Registry Release number is 2000.
7. Confirm the Visible Release number is 2002. You can set it to any value appropriate for your application.
8. Confirm the Drawing Release number is 2000.
9. In Company Name, enter PolySamp.

Autodesk University 2002 CP33-3L An Introduction to AutoCAD OEM
www.autodesk.com 4
10. In Keycode, enter your unique AutoCAD OEM 2002 keycode.
11. Choose Next.
In the next procedure, you turn on commands needed for the tutorial and import them with full support.
To turn on the tutorial commands
1. On the AutoCAD OEM Commands page, choose Import and select the tutorial file with the AutoCAD OEM commands:
c:\Program Files\AutoCAD OEM 2002\tutorial\PolyAoemCmds.txt
2. Select the Category column heading.
3. Scroll down to the Application category and select the _ARX command.

Autodesk University 2002 CP33-3L An Introduction to AutoCAD OEM
www.autodesk.com 5
4. Under Support Options, select Full.
5. Sort the commands by the Support column to view the commands that will be supported, and scroll to the top (commands with Full support display before those with None).
Note: Full support is automatically applied to commands that you import.
6. Choose Next.

Autodesk University 2002 CP33-3L An Introduction to AutoCAD OEM
www.autodesk.com 6
7. On the Your Commands page, choose Import and select the tutorial\PolyCmds.txt file.
The following commands are added from that file:
_3POLY
_4POLY
_5POLY
_ASDK_CREATEINSERT
_ASDK_DRAGPOLY
_ASDK_HILITINSERT
_ASDK_HILITPOLY
_ASDK_HILITSOLID
_ASDK_POLY
_ASDK_POLYEDIT
_ASDK_TRANSACT
You also can add commands by choosing Add or double-clicking below any existing commands. Both methods activate a box for adding a command.

Autodesk University 2002 CP33-3L An Introduction to AutoCAD OEM
www.autodesk.com 7
8. In the Table of Contents list, select Build.
Note: Because you are not ready to add custom program modules to the build, you are skipping several pages of the wizard. You can jump to any step in the build process within the wizard by selecting the appropriate page in the Table of Contents list.
9. On the Build Your Product page, select Build All, and then choose Build. Informational screens indicate that the wizard is creating your product. The wizard posts a message to notify you that the build is complete.
Note: Performing a build automatically saves the project. If you were just setting up the project and were not ready to perform a build, you would need to save the project before exiting the wizard.
10. After the build is complete and you close the "Build is complete" message, choose Run Poly.exe to start the program. If an error appears stating "Problem loading scree.dll resource file," verify you entered the correct keycode on the Project Information page.
The wizard has created a complete run tree, including all the files and directories needed to support the commands you enabled. The product looks like the AutoCAD OEM engine, but the files are renamed according to your program's name, and the program displays the name PolyCAD instead of AutoCAD OEM.

Autodesk University 2002 CP33-3L An Introduction to AutoCAD OEM
www.autodesk.com 8
The only commands available for execution are those you imported. For example, the LINE command does not work, but the LAYER command does. None of the custom commands work because the ObjectARX application that implements these commands was not included. You will implement custom commands in the next section.
11. From the File menu, choose Exit to quit PolyCAD.

Autodesk University 2002 CP33-3L An Introduction to AutoCAD OEM
www.autodesk.com 9
Lab02 - Adding Your Modules to the Product
For modules to run with the stamped AutoCAD OEM engine, you must add them to the Your Modules page in the AutoCAD OEM Make wizard. Doing this binds and stamps the modules so they run correctly with your product. It also secures them so they cannot run with AutoCAD or other AutoCAD OEM-based products.
To add modules to the Poly AutoCAD OEM Make wizard project
1. If the wizard is running, skip to step 2. Otherwise, start the AutoCAD OEM Make wizard and load the Poly project. You must re-enter your keycode on the Product Information page to use subsequent pages.
2. In the Table of Contents list, select Your Modules.
3. Choose Add Module and select the ObjectARX program c:\Program Files\AutoCAD OEM 2002\arx\samples\polysamp\asdkpolyui.arx.
4. Choose Open.
The module is displayed in the Module/File column. The path is shown in the Location column. The path is relative and is based on your product's executable directory.
5. Confirm that the row with the newly added module is selected, and under Build With, select BindARX. Under Build Destination, select Exe. The wizard will put the file into the executable directory of your stamped product.
Note: The asdkpolyui.arx file is the user interface component of PolySamp. It has been built with ObjectARX and must be bound to the program.
6. Choose Add Module.
7. Using the CTRL key to select multiple files, add the following database modules from c:\Program Files\AutoCAD OEM 2002\arx\samples\polysamp\:
asdkpolyobj.dbx
asdkPolyXMLobj.dbx

Autodesk University 2002 CP33-3L An Introduction to AutoCAD OEM
www.autodesk.com 10
8. Because these modules are ObjectDBX modules, they only need to be copied, not bound. On the Your Modules page, confirm the modules are selected and under Build With, select CopyFile. Under Build Destination, confirm that Exe is selected.
Bind the compiled AutoLISP programs
1. In the AutoCAD OEM Make wizard, on the Your Modules page, choose Add Module.
2. Open the c:\Program Files\AutoCAD OEM 2002\tutorial\solved folder.
3. Using the CTRL key, select makepoly.fas and polydoc.fas, and then choose Open.
The module names are displayed in the Module/File column. The directory containing the files is shown in the Location column.
4. Select both rows with the modules you just added, under Build With, select BindLISP, and under Build Destination, select Support.

Autodesk University 2002 CP33-3L An Introduction to AutoCAD OEM
www.autodesk.com 11
5. In the Table of Contents list, select Build.
6. On the Build Your Product page, clear the Build All option. Then select Bind Your ObjectARX applications, Bind Your AutoLISP files, and Copy Your Files.
7. If you have previously built this project, select Replace Existing to rebuild all necessary files. (We previously built the files in LAB01, so this step should be completed).
8. Choose Build.

Autodesk University 2002 CP33-3L An Introduction to AutoCAD OEM
www.autodesk.com 12
9. When the process is complete, choose Run poly.exe to start the program.
Close the Startup dialog box, and on the command line, execute the ARX command. Then use the Load option and select asdkpolyui.arx. Now you can execute custom commands.
10. Run the POLY, 3POLY, and POLYEDIT commands.
11. From the File menu, choose Exit.

Autodesk University 2002 CP33-3L An Introduction to AutoCAD OEM
www.autodesk.com 13
Lab03 -- Customizing the User Interface
Now you can change your product's user interface. For example, you can provide the splash screen bitmap, the About box bitmap and information, the status bar controls, the toolbar controls, various AutoCAD OEM features, and the file extensions.
The splash screen is displayed while the program is loading. AutoCAD OEM determines how the system display is configured and displays either a 16-color or 256-color splash screen, depending on the system's color settings.
The Back screen bitmap displays when the drawing window is minimized. One of the About box bitmaps is displayed in the About box, depending on the system's color settings.
To edit the splash screen information
1. If the wizard is running, skip to step 2. Otherwise, start the AutoCAD OEM Make wizard, load the Poly project, and enter your keycode on the Product Information page.
2. In the Table of Contents list, select Splash Screen.
3. On the Splash Screen and About Box page, expand the 16-Color Splash Screen Bitmap File node.
4. Double-click the child value to browse for a file.
5. Open c:\Program Files\AutoCAD OEM 2002\tutorial, select polyspl04.bmp, and then choose Open.
The file polyspl04.bmp replaces the default value.
6. Expand the 256-Color Splash Screen Bitmap File node and replace its child value with the file c:\Program Files\AutoCAD OEM 2002\tutorial\polyspl08.bmp.
Your wizard page should look like the following screen.

Autodesk University 2002 CP33-3L An Introduction to AutoCAD OEM
www.autodesk.com 14
To edit the About box information
1. On the Splash Screen and About Box page, expand the 16-Color About Box Bitmap File node and replace the existing value with the file c:\Program Files\AutoCAD OEM 2002\tutorial\polyabt04.bmp.
2. Expand the 256-Color About Box Bitmap File node and replace the existing value with the file c:\Program Files\AutoCAD OEM 2002\tutorial\polyabt08.bmp.
3. Expand the AVI Movie File node, select the empty node, and double-click it.
Note: Because the default state of this label is empty, the label is very small. You must select the space close to the node marker.
4. Open the c:\Program Files\AutoCAD OEM 2002\tutorial directory, select the polyabout.avi file, and then choose Open.
Your wizard page should look like the following screen.

Autodesk University 2002 CP33-3L An Introduction to AutoCAD OEM
www.autodesk.com 15
5. Expand the X Location node.
6. Select the numeric child value and click it to make it an edit box.
7. Enter the value 240.
8. Expand the Y Location node and change the value to 0.
9. Expand the Banner Text node.
10. Select and then click the first entry.
11. Enter PolyCAD 2002.
12. In the second entry, enter Version 2002.
13. In the third entry, enter PolySamp Corp. All rights reserved.

Autodesk University 2002 CP33-3L An Introduction to AutoCAD OEM
www.autodesk.com 16
To edit the Back screen information
1. On the Splash Screen and About Box page, expand the Back Screen Bitmap node.
2. Make sure the On/Off child node is set to On. If you need to change the value, double-click it.

Autodesk University 2002 CP33-3L An Introduction to AutoCAD OEM
www.autodesk.com 17
3. Select the second node and choose Browse.
4. Select c:\Program Files\AutoCAD OEM 2002\tutorial\polylogo.bmp and choose Open.
5. Choose Save.
6. Choose Next.
To edit the status bar information
1. On the Status Bar and Toolbar page, expand the Model Space/Paper Space Button node.

Autodesk University 2002 CP33-3L An Introduction to AutoCAD OEM
www.autodesk.com 18
2. Set the control to Off by double-clicking it.
When this control is off, no other child value is used.
To edit the toolbar information
1. On the Status Bar and Toolbar page, expand the Linetype Control node.

Autodesk University 2002 CP33-3L An Introduction to AutoCAD OEM
www.autodesk.com 19
2. Expand the Width node and change the value to 200.
3. Expand the Tool Tip Text node and change the string to PolyCAD Linetypes.
4. Choose Next.
Note: The toolbar changes may not be apparent until the menu is compiled or loaded.
To edit the AutoCAD OEM features that your product will support
1. On the AutoCAD OEM Features page, under Startup Options, make sure Startup Dialog is not selected.

Autodesk University 2002 CP33-3L An Introduction to AutoCAD OEM
www.autodesk.com 20
2. Change ISAVEPERCENT to 0 using the edit box or the slider control.
3. Enter a Default Internet Location of http://www.polysamp.com.
4. Clear the ACIS solids option.
5. Clear the Background Color option.
6. Clear the Menu Customization option.
7. Check the Inplace Sever option (this is very important to get the control functionality).
8. Choose Next.
To edit the file extensions that your product will support
1. On the File Extensions Support page, click the Description column header to sort the file extensions by description.

Autodesk University 2002 CP33-3L An Introduction to AutoCAD OEM
www.autodesk.com 21
2. Using the SHIFT key, select all of the descriptions that start with AutoCAD OEM.
3. Choose Invert Selection.
You now have a selection of all the non-standard AutoCAD OEM file formats.
4. Select Off under Support Options to turn off support for these file extensions.
5. Click the Extension column header to sort the list by file extension.
6. The extensions should be sorted in ascending alphanumeric order, with numerals first, followed by A through Z.
7. Find the DCL extension and double-click it to turn it off.
8. Choose Next.
To rebuild your product
1. On the Build page, clear any selected Build options, and then choose Rebuild Your Resources.
2. Select Replace Existing, and then choose Build.
After the build process is complete, choose Run poly.exe. Some of your user interface elements may not appear correctly until you rebuild your menu which we will not cover in this course because it involves standard AutoCAD menu editing skills and is not OEM specific.

Autodesk University 2002 CP33-3L An Introduction to AutoCAD OEM
www.autodesk.com 22
3. Exit poly.exe.
Lab 04 -- Running PolyCAD as a Desktop application
You have now developed and built the PolyCAD product. The final step is to test it.
To run the PolyCAD product as an application
1. Run the PolyCAD product.
2. Test the functionality of your product as a desktop app by entering commands, etc..
Lab 05 -- Running PolyCAD as a In-Place Server control
Now let’s add the control portion of the application to an HTML file.
To run the PolyCAD product as a control
1. Open the .\tutorial\PolySamp.html file in a text editor (like notepad).
2. In the OEM Make Wizard for the PolySamp project, select the Automation page.
3. Scroll down the table and find the IDS_AoemAcCtrl entry.
4. Copy the GUID value from the column entry to the left of the IDS_AoemAcCtrl entry.
5. Paste this CSLID/GUID after the clsid: value in the HTML file. The old entry should be removed.
For example, if the GUID = 65DD1945-7B1F-4F08-B91E-739C9DBBA0F2, then the HTML attribute should be: classid="clsid: 65DD1945-7B1F-4F08-B91E-739C9DBBA0F2"
Make sure to remove the brakets {} if you copied those from the Wizard.
6. Browse through the HTML code to review hoe the control is referenced and how the commands are executed in the control.
7. Make sure to save the HTML after the edits, and then load it into Internet Explorer. You should be able to execute the Draw Poly button and be able to create a poly in the control window.