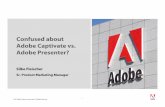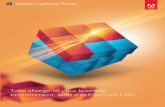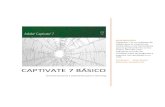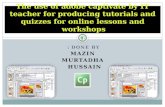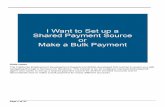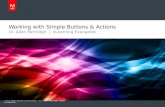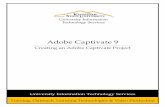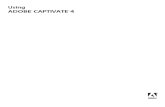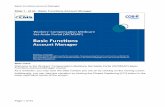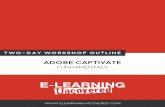An Introduction to Adobe Captivate 5 - TeachingICTK12 -...
Transcript of An Introduction to Adobe Captivate 5 - TeachingICTK12 -...

Carmelina ArenaDER Projector Coordinator, Sydney Region5/16/2011
2011An Introduction to Adobe Captivate 5

Table of Contents
Introducing Captivate 5..................................................................................................2What is Captivate?......................................................................................................2Planning Your Projects.................................................................................................2Different Modes in Adobe Captivate............................................................................2
1. Demonstration mode.........................................................................................22. Training Simulation mode..................................................................................33. Assessment Simulation mode............................................................................34. Multimode recording..........................................................................................3
Recording Size.............................................................................................................3Automatic Recording...................................................................................................3Full Motion Recording (FMR)........................................................................................4
The Captivate Window....................................................................................................5Recording a Software Simulation...................................................................................6Using Audio in Adobe Captivate...................................................................................10
Using the Text-to-Speech Converter.........................................................................10Recording Audio........................................................................................................12Importing Audio onto a slide.....................................................................................13
Using the Audio menu item..........................................................................................14Importing audio as background music......................................................................14
Adding a Title Slide.......................................................................................................15Inserting Animated Text...............................................................................................19Creating interactive quizzes.........................................................................................20Inserting Rollover Captions...........................................................................................25Using Variables.............................................................................................................26Publishing a project......................................................................................................29
An Introduction to Adobe Captivate 5 Page 1

Introducing Captivate 5What is Captivate?Adobe Captivate 5 software is an eLearning authoring tool that lets you create:
software demonstrations interactive simulations quizzes, without programming
Planning Your ProjectsBefore you start to make a project in Adobe Captivate you must plan the detail. Ask yourself some questions:
• Who is my audience?• Have I got all the assets together, like music, or video?• Have I made a script/ storyboard?• Do I want my project to be a demonstration or interactive?
When Planning projects, keep in mind that most useful projects contain the following basic elements:
• Title slide• Credits and copyright• Narration• Images and animations• Interactivity
Different Modes in Adobe Captivate
1. Demonstration mode
Use the demonstration mode when you want to demonstrate a procedure or feature, e.g. demonstrating how to insert clip art into a document. The movie produced in this mode however, does not provide any scope for user interaction. The user can only passively view actions that were performed when the project was recorded. When recording a movie in the demonstration mode, Adobe Captivate does the following:
Adds text captions. For example, if the user clicks File in the menu bar, a text caption with the text, “Select the File menu” is created automatically.
Adds highlight boxes to highlight those areas where the mouse is clicked. Adds text that is typed manually during the recording.
An Introduction to Adobe Captivate 5 Page 2

2. Training Simulation mode
Use the training mode when you want the user to try the procedure during the movie. The movie moves to the next slide only after the user has performed the previous action correctly. When recording slides in training mode, Adobe Captivate does the following:
Adds click boxes at places where the user must click the mouse. Adds text entry boxes for user input. The failure and hint captions are added to
each text entry box.
3. Assessment Simulation mode
Use the assessment mode when you want to test how well the user has understood a procedure. You can set a score for every correct click. You can also set the number of times the user can attempt a procedure. When the user fails to click the right option in the number of attempts provided, the movie moves to the next step. The user does not get any score for the failed attempt. When recording slides in assessment mode, Adobe Captivate does the following:
Adds click boxes at places where the user must click the mouse. Adds text entry boxes for user input. The failure caption is added to each text
entry box.
4. Multimode recording
When you record an Adobe Captivate project, you can choose to record in more than one mode. Multimode recording helps you save time when working on projects that require outputs in more than one auto recording mode.
Note:
When recording using multiple modes, Captivate will create a new file for each recording type. They will be shown in the workspace window as different tabs. The name of the file will show the type of recording it is e.g. demo, training etc.
Recording Size
Captivate comes with several pre-set window recording sizes. The 640 x 480 will play well over the web. It is best to maintain the pre-set size of 640 x 480 and resize the software window to that size. Otherwise, choose application for the whole application window to be used in the recording.
Automatic Recording
When you record using automatic recording, Adobe Captivate captures screenshots automatically and places them on separate slides. Mouse, keyboard, or system events are the common triggers for capturing screenshots. Automatic recording is the most commonly used recording method in Adobe Captivate. The recorded slides are inserted into a Captivate project.An Introduction to Adobe Captivate 5 Page 3

Additional screenshots of the window can be inserted during automatic recording by pressing the Print Screen key.
An Introduction to Adobe Captivate 5 Page 4

Full Motion Recording (FMR)
During full motion recording (FMR), the entire set of events is captured in real time as a video. Use FMR for movies that demonstrate complex procedures, such as drawing or reshaping an object. FMR movies are also useful when demonstrating visual cues, such as the change in the shape of the pointer when it moves over certain objects.
A handy cam icon is displayed on slides generated using FMR.
Note: FMR files increase the size of the project.
An Introduction to Adobe Captivate 5 Page 5

The Captivate Window
Notes:
1. The default workspace view is Classic.2. The timeline is used to change the length of time a slide and other objects are
displayed when the movie is played.3. All objects on the slide are shown in the timeline.
4. To Preview your project, use the Preview button on the menu bar.
5. To Publish the finished movie, click on the Publish button in the menu bar. 6. To delete a slide, click on the slide in the filmstrip and press the delete key on the
keyboard OR right click on the slide in the filmstrip and select delete.7. You may import slides crated in PowerPoint or Photoshop
An Introduction to Adobe Captivate 5 Page 6
Workspace
Object toolbar
Control Panel

Recording a Software Simulation1. Open the software program you wish to use in the recording.2. Open Captivate3. The software opens with the welcome screen showing in the workspace window.4. Under Create New, select Software Simulation
An Introduction to Adobe Captivate 5 Page 7

5. Set the required settings6. Screen Area:
a. Select the window of the software program to use for the recording from the drop down menu
b. Set the Capture Area of the window to be captured to Custom Size
c. The default area is 640 pixels x480 pixels (suitable for most computer monitors)
d. Select: Automatic for Recording Type
e. Select Demo for a simple demonstration
f. Use the default for Panning and Audio
g. Audio can be recorded at a later stage
OR
7. Application:a. Select the software
window to select using the drop down menu
b. Set to Automatic recording
c. Select Demo for a simple demonstration.
d. Use the default for Panning and Audio
e. Audio can be recorded at a later stage
8. Note: You can choose to record in more than one mode e.g. Demo, Assessment, Training. One file will be created for each mode and displayed on different tabs in the Captivate workspace.
9. Click the red record button to start recording your actions.
An Introduction to Adobe Captivate 5 Page 8

10.Each time the mouse is clicked you will hear a camera shutter sound - this indicates that a picture of the screen has been taken.
11.To insert extra screen shots press the Print Screen key on the keyboard.
12.To end the recording, press the End key on the keyboard. Make sure you know where this is located on the DER netbooks.
13.All screen shots taken by Captivate will be collated and shown in the Captivate workspace and Filmstrip.
14.The slides can be edited as required – you may delete slides, record additional slides to the project, add narration, add titles etc.
15. The timeline shows the slide and all content/objects on that slide.
An Introduction to Adobe Captivate 5 Page 9
Tabs showing all projects and types of
recording used.
Slide duration

An Introduction to Adobe Captivate 5Page 10

16.Use the Timeline to:a. Lengthen or shorten the length of a slide by clicking on the red line at the
end of the slide and dragging it to the right (to lengthen the slide) or to the left (to shorten the slide)
b. Dragging the red line along the timeline plays the slide.c. By default, all slides will
be displayed for 3 seconds. (This can be changed using Edit…
Preferences……….Defaults and setting the slide duration as requiredd. Move the captions inserted by Captivate to a new position if required.
17.You may add additional captions to your project:a. Click on the slide you want to insert a new text caption
b. Click on the Insert Text Caption icon in the toolbar c. A new text caption is added to the slide in the workspace window d. Double click in the box to edit the text.e. Make sure you have clicked back onto the selection
tool in the toolbar to allow the text caption to be moved and to be edited.
f. The Properties panel can be used to edit the text caption as required.
g. Note: You may need to collapse the different properties to see the full list of options available.
h. You may:i. Change the name of the
text caption
An Introduction to Adobe Captivate 5Page 11

ii. Change the type of caption type using the drop down menu in the General option.
iii. Click on Caption Widgets for more styles.iv. Change the font, style, colour and size used for the text using the
Character optionv. Change the
Timing – how long the text caption is displayed
vi. Change the Transition – how
the text caption appears/leaves the slidevii. Add Audio to the caption.viii. Change the Size of the text caption.
Using Audio in Adobe CaptivateYou can add audio to your project by:
i. Narrating the movie into a microphone as you record the project or after it has been recorded.
ii. Importing audio files into the movie after you complete recording it. You can import saved audio files saved on a computer/USB etc. or you can import from the Library included in Captivate (there are sound effects available).
iii. Converting slide notes to speech using the Text to Speech option.
You can add audio to any of the following in Adobe Captivate:
i. Slidesii. Projectiii. Objects
The audio file plays when the slide, project, or object appears in the movie.
Using the Text-to-Speech Converter
Captivate lets you convert text to speech on slides. To convert text to speech we need to have the Slide Notes panel available in the Timeline.
i. From the Windows menu select Slide Notesii. The Slide Notes tab is added to the Timeline.
An Introduction to Adobe Captivate 5Page 12

iii. In the filmstrip, click on the slide you want to add speech to.
iv. With the Slide Notes tab selected, click Text-to-Speech
v. Click on the
plus sign
vi. Enter the text to be spoken in the highlighted Enter TTA text
vii. Click Generate Audio
viii. Click Save
ix. You may add more text to be converted to speech by clicking on the plus sign (+). Don’t forget to click Generate Audio when changes are made.
x. The text is merged into one audio file to be played when the movie is played.
xi. The audio file will be visible on the Timeline for that slide.
xii. Note: When you edit a slide note, you must click Generate Audio again for the changes to be applied.
An Introduction to Adobe Captivate 5Page 13

Recording Audio
To record audio onto a single slide:i. Plug in your microphone or use an in-built microphone if using a DER netbookii. Click on the slide you want to add audio toiii. Click on the Record Audio icon in the Control Panel iv. The Slide Audio dialog box is displayed.v. Click on the red button to begin recordingvi. It will countdown from 3 before it starts recordingvii. Record your narration
viii. When finished click the Stop icon ix. Click Savex. The audio will be displayed in the Timelinexi. Note:
a. For slides with unique audio files, the Timeline of the slide is stretched to match that of the audio file. However, audio files for a project are cut short if they exceed the project Timeline.
An Introduction to Adobe Captivate 5Page 14

Importing Audio onto a slide
To import an audio file onto a single slide:
i. Click on the required slideii. Click on the Record Audio icon in the Control Panel iii. The Slide Audio dialog box is displayed.
iv. Click on Import
v. The Import Audio dialog box is displayed.
vi. A list of sound effects from Captivate is displayed.
vii. Navigate to the location of your saved audio file
viii. Click on the name of the audio file
ix. Click Openx. Click Savexi. The slide
duration will be changed to match the length of the audio file unless you say no when prompted.
xii. The audio file is inserted into the timeline of the selected slide.
An Introduction to Adobe Captivate 5Page 15

Using the Audio menu itemThe Audio menu item is used if audio is to be imported or recorded on multiple slides or into the background of a project.
The Audio menu item can be used to import audio to an object, slide or background. The object must be selected before the option is available in the menu:
Import to:
i. Objectii. Slideiii. Background
The Audio menu item can be used to Record audio to an object, slide, slides, background. The object must be selected before the option is available in the menu:
Record to:
i. Objectii. Slideiii. Slidesiv. Background
Importing audio as background music
To add background music to the whole project:i. From the Audio menu select Import to…Backgroundii. The following message is displayed. Select Yes
iii. From the Import Audio dialog box select the required background music and click Open
iv. The music is added to the background of the project, that is, all slides.v. Note: The music will stop when the project ends
An Introduction to Adobe Captivate 5Page 16

Adding a Title SlideTo add a title slide to your project:
i. Click on Slide 1ii. From the Insert menu select Blank Slide iii. Click on the Insert Text Caption in the toolbar.
iv. Edit the text in the text caption.
An Introduction to Adobe Captivate 5Page 17

v. This text caption must be made a Transparent captionvi. In the properties panel click on the
General optionvii. Caption Type: select Transparent
from the drop down menuviii. Use Character: to choose a font, text
colour and size for the heading.ix. To change the background colour of
the slide:a. Click on the slide background.b. The General option is activatedc. De-select (un-tick) the Project
Background box.d. Click on the Stage box and
choose a colour from the colour palette displayed.
x.
You may also use an image as a background.
a. Click on the Folder icon in the General option in the Properties panel.
An Introduction to Adobe Captivate 5Page 18

b. From the Select Image from Library dialog box displayed click on Import
c. Navigate to the location of your image.
d. Click on the name of the image and click Open.
e. You may re-size/crop and/or edit the image as required.
f. Click OK
An Introduction to Adobe Captivate 5Page 19

g. The image will be inserted onto the slide as a background that cannot be moved.
h. Click on the Pencil in the General options to re-edit the image.
An Introduction to Adobe Captivate 5Page 20

Inserting Animated TextCaptivate lets you insert animated text for your heading.
i. Click on the Insert Text Animation icon in the Toolbar ii. In the Text Animation Properties dialog box type in the text to be used.iii. Select the Font, Size, Colour as required.iv. In the Properties panel, click on the
down arrow next to Effect and choose an animation effect.
v. The chosen animation will be previewed in the window.
vi. Note: The animation will play when the project is previewed.
An Introduction to Adobe Captivate 5Page 21

Creating interactive quizzesA variety of interactive questions can be created in Captivate to create an interactive quiz. You can add a quiz slide to an existing project or create a new project with only question slides.
Create a new blank project:
i. From the File menu select New Project…Blank Project
ii. Set the size of the project screen as required. Accept the default if unsure.
iii. Click OKiv. From the Insert menu select
Question Slide
An Introduction to Adobe Captivate 5Page 22

v. A list of question types is displayed.vi. You are able to create questions:
a. Multiple Choiceb. True/Falsec. Fill-in-the-Blankd. Short Answere. Matchingf. Hot Spotg. Sequenceh. Rating Scale
vii.vii. Click on the selected
question type, type in the number of questions required of this type and clicked Graded question if you want it marked.
viii. Click OKix. The slides will be added to
the workspace and to the filmstrip.
x. To edit the number of responses for the question, click on Quiz Properties in the Properties panel
xi. In the General options, click next to Answers: and enter the number of answers for the question.
xii. Next to Points: enter the point score for the questionxiii. Tick on the Multiple Answers box if there is more than one correct answer.xiv. Tick Shuffle Answers so the answers are in a different order when the quiz is
re-played.xv. You may also set a Time Limit for the question if required.
An Introduction to Adobe Captivate 5Page 23

xvi. Click on the title of the slide and type in
Question 1 or other text as required.xvii. Click on the text on the slide and enter the question and answers.xviii. Use the Properties panel to set the font, text colour, size etc. as requiredxix. Important! When all the answers have been entered make sure to click on the
correct answer. Captivate will use this answer to check the submitted answers.
xx. The Review Area is the area used to display to users messages such as Congratulations you passed.
xxi. You may edit the text for the text captions Correct, Incorrect as you wish.
An Introduction to Adobe Captivate 5Page 24

1. Insert a new Question Slidei. Choose Hot Spotii. This type of question lets you insert an image and ask the student to locate a
place on the image e.g. click on the capital of Australia.iii. Insert an image on the question slide first iv. Position the blue square over the ‘hot spot’v. This is the area the student needs to click on to get the question marked
correct.vi. In the Properties panel, click Quiz Propertiesvii. Change the mark value of the question as required.viii. Click Browse next to Default Animation to select a different style for the hot
spot symbol.ix. Tick the box ‘Allow clicks only on Hotspots’ to avoid the students clicking
numerous times.x. Note: You may also allow the user to have more than one attempt at answering
the question. Next to Attempts: click and enter the number of attempts allowed.
An Introduction to Adobe Captivate 5Page 25

Note:
i. Select Quiz…Quiz Preferences to set preferences for the quiz.ii. You may export the quizzes into a Learning Management System such as
Moodle.
An Introduction to Adobe Captivate 5Page 26

Inserting Rollover Captions
Use rollover captions when you want to display the caption only when the user moves the mouse over a designated area on the slide. Rollover captions consist of a caption and a rectangle that marks the designated area, also called the rollover area. The caption appears when the user moves the mouse over the rollover area when the slide is played.
This is useful when creating resources where you want students to learn about the different parts of an image e.g. the parts of an eye.
To insert a rollover caption:
i. Insert an image onto the slide. Select Insert…Image
ii. Click on the Insert Rollover Caption icon in the toolbar iii. A text caption and blue rectangle is added to the workspace.iv. Click on the text caption and edit the text and position as required.v. Click on the blue rectangle (rollover area), re-size and move the rectangle to the
required area. The text caption will be displayed when the mouse is hovered over the designated rollover area.
vi. Use the Properties panel, Fill and Stroke option to reduce the stroke to 0 so there is no outline visible on the rollover area.
An Introduction to Adobe Captivate 5Page 27

An Introduction to Adobe Captivate 5Page 28

Using VariablesVariables in Captivate act as placeholders for data. Adobe Captvate offers two types of variables:
1. System variables (e.g. date, time etc.)2. User defined variables (created by the user)
User defined variables can be created and used to collect, store and display information such as a person’s name. Using user defined variables add greater interactivity to the project.
There are two parts involved:1. Create and name the variable (e.g. name)2. Create a text input box for the user to enter text. This text box must be
assigned to the variable created.
Step 1:
1. From the Project menu select Variables
2. Select user from the drop down menu
3. Type in a name for the variable e.g. v_name
4. Click Save5. Click Close
6. Click on the first slide – or the slide you want the user to input their name
7. Click on the Insert Text Entry Box icon in the toolbar
8. In the Properties panel in General – Default Text: type in the text to be displayed in the text entry box (a message for the user)
9. Important! Un-tick the box: Validate User Input
10.Use the Properties panel – Character to change the font, text size, text colour etc.
11.In General next to Var Associate click on the down arrow and select the variable created i.e. v_name
o This assigns the variable created to the text input box, that is, whatever is typed into the text input box will be used whenever the v_name variable is used in the project.
An Introduction to Adobe Captivate 5Page 29

The Properties panel
Step 2:
1. Click on the slide you want to use the input data
2. Insert a transparent text caption and type in the required text e.g. Welcome
3. Leave a space in the text caption4. From the Properties panel, Format
option, next to Insert click the insert
variable icon
An Introduction to Adobe Captivate 5Page 30

5. From the Insert Variable dialog box use the down arrow next to Variable: to select the created variable v_name.
6. Click OK7. The place holder is inserted for the
input data– dollar symbols enclose the variable name.
8. Preview your project.9. Where ever the variable v_name is used, it will be substituted with what the
user inputs into the text input box.
An Introduction to Adobe Captivate 5Page 31

Publishing a projectThe last step is to publish your project. An Adobe Captivate project can be published in several formats:
As a Flash (SWF) file (this option includes saving the file in HTML format and PDF format)
To an Adobe Acrobat Connect Pro Server (not suitable) As Media (as an executable file - .exe) As an e-mail attachment FTP to the web Print
The most common format is to publish the project as a Flash (SWF) file. Always tick Export to HTML and Export PDF – this is useful if the user’s computer doesn’t have the latest version of Flash available.
Make sure you:
Name your project in the Project Title box Browse to select the location in which to save the published file. Click Export to HTML Click Export PDF Click Publish
The published file will launch using Flash player.
An Introduction to Adobe Captivate 5Page 32