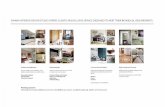An Introduction to ActivInspire (Studio)
Transcript of An Introduction to ActivInspire (Studio)

An Introduction to ActivInspire (Studio)

Exploring ActivInspire Studio
file:///C|/Program%20Files/Activ%20Software/Inspire/help/en_US/exploring__activinspire_studio.htm[1/21/2010 6:06:42 PM]
Show
Home > A tour of ActivInspire > Exploring ActivInspire Studio
Exploring ActivInspire StudioWhat you see when you first run ActivInspire Studio depends on whether you have ActivInspire Professional or Personal.
Where appropriate, we show you both in this illustrated tour:
Dashboard
ActivInspire window
Main Toolbox
ActivInspire's Browsers
Viewing a flipchart
Managing multiple flipcharts
Authoring at your computer
Presenting at the board
Collaborating at the board
Exploring tools
Most often used tools

Welcome to ActivInspire
file:///C|/Program%20Files/Activ%20Software/Inspire/help/en_US/welcome_to_activinspire.htm[1/21/2010 6:06:44 PM]
Show
Home > Welcome to ActivInspire
Welcome to ActivInspire ActivInspire is the new teaching and learning software from Promethean for computersand interactive whiteboards
With ActivInspire you can:
Teach as with atraditional chalkboard,vary the pace of yourpresentations and deliverpractical trainingsessions.
Write and draw, thenerase, just as younormally would.
Save your pages as aflipchart file, thenretrieve them for usewith a different class, orin another classroom.
Add pictures, moviesand sounds to yourlesson’s flipchart pages.
Quickly structure yourlesson content andtiming to match yourlesson plan.
Add text, for examplefrom Microsoft Word®,or directly from theInternet. ActivInspire caneven recognize yourwriting and convert it totext.
Use Learner ResponseSystems - ask yourstudents questions, ordisplay preparedquestions in yourflipcharts. Students canvote or text answers onActiVote andActivExpression devicesand the results can bedisplayed in differentformats.
Quickly adapt yourflipcharts in response toresults from your class,or in line with syllabus

Welcome to ActivInspire
file:///C|/Program%20Files/Activ%20Software/Inspire/help/en_US/welcome_to_activinspire.htm[1/21/2010 6:06:44 PM]
requirements.
Use simple but effectivetools to stimulatethought, engage yourstudents and focus theirattention.

A tour of ActivInspire
file:///C|/Program%20Files/Activ%20Software/Inspire/help/en_US/a_tour_of_activinspire.htm[1/21/2010 6:06:46 PM]
Show
Home > A tour of ActivInspire
A tour of ActivInspireThis section is for new users and current users of Activstudio and Activprimary software. It contains some introductory topics, andtakes you on a tour of ActivInspire Studio and ActivInspire Primary:
One application, two products
About flipcharts
Exploring ActivInspire Studio
Exploring ActivInspire Primary

Dashboard
file:///C|/Program%20Files/Activ%20Software/Inspire/help/en_US/dashboard_studio.htm[1/21/2010 6:06:47 PM]
Show
Home > A tour of ActivInspire > Exploring ActivInspire Studio > Dashboard
DashboardWhen you run ActivInspire, afterchoosing your initial preferences,the first thing you see is theDashboard.
The Dashboard contains shortcutsto flipcharts and useful tools tosave you time.
The Dashboard will remain openuntil you close it.
If you uncheck the 'Show the dashboard window on startup' box, the Dashboard will not open next time you runActivInspire.

ActivInspire window
file:///C|/Program%20Files/Activ%20Software/Inspire/help/en_US/activinspire_window_studio.htm[1/21/2010 6:06:49 PM]
Show
Home > A tour of ActivInspire > Exploring ActivInspire Studio > ActivInspire window
ActivInspire window
When you run ActivInspire, the ActivInspire window opens behind the Dashboard.
What this window looks like depends on several things:
Your preferences at startup.
Whether you are using ActivInspire Professional or Personal.
Whether you have customized any of its components.
Here we introduce the main components of the ActivInspire window for ActivInspire Professional and ActivInspire Personal.
ActivInspire ProfessionalThe following picture shows a thumbnail of the ActivInspire Professional window. The list on the left identifies each numberedcomponent:
1 Main Toolbox
2 Browser
3 Menubar
4 Flipchart name
5 Sizing details
6 Flipchart page
7 Trashcan
Back to top
ActivInspire PersonalThe following picture shows a thumbnail of the ActivInspire Personal window.
ActivInspire Personal does notgive you the same range oftools and Browsers asActivInspire Professional. Forexample, it does not include the

ActivInspire window
file:///C|/Program%20Files/Activ%20Software/Inspire/help/en_US/activinspire_window_studio.htm[1/21/2010 6:06:49 PM]
Shape Tool and the
Action Browser .
Back to top
TipLook for these small icons at the top of Browsers, Menus and Toolboxes. They allow you to quickly customize an item's behavior:
ToolboxOptions
Select from a drop-down menu where the item should be located and how much of it should bevisible.
Roll Up A toggle switch to roll the item up so it takes up less space, or to unroll it again.
Pin Toolbox A toggle switch to pin the item in place. This prevents it from automatically hiding, or from beingmoved accidentally.
To move an item, click in the dark blue area along its top edge and drag and drop it where you want it.
Next time you run ActivInspire, it will remember your preferences.
Back to top

Show Home > A tour of ActivInspire > Exploring ActivInspire Studio > Main Toolbox
Main Toolbox The Main Toolbox opens on your display when you start ActivInspire. When you start ActivInspire for the very first time, the toolbox contains a set of the most popular tools. The items in the Main Toolbox are just a selection of the many tools available. You can access a large range of additional tools from the Tools Menu. Next time you start ActivInspire, it will remember where you left the toolbox last time and which tools it contained.
Preferences You can keep the default toolset, remove tools, or replace some or all of them with other tools. You can define your preferences in a profile and save them when you are satisfied. You can create as many profiles as you need and quickly switch between them with the
Switch Profile icon. For details of how to customize profiles, see Making Profiles work for you.
Back to top

ActivInspire's Browsers
file:///C|/Program%20Files/Activ%20Software/Inspire/help/en_US/activinspire_s_browsers_studio.htm[1/21/2010 6:06:53 PM]
Show
Home > A tour of ActivInspire > Exploring ActivInspire Studio > ActivInspire's Browsers
ActivInspire's Browsers This section introduces ActivInspire's Browsers.
What is a Browser?A flipchart can have many pages and elements, each with a range of characteristics and properties.
ActivInspire makes working with these characteristics and properties simple, by providing a Browser for each major area.
The Browsers allow you to see at a glance:
What's already included in your flipchart.
What else you could add or customize.
How to do this.
Use the Browsers to quickly build, refine and enhance your own and other people's flipcharts.
Each Browser:
Is structured to give you clear and detailed information about the area you are browsing.
Has its own Popup Menu and/or set of icons to help you work effectively with your flipchart.
In addition, you can make the Browser wider or narrower and adjust the level of detail you can see to suit your needs.
What Browsers are there?There are seven Browsers in ActivInspire:
Page Browser
Resource Browser
Object Browser
Notes Browser
Property Browser
Action Browser
Voting Browser

Viewing a flipchart
file:///C|/Program%20Files/Activ%20Software/Inspire/help/en_US/viewing_a_flipchart_studio.htm[1/21/2010 6:06:55 PM]
Show
Home > A tour of ActivInspire > Exploring ActivInspire Studio > Viewing a flipchart
Viewing a flipchartWhen you open a flipchart, the Page Browser shows thumbnails of the pages in the flipchart and the work area in the ActivInspirewindow shows the first page of the flipchart.
Here we describe five easy ways to view a flipchart:
View one page at a time
Preview several pages at a time
Increase and decrease the page size
Zoom in and out
Pan around the flipchart
View one page at a timeTwo ways to view one page at a time:
Click on the Next Page and Previous Page icons.
From the View Menu, select Next Page or Previous Page.
You automatically insert a new flipchart page when you click on the Next Page icon on the lastpage of a flipchart.
To prevent unwanted pages at the end of your flipcharts, always add an indicator to the last page. Thiscould be a shape, a picture, or a simple "The End".
Preview several pages at a timeYou can increase or decrease the size of the thumbnails you see in the Page Browser. The smaller the thumbnails, the morepages you can preview at a time.
Two ways to preview several pages:
Click and drag the edge of the Page Browser, or use the slider at the bottom right-hand side of the Page Browser to changethe size of the thumbnails.
Move the slider at the top right-hand edge of the Page Browser pane down or up to scroll past thumbnails of the pages inyour flipchart. Then click on the thumbnail of the page you want to see.
Example
The picture on the right showsall the pages in the currentlyopen flipchart as thumbnails inthe Page Browser. You can see,in both the Browser and the workarea, that the last page is thecurrent page.

Viewing a flipchart
file:///C|/Program%20Files/Activ%20Software/Inspire/help/en_US/viewing_a_flipchart_studio.htm[1/21/2010 6:06:55 PM]
[add
Back to top
Increase and decrease the page size
By default, ActivInspire is set to scale the complete flipchartpage into the ActivInspire window. This is termed 'Best Fit'.You can easily change this with the drop-down menu at thetop right-hand corner of the window.
Click the down icon, then select a setting to suit your needs.If you cannot see the down icon, click the >> icon.
Welcome to the World!If you select a setting that is smaller than 100%, the size ofthe flipchart page will be proportionally reduced in theActivInspire window.
This opens up an area around the flipchart page called theWorld. You can use the World like a blotter, to positionobjects temporarily outside the boundary of the flipchart page,for later use. These objects can then remain hidden when thepage is scaled to fit the ActivInspire window. For example

Viewing a flipchart
file:///C|/Program%20Files/Activ%20Software/Inspire/help/en_US/viewing_a_flipchart_studio.htm[1/21/2010 6:06:55 PM]
things you don't want to make visible to your students, oritems you want to reveal at a certain point in a lesson.
Zoom in and out
You can use Page Zoom to magnify or shrink what you see on the flipchart. Page Zoom does not change your flipchart, itonly affects how the flipchart is viewed.
Zoom in
1. From the View Menu, select Page Zoom
2. Click on the page and wait for a moment. The zoom begins and continues until you release the ActivPen or mouse button.
Page Zoom is now in the Quick Access Toolbar.
Zoom out
With Page Zoom selected:
1. Right-click on the page.
2. Hold the right-click button down.
If you double-click on the page while Page Zoom is selected, the Page Scale returns to Best Fit.
Pan around the flipchartWhen you have zoomed in on a flipchart to the point where the flipchart page is larger than the ActivInspire window, you can nolonger see the whole flipchart page at once.
In this situation you can pan around the page in one of two ways:
Use the vertical and horizontal slide bars that appeararound the page
Use Page Zoom. Notice that when this tool isselected, as you move the cursor over the page, asmall hand icon is displayed. If you now click on thepage and drag, you can pan around the page to bringother areas into view. Note that this behavior alsoapplies when you are zoomed out of the page.
Back to top

Managing multiple flipcharts
file:///C|/Program%20Files/Activ%20Software/Inspire/help/en_US/managing_multiple_flipcharts_studio.htm[1/21/2010 6:06:56 PM]
Show
Home > A tour of ActivInspire > Exploring ActivInspire Studio > Managing multiple flipcharts
Managing multiple flipchartsEvery time you open or create another flipchart, a new Document Tab appears in the Document Bar. You can work with anunlimited number of flipcharts at the same time.
To move from one flipchart to another, click the Document Tab of the flipchartyou want to work on. This becomes the current flipchart.
The name of the flipchart appears in bold in its Document Tab. To close theflipchart, click on .

Authoring at your computer
file:///C|/Program%20Files/Activ%20Software/Inspire/help/en_US/authoring_at_your_computer_studio.htm[1/21/2010 6:06:58 PM]
Show
Home > A tour of ActivInspire > Exploring ActivInspire Studio > Authoring at your computer
Authoring at your computerWhen you are working at your computer, you need easy access to a range of tools for lesson preparation.
The quickest way to achieve this is to switch to the 'Authoring' profile provided with ActivInspire:
Click on Switch Profile and select the Authoring profile from the drop-down list.
Alternatively, you could experiment with your favourite combinations of tools and settings, then save them to a profile.
For more information about creating and working with profiles, see Making profiles work for you.

Presenting at the board
file:///C|/Program%20Files/Activ%20Software/Inspire/help/en_US/presenting_at_the_board_primary.htm[1/21/2010 6:06:59 PM]
Show
Home > A tour of ActivInspire > Exploring ActivInspire Primary > Presenting at the board
Presenting at the boardWhen you are presenting at the board, you need easy access to a range of presentation tools. You want to maximize the availablespace and minimize distractions.
Here are some ways to achieve this:
Set the display to Fullscreen Mode (F5).
Hide menus.
Pin or dock the Main Toolbox.
Add tools you intend to use, such as the Math Tools, Spotlight, Dual User, or Tickertape to the Main Toolbox before thelesson.
Remove any tools that you know you don't need from the Main Toolbox.
Enable interactive elements, such as actions or links.
Hide action objects.
Open the Page or Resource Browser.
Show the Trashcan.
Experiment with your favorite combinations of tools and settings, then save them to a profile.
Alternatively, click on Switch Profile and select the At The Board profile from the drop-down list.
For more information about:
Presenting at the board, see Working at the board.
Creating and working with profiles, see Making profiles work for you.

Collaborating at the board
file:///C|/Program%20Files/Activ%20Software/Inspire/help/en_US/collaborating_at_the_board_primary.htm[1/21/2010 6:07:01 PM]
Show
Home > A tour of ActivInspire > Exploring ActivInspire Primary > Collaborating at the board
Collaborating at the boardThere are many ways in which you can encourage your students to work together at the board. Usually this means they have totake turns with the ActivPen.
ActivInspire takes collaborative working a step further by allowing two people to workinteractively with the same flipchart. We call this way of working 'Dual User' mode,because each collaborator uses their own ActivPen and ActivInspire toolbox to workon the ActivBoard.
Only the teacher can enable Dual User mode.
Starting Dual User mode enables the Dual Toolbox, which contains a subset ofthe tools available in the Main Toolbox.
The person using the Dual Toolbox can only work on the current flipchart page.
Only the user of the Main Toolbox has full access to all ActivInspire's functions.
The Dual Toolbox remains under the control of the person who is using theMain Toolbox.
Access to the Dual Toolbox can be revoked from the Main Toolbox at any time.
You need ActivInspire Professional to use Dual User mode.
Tips for working in Dual User modeHere we have compiled some quick tips to spark your creativity when working in Dual User mode.
Two ActivPens are better than one
Encourage students to work towards one goal. Make sure students are constantly communicating and sharing with each other. Thiscould involve working out a puzzle or pooling knowledge to answer questions on the ActivBoard.
Swap roles
Swap roles half way through the activity so one student doesn’t get trapped in an area they do not know well.
Teacher back up
The teacher can keep control of the Main Toolbox, annotating students’ work as they come out to the ActivBoard, to help booststudents' confidence.
A new workspace
Dual User mode opens up a space where two students can work, together or individually, at the ActivBoard, making the ActivBoarda workspace in itself.
Constructive pairwork
Pair a stronger student with a weaker student. The stronger student teaches the weaker student. The weaker student strengthensthe stronger student’s knowledge.
Joint presentations
Encourage students to create presentations in pairs, so they can discuss which role to perform and how they can work together atthe ActivBoard.
Encouraging creativity
Two groups can now write their ideas on the ActivBoard at the same time. By seeing the other group’s ideas, students can inspireeach other, helping their creativity.

Collaborating at the board
file:///C|/Program%20Files/Activ%20Software/Inspire/help/en_US/collaborating_at_the_board_primary.htm[1/21/2010 6:07:01 PM]
Taking roles
Give students different roles to perform at the ActivBoard, so they can see the results of effective teamwork. For example, oneperson could be in charge of text whilst the other is in charge of images.
Appreciating another point of view
Two points of view can be displayed and discussed, simultaneously at the ActivBoard. Students can then identify where ideasoverlap and diverge.
Encourage clear thinking
The class reads instructions to two students working back to back, to see whether both students understand the instructions in thesame way.
For more details, see Working in Dual User mode.

Exploring tools
file:///C|/Program%20Files/Activ%20Software/Inspire/help/en_US/exploring_tools_primary.htm[1/21/2010 6:07:03 PM]
Show
Home > A tour of ActivInspire > Exploring ActivInspire Primary > Exploring tools
Exploring toolsActivInspire includes many tools to help you create engaging lessons to captivate your audience and to add interest while workingat the board.
The Main Toolbox contains the most popular tools and more tools are available from the Tools Menu.
Here, we describe just a few of the fun tools for you to explore:
Sound Recorder This tool allows you to capture sound to a file for inclusion in your flipchart. For example, you cancreate sound clips and link them to words, to help your students pronunciation, or capture sound
while making a screen recording with the Screen Recorder .
Screen Recorder This tool allows you to capture whatever happens on screen to a video file (.AVI), which you cankeep in your flipchart, or save to a resources folder and replay as often as required.
Tickertape A presentation tool that allows you to create a message that scrolls like a tickertape across thetop of the board. You can stop, start and change it at any time.
Clock
A clock for use during a lesson, for example, to teach your learners the time, or to use as a stopwatch or count down for timed activities.
Camera
This tool allows you to take an instant snapshot of what's on the screen and place it in yourflipchart, the clipboard, or into the My Resources or Shared Resources folder. A range of optionsallow you to tailor the size and shape of the snapshot to your needs.
Open Flipchart
A shortcut to the 'Open flipchart' Dialog Box, which you can use to navigate to and openflipcharts.
Revealer
A fun tool for hiding and revealing areas of the flipchart page! Great for guessing games and forrekindling flagging interest.
Dual User
A tool for collaborative working at the board. It enables a second toolbox which can be used by alearner to write, draw, select, fill and connect objects on the board.
Tools remember their settings. When you switch tools, each one remembers your last choice. For example, thePen and Highlighter remember their color and width settings.

Most often used tools
file:///C|/Program%20Files/Activ%20Software/Inspire/help/en_US/most_often_used_tools_studio.htm[1/21/2010 6:07:04 PM]
Show
Home > A tour of ActivInspire > Exploring ActivInspire Studio > Most often used tools
Most often used toolsWhile you are working with ActivInspire, the Toolbox Shortcut Bar on the right of the Main Toolbox gradually fills up with icons.ActivInspire automatically places your Most often used tools there, so that they are easily accessible.
In the picture on the right, the Toolbox Shortcut Bar includes some of the toolsyou explored in the previous topic.
To see a description of a tool, click on the link:
Annotate Over Desktop
Screen Recorder
Sound Recorder
Revealer
Page Zoom
Camera

One application, two products
file:///C|/Program%20Files/Activ%20Software/Inspire/help/en_US/one_application,_two_products.htm[1/21/2010 6:07:05 PM]
Show
Home > A tour of ActivInspire > One application, two products
One application, two productsPrevious generations of Promethean software made you choose between Activstudio and Activprimary software. The good news is,this is no longer the case in ActivInspire.
To quickly get you started with ActivInspire, you choose your preferred look and feel when you first run the application. ActivInspiretailors your tools and screen layout according to your choice. Whichever one you choose, you get the benefit of ActivInspire'spowerful features.
Your choices are:
Promethean Activstudio
Promethean Activprimary
Other Applications, such as Powerpoint®
Once you are up and running, you can customize ActivInspire even further, then save all your preferences as a profile for futureuse. For more information, see Making profiles work for you.
In this help file, we concentrate on showing you how to work with ActivInspire Studio and ActivInspirePrimary.

About flipcharts
file:///C|/Program%20Files/Activ%20Software/Inspire/help/en_US/about_flipcharts.htm[1/21/2010 6:07:07 PM]
Show
Home > A tour of ActivInspire > About flipcharts
About flipchartsA flipchart is the large rectangular work space in your ActivInspire window, where you create lessons.
A few facts about flipcharts:
When you launch ActivInspire, a blank flipchart opens, ready for your input.
Flipcharts can include a vast range of objects, shapes and interactive features, including sounds, animations and actions.
You can work with as many flipcharts at the same time as you wish.
Each flipchart opens within its own tab in the ActivInspire window.
You can quickly move back and forth between flipcharts using the document tabs.
A flipchart can contain as many pages as you like.
You can also create desktop flipcharts, where you annotate either the live desktop, or a snapshot of the desktop.
Flipcharts created with ActivInspire have the file extension .flipchart.
You can convert any flipcharts created with earlier versions of Promethean software (version 2.0 and later) to the new fileformat.
You can open flipcharts created with Activprimary and Activstudio in ActivInspire. Once you save these flipcharts inActivInspire, you cannot open them in Activprimary or Activstudio.

Exploring ActivInspire Primary
file:///C|/Program%20Files/Activ%20Software/Inspire/help/en_US/exploring_activinspire_primary.htm[1/21/2010 6:07:08 PM]
Show
Home > A tour of ActivInspire > Exploring ActivInspire Primary
Exploring ActivInspire PrimaryWhat you see when you first run ActivInspire Primary depends on whether you have ActivInspire Personal or Professional. Whereappropriate, we show you both in this illustrated tour:
Dashboard
ActivInspire window
Main Toolbox
Pen Tray
ActivInspire's Browsers
Viewing a flipchart
Managing multiple flipcharts
Authoring at your computer
Presenting at the board
Collaborating at the board
Exploring tools
Most often used tools

Making profiles work for you
file:///C|/Program%20Files/Activ%20Software/Inspire/help/en_US/making_profiles_work_for_you.htm[1/21/2010 6:07:10 PM]
Show
Home > More about ActivInspire > Making profiles work for you
Making profiles work for youActivInspire has a carefully thought-out range of default menus, settings and behaviors that give you consistent results every timeyou work with flipcharts.
However, what you get may still not be exactly what you want. If you have used creative software before, you may be familiar withchanging settings and options to suit your needs. In ActivInspire we call this creating a profile.
See for yourself in:
About profiles
Creating and switching profiles

Page Browser
file:///C|/Program%20Files/Activ%20Software/Inspire/help/en_US/page_browser_studio.htm[1/21/2010 6:07:11 PM]
Show
Home > A tour of ActivInspire > Exploring ActivInspire Studio > ActivInspire's Browsers > Page Browser
Page Browser This Browser helps you to quickly put together the foundations of your flipchart.
Use the Page Browser to:
View the entire flipchart as page thumbnails.
Navigate flipchart pages.
Set the backgrounds and grids for pages.
Organize your flipchart pages using drag and drop reordering, in addition to Cut, Copy, Delete and Duplicate commands.
Example
The picture on the right shows a flipchart that containsmultiple pages.
The Page Browser is open and shows thumbnails of thefirst two pages in your flipchart. The Popup Menu icon
in the thumbnail indicates that this is the currentpage. This means you can select an item or area onthat page and work with it.
To display another page, click on its thumbnail.

Resource Browser
file:///C|/Program%20Files/Activ%20Software/Inspire/help/en_US/resource_browser_studio.htm[1/21/2010 6:07:13 PM]
Show
Home > A tour of ActivInspire > Exploring ActivInspire Studio > ActivInspire's Browsers > Resource Browser
Resource Browser This browser helps you to quickly view, navigate and use the resources provided with ActivInspire to enrich your flipcharts. TheResource Library contains a huge range of games and activities, annotations, assessments, backgrounds, concept maps, images,shapes, sounds and other items too numerous to list.
You can easily extend the library with your own and other people's resources and add resource packs from the Promethean Planetwebsite on www.prometheanplanet.com, or from our partners.
Use the Resource Browser to:
Quickly navigate to and view all the resources in a particular folder, for example My Resources, Shared Resources or otherlocations on disk or on the network.
Display thumbnails and filenames of selected resources in the browser.
Drag and drop resources such as page templates, activity pages and question pages from the browser into your flipchart.
Drag and drop your own creations from a flipchart page into a folder in the Resource Library.
Change the transparency of a resource in your flipchart.
Use the Rubberstamp to quickly create multiple copies of a resource in your flipchart.
Example
By default, the Resource Browser opens the Shared Resourcesfolder. All resources provided with ActivInspire are organized bycategory and stored in clearly named folders.
The picture on the right shows some of the resources in the SharedResources folder.
Click on the icons at the top to browse the following for resources:
My Resources
Shared Resources
Another resource folder
Another folder on your computer
Promethean Planet
The pane at the top of the Browser shows the folders. Its PopupMenu allows you to import and export Resource Packs.
The 'Import' function is only available from the Popup Menufor the top level folder.
The pane at the bottom shows thumbnails of the resources in thatfolder and their filenames.
From there you can:
Change the size and layout of the thumbnails of theresources
Insert resources from the Resource Library into your flipchart
Delete resources from the Resource Library.
The area between the two panes shows the number of items in thecurrently selected folder.

Resource Browser
file:///C|/Program%20Files/Activ%20Software/Inspire/help/en_US/resource_browser_studio.htm[1/21/2010 6:07:13 PM]
It also contains two useful tools for copying and changingresources:
Toggle Transparency lets you make the backgroundcolor of an image resource transparent at the time you drag it ontothe page.
Rubberstamp lets you quickly insert multiple copies of aresource into your flipchart.
Back to top

Object Browser
file:///C|/Program%20Files/Activ%20Software/Inspire/help/en_US/object_browser_studio.htm[1/21/2010 6:07:15 PM]
Show
Home > A tour of ActivInspire > Exploring ActivInspire Studio > ActivInspire's Browsers > Object Browser
Object Browser Here we introduce objects and the Object Browser:
About objects
About layers and stacking
View objects
Work with objects
Example
About objectsIn ActivInspire, everything you add to a flipchart is an object of one kind or another. For example, if you write something with the
Pen , draw a shape, add a picture, or add a link to a sound file, each of these items is an object. You can add many differenttypes of objects to a flipchart. The Object Browser helps you to keep track of the number and types of objects in your flipchart andto quickly get to grips with objects in a flipchart created by somebody else.
About layers and stackingThe Object Browser shows details of the objects on the current page. Although a page is flat, a flipchart page actually has fourlayers! These are like transparent sheets which only contain certain object types unless you move objects from one layer toanother. Within a layer, you can stack objects on top of each other.
By default:
This layer... Contains...
TopAnnotations: anything you draw with the Pen , Highlight , or Magic Ink , a secretweapon which we introduce later.
Middle Images, shapes and text objects.
BottomAnything you draw with the Connector , but you can also drag and drop other objects onto thislayer.
Background Backgrounds, grids and page color.
By selecting objects listed in the Object Browser you can drag and drop them between the first three layers in the Browser, but notthe background layer. This directly alters their layering on the flipchart page. Layers are completely separate from each other. Inother words, you can replace the background without affecting your images or annotations. Or you can annotate over yourphotographs and background without affecting other layers.
For more details, see Using layers and stacking.
View objectsUse the Object Browser to see at a glance:
The display order of objects and which objects are on the top, middle and bottom layers of a page.
Which objects are grouped together. This allows you to work on all of them at the same time.
If a page contains any hidden objects.

Object Browser
file:///C|/Program%20Files/Activ%20Software/Inspire/help/en_US/object_browser_studio.htm[1/21/2010 6:07:15 PM]
If a page contains any objects that are locked so that they cannot be moved.
Work with objectsUse the Object Browser to:
Drag and drop objects from one layer to another.
Group, stack and reorder objects.
Show or hide objects.
Lock or unlock selected objects, for example, if you are planning a student activity where only certain objects can bedragged and dropped and others must stay in place.
Back to top
Example
The picture on the right shows details ofthe objects on the current flipchart page.
You can see in the Browser, that all theobjects are identified by:
The icon of the tool that createdthem
Their name.
The Browser shows clearly which objectsare on which layer:
There are eight objects in the top layer.These are the annotations written with
the Pen
There are four objects in the middlelayer:
The printed text created with the Text
Tool.
Note the lock next to the Text object in the Browser. This indicates that the object has been locked in place. The lock is atoggle switch that allows you to quickly lock and unlock objects.
The triangle and squares created with the Shape Tool are in the middle layer by default. Note the crossed-out eye next to the object in the Browser. This indicates that the triangle is a hidden object. As you can see on the flipchart page, thetriangle is not visible. The eye is a toggle switch that allows you to quickly show and hide objects.
There is only one object in the bottom layer, a square created with the Shape Tool. In the Object Browser, we dragged thisobject down from the middle layer, where it was created.
The yellow page background is on its own layer. We inserted this background with the Page Browser.
Back to top

Object Browser
file:///C|/Program%20Files/Activ%20Software/Inspire/help/en_US/object_browser_studio.htm[1/21/2010 6:07:15 PM]

Notes Browser
file:///C|/Program%20Files/Activ%20Software/Inspire/help/en_US/notes_browser_studio.htm[1/21/2010 6:07:16 PM]
Show
Home > A tour of ActivInspire > Exploring ActivInspire Studio > ActivInspire's Browsers > Notes Browser
Notes Browser This Browser helps you to make your flipchart even easier to use, by allowing you to create, view and edit notes about yourflipchart. You can use these notes in any way you choose. As you will know from experience, lesson notes can make the differencebetween an uninspiring lesson and one that flies. We therefore encourage you to make full use of the Notes Browser to enrich yourown and other people's experience of teaching with ActivInspire.
Use the Notes Browser to:
Add your own notes and comments to a flipchart, helping to make it easier to share and reuse.
If you are using a flipchart created by someone else:
View other teachers' notes and comments about their flipchart and add your own notes where appropriate.
View notes from publishers about how to best use their flipcharts and add your own notes if appropriate.
Example
The picture on the right shows the Notes Browser. You cantype your notes as plain text, or open the Format Toolbar andformat the text.
ActivInspire displays the Page Notes icon in theMenubar if the current flipchart page contains notes.
You can add notes to each page of a flipchart and printthem, either with the flipchart pages, or separately.

Property Browser
file:///C|/Program%20Files/Activ%20Software/Inspire/help/en_US/property_browser_studio.htm[1/21/2010 6:07:18 PM]
Show
Home > A tour of ActivInspire > Exploring ActivInspire Studio > ActivInspire's Browsers > Property Browser
Property Browser This Browser helps you to see all of the properties of an object at a glance. It's a powerful tool for quickly adding interactivity toyour lessons.
Use the Property Browser to:
Display all the properties of an object. Slide the vertical scrollbar of the Browser up and down to see the complete range ofproperties available.
View and manipulate the position and appearance of an object by changing its settings in the Property Browser. Of course,you can still control the position of an object by dragging and dropping it and edit it to change its color.
Add interactive features to your flipchart and control how they can be used.
Add permanently visible labels to objects, or add interactive fun by making a label appear only when the mouse cursor runsover the object.
Control the behavior of an object by defining rules, called restrictors, that constrain its movement. This is a very usefulfeature if you want, for example, to create your own on-screen game.
All properties are clearly categorized so that you can select properties by type.
Example
The picture on the right shows some ofthe properties of the red square, thecurrently selected object, in theProperty Browser. You can see thename of the object and some details ofits position on the page. You can alsosee that the square is on the middlelayer.
On the flipchart page, you can also seethe round Sizing Handles that surroundthe selected object. These indicate thatyou can move or resize the object. Therow of square icons alongside the objectare the Object Edit Menu and otherMarquee Handles for working on theobject.

Property Browser
file:///C|/Program%20Files/Activ%20Software/Inspire/help/en_US/property_browser_studio.htm[1/21/2010 6:07:18 PM]

Action Browser
file:///C|/Program%20Files/Activ%20Software/Inspire/help/en_US/action_browser_studio.htm[1/21/2010 6:07:19 PM]
Show
Home > A tour of ActivInspire > Exploring ActivInspire Studio > ActivInspire's Browsers > Action Browser
Action Browser This Browser helps you to quickly associate an action with an object. This means that, when you or someone else selects theobject, the action that you have associated with the object will happen. For example, a tickertape will run, displaying your message,or a sound will play, or a flipchart vote will begin, to name just a few possibilities. All actions are clearly categorized, so that youcan select actions by type. You can set up any number of actions in your flipchart to make your lesson as varied and interactive asyou like.
Use the Action Browser to:
Apply a command action to an object, for example, the Dice Roller , so that up to five dice will roll when someoneselects the object on the board.
Apply a page action to an object, for example, to go to the next page.
Apply an object action to an object, for example, to change the size, position or translucency of an object.
Apply a document or media action to an object, for example, to insert a link to a file or website.
Apply a voting action to an object, for example to Start/Stop a Flipchart Vote.
Remove an action that is no longer required.
Preview an action to check that it does exactly what you want.
Example
The picture on the right shows the ActionBrowser. We have associated the Dice
Roller with the blue square. Youcan tell that an action is associated withthis object, because the cursor over theblue square has changed to a blue
Preview icon.
When you click on the square, the 'DiceRoller' Popup window opens and the diceroll.
You can:
Choose the number of dice to roll.
Increase or decrease the speed.
Roll the dice as many times as youwish.
Send the total of all the numbersthrown to the current flipchart.
Roll the dice!

Action Browser
file:///C|/Program%20Files/Activ%20Software/Inspire/help/en_US/action_browser_studio.htm[1/21/2010 6:07:19 PM]
You need ActivInspire Professional to use the Action Browser.
Back to top

Voting Browser
file:///C|/Program%20Files/Activ%20Software/Inspire/help/en_US/voting_browser_studio.htm[1/21/2010 6:07:21 PM]
Show
Home > A tour of ActivInspire > Exploring ActivInspire Studio > ActivInspire's Browsers > Voting Browser
Voting Browser This Browser helps you manage all aspects of registering your ActivSlate, ActiVote and ActivExpression devices, running yourvoting sessions, as well as recording, storing and browsing the results of such sessions.
Use the Voting Browser to:
Register ActivSlate, ActiVote and ActivExpression devices.
Assign students to devices.
Toggle between anonymous and named voting.
Select either ActiVote or ActivExpression devices for a voting session.
Set, suspend or change the time allowed for responses.
Start and stop voting.
Show or hide the 'Vote Now' prompt.
Browse voting results and export results to Microsoft Excel spreadsheets.
For details of how to register devices and use them in voting sessions, see Using Learner Response Systems.

Working at the board
file:///C|/Program%20Files/Activ%20Software/Inspire/help/en_US/working_at_the_board.htm[1/21/2010 6:07:22 PM]
Show
Home > More about ActivInspire > Working at the board
Working at the boardIn this section, we describe how to take advantage of using ActivInspire's powerful Presentation Tools while working at the board:
Pre-flight checklist
Annotating the desktop
Using Desktop Tools
Using the Camera
Using the Clock
Using Handwriting Recognition
Using Shape Recognition
Using Magic Ink
Using Tickertape
Using the Revealer
Working in Dual User mode
Using the On-screen Keyboard
Using the Spotlight
Using Teacher Lock
Using Math tools

Working in Dual User mode
file:///C|/Program%20Files/Activ%20Software/Inspire/help/en_US/working_in_dual_user_mode.htm[1/21/2010 6:07:25 PM]
Show
Home > More about ActivInspire > Working at the board > Working in Dual User mode
Working in Dual User mode This section explains Dual User mode and also the interactivity offered by this feature:
The concept
The pedagogy
What you require
How it works
Additional ActivInspire Primary trays
Rules of engagement
Deactivating Dual User mode
Content for Dual User mode
The conceptPromethean Technology supports true multiple user interaction and multiple operations happening at the same time. This takes theidea of multi-user to a new level. Individual users are differentiated in the Promethean system and while emulating any other multi-touch surface - it also “knows” who the teacher is and who the learners are.
The pedagogyPromethean’s approach offers a completely new Interactive Whiteboard (IWB) paradigm – that opens a new world of easy tomanage, but pedagogically advanced teaching and learning opportunities.
Benefits when used by two or more users include:
It's non-technical - As easy as two people drawing on a big sheet of paper!
Allows people to work at the same time on screen and in the same application (specially developed) – all other systemsrequire users to take turns.
Users can collaborate to solve problems or puzzles.
Users can compete in real time.
Enables team or role-based use of the board/display.
Greatly increases productivity at the board.
Teacher can work with a child providing close support and advice, exploring ideas with no pen or role swapping.
What you requireTo enable Dual User mode you must ensure you have the following hardware and software:
An ActivBoard v3 OR an upgraded ActivBoard v2 (containing ActivBoard firmware v2.3 or later).
Dual User ActivPens (Teacher Pen and Student Pen).
The Dual User enabled ActivDriver.
ActivInspire.
For further information regarding Dual User hardware and software requirements please contact Promethean Ltd.
How it works

Working in Dual User mode
file:///C|/Program%20Files/Activ%20Software/Inspire/help/en_US/working_in_dual_user_mode.htm[1/21/2010 6:07:25 PM]
The Dual User functionality of ActivInspire is available whenever the software detects a Dual User enabled ActivBoard connected toyour computer. If this is not the case, the Dual User functionality will be unavailable within ActivInspire.
This section is written with the assumption that Dual User is enabled.
Dual User is designed around the concept of a Teacher Pen and a Student Pen:
Teacher Pen
Student Pen
By default, when Dual User mode is not enabled, both the Teacher and the Student pens behave as standard single inputActivPens, in that you can use either of the pens, but only one at a time.
With either of the pens you can enable Dual User functionality as follows:
From the Main Menu, select Tools > Dual User
When Dual User is enabled, a second, floating Student Toolbox is displayed within ActivInspire:
Student Toolbox (ActivInspireStudio)
Student Toolbox (ActivInspirePrimary)
When Dual User mode is enabled:
The Student Pen is restricted to the following areas of the program:
Positioning the Student Toolbox.
Selecting and using tools from the Student Toolbox on the flipchart page.
Interacting with the contents of the flipchart page.

Working in Dual User mode
file:///C|/Program%20Files/Activ%20Software/Inspire/help/en_US/working_in_dual_user_mode.htm[1/21/2010 6:07:25 PM]
The Teacher Pen will continue to control the full functionality of ActivInspire, with the exception that it cannot be used tointeract with the Student Toolbox.
The computer mouse cannot interact with the flipchart material or the Student Toolbox, but will continue to control all otheraspects of ActivInspire.
The Student Toolboxoffers the followingtools...
These allow the student to...
Select Move and size page objects.
Pen Annotate on the page.
Highlight Highlight areas of the page.
Fill Fill page objects.
Shape Add shapes to the page.
Connector Connect page objects.
Handwriting Recognition Add recognized text objects to the page.
Shape Recognition Add recognized shapes to the page.
These tools behave in much the same way as the standard tools for single pen input.
For details, see the individual sections on these tools in this Help file.
It is important to rrealize that any Student Pen activity can occur on the page independently from and simultaneouslyto the Teacher Pen activity.
This therefore provides for many types of collaborative activity, including:
Teacher and student both writing together.
Teacher writing and student highlighting words.
Teacher writing and student selecting and moving objects.
Teacher and student both moving, sizing, rotating, dragging and dropping objects.
All the actions and properties of page objects such as containers and restrictors apply to both Teacher and StudentPens.
Additional ActivInspire Primary Trays

Working in Dual User mode
file:///C|/Program%20Files/Activ%20Software/Inspire/help/en_US/working_in_dual_user_mode.htm[1/21/2010 6:07:25 PM]
Dual User Mode within the ActivInspire Primary interface offers some additional tool trays.
When the Student Pen selects the Pen , the Student Pen Tray is displayed in the Tray area, allowing the Student to selectpens, highlighters and colors:
When the Student Pen selects the Fill Tool, the Student Fill Tray is displayed in the Tray area, allowing the Student to select the
Fill color:
These trays will appear alongside any trays currently in use by the Teacher Pen.
Rules of EngagementWhen working in Dual User mode, ActivInspire imposes the following rules of engagement:
The Teacher Pen cannot select Student Tools. The Student Pen cannot select Teacher Tools.
Any Inspire windows and dialogs (for example, those for the Clock, or Dice Roller) are inaccessible to the Student Pen.
When you select a page object (or objects) with one of the pens, so that the Marquee Handles are showing, these objectswill be inaccessible to the other pen. This rule stays in force until the Marquee Handles are removed by whatever means. Inother words, each pen can define its own independent selection of Marquee Handles which are inaccessible to the otherpen.
If one pen is interacting with an object on the page, for example, the first pen is in the ‘pen nib down’ state over an object,the second pen cannot interact with this object until the first pen releases its hold on the object.
The Student Shape Tool does not display the Shape Toolbox. The Shape Toolbox must be shown by the TeacherShape Tool, whereupon both the Student and Teacher pens can select shapes from the common Shape Toolbox. Both penswill always use the most recent shape as selected by each pen.
When the Student Pen uses the Handwriting Recognition Tool, no word alternatives are provided once theword is recognized (unlike the Teacher Pen).
If both pens are writing, the stacking order of the annotations are defined by the relative pen down events of both pens.Therefore if Pen 2 is in the process of drawing an annotation, Pen 1 can always draw over the top of this annotation (andvice versa).
If two Maths tools are showing on the page (for example, rulers, compasses, protractors), each pen can interact with its ownmaths tool.
When using the ActivInspire Primary look and feel, the position of any Teacher and Student trays will depend upon theposition of the Teacher and Student Toolboxes. If the Teacher Toolbox is to the right of the Student Toolbox, then therelated trays will appear in the same order.
Deactivating Dual User modeWhen Dual User mode is enabled, you can use the Teacher Pen or the computer mouse to ‘turn off’ Dual User mode as follows:
From the Main Menu, select Tools > Dual User. Once Dual User is turned off, both pens revert to standard, single pen use (thedefault condition).

Working in Dual User mode
file:///C|/Program%20Files/Activ%20Software/Inspire/help/en_US/working_in_dual_user_mode.htm[1/21/2010 6:07:25 PM]
Content for Dual User modeAll pages support dual user input, single user input and sequential use. Multiple users will not be a prerequisite for use of pages,yet pages used in this way will be most effective due to the very nature of collaborative learning and its benefits.
The criteria for multi-user templates are as follows:
Activity templates which students can use as a focus for information collation, ideas exchange and discussion.
Activity templates in which students can work together to manipulate or engage with page elements to co-construct andconsolidate knowledge.
Activity templates that promote higher order thinking skills encouraging students to think of concepts in more advanced orcomplex ways (from basic levels of thought to more complex levels of analysis, synthesis and evaluation).
Activity templates allowing synchronous completion of the identical or similar activities - with or without a competitive elementaccording to teachers’ preference.
Activity templates enabling joint creative exercises.
Activity templates which serve to enhance understanding when used as a core part of learning – to encourage studentengagement and interaction with concepts and each other, and not necessarily lower order ‘interaction’ with the IWB/IWBtools alone (technical versus conceptual interaction).
Activities employing the ‘Back-to-back’ technique in collaborative or competitive tasks.
There are plenty of multi-user page templates and multi-user activities to be found within the Shared ResourcesLibrary sub-folders in:
Shared Resources > ActivInspire

Sound Recorder
file:///C|/Program%20Files/Activ%20Software/Inspire/help/en_US/sound_recorder.htm[1/21/2010 6:07:27 PM]
Show
Home > Reference > Tools > Sound Recorder
Sound Recorder
What? Allows you to capture an audio recording (speech and/or music) to a file using theaudio capture capabilities of your computer.
Where? Main Menu > Tools > More Tools… > Sound Recorder
Desktop Tools
Shortcut? CTRL+Shift+R (WindowsTM & LinuxTM)
Cmd+Shift+R (Mac®)
How? In the Sound Recorder Toolbox, click on the red Record icon to start capturingyour audio. You may then use the Pause or Stop icons at any time.
To record speech, you should ensure that you have a suitable microphoneconnected to your system. For more information, see your Operating System Helpfiles.
What can I customize? Add To Flipchart Adds a sound icon to your flipchart page when you finishrecording. Click on the icon, with Enable Actionsactivated, to play your recording.
Save To Disk When you click on the Record icon, ActivInspireprompts you to specify a file name and location for yoursound file before the recording begins.
Both Both of the above.
Where can I customize it? Settings > Recordings > Sound Recordings
More info...More about ActivInspire > Working with objects > Adding multimedia
Reference > Settings > Recordings

Screen Recorder
file:///C|/Program%20Files/Activ%20Software/Inspire/help/en_US/screen_recorder.htm[1/21/2010 6:07:28 PM]
Show
Home > Reference > Tools > Screen Recorder
Screen Recorder
What? Recording the actions on a flipchart, desktop flipchart, the desktop, or anotherapplication, saving them as a .avi file, then playing them back as an animation.
Where? Tools > More Tools > Screen Recorder
Desktop Tools
How? Click on the red Record button and type a filename. Alternatively select the videoformat and audio compression first, then begin the recording. Click on the blackStop button to end the recording.
What can I customize? In the Screen Recorder Menu:
VideoCompression
To save disk space, choose from the supported videocompressors installed on your computer.
Audio Format Choose mono or stereo and the quality of recording. Thegreater the number of kilobits per second, the better thesound quality and the larger the file.
In the Recordings section of Settings:
Capture framerate
Default = 5
The number of frames to be captured per second (1-10).The greater the number of frames, the better the videoquality and the larger the file.
Record audio Default. If you have suitable sound equipment,records sounds as well as video.
Records only video.
Quick capture Select when recording activities with lots of cursormovement over large, static areas. For example, asoftware demo.
Default.
Capture mousepointer
Default. Records cursor movements in the video.
Does not record cursor movements.
Capture layeredwindows
Layered windows are used by applications to createtranslucent windows. For example, the translucent imagethat appears when you drag and drop an icon onto yourdesktop.
Select when recording applications that use layeredwindows.

Screen Recorder
file:///C|/Program%20Files/Activ%20Software/Inspire/help/en_US/screen_recorder.htm[1/21/2010 6:07:28 PM]
The cursor may flash while recording, but thiseffect will not appear in the video.
Default.
Disable hardwareaccelerationduring recording
Default.
Hardware acceleration improves the performance of3D graphics on your computer but can adversely affectthe performance of the Screen Recorder.
Select to switch off hardware acceleration at the start ofthe recording and restore it upon completion of therecording.
Hide screenrecorder toolboxwhilst recording
Hides the Screen Recorder toolbox at the start ofeach new recording.
When the toolbox is hidden, stop the recordingby clicking on the Screen Recorder icon.
Default. Screen Recorder is displayed duringrecording so that you can stop, pause or restart therecording.
Where can I customize it? Screen Recorder Menu
Edit Profiles > Settings > Recordings
More info... More about ActivInspire > working with objects > Adding multimedia

Tickertape
file:///C|/Program%20Files/Activ%20Software/Inspire/help/en_US/tickertape.htm[1/21/2010 6:07:30 PM]
Show
Home > Reference > Tools > Tickertape
Tickertape
What? Allows you to create and show text messages that scroll across your display overyour presentation. Tickertapes can be created, edited, saved as files and reused.
Where? Tools Menu > More Tools > Tickertape
Desktop Tools
Shortcut? CTRL+Shift+T (WindowsTM & LinuxTM)
Cmd+Shift+T (Mac®)
How? When you select this tool, a new, default Tickertape message scrolls across thedisplay. You can use the 'Tickertape Edit' window to enter your message andchange its properties. Use the Tickertape File Menu to save and load yourtickertapes.
What can I customize? Tickertape properties like color and speed.
Where can I customize it? 'Tickertape Edit' window
More info...More about ActivInspire > Working at the board > Using Tickertapes

Clock
file:///C|/Program%20Files/Activ%20Software/Inspire/help/en_US/clock_reference.htm[1/21/2010 6:07:31 PM]
Show
Home > Reference > Tools > Clock
Clock
What? Classroom clock, timed activities and competitions.
Where? Tools > More Tools > Clock
Desktop Tools
Shortcut? Circular Spotlight (see description below):
CTRL+Shift+U (WindowsTM & LinuxTM)
Cmd+Shift+U (Mac®)
How? Set the display, choose count down or count up as desired:
What can I customize? Displays analog clock
Displays digital clock
Displays both an analog and a digital clock
Toggle switch. Pauses or restarts the clock
Opens 'Clock Counter' Dialog Box.
Use to set:
Countdown/Countup interval
Repeat countdown/countup
Reset
Play sound after timeout
Perform an action after timeout
Where can I customize it? Clock Box
Edit Profiles > Settings > Clock Tool
More info...Using the Clock
Settings > Tools
Working with actions
Actions > Command Actions

Clock
file:///C|/Program%20Files/Activ%20Software/Inspire/help/en_US/clock_reference.htm[1/21/2010 6:07:31 PM]

Camera
file:///C|/Program%20Files/Activ%20Software/Inspire/help/en_US/camera.htm[1/21/2010 6:07:33 PM]
Show
Home > Reference > Tools > Camera
Camera
What? Taking a snapshot from the screen – this may be a picture on a website or flipchart, forexample.
Where? Tools > Camera
Desktop Tools
Shortcut? Area Snapshot (see description below):
CTRL+Shift+K (WindowsTM & LinuxTM)
Cmd+Shift+K (Mac®)
How? Choose the type of snapshot from the dropdown menu, then choose the destination foryour snapshot from the Camera Snapshot Box.
Area Snapshot A highlighted box is displayed. Click inside the box anddrag to move it – change the measurements with thehandles. For fine adjustment, use the Position controls inthe 'Camera Snapshot' Box.
Point to PointSnapshot
Click and drag, drawing straight lines to enclose ahighlighted outline area on the greyed-out screen. Thesnapshot area cannot be moved or modified – if you getit wrong, just close the 'Camera Snapshot Box' and tryagain. The Camera is enabled when the outline iscomplete.
Freehand Snapshot Click and drag, drawing freehand to enclose a highlightedoutline area on the greyed-out screen. The snapshot areacannot be moved or modified – if you get it wrong, justclose the 'Camera Snapshot Box' and try again.
Window Snapshot Capture dialog boxes, or the ActivInspire window.
Fullscreen Snapshot Capture the full screen.
Choose the destination:
Current Page
New Page A new page, which is inserted after the current page.
Clipboard
My ResourcesMy Resources or Shared Resources.
Shared Resources

Camera
file:///C|/Program%20Files/Activ%20Software/Inspire/help/en_US/camera.htm[1/21/2010 6:07:33 PM]
More info...Using the Camera
Working with actions
Actions > Command Actions

Revealer
file:///C|/Program%20Files/Activ%20Software/Inspire/help/en_US/revealer.htm[1/21/2010 6:07:35 PM]
Show
Home > Reference > Tools > Revealer
Revealer
What? Selectively revealing parts of the flipchart page.
Where? Tools > Revealer
Shortcut? CTRL+R (WindowsTM & LinuxTM)
Cmd+R (Mac®)
How? The Revealer is a toggle switch. Reveal hidden object(s) by clicking and draggingthe blind from the top, bottom, right or left.
What can I customize? rColor of the Revealer blind
Animation speed (1 to 20 seconds) - for use with ActivRemote.
Where can I customize it? Edit Profiles > Effects > Reveal Tool
More info...More about ActivInspire> Working at the board > Using the Revealer
Working with actions
Reference > Actions > Command Actions

Dual User
file:///C|/Program%20Files/Activ%20Software/Inspire/help/en_US/dual_user.htm[1/21/2010 6:07:36 PM]
Show
Home > Reference > Tools > Dual User
Dual User
What? Collaborative working with two ActivPens on your ActivBoard version 3, or upgradedActivBoard version 2..
Where? Tools > Dual User
How? Start Dual User mode, then two collaborators can simultaneously write and work on theboard, using a Student Pen and Teacher Pen.
More info...Working in Dual User mode

Pen
file:///C|/Program%20Files/Activ%20Software/Inspire/help/en_US/pen_reference.htm[1/21/2010 6:07:38 PM]
Show
Home > Reference > Tools > Pen
Pen
What? Drawing or writing annotations on the board.
Where? Tools > Pen
Main Toolbox
Dual Toolbox
Shortcut? CTRL+P (WindowsTM & LinuxTM)
Cmd+P (Mac®)
How? Draw or write slowly, try to keep the "ink" flowing to avoid creating many smallannotations.
Where can I customize it? Set the color and width in the Main Toolbox (ActivInspire Studio), or in the PenTray (ActivInspire Primary).
More info...First steps with ActivInspire > Writing on a flipchart
Working with actions
Reference > Actions > Command Actions

Highlighter
file:///C|/Program%20Files/Activ%20Software/Inspire/help/en_US/highlighter.htm[1/21/2010 6:07:39 PM]
Show
Home > Reference > Tools > Highlighter
Highlighter
What? Emphasising areas of your flipchart with translucent olor.
Where? Tools > Highlight
Main Toolbox (ActivInspire Studio)
Pen Tray (ActivInspire Primary)
Dual Toolbox
Dual Pen Tray (ActivInspire Primary)
Shortcut? CTRL+H (WindowsTM and LinuxTM)
Cmd+H (Mac®)
How? Drag the cursor across the area to be highlighted.
Where can I customize it? Select the olor and width in the Main Toolbox (ActivInspire Studio) or in the PenTray (ActivInspire Primary).
More info...First steps with ActivInspire > Writing on a flipchart
Working with actions
Reference > Actions > Command Actions

Desktop Annotate
file:///C|/Program%20Files/Activ%20Software/Inspire/help/en_US/desktop_annotate.htm[1/21/2010 6:07:41 PM]
Show
Home > Reference > Tools > Desktop Annotate
Desktop Annotate
What?Writing annotations on your computer's live desktop with the Pen or
Highlighter
Interacting with other applications on your desktop with Select
Where? Tools > Desktop Annotate
Shortcut? CTRL+Shift+A (WindowsTM & LinuxTM)
Cmd+Shift+A (Mac®)
How? Your computer's desktop becomes the background of your flipchart page. The MainToolbox remains open, so you can select tools and save or discard your desktopflipchart.
You can browse your computer, launch applications and use ActivInspire's tools tocreate and manipulate annotations and other objects. The objects you create inyour flipchart are an overlay of the desktop, they will not remain on your desktopwhen you close the desktop flipchart.
If you save the flipchart, it will not include a picture of your desktop.
More info...More about ActivInspire > Working at the board > Annotating the desktop
Working with actions
Reference > Actions > Command Actions

Page Zoom
file:///C|/Program%20Files/Activ%20Software/Inspire/help/en_US/page_zoom.htm[1/21/2010 6:07:42 PM]
Show
Home > Reference > Tools > Page Zoom
Page Zoom
What? Magnifying or miniaturizing the current page.
Where? View > Page Zoom
Shortcut? CTRL+Shift+Z (WindowsTM & LinuxTM)
Cmd+Shift+Z (Mac®)
How? Click on the page, press and hold to zoom in, right-click on the page, press andhold to zoom out.
Click and drag with Page Zoom enabled to pan across a flipchart page.
More info...A tour of ActivInspire > Exploring ActivInspire Studio > Viewing a flipchart
A tour of ActivInspire > Exploring ActivInspire Primary > Viewing a flipchart
Working with actions
Reference > Actions > Command Actions

Dashboard
file:///C|/Program%20Files/Activ%20Software/Inspire/help/en_US/dashboard_primary.htm[1/21/2010 6:07:44 PM]
Show
Home > A tour of ActivInspire > Exploring ActivInspire Primary > Dashboard
DashboardWhen you runActivInspire, afterchoosing your initialpreferences, thefirst thing you seeis the Dashboard.
The Dashboardcontains shortcutsto flipcharts anduseful tools to saveyou time.
The Dashboard willremain open untilyou close it.
If you uncheck the 'Show the dashboard window on startup' box, the Dashboard will not open next time you runActivInspire.

ActivInspire window
file:///C|/Program%20Files/Activ%20Software/Inspire/help/en_US/activinspire_window_primary.htm[1/21/2010 6:07:45 PM]
Show
Home > A tour of ActivInspire > Exploring ActivInspire Primary > ActivInspire window
ActivInspire window
When you run ActivInspire, the ActivInspire window opens behind the Dashboard.
What this window looks like depends on several things:
Your preferences at startup.
Whether you are using ActivInspire Professional or Personal.
Whether you have customized any of its components.
Here we introduce the main components of the ActivInspire window for ActivInspire Professional.
ActivInspire ProfessionalThe following picture shows a thumbnail of the ActivInspire Professional window. The list on the left identifies each numberedcomponent:
1 Main Toolbox
2 Trashcan
3 Pen Tray
4 Page Browser
5 Object, Notes,Property, Action andVoting Browser
6 Menubar
7 Flipchart name
8 Context Menu
9 Page Indicator
10 Sizing Indicator
11 Flipchart page
Back to top
ActivInspire PersonalActivInspire Personal does not give you the same range of tools and Browsers as ActivInspire Professional. For example, it does
not include the Shape Tool and the Action Browser .

ActivInspire window
file:///C|/Program%20Files/Activ%20Software/Inspire/help/en_US/activinspire_window_primary.htm[1/21/2010 6:07:45 PM]
TipLook for these small icons at the top of Browsers, Menus and Toolboxes. They allow you to quickly customize an item's behavior:
Toolbox Options Select from a drop-down menu where the item should be located and how much of it shouldbe visible.
Roll Up A toggle switch to roll the item up so it takes up less space, or to unroll it again.
Pin Toolbox A toggle switch to pin the item in place. This prevents it from automatically hiding, or frombeing moved accidentally.
To move an item, click in the yellow area along its top edge and drag and drop it where you want it.
Next time you run ActivInspire, it will remember your preferences.
Back to top

Main Toolbox
file:///C|/Program%20Files/Activ%20Software/Inspire/help/en_US/main_toolbox_primary.htm[1/21/2010 6:07:48 PM]
Show
Home > A tour of ActivInspire > Exploring ActivInspire Primary > Main Toolbox
Main ToolboxThe Main Toolbox opens on your display when you start ActivInspire. When you start ActivInspire for the very first time, the toolbox contains a set of the most popular tools.
The items in the Main Toolbox are just a selection of the many tools available. You can access a large range of additional tools from the Tools Menu. Next time you start ActivInspire, itwill remember where you left the toolbox last time, and which tools it contained.
ActivInspireProfessional
ActivInspirePersonal
Tools
Main Menu Switch Profile
Clear
Previous Page Next Page
Reset Page
Start/Stop FlipchartVote
Express Poll
Undo
Select Tools Redo
Pen Fill Edit user-defined buttons
Shape
Connector
Insert media from file Text
You need ActivInspire Professional if you want to create your own shapes with the Shape Tool.
PreferencesYou can keep the default toolset, remove tools, or replace some or all of them with other tools. You can define your preferences in a profile and save them when you are satisfied. You
can create as many profiles as you need and quickly switch between them with the Switch Profile . icon. For details of how to customize profiles, see Making Profiles work foryou.
Back to top

Pen Tray
file:///C|/Program%20Files/Activ%20Software/Inspire/help/en_US/pen_tray.htm[1/21/2010 6:07:49 PM]
Show
Home > A tour of ActivInspire > Exploring ActivInspire Primary > Pen Tray
Pen Tray
The Pen Tray opens along the bottom edge of the display when you click on the Pen It contains the basic tools you need forwriting on the board and making quick changes and corrections. The following picture shows the Pen Tray. The list on the leftidentifies each numbered component:
1 Highlighters
2 Pens
3 Erasers
4 Color Palette
5 Spaces for custom colors

ActivInspire's Browsers
file:///C|/Program%20Files/Activ%20Software/Inspire/help/en_US/activinspire_s_browsers_primary.htm[1/21/2010 6:07:50 PM]
Show
Home > A tour of ActivInspire > Exploring ActivInspire Primary > ActivInspire's Browsers
ActivInspire's Browsers This section introduces ActivInspire's Browsers.
What is a Browser?A flipchart can have many pages and elements, each with a range of characteristics and properties.
ActivInspire makes working with these characteristics and properties simple, by providing a Browser for each major area.
The Browsers allow you to see at a glance:
What's already included in your flipchart.
What else you could add or customize.
How to do this.
Use the Browsers to quickly build, refine and enhance your own and other people's flipcharts.
Each Browser:
Is structured to give you clear and detailed information about the area you are browsing.
Has its own Popup Menu and/or set of icons to help you work effectively with your flipchart.
In addition, you can make the Browser wider or narrower and adjust the level of detail you can see to suit your needs.
What Browsers are there?There are seven Browsers:
Page Browser
Resource Browser
Object Browser
Notes Browser
Property Browser
Action Browser
Voting Browser

Viewing a flipchart
file:///C|/Program%20Files/Activ%20Software/Inspire/help/en_US/viewing_a_flipchart_primary.htm[1/21/2010 6:07:52 PM]
Show
Home > A tour of ActivInspire > Exploring ActivInspire Primary > Viewing a flipchart
Viewing a flipchartWe describe five easy ways to view a flipchart:
View one page at a time
Preview several pages at a time
Increase and decrease the page size
Zoom in and out
Pan around the flipchart
View one page at a timeTwo ways to view one page at a time:
Click on the Next Page and Previous Page buttons.
From the View Menu, select Next Page or Previous Page.
You automatically insert a new flipchart page when you click on the Next Page icon on the lastpage of a flipchart.
To prevent unwanted pages at the end of your flipcharts, always add an indicator to the last page. Thiscould be a shape, a picture, or a simple "The End".
Preview several pages at a time
From the Main Toolbox, open the Page Browser
.
Preview the thumbnails of the flipchart and clickon the black triangles on the film reel to seeother thumbnails. To display a page in theActivInspire window, click on its thumbnail.
Increase and decrease the page size
By default, ActivInspire is set to scale the complete flipchart page into theActivInspire window. This is termed 'Best Fit'. You can easily change this with thedrop-down menu at the top right-hand corner of the window.
Click on the small white triangles then select a setting to suityour needs.
Welcome to the World!If you select a setting that is smaller than 100%, the size of the flipchart page willbe proportionally reduced in the ActivInspire window.
This opens up an area around the flipchart page called the World. You can use theWorld like a blotter, to position objects temporarily outside the boundary of theflipchart page, for later use. These objects can then remain hidden when the page

Viewing a flipchart
file:///C|/Program%20Files/Activ%20Software/Inspire/help/en_US/viewing_a_flipchart_primary.htm[1/21/2010 6:07:52 PM]
is scaled to fit the ActivInspire window. For example, things you don't want to makevisible to your students, or items you want to reveal at a certain point in a lesson.
Back to top
Zoom in and out
You can use Page Zoom to magnify or shrink what you see on the flipchart. Page Zoom does not change your flipchart, itonly affects how the flipchart is viewed.
Zoom in
1. From the View Menu, select Page Zoom .
2. Click on the page and wait for a moment. The zoom begins and continues until you release the ActivPen or mouse button.
Page Zoom is now in the Quick Access Toolbar.
Zoom out
With Page Zoom selected:
1. Right-click on the page.
2. Hold the right-click button down.
If you double-click on the page while Page Zoom is selected, the Page Scale returns to Best Fit.
Pan around the flipchartWhen you have zoomed in on a flipchart to the point where the flipchart page is larger than the ActivInspire window, you can nolonger see the whole flipchart page at once.
In this situation you can pan around the page in one of two ways:
Use the vertical and horizontal slide bars that appeararound the page
Use Page Zoom. Notice that when this tool isselected, as you move the cursor over the page, asmall hand icon is displayed. If you now click on thepage and drag, you can pan around the page to bringother areas into view. Note that this behavior alsoapplies when you are zoomed out of the page.

Viewing a flipchart
file:///C|/Program%20Files/Activ%20Software/Inspire/help/en_US/viewing_a_flipchart_primary.htm[1/21/2010 6:07:52 PM]
Back to top

Managing multiple flipcharts
file:///C|/Program%20Files/Activ%20Software/Inspire/help/en_US/managing_multiple_flipcharts_primary.htm[1/21/2010 6:07:54 PM]
Show
Home > A tour of ActivInspire > Exploring ActivInspire Primary > Managing multiple flipcharts
Managing multiple flipchartsEvery time you open or create another flipchart, a new Document Tab appears in the Document Bar. You can work with anunlimited number of flipcharts at the same time.
To move from one flipchart to another, click the Document Tab of the flipchartyou want to work on. This becomes the current flipchart.
The current flipchart is highlighted in yellow in its Document Tab. To close theflipchart, click on .

Authoring at your computer
file:///C|/Program%20Files/Activ%20Software/Inspire/help/en_US/authoring_at_your_computer_primary.htm[1/21/2010 6:07:55 PM]
Show
Home > A tour of ActivInspire > Exploring ActivInspire Primary > Authoring at your computer
Authoring at your computerWhen you are working at your computer, you need easy access to a range of tools for lesson preparation.
The quickest way to achieve this is to switch to the 'Authoring' profile provided with ActivInspire:
Click on Switch Profile and select the Authoring profile from the drop-down list.
Alternatively, you could experiment with your favourite combinations of tools and settings, then save them to a profile.
For more information about creating and working with profiles, see Making profiles work for you.

Most often used tools
file:///C|/Program%20Files/Activ%20Software/Inspire/help/en_US/most_often_used_tools_primary.htm[1/21/2010 6:07:57 PM]
Show
Home > A tour of ActivInspire > Exploring ActivInspire Primary > Most often used tools
Most often used toolsWhile you are working with ActivInspire, the Toolbox Shortcut Bar on the right of the Main Toolbox gradually fills up with icons.ActivInspire automatically places your Most often used tools there, so that they are easily accessible.
In the picture on the right, the Toolbox Shortcut Bar includessome of the tools you explored in the previous topic.
To see a description of a tool, click on the link:
Clock
Camera
Open Flipchart
Revealer
Dual Mode
Sound Recorder
Tickertape

More about ActivInspire
file:///C|/Program%20Files/Activ%20Software/Inspire/help/en_US/more_about_activinspire..htm[1/21/2010 6:07:58 PM]
Show
Home > More about ActivInspire
More about ActivInspireThis section contains more detailed information about how to work with ActivInspire:
Working with resources
Working with objects
Making flipcharts interactive
Making profiles work for you
Working at the board
Importing and exporting files

About profiles
file:///C|/Program%20Files/Activ%20Software/Inspire/help/en_US/about_profiles.htm[1/21/2010 6:08:00 PM]
Show
Home > More about ActivInspire > Making profiles work for you > About profiles
About profilesHere we look at profiles in more detail:
What is a profile?
What can you customize in a profile?
Which profiles are included in ActivInspire?
What is a profile?ActivInspire can be adapted to suit different teaching techniques.
Whether you need lots of tools on your board, or just plenty of space – ActivInspire suits all teaching styles. When you startActivInspire, it displays items such as tools according to a profile file.
If you have used other computer applications, you may be familiar with options and preferences. ActivInspire creates a profilebased on your use of tools.
For example, when you dock or roll in the Browser, ActivInspire makes a note in the profile. Next time you launch ActivInspire,things like menus, tools and other items will look and behave just like you left them.
You can continue to work with this profile, or select Edit > Profiles to create and save one or more profiles of your own. You cancreate different profiles for different circumstances and save your preferences in as many profiles as you wish. You can then useyour profiles on another computer. Other teachers can use their profiles on your computer, then you can change back to your ownprofile when they have finished.
Your personal profiles are stored in the My Profiles folder.
What can you customize in a profile?Profiles are a great way to personalize ActivInspire and make it truly yours. You can customize almost everything in ActivInspireand save your preferences in one or more profiles. To make this easy for you, we have grouped things into four major categories.Each category is represented by its own tab in the 'Edit Profiles' Dialog Box.
This category Allows you to...
Layout Choose the position, visibility and behavior of items like the Main Toolbox, Menubars andDocument Tabs.
Commands Personalize the Main Toolbox and Marquee and Sizing Handles, by adding or remove items tosuit your circumstances.
User Defined Buttons Create your own shortcuts, so that when you press one of your own buttons, ActivInspireperforms one of the following:
Inserts a special keystroke.
Displays the text you have previously associated with that button.
Opens a file or launches a program.
Settings Customize the way on which you work with your Learner Response System, math tools,multimedia and many others.
Which profiles are included in ActivInspire?ActivInspire includes five profiles. Their names indicate their intended purpose. You can use them as provided, or customize themfurther to suit your needs:

About profiles
file:///C|/Program%20Files/Activ%20Software/Inspire/help/en_US/about_profiles.htm[1/21/2010 6:08:00 PM]
At The Board Presents an uncluttered display, where the ActivInspire window is set to Best Fit, the Browser ishidden, the Flipchart Bin is visible, the Quick Access Toolbar is hidden and the Main Toolbox includessome presentation tools for use at the board, as well as the Page Browser and Resource Browserbuttons.
Authoring Puts authoring tools at your fingertips for quick lesson development. Opens with the Page Browseropen and pinned and includes the extended Color Palette in the Main Toolbox, as well as the QuickAccess Toolbar.
Languages Presents an uncluttered display, where the ActivInspire window is set to Best Fit, the Browser ishidden, the Flipchart Bin is visible, the Quick Access Toolbar is hidden and the Main Toolbox includesadditional tools for language teaching, like the On-screen Keyboard, Text Recognition, Tickertape andSpell Checker.
Mathematics Presents an uncluttered display, where the ActivInspire window is set to Best Fit, the Browser ishidden, the Flipchart Bin is visible, the Quick Access Toolbar is hidden and the Main Toolbox includesadditional math tools, like the Ruler, Protractor, and XY Origin.
Media Presents an uncluttered display, where the ActivInspire window is set to Best Fit, the Browser ishidden, the Flipchart Bin is visible, the Quick Access Toolbar is hidden and the Main Toolbox includesadditional media tools, like the Sound Recorder, Screen Recorder, Camera and Insert Media from File.
Back to top

Creating and switching profiles
file:///C|/Program%20Files/Activ%20Software/Inspire/help/en_US/creating_and_switching_profiles.htm[1/21/2010 6:08:01 PM]
Show
Home > More about ActivInspire > Making profiles work for you > Creating and switching profiles
Creating and switching profilesHere we show you how to create, customise and switch profiles:
Creating a profile
Choosing the layout
Choosing your tools
Defining your own buttons
Choosing application settings
Switching profiles

Using layers and stacking
file:///C|/Program%20Files/Activ%20Software/Inspire/help/en_US/using_layers_and_stacking.htm[1/21/2010 6:08:03 PM]
Show
Home > More about ActivInspire > Working with objects > Using layers and stacking
Using layers and stackingHere we show you how to use layers and stack objects:
More about layers
Move an object to another layer
Stack objects
More about layersYou may remember that all objects are placed on layers by default and that you can move objects from one layer to another.
Top layer By default this layer contains all annotation objects that are made using the Pen, Highlighter andMagic Ink tools. Such objects display on top of any other objects placed on the lower layers.
Middle layer By default, this layer contains images, shapes and text objects.
Recognised annotations are automatically converted to text objects and placed on the middlelayer..
These objects are displayed below (or underneath) any object placed on the top layer but aredisplayed above (or over) the top of any object placed on the bottom layer.
Bottom layer Initially empty, the bottom layer can contain connectors and any object which is physically placedon it. For details, see Move an object to another layer below.
Background layer The background layer consists of three elements:
Background page color
Background image (optional)
Grid (optional)
In addition, you can place any other objects on the background layer, whereupon they will becomelocked on the background and will appear below all objects on the other layers.
If the background layer contains a background image, the way the image fills the page is dictatedby its Background Fit property. For details, see Reference > Properties > Miscellaneousproperties.
The layers are completely separate from each other. In other words, you can replace the background without affecting images orannotations on other layers. Or you can annotate over your photographs and background without affecting other layers.
Move an object to another layer1. Right-click on the object.
2. From the Popup Menu select Reorder > To Top Layer To Middle Layer or To Bottom Layer Thisallows you to cover, for example, an annotation object with an image object.
Magic Ink annotations will hide any 'top layer' objects (or parts of objects) that the Magic Ink crosses over ( includingannotations and images), allowing you to see through to the layers beneath.
Use the appropriate Clear Tool to delete objects from each layer.

Using layers and stacking
file:///C|/Program%20Files/Activ%20Software/Inspire/help/en_US/using_layers_and_stacking.htm[1/21/2010 6:08:03 PM]
Back to top
Stack objectsAll objects are allocated a position in the stack according to the order in which they are added to the page. Each successive objectis placed on top of the preceding one within its own layer. Think of it as a pack of playing cards, where you must take a card out ofthe pack and place it on top in order to fully view it. The most recently placed object on a page is on top of the stack.
The cards in the example on the right were added in the following order:
Blue 1
Yellow 2
Red 3
The following rules apply:
The blue card will display under the yellow and red cards.
The yellow card will display on top of the blue card, but will be underthe red card.
The red card will display on top of the yellow and blue cards.
These rules apply in each layer. Not only is there a stacking order in termsof the layers, you also need to consider the stacking order within each layer.
Change the stacking order
You can change the stacking order by sending an object to another place inthe stack.
The order of the cards in the example on the right has changed. The Red 3is now at the bottom of the stack.
Here we show you two ways to change the stacking order.
Change one step
1. Select the object.
2. From the Context Menu select Send Backwards or
Bring Forwards The object moves one step up or downin the stacking order.
3. Repeat as necessary.
Go all the way
1. Select the object.
2. From the Edit Menu, select Reorder > Bring to Front or Send toBack. This will move the object to the front or back of the stackaccordingly.
You can also select multiple objects to send the selection to the front or back. Each object will retain its stacking position in relationto the other objects.
Back to top

Using Learner Response Systems
file:///C|/Program%20Files/Activ%20Software/Inspire/help/en_US/using_learner_response_systems.htm[1/21/2010 6:08:05 PM]
Show
Home > Using Learner Response Systems
Using Learner Response SystemsThis section contains information about Learner Response Systems (LRS):
Overview
Registering devices
Assigning students to devices
Prepared questions - Using the Question Wizard
Quick questions and ExpressPoll

Pre-flight checklist
file:///C|/Program%20Files/Activ%20Software/Inspire/help/en_US/pre-flight_checklist.htm[1/21/2010 6:08:06 PM]
Show
Home > More about ActivInspire > Working at the board > Pre-flight checklist
Pre-flight checklistWorking with a flipchart at the board is different from working with it on your computer. Fonts, objects and colors that look great on your computerscreen may not work so well on the board.
We recommend that you try your flipchart out on a board before you teach with it in front of an audience. Now is the time to make final changes:
Ask yourself... Suggestions More info...
Are the learninggoals clear?
State the learning goals at the beginning andrevisit them for a vote at the end of the session.
Incorporate learning goals into every page:
Make them into a tickertape and keep itrunning throughout the lesson.
Place them at the top of each page,perhaps on the bottom layer, or makethem restricted, so they can't be moved ordeleted accidentally.
Using Tickertape
Making flipcharts interactive > Creatingcontainers
Making flipcharts interactive > Creatingrestrictors
Working with objects > Using layers andstacking
Is each flipchart pageclearly structured?
If a page looks too cluttered, consider spreading itscontents over two pages.
Is all text clearlylegible?
Ensure that text has a point size of at least 16.
If necessary, change the font, font size or text colors forgreater clarity.
First steps with ActivInspire > Adding and formattingtext
Is there enough colorcontrast?
Consider changing text and object colors for greatercontrast and impact.
Working with objects > Changing object properties
If you are usingactions, do theywork correctly?
Check that actions are enabled and that the correctaction has been associated with each object.
Making flipcharts interactive > Working with actions
Do all images displaycorrectly on theboard?
You may need to resize them for best effect. Working with objects > Changing object properties
Do all links work? If you have added links, make sure that you can accessthe required areas from the classroom. If you needinternet access, make sure you are connected to thenetwork.
Working with objects > Adding and removing links
Are all objects andbuttons accessible?
To enable you and your students to work at the board,ensure that anything you or they need to access duringthe lesson is in the bottom third of the flipchart.
Have you chosen aprofile for teachingwith this flipchart?
You may want to use one of the profiles provided withActivInspire, or you may want to tailor a profile to yourparticular lesson or group of learners.
Making profiles work for you
Do you intend to usethis flipchart forcollaborativeworking in Dual Usermode?
If the answer is "Yes", make sure that the tasks you setyour students can be completed with the tools availablein the Dual Toolbox.
Working in Dual User mode
Do you need to limit Consider using Teacher Lock to keep students focussed Using Teacher Lock

Pre-flight checklist
file:///C|/Program%20Files/Activ%20Software/Inspire/help/en_US/pre-flight_checklist.htm[1/21/2010 6:08:06 PM]
access to any ofActivInspire'sfunctions whenstudents are workingat the board?
on current activity.
For expert advice on best teaching practice in the ActivClassroom, check out the Professional Development section on PrometheanPlanet.

Annotating the desktop
file:///C|/Program%20Files/Activ%20Software/Inspire/help/en_US/annotating_the_desktop.htm[1/21/2010 6:08:08 PM]
Show
Home > More about ActivInspire > Working at the board > Annotating the desktop
Annotating the desktop Use the Desktop Annotate button when you want to use ActivInspire tools, such as the Pen, Highlighter and Eraser, on yourdesktop or any application you have open on your desktop. When you annotate your desktop, you will create a Desktop Flipchart,which can be saved for future use.
Use this feature in lessons about:
Websites
Software applications
Annotate the desktop1. From the Tools Menu, select Desktop Annotate
. The desktop is displayed in betweenActivInspire’s Browser and the Main Toolbox, as shownon the right.
2. Click on the Desktop Annotate button in thetoolbox to restore the previously hidden items. TheMenubar shows a new flipchart has been created, withthe name ‘desktop flipchart’. The desktop flipchart istransparent.
You can annotate the desktop and deliver a lesson based onthe content, such as a website or a software application.
When you select the pointer and click on the desktop, youcan:
Start and use desktop applications.
Select objects from applications or websites and copythem. From the clipboard you can paste into flipcharts.
Display the layered structureOpen the Object Browser to see the layer structure ofannotation objects.
The default structuring is as follows:
Pen annotations, including Highlighter go onto the toplayer.
Text and shapes go onto the middle layer.
Connectors go onto the bottom layer.
When you save a desktop flipchart, the objects are savedonto an invisible background. The desktop does not form partof the flipchart and will not be saved.
OptionsYou can have the desktop as part of your flipchart in thefollowing ways:

Annotating the desktop
file:///C|/Program%20Files/Activ%20Software/Inspire/help/en_US/annotating_the_desktop.htm[1/21/2010 6:08:08 PM]
As the background of your flipchart.
Using Desktop Overlay and Desktop Snapshot.
From the File Menu, select Edit > Page Background. TheSet Background Dialog Box opens.
Click the Desktop Snapshot radio button. To look at thedesktop before taking the snapshot, click the ShowDesktop icon.
When you are ready to take the snapshot, click on the TakeSnapshot icon.
After the snapshot has been taken, click on Done.
If you want your current page to have no background:
Click on the Desktop Overlay radio button, then click onDone.
The desktop does not form part of the flipchart and will not besaved.

Using Desktop Tools
file:///C|/Program%20Files/Activ%20Software/Inspire/help/en_US/using_desktop_tools.htm[1/21/2010 6:08:11 PM]
Show
Home > More about ActivInspire > Working at the board > Using Desktop Tools
Using Desktop Tools Desktop Tools are a collection of commonly used ActivInspire tools which you may find useful when working in other applications,
on occasions where you might not necessarily require the full facilities offered by Desktop Annotate .
When you click on the Desktop Tools icon, ActivInspire isminimised and the floating Desktop Tools toolbox is displayed:
This toolbox can be moved around the desktop by draggingthe icon to the required position, where it remains showingover other applications.
You can click on the icon to expand the Desktop Tools.
The toolbox contains the following tools (moving clockwisefrom the top):
Restore InspireCloses the Desktop Tools Toolbox and returns you to themain ActivInspire application.
ExpressPollShows or hides the voting Wonderwheel.
Screen RecorderStarts the ActivInspire Screen Recorder.
More ToolsSee below.
CameraSee below.
On-screen keyboardLoads your chosen on-screen keyboard program.
Promethean PlanetOpens the Promethean Planet web site in your web browser.
More Tools
When you move the cursor over the More Toolsicon a further level of the Desktop Tools Toolboxopen.
You can select the following tools:

Using Desktop Tools
file:///C|/Program%20Files/Activ%20Software/Inspire/help/en_US/using_desktop_tools.htm[1/21/2010 6:08:11 PM]
TickertapeStarts the ActivInspire Tickertape feature.
Clock
Displays the ActivInspire Clock.
Sound RecorderStarts the ActivInspire Sound Recorder.
CalculatorOpens your chosen Calculator program.
Dice RollerDisplays the Dice Roll feature.
Camera
When you move the cursor over the Camera icona further level of the Desktop Tools Toolbox opens.
You can select the following snapshot types:
Fullscreen Snapshot
Window Snapshot
Freehand Snapshot

Using Desktop Tools
file:///C|/Program%20Files/Activ%20Software/Inspire/help/en_US/using_desktop_tools.htm[1/21/2010 6:08:11 PM]
Point to Point Snapshot
Area Snapshot
For details of all the tools available on the Desktop Tools Toolbox, see the relevant sections of this Help file.

Using the Camera
file:///C|/Program%20Files/Activ%20Software/Inspire/help/en_US/using_the_camera.htm[1/21/2010 6:08:13 PM]
Show
Home > More about ActivInspire > Working at the board > Using the Camera
Using the Camera Use the Camera tool to capture an image ofyour Desktop, Flipchart and paused videoframes or animations. You can take aphotograph of the complete display screen oryou can define a specific area on the screen tocapture only part of it.
The photograph will capture all types of objectsdisplayed on screen including backgrounds,annotations, grids, lines, shapes, text and otherimages.
1. From the Tools Menu, select Camera.Choose the type of snapshot from thedrop-down menu:
Area Snapshot – A highlightedbox is displayed. Click inside thebox and drag to move it – changethe measurements with thehandles. For fine adjustment, usethe Position controls in theCamera Snapshot box.
Point to Point Snapshot –Click and drag, drawing straightlines to enclose a highlightedoutline area on the greyed-outscreen. The snapshot area cannotbe moved or modified – if you getit wrong, just close the CameraSnapshot box and try again.
Freehand Snapshot – Clickand drag, drawing freehand toenclose a highlighted outline areaon the greyed-out screen. Thesnapshot area cannot be movedor modified – if you get it wrong,just close the Camera Snapshotbox and try again.
Window Snapshot – Capturedialog boxes, or the ActivInspirewindow.
Fullscreen Snapshot –Capture the full screen.
2. Choose the destination for your snapshotfrom the Camera Snapshot box:
Current Page – Capture theimage to the current flipchartpage.

Using the Camera
file:///C|/Program%20Files/Activ%20Software/Inspire/help/en_US/using_the_camera.htm[1/21/2010 6:08:13 PM]
New Page – Capture the imageto a new page at the end of theflipchart.
Clipboard – Capture the imageto the clipboard.
My Resources – Capture theimage to the My Resourcesfolder.
Shared Resources – Capturethe image to the SharedResources folder.
The resultant image of all of these objects, which can be added to your Flipchart page, Resource Library, Shortcut bar orclipboard as an object that you can manipulate. The photograph is simply an image of the screen, so any objects within yourphotograph will not be editable. You can resize or rotate the photograph like any other image object.
Make sure that the screen is displaying the image you wish to capture. Choose from one of the following snapshot types, whichare discussed in order as they appear on the Camera tool menu:
AreaA dotted line in a rectangle shape will appearon your screen. The rectangle can bepositioned anywhere on your screen by a clickinside the rectangle shape and drag it toanother part of the screen. It can also beresized using the Sizing Handles that surroundthe border. Move these around until the shapecontains the image you want to photograph,then choose from one of the paste optionsavailable from the Photograph toolbox.
Point to PointAllows you to capture an irregular shape madeup from straight lines. The first click starts theshape. Every time you click, you add anothernode to the shape so you can move the line inanother direction. To end the shape, click closeto the first point and ActivInspire willautomatically close the shape for you. Apreview of your photograph will appear onscreen surrounded by a pink background.Choose from one of the paste options availablefrom the Photograph toolbox.

Using the Camera
file:///C|/Program%20Files/Activ%20Software/Inspire/help/en_US/using_the_camera.htm[1/21/2010 6:08:13 PM]
FreehandAllows you to capture an irregular shape usingfreehand lines. Click and drag the cursor tostart the capture. As you move the cursor, adotted line follows it to define the capture area.To end the shape, just release the click andActivInspire will close the shape by placing astraight line between the first and last point. Apreview of your photograph will appear onscreen surrounded by a pink background.Choose from one of the paste options availablefrom the Photograph toolbox.

Using the Camera
file:///C|/Program%20Files/Activ%20Software/Inspire/help/en_US/using_the_camera.htm[1/21/2010 6:08:13 PM]

Using the Clock
file:///C|/Program%20Files/Activ%20Software/Inspire/help/en_US/using_the_clock.htm[1/21/2010 6:08:15 PM]
Show
Home > More about ActivInspire > Working at the board > Using the Clock
Using the Clock Use the clock to show the time on the board.You can also do a countdown and haveautomated flipcharting actions.
From the Tools Menu, select More Tools >Clock.
The clock is displayed in a box.
Click on the icons in the box to togglebetween clock displays – analog, digitaland both.
Click and drag the sides or the cornersof the box to change the size of the boxand the clock.

Using the Clock
file:///C|/Program%20Files/Activ%20Software/Inspire/help/en_US/using_the_clock.htm[1/21/2010 6:08:15 PM]
Click on the button with the pausesymbol to pause the clock.
Click on the down arrow to count downfrom a time.
Click on the up arrow to count up from atime.
Click on x to close the clock.
Clicking on either arrow opens the 'ClockCounter' Dialog Box.
Set the time in the format 00:00:00 (hr:min:s).
Check the Repeat box to repeat the counting action until the clock is closed.
Drop-down menus let you:
Choose a sound to play after the timeout.

Using the Clock
file:///C|/Program%20Files/Activ%20Software/Inspire/help/en_US/using_the_clock.htm[1/21/2010 6:08:15 PM]
Choose a page turn or page reset action after the timeout.
If you choose Turn to Next Page and you have checked the Repeat box, blank pages will be added to the flipchart until theclock is closed.
Click Reset to return to the default settings for the Clock Counter.

Using Handwriting Recognition
file:///C|/Program%20Files/Activ%20Software/Inspire/help/en_US/using_handwriting_recognition.htm[1/21/2010 6:08:18 PM]
Show
Home > More about ActivInspire > Working at the board > Using Handwriting Recognition
Using Handwriting Recognition The Handwriting Recognition Tool is in the Tools Menu.
Use this to convert freehand annotations into text, if you prefer the display appearance of formatted text in your flipchart. ActivInspire can do this in real time as youwrite at the board. As well as recognizing handwriting and shapes within ActivInspire, the Handwriting Recognition Tool can also recognize handwriting in otherapplications, for example Microsoft Word®.
1. Select Handwriting Recognition
2. Write a word on the page. Wait for it to be converted to text.
3. If the word has not been converted correctly, click on the Alternatives icon for more options. Click onthe correct option.
4. Write another word or click on a different tool.
The new text object takes on the most recent text settings.
When the annotation becomes a text object, it moves to the middle layer,and you will not be able to use the Eraser Tool.
Select the (converted) annotation, then click on the Text Toolto display the Format Toolbar.
Highlight the text and format it.
You can finish a section of writing and convert it to text later:
From the Object Edit Menu , select Convert to text.

Using Handwriting Recognition
file:///C|/Program%20Files/Activ%20Software/Inspire/help/en_US/using_handwriting_recognition.htm[1/21/2010 6:08:18 PM]
Options and SettingsRecognition Tools options and settings are in the 'Settings' Tab of the 'Edit Profiles'Dialog Box:
Recognition Timeout – The slider adjusts the timeout between 1 and 5seconds.
Fill recognized shapes – Check the box to fill enclosed shapes producedby conversion. Fill color options become available – you can fill the shape withthe outline color, or check the Another color box and select accordingly.
Handwriting recognition language – For details of the availablelanguages, see Reference > Settings > Language.

Using Shape Recognition
file:///C|/Program%20Files/Activ%20Software/Inspire/help/en_US/using_shape_recognition.htm[1/21/2010 6:08:19 PM]
Show
Home > More about ActivInspire > Working at the board > Using Shape Recognition
Using Shape Recognition Freehand drawing annotations can be converted into shape objects as you draw at the board with the ActivPen.
The Shape Recognition Tool is in the Tools Menu.
As the annotation becomes a shape object, it moves to the middle layer.
When you select the new shape, you can transform it using:
The Marquee and Sizing Handles.
The Main Toolbox.
The Property Browser.
While the object is in the middle layer, you will not be able to use the Eraser . If you move the object to the top
layer, you will be able to use Magic Ink .
Settings and OptionsSelect File > Settings > Edit Profiles > Settings > User Input
If you prefer to work without enabling Shape Recognition, you can convert a freehand annotation to a shape object at any time.
Right-click on the annotation and select Convert to shape.

Using Magic Ink
file:///C|/Program%20Files/Activ%20Software/Inspire/help/en_US/using_magic_ink.htm[1/21/2010 6:08:21 PM]
Show
Home > More about ActivInspire > Working at the board > Using Magic Ink
Using Magic Ink Here we introduce Magic Ink and show you how to use it.
You can use Magic Ink to make any 'top layer' object (or part of an object) invisible. Think of Magic Ink as a pen that can draw a'see through' annotation on the top layer. Magic Ink allows you to punch holes through the objects on the top layer, so that you cansee the objects on the layers beneath.
Example 1Add an image from the Resource Library. The imagewill be on the middle layer of the page. Then selectthe Pen Tool and set the width to wide, color over theimage until it is completely obscured. This penannotation will be on the top layer. Finally use MagicInk to remove the pen annotation to reveal the imagebeneath.
Example 2Add two photographs of the same landscape scene, one taken in winter, one in summer. Place the winter photo on the toplayer so that it is positioned exactly over the summer photo. Then use Magic Ink to gradually erase the winter image to revealthe summer image beneath.
Why does Magic Ink only work on some items?The annotations you create with Magic Ink are themselves objects. So you can use Magic Ink to conceal objects you want to reveallater.
Layers and stacking are important when using Magic Ink:
Magic Ink works only on the top layer.
On the top layer, Magic Ink only works on items lower in the stacking order.
Any item placed on the top layer can, therefore, be made invisible with Magic Ink.
For more information, see Using layers and stacking.

Using Magic Ink
file:///C|/Program%20Files/Activ%20Software/Inspire/help/en_US/using_magic_ink.htm[1/21/2010 6:08:21 PM]
Change the size of the Magic Ink nibIn the Main Toolbox:
Click on one of the preset widths, or
Use the Pen width slider to choose any size between 1 and 100 pixels.
See through an annotationTo see through an annotation:
1. From the Tools Menu, select Magic Ink.
2. Click and drag the cursor over the annotation you want to seethrough.
Find a Magic Ink annotationTo find out if a flipchart contains any items created with Magic Ink:
1. Open the Object Browser and look for objects with the MagicInk icon, like the one indicated in the example on the right.
2. When you click on the item in the Object Browser, it isselected on the flipchart page:
Now you can move the Magic Ink annotation, delete it, orchange it in some other way.
Alternatively:
Move the cursor over the Magic Ink annotation (you can tell that you
are in the right place when the cursor looks like this ).
Before and after...
Delete Magic InkYou can delete Magic Ink annotations like any other objects:
Select the Magic Ink annotation on the flipchart page, or in the Object Browser and press Delete, or
Drag and drop the annotation into the Trashcan.

Using Tickertape
file:///C|/Program%20Files/Activ%20Software/Inspire/help/en_US/using_tickertape.htm[1/21/2010 6:08:23 PM]
Show
Home > More about ActivInspire > Working at the board > Using Tickertape
Using Tickertape From the Tools Menu, select More Tools >Tickertape. Three items are displayed in the'Tickertape' Dialog Box:
The default scrolling tickertape message.
Continuous preview responds instantly tochanges.
The tickertape controller.
You can:
Adjust the speed with the slider.
Pause or resume playback.
To enter the tickertape message:
Type a tickertape message into the textbox.
Lengthy messages combined with large font sizes, require large amounts of memory. In extreme cases, you may find thetickertape message will not display.
Shadow
Enter a number into the Drop textbox to add or change the size of the shadow. A zero indicates no shadow is required. Anychanges to the shadow are displayed immediately on the scrolling message, allowing you to review your tickertape. Click on theColor box to view the Color Palette and select a different color for the shadow.
Background
Select the Screen radio button to select the current screen as the background for your tickertape.
Select the Color radio button if you would prefer the tickertape to scroll across a plain color background strip. Click on the Colorbox to view the Color Palette and select a different color for the tickertape background.
Font...
Allows you to alter the font, size, style and script attributes for the current tickertape.
Test
Click on this button to test your tickertape.
Loop
Select the checkbox to ensure the tickertape will scroll continuously until interrupted by a right-click on the message itself
Position
Click on the drop-down arrow and select Top, Middle or Bottom from the list to specify the scroll position of the tickertape.
Make Default
Click on this button to remember the current tickertape settings for the next time you define a tickertape.

Using Tickertape
file:///C|/Program%20Files/Activ%20Software/Inspire/help/en_US/using_tickertape.htm[1/21/2010 6:08:23 PM]

Using the Revealer
file:///C|/Program%20Files/Activ%20Software/Inspire/help/en_US/using_the_revealer.htm[1/21/2010 6:08:24 PM]
Show
Home > More about ActivInspire > Working at the board > Using the Revealer
Using the Revealer The Revealer simulates a roller shade or blind. The flipchart page is covered and the cursor becomes a shade pull. You reveal thepage gradually, moving the cursor inward from any side of the page. While the Revealer is enabled it will cover all flipchart pagesby default.
To use the Revealer, select Tools > Revealer.
To disable the Revealer:
In the Property Browser, select Page Tools > Tools Off from the Drop-down Menu.
To change Revealer settings:
1. From the File Menu, select Settings. The 'Edit Profiles' Dialog Box opens.
2. Select Effects.
3. To change the color, double-click the box next to Color. The Color Palette opens.
4. Select a color.
5. To save your changes, click Done.
If you have an ActivRemote presenter device, you can activate the Revealer from anywhere in theclassroom.
To adjust the animation speed:
1. Select Effects as described above.
2. Move the slider from 1 (slow) to 20 (fast).
3. To save your changes, click Done.

Using the On-Screen Keyboard
file:///C|/Program%20Files/Activ%20Software/Inspire/help/en_US/using_the_on-screen_keyboard.htm[1/21/2010 6:08:26 PM]
Show
Home > More about ActivInspire > Working at the board > Using the On-screen Keyboard
Using the On-Screen Keyboard The On-Screen Keyboard is in the Format Toolbar and in the Tools Menu under More Tools.
Use the On-Screen Keyboard to add text into your flipchart (or other applications) while presenting at the board.
With the Text Tool selected, and a text box open:
1. Click on On-screen Keyboard The keyboard opens. It contains the standard keyboard layout and keys. What it looks like depends on your computer'soperating system.
2. To move the keyboard, click anywhere in the Titlebar of the On-Screen Keyboard, and drag and drop it elsewhere on yourdisplay.
3. To add text, with a text box open, click on any of the keys.
4. To close the keyboard when you have finished adding text, click on the x key.

Using the Spotlight
file:///C|/Program%20Files/Activ%20Software/Inspire/help/en_US/using_the_spotlight.htm[1/21/2010 6:08:28 PM]
Show
Home > More about ActivInspire > Working at the board > Using the Spotlight
Using the Spotlight
The Spotlight is a presentation tool. It maskspart of the flipchart, so only a portion is visible.The default settings of a black background andcircular white spotlight simulate an actualspotlight and help to focus attention.
From the Tools Menu, select Spotlight.
You can define options for displaying theSpotlight Tool in the 'Spotlight Settings' DialogBox:
Border width
Move the slider to increase or decrease thewidth of the border, which surrounds thespotlight area. The range is between 0 and 20pixels.
Border color
To change the color of the spotlight border,click on the Color Box and select a color fromthe CColor Palette.
Background colour
Click here to select the color of the non-spotlighted area when using the Spotlight Tool.
Translucent border
Select the checkbox if you would like to seethrough the spotlight border. Clear thecheckbox if you prefer to have the spotlightborder as a solid color.
Translucent screen
Select the checkbox if you would like to seethrough the spotlight screen (the darkened areathat covers the Flipchart or Desktop window).Clear the checkbox if you prefer to have thespotlight screen as a solid color.
Right-click captures image
With one of the spotlights activated, right-clickon the page and an image of the spotlight areawill be pasted on your current flipchart page.

Using the Spotlight
file:///C|/Program%20Files/Activ%20Software/Inspire/help/en_US/using_the_spotlight.htm[1/21/2010 6:08:28 PM]

Using Teacher Lock
file:///C|/Program%20Files/Activ%20Software/Inspire/help/en_US/using_teacher_lock.htm[1/21/2010 6:08:29 PM]
Show
Home > More about ActivInspire > Working at the board > Using Teacher Lock
Using Teacher Lock
You can lock ActivInspire to prevent changes if you are awayfrom the board.
From the Tools Menu, select More Tools > TeacherLock.
The 'Teacher Lock' Dialog Box opens, certain features of ActivInspire are disabled.
To resume working with ActivInspire you have to enter the'Teacher Lock' password from the computer keyboard. Thedefault password is 1234.
To change the password, select Change Password andcomplete the fields in the 'Change Teacher Lock' Dialog Box.

Using Maths tools
file:///C|/Program%20Files/Activ%20Software/Inspire/help/en_US/usig_maths_tools.htm[1/21/2010 6:08:30 PM]
Show
Home > More about ActivInspire > Working at the board > Using Maths tools
Using Math toolsThis section describes:
Using the Dice Roller
Using the Calculator
Using the Ruler
Using the Protractor
Using the Compass
Setting the XY Origin

Reference
file:///C|/Program%20Files/Activ%20Software/Inspire/help/en_US/reference.htm[1/21/2010 6:08:32 PM]
Show
Home > Reference
Reference These reference sections list and briefly describe the purpose of the tools, menus, actions, properties and settings available inActivInspire:
Keyboard Shortcuts
Customization Options
Menus and Popup Menus
Toolboxes and Toolbars
Tools
Actions
Properties
Settings

Tools
file:///C|/Program%20Files/Activ%20Software/Inspire/help/en_US/tools_index.htm[1/21/2010 6:08:33 PM]
Show
Home > Reference > Tools
ToolsThis section describes in detail all the tools available in ActivInspire. For each tool, we describe what it does, how to use it, whatyou can customize and where to find it by default.

Adding multimedia
file:///C|/Program%20Files/Activ%20Software/Inspire/help/en_US/adding_multimedia.htm[1/21/2010 6:08:35 PM]
Show
Home > More about ActivInspire > Working with objects > Adding multimedia
Adding multimediaYou can have sound and video in your flipcharts, provided that your hardware supports them.
Sound filesSome sound files are provided in ActivInspire resources.
Display the Resource Browser and navigate to Shared Resources > Sounds > Animals > Bird.wav.
Drag the file to your flipchart. It is inserted as an image object with an applied action to play the file.
When you hover over the image the blue 'action associated' icon is shown.
When you click on the image the sound plays and the ActivInspire Sound Controller is displayed by default.
Select View > Sound Controller to hide the Sound Controller.
You can disable display of the Sound Controller from your profile:
Select File > Settings > Settings Tab > Multimedia and deselect the checkbox Show sound controller.
When you right-click on the image it is selected, as indicated by the Marquee Handles.
The Object Browser (below) shows the image and the Action Browser shows the applied action.
You can play two different types of sound file at one time. Two controllers are displayed, showing Track 1 and Track 2.
Track 1 plays speech or sound audio files, such as: .wma .wav .snd .au .aif .aifc .aiff.

Adding multimedia
file:///C|/Program%20Files/Activ%20Software/Inspire/help/en_US/adding_multimedia.htm[1/21/2010 6:08:35 PM]
Track 2 plays more complex audio files, such as: .mp3 .cda .mid .rmi .midi.
From the Menubar select Insert > Media.
The 'Choose media to insert' Dialog Box opens.
Select Insert > Link.

Adding multimedia
file:///C|/Program%20Files/Activ%20Software/Inspire/help/en_US/adding_multimedia.htm[1/21/2010 6:08:35 PM]

Recordings
file:///C|/Program%20Files/Activ%20Software/Inspire/help/en_US/settings_recordings.htm[1/21/2010 6:08:37 PM]
Show
Home > Reference > Settings > Recordings
Recordings
For details of how to access Settings, see Choosing application settings.
Settings Options
Capture Frame Rate Rate at which frames will be recorded in frames per second.
Range = 1 - 10
Default = 5
Record audio Default = Record sound while you create your video.
Do not record sound.
Quick capture Optimize recording activities with lots of cursor movementover large, static areas.
Default = Do not optimize.
Capture mouse pointer Default = Record cursor movements in your video.
Do not record cursor movements.
Capture layered windows Layered windows are used by applications to createtranslucent windows. For example, the translucent image thatappears when you drag and drop an icon on your desktop.
Record applications that use layered windows. Capturinglayered windows can cause the cursor to flash whenrecording. This effect will not, however, appear in the actualvideo file.
Default = Do not capture layered windows.
Disable hardware acceleration during recording Hardware acceleration improves the performance of 3Dgraphics on your computer but can adversely affect theperformance of the screen recorder.
Default = Allow ActivInspire to switch off hardwareacceleration at the start of the recording and restore it uponcompletion of the recording.
Keep hardware acceleration switched on.
Hide screen recorder toolbox whilst recording Hide the Screen Recorder toolbox at the start of eachnew recording. When the toolbox is hidden, stop therecording by clicking the Screen Recorder icon.
Default = Display the toolbox.
Sound Recording Location where your sound recordings will be saved. Selectfrom the drop-down menu:
Add To Flipchart Default = Add a sound icon to your flipchart when you finish

Recordings
file:///C|/Program%20Files/Activ%20Software/Inspire/help/en_US/settings_recordings.htm[1/21/2010 6:08:37 PM]
your recording. To play your recording, click on the icon, withEnable Actions activated.
Save To Disk When you click on the Record icon, you are prompted tospecify a file name and a location for your sound file beforethe recording begins.
Both Be prompted to give your recording a name and to specifywhere you want to save it; an icon will also be placed on yourflipchart.

Tools
file:///C|/Program%20Files/Activ%20Software/Inspire/help/en_US/settings_tools.htm[1/21/2010 6:08:38 PM]
Show
Home > Reference > Settings > Tools
Tools
For details of how to access Settings, see Choosing application settings.
Settings Options
Default tool Tool that is enabled when ActivInspire starts. Choose fromthe drop-down menu: Pen, Highlighter, Eraser or Select Tool.
Default = Pen
Show pen width indicator Default = Show a small colored outline at the tip of thepen. The outline will be in the currently selected color.
Do not show color at the tip of the pen.
Camera captures main toolbox ActivInspire's Main Toolbox will be included in yoursnapshot when you use the Camera.
Default = The snapshot will not include the Main Toolbox.
Maths Tools
Tool color Default = Grey
Click to change the color of your ruler, protractor or compass.
Tool text color Default = Black
Click to change the colorof the text on your ruler, protractoror compass
Translucency Make the protractor, ruler or compass more or lesstranslucent.
Range = 20 - 255
Default = 255
Tool scale Use the slider to increase or decrease the size of the mathtools to suit the size of your display.
Range = 50 - 200
Default = 150
Image fill tolerance Applies to .jpg and .png graphic files. Use the slider to sethow closely the Fill color must match a corresponding colorin the selected file. A low tolerance means only closelymatching areas of the graphic file will be filled, while a highertolerance has the opposite effect.
Range = 0 - 100
Default = 5
Highlighter Translucency Use the slider to increase or decrease the translucency of the

Tools
file:///C|/Program%20Files/Activ%20Software/Inspire/help/en_US/settings_tools.htm[1/21/2010 6:08:38 PM]
Highlighter.
Range = 20 - 255
Default = 128
Dice Roller
Dice speed Use the slider to change the speed at which the dice will roll.
Range = 3 - 11
Default = 7 seconds
Number of dice Use the slider to change the number of dice.
Range = 1 - 5
Default = 5
Calculator
Use calculator supplied with operating system Default = Use the calculator supplied with ActivInspire
Use the default calculator supplied with your operatingsystem.
Use calculator specified by user Click and browse to select another calculator.

Working with actions
file:///C|/Program%20Files/Activ%20Software/Inspire/help/en_US/working_with_actions.htm[1/21/2010 6:08:41 PM]
Show
Home > More about ActivInspire > Making flipcharts interactive > Working with actions
Working with actionsIn ActivInspire, you can associate an action with an object. This object then becomes an action object. When you click on the actionobject, the associated action happens. For example, a sound file or animation plays, or a different flipchart page opens. You can testactions immediately and they are enabled when you leave Design Mode.
There are several hundred actions available in the Action Browser, where they are presented in five different categories. You can eitheraccess actions by category, select from a list of all actions, or select one of the most popular actions from the 'Drag and Drop' Tab.
For details of all available actions, including the differences between ActivInspire actions and those created withprevious generations of Promethean software, see Reference > Actions.
Here we introduce the action categories, describe how to add actions, show you how to drag and drop an action onto an object, giveone example for each action category, then show you how to remove actions:
Action categories
Add an action
Remove an action
Examples
Drag and drop an action
Add a command action
Add a page action
Add an object action
Add a document/media action
Add a voting action
Action categories
Category Description
Command Actions Actions which run a command or start atool.
Page Actions Actions which work with flipchart pages.
Object Actions The widest range of actions: show andhide items, rotate items, manipulateimages and text, change an item'salignment or position.
Document/MediaActions
Actions which insert media or links, oropen a document, file, or sound.
Voting Actions Actions which start different LRSactivities or tools.

Working with actions
file:///C|/Program%20Files/Activ%20Software/Inspire/help/en_US/working_with_actions.htm[1/21/2010 6:08:41 PM]
Back to top
Add an actionTo add an action:
1. Select the object on the page to which you wish to apply an action.
2. Open the Action Browser.
3. Scroll through the action list to select your required action.
4. At the bottom of the Action Browser, click on Apply Changes. This associates the chosen action with the selected object.
Some actions require you to add ‘Action Properties’ and are shown where necessary at the bottom of the Action Browser. For examplethe ‘Size Top Incrementally’ action allows you to provide a ‘target object’ to which the sizing action will apply and also to provide a ’Y’property which allows you to specify the amount of sizing that will occur on the target object (in pixels).
If you select more than one object, you can use the Action Browser to apply the same action to all objects in theselection.
To add a Drag and Drop action:
1. Select the object.
2. Open the Action Browser.
3. Click on the 'Drag and Drop' Tab.
4. Scroll through the action list to select your required action.
5. Drag and drop the action onto the object.
Remove an action
To remove a Drag and Drop action, click on the action icon (inour example, the Ruler icon in the red triangle) and drag anddrop it into the Flipchart Bin.
To remove other actions:
1. With the Select Tool, drag around the action object to select it.
2. In the Action Browser, click on Remove Existing.
If you're not sure which flipchart pages contain action objects:
Switch to Design Mode . Actions are disabled andall action objects are identified by a red square.
Back to top

Working with actions
file:///C|/Program%20Files/Activ%20Software/Inspire/help/en_US/working_with_actions.htm[1/21/2010 6:08:41 PM]
Drag and drop an action
This is the quickest way to add interactive elements to aflipchart:
1. Select the object.
2. In the Action Browser, open the 'Drag and Drop' Tab.
3. From the list select Ruler.
4. Drag and drop the Ruler action onto the action object, inour case a red triangle. The Ruler icon on the triangleand the action cursor indicate that the action has beenadded successfully.
5. Test the action. When you click on the red triangle, theRuler appears. Use the Ruler as you normally would,then drag and drop it into the Trashcan.
You can repeat the action as often as you wish. It willremain associated with the object until you delete either theobject or the action.
For details of all actions in this category, see Reference > Actions > Drag and Drop Actions.
Back to top
Add a command actionWith the object selected and the Action Browser open:
1. In the 'Current Selection' Tab, select CommandActions.
2. Click on Circular Spotlight.
3. Click on Apply Changes.
4. Test the action. When you click on the object, the screenchanges and the Circular Spotlight appears. Use theSpotlight as you normally would, then select Close fromits Popup Menu.
For details of all actions in this category, see Reference >Actions > Command Actions.
Back to top

Working with actions
file:///C|/Program%20Files/Activ%20Software/Inspire/help/en_US/working_with_actions.htm[1/21/2010 6:08:41 PM]
Add a page actionWith the object selected and the Action Browser open:
1. In the 'Current Selection' Tab, select Page Actions.
2. Click on Set Background.
3. Click on Apply Changes.
4. Test the action. When you click on the object, the 'SetBackground' Dialog Box opens. Choose thebackground and layout, then click on OK to close thedialog.
For details of all actions in this category, see Reference >Actions > Page Actions.
Back to top
Add an object actionSome object actions give you a choice: you can make the action object itself the target of the action, or make the action happen toanother object altogether. Here we show you an example of both.
Action object is target object
With the object selected and the Action Browser open:
1. In the 'Current Selection' Tab, select Object Actions.
2. Scroll down and click on Reflect.
3. In 'Action Properties', click on the Selector button .The 'Select Object' Dialog Boxopens.
4. Select the object, in our example a speech bubble.
5. Click on Apply Changes.
6. Test the action. When you click on the speech bubble, it is reflected. It now points at theother face.
Action object is not target object
With the action object selected, in our case the red triangle, and the Action Browser open:
1. In the 'Current Selection' Tab, select Object Actions.
2. Scroll down and click on Original Size.
3. In 'Action Properties', click on the Selector button .The 'Select Object' Dialog Box opens.
4. Select the target object, in our example the blue triangle.
5. Click on Apply Changes.

Working with actions
file:///C|/Program%20Files/Activ%20Software/Inspire/help/en_US/working_with_actions.htm[1/21/2010 6:08:41 PM]
6. Test the action. Make the blue triangle larger or smaller. When you click on the red triangle, theblue triangle returns to its original size.
For details of all actions in this category, see Reference > Actions > Object Actions.
Back to top
Add a document/media actionWith the object selected and the Action Browser open:
1. In the 'Current Selection' Tab, select Document/Media Actions.
2. Click on Open Website.
3. In 'Action Properties', type in the URL of the website you want to associate with the object, for example,www.prometheanplanet.com.
4. Click on Apply Changes.
5. Test the action. When you click on theobject, in our example an image of a flame,the Promethean website opens.
For details of all actions in this category, see Reference > Actions > Document/Media Actions.
Back to top
Add a voting actionWith the object selected and the Action Browser open:
1. In the 'Current Selection' Tab, select Voting Actions.
2. Click on Start/Stop Flipchart Vote.
3. Click on Apply Changes.
4. Test the action. When you click on the object, voting starts. In our example, the object is apicture of the Start/Stop Flipchart Vote icon for ActivInspire Primary.
For details of all actions in this category, see Reference > Actions > Voting Actions.
Back to top

Command Actions
file:///C|/Program%20Files/Activ%20Software/Inspire/help/en_US/command_actions.htm[1/21/2010 6:08:43 PM]
Show
Home > Reference > Actions > Command Actions
Command Actions
Use command actions to enable a tool, for example, the Clock , or to issue a command, for example, CloseFlipchart, when you click on an action object.
The following table lists the actions and describes what happens when you click on the action object:
Action Effect More info...
1024 x 768 Flipchart
Creates a new 'Untitled' flipchart of the specifiedsize. Creating your first flipchart1152 x 864 Flipchart
1280 x 1280 Flipchart
About Opens the 'About ActivInspire' Dialog Box.
Action Browser Opens the Action Browser. A tour of ActivInspire > ActionBrowser (Studio)
A tour of ActivInspire > ActionBrowser (Primary)
Working with Actions
Area Snapshot Starts an area snapshot. Reference > Tools > Camera
Using the Camera
Calculator Enables the Calculator. Reference > Tools > Calculator
Using the Calculator
Circular Spotlight Places a circular spotlight on the current page. Reference > Tools > Spotlight
Using the Spotlight
Clock Enables the Clock. Reference > Tools > Clock
Using the Clock
Close Flipchart Closes the current flipchart.
Compass Enables the Compass. Using the Compass
Reference > Tools > Compass
Connector Enables the Connector Tool. Reference > Tools > Connector
Custom Size Flipchart Creates a custom new flipchart of the size youspecify.
Dashboard Opens the Dashboard. Dashboard

Command Actions
file:///C|/Program%20Files/Activ%20Software/Inspire/help/en_US/command_actions.htm[1/21/2010 6:08:43 PM]
Design Mode Enables Design Mode.
Dice Roller Opens the 'Dice Roller' Box. Using the Dice Roller
Reference > Tools > Dice Roller
Dual User Starts Dual User mode and enables the DualToolbox.
Reference > Tools > Dual Mode
Working in Dual Mode
Edit Profiles Opens the 'Edit Profiles' Dialog Box. Reference > Settings
Making profiles work for you
Eraser Enables the Eraser. Reference > Tools > Eraser
Deleting stuff
Exit Exits ActivInspire and prompts you to savechanges if applicable.
Fill Enables the Fill Tool. Reference > Tools > Fill
Adding and manipulating shapes > Filla shape
Freehand Snapshot Starts an freehand snapshot. Reference > Tools > Camera
Using the Camera
Fullscreen Snapshot Starts an fullscreen snapshot. Reference > Tools > Camera
Using the Camera
Grid Designer Opens the Grid Designer. Creating and editing grids
Handwriting Recognition Enables Handwriting Recognition. Reference > Tools > HandwritingRecognition
Using Handwriting Recognition
Help Opens this help file.
Hide Grid Hides the grid.
Highlighter Enables the Highlighter. Reference > Tools > Highlighter
Writing on a flipchart > Add highlights
Magic Ink Enables Magic Ink. Reference > Tools > Magic Ink
Using Magic Ink
New Flipchart Creates a new 'Unnamed' flipchart.
Notes Browser Opens the Notes Browser. A tour of ActivInspire > Notes Browser(Studio)
A tour of ActivInspire > Notes Browser(Primary)
Creating page notes

Command Actions
file:///C|/Program%20Files/Activ%20Software/Inspire/help/en_US/command_actions.htm[1/21/2010 6:08:43 PM]
Object Browser Opens the Object Browser. A tour of ActivInspire > ObjectBrowser (Studio)
A tour of ActivInspire > ObjectBrowser (Primary)
On-screen Keyboard Displays the On-screen Keyboard. Reference > Tools > On-screenKeyboard
Open From My Flipcharts Opens the 'Select a flipchart' Dialog Box, so thatyou can browse to and select a flipchart.
First steps with ActivInspire >Opening a flipchart
Page Browser Opens the Page Browser. A tour of ActivInspire > Page Browser(Studio)
A tour of ActivInspire > Page Browser(Primary)
Page Zoom Enables Page Zoom. Reference > Tools > Page Zoom
Viewing a flipchart > Zoom in and out(Studio)
Viewing a flipchart > Zoom in and out(Primary)
Pen Enables the Pen. Reference > Tools > Pen
Writing on a flipchart
Point to Point Snapshot Starts a point to point snapshot. Reference > Tools > Camera
Using the Camera
Print... Opens the 'Flipchart Print' Dialog Box. First steps with ActivInspire > Printinga flipchart
Property Browser Opens the Property Browser. A tour of ActivInspire > PropertyBrowser (Studio)
A tour of ActivInspire > PropertyBrowser (Primary)
Changing object properties
Reference > Properties
Protractor Enables the Protractor. Reference > Tools > Protractor
Using the Protractor
Redo Redoes the previous command. Reference > Tools > Undo and Redo
Resource Browser Opens the Resource Browser. A tour of ActivInspire > ResourceBrowser (Studio)
A tour of ActivInspire > ResourceBrowser (Primary)
Working with resources
Revealer Enables the Revealer. Reference > Tools > Revealer

Command Actions
file:///C|/Program%20Files/Activ%20Software/Inspire/help/en_US/command_actions.htm[1/21/2010 6:08:43 PM]
Using the Revealer
Ruler Enables the Ruler. Reference > Tools > Ruler
Using the Ruler
Save to My Flipcharts Opens the 'Save the flipchart as...' Dialog Box, sothat you can save the flipchart to your chosenlocation.
Saving a flipchart
Screen Recorder Enables the Screen Recorder. Reference > Tools > Screen Recorder
Using the Screen Recorder
Screen Size Flipchart Creates a new 'Untitled' screen size flipchart. Creating your first flipchart
Search Resources onPromethean Planet
Opens the Promethean Planet website in yourinternet browser.
Select Enables the Select Tool. Reference > Tools > Select
Shape Enables the Shape Tool. Reference > Tools > Shape
Adding and manipulating shapes
Shape Recognition Enables Shape Recognition. Reference > Tools > ShapeRecognition
Reference > Settings > ShapeRecognition
Using Shape Recognition
Snap to Grid Makes moved objects snap to the grid, regardlessof whether the grid is visible.
Reference Tools > Snap to Grid
Solid Circular SpotlightEnables the spotlight of your choice.
Reference > Tools > Spotlight
Using the SpotlightSolid Square Spotlight
Sound Controller Opens the Sound Controller.
Sound Recorder Opens the 'Sound Recorder' Popup Box. Reference > Tools > Sound Recorder
Using the Sound Recorder
Spellcheck Flipchart Enables the Flipchart Spellchecker. Reference > Tools > FlipchartSpellchecker
Adding and formatting text >Spellcheck
Square Spotlight Enables the square spotlight. Reference > Tools > Spotlight
Using the Spotlight
Teacher Lock Opens the 'Enter Teacher Lock password' DialogBox.
Reference > Tools > Teacher Lock
Using Teacher Lock
Text Reference > Tools > Text

Command Actions
file:///C|/Program%20Files/Activ%20Software/Inspire/help/en_US/command_actions.htm[1/21/2010 6:08:43 PM]
Enables the Text Tool. Adding and formatting text
Tickertape Opens the 'Tickertape' Dialog Box. Reference > Tools > Tickertape
Timestamp Applies a timestamp to the current flipchart page.
Toolbox Rollup Rolls up the Main Toolbox.
Undo Undoes the previous command or action. Reference > Tools > Undo and Redo
Voting Browser Opens the Voting Browser. A tour of ActivInspire > VotingBrowser (Studio)
A tour of ActivInspire > VotingBrowser (Primary)
Using Learner Response Systems
Web Browser Opens your web browser.
Window Snapshot Places the Camera into 'Window snapshot' mode,letting you select one of the currently visiblewindows to capture.
Reference > Tools > Camera
Using the Camera
XY Origin Turns on the XY Origin Tool, around which allselected objects will be rotated.
Reference > Tools > XY Origin

Writing on a flipchart
file:///C|/Program%20Files/Activ%20Software/Inspire/help/en_US/writing_on_a_flipchart.htm[1/21/2010 6:08:45 PM]
Show
Home > First steps with ActivInspire > Writing on a flipchart
Writing on a flipchartWhen you are working at the board and do not want to use your computer keyboard, you can write on your flipchart with the Pen
Here we show you how to:
Write with the Pen
Add highlights
Change the Pen and Highlighter width
Change the color
All the tools we describe in this section are in the Main Toolbox.
Write with the Pen When you run ActivInspire, the Pen is enabled by default, so that you can start writing immediately. At other times, you may haveto click or tap on it to select it.
With the Pen enabled:
1. Position the cursor where you want to begin.
2. Tap and drag to draw a line or shape, or write a word.Whatever you draw or write appears in the currentlyselected Pen color on the flipchart.
Every time you write on a flipchart, you create an annotation.
The Pen remains enabled until you select another tool.
Add highlights To make some or all of your text stand out:
1. Click on the Highlighter The cursorchanges to a little highlighter with a circle.
2. Move the cursor to where you want to begin.
3. Click or tap, and drag to highlight an area of theflipchart.
Just like a real highlighter, you can use the Highlighter on any area of your flipchart, not just on text.
Back to top
Change the Pen and Highlighter width ActivInspire Studio
In ActivInspire Studio, the Pen width is set to 4 pixels, and the Highlighter to 20 pixels, by default.

Writing on a flipchart
file:///C|/Program%20Files/Activ%20Software/Inspire/help/en_US/writing_on_a_flipchart.htm[1/21/2010 6:08:45 PM]
To change the width:
1. Click on the Pen or Highlighter
2. Set the line width:
Click on one of the presets: 2, 4, 6 or 8, for the Pen,and 10, 20,35 or 50 for the Highlighter, or
Click and drag the width slider to choose any sizebetween 0 and 100 pixels.
ActivInspire Primary
In ActivInspire Primary, you simply select a wider or narrower Pen or Highlighter from the Pen Tray.
Change the colorThe Pen color is set to black, and the Highlight to translucent yellow, by default.
Quickest way (ActivInspire Studio)
1. Click on the Pen or Highlighter.
2. Click on another color in the Color Palette.
Quickest way (ActivInspire Primary)
1. Click on the Pen or Highlighter.
2. Click on another color in the ColorPalette.
More choices (ActivInspire Studio)
1. Click on the Pen or Highlighter.
2. Right-click on the Color Palette. The Extended ColorPalette opens.
3. You have three choices:
Click on one of the colors in the palette.
Use the Color Picker to pick a color fromanywhere in the ActivInspire window.
Use the Color Dialog to mix your owncolor.
To pick a color from the ActivInspire window:
1. With the Extended Color Palette open, click on the
Color Picker .The Color Picker box opens.

Writing on a flipchart
file:///C|/Program%20Files/Activ%20Software/Inspire/help/en_US/writing_on_a_flipchart.htm[1/21/2010 6:08:45 PM]
2. Move the Color Picker to the window area with thecolor of your choice. The Color Picker box shows thecolor at and near the Color Picker.
3. When the square at the centre of the box shows thedesired color, click to add it to the Color Palette.
To mix your own color:
With the Extended Color Palette open, click on the Color Dialog icon. A dialog box specific to your operatingsystem opens.
Example
The picture on the right shows the dialog box for theWindows operating system.
1. You can use it to:
Choose from 48 basic color.
Click anywhere in the Color Spectrum.
Click anywhere in the Color Spectrum, thenuse the slider on the right to make the colorlighter or darker.
Click on the appropriate Up and Down iconsto adjust the red, green, blue color balance,as well as the hue and saturation.
2. Click on Add to custom color.
3. Create as many custom colors as desired.
4. Click on OK to save the color, or Cancel to discardthem.
Windows
1 Basic colors
2 Color Spectrum
3 Slider
4 Up and down buttons
5 Add to Custom Color button
6 OK and Cancel buttons
ActivInspire saves your chosen Pen and Highlighter color and width settings. Next time you use thesetools, they'll be set to use whatever color and width they were set to previously.
Back to top
More choices (ActivInspire Primary)
1. Click on the Pen or Highlight.
2. Right-click on one of the three blank color slots in thePen Tray. The Extended Color Palette opens.

Writing on a flipchart
file:///C|/Program%20Files/Activ%20Software/Inspire/help/en_US/writing_on_a_flipchart.htm[1/21/2010 6:08:45 PM]
3. You have three choices:
Click on one of the color in the palette.
Use the Color Picker to pick a colorfrom anywhere in the ActivInspire window.
Use the Color Dialog to mix your owncolor.
ActivInspire saves your chosen Pen and Highlighter color and width settings.Next time you use these tools, they'll be set to use whatever color and width theywere set to previously.
Back to top

Page Browser
file:///C|/Program%20Files/Activ%20Software/Inspire/help/en_US/page_browser_primary.htm[1/21/2010 6:08:48 PM]
Show
Home > A tour of ActivInspire > Exploring ActivInspire Primary > ActivInspire's Browsers > Page Browser
Page Browser This Browser helps you to quickly put together the foundations of your flipchart. It displays thumbnails of pages in a film strip alongthe bottom edge of the display.
Use the Page Browser to:
View the entire flipchart as page thumbnails.
Navigate flipchart pages.
Set the backgrounds and grids for pages.
Organize your flipchart pages using drag and drop reordering, in addition to Cut, Copy, Delete and Duplicate commands.
Example
The picture on the right shows a flipchart withmultiple pages in the Page Browser. You cansee thumbnails of the first five pages in your
flipchart. The Popup Menu icon in thethumbnail indicates that this is the current page.This means you can select an item or area onthat page and work with it.
To display another page, click on its thumbnail.
To see thumbnails of other pages in theflipchart, click on the black triangles on the filmreel.

Resource Browser
file:///C|/Program%20Files/Activ%20Software/Inspire/help/en_US/resource_browser_primary.htm[1/21/2010 6:08:49 PM]
Show
Home > A tour of ActivInspire > Exploring ActivInspire Primary > ActivInspire's Browsers > Resource Browser
Resource Browser This browser helps you to quickly view, navigate and use the resources provided with ActivInspire to enrich your flipcharts. TheResource Library contains a huge range of games and activities, annotations, assessments, backgrounds, concept maps, images,shapes, sounds and other items too numerous to list. You can easily extend the library with your own and other people's resourcesand add resource packs from the Promethean Planet website on www.prometheanplanet.com, or from our partners.
The Resource Browser displays thumbnails of resources in a film strip along the bottom edge of the display.
Use the Resource Browser to:
Quickly navigate to and view all the resources in a particular folder, for example My Resources, Shared Resources or otherlocations on disk or on the network.
Display thumbnails and filenames of selected resources.
Drag and drop resources such as page templates, activity pages and question pages from the browser into your flipchart.
Drag and drop your own creations from a flipchart page into a folder in the Resource Library.
Change the transparency of a resource in your flipchart.
Use the Rubberstamp to quickly create multiple copies of a resource in your flipchart.
Example
By default, the Resource Browser opens theShared Resources folder. All resourcesprovided with ActivInspire are organized bycategory and stored in clearly named folders.
The picture on the right shows some of theresources in the Shared Resources folder.
Click on the icons at the top to browse thefollowing for resources:
My Resources
Shared Resources
Another resource folder
Another folder on your computer
Promethean Planet
The 'Resource Locations' Popup Box showsthe folders. Its Popup Menu allows you toimport and export Resource Packs.
The 'Import' function is only availablefrom the Popup Menu for the top level folder.
From there you can:
Insert resources from the ResourceLibrary into your flipchart
Delete resources from the ResourceLibrary.
The filmstrip at the bottom of the ActivInspirewindow shows thumbnails of the resources in

Resource Browser
file:///C|/Program%20Files/Activ%20Software/Inspire/help/en_US/resource_browser_primary.htm[1/21/2010 6:08:49 PM]
that folder and their filenames.
The picture on the right shows some buttonsand icons in the Resource Browser.
The Tool Pod next to the Browser opens theResource Library. There are also two usefultools for copying and changing resources:
Toggle Transparency lets you makethe background color of an image resourcetransparent at the time you drag it onto thepage.
Rubberstamp lets you quickly insertmultiple copies of a resource into yourflipchart.
Back to top

Object Browser
file:///C|/Program%20Files/Activ%20Software/Inspire/help/en_US/object_browser_primary.htm[1/21/2010 6:08:51 PM]
Show
Home > A tour of ActivInspire > Exploring ActivInspire Primary > ActivInspire's Browsers > Object Browser
Object Browser Here we introduce objects and the Object Browser:
About objects
About layers and stacking
View objects
Work with objects
Example
About objectsIn ActivInspire, everything you add to a flipchart is an object of one kind or another. For example, if you write something with the
Pen , draw a shape, add a picture, or add a link to a sound file, each of these items is an object. You can add many differenttypes of objects to a flipchart. The Object Browser helps you to keep track of the number and types of objects in your flipchart andto quickly get to grips with objects in a flipchart created by somebody else.
About layers and stackingThe Object Browser shows details of the objects on the current page. Although a page is flat, a flipchart page actually has fourlayers! These are like transparent sheets which only contain certain object types unless you move objects from one layer toanother. Within a layer, you can stack objects on top of each other.
By default:
This layer... Contains...
TopAnnotations: anything you draw with the Pen , Highlighter , or Magic Ink , a secretweapon which we introduce later.
Middle Images, shapes and text objects.
BottomAnything you draw with the Connector , but you can also drag and drop other objects ontothis layer.
Background Backgrounds, grids and page color.
By selecting objects listed in the Object Browser you can drag and drop them between the first three layers in the Browser, but notthe background layer. This directly alters their layering on the flipchart page. Layers are completely separate from each other. Inother words, you can replace the background without affecting your images or annotations. Or you can annotate over yourphotographs and background without affecting other layers.
For more details, see Using layers and stacking.
View objectsUse the Object Browser to see at a glance:
The display order of objects and which objects are on the top, middle and bottom layers of a page.
Which objects are grouped together. This allows you to work on all of them at the same time.
If a page contains any hidden objects.

Object Browser
file:///C|/Program%20Files/Activ%20Software/Inspire/help/en_US/object_browser_primary.htm[1/21/2010 6:08:51 PM]
If a page contains any objects that are locked so that they cannot be moved.
Work with objectsUse the Object Browser to:
Drag and drop objects from one layer to another.
Group, stack and reorder objects.
Show or hide objects.
Lock or unlock selected objects, for example, if you are planning a student activity where only certain objects can bedragged and dropped and others must stay in place.
Back to top
Example
The first picture on the right shows the objects on thecurrent flipchart page.
The second picture shows what the details of these objectslook like in the Object Browser.
You can see in the Layered Tab in the Browser, that all theobjects are identified by:
The icon of the tool that created them
Name.
The Browser shows clearly which objects are on whichlayer:
There are nine objects in the top layer. These are the
annotations written with the Pen
There are five objects in the middle layer:
The printed text created with the Text Tool and someshapes.
The triangle and squares created with the Shapes toolare in the middle layer by default.
The lock next to the Text object in the Browserindicates that the object has been locked in place. The lockis a toggle switch that allows you to quickly lock and unlockobjects.
The crossed-out eye next to the triangle in the Browserindicates that the object is a hidden object. As you can seeon the flipchart page, the triangle is not visible. The eye is atoggle switch that allows you to quickly show and hideobjects.
Back to top

Object Browser
file:///C|/Program%20Files/Activ%20Software/Inspire/help/en_US/object_browser_primary.htm[1/21/2010 6:08:51 PM]

Notes Browser
file:///C|/Program%20Files/Activ%20Software/Inspire/help/en_US/notes_browser_primary.htm[1/21/2010 6:08:53 PM]
Show
Home > A tour of ActivInspire > Exploring ActivInspire Primary > ActivInspire's Browsers > Notes Browser
Notes Browser This Browser helps you to make your flipchart even easier to use, by allowing you to create, view and edit notes about yourflipchart. You can use these notes in any way you choose. As you will know from experience, lesson notes can make the differencebetween an uninspiring lesson and one that flies. We therefore encourage you to make full use of the Notes Browser to enrich yourown and other people's experience of teaching with ActivInspire.
Use the Notes Browser to:
Add your own notes and comments to a flipchart, helping to make it easier to share and reuse.
If you are using a flipchart created by someone else:
View other teachers' notes and comments about their flipchart and add your own notes where appropriate.
View notes from publishers about how to best use their flipcharts and add your own notes if appropriate.
Example
The picture on the right shows the Notes Browser. You cantype your notes as plain text, or open the Format Toolbar andformat the text.
ActivInspire displays the Page Notes icon in theMenubar if the current flipchart page contains notes.
You can add notes to each page of a flipchart and printthem, either with the flipchart pages, or separately.

Property Browser
file:///C|/Program%20Files/Activ%20Software/Inspire/help/en_US/property_browser_primary.htm[1/21/2010 6:08:54 PM]
Show
Home > A tour of ActivInspire > Exploring ActivInspire Primary > ActivInspire's Browsers > Property Browser
Property Browser This Browser helps you to see all of the properties of an object at a glance. It's a powerful tool for quickly adding interactivity toyour lessons.
Use the Property Browser to:
Display all the properties of an object. Slide the vertical scrollbar of the Browser up and down to see the complete range ofproperties available.
View and manipulate the position and appearance of an object by changing its settings in the Property Browser. Of course,you can still control the position of an object by dragging and dropping it and edit it to change its color.
Add interactive features to your flipchart and control how they can be used.
Add permanently visible labels to objects, or add interactive fun by making a label appear only when the mouse cursor runsover the object.
Control the behavior of an object by defining rules, called restrictors, that constrain its movement. This is a very usefulfeature if you want, for example, to create your own on-screen game.
All properties are clearly categorized so that you can select properties by type.
Example
The first picture on the right shows all the objects on thepage, with the red square selected.
On the flipchart page, you can also see the round SizingHandles that surround the selected object. These indicate thatyou can move or resize the object. The row of square iconsalongside the object are the Object Edit Menu and otherMarquee Handles for working on the object.
The second picture shows what some of the properties of thered square look like in the Property Browser.
You can see the name of the object and some details of itsposition on the page. You can also see that the square is onthe middle layer.

Property Browser
file:///C|/Program%20Files/Activ%20Software/Inspire/help/en_US/property_browser_primary.htm[1/21/2010 6:08:54 PM]

Action Browser
file:///C|/Program%20Files/Activ%20Software/Inspire/help/en_US/action_browser_primary.htm[1/21/2010 6:08:56 PM]
Show
Home > A tour of ActivInspire > Exploring ActivInspire Primary > ActivInspire's Browsers > Action Browser
Action Browser This Browser helps you to quickly associate an action with an object. This means that when you or someone else selects theobject, the action that you have associated with the object will happen. For example, a tickertape will run, displaying your message,or a sound will play, or a flipchart vote will begin, to name just a few possibilities. All actions are clearly categorized, so that youcan select actions by type. You can set up any number of actions in your flipchart to make your lesson as varied and interactive asyou like.
Use the Action Browser to:
Apply a command action to an object, for example, the Dice Roller , so that up to five dice will roll when someoneselects the object on the board.
Apply a page action to an object, for example, to go to the next page.
Apply an object action to an object, for example, to change the size, position or translucency of an object.
Apply a document or media action to an object, for example, to insert a link to a file or website.
Apply a voting action to an object, for example to Start a Flipchart Vote.
Remove an action that is no longer required.
Preview an action to check that it does exactly what you want.
Example
The picture on theright shows the ActionBrowser. We have
associated the Dice Roller with theblue square. You cantell that an action isassociated with thisobject, because thecursor over the objecthas changed to a
yellow Preview icon.
When you click on thesquare, the 'DiceRoller' Popup windowopens and the diceroll. You can:
Choose thenumber of diceto roll.
Increase ordecrease thespeed.
Roll the dice asmany times asyou wish.

Action Browser
file:///C|/Program%20Files/Activ%20Software/Inspire/help/en_US/action_browser_primary.htm[1/21/2010 6:08:56 PM]
Send the totalof all thenumbersthrown to thecurrentflipchart.
Roll the dice!
You need ActivInspire Professional to use the Action Browser.
Back to top

Voting Browser
file:///C|/Program%20Files/Activ%20Software/Inspire/help/en_US/voting_browser_primary.htm[1/21/2010 6:08:58 PM]
Show
Home > A tour of ActivInspire > Exploring ActivInspire Primary > ActivInspire's Browsers > Voting Browser
Voting Browser This Browser helps you manage all aspects of registering your ActivSlate, ActiVote and ActivExpression devices, running yourvoting sessions, as well as recording, storing and browsing the results of such sessions.
Use the Voting Browser to:
Register ActivSlate, ActiVote and ActivExpression devices.
Assign students to devices.
Toggle between anonymous and named voting.
Select either ActiVote or ActivExpression devices for a voting session.
Set, suspend or change the time allowed for responses.
Start and stop voting.
Show or hide the 'Vote Now' prompt.
Browse voting results and export results to Microsoft Excel spreadsheets.
For details of how to register devices and use them in voting sessions, see Using Learner Response Systems.

Working with resources
file:///C|/Program%20Files/Activ%20Software/Inspire/help/en_US/working_with_resources.htm[1/21/2010 6:08:59 PM]
Show
Home > More about ActivInspire > Working with resources
Working with resourcesThis section contains more information about working with resources:
About resources
Adding resources to a flipchart
Importing and exporting resource packs
Working with your own materials
Publishing flipcharts

Working with objects
file:///C|/Program%20Files/Activ%20Software/Inspire/help/en_US/working_with_objects2.htm[1/21/2010 6:09:01 PM]
Show
Home > More about ActivInspire > Working with objects
Working with objectsThis section contains more information about working with objects:
Using layers and stacking
Adding images
Adding and removing links
Adding multimedia
Transforming objects
Creating and editing grids
Changing object properties

Making flipcharts interactive
file:///C|/Program%20Files/Activ%20Software/Inspire/help/en_US/making_flipcharts_interactive.htm[1/21/2010 6:09:02 PM]
Show
Home > More about ActivInspire > Making flipcharts interactive
Making flipcharts interactiveThis section contains information about adding interactive elements to your flipcharts:
Creating containers
Creating restrictors
Working with actions

Importing and exporting files
file:///C|/Program%20Files/Activ%20Software/Inspire/help/en_US/importing_and_exporting_files.htm[1/21/2010 6:09:03 PM]
Show
Home > More about ActivInspire > Importing and exporting files
Importing and exporting filesHere we show you how to import files from other applications and export a flipchart page to a graphics file.
Importing files
Exporting files

Creating a profile
file:///C|/Program%20Files/Activ%20Software/Inspire/help/en_US/creating_a_profile.htm[1/21/2010 6:09:05 PM]
Show
Home > More about ActivInspire > Making profiles work for you > Creating and switching profiles > Creating a profile
Creating a profileYour default profile evolves whenever you select or change something in ActivInspire. New tools appear in the Toolbox ShortcutBar and perhaps you have opened or closed the Browser, pinned or moved the Main Toolbox, or changed the display so that youcan use the World area. All these preferences are recorded in your default profile.
In the example on the right, you can see that:
The Main Toolbox is docked along thebottom.
The Flipchart Bin is above it on the left.
The Browser is closed and
The page size has been reduced to giveaccess to the World area.
To create a profile:
1. From the Edit Menu, select Profiles
. The 'Layout' Tab opens in the'Edit Profiles' Dialog Box.
2. Click on options to select or changethem.
3. Click on the 'Commands' Tab and add orremove tools.
4. Click on the 'User defined buttons' Taband define your own buttons.
5. Click on the 'Settings' Tab, select anarea from the left-hand pane and changeits settings.
6. When you are satisfied with your profile, click on Save Profile As The 'Save Profile As' Dialog Box opens.
7. Type the name of your new profile, for example, 'Show world' and click on Save.
8. The new 'Show world' profile is now the current profile.
9. Click on Done.
For detailed information about how to customize each area (Steps 2. to 5.), see:
Choosing the layout
Choosing your tools
Defining your own buttons
Choosing application settings

Choosing the layout
file:///C|/Program%20Files/Activ%20Software/Inspire/help/en_US/choosing_the_layout.htm[1/21/2010 6:09:07 PM]
Show
Home > More about ActivInspire > Making profiles work for you > Creating and switching profiles > Choosing the layout
Choosing the layoutHere we introduce the components of the ActivInspire window whose layout you can customize and show you how to do this:
What can you customize?
Open Layout Tab
Save changes
What can you customize?You can control the default position, visibility and behavior of toolboxes, toolbars, browsers and other areas of ActivInspire.
Here we briefly describe the available layout options.
Option Description
Icon size Set the icon size appropriate to working at the computer or at the board and to the age of your learners.
The range is from16 to 32 pixels. The larger the number, the larger the icons in the ActivInspire window.
Main Toolbox Position the Main Toolbox and control its behavior:
Dock top, bottom, left, right orfloating
Attach the Main Toolbox to the inside edge of the ActivInspire window in thechosen position, or leave it floating, so that you can drag and drop it asrequired.
Display 8, 16 or 24 colors
Set the number of colors to be displayed in the Color Palette.
Pinned, Rolled up, Rolled in Pin the Main Toolbox, so it stays in place when you move the cursor toanother part of the ActivInspire window. Or leave it unpinned, so that it rollsinto the margin when not in use.
Roll up the Main Toolbox, so that only the first row of icons in the toolbox isvisible.
Roll in the Main Toolbox, so that the Toolbox Shortcut Bar is hidden.
Dual Toolbox Position the Dual Toolbox and control its behavior:
Dock left, dock right or floating
Attach the Dual Toolbox to the inside edge of the ActivInspire window in thechosen position, or leave it floating, so that you can drag and drop it asrequired.
Display 8, 16 or 24 colors Set the number of colors to be displayed in the Color Palette.
Pinned Pin the Dual Toolbox, so it stays in place when you move the cursor toanother part of the ActivInspire window. Or leave it unpinned, so that it rollsinto the margin when not in use.
Browsers Position the Browsers and control their behavior:
Dock left, dock right or floating
Attach the Browsers to the inside edge of the ActivInspire window in thechosen position, or leave them floating, so that you can drag and drop themas required.
Pinned Pin the Browsers, so they stay in place when you move the cursor toanother part of the ActivInspire window. Or leave them unpinned, so thatthey roll into the margin when not in use.
Visible Show or hide the Browsers.
Menubar Position the Menubar and control its behavior:
Dock top or dock bottom Attach the Menubar to the top or bottom inside edge of the ActivInspirewindow.

Choosing the layout
file:///C|/Program%20Files/Activ%20Software/Inspire/help/en_US/choosing_the_layout.htm[1/21/2010 6:09:07 PM]
Visible Show or hide the Menubar.
Document Tabs Position the Document Tabs and control their behavior:
The Document Tabs settings are not available for Mac®.
Dock top or dock bottom Attach the Document Tabs to the top or bottom inside edge of theActivInspire window.
Visible Show or hide the Document Tabs.
Show Trashcan Show or hide the Trashcan.
Show fullscreen Show flipcharts in Fullscreen Mode, or in the size in which they were created.
Back to top
Open Layout Tab1. From the Edit Menu, select Profiles. The Layout Tab opens.
2. Select the profile whose settings you want to customize, or accept the default.
3. Select the components whose layout you want to customize.
ActivInspire Studio ActivInspire Primary
Save changesYou can save the changes to the current profile, or to a new profile.
Save changes to the current profile
Click on Done.
Save changes to a new profile
1. Click on Save As The 'Save Profile As' Dialog Box opens.
2. Type the name of your new profile, for example, 'Show World' and click on Save.
3. The new 'Show World' profile is now the current profile.
4. Click on Done.

Choosing the layout
file:///C|/Program%20Files/Activ%20Software/Inspire/help/en_US/choosing_the_layout.htm[1/21/2010 6:09:07 PM]
Back to top

Choosing your tools
file:///C|/Program%20Files/Activ%20Software/Inspire/help/en_US/choosing_your_tools.htm[1/21/2010 6:09:09 PM]
Show
Home > More about ActivInspire > Making profiles work for you > Creating and switching profiles > Choosing your tools
Choosing your toolsActivInspire lets you add and remove tools to and from the Main Toolbox and customize the Marquee Handles that appear when you select an object.
1. From the File Menu, select Settings. The 'Edit Profiles' Dialog Box opens. The current profile is shown at the top-left.
2. From the drop-down menu, select the profile you want to edit, or accept the default.
3. Click on the Commands Tab.
4. From the drop-down menu, select tools to add to or remove from the Main Toolbox or to the Marquee Handles.
To add a tool:
1. Select the tool in the left-hand pane and click on Add. The tool appears in the right-hand pane.
2. To change its position in the toolbox, click on Move Up or Move Down.
To remove a tool:
Select the tool in the right-hand pane and click on Remove.
To save the profile and exit, click on Done.
To save as a new profile, click on the Save as icon.

Defining your own buttons
file:///C|/Program%20Files/Activ%20Software/Inspire/help/en_US/defining_your_own_buttons.htm[1/21/2010 6:09:10 PM]
Show
Home > More about ActivInspire > Making profiles work for you > Creating and switching profiles > Defining your own buttons
Defining your own buttons From the File Menu,select Settings. The'Edit Profiles' DialogBox opens.
Select the 'Userdefined buttons'Tab and clickAdd....
The User definedbutton icon isdisplayed.
SelectProgram/Filefrom the menu.
1. UnderProgram/File,enter the pathfor the file youwant to open.
2. UnderCommandlineparametersenter thecommand lineto start theapplicationwhich will openthe file above.You can add aTooltip.

Choosing application settings
file:///C|/Program%20Files/Activ%20Software/Inspire/help/en_US/choosing_application_settings.htm[1/21/2010 6:09:13 PM]
Show
Home > More about ActivInspire > Making profiles work for you > Creating and switching profiles > Choosing application settings
Choosing application settings Here we introduce the areas of ActivInspire that you can customize by changing their settings and show you how to do this.
What can you customize?
Open Settings Tab
Change settings
Save changes
What can you customize?The following table briefly describes each of the areas you can customize. For details about the available settings for each area, click on the links in the table.
Use these settings to...
Clock Tool Customize the look and feel of the Clock
Design Mode Control how objects behave while Design Mode is selected. These settings override individual object properties, whichare set in the Property and Action Browsers.
Effects Specify how you want the Spotlight and Revealer to work.
Flipchart Specify default settings for your flipcharts.
Flipchart Objects Define options to improve the quality of and for displaying objects.
Language Change the language ActivInspire uses.
Learner Response System Customize the way in which you work with ActivExpression and ActiVote devices and how to display responses.
Multimedia Customize the way in which you work with sound, video and Flash files.
Online Settings Enter the details necessary for you to access online resources using ActivInspire.
Profile and Resources Specify where you want to store profiles, My Resource Library and Shared Resource Library folders, as well as templateand question page files.
Recordings Change various video and sound settings. Changing these settings can, particularly, improve the performance of theScreen Recorder.
Shape Recognition Automatically fill shapes that were created with the Shape Recognition Tool.
Spell Checker Define rules for spell checking.
Tools Change the look of rulers, protractors and the compass. There are also options to change the location of the ResourceLibrary and the speed of the Dice Roller and Page Zoom.
User Input Change how the Floating Keyboard and Handwriting Recognition work.
Back to top
Open Settings Tab1. From the File Menu, select Settings. The 'Settings' Tab opens.
2. Select the profile whose settings you want to customize, or accept the default.
3. In the left-hand pane of the 'Settings' Tab, select the area you want to customize, for example, Learner Response System.
ActivInspire Studio ActivInspire Primary

Choosing application settings
file:///C|/Program%20Files/Activ%20Software/Inspire/help/en_US/choosing_application_settings.htm[1/21/2010 6:09:13 PM]
Change settingsSome settings have a simple check box that acts like a toggle switch, while other settings have different controls:
To choose a setting, check or uncheck the box.
To change the setting, select the default and type over it.
or To change the color, click on the color and select another one from the standard Color Palette for your operating system.
To change the setting, move the slider.
To change the setting, select a different one from the drop-down menu.
To change the setting, click on the icon and browse to another folder.
Save changesWhen you have made the changes, click on Done to save them.
Back to top

Switching profiles
file:///C|/Program%20Files/Activ%20Software/Inspire/help/en_US/switching_profiles.htm[1/21/2010 6:09:14 PM]
Show
Home > More about ActivInspire > Making profiles work for you > Creating and switching profiles > Switching profiles
Switching profilesSwitching profiles is useful when you need to quickly change between previously saved application layouts and settings. Forexample, you may have a profile that contains all your preferences and settings for preparing flipcharts and another one for yourchosen presentation style, or you may wish to switch to a profile containing all the math tools.
Two ways to switch profiles:
1. In the Main Toolbox, click on Switch Profile A popup box listing the available profiles opens.
2. Click on the desired profile, for example, Multimedia. The box closes and the profile becomes active immediately.
Or
1. From the Edit Menu, select Profiles... The 'Edit Profiles' Dialog Box opens.
2. From the drop-down list, select the desired profile. The profile becomes active immediately.
3. Click on Done.

Miscellaneous properties
file:///C|/Program%20Files/Activ%20Software/Inspire/help/en_US/miscellaneous_properties.htm[1/21/2010 6:09:15 PM]
Show
Home > Reference > Properties > Miscellaneous properties
Miscellaneous propertiesFor details of how to change properties, see Changing object properties.
Property Option Description
End Cap A None Default
Radius Apply an end cap to the left-hand edge of open shapes, lines and connectors.
Arrow
End Cap B None Default
Radius Apply an end cap to the right-hand edge of open shapes, lines and connectors.
Arrow
Pick Trough True Default
If an object's 'Transparent' property is set to 'True', allows you to click on thetransparent area of an object to select another object beneath it.
False
Transparent Color Blue Default
Only enabled if the object's 'Transparent' property is set to 'True'.
Click the color box to enable the Color Picker and choose a color from anywhereon the display, then apply it to the object.
Transparent True Default
False Select to make the object opaque.
Tiled
Fill Mode None Default
Drag a Copy False Default
True Set to 'True' to be able to create copies of the object by clicking and dragging it.

Overview
file:///C|/Program%20Files/Activ%20Software/Inspire/help/en_US/overview.htm[1/21/2010 6:09:17 PM]
Show
Home > Using Learner Response Systems > Overview
OverviewWhat is it?The ActivClassroom Learner Response System (LRS) consists of:
ActivBoard
Computer with ActivInspire installed
ActivHub model AH1 or AH2
Voting devices
For details of which devices are compatible, see Registering devices.
How does it work?1. You connect the ActivHub to a USB slot on your computer.
2. Hand out the voting devices to your students.
3. Start ActivInspire and register the devices.
4. When you have presented your question, click on Start Vote
5. When all the students have voted, or the timeout is reached, the results are displayed on the board.
You also have the option to assign students to devices. This may be useful where the samestudents are going to use the same devices over an extended period of time.
Can I use ActiVote and ActivExpression devices in the same voting session?You can use both ActiVote and ActivExpression devices in your lesson, although not at the same time. You can run two votingsessions – you don’t have to close your flipchart or the results display before running further voting sessions.
What's the difference between anonymous and named voting?In Anonymous voting, device numbers are displayed - you don’t see who sent which answer.
In Named voting, device names are displayed, so you can see more easily, which devices have sent which votes.

Registering devices
file:///C|/Program%20Files/Activ%20Software/Inspire/help/en_US/registering_devices.htm[1/21/2010 6:09:19 PM]
Show
Home > Using Learner Response Systems > Registering devices
Registering devices Here we show you how to set up your Activclassroom Learner Response System (LRS).
About Device Registration
Register ActivExpression devices
Rename ActivExpression devices
Register ActiVote devices - model AV3
Register ActiVote devices - model AV2
About Device Registration
Device registration is the process of telling the ActivHub how manydevices and device groups there are in the classroom. You need toregister devices before you begin a voting session.
You start device registration from the Voting Browser. The pictures on theright show the information you can see in the 'Device Registration' DialogBox:
How many ActivHubs are connected to your computer.
Device groups.
How many devices are registered with each ActivHub.
The good news is, once you have registered them, youcan take the devices and the ActivHub with you toanother location, plug the ActivHub into another computerwith ActivInspire installed and begin voting immediately.
There are two types of ActivHub:
This ActivHub... Is compatible with...
AH2 ActiVote AV3, ActivExpression
AH1 ActiVote AV2
Register ActivExpression devicesBefore you begin registration:
1. Start ActivInspire.
2. Connect an ActivHub model AH2 to your computer.
3. Distribute ActivExpression devices and ensure that they are switched ON.
To register:
1. Open the Voting Browser and click on Device Registration The 'Device Registration' Dialog Box opens.
2. Select ActivExpressions and click on Register.
3. Enter the number of devices you want to register (or use the arrows) and click on Next.
The next window shows a PIN code which must be entered on each

Registering devices
file:///C|/Program%20Files/Activ%20Software/Inspire/help/en_US/registering_devices.htm[1/21/2010 6:09:19 PM]
ActivExpression device to be registered. The window has clearinstructions, with photos, so your students can finish the registration (youmight like to practise the procedure first!).
If the students are finishing the registration, they have to:
a. Press the MENU / SYM button on the ActivExpression devices.
b. Press the Register option key, indicated on the ActivExpressionscreen.
c. Enter the PIN code, by pressing the ActivExpression option keyscorresponding to the PIN code, as indicated on the screen.
The PIN code is not entered with the text keys.
When three letters have been entered, as displayed in the PIN code box on the ActivExpression screen, the letters are transmitted to the ActivHub. TheActivHub sends the code to ActivInspire.
The PIN code can be edited before transmission, but only if one or two letters have been entered. Option keys for Clear and Abort can be used forediting and also the Delete key on the keypad.
ActivInspire registers the devices to the ActivHub one by one. You can see the number updated in the window, just below the PIN code.
When this number is equal to the number you entered in Step 3 above, the window closes automatically, because all devices have been registered. Ifregistration fails for any of the devices, the window has to be closed manually.
If a PIN code is entered incorrectly, steps a. to c. must be repeated, for a successful registration.
This procedure can be repeated any number of times, but it should not be necessary - the system is proven to be extremely reliable. After a couple offailures for a device you can either:
Click on Finish to close the window and proceed, or
Replace it with another ActivExpression device, registering it if necessary.
Back to top
Rename ActivExpression devices There are two places where you can rename devices:
Rename individual device in the 'Device Registration' Window
Rename individual or all devices in the 'ActivExpression Devices Group' Box
Rename individual devices
To rename individual devices in the 'Device Registration' Window:
1. Select any individual device and click on Rename. The existingdevice name is displayed in a box which you can edit.
2. Enter the new name and click on OK. The new name is shown inthe 'Device Registration' Dialog Box. This means it is stored on theActivHub. The ActivExpression device may be switched OFF, butthe next time it is switched ON, it communicates with the ActivHuband receives its new name.
To rename individual devices in the 'ActivExpression Devices Group' Box:
1. Click on Rename. The' Device Naming' Box opens.
2. Double click on the name and edit it.
3. Click in the column ‘Committed’. The device is renamed as above.
Rename all devices
You can rename all your devices with sequential numbering and a common prefix.
1. In the ActivExpression Devices Group Box, click on Rename to display the 'Device Naming' Box.
2. Click in the box ‘Rename all of the devices using the prefix’ and enter a prefix.

Registering devices
file:///C|/Program%20Files/Activ%20Software/Inspire/help/en_US/registering_devices.htm[1/21/2010 6:09:19 PM]
3. Click on Apply prefix. All ActivExpression devices in the group are renamed on the ActivHub, as described above, with the prefix and numbers,starting with 1.
The numbers can be edited separately.
Register ActiVote devices - model AV3Before you begin registration:
1. Distribute the ActiVote devices and ensure that they are switched ON.
2. Connect an ActivHub model AH2 to your computer.
3. Start ActivInspire.
To register:
1. Open the Voting Browser and click on Device Registration The 'Device Registration' Dialog Box opens. It shows:
A picture of an ActivHub AH1.
ActiVote and ActivSlate devices under Device Groups.
2. Select ActiVotes and click on Register.
3. Enter the number of devices you want to register (or use thearrows) and click on Next.
The next window shows clear instructions, with photos, so your studentscan finish the registration (you might like to practise the procedure first!).
A three letter PIN code is displayed, which must be entered on eachdevice to be registered.
If the students are finishing the registration, they have to:
a. Press and hold the central Registration button on the ActiVotedevices, until both the top lights are illuminated.
b. Enter the PIN code, pressing the ActiVote device keys.
ActivInspire registers the devices to the ActivHub one by one. You can see the number updated in the window, just below the PIN code.
When this number is equal to the number you entered in Step 3. above, the window closes automatically, because all devices have been registered. Ifregistration fails for any of the devices, the window has to be closed manually.
If a PIN code is entered incorrectly, both steps a. and b. must be repeated, that is, the central button must be pressed and held until both lights are onand the correct PIN code must be entered, for a successful registration.
This procedure can be repeated any number of times, but it should not be necessary - the system is proven to be extremely reliable. After a couple offailures for a device you can either:
Click on Finish to close the window and proceed, or
Replace it with another ActiVote device, registering it if necessary.
Back to top
Register ActiVote devices - model AV2Before you begin registration:

Registering devices
file:///C|/Program%20Files/Activ%20Software/Inspire/help/en_US/registering_devices.htm[1/21/2010 6:09:19 PM]
1. Start ActivInspire.
2. Connect an ActivHub AH1 to your computer.
3. Distribute the ActiVote devices and ensure that they are switched ON.
To register:
1. Open the Voting Browser and click on Device Registration The 'Device Registration' Dialog Box opens. It shows:
A picture of an ActivHub AH1.
ActiVote and ActivSlate devices under Device Groups.
2. Select ActiVotes and click on Register.
3. Enter the number of devices you want to register (or use thearrows) and click on Next.
The next window shows clear instructions, with photos, so your studentscan finish the registration (you might like to practise the procedure first!).
If the students are finishing the registration, they have to:
a. Press and hold the central Registration button on the ActiVotedevices. The top red light flashes, followed by the green light.
b. Release the Registration button.
ActivInspire registers the devices to the ActivHub one by one. You can see the number updated in the window.
When this number is equal to the number you entered in Step 3. above, the window closes automatically, because all devices have been registered. Ifregistration fails for any of the devices, the window must be closed manually.
Back to top

Assigning students to devices
file:///C|/Program%20Files/Activ%20Software/Inspire/help/en_US/assigning_students_to_devices.htm[1/21/2010 6:09:21 PM]
Show
Home > Using Learner Response Systems > Assigning students to devices
Assigning students to devicesHere we describe the advantages of assigning students to devices and show you how to do so:
Why assign students to devices?
Assign students to devices
Why assign students to devices?You don't have to assign students to devices, but to do so can reduce the time you need to collate and process results and cangive you an immediate insight into each students' progress.
You can assign student names from database files. You can use existing databases, or you can generate and export a databaseusing ActivInspire.
When you attach an ActivHub to your computer, registered devices are shown in the 'Device Registration' Dialog Box. Dependingon the Voting Browser selections, the box shows one of the following:
Device Number - Anonymous voting.
Device Name - Named voting (students not assigned to devices).
Student Name - Named voting (students assigned to devices).
Assign students to devices
In the Voting Browser:
1. Click on Assign students to devices.The 'Assign students to devices' Dialog Boxopens.
The student names and id have to beplaced in this Dialog Box from a databasefile. Names can be imported from adatabase with the file extension .edb or.csv,or you can generate and export a classdatabase from within ActivInspire.
2. Click on Edit Student Database. The'Edit Student Database' Dialog Box opens.

Assigning students to devices
file:///C|/Program%20Files/Activ%20Software/Inspire/help/en_US/assigning_students_to_devices.htm[1/21/2010 6:09:21 PM]
3. Add a class to box a:
a. Click on Add Class. The 'Add Class'Dialog Box opens.
b. Enter Class Name and TeacherName; Notes are optional.
c. Click on Submit.
4. Add students to box b:
a. Click on Add Student. The'Student' Dialog Box opens.
b. Enter Name, Forename, and StudentID.
c. Click on Submit.

Assigning students to devices
file:///C|/Program%20Files/Activ%20Software/Inspire/help/en_US/assigning_students_to_devices.htm[1/21/2010 6:09:21 PM]
Back in the 'Edit Student Database' Dialog Box:5. Highlight the class.
6. Highlight the student names you want to assign to voting devices.
7. Click arrows to add or remove students to or from box c.
8. Click on OK. The 'Edit Student Database' Dialog Box closes, and ActivInspire returns to the 'Assign students to devices'Dialog Box.
Students displayed in this box can be assigned. If the number of students is greater than the numberof registered devices, a warning is displayed.
If you want to register more devices before assigning students to devices, select Top-upRegistration. The 'Device Registration' Dialog Box opens. For details, see Registering devices.
In the 'Assign students to devices' Dialog Box:
9. Select Assign Devices - Device PIN numbers appear in the dialog box. On ActivExpression devices, a prompt is alsodisplayed on the screen.
10. Each students has to enter the correct PIN numbers:
ActiVote devices – press voting buttons
ActivExpression devices – press option buttons
The 'Assign students to devices' Dialog Box shows devices assigned, highlighted in green. Now, when you selectNamed Voting, the Voting Browser displays student names.
Back to top

Prepared questions - Using the Question Wizard
file:///C|/Program%20Files/Activ%20Software/Inspire/help/en_US/prepared_questions_-_using_the_question_wizard.htm[1/21/2010 6:09:23 PM]
Show
Home > Using Learner Response Systems > Prepared questions - Using the Question Wizard
Prepared questions - Using the Question WizardHow it works
The Question Wizard presents you with series ofDialog Boxes, each with detailed instructions tohelp you.
You have to:
1. Choose the type of question.
2. Choose a layout style.
3. Enter text for your question and answers,where applicable.
4. Click on Finish to close the QuestionWizard.
The Question Wizard places text objects on yourflipchart page, turning it into a Question page. Ifyou choose one of the layout templates offered,there are graphic objects too. Use the Browsers toidentify objects. You can edit any of the text orobjects.
Whenever you navigate to that page, the Start
Vote button is highlighted green and you canclick on the button to start a voting session.
Further important options
You can nominate correct answers in all of thequestion types. When these answers are returnedin the vote, they are highlighted green in alloptional results displays, apart from the pie chart,

Prepared questions - Using the Question Wizard
file:///C|/Program%20Files/Activ%20Software/Inspire/help/en_US/prepared_questions_-_using_the_question_wizard.htm[1/21/2010 6:09:23 PM]
where they are highlighted red
For important information about properties andtags, see Reference > Properties > Identificationproperties.
Text answers which are nominated ‘correct’ arecase sensitive. Numerical answers which arenominated ‘correct’ allow a level of error which canbe set in the Question Wizard.
All question types are concluded with a prompt fora follow-on question. This is to encourage furtherdiscussion among your group and generatefeedback.
Back to top

Quick questions and ExpressPoll
file:///C|/Program%20Files/Activ%20Software/Inspire/help/en_US/quick_questions_and_expresspoll.htm[1/21/2010 6:09:25 PM]
Show
Home > Using Learner Response Systems > Quick questions and ExpressPoll
Quick questions and ExpressPoll
At any time during your lesson, you can ask your students a question and click on ExpressPoll . This displays thevoting ‘Wonderwheel’.
Use it a few times and you will realize why it is so-called. The design of the Wonderwheel helps you communicate your questionclearly, so your students quickly understand how they are expected to answer.
How it works
1. You hover with the pen over the Wonderwheel and highlight a question style.
2. Move the pen radially and outward to show the options for the style you justhighlighted.
3. Click to select one of the options.
The picture on the right shows the Wonderwheel for ActiVote devices. The highlightedquestion style is 'True/False'. This question style has four answering options. The optionselected allows the possible answers, 'True', 'False' and 'Don’t know'.
These possible answers are shown in the displayed 'Voting Summary' Box.
You can set a timeout now, next to the red Stop Vote button, by entering a number or using the arrows. If your profile alreadyhas a timeout set for ExpressPoll, the countdown starts as soon as the summary box is displayed. When you use a timeout,you also have a Pause Vote button for extra control.
For details of how to create and customize profiles, see More about ActivInspire > Making profiles work for you.
Back to top

Creating containers
file:///C|/Program%20Files/Activ%20Software/Inspire/help/en_US/creating_containers.htm[1/21/2010 6:09:27 PM]
Show
Home > More about ActivInspire > Making flipcharts interactive > Creating containers
Creating containersAs the name implies, containers are objects that can contain other objects. This is useful for creating activities that rely on objectsbeing recognized and either accepted or rejected by another object. Any object that does not match all the chosen properties isrejected, whenever someone attempts to put it into the container.
You can select container properties and therefore define the container's behavior, in the 'Container' section of the PropertyBrowser.
For details of available container properties, see Reference > Properties > Container properties.
For details of how to change properties, see Changing object properties.
Here we explain container rules, how to create a container and add a reward sound:
Container rules
Create a container
Add a reward sound
Container rulesAny type of object, except annotations, can be a container.
The object to be contained must be in front of the container. Therefore it must be either:
On a higher layer than the container, or
Higher in the stacking order on the same layer as the container.
Containers can contain other containers, allowing you to create nested containers.
Annotations that are drawn directly into a container object are automatically contained.
Create a containerHere we show you how to turn a shape object into a container that can contain one specific object, but will reject any others.
1. Select Shape and create three shapes, onelarger than the others. In the picture on the right, wehave created a yellow square, the container and twotriangles, one red, one blue.
For this example, we changed the 'Name'property of the object to be contained to 'Red Triangle'in the 'Identification' section of the Property Browser.
2. Select the largest shape, in our case the yellowsquare.
3. Open the Property Browser and scrolldown to the Container section.
4. In the 'Container' section, set the properties. In thepicture on the right we set:
a. Can Contain to Specific Object. Thismeans only one particular object can be put inthe yellow square container.

Creating containers
file:///C|/Program%20Files/Activ%20Software/Inspire/help/en_US/creating_containers.htm[1/21/2010 6:09:27 PM]
b. Contain Object to Red Triangle. Theyellow square can only contain the red triangle.
c. Contain Rule to Completely Contained.The red triangle must be placed inside thecontainer.
d. Return if not Contained to True. If the redtriangle is not completely contained, or you try toput another object into the yellow square, theobject will return to the starting position.
5. Test the container. Only the red triangle, but not theblue one, can be put in the container.
When an item has been contained, you can move it out of the container in one movement. Any further movements,when the object is not being contained will return it to the starting position.
Add a reward soundA reward sound is a sound file that plays when an object is correctly contained.
Here we show you how to add a reward sound to a container:
1. Create the container as shown above.
2. In the 'Container' section of the Property Browser, setthe sound properties:
a. Set Reward Sound to True.
b. Set Reward Sound Location to the locationof the sound file you want to play when anobject is correctly contained. In the picture onthe right, this is the file a.wav.
3. Test the container. When the correct object is put intothe container, the Sound Controller opens and playsthe chosen reward sound.
The Sound Controller remains on the screen until youclose it.
Set the 'Reward Sound' property on the container, not the contents.

Creating containers
file:///C|/Program%20Files/Activ%20Software/Inspire/help/en_US/creating_containers.htm[1/21/2010 6:09:27 PM]

Creating restrictors
file:///C|/Program%20Files/Activ%20Software/Inspire/help/en_US/creating_restrictors.htm[1/21/2010 6:09:29 PM]
Show
Home > More about ActivInspire > Making flipcharts interactive > Creating restrictors
Creating restrictorsUse restrictors to control how items can move on the page.
For details of available restrictor properties, see Reference > Properties > Restrictors properties.
For details of how to change properties, see Changing object properties.
You can use restrictors in many different ways.
Here we show you how to create a restrictor that constrains a circle, so that it can only move along a particular path
1. Select Design Mode .
2. With the Pen , draw a line on the page.
3. Select Shape and create a circle.
4. Select the circle.
5. Open the Property Browser and scroll down to the'Restrictors' section.
6. In the 'Restrictors' section, select the properties as shown on the right:
a. For Can Move select Along path from the Drop-down list.
b. For Move Path, click on the Selector button . The 'SelectObject' Dialog Box opens.
c. Select the line object, here Pen 4.
7. Click on OK.
8. Leave Design Mode.
9. Test the restrictor. When you click on the red circle, it jumps to the blueline. Now the circle can only move along the line.

Adding and formatting text
file:///C|/Program%20Files/Activ%20Software/Inspire/help/en_US/adding_and_formatting_text.htm[1/21/2010 6:09:32 PM]
Show
Home > First steps with ActivInspire > Adding and formatting text
Adding and formatting textHere we show you how to:
Add text
Format text
Spellcheck
Finally, we also give you a taste of two power tools for working with text at the board.
Add textActivInspire has several useful tools for adding text, either at the board, or at your computer.
You can also copy and paste, or drag and drop, text from existing documents, for example from a Word file, into yourflipchart.
Text Tool
The Text Tool in the Main Toolbox is a quick way to add text from your computer:
1. Click on the Text icon. The Format Toolbar opens and the cursorchanges to a little bar with some letters.
2. Move the cursor to where you want to create text and click. Two thingshappen:
A text box with two handles opens. These allow you to freely move
or extend the text box.
The Format Toolbar opens, either at the top or bottom of theActivInspire window, depending on your preferences at startup. Youcan use it to format your text. We show you how in the next section.
3. At your computer keyboard, type in the text. The text appears in the text boxin the default font, color and size.We show you how to change these in Format text.
To correct a mistake:
1. With the Text Tool selected, position the cursor where you want to begin in the text and click.
2. Keep the mouse button pressed and drag the cursor over the letters youwant to change.
3. When they are highlighted, begin typing to replace the selected text, or pressthe Backspace key to delete it.
Back to top

Adding and formatting text
file:///C|/Program%20Files/Activ%20Software/Inspire/help/en_US/adding_and_formatting_text.htm[1/21/2010 6:09:32 PM]
Format textThe Format Toolbar opens when you select the Text Tool. It contains standard tools for text formatting and the On-ScreenKeyboard icon. Use the Format Toolbar to change text properties and alignment. For example, to change the color, size, font, textbox outline and fill characteristics of the selected text.
ActivInspire Studio
Here we briefly describe the tools.
1 Change the font and font size of the selected text 7 Increase or decrease the spacing between lines
2 Increase or decrease the font size 8 Increase or decrease the indent
3 Put text in bold or italic, or underline it 9 Format as bulleted list
4 Add subscript or superscript 10 Open the On-screen Keyboard
5 Alter the text color (defaults to black) and also thetext background color (defaults to transparent)
11 Select all the text in the text box
6 Align left, centered or right 12 Insert a symbol
ActivInspire Primary
In ActivInspire Primary, the layout and look of the Format Toolbar is slightly different, but the tools are the same.
Change all the text in a text box
1. With the Text Tool selected and a text box open, click in the text box.
2. In the Format Toolbar, click on Select All
To change the font or font size, click on the drop-down menus.
To change the color, text alignment and other characteristics, click on the appropriate buttons.
3. To finish editing, click on another tool.
Change part of the text
1. With the Text Tool selected and a text box open, click in the text box.
2. Keep the mouse button pressed and drag the cursor over the words you want to change. When they are highlighted, clickon the appropriate buttons or drop-down menus.
3. To finish editing, click on another tool.

Adding and formatting text
file:///C|/Program%20Files/Activ%20Software/Inspire/help/en_US/adding_and_formatting_text.htm[1/21/2010 6:09:32 PM]
Back to top
Spellcheck
You can quickly check and correct the spelling in all or part of your flipchart, with the Flipchart Spellchecker
This tool always begins to check the spelling at the beginning of the flipchart, even if you start it on the final page.
You'll find the Flipchart Spellchecker in:
Tools Menu > More Tools
To use the Flipchart Spellchecker:
1. With the Text Tool selected and a text box open, click in the text box.
2. From Tools > More Tools, select Flipchart Spellchecker. The 'Spell Checker' Dialog Box opens. Possible spelling errors
appear in red. You can deselect this option with Edit Profiles in the 'Edit Profiles' Dialog Box.
3. You can accept or reject spelling suggestions, apply them to the current, or to all instances of the word, or select text in thedialog box and type in your own changes.
4. Make choices until the confirmation dialog box indicates that spell checking is complete, or click on Done to stop spellchecking.
Back to top
Power toolsActivInspire also offers two power tools for working with text.
Use this tool... To...
On-Screen Keyboard
Add text at the board, when you don't want to use the Pen. You simply tap onthe letters and symbols on the on-screen keyboard to form words andsentences.
For details, see Using the On-Screen Keyboard.
Handwriting Recognition Write on the board and let ActivInspire turn your writing into typed text.
For details, see Using Handwriting Recognition.
Back to top

Changing object properties
file:///C|/Program%20Files/Activ%20Software/Inspire/help/en_US/changing_object_properties.htm[1/21/2010 6:09:34 PM]
Show
Home > More about ActivInspire > Working with objects > Changing object properties
Changing object propertiesObject properties define an object. You can view and change these properties in the Property Browser.
1. Select the page or object whose properties you want to view or change.
2. Open the Property Browser.
3. In the Browser, select the property category, for example, 'Identification' properties.
4. Change the object's properties. Any changes you make apply immediately.
Each time you change a property, this is added to the Undo History, allowing you to undo each change you make.
Property typesSome properties have numerical values, while other properties can be altered with different controls:
To change the property, select the default and type over it.
or To change the color, click on the color and select another one from the standard Color Palette foryour operating system.
To change the property, move the slider.
To change the property, select a different one from the drop-down menu.
To change the property, click on the icon.
Use these properties to...
Identification Uniquely identify an object or page. This is useful if you are going to reuse the object orflipchart, or if you are going to add it to your Resource Library, or share it with others.
Appearance Control the appearance of an object on the flipchart page.
Outline Control the characteristics of the outline that surrounds an object.
Fill Add texture to the object with graduated shading from one color to another.
Background Control the characteristics of the background of an object.
Position Control the position and size of an object on the flipchart page. There are three ways to changethese properties:
Drag the object's Marquee and Sizing Handles.
Use the Object Edit Menu.
Edit the properties in the Property Browser.
Label Add a label to an object and define the way the label looks and behaves.

Changing object properties
file:///C|/Program%20Files/Activ%20Software/Inspire/help/en_US/changing_object_properties.htm[1/21/2010 6:09:34 PM]
Container Create activities where objects are recognized by other objects.
Rotate Control the way in which an object can be rotated on the page.
Restrictors Define rules to restrict the movement of an object.
Miscellaneous Define some miscellaneous characteristics for your object.
Multimedia Define properties for Flash, video and sound files.
Page Control the appearance of a flipchart page.
Tools Set the Spotlight or Revealer to keep the currently selected property, or revert to the tool'sdefault setting as defined in the currently selected profile.
Revealer Control the behavior of the Revealer.
Spotlight Define the type and size of the Spotlight, as well as its position when selected.
Grid Show or hide the grid and change its properties.
Back to top

Adding and removing links
file:///C|/Program%20Files/Activ%20Software/Inspire/help/en_US/adding_and_removing_links.htm[1/21/2010 6:09:35 PM]
Show
Home > More about ActivInspire > Working with objects > Adding and removing links
Adding and removing linksUse links to files or websites in your flipcharts to enrich the learning experience, change the pace of a lesson, or refocus yourstudents attention.
To open the file or access the website, simply click on the link at an appropriate moment in the lesson.
Here we show you how to:
Create a link to a file
Create a link to a website
Remove or edit a link
Create a link to a fileWhen you create a link to a file, you have the following options to control how the link appears on the page and where the file isstored:
Choose this option... To do this...
Add link as...
Text Add the link as a text string.
Image IconAdd the link as an image icon on the page.
Action Object Add the link as an action object.
Existing object Associate the link with an existing object on the page.
Placeholder Insert a placeholder (for multimedia files). You can change the placeholder
image if you wish.
Store as
Store file externally Store the file separately from the flipchart.
Store file in flipchart Include the file in the flipchart. Depending on the size and nature of the file,this may increase the size of the .flipchart file considerably.
Store file in flipchart + Directory Included the file in the flipchart, as well as in a directory of your choice.
Multimedia Applies to multimedia files only:
Autoplay Play file automatically when the flipchart is opened.
Loop Play the file in a continuous loop.
Controller Display the Multimedia Controller so that you can stop and start play.
Placeholder Add the link as a placeholder image. You can either accept the defaultimage, or browse to and select another image.

Adding and removing links
file:///C|/Program%20Files/Activ%20Software/Inspire/help/en_US/adding_and_removing_links.htm[1/21/2010 6:09:35 PM]
Here we show you how to link an existing object to a file, so that the file opens, when you click on the object.
1. From the Insert Menu, select Link >File. The 'Select File' Dialog Box opens.
2. Browse to the folder that contains the fileyou want to link to.
3. Double click on the file, or select it andclick on Open. The 'Insert File' DialogBox opens.
4. Select Existing object, as shown onthe right.
5. Click on the Selector button
The 'Select Object' DialogBox opens.
6. Select the object with which you want toassociate the link. In the picture on theright, this is the black triangle.
7. Click on OK. The 'Select File' DialogBox opens again.
8. Select where you wish to store the file,for example, Store externally.
9. Click on OK.

Adding and removing links
file:///C|/Program%20Files/Activ%20Software/Inspire/help/en_US/adding_and_removing_links.htm[1/21/2010 6:09:35 PM]
Create a link to a websiteCreating a link to a website is almost the same as creating a link to a file. You can add the link as:
Text
Image Icon
Action Object
Existing object
For descriptions of the options, see Create a link to a file above.
Here we show you how to add a link as an image icon, so that the internet browser supplied with your operating system opens theselected URL, when you click on the icon.
1. From the Insert Menu, select Link >Website. The 'Insert Website' DialogBox opens.
2. Type the URL of the website you want tolink to.
3. Select Image Icon.
4. Click on OK.
Remove or edit a linkWebsites change and so do your flipcharts. Sometimes you may have to remove or edit a link and here we show you how.
Remove a link
Two quick ways to remove a link, right-click the icon, image, object or text string, then:
Drag and drop it into the Trashcan.

Adding and removing links
file:///C|/Program%20Files/Activ%20Software/Inspire/help/en_US/adding_and_removing_links.htm[1/21/2010 6:09:35 PM]
Select Delete from the Popup Menu.
Alternatively:
1. Right-click on the link.
2. From the Popup Menu, select Action Browser.
3. Click on Remove Existing.
Edit a link
1. Right-click on the link.
2. From the Popup Menu, select Action Browser.
3. In 'Action Properties', select the URL and change it.
4. Click on Apply Changes.

Using the Dice Roller
file:///C|/Program%20Files/Activ%20Software/Inspire/help/en_US/using_the_dice_roller.htm[1/21/2010 6:09:37 PM]
Show
Home > More about ActivInspire > Working at the board > Using Maths tools > Using the Dice Roller
Using the Dice Roller
Roll some dice
1. Click on the Dice Roller
2. In the 'Dice Roller' Box, click on the Rollbutton.
Change the number of dice1. In the 'Dice Roller' Box, click on the
drop-down arrow.
2. Select the number of dice you want.
Change the speed of the diceIn the 'Dice Roller' Box, use the Speed slider toincrease or decrease the speed of the dice.
Put the dice total on the pageIn the 'Dice Roller' Box, click on the Output toFlipchart button.

Using the Calculator
file:///C|/Program%20Files/Activ%20Software/Inspire/help/en_US/using_the_calculator.htm[1/21/2010 6:09:39 PM]
Show
Home > More about ActivInspire > Working at the board > Using Maths tools > Using the Calculator
Using the Calculator To use the calculator supplied with ActivInspire:
From the Tools Menu select Math Tools > Calculator.
To use the calculator supplied with your operating system, or another one of your choice:
1. From the File Menu, select Settings.
2. Select Tools.
3. Scroll down to Calculator settings
Check Use calculator supplied with operating system, or
Next to Use calculator specified by user, browse to the calculator of your choice.
4. Click on Done.

Using the Protractor
file:///C|/Program%20Files/Activ%20Software/Inspire/help/en_US/using_the_protractor.htm[1/21/2010 6:09:41 PM]
Show
Home > More about ActivInspire > Working at the board > Using Maths tools > Using the Protractor
Using the Protractor Use the Protractor to measure angles and drawarcs.
From the Tools Menu, select Math Tools >Protractor. You can have more than oneprotractor.
The default colors are grey / black. To change thecolor of rulers and protractors, select File >Settings > Tools.
The color changes are shown in the next ruler orprotractor you select.
The right-click Popup Menu gives options for theprotractor and arc drawn.
When you are ready to draw, hover with the pennear the edge of the protractor.
The cursor jumps or snaps to the protractor.
Click and drag along the edge of the protractor,and a perfect arc will be drawn. The three differentarc styles are shown on the right.
The angle is viewed from the scale on theprotractor (zoom in for greater accuracy).

Using the Protractor
file:///C|/Program%20Files/Activ%20Software/Inspire/help/en_US/using_the_protractor.htm[1/21/2010 6:09:41 PM]

Using the Compass
file:///C|/Program%20Files/Activ%20Software/Inspire/help/en_US/using_the_compass.htm[1/21/2010 6:09:42 PM]
Show
Home > More about ActivInspire > Working at the board > Using Maths tools > Using the Compass
Using the Compass
The compass draws a simple arc with the outline and fill characteristics of the Pen .
From the Tools Menu, select MathTools > Compass. You can have more thanone compass.
To set up the compass, click on its various parts:
Click on the left arm to move the compass around the page.
Place the spike where you want the centre of rotation.
Click on the right arm to rotate the compass without drawing.
Click on the pencil holder to widen the span of the compass.
Click on the hinge to hide the compass.
When you are ready to draw, hover with the pen near the tip of the pencil.
The cursor jumps or snaps to the pencil tip.
Click and drag to draw your arc.

Setting the XY Origin
file:///C|/Program%20Files/Activ%20Software/Inspire/help/en_US/setting_the_xy_origin.htm[1/21/2010 6:09:44 PM]
Show
Home > More about ActivInspire > Working at the board > Using Maths tools > Setting the XY Origin
Setting the X / Y Origin You can rotate any object just by selecting it and using the Rotate Object Marquee Handle to spin the object around its centerpoint. However, you may not want to rotate an object around its center point. Instead, use the XY Origin Tool to add an origin pointanywhere on a page. The object will spin around the page origin point when you click and move the Rotate Object MarqueeHandle.
Ensure the object you want to rotate is located on your page, then click on the XY Origin Tool to display the origin point. Movethe origin point to a new position, this will be the position that you want to be the center of rotation. Select the object with theSelect Tool, notice the XY Origin Tool button remains selected. Then, use the Rotate Object Marquee Handle to spin theobject around the new origin point. When you have finished, click on the XY Origin Tool once more to remove the rotate point.
The origin point will remember its last position on a page. When you switch it on again, it will automatically appear in the sameposition when it was last displayed.
A group of objects will rotate about the center point of the selected group, unless the XY Origin Tool is switched on. In this casethe group will rotate around the XY origin point.

Keyboard Shortcuts
file:///C|/Program%20Files/Activ%20Software/Inspire/help/en_US/keyboard_shortcuts.htm[1/21/2010 6:09:45 PM]
Show
Home > Reference > Keyboard Shortcuts
Keyboard Shortcuts
Function WindowsTM LinuxTMMac®
Help F1 F1 F1
Toggle Design Mode F2 F2 F2
ExpressPoll F3 F3 F3
Dual User F4 F4 F4
Toggle Full Screen F5 F5 F5
Desktop Tools F6 F6 F6
Flipchart Spellchecker F7 F7 F7
Page Browser F8 F8 F8
Property Browser F9 F9 F9
Action Browser F10 F10 F10
Dashboard F11 F11 F11
Promethean Planet F12 F12 F12
Select All CTRL+A CTRL+A Cmd+A
Toggle Browsers CTRL+B CTRL+B Cmd+B
Copy CTRL+C CTRL+C Cmd+C
Duplicate CTRL+D CTRL+D Cmd+D
Eraser CTRL+E CTRL+E Cmd+E
Fill CTRL+F CTRL+F Cmd+F
Toggle Grouped CTRL+G CTRL+G Cmd+G
Highlighter CTRL+H CTRL+H Cmd+H
Insert Blank Page After Current CTRL+I CTRL+I Cmd+I
Edit Profiles CTRL+J CTRL+J Cmd+J

Keyboard Shortcuts
file:///C|/Program%20Files/Activ%20Software/Inspire/help/en_US/keyboard_shortcuts.htm[1/21/2010 6:09:45 PM]
On-screen Keyboard CTRL+K CTRL+K Cmd+K
Insert Link to File CTRL+L CTRL+L Cmd+L
Insert Media CTRL+M CTRL+M Cmd+M
Open a new flipchart CTRL+N CTRL+N Cmd+N
Open an existing flipchart CTRL+O CTRL+O Cmd+O
Pen CTRL+P CTRL+P Cmd+P
Insert Question CTRL+Q CTRL+Q Cmd+Q
Revealer CTRL+R CTRL+R Cmd+R
Save a flipchart CTRL+S CTRL+S Cmd+S
Text CTRL+T CTRL+T Cmd+T
View Customize CTRL+U CTRL+U Cmd+U
Paste CTRL+V CTRL+V Cmd+V
Close CTRL+W CTRL+W Cmd+W
Cut CTRL+X CTRL+X Cmd+X
Redo your last action CTRL+Y CTRL+Y Cmd+Y
Undo your last action CTRL+Z CTRL+Z Cmd+Z
Increase Object Size CTRL+ + CTRL+ + Cmd+ +
Decrease Object Size CTRL+ - CTRL+ - Cmd+ -
Desktop Annotate CTRL+Shift+A CTRL+Shift+A Cmd+Shift+A
Send to Back CTRL+Shift+B CTRL+Shift+B Cmd+Shift+B
Connectors CTRL+Shift+C CTRL+Shift+C Cmd+Shift+C
Desktop Snapshot CTRL+Shift+D CTRL+Shift+D Cmd+Shift+D
Export Page CTRL+Shift+E CTRL+Shift+E Cmd+Shift+E
Bring to Front CTRL+Shift+F CTRL+Shift+F Cmd+Shift+F
Grid Designer CTRL+Shift+G CTRL+Shift+G Cmd+Shift+G

Keyboard Shortcuts
file:///C|/Program%20Files/Activ%20Software/Inspire/help/en_US/keyboard_shortcuts.htm[1/21/2010 6:09:45 PM]
Handwriting Recognition CTRL+Shift+H CTRL+Shift+H Cmd+Shift+H
Toggle Hidden CTRL+Shift+I CTRL+Shift+I Cmd+Shift+I
Toggle Drag a Copy CTRL+Shift+J CTRL+Shift+J Cmd+Shift+J
Camera - Area CTRL+Shift+K CTRL+Shift+K Cmd+Shift+K
Toggle Locked CTRL+Shift+L CTRL+Shift+L Cmd+Shift+L
Magic Ink CTRL+Shift+M CTRL+Shift+M Cmd+Shift+M
Notes Browser CTRL+Shift+N CTRL+Shift+N Cmd+Shift+N
Circular Spotlight CTRL+Shift+O CTRL+Shift+O Cmd+Shift+O
Print CTRL+Shift+P CTRL+Shift+P Cmd+Shift+P
Edit Question on Page CTRL+Shift+Q CTRL+Shift+Q Cmd+Shift+Q
Sound Recorder CTRL+Shift+R CTRL+Shift+R Cmd+Shift+R
Shapes CTRL+Shift+S CTRL+Shift+S Cmd+Shift+S
Tickertape CTRL+Shift+T CTRL+Shift+T Cmd+Shift+T
Clock CTRL+Shift+U CTRL+Shift+U Cmd+Shift+U
Bring Forwards CTRL+Shift+V CTRL+Shift+V Cmd+Shift+V
Send Backwards CTRL+Shift+W CTRL+Shift+W Cmd+Shift+W
Flip X CTRL+Shift+X CTRL+Shift+X Cmd+Shift+X
Flip Y CTRL+Shift+Y CTRL+Shift+Y Cmd+Shift+Y
Page Zoom CTRL+Shift+Z CTRL+Shift+Z Cmd+Shift+Z
Select Esc Esc Esc
Go to next page PgDown PgDown Down
Go to previous page PgUp PgUp Up
Delete Del Del Del

Customisation Options
file:///C|/Program%20Files/Activ%20Software/Inspire/help/en_US/customisation_options.htm[1/21/2010 6:09:47 PM]
Show
Home > Reference > Customisation Options
Customization OptionsYou can customize the behavior and location of all toolboxes, browsers and menubars in ActivInspire.
All can be pinned and dragged and dropped. Some can float, or be rolled in or out, or docked.
Option Studio Primary Description
ToolboxOptions
Dock left Positions the toolbox to the right/left/top/bottom of the ActivInspirewindow.
Dockright
Dock top
Dockbottom
Floating Allows you to click on the Titlebar at any time and drag and dropthe item anywhere in the ActivInspire window.
You can set the toolbox to 'Floating' at any time, bydragging it from a docked location into the middle of the screen.
Roll Up
Toggle switch.
When the toolbox is in its normal (rolled down) state, click this to'roll up' the toolbox, showing only the Main Menu and PageNavigation icons.
When the toolbox is rolled up, click this to return the toolbox to itsrolled down state, where all tools are displayed.
Roll In Toggle switch.
Shows or hides the Main Toolbox Shortcut Bar.
Roll Up See "Roll Up" above.
Pin Toolbox
Toggle switch.
Pins the toolbox in place to prevent it from automatically slidingout of view when docked.

Menubar
file:///C|/Program%20Files/Activ%20Software/Inspire/help/en_US/menubar1.htm[1/21/2010 6:09:49 PM]
Show
Home > Reference > Menus and Popup Menus > Menubar
MenubarThis page lists the default functions in each menu of the ActivInspire Menubar:
File
Edit
View
Insert
Tools
Help
For further details of the tools provided in ActivInspire, see Tools.
FileThe File Menu includes:
Menu item Option Description
New Flipchart Opens a new 'Untitled' flipchart
New
Opens a new flipchart of the specified size.
Screen SizeFlipchart
1024 x 768Flipchart
1152 x 864Flipchart
1280 x 1280Flipchart
Custom SizeFlipchart
Open... Opens the 'My Flipcharts' folder.
Open Recent Opens a drop-down list of recent flipcharts.
Clear List Resets your recent flipcharts list.
Close flipchart Closes the current flipchart. If it contains unsaved changes, opensa dialog box inviting you to confirm if you want to save changes orcancel.
If you click Yes to save before closing, opens the 'My flipcharts'folder in the 'Save the flipchart as...' Dialog Box.

Menubar
file:///C|/Program%20Files/Activ%20Software/Inspire/help/en_US/menubar1.htm[1/21/2010 6:09:49 PM]
Save Saves the current flipchart. If it is 'Untitled', opens the 'Save theflipchart as...' Dialog Box.
Save As... Opens 'My flipcharts' folder in the 'Save the flipchart as...' DialogBox. You can rename the flipchart, save the flipchart in this folder,or navigate to anywhere on disk or network.
Click:
Save to save the flipchart
Cancel to exit without saving
Summary... Opens the 'Flipchart Summary' Dialog Box.
This lets you record information about your flipchart.
Click:
OK to save the flipchart summary
Cancel to exit without saving
Title Enter the title of your flipchart.
Description Enter a brief description of its contents.
Grade Note the grade for which this flipchart is designed.
Keywords Add words to classify the flipchart.
Publish... Opens the 'Publish Flipchart' Dialog Box.
This lets you restrict what others can do with this flipchart, once ithas been published.
Click:
Cancel to exit without saving
Save Details to save changes without publishing
Publish... to apply and save your changes and publish theflipchart
PublisherInformation
Enter information in the textbox. This information is hidden fromusers. The textbox automatically shows any information you enteredpreviously.
Prevent copyingpages andobjects
Protects your flipchart pages and objects from being cut or copied.
Users can still duplicate and mirror objects, as well as deconstructtext.
Prevent Flipchartsaving andexporting
Prevents users from saving or exporting your flipchart. Thisrestriction also prevents exporting of Learner Response Systemresults.
If saving is allowed, the newly saved flipchart is saved as a normalflipchart without any restrictions.
Prevent Flipchartprinting
Prevents users from printing your flipchart.
Prevent Camera Prevents users from using the Camera in the current session.

Menubar
file:///C|/Program%20Files/Activ%20Software/Inspire/help/en_US/menubar1.htm[1/21/2010 6:09:49 PM]
Tool Will also apply to other flipcharts open at the same time.
Submit Flipchartsto PrometheanPlanet
Opens the Promethean Planet website in your web browser.
Import For each of the import operations, you can browse to the file'slocation and select it.
Click:
Open to begin the import operation
Cancel to exit without saving
PowerPoint® AsImages
Opens a dialog box that lets you browse to and select the file youwish to import.
Not available in ActivInspire Personal.
PowerPoint® AsObjects
ExamView® XMLfile
IMS QTI XML file
SMART NotebookFile v8, v9, v9.5,v10
SMART GalleryItem File
Resource PackTo MyResources... Opens the 'Open Resource Pack' Dialog Box to let you import
resources into your Resource Library.
Resource PackTo SharedResources...
Print... Sends the current flipchart to the default printer.
Settings... Opens the 'Settings' Tab of the 'Edit Profiles' Dialog Box. Here youcan customize features such as the Learner Response System,Tools and Multimedia.
For details of all available settings, see Reference > Settings.
Exit Exits ActivInspire. Prompts you to save any changes to flipcharts,before closing.
Click:
Yes to save changes.
No to quit without saving.
Cancel to continue working.

Menubar
file:///C|/Program%20Files/Activ%20Software/Inspire/help/en_US/menubar1.htm[1/21/2010 6:09:49 PM]
Back to top
EditThe Edit Menu includes:
Menu item Option Description
Design Mode Toggle switch that enables/disables Design Mode. For details ofDesign Mode Settings, see Design Mode.
Undo Undoes/redoes the previous command or action.
Redo
Select Enables Select .
Select All Select all objects on the current page.
PageBackground...
Opens the 'Set Background' Popup Box to let you select abackground for the current page.
Choose from:
Fill - select a single color or two colors for a graduated fill
Image - browse for an image and choose its positioningand fit
Desktop Snapshot
Desktop Overlay
Grid... Opens the Grid Designer to let you create your own colorful multi-level grids.
Clear All Clear actions apply to the current page.
Clear Annotations Deletes anything created with the Pen, Highlighter or Magic Ink.
Clear Objects Deletes any objects including text created with the Text Tool.
Clear Grid Deletes all grid levels.
Clear Background Deletes the background.
Clear Page Deletes everything on the page.
Reset Page Resets the current page to the state it was in when it was lastsaved.
Cut
Cuts, copies, pastes, duplicates or deletes the currently selectedobject(s) or page.
Copy
Paste

Menubar
file:///C|/Program%20Files/Activ%20Software/Inspire/help/en_US/menubar1.htm[1/21/2010 6:09:49 PM]
Duplicate
Delete
Transform
Increase ObjectSize
Increases or decreases the size of the object by 10% of itscurrent size.
Decrease ObjectSize
Original Size Resets the size of the object back to the original.
Best Fit to Width Sets the selected object(s) to best fit the page width or height,while preserving the aspect ratio of the object(s).
Only applies to objects whose initial size is larger than theflipchart page, for example, scanned images.
Best Fit to Height
Best Fit to Page Sets the selected object(s) to best fit the page size (both widthand height), while preserving the aspect ratio of the object(s).
Only applies to objects whose initial size is larger than theflipchart page, for example, scanned images.
Mirror in X Axis Creates a mirror image of the object in the X axis, towards thetop of the page.
Mirror in Y Axis Creates a mirror image of the object in the Y axis, towards theleft of the page.
Flip in X Axis Flips the object in the X axis, towards the top of the page.
Flip in Y Axis Flips the object in the Y axis, towards the left of the page.
Align Aligns groups of objects.
Align Left Aligns all selected objects so that their left edges are the sameas the left-most object in the selection.
Align CenterX
Aligns all selected objects so that their centers match horizontally,with their center points being placed at the centers of the initialbounding rectangle.
Align Right Aligns all selected objects so that their right edges are the sameas the right-most object in the selection.
Align Top Aligns all selected objects so that their top edges are the sameas the highest object in the selection.
Align CenterY
Aligns all selected objects so that their centers match vertically,their center points being placed at the center of the initialbounding rectangle.

Menubar
file:///C|/Program%20Files/Activ%20Software/Inspire/help/en_US/menubar1.htm[1/21/2010 6:09:49 PM]
Align Bottom Aligns all selected objects so that their bottom edges are thesame as the lowest object in the selection.
Align Width Stretches all selected objects to the same width as the first objectcreated within the selected objects.
Align Height Aligns objects at the height of the first object created in thegroup.
Align Angle Aligns objects at the angle of the first object created.
AlignComplete
Aligns all selected objects to match the left, right, bottom, top,width, height and angle properties of the first object created withinthe selected objects.
Reorder Moves selected objects to a different place in the stacking order,or to another layer
Bring to Front Sends the object to the front of the stack.
Bring Forwards Sends the object forwards by one position within the stack.
Send to Back Sends the object to the back of the stack.
Send Backwards Sends the object backwards by one position within the stack.
To Top Layer
Sends the object to the top, middle or bottom layer. To Middle Layer
To Bottom Layer
Question onCurrent Page...
Opens the 'Insert Question' Wizard, which lets you choose aquestion type and design.
For details, see Using Learner Response Systems > PreparedQuestions - Using the Question Wizard.
StudentDatabase...
Opens the 'Edit Student Database' Dialog Box.
For details, see Using Learner Response Systems > Assigningstudents to devices.
Profiles... Opens the 'Layout' Tab of the 'Edit Profiles' Dialog Box.
Not available in ActivInspire Personal.
Design ModeSettings...
Opens the 'Settings' Tab of the 'Edit Profiles' Dialog Box.
Back to top
ViewThe View Menu includes:
Description

Menubar
file:///C|/Program%20Files/Activ%20Software/Inspire/help/en_US/menubar1.htm[1/21/2010 6:09:49 PM]
Menu item
Switch Profile Displays a drop-down menu of available profiles.
Not available in ActivInspire Personal.
Fullscreen Switches to fullscreen mode.
Click on the Fullscreen icon to exit or switch to fullscreen mode.
Flipcharts Displays a drop-down menu of the currently open flipcharts.
Next Page Goes to the next or previous page.
Previous Page
Page Zoom Begins Page Zoom. Left or right-click to zoom in or out. Click and drag to pan around theflipchart page.
Browsers Toggle switches that show or hide the Browsers, Menubar, Document Tabs and Trashcan.
Menubar
Document tabs
Flipchart bin
Dashboard Displays the ActivInspire Dashboard.
Sound Controller Displays the Sound Controller when you click on a sound file to play the sound. The SoundController is displayed until you close it, or go to another flipchart page.
Customise... Opens the 'Commands' Tab of the 'Edit Profiles' Dialog Box.
Back to top
InsertThe Insert Menu includes:
Menu item Option Description
Page Blank PageBefore Current
Inserts a blank page before or after the current page.
Blank Page AfterCurrent
DesktopSnapshot
Displays the desktop and enables Desktop Snapshot. when youclick on Take Snapshot, inserts snapshot of the desktop afterthe current page.
Other menu options may also be available here. These depend on the resources

Menubar
file:///C|/Program%20Files/Activ%20Software/Inspire/help/en_US/menubar1.htm[1/21/2010 6:09:49 PM]
you have installed.
More PageTemplates
Opens 'Shared Resources' folder in the Resource Browser.
Not available in ActivInspire Personal.
Question... Opens the 'Insert Question' Wizard.
Media... Opens the 'Choose media to insert' Dialog Box.
Link
File... Opens the 'Select File' Dialog Box.
Website... Opens the 'Insert Website' Dialog Box.
Text Enables the Text Tool.
Shapes Opens the Shapes Menu. Lets you select a shape and draw it.
Not available in ActivInspire Personal Edition.
Connectors Enables the Connectors Tool.
Timestamp Adds a timestamp to the current page.
Back to top
ToolsThe Tools Menu includes:
Menu item Option Description
Desktop Annotate
Lets you:
Write annotations on your computer's live desktop with the
Pen or Highlighter
Interact with other applications on your desktop with Select
Desktop Tools Minimizes ActivInspire and displays Desktop Tools.
Dual User Enables collaborative working with two ActivPens on anActivBoard version 3, or an upgraded ActivBoard version 2.
ExpressPoll Launches the voting 'Wonderwheel' with which you can select aquestion style and options to ask your class.
Pen Lets you write and draw annotations on the board.

Menubar
file:///C|/Program%20Files/Activ%20Software/Inspire/help/en_US/menubar1.htm[1/21/2010 6:09:49 PM]
Highlighter Lets you highlight areas of the flipchart in translucent color.
Eraser Lets you permanently erase or break up annotations made withthe Pen, Highlighter, or Magic Ink.
Fill Lets you fill:
Shapes with single or gradient colors (you can set gradientcolors in the Property Browser)
Intersecting partial shapes with different colored fill shapes
Pages
Magic Ink Lets you make areas of your flipchart invisible and reveal themwhen the class is ready.
HandwritingRecognition
Lets you write on the board, then turns your annotations into print.
ShapeRecognition
Lets you draw on the board, then turns your drawings intoshapes.
Revealer Lets you selectively reveal parts of the flipchart page.
Spotlight Circular Spotlight
Lets you move different shaped light or opaque spotlights to showor hide areas of your flipchart.
Square Spotlight
Solid Circular Spotlight
Solid SquareSpotlight
Camera Area Snapshot
Lets you take a snapshot from the screen – this may be a pictureon a website or flipchart, for example.
Point to PointSnapshot
FreehandSnapshot
Window Snapshot
FullscreenSnapshot
Math Tools Ruler Lets you draw and measure lines on the board.
Protractor Lets you draw arcs, segments and circles and measure angles.
Compass Lets you draw circles and arcs of any size, color or line thicknesswith the Pen, Highlighter or Eraser.
Dice Roller Lets you roll up to five dice, set the speed of the roll and print theresult to the flipchart.

Menubar
file:///C|/Program%20Files/Activ%20Software/Inspire/help/en_US/menubar1.htm[1/21/2010 6:09:49 PM]
Calculator Lets you perform maths calculations at the board.
More Tools...
Sound Recorder Lets you record sounds and incorporate them in your flipchart.
Screen Recorder Lets you record actions on a flipchart, desktop flipchart, thedesktop, or another application, then play them back as ananimation.
On-screenKeyboard
Lets you add typed text to your flipchart while at the board.
Clock Displays a clock which you can use in timed activities andcompetitions.
Tickertape... Runs a tickertape with the text of your choice across the boarduntil you stop the tape.
Web Browser Launches your computer's web browser.
SpellcheckFlipchart
Lets you check the spelling of your flipchart.
Teacher Lock... Restricts access to the current activity.
DeviceRegistration...
Begins the process of telling the ActivHub how many devices anddevice groups there are in the classroom. You need to registerdevices before you begin a voting session.
Edit User DefinedButtons...
Lets you define your own shortcut buttons which will appear inthe Shortcut Bar of the Main Toolbox.
Back to top
HelpThe Help Menu includes:
Menu item Description
Contents Opens this help file.
PrometheanWebsite
Opens the Promethean website or Promethean Planet website in your internet browser.PrometheanPlanet
Check forupdates...
Checks if an updated version of ActivInspire is available. Either confirms that you have the latestversion installed, or opens the 'ActivInspire Update' Dialog Box. Follow the instructions on the screento download and install software updates.
About Opens the 'About ActivInspire' Dialog Box. This contains details of the software release version andlicense agreement.

Menubar
file:///C|/Program%20Files/Activ%20Software/Inspire/help/en_US/menubar1.htm[1/21/2010 6:09:49 PM]
Back to top

Toolboxes and Toolbars
file:///C|/Program%20Files/Activ%20Software/Inspire/help/en_US/toolboxes_and_toolbars.htm[1/21/2010 6:09:57 PM]
Show
Home > Reference > Toolboxes and Toolbars > Toolboxes and Toolbars
Toolboxes and ToolbarsThis section gives an overview of the tools and functions available in ActivInspire's toolboxes and toolbars:
Main Toolbox
Pen Tray (ActivInspire Primary)
Dual Pen Tray (ActivInspire Primary)
Fill Tray (ActivInspire Primary)
Dual Fill Tray (ActivInspire Primary)
Desktop Tools
Format Toolbar
Voting Wonderwheel
Dual Toolbox
For full details of the tools and functions provided in ActivInspire, see Reference > Tools.
For a summary of the tools and functions available in each menu and popup menu in ActivInspire, seeReference > Menus and Popup Menus.
You can customize the Main Toolbox and Object Edit Toolbar to contain any combination of tools to suit yourneeds. For details, see Choosing your tools.
Main ToolboxThe Main Toolbox contains the following tools and menu items by default.
Tool/Menuitem
Studio Primary Description More
info...
Main Menu Opens the Main Menu. This givesyou access to the same menus asthe Menubar.
Reference > Menus> File, Edit, View,Insert, Tools, Help
SwitchProfile
Opens a popup box showing theavailable profiles, to quickly switchfrom one profile to another.
More aboutActivInspire >Making profileswork for you
DesktopAnnotate
Makes your computer's livedesktop the background of yourflipchart page. Lets you annotatethe desktop and interact with otherapplications.
Reference > Tools> Desktop Annotate
DesktopTools
Minimizes ActivInspire andlaunches the Desktop Tools.
Desktop Tools
PreviousPage
Displays the previous flipchartpage.

Toolboxes and Toolbars
file:///C|/Program%20Files/Activ%20Software/Inspire/help/en_US/toolboxes_and_toolbars.htm[1/21/2010 6:09:57 PM]
Next Page Displays the next flipchart page.
Adds a new flipchart page, if youclick it on the last page of aflipchart.
Start/StopFlipchartVote
Opens the 'Voting Summary' Box.Only enabled if the current pagecontains a prepared votingquestion.
Using LearnerResponse Systems> Preparedquestions -Usingthe QuestionWizard
Express Poll Lets you ask your students a quickquestion and display voting resultsinstantly.
Using LearnerResponse Systems> Quick questionand ExpressPoll
Reference > Tools> ExpressPoll
ColorPalette
see PenTray
In ActivInspire Studio, lets youselect the color of text, highlighter,lines and shapes, filling objects,etc.
To select a color not included inthe Color Palette, right-click on thecolor you want to change andselect a color, or create your owncustom color.
First steps withActivInspire >Writing on aflipchart
WidthSelectors
see PenTray
In ActivInspire Studio, lets youselect a different size for yourEraser, Highlight or Pen. Tochange the size, ensure the tool isselected, then do one of thefollowing:
Click on one of the circularsettings in the WidthSelector. For the Eraser andHighlighter you can choosefrom 20 or 50 pixels. For the Pen you can choosefrom 2, 4, 6 or 8 pixels.
Click and drag the slider tochange the width from 0 to100 pixels in increments of1. Setting the width to 0 willresult in a fixed width of 1pixel. That means the widthwill always be 1 pixel, evenif you use Page Zoom tochange the magnification.
You can change the outline width
First steps withActivInspire >Writing on aflipchart

Toolboxes and Toolbars
file:///C|/Program%20Files/Activ%20Software/Inspire/help/en_US/toolboxes_and_toolbars.htm[1/21/2010 6:09:57 PM]
of annotations, lines and shapesjust by selecting the object andclicking on a pen width.
Select Lets you select and interact withobjects on the flipchart page.
Reference > Tools> Select
Tools Opens the Tools Menu. Reference > Menusand Popup Menus> Tools
Pen Writes or draws on your flipchart.
In ActivInspire Primary, it alsoopens the Pen Tray at the bottomof the ActivInspire window.
Reference > Tools> Pen
First steps withActivInspire >Writing on aflipchart
Highlighter see PenTray
Emphasizes areas of your flipchartwith translucent color.
Reference > Tools> Highlight
First steps withActivInspire >Writing on aflipchart
Eraser see PenTray
Permanently erases Pen, Highlightand Magic Ink annotations fromyour flipchart.
Reference > Tools> Eraser
First steps withActivInspire >Deleting stuff
Fill Fills a selected object or page withcolor.
In ActivInspire Primary, it alsoopens the Fill Tray at the bottom ofthe ActivInspire window.
Reference > Tools> Fill
First steps withActivInspire >Adding andmanipulatingshapes
Shape Opens the Shapes Menu, to let youselect a shape, then draw it.
Reference > Tools> Shape
Connector Connects objects or shapes with aConnector line.
Reference > Tools> Connector
Insert MediaFrom File
Opens a dialog box from which youcan browse to, select and insertgraphics, videos or other files intothe flipchart page.
Text Adds text you type at yourcomputer keyboard.
Reference > Tools> Text
First steps withActivInspire >Adding and

Toolboxes and Toolbars
file:///C|/Program%20Files/Activ%20Software/Inspire/help/en_US/toolboxes_and_toolbars.htm[1/21/2010 6:09:57 PM]
formatting text
ResourceBrowser
not applicable Opens the Resource Browser. A tour ofActivInspire >ExploringActivInspire Primary> ResourceBrowser
PageBrowser
not applicable Opens the Page Browser. A tour ofActivInspire >ExploringActivInspire Primary> Page Browser
Clear Deletes items from the currentpage:
First steps withActivInspire >Deleting stuff
Annotations
Deletesanythingdrawn withthe Pen,Highlight orMagic Ink.
Objects Deletes allimages,shapes andtext.
Grid Deletes anygrid.
Background
Deletes anybackground.
Page Deletes allobjects fromthe currentpage.
Reset Page Resets the current page to thestate it was in when it was lastsaved.
For new, unsaved flipcharts, clearsthe current page.
First steps withActivInspire >Deleting stuff
UndoUndoes or redoes your last action,for example, Fill. Click repeatedlyto undo or redo as many actions asrequired.
Reference > Tools> Undo and Redo
Redo
Edit-userdefinedbuttons
Visible when the Main Toolbox isnot rolled in or rolled up.
Opens the 'User defined buttons'
More aboutActivInspire >Making profiles

Toolboxes and Toolbars
file:///C|/Program%20Files/Activ%20Software/Inspire/help/en_US/toolboxes_and_toolbars.htm[1/21/2010 6:09:57 PM]
Tab in the 'Edit Profiles' DialogBox. You can assign properties toa button, for example to open a fileor run a program. You can alsoadd a tooltip to identify the button.
work for you >Creating andswitching profiles >Defining your ownbuttons
Back to top
Pen Tray (ActivInspire Primary)In ActivInspire Primary, some tools that are available in the Main Toolbox in ActivInspire Studio, are instead provided in the PenTray, for easy access by smaller learners.
The Pen Tray opens, when you on click the Pen . The Pen Tray contains the following tools:
Tool Description More info...
Highlighters Three highlighters of differentthicknesses.
A tour of ActivInspire >Exploring ActivInspirePrimary > Pen Tray
Pens Six pens of differentthicknesses.
Erasers Three erasers of differentthicknesses.
Color
Along the bottom edge of thetray:
A range of colors fromwhich you can selectthe color for the Penand Highlighter Tools.
Some blank colorslots on which youcan right-click to pickor mix your own color.
Back to top
Fill Tray (ActivInspire Primary)The Fill Tray opens, when you on click the Fill Tool. It contains
A range of colors from which you can select the color for the Fill Tool.
Some blank color slots on which you can right-click to pick or mix your own color.
Dual Fill Tray (ActivInspire Primary)The Dual Fill Tray is identical to the Fill Tray, except for the tray color.

Toolboxes and Toolbars
file:///C|/Program%20Files/Activ%20Software/Inspire/help/en_US/toolboxes_and_toolbars.htm[1/21/2010 6:09:57 PM]
Dual Pen Tray (ActivInspire Primary)The Dual Pen Tray contains the same tools as the Pen Tray, except for the Erasers.
Back to top
Desktop ToolsDesktop Tools are available in the form of a 'Wonderwheel' when you minimize ActivInspire. It contains tools that can be used overthe desktop. Desktop Tools close automatically when you restore the ActivInspire window.
To move Desktop Tools, click in the center of the Wonderwheel and drag the tools to their new location.
Tool Studio Primary Description More info...
RestoreActivInspire
Maximizes ActivInspire and closes theDesktop Tools.
ExpressPoll Lets you ask your students a quickquestion and display voting resultsinstantly.
Reference > Tools > ExpressPoll
PrometheanPlanet
Opens the Promethean Planet websitein your web browser.
On-ScreenKeyboard
Lets you add typed text to yourflipchart while at the board.
Reference > Tools > On-screenKeyboard
More about ActivInspire > Working atthe board > Using the On-screenKeyboard
Camera Lets you take a snapshot from thescreen, for example, a picture on awebsite or flipchart.
Reference > Tools > Camera
More about ActivInspire > Working atthe board > Using the Camera
Tickertape Lets you create messages that scrollcontinuously across the screen.
Reference > Tools > Tickertape
More about ActivInspire > Working atthe board > Using Tickertapes
Clock Lets you choose an analog or digitalclock. You can set the display, choosecount down or count up as desired.
Reference > Tools > Clock
More about ActivInspire > Working atthe board > Using the Clock

Toolboxes and Toolbars
file:///C|/Program%20Files/Activ%20Software/Inspire/help/en_US/toolboxes_and_toolbars.htm[1/21/2010 6:09:57 PM]
ScreenRecorder
Lets you record the actions on aflipchart, desktop flipchart, thedesktop, or another application, savingthem to a file and play them back asan animation.
Reference > Tools > Screen Recorder
SoundRecorder
Lets you record sounds if you havethe required hardware.
Reference > Tools > Sound Recorder
Calculator Lets you do math calculations at theboard.
Reference > Tools > Calculator
More about ActivInspire > Numbertools for all occasions > Using theCalculator
Dice Roller Lets you roll up to five dice. Reference > Tools > Dice Roller
More about ActivInspire > Numbertools for all occasions > Using theDice Roller
Back to top
Format ToolbarThe Format Toolbar opens by default, whenever you work with the Text Tool. You can also open the Format Toolbar from theNotes Browser.
For details, see First steps with ActivInspire > Adding and formatting text.
You can access the following functions from the Format Toolbar:
Function Studio Primary Description
Fonts Lets you select a font from the drop-down menu.
Font Size Lets you select a font size from thedrop-down menu.
Increase FontSize
Increases or decreases the font sizeby two points at a time.
DecreaseFont Size
BoldLets you add bold or italic text, orchanges the selected text to bold oritalic.Italic
Underline Lets you underline text, or underlinesthe selected text.
Superscript Lets you add text in superscript orsubscript, or changes the selected textto subscript or superscript.
Subscript

Toolboxes and Toolbars
file:///C|/Program%20Files/Activ%20Software/Inspire/help/en_US/toolboxes_and_toolbars.htm[1/21/2010 6:09:57 PM]
Text Color Lets you select a text color orbackground color from the olorPalette, or mix and match your owncolor.Background
Color
Align Left
Aligns text left, centered, or right.Center
Align Right
Increase LineSpacing
Increases or decreases the spacebetween selected lines of text.
DecreaseLine Spacing
IncreaseIndent
Increases or decreases the indentationof the selected text.
DecreaseIndent
Bullets Lets you turn text into a bulleted list.
On-ScreenKeyboard
Displays the On-Screen Keyboard thatlets you create typed text at he board.
Select All Selects all the text in the currentlyselected text object.
Text Symbols Lets you select symbols from a drop-down list.
Back to top
Voting Wonderwheel
Tool Studio Primary Description
Click To List LikertScale
Displays 'Likert Scale' answering options in the 'VotingSummary' Box and sends them to ActivExpression devices.
Number Question Displays 'Number entry' answering options in the 'VotingSummary' Box and sends them to ActivExpression devices.
Text Question Displays 'Text entry' answering options in the 'VotingSummary' Box and sends them to ActivExpression devices.

Toolboxes and Toolbars
file:///C|/Program%20Files/Activ%20Software/Inspire/help/en_US/toolboxes_and_toolbars.htm[1/21/2010 6:09:57 PM]
Multiple Choice Displays 'Multiple choice' answering options in the 'VotingSummary' Box and sends them to ActivExpression devices.
Sort in Order Displays 'Sort in Order' answering options in the 'VotingSummary' Box and sends them to ActivExpression devices.
Yes/No - True/False Displays 'Yes/No or True/Falser' answering options in the'Voting Summary' Box and sends them to ActivExpressiondevices.
Actions
DeviceRegistration
Opens the 'Device Registration' Dialog Box to let you beginregistering ActiVote or ActivExpression devices.
Assign StudentsTo Devices
Opens the 'Assign students to devices' Dialog Box to let youimport student names from a database.
Close Closes the voting Wonderwheel.
TargetActivExpressionDevices Sets the type of device from which votes will be accepted in
the current voting session.Target ActiVoteDevices
Back to top
Dual ToolboxThe Dual Toolbox appears in the bottom left of the ActivInspire window by default. You can pin or drag and drop the Dual Toolbox.You cannot add or remove tools from this toolbox.
The Dual Toolbox contains the following tools:
Tool/Menuitem
Studio Primary Description
ColorPalette
see PenTray
Click a colour to select the olor for the Pen, Highlighter, or Shape Tools.
Right click to access the Extended Color Palette, or create a custom olor.
Widthselectors
see PenTray
Use presets or slider to set pen width.
Select Lets you select and interact with objects on the flipchart page.
Fill Fills a selected object or page with olor.
In ActivInspire Primary, it also opens the Dual Fill Tray at the bottom of theActivInspire window.

Toolboxes and Toolbars
file:///C|/Program%20Files/Activ%20Software/Inspire/help/en_US/toolboxes_and_toolbars.htm[1/21/2010 6:09:57 PM]
Pen Writes or draws on your flipchart.
In ActivInspire Primary, it also opens the Dual Pen Tray at the bottom ofthe ActivInspire window.
Highlighter see PenTray
Emphasizes areas of your flipchart with translucent olor.
In ActivInspire Primary, it also opens the Dual Fill Tray at the bottom of theActivInspire window.
Shape Opens the Shapes Menu, to let you select a shape, then draw it.
Connector Connects objects or shapes with a Connector line.
HandwritingRecognition
Turns annotations into text.
ShapeRecognition
Turns free-hand drawings into shapes.
Back to top

Actions
file:///C|/Program%20Files/Activ%20Software/Inspire/help/en_US/actions.htm[1/21/2010 6:10:00 PM]
Show
Home > Reference > Actions
ActionsYou can associate an action with any object in your flipchart in the Action Browser.
If you are used to working with actions in Activstudio or Activprimary, see Summary of differences for importantinformation about using actions in existing flipcharts in ActivInspire
For every action, there is a matching tool or command.
For information about the types of actions available in ActivInspire, see:
Drag and Drop Actions
Command Actions
Page Actions
Object Actions
Document/Media Actions
Voting Actions

Properties
file:///C|/Program%20Files/Activ%20Software/Inspire/help/en_US/properties.htm[1/21/2010 6:10:01 PM]
Show
Home > Reference > Properties
PropertiesUse the Property Browser to view, change and apply a range of powerful properties to your flipchart page or objects. The optionsare displayed in the Browser and depend on whether you have selected a page, single object or multiple objects. Different types ofobjects have different types of properties.
For details of how to change properties, see Changing object properties.
This section briefly describes the available properties by category:
Identification properties
Appearance properties
Outline properties
Fill properties
Background properties
Position properties
Label properties
Container properties
Rotate properties
Restrictors properties
Miscellaneous properties
Multimedia properties
Page properties
Tools property
Revealer properties
Spotlight properties
Grid properties

Settings
file:///C|/Program%20Files/Activ%20Software/Inspire/help/en_US/settings.htm[1/21/2010 6:10:03 PM]
Show
Home > Reference > Settings
SettingsYou can customize ActivInspire in many different ways to suit your needs. To ensure that selected tools and features alwaysbehave in a predefined way, you can set up and save your preferences in one or more profiles.
This section describes the available settings and their options:
Learner Response System
Clock Tool
Effects
Flipchart Objects
Language
Online Settings
Spell Checker
Tools
User Input
Recordings
Profile and Resources
Flipchart
Multimedia
Design Mode
For details of how to access and change Settings, see Choosing application settings.

Drag and Drop Actions
file:///C|/Program%20Files/Activ%20Software/Inspire/help/en_US/drag_and_drop_actions.htm[1/21/2010 6:10:05 PM]
Show
Home > Reference > Actions > Drag and Drop Actions
Drag and Drop Actions
The quickest way to associate an action with an object is from the Drag and Drop Tab of the Action Browser .
The following table lists the actions and briefly describes what happens when you click on the action object:
Action Effect More info...
SelectEnables Select
Tools > Select
PenEnables the Pen
Tools > Pen
HighlighterEnables the Highlighter
Tools > Highlighter
EraserEnables the Eraser
Tools > Eraser
TextEnables the Text Tool.
Tools > Text
ShapeEnables the Shape Tool
Tools > Shape
FillEnables the Fill Tool
Tools > Fill
Notes BrowserOpens the Notes Browser
ActivInspire's Browsers > Notes Browser(Studio)
ActivInspire's Browsers > Notes Browser(Primary)
Next PageGoes to the next/previous flipchart page.
Previous Page
First PageGoes to the first/last flipchart page.
Last Page
RevealerEnables the Revealer
Tools > Revealer
Reset Page Resets the current page to the state itwas in when it was last saved.

Drag and Drop Actions
file:///C|/Program%20Files/Activ%20Software/Inspire/help/en_US/drag_and_drop_actions.htm[1/21/2010 6:10:05 PM]
RulerEnables the Ruler
Tools > Ruler
ProtractorEnables the Protractor
Tools > Protractor
CompassEnables the Compass
Tools > Compass
ExpressPoll Launches the voting Wonderwheel.
Use it as a shortcut instead of theExpressPoll button, for example, whenthe Main Toolbox is unavailable.
Tools > ExpressPoll
Using Learner Response Systems > QuickQuestions and ExpressPoll
Start Flipchart Vote Starts a voting session, but only if thereis a question on the current page.
Prepared questions - Using the QuestionWizard
Snap to Grid Makes the object snap to the grid, evenwhen the grid is invisible.
Tools > Snap to Grid

Page Actions
file:///C|/Program%20Files/Activ%20Software/Inspire/help/en_US/page_actions.htm[1/21/2010 6:10:07 PM]
Show
Home > Reference > Actions > Page Actions
Page ActionsUse page actions to quickly navigate around the flipchart, insert or clear a page, or change the background.
The following table lists the actions and describes what happens when you click on the action object:
Action Effect
Another Page Goes to the page number you specify in Action Properties in theAction Browser.
Clear Page Clears the page and clears the action object itself.
Copy Page Copies the current page, including the action object, to the PasteBuffer, so that you can paste it to a new page.
Cut Page Cuts the current page from the flipchart.
Duplicate Page After Current PageInserts a duplicate of the current page before or after the currentpage.
Duplicate Page Before Current Page
Duplicate Page at End of Flipchart Inserts a duplicate of the current page at the end of the flipchart.
First Page Goes to the first page in the flipchart.
Last Page Goes to the last page in the flipchart.
New Page After Current PageInserts a blank page before or after the current page.
New Page Before Current Page
Next Page Goes to the next page.
Page History Back Each time you show a page in the flipchart, this page number isadded to an internal Page History List. Use the 'Page HistoryBack' action to return you back through the Page History. If youhave visited a series of pages and each page contains a 'PageHistory Back' action object, clicking these objects will take youback through the page history.
Page History Forward This action will take you forward through the pages in the PageHistory. This action only works if you have issued at least one'Page History Back' action on one or more pages.
Previous Page Goes to the previous page.
Reset Page Resets the page to the state it was in when it was last saved.
Set Background Opens the 'Set Background' Dialog Box, which lets you set abackground color or image.

Page Actions
file:///C|/Program%20Files/Activ%20Software/Inspire/help/en_US/page_actions.htm[1/21/2010 6:10:07 PM]

Object Actions
file:///C|/Program%20Files/Activ%20Software/Inspire/help/en_US/object_actions.htm[1/21/2010 6:10:08 PM]
Show
Home > Reference > Actions > Object Actions
Object ActionsUse object actions to change for example, the size, alignment or position of an object, so that when you click on an action object,either the target object or the action object itself is changed.
The following table lists the actions, and describes what happens when you click on the action object.
Action Effect More info...
Align Angle Aligns all selected objects so that their anglesmatch the first object created within theselected objects.
For each of these actions, thealignment criteria for the whole group arealways based on the first object created inthe group.Align Bottom Aligns all selected objects so that their
bottom edges are the same as the bottom-most object in the selection.
Align Center X Aligns all selected objects so that theircenters match horizontally (for X) or vertically(for Y), with their center points being placedat the center of the initial bounding rectangle.
Align Center Y
Align Complete Aligns all selected objects to match the left,right, bottom, top, width, height and angleproperties of the first object created within theselected objects.
Align Height Aligns objects at the height of the first objectcreated in the group.
Align Left Aligns all selected objects so that their left,right or top edges are the same as the left,right or top-most object in the selection.Align Right
Align Top
Align Width Stretches a group of objects to the samewidth as the first object created in the group.
Angle Rotates the objects to the angle specified in'Action Properties'.
Angle Incrementally Incrementally rotates objects by the angle youspecify in 'Action Properties'. For example, ifyou specify 10 degrees, the angle of thetarget object changes by 10 degreesclockwise every time you click on the actionobject. You can specify a minus value for theangle to rotate the objects counterclockwise.
Append Text Appends the text you typed in 'ActionProperties' to the target text object when you Tip Insert a space at the beginning of

Object Actions
file:///C|/Program%20Files/Activ%20Software/Inspire/help/en_US/object_actions.htm[1/21/2010 6:10:08 PM]
click on the action object. the text.
Best Fit To Height
Applies the best fit to page for the targetobjects.
Best Fit to Page
Best Fit to Width
Bring Forwards Sends the object forwards by one positionwithin the stack on its current layer.
Using layers and stackingBring to Front Sends the object to the front of the stack on
its current layer.
Change Text Value Increments or decrements the value of thetarget text object by the value of the textspecified in 'Action Properties'. For example,if the target text object contains ‘5’ and theAction property text is ‘-2’, the target objectwill reduce to ‘3’ when the action is applied.
Clear Annotations Clears all annotations on the page.
Clear Background Clears the background.
Clear Grid Clears the grid.
Clear Objects Clears all objects on the page.
CopyCopies/Cuts/Deletes/Duplicates any of thefollowing objects: text, image, annotationobjects, shape, action and mixed groups ofobjects.
Cut
Delete
Duplicate
Edit Text Selects the target text object and enables theText Tool.
Extract Text Creates a new text object from each wordyou click on in the target text object.
Flip in X Axis Flips the target object in the X axis, towardsthe top of the page.
Flip in Y Axis Flips the target object in the Y axis, towardsthe left of the page.
Toggle Grouped Lets you group or ungroup the currentlyselected objects.
Toggle Hidden Lets you show or hide the currently selectedobjects.

Object Actions
file:///C|/Program%20Files/Activ%20Software/Inspire/help/en_US/object_actions.htm[1/21/2010 6:10:08 PM]
Invert Turns the object upside down.
Less Translucent Makes the target object incrementally lesstranslucent, the more often you click on theaction object.
Toggle Locked Lets you lock or unlock the currently selectedobjects. Can be moved with the Freely Move
Object Handle.
Mirror in X Axis Creates a mirror image of the object in the Xaxis, towards the top of the page.
Mirror in Y Axis Creates a mirror image of the object in the Yaxis, towards the left of the page.
More Translucent Makes the target object incrementally moretranslucent, the more often you click on theaction object.
New Text Object Inserts a new text object containing the textyou typed in 'Action Properties'.
Useful when you want to use text icons, thendisplay text at the appropriate time.
Original Size Resets the size of the object to its originallyauthored size. For shapes, this is the size ofthe shape, when it was originally added tothe page.
Paste Pastes the contents of the Paste buffer.
Position Bottom Moves the bottom of the target object to theposition Y, as specified in 'Action Properties'.
Position Bottom Left Moves the bottom left of the target object toposition X, Y, as specified in 'ActionProperties'.
Position Bottom Right Moves the bottom right of the target object toposition X, Y, as specified in 'ActionProperties'.
Position Central Moves the target object to position X, Y, asspecified in 'Action Properties'.
Position Incrementally Moves the target object incrementally from itsoriginal position by the number of pixelsspecified in 'Action Properties'.
Position Left Moves the left edge of the target object toposition X, as specified in 'Action Properties'.
Position Right Moves the right edge of the target object toposition X, as specified in 'Action Properties'.
Position Top Moves the top edge of the target object toposition Y, as specified in 'Action Properties'.

Object Actions
file:///C|/Program%20Files/Activ%20Software/Inspire/help/en_US/object_actions.htm[1/21/2010 6:10:08 PM]
Position Top Left Moves the top left edge of the target object toposition X,Y, as specified in 'ActionProperties'.
Position Top Right Moves the top right edge of the target objectto position X,Y, as specified in 'ActionProperties'.
Reflect Flips the object over about its own central Yaxis.
Select All Selects everything on the page. Reference > Select
Send Backwards Sends the target object backwards by oneposition within the stack on its current layer.
Using layers and stackingSend to Back Sends the target object to the back of the
stack on its current layer.
Size Bottom Size actions set the overall size of the targetobject to the value specified in the 'ActionProperties'. The final position of the object isdictated by the chosen size action. Forexample if you choose 'Size Bottom 100', theobject will be sized such that it is 100 pixelsin width and height, whilst maintaining theposition of the top edge of the object.
Size incrementally actions behave like sizeactions with the exception that the targetobject is increased or decreased by thenumber of pixels specified in 'ActionProperties', while maintaining the originalposition, for example bottom right.
Size actions maintain the aspect ratioof the target object.Size Bottom Incrementally
Size Bottom Left
Size Bottom LeftIncrementally
Size Bottom Right
Size Bottom RightIncrementally
Size Central
Size Central Incrementally
Size Left
Size Left Incrementally
Size Right
Size Right Incrementally
Size Top
Size Top Incrementally
Size Top Left
Size Top Left Incrementally
Size Top Right

Object Actions
file:///C|/Program%20Files/Activ%20Software/Inspire/help/en_US/object_actions.htm[1/21/2010 6:10:08 PM]
Size Top RightIncrementally
Stretch Bottom Stretch actions set the overall width or heightof the target object to the value specified in'Action Properties'. The final position of theobject is dictated by the chosen width action.For example if you choose 'Stretch Bottom100', the object will be sized so that it is 100pixels in height, while maintaining the positionof the top edge of the object.
Stretch incrementally actions behave likestretch actions with the exception that thetarget object is increased or decreased by thenumber of pixels specified in ActionProperties, while maintaining the originalposition, for example bottom right.
Stretch actions distort the aspect ratioof the target object.Stretch Bottom
Incrementally
Stretch Bottom Left
Stretch Bottom LeftIncrementally
Stretch Bottom Right
Stretch Bottom RightIncrementally
Stretch Central
Stretch CentralIncrementally
Stretch Left
Stretch Left Incrementally
Stretch Right
Stretch Right Incrementally
Stretch Top
Stretch Top Incrementally
Stretch Top Left
Stretch Top LeftIncrementally
Stretch Top Right
Stretch Top RightIncrementally
To Bottom LayerSends the object to the bottom, middle or toplayer.
Using layers and stackingTo Middle Layer
To Top Layer
Translucency Changes the translucency of the target objectto a fixed value, where:

Object Actions
file:///C|/Program%20Files/Activ%20Software/Inspire/help/en_US/object_actions.htm[1/21/2010 6:10:08 PM]
0 = solid
255 = clear

Document/Media Actions
file:///C|/Program%20Files/Activ%20Software/Inspire/help/en_US/document_media_actions.htm[1/21/2010 6:10:10 PM]
Show
Home > Reference > Actions > Document/Media Actions
Document/Media ActionsThe following table lists the actions and describes what happens when you click on the action object:
Action Effect More info...
Open Document, File orSound
Opens the document or file, or plays the sound,you assigned to the object in 'Action Properties'.
More about ActivInspire > Makingflipcharts interactive > Working withactions
More about ActivInspire > Workingwith objects > Adding multimedia
Open Website Opens the URL you assigned to the object in'Action Properties'.

Voting Actions
file:///C|/Program%20Files/Activ%20Software/Inspire/help/en_US/voting_actions.htm[1/21/2010 6:10:12 PM]
Show
Home > Reference > Actions > Voting Actions
Voting ActionsThe following table lists the actions and describes what happens when you click on the action object:
Action Effect More info...
Assign students to devices Opens the 'Assign students to devices' Dialog Box. Using Learner Response Systems >Assigning students to devices
Device RegistrationStarts Device Registration
Using Learner Response Systems >Registering devices
Export Results To Excel® Opens the 'Export Results To Excel®' Dialog Box,if there are voting results on the current page.
Choose a folder and enter a file name – votingresults are saved as a .xls file and automaticallyopened in Excel, provided it is installed on yourcomputer.
You can choose to export current or any previousresults displayed in the Results Browser.
Using Learner Response Systems
ExpressPoll Launches the voting Wonderwheel.
Use it as a shortcut instead of the ExpressPollbutton, for example, when the Main Toolbox isunavailable.
Using Learner Response Systems >Quick questions and ExpressPoll
Insert Question Launches the Insert Question Wizard. Whenyou complete the wizard, the question is displayedon the current (or new) page.
Whenever you navigate to a questionpage, the Start/Stop Flipchart
Vote button is highlighted green,ready to start a vote.
Pause Vote Toggle switch. Pauses voting, when a timeout hasbeen set. Press again to restart.
Start/Stop Flipchart Vote Use as a shortcut instead of the Start FlipchartVote button, for example, when the Main Toolboxis unavailable.
Starts or stops a voting session, but only if there isa question on the current page.
Student Database Opens the 'Edit Student Database' Dialog Box. Usethis as a shortcut, if you often assign votingdevices to student names and your class changesfrequently.

Creating your first flipchart
file:///C|/Program%20Files/Activ%20Software/Inspire/help/en_US/creating_your_first_flipchart.htm[1/21/2010 6:10:14 PM]
Show
Home > First steps with ActivInspire > Creating your first flipchart
Creating your first flipchartCongratulations! When you run ActivInspire, you have already created your first flipchart!
The blank canvas behind the Dashboard in your ActivInspire window is in fact the first page of a brand new flipchart. You couldstart working on it right away, then save it later.
Here we show you two other ways to create a flipchart.
Create a flipchart from the Dashboard
On the Dashboard, click on Create a new Flipchart ActivInspire creates a new 'Untitled' flipchart.
Create a flipchart at any time
1. Click on the Main Menu icon.
2. From the menu, select:
New Flipchartor
New and then select one of the following options:
Option Description
Screen Size Flipchart
Creates a flipchart that is the same size as your currentscreen resolution. This is the default setting and is useful ifyou don't know what size your screen is.
1024 x 768 Flipchart
Creates a new flipchart of the specified height and width inpixels.1152 x 864 Flipchart
1280 x 1024 Flipchart
Custom Size Flipchart
Create your own flipchart size using the 'Custom PageSize' box. This is useful when you want to create aflipchart for an extra-wide board or screen, for example.
ActivInspire creates a new 'Untitled' flipchart.
Back to top

Calculator
file:///C|/Program%20Files/Activ%20Software/Inspire/help/en_US/calculator.htm[1/21/2010 6:10:15 PM]
Show
Home > Reference > Tools > Calculator
Calculator
What? Perform mathematical calculations at the board.
Where? Tools > Math Tools > Calculator
Desktop Tools
How? Click or tap on the calculator keys to perform calculations.
What can I customize? Choice of calculator:
Calculator supplied with ActivInspire (default)
Calculator supplied with your operating system
Another calculator installed on your computer
Where can I customize it? Edit Profiles > Settings > Tools
More info...Using the Calculator
Choosing application settings
Reference > Settings > Tools
Working with actions
Reference > Actions > Command Actions

Spotlight
file:///C|/Program%20Files/Activ%20Software/Inspire/help/en_US/spotlight.htm[1/21/2010 6:10:17 PM]
Show
Home > Reference > Tools > Spotlight
Spotlight
What? Provides a masking layer over the flipchart (or desktop) containing a movable, sizablearea known as the Spotlight, through which you can see the underlying material.
The chosen Spotlight can be:
Moved by dragging any part of the masked area
Sized by dragging any part of the perimeter of the spotlight
While the Spotlight is showing you can continue to interact with any visible areas of theflipchart.
Where? Main Menu > Tools > Spotlight
Shortcut? Circular Spotlight (see description below):
CTRL+Shift+O (WindowsTM & LinuxTM)
Cmd+Shift+O (Mac®)
How? Choose the type of Spotlight from the drop-down menu:
Circular Spotlight Provides amovable, sizablecircular/oval orsquare/rectangularspotlight througha full pagemasking layer.
Square Spotlight
Solid Circular Spotlight Provides amovable, sizablecircular/oval orsquare/rectangularmask.
Solid Square Spotlight
What can I customize? Border width Increase ordecrease the width ofthe border aroundthe spotlight area.The range is from 0to 20 pixels.
Border color Color of the borderaround the spotlight.
Background color Color of the non-spotlighted areawhen using theSpotlight.

Spotlight
file:///C|/Program%20Files/Activ%20Software/Inspire/help/en_US/spotlight.htm[1/21/2010 6:10:17 PM]
Translucent border Make the spotlightborder translucent ora solid color.
Translucent screen Make the spotlightscreen (the darkenedarea that covers theFlipchart or Desktopwindow) translucentor opaque.
Where can I customizeit?
Settings > Effects
More info...More about ActivInspire > Working at the board > Using the Spotlight
Menubar > Tools
Reference > Settings > Effects

Compass
file:///C|/Program%20Files/Activ%20Software/Inspire/help/en_US/compass.htm[1/21/2010 6:10:18 PM]
Show
Home > Reference > Tools > Compass
Compass
What? Drawing circles and arcs of any size, colour or line thickness with the
Pen Highlighter or Eraser
Where? Tools > Math Tools > Compass
How? Drag the compass to the area of the page where you want to draw acircle or arc, extend it to the desired radius, select the Pen or HighlighterTool, adjust the line thickness and color if necessary, drag the pen armuntil you have created the desired shape. Then click on the crossbetween the two arms to remove the tool, or drag it into the Trashcan.
More info...Using the Compass
Working with actions
Reference > Actions > Command Actions

Connector
file:///C|/Program%20Files/Activ%20Software/Inspire/help/en_US/connector.htm[1/21/2010 6:10:20 PM]
Show
Home > Reference > Tools > Connector
Connector
What? Drawing connections between objects, for example, while creatingconcept maps. The connecting line adapts automatically when either ofthe connected objects is moved.
Where? Tools > Connector
Main Toolbox
Dual Toolbox
Shortcut? CTRL+Shift+C (WindowsTM & LinuxTM)
Cmd+Shift+C (Mac®)
How? Click and drag to create links between objects.
More info...Working in Dual User mode
Reference > Actions > Command Actions

Dice Roller
file:///C|/Program%20Files/Activ%20Software/Inspire/help/en_US/dice_roller.htm[1/21/2010 6:10:22 PM]
Show
Home > Reference > Tools > Dice Roller
Dice Roller
What? Roll up to five dice.
Where? Tools > Math Tools > Dice Roller
Desktop Tools
How? Select the number of dice, rolling speed and whether or not to put the result in theflipchart.
What can I customize? Number of dice 1 - 5
Speed 3 - 11 seconds
Roll Click to roll the dice.
Output toFlipchart
Click to put the result in the flipchart.
Where can I customize it? 'Dice Roller' Box
Edit Profiles > Settings > Tools
More info...Using the Dice Roller
Settings > Tools
Working with actions
Actions > Command Actions

Eraser
file:///C|/Program%20Files/Activ%20Software/Inspire/help/en_US/eraser.htm[1/21/2010 6:10:23 PM]
Show
Home > Reference > Tools > Eraser
Eraser
What? Permanently erase or break up annotations made with the Pen, Highlighter, orMagic Ink.
Where? Tools > Eraser
Main Toolbox
Dual Toolbox
Shortcut? CTRL+E (WindowsTM & LinuxTM)
Cmd+E (Mac®)
How? Select the width, then rub gently over the annotation.
What can I customize? Width Increase or decrease the Eraser's width with the slider.
Where can I customize it? Main Toolbox
More info...Deleting stuff
Working with actions
Actions > Command Actions

Deleting stuff
file:///C|/Program%20Files/Activ%20Software/Inspire/help/en_US/deleting_stuff.htm[1/21/2010 6:10:25 PM]
Show
Home > First steps with ActivInspire > Deleting stuff
Deleting stuffHere we show you several easy ways to delete different things from the page:
Rub out with the Eraser
Clear the page
Reset the page
Undo and Redo
Use the Trashcan
You can also select objects and delete them with the Delete key on your keyboard.
Most of the tools we describe in this section are in the Main Toolbox, except the Trashcan
Rub out with the Eraser
The Eraser works on any annotations as long as they are on the top layer.
You can use the Eraser in two ways:
To rub an annotation out completely.
To break an annotation into separate objects. Thishas the advantage that you can then select andmanipulate the remaining parts of the annotation asseparate objects.
To rub something out with the Eraser:
1. Click on the Eraser. The cursor changes to a littleeraser with a circle.
2. Position the cursor where you want to begin.
3. Click and drag to rub out all or part of theannotation.
You can change the width of the Eraser in thesame way you change the width of the Pen orHighlighter.
Clear the page
To delete everything on the current page, click Clear and select Clear Page.
You can use Clear for a number of different purposes, for example, to delete all annotations, or delete all objects and leaveeverything else in place.
Clear is also available from the Edit Menu.
Reset the page

Deleting stuff
file:///C|/Program%20Files/Activ%20Software/Inspire/help/en_US/deleting_stuff.htm[1/21/2010 6:10:25 PM]
This is a quick way to undo all the changes you made to the current page since the last time the flipchart was saved.
Reset Page is also available from the Edit Menu.
Undo and Redo Undo and Redo are powerful tools that can quickly get you out of all kinds of trouble!
For example, if you've used any of the above tools too freely and you need to restore some or all of what you've deleted.
Use the Trashcan If the Trashcan is visible you can delete objects in the following ways:
Drag an object or objects to the Trashcan and drop them when a redarrow appears in the Trashcan.Select an object or objects, then click on the Trashcan to delete them.
You can always recover your objects with Undo .
Back to top

Fill
file:///C|/Program%20Files/Activ%20Software/Inspire/help/en_US/fill.htm[1/21/2010 6:10:27 PM]
Show
Home > Reference > Tools > Fill
Fill
What? Filling:
Shapes with single or gradient colors (you can set gradient colors inthe Property Browser)
Intersecting shapes with different colors
Pages
Changing the color of object outlines.
Where? Main Toolbox
Tools > Fill
Dual Toolbox
Shortcut? CTRL+F (WindowsTM & LinuxTM)
Cmd+F (Mac®)
How? Select Fill, change the color if desired, click on the object, page or outline.
Where can I customize it? In Property Browser Fill properties
More info...Adding and manipulating shapes > Fill a shape
Working with actions
Reference > Properties > Fill properties
Reference > Actions > Command Actions

Adding and manipulating shapes
file:///C|/Program%20Files/Activ%20Software/Inspire/help/en_US/adding_and_manipulating_shapes.htm[1/21/2010 6:10:29 PM]
Show
Home > First steps with ActivInspire > Adding and manipulating shapes
Adding and manipulating shapesYou can add many different types of objects to your flipchart. These range from simple shapes you create with the Shape
Tool, and annotations you create with the Pen or Highlighter , to such objects as:
Files from the Resource Library
Imported images
Videos and sound files.
You can manipulate most of these object types in the same way.
Here we show you how to create and manipulate simple shapes with the Shape Tool:
Create a shape
Select a shape
Fill a shape
Move or rotate a shape
Increase or decrease its size
Change its shape
Group and ungroup shapes
Finally, we also give you a taste of a power tool for creating shapes at the board.
Create a shapeTo add a shape to your flipchart:
1. Click on Shape The Shapes Menu opens. Depending on your preference, it is aligned along the side or bottomof the ActivInspire window.
2. Select the shape you want to draw, for example Triangle. The cursor changes to an arrow and a small version of the shapeyou have selected.
3. Move the cursor to the place on the page where you want to draw your shape, then click or press.
4. Continue to press and draw gently until the shape has the desired size.
Select a shapeTo make changes to the shape you have just created:
1. Click on Select .
2. Move the cursor over the shape. The cursor changesto a small arrow head with a cross. Click or tap on theshape. In the example on the right, we have selectedthe black triangle. A box appears around the object.
Note:
The row of icons above the shape object, these areMarquee Handles. Each of these handles lets youchange the object in a different way.
ActivInspire Studio

Adding and manipulating shapes
file:///C|/Program%20Files/Activ%20Software/Inspire/help/en_US/adding_and_manipulating_shapes.htm[1/21/2010 6:10:29 PM]
The square outline around the object. It has grey or yellow (ActivInspire Primary) circles at the cornersand in the centers of each of the four sides. These areSizing Handles. You can click and drag them toextend and distort the object. There is also a special
handle for resizing the object proportionally,without distortion.
For details of all the handles, see Reference > Menus andPopup Menus > Marquee and Sizing Handles.
ActivInspire Primary
Here we briefly describe the Marquee Handles we are going to use in this section:
1 Freely Move Object, allows you to move the object anywhere on the flipchart page. This tool overrides all objectrestrictions and blockers.
2 Rotate Object
3 Toggle Grouped, a switch that allows you to group and ungroup objects, so that you can change or move them asone.
4 Increase Object Size
Decrease Object Size
5 Edit Shape Points, allows you to change the shape of an object by moving and dragging its corners.
Back to top
Fill a shapeTo fill a shape with colour:
1. In the Main Toolbox, click on Fill

Adding and manipulating shapes
file:///C|/Program%20Files/Activ%20Software/Inspire/help/en_US/adding_and_manipulating_shapes.htm[1/21/2010 6:10:29 PM]
2. From the Color Palette, select a fill color.
3. Click on the shape.
Move or rotate a shapeMove a shape
Here are two ways to move a shape.
1. Select the shape.
2. Keep the mouse button or ActivPen pressed and drag and drop the shape where you want it on the current page.
Or
1. Select the shape.
2. Click on Freely Move Object
3. Keep the mouse button or ActivPen pressed on the icon and drag and drop the shape where you want it on the currentpage.
Rotate a shape
1. Select the shape.
2. Click on Rotate Object
3. Keep the mouse button or ActivPen pressed and drag the cursor around to change the shape's rotational angle
Back to top
Increase or decrease its sizeHere are two ways to increase and decrease the size of a shape or other object without distorting it.
Make a small change
1. Select the shape.
2. Click on Increase Object Size or Decrease Object Size to change the size in smallincrements.
3. Repeat until the shape has the correct size.
Make a big change
1. Select the shape.
2. Click on Size Object (maintain aspect ratio)
3. Keep the mouse button or ActivPen pressed and drag the handle until the shape has the desired size.
Back to top
Change its shapeHere are two ways to change the shape of an object.
Lengthen or shorten an object
1. Select the shape.
2. Click on one of the Size Object handles.
3. Keep the mouse button or ActivPen pressed and drag the handle until the object has the desired length or height.

Adding and manipulating shapes
file:///C|/Program%20Files/Activ%20Software/Inspire/help/en_US/adding_and_manipulating_shapes.htm[1/21/2010 6:10:29 PM]
Edit Shape Points
To make more complex or subtle changes to a shape, use Edit Shape
Points
1. Select the shape.
2. Click on Edit Shape Points The object outline changes to aseries of squares. Each one of these is a shape point. The example onthe right shows the eight shape points of a square.
3. Click and drag any of the shape points to alter the shape of thesquare.
Back to top
Group and ungroup shapes
To move several objects at the same time, you can select all the objects and group them together with the Toggle Grouped
Marquee Handle.
1. Click on Select
2. Click and drag the cursor diagonally across all the objects to selectthem.
3. Click on Toggle Grouped . The Toggle GroupedMarquee Handle changes color to indicate that the objects have beengrouped together.
4. Click on the grouped objects and drag them to their new position.
To ungroup objects, so that you can manipulate each one individually:
1. Click on any part of the group to select it.
2. Click on the Toggle Grouped Marquee Handle.
For details of all the Marquee Handles, see Reference > Menus and PopupMenus > Marquee and Sizing Handles.
Back to top
Power tool

Adding and manipulating shapes
file:///C|/Program%20Files/Activ%20Software/Inspire/help/en_US/adding_and_manipulating_shapes.htm[1/21/2010 6:10:29 PM]
ActivInspire also offers the Shape Recognition Tool for creating shapes at the board. You draw a shape by hand andlet ActivInspire turn it into a shape object. For details, see Using Shape Recognition.

Creating and editing grids
file:///C|/Program%20Files/Activ%20Software/Inspire/help/en_US/creating_and_editing_grids.htm[1/21/2010 6:10:32 PM]
Show
Home > More about ActivInspire > Working with objects > Creating and editing grids
Creating and editing grids The grid is a patterned background. You can have backgrounds with different colors and images.
To select a background:
From the Main Menu select File > Edit > Page Background.
To create a grid:
Right-click on a blank area of a flipchart page and from the Popup Menu select Grid Designer.
About the Grid
Designer
The Grid Designer has threesections:
Grid Snap and scale settings.
Grid (Level) Add /delete levelsand reset the grid.
Current Level Set optionsincluding pattern and color for onelevel at a time.
You can change the grid settingsand preview the results instantly.
Select Close to continue with yourflipchart.
Select the checkbox Visible. Thedefault grid is displayed.
The default grid has one level, abox pattern of
Solid lines, horizontal and vertical(X-Y Direction).
Select the checkbox Allow snap

Creating and editing grids
file:///C|/Program%20Files/Activ%20Software/Inspire/help/en_US/creating_and_editing_grids.htm[1/21/2010 6:10:32 PM]
to enable object snapping to gridpoints.
Select the checkbox On top todisplay the grid above all flipchartobjects. This does not interferewith using the flipchart.
For larger or smaller boxes in thegrid pattern, click + or -.
For a mesh pattern, change theGrid style to 45 Degrees.
For a diamond grid pattern, changethe Grid style to Angle andenter a number for the angle of thelines. You can enter a decimalvalue to six significant figures.
If you have the Page Browser openand the grid cannot be seenclearly, change the Thumbnailscale. This also applies to grids inthe Resource Library.
If you want lines in just onedirection, select X only or Y onlyfrom the Direction Drop-downMenu.
For Line style, instead of SolidLines you can choose DashedLines or Dotted Lines,Crosses or Dots from the Linestyle Drop-down Menu.
You can have a grid with severaldifferent pattern styles and colors.Click Add Level to create afurther level. The number of levelsis shown in the heading Grid (xLevel) where x is the totalnumber of levels.
Each new level has the default gridproperties. You can change theColor to identify new levels.
Click on the Color... box to openthe Color Palette. When you haveselected a color, click OK.

Creating and editing grids
file:///C|/Program%20Files/Activ%20Software/Inspire/help/en_US/creating_and_editing_grids.htm[1/21/2010 6:10:32 PM]
Reversed GridsA reversed grid has a pale-coloredgrid on a dark background. Usewhite / black to represent achalkboard.

Creating and editing grids
file:///C|/Program%20Files/Activ%20Software/Inspire/help/en_US/creating_and_editing_grids.htm[1/21/2010 6:10:32 PM]

Handwriting Recognition
file:///C|/Program%20Files/Activ%20Software/Inspire/help/en_US/handwriting_recognition.htm[1/21/2010 6:10:34 PM]
Show
Home > Reference > Tools > Handwriting Recognition
Handwriting Recognition
What? Writing on the board and letting ActivInspire turn your freehand annotations into text.As well as recognizing handwriting and shapes within ActivInspire, the HandwritingRecognition Tool can also recognise handwriting in other applications, for exampleMicrosoft Word®.
Where? Tools > Handwriting Recognition
Dual Toolbox
Shortcut? CTRL+Shift+H (WindowsTM & LinuxTM)
Cmd+Shift+H (Mac®)
How? Use Handwriting Recognition while your write:
Take your time to write slowly and clearly. If ActivInspire interprets your writingcorrectly, carry on writing, otherwise select the correct spelling from the drop-down list.
Use it at a later time:
With the Select Tool, select the annotations to be turned into text, then selectConvert to Text from the Object Edit Menu.
What can I customize? In the Main Toolbox:
Pen width Default = Fine line
Change the Pen width with the slider, or select a preset width, tocreate thicker lines.
Color Default = Black
Change the olor by selecting another one from the Color Palette.
In the User Input section of Settings:
RecognitionTimeout
Default = 5
Time interval in seconds before ActivInspire starts to turn yourhandwriting into text.
Move the slider to change the timeout to between 0 and 5seconds.
Handwritingrecognitionlanguage
Default = Language used by your computer's operating system
The language in which you are writing your annotations. Selectfrom the following languages:
Danish, German, Greek, English (Canada), English (United

Handwriting Recognition
file:///C|/Program%20Files/Activ%20Software/Inspire/help/en_US/handwriting_recognition.htm[1/21/2010 6:10:34 PM]
States), Spanish, Spanish (Mexico), Finnish, French, French(Canada), Italian, Japanese, Korean, Dutch, Norwegian,Portuguese, Portuguese (Brazil), Russian, Swedish, Chinese(PRC), Chinese (Taiwan).
Where can I customizeit?
Main Toolbox
Settings > User Input
More info...More about ActivInspire > Working at the board > Using Handwriting Recognition
Working with actions
Reference > Actions > Command Actions

Magic Ink
file:///C|/Program%20Files/Activ%20Software/Inspire/help/en_US/magic_ink.htm[1/21/2010 6:10:35 PM]
Show
Home > Reference > Tools > Magic Ink
Magic Ink
What? Making any 'top layer' object (or part of an object) invisible, so that you can see theobjects on the layers beneath.
Where? Tools > Magic Ink
Shortcut? CTRL+Shift+M (WindowsTM & LinuxTM)
Cmd+Shift+M (Mac®)
How? Magic Ink acts like a pen that can draw a 'see through' annotation on the top layer,letting you punch holes through the objects on the top layer.
More info...More about ActivInspire > Working at the board > Using Magic Ink
Making flipcharts interactive > Working with actions

Creating page notes
file:///C|/Program%20Files/Activ%20Software/Inspire/help/en_US/creating_page_notes.htm[1/21/2010 6:10:37 PM]
Show
Home > First steps with ActivInspire > Creating page notes
Creating page notes
You can create, view and edit page notes about your flipchart with the Notes Browser .
1. Click on the Notes Browser The Browser opens.
2. With your computer keyboard, type your notes. These can be as detailed or brief as you like. By default, your notes appearas plain text.
3. To format your text, use the Format Toolbar.
4. When you have completed your notes, click on another tool to close the Browser and the toolbar.
Back to top

On-Screen Keyboard
file:///C|/Program%20Files/Activ%20Software/Inspire/help/en_US/on-screen_keyboard.htm[1/21/2010 6:10:39 PM]
Show
Home > Reference > Tools > On-Screen Keyboard
On-Screen Keyboard
What? Adding typed text to your flipchart while at the board.
Where? Tools > More Tools > On-Screen Keyboard
Desktop Tools
Shortcut? CTRL+K (WindowsTM & LinuxTM)
Cmd+K (Mac®)
How? Tap the on-screen keys to create the text.
What can I customize? Change the formatting, text olor and font with the Format Toolbar.
Where can I customize it? On the keyboard itself there are options to display a standard or extendedkeyboard and choose the number of keys.
More info...More about ActivInspire > Working at the board > Using the On-Screen Keyboard
Working with actions
Reference > Actions > Command Actions

Opening a flipchart
file:///C|/Program%20Files/Activ%20Software/Inspire/help/en_US/opening_a_flipchart.htm[1/21/2010 6:10:40 PM]
Show
Home > First steps with ActivInspire > Opening a flipchart
Opening a flipchartHere we show you several ways to open a flipchart
Open from the DashboardWhen you run ActivInspire, the Dashboard opens, unless you have unchecked the 'Show the dashboard window on startup' Box.
Two ways to open an existing flipchart from the Dashboard.
Browse
1. Click on Open a flipchart. A dialog box opens, showing any flipcharts in the My Flipcharts folder.
2. Select a flipchart from the list in the folder, or navigate to another folder that contains flipcharts and click on Open. Theselected flipchart opens in the ActivInspire window.
Dashboard List
To save you time, ActivInspire lists your most recent flipcharts on the Dashboard. Click on one of the flipcharts.
Two other ways to open a flipchart
1. From the File Menu, select Open, or type CTRL+O (WindowsTM and LinuxTM ) or Cmd+O (Mac®). A dialog box opens,showing any flipcharts in the My Flipcharts folder.
2. Select a flipchart from the list in the folder, or navigate to another folder that contains flipcharts and click on Open. Theselected flipchart opens in the ActivInspire window.

Printing a flipchart
file:///C|/Program%20Files/Activ%20Software/Inspire/help/en_US/printing_a_flipchart.htm[1/21/2010 6:10:42 PM]
Show
Home > First steps with ActivInspire > Printing a flipchart
Printing a flipchartYou can print your flipchart and use all or part of it as handouts, or print any page notes you have added with the Notes Browser.
1. From the File Menu, select Print, or press CTRL+Shift+P (WindowsTM and LinuxTM), or Cmd+Shift+P (Mac®). The 'Flipchart Print' DialogBox opens (shown below). You can select from a range of print options, including Export to PDF.
2. Make your choices, then click on Print.
ActivInspire Studio ActivInspire Primary

Protractor
file:///C|/Program%20Files/Activ%20Software/Inspire/help/en_US/protractor.htm[1/21/2010 6:10:43 PM]
Show
Home > Reference > Tools > Protractor
Protractor
What? Drawing arcs, segments and circles, measuring angles.
Where? Tools > Maths Tools > Protractor
How? Position the Protractor, drag it to the required size, select the type of protractor youwant to use and select the type of arc to create. Then select the Pen and changethe color or width as necessary, align the cursor on the edge of the protractor andbegin drawing.
Close the Protractor from the Popup Menu, or drag it to the Trashcan.
What can I customize? FullProtractor
Displays a 360 degree circular protractor.
HalfProtractor
Displays a 180 degree protractor.
Arc Lets you draw an open arc.
Closed Arc Lets you draw a closed arc
Filled Arc Lets you draw a filled arc.
Where can I customize it? In the Protractor Context Menu.
More info...Using the Protractor
Working with actions
Reference > Actions > Command Actions

Undo and Redo
file:///C|/Program%20Files/Activ%20Software/Inspire/help/en_US/undo_and_redo.htm[1/21/2010 6:10:45 PM]
Show
Home > Reference > Tools > Undo and Redo
Undo and Redo
What?Undoing or redoing your last action, for example, Fill .
Where? Edit > Undo
Edit > Redo
Main Toolbox
Shortcut? Undo:
CTRL+Z (WindowsTM & LinuxTM)
Cmd+Z (Mac®)
Redo:
CTRL+Y (WindowsTM & LinuxTM)
Cmd+Y (Mac®)
How? Click repeatedly to undo or redo as many actions as required.
More info...First steps with ActivInspire > Deleting Stuff

Ruler
file:///C|/Program%20Files/Activ%20Software/Inspire/help/en_US/ruler.htm[1/21/2010 6:10:46 PM]
Show
Home > Reference > Tools > Ruler
Ruler
What? Drawing and measuring lines on the board.
Where? Tools > Maths Tools > Ruler
How? Drag the ruler to lengthen or shorten it, position it on the page where you want todraw or measure, select the ruler's units of measurement.
Use the Pen or Highlighter to draw lines.
What can I customize? Length of the ruler.
Select the units of measurement for the top and bottom edges.
Where can I customize it? In the Ruler Popup Menu.
More info...Using the Ruler
Working with actions
Reference > Actions > Command Actions

Saving a flipchart
file:///C|/Program%20Files/Activ%20Software/Inspire/help/en_US/saving_a_flipchart.htm[1/21/2010 6:10:48 PM]
Show
Home > First steps with ActivInspire > Saving a flipchart
Saving a flipchartWhen you have completed your flipchart, you need to save it.
Here we show you two ways to do this.
Save a flipchart with its current name
Press CTRL+S (WindowsTM and LinuxTM), or Cmd+S (Mac®).
If you are saving an already named flipchart, that's all you need to do.
If you are saving a new flipchart, a standard save dialog box opens, allowing you to name and save your flipchart. Whensaved, the flipchart's Document Tab shows the new name of the flipchart.
Save a flipchart with a new nameYou may wish to use one flipchart as a starting point, then make changes and save different versions of it for different purposes.
1. From the File Menu, select Save As...
2. Type the name of your flipchart.
3. Click on Save. The Document Tab now shows the new name.

Select
file:///C|/Program%20Files/Activ%20Software/Inspire/help/en_US/select.htm[1/21/2010 6:10:49 PM]
Show
Home > Reference > Tools > Select
Select
What? Selecting and manipulating one or more items on your flipchart.
Where? Tools > Select
Main Toolbox
How? Select the tool, then click on the item or drag the cursor across one or more itemsto select them as a group.
More info...First steps with ActivInspire > Adding and manipulating shapes > Select a shape
Reference > Actions > Command Actions

Shape
file:///C|/Program%20Files/Activ%20Software/Inspire/help/en_US/shape.htm[1/21/2010 6:10:51 PM]
Show
Home > Reference > Tools > Shape
Shape
What? The Shape Tool provides access to the Shape Toolbox, containing a range ofpredefined shape and line objects that can be added to the flipchart page.
Where? Main Toolbox
Main Menu > Insert > Shapes
Shortcut? CTRL+Shift+S (WindowsTM & LinuxTM)
Cmd+Shift+S (Mac®)
How? Click on the Shape Tool to display the Shape Toolbox. From the Shape Toolbox,click on the specific shape (or line) you wish to add to the page. Move the cursoronto the page at the place you wish to draw the shape. Then click and drag thecursor across the flipchart to add your new shape object at the required size on thepage.
What can I customize? Outline Select the outline color from the Color Palette, or changethe outline color and other properties in the 'Outline'section of the Object Browser.
Fill Select the Fill colour from the Shape Toolbox, or changethe fill colour and other properties in the 'Fill' section ofthe Object Browser.
Where can I customize it? Main Toolbox
Property Browser > Fill section
More info...First steps with ActivInspire > Adding and manipulating shapes
Changing object properties
Reference > Properties Outline properties
Reference Properties > Fill properties

Shape Recognition
file:///C|/Program%20Files/Activ%20Software/Inspire/help/en_US/shape_recognition.htm[1/21/2010 6:10:52 PM]
Show
Home > Reference > Tools > Shape Recognition
Shape Recognition
What? Drawing on the board and letting ActivInspire turn your drawings into shapes.
Where? Tools > Shape Recognition
Dual Toolbox
How? Take your time to draw slowly and clearly. Works for all kinds of shapes, but isparticularly useful for things like triangles, squares and circles.
What can I customize? In the Main Toolbox:
Pen width Default = Fine line
Change the Pen width with the slider, or select a presetwidth, to create thicker lines.
Color Default = Black
Change the color by selecting another one from the olorPalette.
In the 'User Input' section of Settings:
RecognitionTimeout
Default = 5
Time interval in seconds before ActivInspire starts to turnyour drawing into a shape.
Move the slider to change the timeout to between 0 and 5seconds.
Fill recognizedshapes
Default. RRecognized shapes are automatically filled withanother color, or with the same color as the outline (see Fillmode below).
RRecognized shapes are drawn in the outline color butnot filled.
Fill mode Only enabled if Fill recognized shapes is selected.
Anothercolor
Default. Fills the shape with a different color than the outline.
Same as theoutline
Fills the shape with the same color as the outline.
Another color Click to select a Fill color from the olor Palette.
Where can I customizeit?
Main Toolbox
Settings > User Input

Shape Recognition
file:///C|/Program%20Files/Activ%20Software/Inspire/help/en_US/shape_recognition.htm[1/21/2010 6:10:52 PM]
More info...More about ActivInspire > Working at the board > Using Shape Recognition
Working with actions
Reference > Actions > Command Actions

Snap to Grid
file:///C|/Program%20Files/Activ%20Software/Inspire/help/en_US/snap_to_grid.htm[1/21/2010 6:10:54 PM]
Show
Home > Reference > Tools > Snap to Grid
Snap to Grid
What? This is a toggle option which when turned on, forces objects that are moved on thepage to automatically align to the nearest part of the grid.
Where? Flipchart Page > Popup Menu > Snap To Grid
How? This function only applies if the page has a grid that has been designed to allowsnapping to occur. When set, objects will align themselves to the grid after youcomplete the movement of the object. In most cases the bottom left corner of theobject will align to the nearest intersection on the grid. With text objects, the textbaseline will snap to the grid.
More info...More about ActivInspire > Working with objects > Creating and editing grids
Reference > Tools > Grid Designer

Flipchart Spellchecker
file:///C|/Program%20Files/Activ%20Software/Inspire/help/en_US/flipchart_spellchecker.htm[1/21/2010 6:10:55 PM]
Show
Home > Reference > Tools > Flipchart Spellchecker
Flipchart Spellchecker
What? Check the spelling.
Where? Tools > More Tools
How? Like the spell checker in your word processing software, it allows you to select alanguage and suggests changes which you can accept, reject, ignore, apply singlyor throughout the flipchart. When you have finished, click on Done.
Where can I customize it? 'Spell Checker' Dialog Box
File > Settings > Spell checker
What can I customize? You can choose which types of words to ignore, which language to use andwhether or not to highlight misspelled words.
More info...First steps with ActivInspire > Adding and formatting text > Spellcheck
Working with actions
Reference > Actions > Command Actions

Teacher Lock
file:///C|/Program%20Files/Activ%20Software/Inspire/help/en_US/teacher_lock.htm[1/21/2010 6:10:57 PM]
Show
Home > Reference > Tools > Teacher Lock
Teacher Lock
What? This is a toggle tool that when turned on allows you to prevent certain aspects ofthe program from running.
Where? Main Menu > Tools > More Tools… > Teacher Lock
How? Click on the Teacher Lock Tool and enter your password (defaults to 1234). TheTeacher Lock is then active.
Click on the Teacher Lock Tool a second time and enter your password again toturn off the Teacher Lock feature.
More info...More about ActivInspire > Working at the board > Using Teacher Lock

Text
file:///C|/Program%20Files/Activ%20Software/Inspire/help/en_US/text.htm[1/21/2010 6:10:59 PM]
Show
Home > Reference > Tools > Text
Text
What? Allows you to add or edit rich text objects on your flipchart pages.
Where? Main Menu > Tools > Text
Main Toolbox
Shortcut? CTRL+T (WindowsTM & LinuxTM)
Cmd+T (Mac®)
How? Select the Text Tool, then click on the flipchart page to start a new text object orclick on an existing text object to re-edit that object.
When in text edit mode, the Format Toolbar opens at the top of the screen,offering a range of text edit features, including font selection, size, attributes andsymbols. To commit text in the text edit box to the page, click outside the box orselect another tool.
More info...First steps with ActivInspire > Adding and formatting text

XY Origin
file:///C|/Program%20Files/Activ%20Software/Inspire/help/en_US/xy_origin.htm[1/21/2010 6:11:00 PM]
Show
Home > Reference > Tools > XY Origin
XY Origin
What? Defining a page's rotation point, so that you can rotate objects around the originpoint.
Where? Tools > Maths Tools
How? Select XY Origin, use Select to mover the point to the desired position and clickor tap. Rotate objects around the point with the Rotate Object Handle.
More info...More about ActivInspire > Number tools for all occasions > Setting the XY Origin

First steps with ActivInspire
file:///C|/Program%20Files/Activ%20Software/Inspire/help/en_US/first_steps_with_activinspire.htm[1/21/2010 6:11:01 PM]
Show
Home > First steps with ActivInspire
First steps with ActivInspireThis section contains the information you need to quickly get you started with ActivInspire:
Creating your first flipchart
Writing on a flipchart
Adding and formatting text
Adding and manipulating shapes
Copying, pasting and duplicating objects
Deleting stuff
Inserting pages
Inserting resources
Using grids
Creating objects
Creating page notes
Saving a flipchart
Printing a flipchart
Opening a flipchart
Easy teacher tricks

About resources
file:///C|/Program%20Files/Activ%20Software/Inspire/help/en_US/about_resources.htm[1/21/2010 6:11:03 PM]
Show
Home > More about ActivInspire > Working with resources > About resources
About resourcesActivInspire includes a set of useful resources, containedwithin the Resource Library.
The Resource Library contains many types of resources, forexample, activities, shapes, objects, backgrounds, grids,graphic files, video files, sounds and templates.
There are two main sections in the Resource Library:
Use My Resources to store any resourcesyou create yourself .
Use Shared Resources to access theresources that were installed with ActivInspire.
Use the Resource Browser to organize yourResource Library folders and resource content within thefolders.
You can customize the Resource Library, by adding your ownfolders and resources and removing any you don't need.
You can also store your resources in other folders on yourcomputer.
You can retrieve resources from anywhere on your computerand if you have internet access, you can also downloadresources from Promethean Planet.
You need to register as a member and sign in,to download resources from PrometheanPlanet.
Go and explore! If you haven't explored the Resource Library yet, do so now.
1. Open the Resource Browser.
In ActivInspire Primary, click on the Resource Locations button on the film reel.
2. Browse the Shared Resources folders. Click on the + and - symbols to expand or collapse the folders displayed.
3. Look for categories that are of particular interest to you and explore them.

Adding resources to a flipchart
file:///C|/Program%20Files/Activ%20Software/Inspire/help/en_US/adding_resources_to_a_flipchart.htm[1/21/2010 6:11:05 PM]
Show
Home > More about ActivInspire > Working with resources > Adding resources to a flipchart
Adding resources to a flipchartThe process of adding resources from the Resource Library to a flipchart is always the same, regardless of the type of resource.
Here we concentrate on templates, one type of resource that can be used in many different ways:
About templates
Insert a template
About templatesSome templates are designed to be used as provided, while you can use others as the starting point for your own work. Templatescan be life savers, when you quickly need to put a lesson together.
Some templates contain Page Notes with suggestions for how to use the template. How you use templates is entirely up to you.
You can always visit Promethean Planet for more templates
Insert a templateHere we show you some quick ways to insert a template into your flipchart.
Drag and drop
1. In the Page Browser, click on thethumbnail of the page after which you wantto insert a page template.
2. Open the Resource Browser and browseto the Templates folder.
3. Select a category and view its contents inthe Browser. For example, Templates >Dual mode. This category containstemplates for collaborative working with twoActivPens.
4. Click on the template of your choice anddrag and drop it onto the flipchart page.
The example on the right shows a template forworking with numbers in Dual User mode.
For ideas on how to use this template, click on the Notes icon.
After you add a template activity page, save the flipchart.
Then after performing the activity, you can use the Reset Page icon to restore the activity page to its original savedstate.
Use the Insert Menu
1. In the Page Browser, click on the thumbnail of the page after which you want to insert a page template.

Adding resources to a flipchart
file:///C|/Program%20Files/Activ%20Software/Inspire/help/en_US/adding_resources_to_a_flipchart.htm[1/21/2010 6:11:05 PM]
2. From the Insert Menu, select Page > and one of the available categories, for example, Templates > Dual mode.
or
From the Insert Menu, select Page > More Page Templates. The Shared Resources folder opens in theResource Browser.
3. Click on the Shared Page Templates folder and look at the thumbnails of the available templates.
4. Drag the template of your choice onto the flipchart page, or double-click the thumbnail to add it to the page.

Importing and exporting resource packs
file:///C|/Program%20Files/Activ%20Software/Inspire/help/en_US/importing_and_exporting_resource_packs.htm[1/21/2010 6:11:07 PM]
Show
Home > More about ActivInspire > Working with resources > Importing and exporting resource packs
Importing and exporting resource packsHere we show you how to import and export resource packs
Import resource packsYou can import resource packs to My Resources or Shared Resources.
1. From the File Menu, select Import > Resource Pack To My Resources or Resource Pack To SharedResources. A dialog box opens.
2. Browse to where the resource pack is located.
3. Select the resource pack and click on Open.
Export resource packsAny folder of resources can become a resource pack.
1. In the Resource Browser select the folder of resources you want to export.
2. Right-click and select Export to Resource Pack, or
From the Popup Menu, select Export to Resource Pack. A dialog box opens.
3. Browse to where you want to export the folder.
4. Type in a name for the resource pack.
5. Click on Save. If a resource pack of the same name already exists in your chosen location, ActivInspire prompts you to:
Overwrite the existing resource pack
Extend the resource pack
Abort.

Working with your own materials
file:///C|/Program%20Files/Activ%20Software/Inspire/help/en_US/working_with_your_own_materials.htm[1/21/2010 6:11:08 PM]
Show
Home > More about ActivInspire > Working with resources > Working with your own materials
Working with your own materialsWe recognize that teaching materials come in many different formats. Everyone has their own ways of creating and presentinginformation and ActivInspire supports many common formats.
You can:
Drag and drop images and text onto flipcharts from other applications running on the same computer.
Import files from other applications, for example SMART Notebook and Microsoft PowerPoint. For details, see Importing andexporting files.
Browse to your existing resources with the Resource Browser.
Open flipcharts (.flp) created with earlier versions of Promethean software (Activstudio or Activprimary versions 2 and 3).
Remember that while ActivInspire can open flipcharts created in earlier versions of Promethean software, it savesflipcharts in a format (.flipchart) that is incompatible with earlier versions of the software. Once you save theseflipcharts in ActivInspire, you cannot open them in Activprimary or Activstudio.
If your flipcharts contain actions, check that they are working as expected.
If they do not, see Reference > Actions > Summary of differences, where we describe any differences betweenactions created in ActivInspire and earlier versions of Promethean software.

Publishing flipcharts
file:///C|/Program%20Files/Activ%20Software/Inspire/help/en_US/publishing_flipcharts.htm[1/21/2010 6:11:10 PM]
Show
Home > More about ActivInspire > Working with resources > Publishing flipcharts
Publishing flipchartsUse the Flipchart Publisher to create a protected version of your flipchart, prohibiting certain edit and output functions. You can
then distribute the protected flipchart that prevents the user from copying, printing or using the Camera .
Save a copy of your flipchart in a known place before you publish it. When published, any restrictions you haveset for your users will also apply to you.
Give your flipchart Publisher Information and limit what people can do with your flipchart.
Two ways to open the Flipchart PublisherFrom the Main Toolbox
1. Click on the Main Menu icon
2. Select Publish...
From the File Menu
1. From the File Menu select Publish... The 'Flipchart Publisher...' Dialog Box opens.
2. Enter publisher Information as appropriate. This information is for your own use and will not be visible to users.
3. Select or deselect restrictions as appropriate, then do one of the following:
Click Cancel to close the dialog box without saving.
Click Save Details to save your choices without publishing.
Click Publish... to implement your choices and publish the flipchart to another location.
For more information, see Flipchart Publisher options

Adding images
file:///C|/Program%20Files/Activ%20Software/Inspire/help/en_US/adding_images.htm[1/21/2010 6:11:11 PM]
Show
Home > More about ActivInspire > Working with objects > Adding images
Adding imagesHere we list the types of image you can use and show you how to add them:
Which graphics files can you use?
Add an image from the Resource Library
Add an image from elsewhere
Which graphics files can you use?You can add images with these file extensions to your flipcharts, .jpg, .gif, .bmp, .tif, .png and .wmf (Windows computers only).
Any other formats are not supported.
Add an image from the Resource Library
1. Open the Resource Browser
2. In the top pane of the Browser, browse Shared Resources until you find the desired category.
3. Open the folder and browse its contents in the bottom pane of the Resource Browser.
4. Double-click on the image, or drag and drop it onto the flipchart page.
Add an image from elsewhere1. From the Insert Menu, select Media. The 'Choose media to insert' Dialog Box opens.
2. Browse to the folder that contains the file. This can be on your computer, or on the network.
3. Double-click on the file, or click on the file, then click on Open.
You can also create your own snapshots at the board with the Camera
For more information, see Using the Camera.

Transforming objects
file:///C|/Program%20Files/Activ%20Software/Inspire/help/en_US/transforming_objects.htm[1/21/2010 6:11:13 PM]
Show
Home > More about ActivInspire > Working with objects > Transforming objects
Transforming objectsSelecting Objects
Click to select objects when the Object cursor shows that the object is within range.
Click and drag diagonally - a grey rectangle indicates the selection area. Any object touched by the selection area is selected.Click in the Property Browser.
Moving Objects
Click and drag the object, or drag it with the Freely Move Object Marquee Handle so you are not standing directly infront of the board.
Resizing Objects
Click and drag the Marquee Handles to resize objects.
Use the bottom-right handle to transform objects with uniform scaling. That is, retaining the original proportions. Resizing with theother handles will change the proportions and produce a distorted object.
If you should distort an object by mistake, then right-click the object and display the Property Browser. Scale Factor X and Y showthe precise scaling. Set these the same for proportional scaling. Set both to 1 to revert to the original sizes.
The Object Edit Popup Menu has convenient transforming tools (below) which can be added as part of a profile.

Transforming objects
file:///C|/Program%20Files/Activ%20Software/Inspire/help/en_US/transforming_objects.htm[1/21/2010 6:11:13 PM]
Increase / Decrease Object Size: The object size is increased or decreased by 10%.
Original Size: The object is restored to its original size.
Best Fit to Width: If the width of an object is distorted the height is increased proportionally.
Best Fit to Height: If the height of an object is distorted the width is increased proportionally.
Best Fit to Page: Object size is increased proportionally to the maximum for the page.
Mirror in X / Y Axis: The object is reflected along the X or Y axis.
Flip in X / Y Axis: The object is reflected and duplicated along the X or Y axis.
The alignment options are shown graphically in the menu.

Importing files
file:///C|/Program%20Files/Activ%20Software/Inspire/help/en_US/importing_files.htm[1/21/2010 6:11:15 PM]
Show
Home > More about ActivInspire > Importing and exporting files > Importing files
Importing filesIn this section, we show you how to import files that were created with other software.
You can import the following types of files:
PowerPoint® files as objects or as images
ExamView® XML files
IMS® QTI XML files
SMART® Notebook files
SMART® Gallery items
For details of how to import resource packs, see Importing and exporting resource packs.
Import PowerPoint® filesYou can choose to import your PowerPoint files:
As objects, which means items in your PowerPoint presentation become individual objects on each page of the flipchart,
so that you can edit them, for example, with the Text Tool.
As images, which means each slide of your PowerPoint presentation is imported as one image that fills a whole flipchartpage.
Import PowerPoint files as objects
1. On the Dashboard, click on Importfrom Powerpoint..., or from the File Menu, select Import >Powerpoint® as objects. The'Select a Powerpoint® File' Dialog Boxopens.
2. Navigate to the folder that contains thefile you want to import and select it.
3. Click on Open. A progress bar indicateshow the import is progressing and closeson completion.
ActivInspire imports the selected file to anew 'Untitled' flipchart.
When import is complete, you can selectand manipulate the imported objects likeany other objects.
Import PowerPoint files as images
From the File Menu, select Import > Powerpoint® as images.
The import process is exactly the same as for objects above, only the result is different. Each PowerPoint slide is imported as asingle image on each flipchart page.

Importing files
file:///C|/Program%20Files/Activ%20Software/Inspire/help/en_US/importing_files.htm[1/21/2010 6:11:15 PM]
Import other types of files
1. From the File Menu, select one of thefollowing:
Import > ExamView® XMLfile or
Import > IMS® QTI XML fileor
Import > SMART® NotebookFile v8, v9, v9.5, v10 or
Import > SMART® GalleryFile.
2. A Dialog Box for your chosen importoperation opens.
3. Navigate to the folder that contains thefile you want to import and select it.
4. Click on Open. A progress bar indicateshow the import is progressing and closeson completion.
ActivInspire imports the selected file to aflipchart of the same name as theoriginal file. For example, 'QuestionTypes Test', as shown on the right.
When import is complete, you can selectand manipulate the imported objects likeany other objects.

Exporting files
file:///C|/Program%20Files/Activ%20Software/Inspire/help/en_US/exporting_files.htm[1/21/2010 6:11:16 PM]
Show
Home > More about ActivInspire > Importing and exporting files > Exporting files
Exporting filesIn ActivInspire you can export:
Your flipcharts to PDF. For details, see Printing a flipchart.
A flipchart page to a graphics file.
Voting results to Microsoft Excel®.
Export a page to a graphics file1. Right-click on a blank part of the page you want to export.
2. From the menu select Export Page. The 'Export Page' Dialog Box opens.
3. Browse to the folder where you want to save the file.
4. Select a file type (Bitmap, JPEG, PNG, or TIF).
5. Type a file name.
6. Click on Save.

Clock Tool
file:///C|/Program%20Files/Activ%20Software/Inspire/help/en_US/settings_clock_tool.htm[1/21/2010 6:11:18 PM]
Show
Home > Reference > Settings > Clock Tool
Clock Tool
For details of how to access Settings, see Choosing application settings.
Settings Options
Analog
Clock numbers Default = View numbers around the clock face.
Display colored blocks around the clock face.
Second hand Default = Display the second hand.
Display the hour and minute hands only.
Digital
24 Hour
View a 24 hour clock.
Default = View a 12 hour clock.
Seconds Default = Display the seconds counting.
View the hours and minutes only.
Show AM/PM View a 12 hour clock with AM or PM displayed.
Default = Do not show AM/PM.
Show date Default = Display today's date below the time.
View the time only.

Design Mode
file:///C|/Program%20Files/Activ%20Software/Inspire/help/en_US/design_mode.htm[1/21/2010 6:11:19 PM]
Show
Home > Reference > Settings > Design Mode
Design Mode
For details of how to access Settings, see Choosing application settings.
Settings Options
Allow locked objects to be edited Default = Remove any locking properties, to allow freemovement and editing of all objects.
Do not allow.
Show hidden objects Default = Make all objects visible.
Do not show hidden objects.
Highlight actions Default = Highlight actions with a red square in DesignMode.
Do not highlight actions.
Disable Actions and Drag a Copy Default = Switch off any actions and disable 'Drag a Copy'in Design Mode.
Keep actions and 'Drag a Copy' enabled.
Disable object restrictions Default = Switch off any object restrictions in DesignMode, so that you can freely move objects.
Keep object restrictions enabled.
Disable blocker objects Default = Switch off the restrictors' 'Can block' settings.
Do not disable blocker objects.
Disable grid snapping Default = Remove any 'Snap to Grid' properties set onobjects to allow free movement of objects.
Keep any 'Snap to Grid' properties.
Disable desktop interaction Default = Disable Desktop Annotate and Desktop Tools.
Do not disable desktop interaction.
Show Design Mode Tooltip Hints Default = Show tooltips.
Do not show tooltips.

Effects
file:///C|/Program%20Files/Activ%20Software/Inspire/help/en_US/settings_effects.htm[1/21/2010 6:11:21 PM]
Show
Home > Reference > Settings > Effects
Effects
For details of how to access Settings, see Choosing application settings.
Settings Options
Spotlight Tool
Border width
Increase or decrease the width of the border around thespotlight area. The range is from 0 to 20 pixels.
Default = 15
Border color Color of the border around the spotlight.
Default = blue
Background color Color of the non-spotlighted area when using the Spotlight.
Default = black
Translucent border Default = Make the spotlight border translucent.
Give the spotlight border a solid color.
Translucent screen Make the spotlight screen (the darkened area that coversthe Flipchart or Desktop window) translucent.
Default = Make the spotlight screen opaque.
Right click captures image Default = Paste an image of the spotlight area on yourcurrent flipchart page, when you right click while the spotlightis activated.
Right click does not capture the spotlight area.
Reveal Tool
Color Color of the Revealer blind.
Default = black
Animation Speed Speed with which the hidden object will be revealed whenyou are using an ActivRemote device. The range is from 1 to20 seconds.
Default = 15

Flipchart
file:///C|/Program%20Files/Activ%20Software/Inspire/help/en_US/settings_desktop_flipchart.htm[1/21/2010 6:11:22 PM]
Show
Home > Reference > Settings > Flipchart
Flipchart
For details of how to access Settings, see Choosing application settings.
Settings Options
Create desktop flipchart on launch Create a desktop flipchart when you launch ActivInspire.
Default = Do not create a desktop flipchart on launch.
World color Background color of the flipchart window, behind the flipchartpage.
Default = Blue
Default page scale Default page scale for when you create a new flipchart oropen an existing flipchart:
Default = Best Fit
Width Fit
Height Fit
25%
50%
100%
150%
200%
400%
800%
Original Scale
You need to restart ActivInspire to activate this setting afterchanging it.
Default page size Default page size for when you create a new flipchart or openan existing flipchart:
Screen Size
Default = 1024 * 768
1152 * 864
1280 * 1024
Custom
Default Page color Only enabled if you set the default background to be a color.
Default = white
Show flipchart summary when saving Open a window to insert information describing theflipchart when saving.

Flipchart
file:///C|/Program%20Files/Activ%20Software/Inspire/help/en_US/settings_desktop_flipchart.htm[1/21/2010 6:11:22 PM]
Default = Close without showing flipchart summary.

Flipchart Objects
file:///C|/Program%20Files/Activ%20Software/Inspire/help/en_US/settings_flipchart_objects.htm[1/21/2010 6:11:24 PM]
Show
Home > Reference > Settings > Flipchart Objects
Flipchart Objects
For details of how to access Settings, see Choosing application settings.
Settings Options
High-quality rendering Default = Improve the resolution of objects. Could makeolder computers run more slowly.
Draw objects with lower resolution. May make edges lookuneven.
High-quality rendering when annotating Improve the look of all line and shape edges, includingfreehand annotations. Could make older computers run moreslowly.
Default = Draw annotations with lower resolution.
Container center tolerance
If you are using containers with the Match Centers option,you can specify how precisely the centers of objects must lineup to be contained. The lower the number of pixels, thegreater the accuracy required in lining up the centers ofobjects.
Default = 10
Show pickup handles when dragging objects from Library Default = Enable the Select Tool and display pickupboxes on items dragged from the Resource Library.
Do not enable the Select Tool.
Show pickup rectangle Default = Display a rectangle around selected objects.
Do not show a rectangle.
Add Timestamp to all new pages created Stamp the date and time on all new flipchart pages.
Default = Do not add a timestamp.
Automatic annotation grouping Group annotations together automatically as one object.
Treat annotations as individual objects.
Resource Library
Default resource library Location of the resource library that is displayed in theResource Browser:
Default = Shared Resources
My Resources
Other
Resource items retain transparency Default = Transparent objects retain their originaltransparency when dragged onto a flipchart page from the

Flipchart Objects
file:///C|/Program%20Files/Activ%20Software/Inspire/help/en_US/settings_flipchart_objects.htm[1/21/2010 6:11:24 PM]
resource library.
Transparent objects do not retain their originaltransparency.
View Mode Layout of the contents of the resource library in the ResourceBrowser:
Default = List
Grid
Thumbnail Size Size of the thumbnails displayed in the Resource Browser:
Default = Large
Small

Language
file:///C|/Program%20Files/Activ%20Software/Inspire/help/en_US/settings_language.htm[1/21/2010 6:11:26 PM]
Show
Home > Reference > Settings > Language
Language
For details of how to access Settings, see Choosing application settings.
Setting Options
Application language Displays ActivInspire in your computer's default language.You can choose another language from the drop-down menu,if your computer supports more than one locale.

Learner Response System
file:///C|/Program%20Files/Activ%20Software/Inspire/help/en_US/settings_learner_response.htm[1/21/2010 6:11:27 PM]
Show
Home > Reference > Settings > Learner Response System
Learner Response System
For details of how to access Settings, see Choosing application settings.
Settings Options
ExpressPoll
Question timeout The time allowed to respond to a question. Setting a default timeoutrestricts the time available to vote.
If you do not set a default timeout, voting will continue until all users
have responded, or until you click on Stop Vote .
Default = 0
Apply timeout to prepared questions Apply the above timeout to prepared questions.
Default = Do not apply the timeout.
Append question to current flipchart Append the question to the end of the current flipchart on a newpage.
Default = Do not append the question.
ActiVote
Allow users to modify their response Allow users to change their response during the timeout period.When the timeout period has ended, further responses are ignored.
Default = Do not allow users to change their responses.
Answers
Show results after vote Default = Display results on the board after the vote has ended.
Do not display results.
Automatic page advance Turn the page automatically after receiving votes.
Default = Do not turn the page automatically.
Anonymous mode Display the results of the vote anonymously.
Default = Display the results by device or name.

Learner Response System
file:///C|/Program%20Files/Activ%20Software/Inspire/help/en_US/settings_learner_response.htm[1/21/2010 6:11:27 PM]

Multimedia
file:///C|/Program%20Files/Activ%20Software/Inspire/help/en_US/settings_multimedia.htm[1/21/2010 6:11:29 PM]
Show
Home > Reference > Settings > Multimedia
Multimedia
For details of how to access Settings, see Choosing application settings.
Settings Options
Show sound controller Default = Show the Sound Controller when playing asound file; overrides other dynamic settings.
Hide the Sound Controller during play.
Show controls for flash Default = Show controls when Flash® files are playing.Overrides dynamic settings.
Do not show controls for flash files.
Show frame capture button Default = Show Frame Capture button for still imagesfrom videos and Flash files.
Does not show Frame Capture button.
Force overlay mode for flash Lets you annotate over a Flash file.
Default = Does not let you annotate over a Flash file.

Online Settings
file:///C|/Program%20Files/Activ%20Software/Inspire/help/en_US/settings_online.htm[1/21/2010 6:11:30 PM]
Show
Home > Reference > Settings > Online Settings
Online Settings
For details of how to access Settings, see Choosing application settings.
Settings Options
Web Links
Home URL The website that is displayed when you open your webbrowser from ActivInspire.
Web update
URL The website that ActivInspire contacts when you click Checkfor Updates on the Dashboard.
Proxy settings
Proxy server name Name and HTTP port number of your proxy server.
Default HTTP port number = 0
Your system administrator or service provider will supply youwith these details.
HTTP port number
Username The login name and password required to access your server,not to access the Online Resource Library.
Your system administrator or service provider will supply youwith these details.
Password

Profile and Resources
file:///C|/Program%20Files/Activ%20Software/Inspire/help/en_US/settings_profile_and_resources.htm[1/21/2010 6:11:32 PM]
Show
Home > Reference > Settings > Profile and Resources
Profile and Resources
For details of how to access Settings, see Choosing application settings.
ActivInspire stores profiles, templates and other files in the default folders shown in the following table. You can copy or move thefiles to other folders if you wish and change the appropriate setting so that ActivInspire can access the files in their new location.
When you change the default locations in 'Profile and Resources', you are simply pointing ActivInspire to lookfor files in a new location. The files themselves do not move. Copy your files to the new location before youchange the location in ActivInspire. For information about copying or moving files, see your operating systemdocumentation.
Settings Default locations
Use default profile path Default = Access profiles at the location shown below.
Access profiles at another location.
Profile stored in
Windows My Resources\My Profiles
MacMy Resources/My Profiles
Linux
Use default 'My Resources'path
Default = Access 'My Resources' at the location shown below.
Access 'My Resources' at another location.
My resources files in
Windows XP Documents and Settings\username\My Documents\Activ Software\ActivInspire\MyResources
Windows Vista Users\username\Document\ Activ Software\ActivInspire\My Resources
Mac /Users/username/Documents/Activ Software/ActivInspire
Linux /home/username/Documents/Activ Software/ActivInspire
Use default 'Shared Resources'path
Default = Access 'Shared Resources' at the location shown below.
Access 'Shared Resources' at another location.
Shared resources files in
Windows XP Documents and Settings\All Users\Documents\Activ Software\ActivInspire
Windows Vista \Users\Public\Documents\ Activ Software\ActivInspire

Profile and Resources
file:///C|/Program%20Files/Activ%20Software/Inspire/help/en_US/settings_profile_and_resources.htm[1/21/2010 6:11:32 PM]
Mac /Users/shared/Promethean/Activ Software/ActivInspire
Linux /var/Promethean/Inspire/Shared Resources
Use default page template path Default = Access page templates at the location shown below.
Access page templates at another location.
Page template files in
Windows Shared Resources\Activities and templates
MacShared Resources/ Activities and templates
Linux
Use default question page path Default = Access question pages at the location shown below.
Browse to access question pages at another location.
Question page files in
Windows Shared Resources\FlipchartPages\Activities and templates\Templates (learnerresponse)\
MacShared Resources/FlipchartPages/Templates (learner response)/
Linux

Spell Checker
file:///C|/Program%20Files/Activ%20Software/Inspire/help/en_US/settings_spell_checker.htm[1/21/2010 6:11:33 PM]
Show
Home > Reference > Settings > Spell Checker
Spell Checker
For details of how to access Settings, see Choosing application settings.
Settings Options
Highlight misspelled words Highlight misspelled words as soon as they have beenadded to the flipchart.
Default = Do not highlight.
Ignore capitalized words Ignore words with leading uppercase letters while spellchecking.
Default = Do not ignore.
Ignore words in UPPERCASE Ignore words in uppercase letters while spell checking.
Default = Do not ignore.
Ignore words that contain numbers Ignore words that contain numbers while spell checking.
Default = Do not ignore.
Ignore words in mixed case Ignore words that contain both uppercase and lowercaseletters while spell checking.
Default = Do not ignore.
Ignore internet addresses Ignore internet addresses while spell checking.
Default = Do not ignore.
Report repeated words Default = Be notified of repeated words while spellchecking.
Do not report repeated words.
Edit user dictionary Open the user dictionary for the currently selected language(see below) in a text editor.
Dictionary language Language to be used for spell checking, select from the drop-down menu.
Default = Your computer's operating system language.

User Input
file:///C|/Program%20Files/Activ%20Software/Inspire/help/en_US/settings_user_input.htm[1/21/2010 6:11:35 PM]
Show
Home > Reference > Settings > User Input
User Input
For details of how to access Settings, see Choosing application settings.
Settings Options
Keyboard
Use keyboard supplied with operating system Use the keyboard supplied with your operating system.
Default = Use the Floating Keyboard supplied withActivInspire.
Use keyboard specified by user Allows you to select another keyboard.
Automatically show keyboard with text objects Show the floating keyboard when editing text objects.
Default = Do not show the keyboard.
Automatically show keyboard when saving files Display the keyboard when saving a flipchart. This isuseful when you are working at the board and want to quicklytype a filename without returning to your computer.
Default = Do not show the keyboard.
Recognition Tools
Recognition Timeout (seconds) Timeout for handwriting and shape recognition.
Range = 1 - 5 seconds.
Default = 5
Fill recognized shapes Fill your shapes with color when your they arerrecognized.
Default = Do not fill recognized shapes.
Fill mode Only enabled if 'Fill recognized shapes' is selected. Selectfrom the drop-down menu:
Same as the outline
Another color (see below)
Another color Only enabled if 'Another color' is selected above. Click on thebox to choose a color.
Handwriting Recognition Language Language to use for handwriting recognition, select from thedrop-down menu.
Default = Your computer's operating system language.

User Input
file:///C|/Program%20Files/Activ%20Software/Inspire/help/en_US/settings_user_input.htm[1/21/2010 6:11:35 PM]

Identification properties
file:///C|/Program%20Files/Activ%20Software/Inspire/help/en_US/identification_properties.htm[1/21/2010 6:11:36 PM]
Show
Home > Reference > Properties > Identification properties
Identification propertiesFor details of how to change properties, see Changing object properties.
Property Option Description
Name ActivInspire allocates default names to flipchart objects, for example, Shape1, Shape2.
You can select and change the default name.
Keywords One or more words that identify the object.
Two ways to enter keywords:
Click on the Keywords box and begin typing. Separate individual keywords by aspace.
Click on the Keywords Editor icon [...], click on Add and begin typing. Use theKeywords Editor to add, move and remove keywords.
Use keywords with containers. If you set a container so that it can contain an objectwith a particular keyword, for example, 'animal', any object with the keyword 'animal' canbe contained by that container.
Description Only applies to pages.
Allows you to include instructions or comments about a specific page in the descriptionarea. This can be used to describe how the page has been set up, for example, if youshare pages with fellow teachers and you have created some complex object properties oractions.
QuestionTag
A multi-answer question produced by the Question Wizard or ExpressPoll has three typesof text objects:
With Question
Option
Label tags
The tag numbers let you see the answer / option pairings – this can be useful when youedit and reformat the text, or move answers around.
If you nominated a correct answer with the Question Wizard, this information is containedwithin the 'Label' tag. When the corresponding answer is returned by voters, it ishighlighted green in the results display. Nominate a new correct answer by placing it nextto the object with the appropriate 'Label' number.
You cannot generate a question and start a vote by applying tags to text enteredoutside of the Question Wizard or ExpressPoll.
None Default
Question Allocated to your Question text.
Option 1 Associated with text tagged Label 1 (displayed as answer A or 1).
Option 2 Associated with text tagged Label 2 (displayed as answer B or 2).

Identification properties
file:///C|/Program%20Files/Activ%20Software/Inspire/help/en_US/identification_properties.htm[1/21/2010 6:11:36 PM]
Option 3 Associated with text tagged Label 3 (displayed as answer C or 3).
Option 4 Associated with text tagged Label 4 (displayed as answer D or 4).
Option 5 Associated with text tagged Label 5 (displayed as answer E or 5).
Option 6 Associated with text tagged Label 6 (displayed as answer F or 6).
Label 1 Option numbers and labels must match, for answers to be correctly interpreted.
If you move any options or labels, make a note of the change. Label 2
Label 3
Label 4
Label 5
Label 6

Container properties
file:///C|/Program%20Files/Activ%20Software/Inspire/help/en_US/container_properties.htm[1/21/2010 6:11:38 PM]
Show
Home > Reference > Properties > Container properties
Container propertiesFor details of how to change properties, see Changing object properties.
Property Option Description
Can Contain Nothing Default
No container setting is applied.
Anything Any object placed on top is recognized.
Specific Object Choose one specific object for the container torecognize.
Keywords The container recognizes any resource which hasthe keywords you specify.
ContainObject
Only enabled if 'Can Contain' is set to 'SpecificObject' (see above).
Select the object from the 'Select Object' DialogBox.
ContainWords
Only enabled if 'Can Contain' is set to 'Keywords'(see above).
Type the keywords the container can recognize.
Contain Rule
Centers Must Match The content's center must be placed on thecontainer's center for the contents to be recognized.Useful when the 'contents' are bigger than theircontainers.
Completely Contained The contents must fit inside the container.
RewardSound
False Default
Set to 'True' to play a sound when an object iscorrectly contained.
RewardSoundLocation
Only enabled if 'Reward Sound' is set to 'True' (seeabove).
Opens the 'Select a sound' Dialog Box to let youbrowse to and select a sound file.
Return if notContained
False Default
Returns the object to its original position on theflipchart page if set to 'True'.

Container properties
file:///C|/Program%20Files/Activ%20Software/Inspire/help/en_US/container_properties.htm[1/21/2010 6:11:38 PM]

Restrictors properties
file:///C|/Program%20Files/Activ%20Software/Inspire/help/en_US/restrictors_properties.htm[1/21/2010 6:11:39 PM]
Show
Home > Reference > Properties > Restrictors properties
Restrictors propertiesFor details of how to change properties, see Changing object properties.
Property Option Description
Can Block False Default
True Object can block.
Can Snap False Default
True Object can snap to.
Snap Point x Point on the x axis to which the object can snap.
Snap Point y Point on the y axis to which the object can snap.
Snap To Center Default. Object snaps to the center.
Other Place Object snaps to another place which you can define.
Other Object Object can snap to another object.
First Text Line Object can snap to the first line of text.
Specific Point Object can snap to a specific point.
Top Left Object can snap to the top left.
Top Object can snap to the top.
Top Right Object can snap to the top right.
Left Object can snap to the left.
Right Object can snap to the right.
Bottom Left Object can snap to the bottom left.
Bottom Object can snap to the bottom.
Bottom Right Object can snap to the bottom right.
Can Move Freely Default. Object can move anywhere on the flipchart page.
Vertically Object can only move vertically.
Horizontally Object can only move horizontally.

Restrictors properties
file:///C|/Program%20Files/Activ%20Software/Inspire/help/en_US/restrictors_properties.htm[1/21/2010 6:11:39 PM]
Along path Object can only move along the defined path.
No Object cannot move.
Move Path Only enabled if 'Can Move' is set to 'Along path' (see above).
Select the path from the 'Select Object' Dialog Box.
Can Size Freely Default
None Object cannot be resized.

Menus and Popup Menus
file:///C|/Program%20Files/Activ%20Software/Inspire/help/en_US/menus_and_popup_menus.htm[1/21/2010 6:11:41 PM]
Show
Home > Reference > Menus and Popup Menus
Menus and Popup MenusThis section lists and briefly describes the tools and functions available in each Menu and Popup Menu in ActivInspire:
Menubar
Popup Menus
Marquee and Sizing Handles

ExpressPoll
file:///C|/Program%20Files/Activ%20Software/Inspire/help/en_US/expresspoll.htm[1/21/2010 6:11:43 PM]
Show
Home > Reference > Tools > ExpressPoll
ExpressPoll
What? Ask your students a quick question and display voting results instantly.
Where? Tools > ExpressPoll
Main Toolbox
Desktop Tools
Shortcut? F3
How? Select a question style and options from the voting 'Wonderwheel'
What can I customize? Question timeout Specifies the time available to respond.
Apply timeout to preparedquestions
Toggle switch.
Append question to currentflipchart
Toggle switch.
Where can I customize it? Settings > Learner Response System
More info...Using Learner Response Systems
Settings > Learner Response System
Working with actions
Actions > Voting Actions

Summary of differences
file:///C|/Program%20Files/Activ%20Software/Inspire/help/en_US/summary_of_differences.htm[1/21/2010 6:11:44 PM]
Show
Home > Reference > Actions > Summary of differences
Important information for users of Activstudio andActivprimarySummary of differencesActivInspire has been streamlined to work on WindowsTM, Mac® and LinuxTM computers. Flipcharts produced with Activstudio andActivprimary 3.n should open in ActivInspire, on any of these platforms. Furthermore, ActivInspire is integrated to support deviceswhich previously needed separate software.
However, as a result of the streamlining, some flipchart objects with previously associated actions may lose their action when youopen the flipchart in ActivInspire.
If this happens, you can assign another appropriate action or delete the object.
The following sections list the differences between actions in Activstudio and Activprimary 3.n and ActivInspire:
Not supported
Superseded
Supported with differences
Not supportedThese actions do not work in ActivInspire:
Export Page Fraction Creator Powerpoint Convertor Link Library
Power Tools Export to ppt Export to ppt obj Export to doc
Export to pdf Export to html Export to swf Export Results to Text
Export Wizard Activity Wizard Activcataloger Annotation Upgrader
Open My Notes and Pointers Open Shared Notes andPointers
Open Other Notes andPointers
Export to QuickTime (Mac)
Export to picture slides(Mac)
Export to Applescript (Mac) Activmarker Clipboard Tickertape
Open My Tickertapes Open Shared Tickertapes Open Other Tickertapes Resource Library SmallThumbnails
Resource Library LargeThumbnails
Page Select Small Page Select Medium
Page Select Large
SupersededThese actions do not work in ActivInspire, because they have been superseded by other actions. We recommend that you read thenotes and save your flipcharts to the new .flipchart format with File > Save as... Then consider mapping other actions and trythem out, before you use the flipcharts in the classroom. See the Notes column for suggestions.
Action Notes

Summary of differences
file:///C|/Program%20Files/Activ%20Software/Inspire/help/en_US/summary_of_differences.htm[1/21/2010 6:11:44 PM]
Recognition ToolboxChoose between Handwriting Recognition and Shape Recognition
Flipchart RecorderConsider using the Screen Recorder
Update Thumbnails Thumbnails are automatically updated in the Browser
Embed File Actions Choose between Insert Link to File and Insert Media from File
Resource Manager In ActivInspire, you manage resources with the Resource Browser
Keyword Editor In ActivInspire, you access the Keywords Editor from the Property Browser
Flipchart Builder In ActivInspire, you build flipcharts with the Page Browser and Resource Browser
Launch/Quit Application (Mac) Consider using Insert Link to File. You can launch an application, but you cannotquit.
Supported with differencesThese actions work, but they may behave differently in ActivInspire. We recommend that you read the notes, save your flipchartsto the new .flipchart format, then try the actions out before you use them in the classroom. See the Notes column for a briefdescription of the differences.
Activstudio &Activprimary Action
ActivInspire Action Notes
Deconstruct Text Extract Text New name, same functionality.
Start/Stop ActiVoteStart Flipchart Vote Enables Start Flipchart Vote if there is a
question on the current flipchart page.
ActiVote Results Voting BrowserShows voting results in the Voting Browser
ActiVote Session Voting BrowserOpens the Voting Browser and displaysinformation about the current session.
Various Show Clock actions ClockDisplays the Clock according to the settingsin the 'Edit Profiles Settings' Tab.
ActiVote Question Settings Question on Current Page Launches the Insert Question Wizard. Whenyou complete the wizard, the question is displayedon the current page.
Recorder Menu Screen RecorderDisplays the Screen Recorder
There is no Area Screen Recorder in ActivInspire.Area Screen Recorder
Straight Line
Horizontal Line
Vertical Line
ShapeEnables the Shape Tool.

Summary of differences
file:///C|/Program%20Files/Activ%20Software/Inspire/help/en_US/summary_of_differences.htm[1/21/2010 6:11:44 PM]
Square Tool
Circle Tool
Semi Arc
Rectangle
Ellipse
Corner Arc
Callout
Arrow
Point to Point
Slate Control
Device Register
ActiVote Users
Device Registration
Starts Device Registration
Individual Resource FolderActions
Resource Library Opens Shared Resources.
Question Master Question Wizard Launches the Insert Question Wizard. Whenyou complete the wizard, the question is displayedon the current page.
Cut Page Cut Page Cuts, copies or pastes the designated targetobject.
If there is no designated target object, applies theaction to the currently selected object. If no objectis selected, applies the action to the action objectitself.
Copy Annotation Copy
Paste Annotation Paste
Show Page Selector Page BrowserOpens the Page Browser
Edit Text TextStarts the Text tool.
Set Grid (Mac) Grid DesignerOpens the Grid Designer
Set Page rColor (Mac) Set Background Opens the 'Set Background' Dialog Box, where youcan set a background color or image.
Slate XR (Mac)
Slate IR (Mac)
Device RegistrationStarts Device Registration
Print to pdf (Mac) Print Dialogue Box Opens the 'Print' Dialog Box, where you can selectoptions to print to PDF
Back to top
In ActivInspire, all the following actions open the 'Edit Profiles' Dialog Box. See the Notes column for details of what to do next.
Activstudio &Activprimary Action
Notes

Summary of differences
file:///C|/Program%20Files/Activ%20Software/Inspire/help/en_US/summary_of_differences.htm[1/21/2010 6:11:44 PM]
Vote Settings Click on the 'Settings' Tab and select Learner Response Systems.
Toolstore Click on the 'Commands' Tab and add or remove tools to/from the Main Toolbox orMarquee Handles
Open Toolbox Layout Click on the 'Layout' Tab.
Small Toolbox
Medium Toolbox
Large Toolbox
Vertical Orientation
Right Orientation
Left Orientation
8, 16, 24 Toolbox Colors
Click on the 'Layout' Tab and select the desired layout.
Dock Resource Library Left
Dock Resource Library Right
Dock Resource Library BottomLeft
Dock Resource Library BottomRight
In ActivInspire Studio, the Resource Library opens in the Resource Browser. Click on the'Layout' Tab and select the desired Browser behavior.
Save Toolbox Layout Click on the 'Layout' Tab. Save the layout to the default profile, or to another profile.
Clock Settings Click on the 'Settings' Tab, then click on Clock Settings.
Back to top

Appearance properties
file:///C|/Program%20Files/Activ%20Software/Inspire/help/en_US/appearance_properties.htm[1/21/2010 6:11:46 PM]
Show
Home > Reference > Properties > Appearance properties
Appearance propertiesFor details of how to change properties, see Changing object properties.
Property Option Description
Layer Top
Middle
Bottom
Background
Default
Specify on which layer the object is placed.
Depth not applicable Read only indicator. Shows the position of the object in the stacking order.
Grids and objects, if placed in front, have a higher number in the stackingorder.
Translucency This value can range from fully translucent (visible) to no translucency (solid).
Use the slider to change the translucency.
Visible True
False
Default
Set to 'False' to make the object invisible.
Ink Type Pen
Highlighter
Magic Ink
Default
Annotations can be one of three types:
Pen annotations are solid.
Highlighter annotations are partially translucent.
Magic Ink annotations allow you to see through objects on the top layer.

Outline properties
file:///C|/Program%20Files/Activ%20Software/Inspire/help/en_US/outline_properties.htm[1/21/2010 6:11:48 PM]
Show
Home > Reference > Properties > Outline properties
Outline propertiesFor details of how to change properties, see Changing object properties.
Property Option Description
Style
Solid
None
Dashed
Dot
Dash-Dot
Dash-Dot-Dot
Outline style
Default
Color
Black
Outline color
Default
Width
4
Outline width in pixels. Range = Finest possible, 1 - 100.
Default
Cap Style
Round
Flat
Square
Applies caps of the selected type to the beginnings and ends of annotations orlines, when 'Style' is set to one of the dashed options.
Default
Join Style
Round
Mitre
Bevel
Applies to the outside corners of shape objects.
Default

Fill properties
file:///C|/Program%20Files/Activ%20Software/Inspire/help/en_US/fill_properties.htm[1/21/2010 6:11:49 PM]
Show
Home > Reference > Properties > Fill properties
Fill propertiesFor details of how to change properties, see Changing object properties.
Property Option Description
Style None
Default
Set to another option to apply the style of yourchoice.
Solid Apply a solid fill effect.
Dense1
Dense2
Dense3
Dense4
Dense5
Dense6
Dense7
Select from matrix patterns of different densities.
Horizontal
Vertical
Cross
Backward Diagonal
Forward Diagonal
Cross Diagonal
Select from a range of hatched fill patterns.
Gradient Select to enable a two-rcolor graduated fill.
Gradient None
Vertical
Horizontal
Diagonal1
Diagonal2
Radial
Default
Set to another option to apply the graduated coloringof your choice.
Color Black Default
Set to another rcolor to apply the shading of yourchoice.
Only enabled when the fill 'Style' is set to'Gradient' (see above).
Color 2 Black

Fill properties
file:///C|/Program%20Files/Activ%20Software/Inspire/help/en_US/fill_properties.htm[1/21/2010 6:11:49 PM]

Background properties
file:///C|/Program%20Files/Activ%20Software/Inspire/help/en_US/background_properties.htm[1/21/2010 6:11:51 PM]
Show
Home > Reference > Properties > Background properties
Background propertiesFor details of how to change properties, see Changing object properties.
Property Option Description
rColor Black Default
Set to another rcolor to change the background.
Mode Transparent
Opaque
Default
Set to 'Opaque' to make the background rcolor appear solid.

Position properties
file:///C|/Program%20Files/Activ%20Software/Inspire/help/en_US/position_properties.htm[1/21/2010 6:11:52 PM]
Show
Home > Reference > Properties > Position properties
Position propertiesFor details of how to change properties, see Changing object properties.
Property Option Description
Left Distance of object to left margin in pixels. Accurate to three decimal points.
Top Distance of object to top margin in pixels. Accurate to three decimal points.
Width Width of object in pixels. Accurate to three decimal points.
Height Height of object in pixels. Accurate to three decimal points.
Scale Factor x 1 Default
Change the number to scale the object by the new factor along the x axis. Forexample, set the scale factor to 2 to double the size.
Scale Factor y 1 Default
Change the number to scale the object by the new factor along the y axis.
Inverted False Default
Change to 'True' to flip the object by 180 degrees along the vertical.
Angle 0 Default
Change this to any value between 1 and 360 to pivot the object by the specifiednumber of degrees around the top right Marquee Handle.
Reflected False Default
Change to 'True' to flip the object by 180 degrees along the horizontal
Locked False Default
Change to 'True' to lock the object in place, so that it cannot be selected andmoved, except with the Freely Move Object Handle.
To unlock it again, set back to' False', or double-click the lock icon on the ObjectBrowser.

Label properties
file:///C|/Program%20Files/Activ%20Software/Inspire/help/en_US/label_properties.htm[1/21/2010 6:11:54 PM]
Show
Home > Reference > Properties > Label properties
Label propertiesFor details of how to change properties, see Changing object properties.
Property Option Description
Caption Lets you add a one-line caption to an object.
Font Name Arial Default
Click the drop-down box to change the font.
Font Size 12 Default
Click the up or down arrow to increase or decrease the font size, or select thesize digits and type in the new size.
Font Color Black Default
Click on the color box to select another font color.
Outline Style None Default
Click the drop-down arrow to select an outline style for your label. Solid
Dashed
Dot
Dash-Dot
Dash-Dot-Dot
BackgroundMode
Opaque Default
Transparent Select to make the label background transparent.
BackgroundColor
Click the box to select a background color.
Behavior Always On Default
Tooltip Select to make the label visible only when the cursor moves across the object.

Rotate properties
file:///C|/Program%20Files/Activ%20Software/Inspire/help/en_US/rotate_properties.htm[1/21/2010 6:11:55 PM]
Show
Home > Reference > Properties > Rotate properties
Rotate propertiesFor details of how to change properties, see Changing object properties.
Property Option Description
Can Rotate Freely Default
Object can rotate without any restrictions
Clockwise Object can only rotate in a clockwise direction.
Anticlockwise Object can only rotate in an anticlockwise direction.
No Object cannot rotate.
Rotate Step Object rotates a step at a time.
Rotate About Center Default
Object can only rotate around its own center.
Other Place Object can rotate around another place which you can define.
Other Object Object can rotate around another object.
First Text Line Object can rotate around the first line of text.
Specific Point Object can rotate around a specific point.
Top Left Object can rotate around the top left.
Top Object can rotate around the top.
Top Right Object can rotate around the top right.
Left Object can rotate around the left.
Right Object can rotate around the right.
Bottom Left Object can rotate around the bottom left.
Rotate Object Only enabled if 'Rotate About' is set to 'Other Object' (see above).
Select the object from the 'Select Object' Dialog Box.
Rotate Point x Object can rotate around the x coordinate.
Rotate Point y Object can rotate around the y coordinate.

Multimedia properties
file:///C|/Program%20Files/Activ%20Software/Inspire/help/en_US/multimedia_properties.htm[1/21/2010 6:11:57 PM]
Show
Home > Reference > Properties > Multimedia properties
Multimedia propertiesFor details of how to change properties, see Changing object properties.
Multimedia properties are dependent on the type of file, operating system and multimedia player.
Property Option Description
Force Overlay
(swf and flv objectsonly)
False Multimedia object is not forced on top of annotations.
True Multimedia object is forced on top of annotations.
Autoplay False Playback starts automatically when page is displayed
True Playback does not start automatically when page is displayed.
Loop False Single autoplay or controlled playback of multimedia file.
True Playback is repeated until stopped.
Hide Controls False Controller is displayed.
True Controller is hidden.
Force Aspect False Resizing will keep the aspect ratio.
True Resizing distortions are possible.
TransparentBackground
(swf objects only)
False When embedded objects are not set to forced overlay, they will be transparent.
True When embedded objects are not set to 'Force Overlay', they will be transparent.

Page properties
file:///C|/Program%20Files/Activ%20Software/Inspire/help/en_US/page_properties.htm[1/21/2010 6:11:58 PM]
Show
Home > Reference > Properties > Page properties
Page propertiesFor details of how to change properties, see Changing object properties.
Property Options Description
Width Page width in pixels.
Height Page height in pixels.
Frames Across Default = 0
Allows you divide the page into frames and specify the number ofhorizontal frames.
Frames Down Default = 0
Allows you divide the page into frames and specify the number ofvertical frames.
Background Fill Default = White
Image Allows you to use an image, Desktop Snapshot or Desktop Overlayas the background of your flipchart page.
Desktop Snapshot
Desktop Overlay

Tools properties
file:///C|/Program%20Files/Activ%20Software/Inspire/help/en_US/tools_properties.htm[1/21/2010 6:12:00 PM]
Show
Home > Reference > Properties > Tools properties
Tools propertiesFor details of how to change properties, see Changing object properties.
Property Option Description
Page Tools As before Default for all pages.
Maintains the current state of the Spotlight or Revealer when you go tothe selected page. For example, if the Revealer is switched on forpage 1 of your flipchart, it will automatically be switched on when youturn to page 2, if page 2 contains the 'As before' tool state. However, ifthe Revealer is switched off on page 1, it will also be switched off onpage 2.
Revealer ToolSwitches the Revealer or Spotlight on when you go to this page.
Spotlight Tool
Tools off Switches the Revealer or Spotlight off when you go to this page.
Revealer Mode Full Allows you to reveal the page by moving the cursor inward from anyside of the page.
Top
Allows you to reveal the page by moving the cursor inward from eitherthe top, bottom, left or right of the page.
Bottom
Left
Right
Spotlight Mode Circular Spotlight Provides a movable, sizable circular/oval or square/rectangular spotlightthrough a full page masking layer.
Square Spotlight
Solid Circular SpotlightProvides a movable, sizable circular/oval or square/rectangular mask.
Solid Square Spotlight

Revealer properties
file:///C|/Program%20Files/Activ%20Software/Inspire/help/en_US/revealer_properties.htm[1/21/2010 6:12:01 PM]
Show
Home > Reference > Properties > Revealer properties
Revealer propertiesFor details of how to change properties, see Changing object properties.
Property Option Description
Mode Off Default.
Switches the Revealer off.
Top Switches the Revealer on and lets you reveal the display from the top,bottom, left or right; or sets the Revealer to 'Full', so that you can reveal theflipchart page from any side. Bottom
Left
Right
Full
Distance 0 Default.
Only enabled if 'Mode' is set to something other than 'Off'. Sets the startingdistance in pixels of the Revealer from the top, bottom, left or right edge ofthe flipchart edge.

Spotlight properties
file:///C|/Program%20Files/Activ%20Software/Inspire/help/en_US/spotlight_properties.htm[1/21/2010 6:12:02 PM]
Show
Home > Reference > Properties > Spotlight properties
Spotlight propertiesFor details of how to change properties, see Changing object properties.
Property Options Description
Mode Off Switches the Spotlight off.
Circular Spotlight Hides the screen, but for a circular or square spotlight.
Square Spotlight
Solid Circular Spotlight All the screen is visible, except for a solid circle or solid square.
Solid Square Spotlight
Left Aligns the Spotlight at the specified number of pixels distance from the left or topof the display.
Top
Width Sets the width or height of the Spotlight.
Height

Grid properties
file:///C|/Program%20Files/Activ%20Software/Inspire/help/en_US/grid_properties.htm[1/21/2010 6:12:04 PM]
Show
Home > Reference > Properties > Grid properties
Grid propertiesFor details of how to change properties, see Changing object properties.
Property Option Description
Visible False Default: False
Hides the grid.
True Shows grid.
ThumbnailScale
Defines the scale at which the thumbnailrepresentation of the grid will be drawn in theResource Library, when browsing for resources.
Default Scale Defines a scale factor which is applied to the grid'sdefined start and step values. For example, if thegrid has an X Step of 50 pixels and a Default Scaleproperty of 2.0, the grid will be drawn every 100pixels across the display.
Scale Step Defines the amount by which the Grid Default Scale
will alter each time you click on the + or - buttonsto enlarge or reduce the grid on the page. The valueis added or subtracted from the Default Scaledepending on the button clicked.
Allow Snap False Default: False.
Enables or disables Snap to Grid. True
On Top False Default: False
Places grid in front of or behind objects. True
Grid Designer Opens the Grid Designer.

Marquee and Sizing Handles
file:///C|/Program%20Files/Activ%20Software/Inspire/help/en_US/marquee_and_sizing_handles.htm[1/21/2010 6:12:06 PM]
Show
Home > Reference > Menus and Popup Menus > Marquee and Sizing Handles
Marquee and Sizing HandlesBy default, the following handles are available when an object is selected:
MarqueeHandle
Studio Primary Description More info...
Freely MoveObject
Lets you drag the object anywhereon the page or into the Trashcan,even if the object is locked. First steps with ActivInspire
> Adding and manipulatingshapesRotate Object
Lets you rotate the object.
Object Edit Menu Opens the Object Edit Menu. Reference > Menus andPopup Menus > PopupMenus
TranslucencySlider
Lets you increase or decrease theobject's translucency.
Toggle Grouped Toggle switch. Groups selectedobjects so that you can work onthem as a single object.
A tour of ActivInspire >Exploring ActivInspireStudio > ActivInspire'sBrowsers > Object Browser
A tour of ActivInspire >Exploring ActivInspirePrimary > ActivInspire'sBrowsers > Object Browser
Bring ForwardBrings the object forwards orsends it backwards by one positionwithin the stack.
More about ActivInspire >Working with objects >Using layers and stackingSend Backward
Duplicate Duplicates or the currentlyselected object.
First steps with ActivInspire> Copying, pasting andduplicating objects
Increase ObjectSize
Increases or decreases the size ofthe object in increments accordingto the Scale Factor set in theObject Browser. The default factoris 1.
Decrease ObjectSize
Edit Shape Points Activates an object's shape pointsso that you can drag them tochange the shape of the object.
First steps with ActivInspire> Adding and manipulatingshapes

Marquee and Sizing Handles
file:///C|/Program%20Files/Activ%20Software/Inspire/help/en_US/marquee_and_sizing_handles.htm[1/21/2010 6:12:06 PM]
Sizing Handle
Size Object Click and drag to extend anddistort the object First steps with ActivInspire
> Adding and manipulatingshapesSize Object
(Maintain Aspect)Click and drag to extend theobject proportionately.
For details of how to add or remove Marquee Handles, see Choosing your tools.

Grid Designer
file:///C|/Program%20Files/Activ%20Software/Inspire/help/en_US/grid_designer.htm[1/21/2010 6:12:08 PM]
Show
Home > Reference > Tools > Grid Designer
Grid Designer
What? Designing your own custom, grids, or adapt grids in the Resource Library.
Where? Page Browser Popup Menu
Shortcut? CTRL+Shift+G (WindowsTM & LinuxTM)
Cmd+Shift+G (Mac®)
How? The Grid Designer gives you many options. Amongst other things, it lets you selectgrid colors and line styles, stack several levels of grid on top of each other, showor hide the grid, allow or disallow snap, so that objects align themselvesautomatically with the grid, show it on top of or behind objects, set X and Y originsand direction, as well as the size of X and Y steps.
Where can I customize it? 'Grid Designer' Dialog Box
More info...More about ActivInspire > Working with objects > Creating and editing grids
Working with actions
Reference > Actions > Command Actions

Copying, pasting and duplicating objects
file:///C|/Program%20Files/Activ%20Software/Inspire/help/en_US/copying_pasting_and_duplicating_objects.htm[1/21/2010 6:12:09 PM]
Show
Home > First steps with ActivInspire > Copying, pasting and duplicating objects
Copying, pasting and duplicating objectsYou can save a lot of time by re-using objects.
Here we show you how to:
Copy and duplicate objects
Cut and paste objects
Copy and duplicate objectsCopying and duplicating an object sounds similar, but is not quite the same.
Copy and paste an object
When you copy an object, ActivInspire stores it in the Paste buffer, until you decide where you want to put it.
Here are two ways to copy an object.
With the object selected:
From the Edit Menu, select Copy.
Click on the Object Edit Menu and select Copy.
Here are three ways to paste an object.
Navigate to where you want to put the copy of the object. This can be on the same page, another page, or even another openflipchart:
Click where you want to insert the object and from the Edit Menu select Paste.
Right-click where you want to insert the object and from the Popup Menu select Paste.
To stack one object on top of another:
1. Select the other object.
2. Click on the Object Edit Menu and select Paste. The copied object is stacked on top of the selected object. Both objectsare on the same layer.
Duplicate an object
When you duplicate an object, ActivInspire places the duplicate so that it partly overlaps the original object.
Here are three ways to duplicate an object.
With the object selected:
Click on the Duplicate Marquee Handle.
From the Edit Menu, select Duplicate.
In the example on the right, note that the second object overlaps the first one.
Alternatively...
You can duplicate the whole page, then delete any unwanted objects from the copy:
Right-click anywhere on the page and from the Popup Menu, select Duplicate.ActivInspire inserts a duplicate of the current page after the current page.

Copying, pasting and duplicating objects
file:///C|/Program%20Files/Activ%20Software/Inspire/help/en_US/copying_pasting_and_duplicating_objects.htm[1/21/2010 6:12:09 PM]
Back to top
Cut and paste objectsCutting and pasting an object means removing it and inserting it elsewhere.
Here are two ways to cut and paste an object.
With the object selected:
From the Object Edit Menu, select Cut.
From the File Menu, select Cut.
To paste the object:
From the Object Edit Menu, select Paste.
From the File Menu, select Paste.
Back to top

Inserting pages
file:///C|/Program%20Files/Activ%20Software/Inspire/help/en_US/inserting_pages.htm[1/21/2010 6:12:11 PM]
Show
Home > First steps with ActivInspire > Inserting pages
Inserting pagesHere we show you how to insert different kinds of pages into your flipchart:
Insert a blank page
Insert a snapshot of your desktop
Insert a blank page1. In the Page Browser, click on the thumbnail of the page before or after which you want to insert a blank page.
2. From the Insert Menu, select Page > Blank Page After Current, or Blank Page Before Current.
OrFrom the Page Browser's Popup Menu, select Insert Page > Blank Page After Current, or Blank Page BeforeCurrent.
A blank page is inserted.
Insert a snapshot of your desktop1. In the Page Browser, click on the thumbnail of the page after which you want to insert a snapshot.
2. From the Insert Menu, select Page > Desktop Snapshot. The 'Insert Page' Popup Box opens.
3. Click on the Camera A snapshot of your computer's desktop appears in a new page after the current one.

Inserting resources
file:///C|/Program%20Files/Activ%20Software/Inspire/help/en_US/inserting_resources.htm[1/21/2010 6:12:13 PM]
Show
Home > First steps with ActivInspire > Inserting resources
Inserting resourcesYou can add your own resources, use those provided with ActivInspire, or use resource packs that have been imported into theResource Library. Use resources as the building blocks for your lessons.
Here we show you how to find a resource and add it to a flipchart. Then we show you how to add a resource to the ResourceLibrary. Finally, we also show you how to add your own resources to the Resource Library.
First find the resource (ActivInspire Studio)
1. Click on the Resource Browser The Shared Resources folder opens in the Browser. This folder containsresources to share with your colleagues. The Browser also contains buttons to open other folders:
My Resources opens your personal resources folder.
Other Resource Folder displays some of your frequently used folders.
Browse to locate another folder opens a dialogue box to allow you to look for files elsewhere onyour computer, or to create another folder.
Search Resources on Promethean Planet opens the Resources page of Promethean Planet in your webbrowser.
2. In the Browser, explore the categories in Shared Resources until you find the one you are looking for, and click on it. Thetop half of the Browser now shows the subfolders in that category.
3. Browse to and click on the folder that contains the type of resource you want to insert, for example, maths > tangrams in theShared Annotations folder. The bottom half of the Browser shows thumbnails of the resources in this folder.
4. Use the slider to see all the resources in this subfolder.
Back to top
First find the resource (ActivInspire Primary)
1. In the Main Toolbox, clickon the Resource
Browser TheResource Browser openslike a film strip along thebottom edge of theActivInspire window. In theexample on the right, youcan see four resources.The one with the musicalnote icon includes a soundaction.
2. Click on Resource
Locations The
Shared Resources folder opens in a popup
Here we briefly describe the parts of the Resource Browser in the pictureabove.
1 Resources

Inserting resources
file:///C|/Program%20Files/Activ%20Software/Inspire/help/en_US/inserting_resources.htm[1/21/2010 6:12:13 PM]
window This foldercontains resources toshare with your colleagues.The window also containsbuttons to open otherfolders:
My Resources opens your personalresources folder.
Other Resource
Folder displayssome of your frequentlyused folders.
2 Forward and Backward buttons let you scroll through the resources.
3 The Tool Pod contains the following tools:
Resource Locations
Rubberstamp On/Off
Toggle Transparency
Browse to locate another folder opens a dialog box to allow you to look for fileselsewhere on your computer, or to create another folder.
Search Resources on Promethean Planet opens the Resources page of Promethean Planetin your web browser.
3. In the popup window, explore the categories in Shared Resources, until you find the one you are looking forand click on it. The pop-up window now shows the subfolders in that category.
4. Browse to and click on the folder that contains the type of resource you want to insert, for example, maths >tangrams in the Shared Annotations folder. The film strip shows thumbnails of the resources in this folder.
5. Use the Backward and Forward buttons on the film reel to see all the resources in this subfolder.
Back to top
Insert a resource into the flipchartHere are several quick ways to insert a resource:
Click on the thumbnail of the resource in the Browser and drag and drop it onto the flipchart page.
Right-click on the thumbnail and select Insert Resource into Flipchart from the Popup Menu.
Click on the Popup Menu and select Insert Resource into Flipchart.
Once you have inserted a resource, you can manipulate it like other objects to suit your needs.
Back to top
Insert a resource into the Resource LibraryYou can also add your own resources to the Resource Library from a flipchart page. For example, if you want to file and reusesome images, action objects or containers.
To add a resource to an existing folder in the Resource Library:
1. Open the folder in the Resource Browser.
2. Click and drag the object into the folder in which you want to insert it, then release it. The newly-added resource nowappears in the items section of the Browser. It has the default name of 'ResourceN' where 'Resource' identifies the type ofresource, for example, Image, and 'N' is a number.

Inserting resources
file:///C|/Program%20Files/Activ%20Software/Inspire/help/en_US/inserting_resources.htm[1/21/2010 6:12:13 PM]
To rename the resource:
1. Select the resource in the Resource Browser.
2. Select Rename Resource File from the Popup Menu. The 'Rename Resource File' Dialog Box opens.
3. Enter a name and click on OK.
To create a new folder, then add the resource to it:
1. In the Resource Browser, browse to and select the folder where you want to create a new folder.
2. Click on the Resource Browser Folders Menu and select Create New Folder. The 'Create New Folder' Dialog Box opens.
3. Enter a folder name and click on OK.
4. In the Resource Browser, browse to the new folder, then drag and drop the resource as described above.

Using grids
file:///C|/Program%20Files/Activ%20Software/Inspire/help/en_US/using_grids.htm[1/21/2010 6:12:15 PM]
Show
Home > First steps with ActivInspire > Using grids
Using grids Here we introduce grids and show you how to use them:
About grids
When to use grids
Insert a grid from the Resource Library
Snap to grid
Show or hide grids
About gridsA grid is one of the components which can make up the background layer of a flipchart. When you apply a grid to a page, you canstill change the color of the background and apply a background image to the page. Any objects, such as annotations and images,are placed on top of the grid because they exist on a different layer. However, you can move the grid so that it displays on top ofall other objects.
When to use gridsYou can use grids in a wide range of activities, here are some ideas:
Position objects accuratelywhen designing apresentation and ensureobjects are lined up in thecorrect place during drag anddrop activities.
Create your own graphpaper, which you can use torepresent numerical data in avisual form.
Create guidelines to assistwith drawing three-dimensional objects.
Create specialized paper torepresent complexmathematical functions.
Add scale to yourdemonstrations, such asobject transformations.
Back to top
Insert a grid from the Resource LibraryThe Resource Library contains a number of sample grids, which are ready for you to use.

Using grids
file:///C|/Program%20Files/Activ%20Software/Inspire/help/en_US/using_grids.htm[1/21/2010 6:12:15 PM]
Here we show you how to insert one of these grids into a flipchart:
1. Navigate to the page where you want to insert a grid.
2. Click on the Resource Browser
3. In the Shared Resources folder, click on Grids.
4. Select the category of your choice, for example, Graph Paper > Green. The thumbnails in the Browser show theavailable grids.
5. Here are three quick ways to add the grid to the page. Click on the thumbnail of your chosen grid, then:
Drag and drop the grid onto the page.
From the Popup Menu, select Insert into Flipchart.
Right-click on the thumbnail and select Insert into Flipchart.
Snap to Grid Use Snap to Grid so that items on the flipchart automatically line up with a grid on the page when you move them.
Make items line up with a grid
1. Drag a grid onto the page from the Resource Library.
2. Right-click on the page and select Snap to Grid.
3. Move or create an object, note how it lines up with the grid.
Switch off Snap to Grid
Snap to Grid remains active until you deselect Snap to Grid, or until you delete the grid.
When Snap to Grid is enabled, you may find that objects continue not to snap to the grid. This may be because theGrid has not been designed to allow snapping to take place.
For details, see Reference > Tools > Grid Designer.
Back to top
Show or hide gridsGrids are useful when you are constructing a flipchart, or when you want to align or measure objects precisely. You may want toshow or hide a grid when you are presenting at the board. You can still use the snap to grid feature without showing the grid itself.
We assume that you have already added a grid to the page.
Here we show you two ways to show and hide grids.
Property Browser
1. Click on the page to select it.
2. Open the Property Browser
3. Scroll down to Grid. Set Visible to True to show the grid, or to False to hide it.
Right-click
1. Right-click on the page.
2. Select Hide Grid. This is a toggle switch, you can use it to show or hide the grid.
Back to top

Using grids
file:///C|/Program%20Files/Activ%20Software/Inspire/help/en_US/using_grids.htm[1/21/2010 6:12:15 PM]
For details of how to create your own grids with the Grid Designer , see Creating and editing grids.

Creating objects
file:///C|/Program%20Files/Activ%20Software/Inspire/help/en_US/creating_objects.htm[1/21/2010 6:12:18 PM]
Show
Home > First steps with ActivInspire > Creating objects
Creating objectsHere we show you how to:
Create a shape
Change its color
Create a shape
1. Click on Shape The cursor changes to give you a preview of the default shape , a straight line. TheShapes Menu opens:
In ActivInspire Studio, it opens vertically on the right of the ActivInspire window by default.
In ActivInspire Primary, it opens in a horizontal film strip along the bottom edge of the ActivInspire window. Click onthe buttons on the film reel to reveal more shapes.
2. Click on another shape, for example, the triangle. Note that the cursor changes to a triangle .
3. Position the cursor where you want to start drawing the triangle, then click and drag until you are satisfied with the shape.
Change its colorHere are two ways to change the color of a shape:
Change the outline color
1. Click on Fill
2. Select a colour from the Color Palette.
In ActivInspire Studio, this is in the Main Toolbox.
In ActivInspire Primary, this is in a pod at the bottom of the ActivInspire window.
3. Position the cursor over the outline of the shape and click. The outline color changes to the one you chose.
If you click near, but not on the outline, the whole page will be filled with the color you selected. Just click on
Undo and try again.
Change the fill color
New shapes are filled by default. Changing the fill color is even easier than changing the outline color:
1. Click on Fill
2. Select a color from the Color Palette.
3. Position the cursor over the centre of the shape and click. The shape fills with the color you chose.

Creating objects
file:///C|/Program%20Files/Activ%20Software/Inspire/help/en_US/creating_objects.htm[1/21/2010 6:12:18 PM]
Back to top

Easy teacher tricks
file:///C|/Program%20Files/Activ%20Software/Inspire/help/en_US/easy_teacher_tricks.htm[1/21/2010 6:12:19 PM]
Show
Home > First steps with ActivInspire > Easy teacher tricks
Easy teacher tricksActivInspire helps you include images, color and interactivity in your lessons. Here are some ideas on how to make the most of thesoftware:
1. Use color and fontsInteractive whiteboards give you the opportunity to use many colors in your classes. It’s easy to get into the habit of using only oneor two fonts. Explore the full range of fonts available, but remember to choose strong colors that work well on the board, keep yourlayout uncluttered, so that the aims and objectives of the lesson don't get lost in the detail.
2. Raid the Resource LibraryIn the Resource Library you’ll find a wide range of images, backgrounds and other resources.
3. Use many pagesSpread exercises over a number of pages to help you control the pace of lessons.
4. Re-save your flipchartsWhen you teach with your flipcharts you will customize them for each class. Re-save the flipchart with a different name when youhave finished teaching the lesson and distribute the flipchart to your students.
5. Print your flipchartsUse the pages as handouts.
6. Explore the presentation tools
Take advantage of ActivInspire’s presentation features to make lessons more creative and engaging. What do the Revealer
the Spotlight the Tickertape and Magic Ink do?
7. Get your students involvedEncourage students to do presentations at the board; let them create their own pages; let them take control of tools; let them worktogether in Dual User mode; ask them ad-hoc questions to stimulate discussion.
8. Share your flipchartsAnd make sure your colleagues share their flipcharts with you!
9. Incorporate your current resources into the flipchartIf you already use CD-ROMs, DVDs and USB storage devices, use them with your flipcharts. Use scanners to copy handoutsyou’ve already created – but remember to take advantage of ActivInspire's opportunities for interactivity.
10. Keep the focus on what is being learnedActivInspire offers excellent opportunities for flexible teaching, making it look like you’re being spontaneous whilst sticking strictly tothe lesson plan laid down in the flipchart.
Back to top

Popup Menus
file:///C|/Program%20Files/Activ%20Software/Inspire/help/en_US/popup_menus.htm[1/21/2010 6:12:22 PM]
Show
Home > Reference > Menus and Popup Menus > Popup Menus
Popup MenusPopup Menus are context specific, for example, the Object Edit Menu is only available when you are working with objects.
You can display Popup Menus by clicking on this icon , or by right-clicking on a flipchart page or object.
For full details of the tools provided in ActivInspire, see Reference > Tools.
Here we give you an overview of the tools and functions available in the Popup Menus in ActivInspire:
Object Edit Menu
Page Menu
Resource Browser Folders Menu
Resource Browser Items Menu
Object Edit Menu
When you have selected an object, you can also display the Object Edit Menu from this Marquee Handle
You can access the following functions from the Object Edit Menu:
Tool Studio Primary Description More info...
PropertyBrowser
Opens the Property Browser. A tour of ActivInspire > ExploringActivInspire Studio > ActivInspire'sBrowsers > Property Browser
A tour of ActivInspire > ExploringActivInspire Primary >ActivInspire's Browsers > PropertyBrowser
Action Browser Opens the Action Browser. A tour of ActivInspire > ExploringActivInspire Studio > ActivInspire'sBrowsers > Action Browser
A tour of ActivInspire > ExploringActivInspire Primary >ActivInspire's Browsers > ActionBrowser
Edit ShapePoints
Activates an object's shape pointsso that you can drag them tochange the shape of the object.
First steps with ActivInspire >Adding and manipulating shapes
Insert link tofile...
Opens the Insert Link to FileDialog Box.
More about ActivInspire > Workingwith objects > Adding andremoving links
Cut First steps with ActivInspire >Copying, pasting and duplicatingobjects
First steps with ActivInspire >Copy

Popup Menus
file:///C|/Program%20Files/Activ%20Software/Inspire/help/en_US/popup_menus.htm[1/21/2010 6:12:22 PM]
Cuts, copies, pastes, duplicates ordeletes the selected object.
Deleting stuff
Paste
Delete
Transform Displays tools for changing theposition, size and alignment of theselected object.
More about ActivInspire > Workingwith objects > Transformingobjects
Reference > Menus and PopupMenus > Menubar > Edit
Reorder Displays tools for moving selectedobjects to a different place in thestacking order, or to another layer
Toggle Locked Toggle switch. Locks or unlocksselected object(s) so that they canor cannot be moved or groupedwith other objects.
A tour of ActivInspire > ExploringActivInspire Studio > ActivInspire'sBrowsers > Object Browser
A tour of ActivInspire > ExploringActivInspire Primary >ActivInspire's Browsers > ObjectBrowser
Toggle Grouped Toggle switch. Groups selectedobjects so that you can work onthem as a single object.
Toggle Hidden Toggle switch. Shows or hides theselected object(s).
Toggle Drag aCopy
Toggle switch. Enables or disablesthe ability to click on an objectand create another copy bydragging it away from the original.
Back to top
Page MenuThis menu is available from the Page Browser and by right-clicking on a flipchart page.
Tool Description More info...
Insert Page Reference > Menubar > Insert
First steps with ActivInspire > Insertingpages
Blank Page Before CurrentInserts a blank page before or after thecurrent one.
Blank Page After Current
Desktop Snapshot Minimizes ActivInspire and opens the'Insert Page' Popup Box with theCamera set to 'Take a Snapshot'.
More about ActivInspire > Working atthe board > Using the Camera
Reference > Tools > Camera

Popup Menus
file:///C|/Program%20Files/Activ%20Software/Inspire/help/en_US/popup_menus.htm[1/21/2010 6:12:22 PM]
More Page Templates Opens a 'User Selected' folder.
Has the same effect as clicking on theOther Resource Folder icon in theResource Browser.
More about ActivInspire > Working withresources > Adding resources to aflipchart
Insert Question Launches the 'Insert Question' Wizard. Using Learner Response Systems >Prepared questions - Using theQuestion Wizard
Export Page Opens the 'Export Page' Dialog Box. More about ActivInspire > Importing andexporting files
Set Background Opens the 'Set Background' Dialog Box.
Select from:
Fill
Image
Desktop Snapshot
Desktop Overlay
Grid Designer Opens the Grid Designer.
More about ActivInspire > Working withobjects > Creating and editing gridsHide Grid Hides the grid.
Snap to Grid Makes moving objects snap to the grid.
Add to Resource Library
Add Page
Add Background
Add Grid
Adds the selected item to the 'MyResources' folder.
More about ActivInspire > Working withresources
Cut Cuts, copies, pastes, duplicates ordeletes the current flipchart page.
Copy
Paste
Duplicate
Delete
Back to top
Resource Browser Folders MenuThis menu is available in the Folders section of the Resource Browser.
Tool Description More info...
Export to Resource Pack... Opens the 'Save as...' Dialog Box. More about ActivInspire > Working with

Popup Menus
file:///C|/Program%20Files/Activ%20Software/Inspire/help/en_US/popup_menus.htm[1/21/2010 6:12:22 PM]
resources > Importing and exportingresource packsImport Resource Pack Here... Only available for top-level folder in 'My
Resources' and 'Shared Resources'.
Rename Folder Only available for lower-level folders in'My Resources', 'Shared Resources'and 'User Selected' folders.
Opens a dialog box to let you rename,delete or create a folder.
Delete Folder
Create New Folder
Resource Browser Items MenuThis menu is available in the Resources section of the Resource Browser.
Tool
Description More info...
View Mode
View as list
View as grid
Displays resources in the folder as alist or grid.
A tour of ActivInspire > ExploringActivInspire Studio > ActivInspire'sBrowsers > Resource Browser
A tour of ActivInspire > ExploringActivInspire Primary >ActivInspire'sBrowsers > Resource BrowserThumbnail Size
Small
Large
Displays small or large thumbnails ofresources.
Insert into Flipchart Inserts selected resource into thecurrent flipchart page.
First steps with ActivInspire > Insertingresources
More about ActivInspire > Working withresources > Adding resources to aflipchart
Rename Resource File Opens the 'Rename Resource File'Dialog Box. Lets you enter a newfilename and save the resource.
Delete from Library Deletes the selected resource from theResource Library.
Back to top