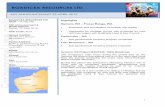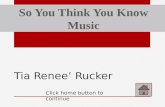An Easy Approach Leonora Bularzik and Ryan Rucker
Transcript of An Easy Approach Leonora Bularzik and Ryan Rucker

An Easy Approach
Leonora Bularzik and Ryan RuckerInstructional Designers
Center for Teaching Excellence, USC
Creating Effective and Interactive Adobe Presenter Presentations

Goals Identify the software applications needed to create
an interactive Adobe Presenter presentationDemonstrate how to effectively create an Adobe
Presenter presentation and attach audio. Illustrate how to setup an Adobe Presenter self –
assessment/graded quizPrepare the presentation for publishingExplain how to post the presentation to
Blackboard2

Software needed
Computer or Laptop
With internal or external Microphone
Adobe Presenter – software added (For PC)
Microsoft PowerPoint – software added (For PC)
Connect Account The Connect account will be set up by UTS after the purchase
of Adobe Presenter.(USC faculty /staff can purchase the software on Self Service
Carolina (my.sc.edu./software) under Technology)3

First steps1. Create Your PowerPoint
and save it.Use the slide sorter to make sure the content flows.(Located at the bottom right corner)
2. Write Your Script on a Word DocumentThree Reasons:i. The reading of the audio will go smootherii. A written document is ready to be added in your note
section.iii. This makes your presentation ADA compliant. (Americans With
Disabilities Act)4

ADDING A QUIZ
5

It is recommended that you have all your quiz questions already written down on a word document.
This will save you time when you are ready to add the questions.
Creating A Quiz– First Steps
6

Adding a Graded QuizIn PowerPoint, open the presentation (PPT file). 1. From the Adobe Presenter menu, select Add Quiz
or Quiz Manager. (If this is a new presentation, you must save it first before you can add a quiz.)
2. In the Quiz Manager, click Add New Quiz
7

Adding a Graded Quiz/Settings
4. From the pop-up menu next to Required, select an option to determine if users must take or pass the quiz. (When selecting an option, consider how the quiz fits in with your e-learning strategy for the presentation. For example, you can require users to pass the quiz or allow them to skip the quiz. )
3. Accept the default Nameor enter a new name in the Name text box.
8

5. Select the options you want to incorporate into the quiz: (default)
Allow backward movement
Allow user to review quiz . Show score at end of quiz
Adding a Graded Quiz/Settings
9

6. Click the Pass or Fail Options tab. 7. Select an option in the Pass/Fail scoring area.
Specify a passing score either as a percentage (for instance, 80% correct) or a number of correct answers (for instance, 8 out of 10).
Adding a Graded Quiz/Settings
10

8. Select the actions that take place when users receive a passing grade or a failing grade. For example, use the pop-up menu next to Action and select Go To Slide to display a specific slide in response to passing or failing.
9. Click OK.
Adding a Graded Quiz/Settings
11

Adding a Graded Quiz/Settings
12

Adding a Graded Quiz/Settings
13

Adding a Graded Quiz/Settings
14

Adding a Graded Quiz/Settings
15

Adding a Graded Quiz
16

RECORDING AUDIO
17

Before Recording Audio
It is recommended that you add your script notes into the PowerPoint note section. This will give you a script to read from and it also will make your PowerPoint accessible for those with disabilities.
18

PowerPoint / Adobe Presenter Ribbon Review
1. Click on the Adobe Presenter tab on your PowerPoint.Two Ways to record audio:2. Click on “Record” in the Audio section will just record
your voice.3. To record audio and yourself (from a camera) and your
PowerPoint, click on “Record” in the Video section.
19

Start Recording AudioTo Start Recording your Voice over your PowerPoint Click on “Record” in the Audio section of the RibbonIt will have you check your microphone level Speak into your microphone
If the box turns from red to green – you are ready to record.Click OK to begin
20

Start Recording AudioImport your notes or type your notes in the script
box. To import your notes from the note section:1. Click on the box symbol. This will open up the
text script box.2. Then click import.
21

Start Recording Audio
A new window opens. Make a choice to import
all your slides or just a few.
Then click OK.
The notes will then beput within the text box.
22

Start Recording Audio1. Start recording by clicking on the red
button. The recording will start right away.
2. When you are done recording-click the red button again to stop recording.
3. If you want to hear what you recorded click the blue button.
-When you are finished listening, the system advances automatically to the next slide.
4. If you don’t listen to what you recorded, then to advance to the next slide-click the arrow at the bottom. (Do steps 1-4 for all of your slides.)
5. When finished, click “save.”
1
2
5
3
4
23

Publish Presentation
24

Publish Publishing will save your Voice Over Presentation.
Click on Publish
A new box opens saving your presentation. Just wait.
1. Make sure you are on “My Computer” and “Choose” to save the presentation where you want to house it.
2. Click in the box for “Zip Package”
3. Click on Publish.
25

Upload to BlackboardYou will have a zip folder with your presentation. Leave this alone.
1. In your blackboard course click on a “Build Content”.
2. Click on Content Package (SCORM)
26

Upload to BlackboardBrowse your computer to find the zip file
1. Click on the zip folder and click on open
27

Upload to BlackboardIt will look like this and then click “Submit” A new window opens for
SCORM information:1. Change the title to what
your presentation is.2. Make SCORM available
by clicking in the “Yes” circle.. Then change any other options you want.
28

Upload to Blackboard3. Grading:
1. Change the name again to your presentation name.
2. Put in the grading
3. Make sure you have the SCORM test available by clicking in the “Yes” circle.
4. Leave the rest alone.
A new window opens for This is what it looks like in your Blackboard course.29