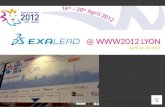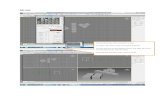An Archiviz Workflow Overview in 3ds Max
-
Upload
juani-rosales -
Category
Documents
-
view
222 -
download
0
Transcript of An Archiviz Workflow Overview in 3ds Max
-
8/12/2019 An Archiviz Workflow Overview in 3ds Max
1/77
An Archiviz Workflow Overview in 3dsMax, Sketchup, and Digital Fusion
K. Shaneon Apr 5th 2010 with80 Comments and 0 Reactions
Tutorial Details
Software:Autodesk 3D Studio Max
Software:V-Ray Software:Fusion
Software:Google Sketchup
Difficulty:Advanced Estimated Completion Time: 3+ Hours
Final Product What You'll Be Creating
http://cg.tutsplus.com/author/k-shane/http://cg.tutsplus.com/author/k-shane/http://cg.tutsplus.com/tutorials/autodesk-3d-studio-max/an-archiviz-workflow-overview-in-3ds-max-sketchup-and-digital-fusion/#disqus_threadhttp://cg.tutsplus.com/tutorials/autodesk-3d-studio-max/an-archiviz-workflow-overview-in-3ds-max-sketchup-and-digital-fusion/#disqus_threadhttp://cg.tutsplus.com/tutorials/autodesk-3d-studio-max/an-archiviz-workflow-overview-in-3ds-max-sketchup-and-digital-fusion/#disqus_threadhttp://usa.autodesk.com/3ds-max/http://usa.autodesk.com/3ds-max/http://usa.autodesk.com/3ds-max/http://www.chaosgroup.com/en/2/vray.htmlhttp://www.chaosgroup.com/en/2/vray.htmlhttp://www.chaosgroup.com/en/2/vray.htmlhttp://www.eyeonline.com/Fusion.htmlhttp://www.eyeonline.com/Fusion.htmlhttp://www.eyeonline.com/Fusion.htmlhttp://www.sketchup.com/product/newin7.htmlhttp://www.sketchup.com/product/newin7.htmlhttp://www.sketchup.com/product/newin7.htmlhttp://www.sketchup.com/product/newin7.htmlhttp://www.eyeonline.com/Fusion.htmlhttp://www.chaosgroup.com/en/2/vray.htmlhttp://usa.autodesk.com/3ds-max/http://cg.tutsplus.com/tutorials/autodesk-3d-studio-max/an-archiviz-workflow-overview-in-3ds-max-sketchup-and-digital-fusion/#disqus_threadhttp://cg.tutsplus.com/author/k-shane/ -
8/12/2019 An Archiviz Workflow Overview in 3ds Max
2/77
-
8/12/2019 An Archiviz Workflow Overview in 3ds Max
3/77
In this Architectural Visualization workflow overview you will learn how to use GoogleSketchup for photo matching, create a Vray-proxy in 3ds Max, use Max script to speedup your workflow, reduce render times when creating a large scene, set render layers in3ds Max, and do some post production in Digital Fusion.
Step 1
Start Google Sketchup 7.1 (sketchup 6.0 at least), go to (File > Import). Use use asnew matched photo as the import option. This will help you quickly step intoPhotoMatch, Sketchups new function.
-
8/12/2019 An Archiviz Workflow Overview in 3ds Max
4/77
-
8/12/2019 An Archiviz Workflow Overview in 3ds Max
5/77
Step 2
Spacing = 1000 mm, meaning 1 meter per grid unit when the Grid option is set toOn.
Step 3
The Red and Green axis stands for the two vanishing points of the original photo, andthe Yellow line should be matched by the photos horizon line. These points should bematched the photos V.P as correctly as possible.
-
8/12/2019 An Archiviz Workflow Overview in 3ds Max
6/77
Step 4
Go to (Draw > Rectangle) to create a rectangle based on the original photosperspective, and then use the Push tool to generate a cube.
-
8/12/2019 An Archiviz Workflow Overview in 3ds Max
7/77
Step 5
Right click the top line, and chose Divide, then use the Line tool to create lines.Divide the cube by 17x19x5 segments.
-
8/12/2019 An Archiviz Workflow Overview in 3ds Max
8/77
Step 6
Use the same method to create a new cube on top of the original one. All of the
segments should be created based on the original photo.
-
8/12/2019 An Archiviz Workflow Overview in 3ds Max
9/77
Step 7
Use the Circle, Push, and Offset tools to create a column. Copy it by pressing N(N=1,2,3).
-
8/12/2019 An Archiviz Workflow Overview in 3ds Max
10/77
Step 8
This is the final result of the Sketchup modeling portion.
-
8/12/2019 An Archiviz Workflow Overview in 3ds Max
11/77
-
8/12/2019 An Archiviz Workflow Overview in 3ds Max
12/77
Step 9
Go to (File > Export > 3D model).
Step 10
-
8/12/2019 An Archiviz Workflow Overview in 3ds Max
13/77
Chose 3ds format as the file type, and export it into 3ds max 2009. This is the end ofthe Sketchup part.
-
8/12/2019 An Archiviz Workflow Overview in 3ds Max
14/77
-
8/12/2019 An Archiviz Workflow Overview in 3ds Max
15/77
Step 11
Start 3ds Max 2009, make sure your 3ds Max units are set to Millimeters.
-
8/12/2019 An Archiviz Workflow Overview in 3ds Max
16/77
-
8/12/2019 An Archiviz Workflow Overview in 3ds Max
17/77
Step 12
Go to (File > Import) to import the 3ds file.
-
8/12/2019 An Archiviz Workflow Overview in 3ds Max
18/77
-
8/12/2019 An Archiviz Workflow Overview in 3ds Max
19/77
Step 13
Hit C to switch to the Camera view, and press ALT+B, to open the Viewport
Background window.
-
8/12/2019 An Archiviz Workflow Overview in 3ds Max
20/77
Step 14
Hit F10 to open the Render Setup, and set the Image Aspect to 0.6667. Change therender engine to Vray 1.5 sp2.
-
8/12/2019 An Archiviz Workflow Overview in 3ds Max
21/77
-
8/12/2019 An Archiviz Workflow Overview in 3ds Max
22/77
Step 15
Select the Camera, call it Fine, and set the FOV to 45 degrees.
Step 16
-
8/12/2019 An Archiviz Workflow Overview in 3ds Max
23/77
Select all of the columns, add a Smooth modifier.
Step 17
Modeling the window frame.
-
8/12/2019 An Archiviz Workflow Overview in 3ds Max
24/77
Step 18
Final result of all of the frames. Use the Instance Copy option to copy the frames basedon the imported 3ds file. Try to match the original photo as correctly as possible.
-
8/12/2019 An Archiviz Workflow Overview in 3ds Max
25/77
Step 19
Create the window glass by using the Shell modifier on a plane.
-
8/12/2019 An Archiviz Workflow Overview in 3ds Max
26/77
Step 20
Move the glass into the right place on the bottom of the frame.
-
8/12/2019 An Archiviz Workflow Overview in 3ds Max
27/77
Step 21
Create the Door Gate by using Extrude + Shell + Edit Poly modifiers.
-
8/12/2019 An Archiviz Workflow Overview in 3ds Max
28/77
Step 22
Use the Line + Extrude + Shell Tools to create the top window frames.
-
8/12/2019 An Archiviz Workflow Overview in 3ds Max
29/77
Step 23
Add an EditPoly modifier, and use the Chamfer Settings tool to fillet the edges.
Step 24
-
8/12/2019 An Archiviz Workflow Overview in 3ds Max
30/77
Create the glass geometry by using the Shell modifier. Notice the glasss position.
Step 25
Create a plane, and apply the plan image to it as a material. You can use this reference
plan to create the interior wall.
-
8/12/2019 An Archiviz Workflow Overview in 3ds Max
31/77
Step 26
Here is the result of the interior wall and ceiling base.
-
8/12/2019 An Archiviz Workflow Overview in 3ds Max
32/77
Step 27
Draw a line on the floor, and go to (Create > AEC Extended > Railing > Pick RailingPath).
-
8/12/2019 An Archiviz Workflow Overview in 3ds Max
33/77
Step 28
Create 3 instances of the glass railing (click to see the large version of the image.)
-
8/12/2019 An Archiviz Workflow Overview in 3ds Max
34/77
Step 29
Create the 3rd Floor interior walls. There is no reference image so just rely on the plan
and the original photo.
http://d2d04grx5ahzvh.cloudfront.net/144_Max_ArchViz/28_L.jpg -
8/12/2019 An Archiviz Workflow Overview in 3ds Max
35/77
Step 30
Using the CV Curve + Loft tools, generate the small ball in the interior.
-
8/12/2019 An Archiviz Workflow Overview in 3ds Max
36/77
Step 31
Use the Line tool to create the support wires.
-
8/12/2019 An Archiviz Workflow Overview in 3ds Max
37/77
Step 32
Use the same techniques for the large ball.
-
8/12/2019 An Archiviz Workflow Overview in 3ds Max
38/77
Step 33
Use the Line + Extrude tools to generate the ceiling panels. Dont forget to fillet theedges.
-
8/12/2019 An Archiviz Workflow Overview in 3ds Max
39/77
Step 34
Model in the lights on the ceiling panels and move them to the right position.
Step 35
This is the final result of the modeling part. We will be moving on to the material steps ina moment, but before starting I would like to introduce this amazing script calledVraymtlPresets. You can visitwww.siger.itto download it and also get moreinformation. The latest version is 0.6.
http://www.siger.it/http://www.siger.it/http://www.siger.it/http://www.siger.it/ -
8/12/2019 An Archiviz Workflow Overview in 3ds Max
40/77
-
8/12/2019 An Archiviz Workflow Overview in 3ds Max
41/77
Step 36
Put the vraymtlPresets_v06.mcr to your Max script directory. The Macrosc ripts (.mcr)
should be placed in maxroot\UI\Macroscripts folder. Go to Maxscript > Run Script.
Step 37
Open your VraymtlPresets_v06.mcr.
-
8/12/2019 An Archiviz Workflow Overview in 3ds Max
42/77
Step 38
Go to Customize > Customize User Interface.
-
8/12/2019 An Archiviz Workflow Overview in 3ds Max
43/77
Step 39
Select the S_Vray Tools Category.
-
8/12/2019 An Archiviz Workflow Overview in 3ds Max
44/77
Step 40
Click New to create a new toolbar, name it whatever you want it to be, and hit OK.
-
8/12/2019 An Archiviz Workflow Overview in 3ds Max
45/77
Step 41
Drag the new toolbar to your top max toolbar, and drag the VRayMTL Quick Presets
action to this new toolbar (under the Action window in your Customize User Interface)and click it. You should now have the script installed.
-
8/12/2019 An Archiviz Workflow Overview in 3ds Max
46/77
-
8/12/2019 An Archiviz Workflow Overview in 3ds Max
47/77
Step 42
Select all of the window frames, open the VrayMtl Presets_0.6 toolbar, and go to
Gemstones > Onyx Black > Assign. Open the material editor, set the diffuse color to(35,35,35), and leave everything else as default. Apply the material to all of the frames.Click to see the larger image.
Step 43
http://d2d04grx5ahzvh.cloudfront.net/144_Max_ArchViz/42_L.jpg -
8/12/2019 An Archiviz Workflow Overview in 3ds Max
48/77
Open the material editor, change the material type to VrayMtl. Set the Diffuse colorto (213,203,202),the Highlight Gloss to 0.45, the Refl. Gloss to 0.92, the Subdivs to 20, and makesure the Use Interpolation is on (it will help you reduce the render time). Apply thismaterial to all of the columns. (Click for the larger image.)
Step 44
http://d2d04grx5ahzvh.cloudfront.net/144_Max_ArchViz/43_L.jpg -
8/12/2019 An Archiviz Workflow Overview in 3ds Max
49/77
Select the Glass of the bottom area, open the script, go to Glass > Architectual >Assign. Make sure the Reflection Use Interpolation option is off. Click for the largeimage.
Step 45
Open the script, go to Metal > Stainless Steel > Assign. Change the BRDF type to
Blinn, the Anisotropy to 0.7, and the Rotation to 90 degrees. Apply this material toall of the chrome objects, like door frames, door handles etc..
http://d2d04grx5ahzvh.cloudfront.net/144_Max_ArchViz/67_L.jpg -
8/12/2019 An Archiviz Workflow Overview in 3ds Max
50/77
-
8/12/2019 An Archiviz Workflow Overview in 3ds Max
51/77
Step 46
Select a new material ball, change the material type to VrayBlendMtl, and select White
Plastic as the base material and Black Plastic as the Coat material. Make sure the UseInterpolation option is on. For the Blend Amount option, use a black/white jpg as amask, where the white part will be the Base material, and the black part will be the Coatmaterial.
-
8/12/2019 An Archiviz Workflow Overview in 3ds Max
52/77
Step 47
-
8/12/2019 An Archiviz Workflow Overview in 3ds Max
53/77
Select all of the window frames and apply the VrayblendMtl material to them.
Step 48
Select a new material ball, change the material type to VrayMtl, and set the diffusecolor to (219,203,180). Set the Reflection Color to (168,168,168), and make sure theUse Interpolation option is on. Select all of the interior walls, and apply it. Click to seethe larger image.
-
8/12/2019 An Archiviz Workflow Overview in 3ds Max
54/77
Step 49
This is the final result of the material part.
http://d2d04grx5ahzvh.cloudfront.net/144_Max_ArchViz/48_L.jpg -
8/12/2019 An Archiviz Workflow Overview in 3ds Max
55/77
-
8/12/2019 An Archiviz Workflow Overview in 3ds Max
56/77
Step 50
Now to plant some trees. Here I use Evermotions product. You can buy and download
it fromhttp://www.evermotion.org/modelshop/show_product/sassafras-plant-24-am61/933/0/0/It has a lot of polygons on this tree, but it looks amazing to me, so I usedit to detail this scene. 40EUR per models may be a little pricey for your taste, butanyway you can find any tree models to finish the scene.
http://www.evermotion.org/modelshop/show_product/sassafras-plant-24-am61/933/0/0/http://www.evermotion.org/modelshop/show_product/sassafras-plant-24-am61/933/0/0/http://www.evermotion.org/modelshop/show_product/sassafras-plant-24-am61/933/0/0/http://www.evermotion.org/modelshop/show_product/sassafras-plant-24-am61/933/0/0/http://www.evermotion.org/modelshop/show_product/sassafras-plant-24-am61/933/0/0/http://www.evermotion.org/modelshop/show_product/sassafras-plant-24-am61/933/0/0/ -
8/12/2019 An Archiviz Workflow Overview in 3ds Max
57/77
Step 51
Select all objects that make up the tree, and go to (UtilitiesPanel > Collapse > CollapseSelected) to convert them into a single object.
Step 52Right click > Vray Mesh Export.
-
8/12/2019 An Archiviz Workflow Overview in 3ds Max
58/77
Step 53
Select a Folder to store the .vrmesh file, and make sure the Automatically CreateProxies option is on.
-
8/12/2019 An Archiviz Workflow Overview in 3ds Max
59/77
Step 54
Set the Display mode to Preview From File. 3ds Max just created a proxyautomatically.
-
8/12/2019 An Archiviz Workflow Overview in 3ds Max
60/77
Step 55Use the Instance Copy and Scale tools to duplicate the proxy in front of the building.
-
8/12/2019 An Archiviz Workflow Overview in 3ds Max
61/77
Step 56
This is the final result of adding trees.
-
8/12/2019 An Archiviz Workflow Overview in 3ds Max
62/77
-
8/12/2019 An Archiviz Workflow Overview in 3ds Max
63/77
Step 57
Create a plane VrayLight, and set the color to (249,132,74). Set the Invisible option to
off, change the Multiplier to 70, and Instance Copy this VrayLight to fit all of theceiling lights. Click to see the larger image.
Step 58Go to (Render panel > Vray panel > Global switches), and you will see that it is at draftrender settings.
http://d2d04grx5ahzvh.cloudfront.net/144_Max_ArchViz/57_L.jpg -
8/12/2019 An Archiviz Workflow Overview in 3ds Max
64/77
-
8/12/2019 An Archiviz Workflow Overview in 3ds Max
65/77
Step 59
Open the Indiect Illumination panel and hit render (467700). My render time is around
57 seconds (ASUS C90P Notebook,cpu:Q9550, ram:4G, GC:9600MGT).
Step 60
http://d2d04grx5ahzvh.cloudfront.net/144_Max_ArchViz/59_L.jpg -
8/12/2019 An Archiviz Workflow Overview in 3ds Max
66/77
Go to (Create panel > Lights > Free Ligh) to create a photometric light using an IES file.Move the photometric light under the Vraylight, and Instance duplicate. Here I have 114IES lights in this scene.
Step 61
Here is the result of adding photometric lights. The render time is 1 min at 467 x 700.
http://d2d04grx5ahzvh.cloudfront.net/144_Max_ArchViz/60_L.jpg -
8/12/2019 An Archiviz Workflow Overview in 3ds Max
67/77
-
8/12/2019 An Archiviz Workflow Overview in 3ds Max
68/77
Step 62
Create another VrayLight, set the color to (255,163,82), and make sure the Invisible
option is off. This means the light can be seen by the renderer.
Step 63
Instance duplicate the light to the interior corridor (match the photos position ascorrectly as you can). Use the Scale tool to get light to fit the interior walls.
http://d2d04grx5ahzvh.cloudfront.net/144_Max_ArchViz/62_L.jpg -
8/12/2019 An Archiviz Workflow Overview in 3ds Max
69/77
-
8/12/2019 An Archiviz Workflow Overview in 3ds Max
70/77
Step 64
Go to (Render Setup > Vray:Envirorment), and set the GI multiplier to 1.0. Use theFine.jpg to generate GI. Use a jpg to generate the reflection and refraction, with themultiplier set to 2.0 to give brighter reflections. Notice that the mapping is set to
Spherical.
Step 65
Here is a test render done at sStep 64. The render time is up to 5 min because of theVrayLight subdivs are set to 14 with 144 VrayLights. You can reduce the subdiv value tospeed up the render time. From this test render, you can see that the interior was a littlebit dark.
http://d2d04grx5ahzvh.cloudfront.net/144_Max_ArchViz/64_L.jpg -
8/12/2019 An Archiviz Workflow Overview in 3ds Max
71/77
-
8/12/2019 An Archiviz Workflow Overview in 3ds Max
72/77
Step 66
Create a big Vray Plane light. Set the color to (255,188,82), with the Invisible option
on, but the Affect Spec and Reflections off.
Step 67
These are the final render settings in the render setup panel (click for the large version!)
-
8/12/2019 An Archiviz Workflow Overview in 3ds Max
73/77
Step 68
And the final render layers settings and render results (again, click to see the largeversion!)
http://d2d04grx5ahzvh.cloudfront.net/144_Max_ArchViz/67_L.jpg -
8/12/2019 An Archiviz Workflow Overview in 3ds Max
74/77
Step 69
Now for the final compositing step we will use the software Digital Fusion 5.3.
http://d2d04grx5ahzvh.cloudfront.net/144_Max_ArchViz/68_L.jpg -
8/12/2019 An Archiviz Workflow Overview in 3ds Max
75/77
Step 70
Drag the final exr file into fusion, and rename it as BeautyPass. Go to the Importpanel, change the depth to Float32, and set Post -Multiply by alpha to On. Whenyou save the .exr file in 3ds Max, Vray also puts every pass to a single file, so you can
change every render pass easily. Here are two examples (Diffuse and reflection pass).Click the Format panel, and change the RGB channels the way you want it to be.When you are done with a pass, use Ctrl+C to copy, and Ctrl+V to paste another node.Then go to the Format panel to change the channels. You should have a Diffuse,Raw_GI, Raw_LT, Reflection, Refraction, Specular, Sell_Ill, and Beauty pass. Click tosee the large version of this image!
-
8/12/2019 An Archiviz Workflow Overview in 3ds Max
76/77
Step 71
Here is the final result (click to see the large version!) Thanks for watching. If you haveany questions or suggestions, please let me know. Hope you liked this tutorial. EnjoY!!
http://d2d04grx5ahzvh.cloudfront.net/144_Max_ArchViz/70_L.jpg -
8/12/2019 An Archiviz Workflow Overview in 3ds Max
77/77
Dont miss more CG tutorials and guides, published daily subscribe toCgtuts+ byRSS.
http://feeds2.feedburner.com/Cgtutshttp://feeds2.feedburner.com/Cgtutshttp://feeds2.feedburner.com/Cgtutshttp://feeds2.feedburner.com/Cgtutshttp://feeds2.feedburner.com/Cgtutshttp://d2d04grx5ahzvh.cloudfront.net/144_Max_ArchViz/71_L.jpghttp://feeds2.feedburner.com/Cgtutshttp://feeds2.feedburner.com/Cgtuts