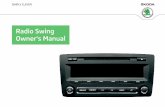Amundsen+ Operating instructionsws.skoda-auto.com/OwnersManualService/Data/en/Roomster_5......
Transcript of Amundsen+ Operating instructionsws.skoda-auto.com/OwnersManualService/Data/en/Roomster_5......
-
www.skoda-auto.com
Amundsen+: Superb, Octavia, Yeti, Fabia, Roomster, RapidNavigacní systém anglicky 05.2012S00.5610.83.203T0 012 149 FG
SIMPLY CLEVER
Amundsen+Operating instructions
-
Preface
You have chosen a ŠKODA vehicle, which is fitted with an Amundsen+ navigation system (hereafter called theradio navigation system) – we thank you for your confidence in us.
We recommend that you read these operating instructions carefully so that you can quickly become familiarwith your radio navigation system.
Should you have any questions or problems with your radio navigation system, please do not hesitate to con-tact your authorised ŠKODA Service Partner or importer.
Any national legal provisions which vary from the information contained in this Instruction Manual, have pri-ority over the information contained herein.
We hope you enjoy using your radio navigation system and wish you pleasant motoring.
Your ŠKODA AUTO a.s. (hereinafter referred to as ŠKODA)
-
Table of Contents
General information
Operating instructions 3
Explanation of symbols 3
Important information 3
Basic settings
System and sound settings 8
RADIO mode
Main menu RADIO 9
Settings in RADIO mode 9
Digital radio DAB 10
Traffic Programme TP 10
MEDIA mode
Main menu MEDIA 11
Settings in MEDIA mode 11
Playback options 11
Introductory information about the CD mode 12
Memory card 12
External sources 13
Requirements for media sources and audiofiles 14
PHONE mode
Pairing mobile phone or Bluetooth® device withradio navigation system 15
Main menu TELEPHONE 15
Telephone calls and functions during a call 16
Settings in PHONE mode 17
NAV mode (Navigation)
Introductory information 18
Navigation data and the memory card 18
Main menu Navigation 19
Settings in the (NAV) Navigation mode 20
Destinations 20
Route guidance 22
TMC mode
Displaying TMC traffic reports 24
TP traffic information and TMC traffic reportssettings 24
Index
2 Table of Contents
-
General information
Operating instructions
These operating instructions describe all possible equipment variants withoutidentifying them as special equipment, model variants or market-dependentequipment.
Consequently, this vehicle does not need to contain all of the equipment compo-nents described in these operating instructions.
The scope of equipment for your vehicle is described in the sales documentationyou were given when purchasing the car. For more information, contact your localŠKODA retailer. Ð
Explanation of symbols
Ð End of a section.
The section is continued on the next page.
→ Transition to next button. Ð
Important information
Safety information
WARNING
■ Concentrate fully at all times on your driving! As the driver you are fully re-sponsible for road safety. Only use the system so that you are in full control ofyour vehicle in every traffic situation - risk of accident!■ Adjust the volume to ensure that acoustic signals from outside, e.g. sirensfrom vehicles which have the right of way, such as police, ambulance and firebrigade vehicles, can be heard at all time.■ High volumes can cause hearing damage. Ð
Warranty
The equipment warranty terms and conditions apply to this unit just like to newvehicles - see the service schedule. Ð
Screen cleaning
CAUTION
■ Do not use solvents such as benzine or turpentine, which may damage thescreen surface.■ Treat the screen with care, as finger pressure or contact with sharp objects maycause dents and scratches on the surface.
Note
The screen can be cleaned with a soft cloth and alcohol if necessary. Ð
Signal receipt
Car parks, tunnels, tall buildings or mountains can disrupt the radio and GPS sig-nal even causing it to fail completely. Ð
Anti-theft protection
The anti-theft coding of your radio navigation system prevents an operation ofthe system after a voltage interruption, e.g. during a vehicle repair or after theft.After disconnecting the battery, disconnecting the radio navigation system fromthe on-board voltage of the vehicle or after a fuse failure, the code must be en-tered before the system can be used again. The code number can only be re-trieved “online” via the ŠKODA system, as this guarantees even more effectiveanti-theft protection. Please contact your authorised ŠKODA Service Partner, ifnecessary.
Enter codeIf a keypad appears after switching on with the command to enter the code, theunit must be unlocked by entering the correct four-digit code.› Enter the four-digit code using the function keys 0 to 9 . The digit is accepted
in the entry line.
3General information
-
After a four-digit order has been entered, the group of digits will turn grey (inac-tive) and no further digits can be accepted in the entry line.› To delete the digits in the entry line from right to left, press the function key
Delete .› When the correct code is displayed in the entry line, press the function key OK .Incorrect code numberIf an incorrect code is confirmed after entry of the code, the procedure can be re-peated twice. The number of attempts is shown in the bottom screen line.
If the code is entered incorrectly for the third time, the unit will be blocked for ap-prox. one hour. It is not possible to enter the safety code again until after onehour, while the unit and the ignition were switched on.
If three invalid attempts are then made again, the radio navigation system will beblocked again for an hour.
Note
The code is normally saved in the instrument cluster memory. This ensures that itis automatically decoded (convenience coding). Manual input of the code is nor-mally not necessary. Ð
Screen display
The screen of the unit displays information such as from the Climatronic, the vehi-cle distance to an obstacle if the “parking aid” has been activated, etc.
PersonalisationYour vehicle can be equipped with up to four keys. Individual settings of the radionavigation system area always assigned to the key currently in use. Up to 4 dif-ferent setting variants can be stored for the radio navigation system. When usingthe key for the first time, the factory setting on the radio navigation system is val-id. Ð
4 General information
-
Product Overview
- Adjusting knob› for switching the equipment on and off (press)› Volume control (rotate) 5RADIO - Radio operation 9MEDIA - MEDIA operation 11PHONE - Phone mode 15NAV - Navigation operation 18TMC - Displaying TMC traffic alerts 24SETUP - Settings in the individual operating modes 8 and - buttons for moving forwards/backwardsCD case 12Screen 5 - Eject a CD 12 - Additional information and functions depending on the currentoperating mode - Return to previous menu itemAUX socket - Connect an external audio source 13Menu button› Select a function or a sub-menu, confirm a value (press)› Move between functions or sub-menus, set a value (turn)Memory card case 12Function keys - Function is context-dependent Ð
Switching the unit on and off
› To switch the unit on/off, press button 1 .After switching on the unit, the last audio source that was active before switch-ing off will be played.
If the key is pulled out of the ignition lock while the unit is switched on, the unitwill switch off automatically.
If your vehicle is fitted with the KESSY system, the unit will switch off automati-cally after the engine is turned off and the door is opened. If you open the doorbefore turning off the engine, the unit will not switch off until the vehicle islocked.
1
2
3
4
5
6
7
8
9
10
11
12
13
14
15
16
17
When the ignition is switched off, the system switches off automatically after ap-prox. half an hour (discharge protection of the vehicle battery). Ð
Setting the volume
› To increase the volume, turn button 1 clockwise.› To decrease the volume, turn button 1 counter-clockwise.The volume change is displayed on the screen of the unit.
If the volume is reduced to 0, the speakers are muted. The following symbol willappear on the screen .
CAUTION
High volumes can cause hearing damage. Ð
Screen operation
Fig. 1 Overview of the operating ele-ments on the screen
The screen of the unit is a so-called “touch screen” (touch-screen). Areas of thescreen with a coloured border are presently “active” and can be operated bytouching the screen or by pressing the corresponding button 17 » page 5, Prod-uct Overview.
Some of the functions of the radio navigation button can be operated using themultifunction steering wheel, refer to the Owner's Manual for your vehicle.
A “Slider”› Press the slider A and move it up or down (or turn the menu knob 15 ) to move
within the current menu.
B Go to next menu level› Pressing the button B takes you to the next menu level.
5General information
-
Return to the previous menu level with the button 13 .
C Set value› Pressing the button C opens an additional screen in which it is possible to set
the required value by turning the menu knob 15 , e.g. treble.
D “Pop-up window”› Pressing the function key D opens a so-called “Pop-up window” with addition-
al menu points.› Briefly press one of the available menu points. The pop-up window will disap-
pear and the newly selected menu point is displayed in the function key.
If none of the available menu points is chosen, the “pop-up window” will disap-pear after around 5 seconds.
A DAB ensemble appears in the list of DAB stations after pressing this functionkey » page 10, Digital radio DAB.
E “Checkbox”Some functions can only be switched on or off. There is a so-called “Check box” infront of a function which can only be switched on or off:
- Function is switched on.
- Function is switched off.› To switch a function on or off, briefly press the corresponding function once.F Variable function keys
The key function is context-dependent. The function currently being offered canbe selected by pressing the appropriate function key F (or using button 17 ).
Sample menu in the Instruction ManualPress the keys ABC → DEF - these keys must be pressed one after the other.■ XYZ - Description of a function key in the first menu level
■ XYZ - Description of a function key in the second menu level■ XYZ - Description of a function key in the second menu level
■ XYZ - Description of a function key in the first menu level Ð
Input screen with keypad
Fig. 2 An example of an input screenwith keypad
The input screen with keypad appears when entering a new line, searching for apoint of interest or a telephone number, for instance.
If you press a function key with a character on the keypad, this character appearsin the input line in the upper part of the screen.
You can also delete or change the string in the entry line and add special charac-ters.
The available characters are context-dependent.
Input possibilities: - toggles between upper and lower case, or between numbers and specialcharacters (context-dependent)
áü - shows the special characters for the selected language
- switches to the Cyrillic script
ABC - switches to the Latin script
- switches to the input screen for numbers and special characters
A..Z - switches to the input screen for letters
- Enter a space
- moves the cursor in the entry line - to the left or right.
Delete - deletes characters in the entry line starting from the cursor position fromright to left.
Selecting letters based on specific charactersIn the input screen, some characters are marked with the symbol “”. Pressingthe character identified in this way for a long period of time allows you to choosespecial characters for the selected language.
6 General information
-
Variable function keysThe variable function keys F have the following functions in the input screen(context-dependent):
Delete - deletes the characters in the entry line
OK - confirms the text entered in the entry line
List/OK - opens an selection list, e.g. with states, cities, etc. Ð
7General information
-
Basic settings
System and sound settings
System settingsPress the button SETUP → System .■ Language - Menu language for the displays and the language messages
■ Adaptive - auto-detection of menu language, depends on the setting in the in-formation display
■ or direct selection of the required language from the list■ Keypad layout - Keypad layout for text entry
■ ABC - keys arranged alphabetically■ QWERTY - QWERTY keypad layout
■ Air con. displays - adjust the display duration for the Climatronic control■ Screen - screen setting
■ Brightness - adjust the screen brightness■ Day/night - changes between day and night design. Automatic display depends
on switching the low beam on or off.■ Confirmation tone - switches confirmation tone on/off by pressing a function
button■ Factory settings - restores unit to factory settings■ Remove SD card - Removing the SD card■ Clock display - switches time display in the display on/off when the radio naviga-
tion system is switched off.
Sound settingsPress the button SETUP → Sound .■ Volume - volume setting
■ Max. switch-on volume - setting the volume when turning on■ Traffic program (TP) - setting the volume for the Traffic program (TP)■ Navigation volume - Setting the volume of the navigation announcements■ PDW vol. reductn. - Setting the reduction of the volume when the park distance
control is active■ SDVA - Speed dependent volume adaptation
■ Treble - Treble setting■ Mid-range - Mid-range setting■ Bass - Bass setting■ Balance - Setting of the balance between the left and right side■ Fader - Setting the balance between the front and the rear
■ EQ settings - Setting the equalizer (linear, voice, rock, classical, dance)■ Surround - Setting of the surround tone. Ð
8 Basic settings
-
RADIO mode
Main menu RADIO
Press the button RADIO .
Repeated pressing of the button RADIO - change frequency band.
Function keys Extras■ Extras - opens a list of additional functions
■ Presets - switches on/off the display of station presets 1 to 24■ Manual - manual station search by turning the menu knob 15■ Scan - auto--play all stations in the current frequency band, each station for
around five seconds■ TP - switches traffic programme on/off » page 10, Traffic Programme TP
Function key Band■ Band - opens the list of frequency bands
■ DAB/List -opens the list of DAB stations » page 10, Digital radio DAB■ Update - Update list of DAB stations■ Store - stores the current station to the selected memory button
■ FM/List - opens the list of all FM stations currently in range■ Store - stores the current station to the selected memory button
■ AM - switches to the AM band; list of stations not available
Function keys 1 to 24Direct selection of the stored station.
1 to 24 until a signal sounds- stores the current station to the selected memorybutton.
Changing the station or - depending on the setting of the “arrow keys” - changes the saved sta-tion or all stations currently within range in this area
RDS display settingPress the button - switches on/off the Radio Data Service RDS.
RDS (“Radio Data System”) serves to transmit program identification and addi-tional services therefore also enabling automatic tracking of stations. Ð
Settings in RADIO mode
Press the button RADIO → SETUP .■ Traffic program (TP) - switches traffic programme on/off■ Arrow buttons - Setting the function of the station selection in RADIO mode using
the arrow buttons 8■ Station list - Switches all stations currently in range for the selected frequency
band■ Presets - Switches to the stored stations (the following symbol appears in the
display )■ RDS Regional - switches on/off automatic station tracking with RDS
■ Adaptive - auto-selects station with the best reception at the moment■ Fixed - the selected regional station remains set for as long as possible
■ DAB settings - DAB radio settings■ DAB announcement - switches on/off DAB announcements■ DAB station tracking - switches on/off DAB announcements■ Auto. DAB-FM switching - switches on/off auto-switching from DAB to the FM fre-
quency band if the DAB signal is lost■ Delete presets - deletes the preset stations
■ Single - deletes a single station■ All - deletes all stored stations
■ Alternative freq. (AF) - switches on/off the search for alternative frequencies of thestation currently being listened to
Note
■ RDS (Radio Data System) is used to transmit programme IDs and additionalservices, thus enabling automatic station tracking, for example. In the event ofsufficiently satisfactory reception, the suitable RDS radio stations will display thestation name instead of the station frequency.■ TMC (Traffic Message Channel) is a digital radio data service for continuoustransmission of traffic information.■ DAB (Digital Audio Broadcasting) is the digital transmission of radio pro-grammes based on the DAB, DAB+ or DMB standards » page 10, Digital radioDAB. Ð
9RADIO mode
-
Digital radio DAB
DAB (Digital Audio Broadcasting) is the digital transmission of radio programmesbased on the DAB, DAB+ or DMB standards. It allows multiple stations to betransmitted in a single frequency in the form of a so-called ensemble. It also al-lows for the transmission of additional data and information (e.g. messages,sport, weather, warnings, etc.)
In regions without DAB coverage, the following symbol appears in DAB Radiomode .
List of DAB stationsPress the button RADIO → Band → DAB/List .
XYZ - an ensemble of DAB stations
XYZ - DAB station with the name XYZ
XYZ - DAB station with the name XYZ which is currently not in range
XYZ (FM) - DAB station with the name XYZ which is currently only in range in theFM frequency band
DAB programme trackingIf a DAB station is a member of several ensembles, when the signal is poor, thesame station is searched in a different ensemble.
Auto-change DAB -FMIf the DAB signal is poor, the unit will try to find a corresponding FM station forthe DAB station you are currently listening to.
For auto-change to work, the DAB and FM stations must send a sender ID.
While the station is being received via the FM frequency band, (FM) will appearnext to the station name . When the corresponding DAB station is in range again,the (FM) display disappears.
If a DAB station is also not available in the FM frequency band due to poor recep-tion, the radio will be switched to mute.
If you do not want automatic station change (e.g. when driving through tunnels,when reception may be lost temporarily), you can deactivate this func-tion » page 9, Settings in RADIO mode. Ð
Traffic Programme TP
The display “TP” in combination with a station name (e.g. in the station or presetlist), indicates a traffic programme station.
Irrespective of which radio station you are listening to, an additional receiver partin the unit ensures that a traffic programme station can always be received aslong as the traffic programme function is switched on. During media mode, theunit always searches for an available traffic program station in the background.
The availability of traffic programme monitoring is identified by the letters “TP” atthe top right of the screen.
If no traffic programme station can be received because, for example, radio recep-tion is interrupted in general, “No TP” will be displayed instead of “TP”. Ð
10 RADIO mode
-
MEDIA mode
Main menu MEDIA
Press the button MEDIA .
Selectable audio sources in the menu MEDIA CD - changes over to an inserted CD
CD 1-6 - changes over to a connected external CD changer
SD card - changes over to an inserted memory card
AUX , MDI or changes over to a connected external audio source. Operating anexternally connected audio source is possible, with certain restrictions, via the ra-dio navigation unit and depends primarily on the type of the connected unit.
Buttons for operating current audio sourcesPress - to start current track
Briefly press twice - to start the previous track
Press and hold - “back to start” - fast rewind
Press - to start next track
Press and hold -fast forward
Setting the time or track displayPress the button - to switch between the display of playback time or track titleor track info. Ð
Settings in MEDIA mode
Press the button MEDIA → SETUP .
Function keys in the menu Setup – Media■ Traffic program (TP) - switches traffic programme on/off■ Scan/mix/repeat inc. - switches on/off the track play function in the “Scan”, “Mix”
and “Repeat” modes including sub-directories » page 11, Playback options■ AUX volume 1) - Input volume for an external audio source at the multimedia sock-
et AUX-IN
■ MDI volume 1 ) - Input volume for iPod™ or iPhone™ units at the multimedia socketMDI or an external audio source AUX at the multimedia socket MDI
■ Bluetooth settings - Settings for the Bluetooth® - function » page 17, Settings inPHONE mode
■ Activate AUX 2 input – Activates the external audio source AUX via the inputMDI. » page 13, AUX and MDI input
■ BT volume 1 ) - Input volume for an external Bluetooth audio source® Ð
Playback options
Open selection menu for the available audio sourcesPress the button MEDIA and select one of the available audio sources.
■ Select - Display the title list for the audio source currently being played. The cur-rently played track is shown as highlighted.■ Up - opens the higher-level folder (press again to switch up to the root direc-
tory)■ Play - Plays the selected track
Playback modesPress the button MEDIA → Extras – additional functions will be displayed.■ Scan - All the tracks of the current media source are played for approximately 10
seconds■ in “Scan” mode Scan - return to normal playback■ Mix folder - all tracks in the current folder are played in random order■ in the “Mix folder” mode Mix folder - return to normal playback■ Mix all - all tracks in the current audio source are played in random order■ in the “Mix all” mode Mix all - return to normal playback■ Repeat track - repeats the track currently being played■ In “Repeat track” mode Repeat trk. - returns to normal playback■ Repeat folder - all tracks in the current folder are repeated■ in “Repeat folder” mode Repeat - returns to the normal playback Ð
1) Used to adjust the playback volume with the other audio sources.
11MEDIA mode
-
Introductory information about the CD mode
Insert CD› Insert a CD, with the labelled side facing up, into the CD slot 9 until it is auto-
matically drawn in. The play function will start automatically.
Eject CD› Press the button – die CD is ejected.If the ejected CD is not taken out within 10 seconds, it will be retracted again forsafety reasons.
CD not legibleIf a CD is inserted which cannot be read by the unit, a pop-up window is displayedwith a note. Press the function key OK , the CD is moved to the removal position.
CD to jumpUneven road surfaces and strong vibrations may cause the CD to jump.
Formation of condensationWhen it is cold and after rain showers, moisture can deposit in the CD drive (con-densate). This can effect the CD jump or impair the play function. In such cases,wait until the moisture has dissipated.
Notes for the care of the CDsIf a CD is soiled, never clean the CD with circular movements but rather from theinside to the outside with a soft lint-free cloth. In case of severe layers of dirt werecommend to clean the CD with a commercially available CD cleaner. Also in thiscase, do not clean the CD with circular movements but rather from the inside tothe outside, and then let it dry.
WARNING
The CD player is a class 1 laser device. Opening the CD player produces a riskof injury through non-visible laser radiation.
CAUTION
■ Only audio-CDs (CD-A) and MP3-CDs can be played in the internal drive. Neverplace DVDs into the internal drive – irreparable damage may result.■ Never insert CDs with the designation “Do not insert in drives without a drawer”or Eco Disc into the internal drive.
■ Inserting a second CD while a CD is being ejected can damage the CD drive inthe unit. After pressing the Eject button there is a delay of a few seconds be-fore the CD is ejected. During this time the lock in front of the CD case is open. Besure to wait until the CD has been fully ejected before you try to insert a new CD.■ If the CD has mechanical damage or is incorrectly or not fully inserted, the fol-lowing message appears on the screen “ Error: CD”. Check the CD and insert inproperly into the drive. if the message “Error: CD” appears, try using another CDand visit a specialist garage■ If the inside temperature of the unit is too high, no CDs will be accepted. Theunit switches into the last active operating mode.■ Never use liquids such as benzine, paint thinner or record cleaner, otherwisethe surface of the CD may be damaged!■ Never expose the CD to direct sun light!■ Only write on the CD with appropriate writing tools.■ Do not affix anything to the CD!
Note
■ If the function key CD is inactive, no Audio CD has been inserted or the insertedAudio CD is not readable.■ It is possible that CDs protected by copyright and self-made CD-R and CD-RWare not returned at all or only in certain circumstances.■ The national copyright laws that apply in your country must be observed.■ The CD player contains no parts that need servicing or that can be repaired. Ifthe CD player is defective, visit a specialist garage. Ð
Memory card
Inserting a memory card› Push the memory card into the memory card lose 16 with the trimmed edge to
the front right until it “locks into place”. The play function will start automatical-ly.
Taking out a memory card› In the “System and sound settings” menu, choose the menu point “Remove SD
card” » page 8, System and sound settings.› Press the inserted memory card. The memory card “jumps” into the initial posi-
tion.
12 MEDIA mode
-
Memory card empty or data not readableIf a memory card is inserted, on which no data or no legible data has been stored,it will not be switched over into the memory card mode after the loading proce-dure. Ð
External sources
AUX and MDI input
AUX inputPress the button MEDIA → AUX .
The input for an external audio source AUX is located on the front of the unit 14 .
External audio sources connected to the AUX socket cannot be operated via theradio navigation system. Only the volume can be controlled from the radio naviga-tion system.
Use the standard jack plug 3.5 mm for the AUX jack. If the external audio sourcedoes not have this jack plug, you must use an adapter .
MDI inputPress the button MEDIA → MDI .
Audio files in MP3, WMA, OGG Vorbis and AAC format from the external data stick-ers, connected to the MDI input, can be played via the radio navigation sys-tem » page 14, Requirements for media sources and audio files.
External audio sources connected to the MDI socket can be operated via the radionavigation system.
You can select another audio source on the radio at any time. As long as the ex-ternal audio source is not switched off, it remains always active in the back-ground.
See the owner's manual of the specific manufacturer for operating the externalaudio source.
To connect external audio sources via the MDI input, a special adapter is to beused.
iPodIf an iPod is connected to the MDI input, a menu opens in which you can selectthe folders of the iPod (playlists, artists, albums, titles, etc.).
Connecting an external audio source via Bluetooth®
In Bluetooth audio mode, audio files can be played from an external audio source(e.g. a mobile phone) connected via Bluetooth®.
To activate this function it is necessary for the external audio source to be con-nected to the radio navigation system » page 15, Pairing mobile phone or Blue-tooth® device with radio navigation system.
Adjust the play function volume of the external audio sourceThe play volume of the external audio source can be adjusted via the volume con-trol on the radio navigation system 1 .
Depending on the connected audio source, the output volume on the external au-dio source can be changed.
You can also change the input sensitivity of the external audio source, in order toadapt the play volume of the external audio source to that of the other audiosources or to avoid distortions » page 11, Settings in MEDIA mode.
Conditions for proper connection› Only USB devices with the specification 2.0 can be connected.› The version of the file allocation table FAT (File Allocation Table) of the connec-
ted device must be FAT16 (< 2 GB) or FAT32 (> 2 GB).› In order to replay from a unit with a hard disk (HDD) which includes a large data
volume, it can lead to a time delay when reading in the overview of the musicdata.
› In order to replay from a unit, which includes a complicated folder structure, itcan lead to a time delay when scanning the audio files.
› The folder structure in the connected unit must not exceed a depth of 8 levels.One folder must not contain more than 1000°data.
› A USB extension cable or USB distributor (HUB) must not be used to connectthe unit.
WARNING
■ On no account place an external audio source on the dash panel. It could bethrown into the passenger compartment during sudden driving manoeuvres,injuring the occupants.■ On no account place an external audio source close to the airbags. It couldbe thrown into the passenger compartment when the airbags are deployed,injuring the occupants.
13MEDIA mode
-
WARNING (Continued)
■ Never hold the external audio source in your hand or on your knees whiledriving. You could make sudden manoeuvres in the passenger compartmentand injure the occupants.■ Always route the connection cable of the external audio source such that isdoes not restrict you when driving.
CAUTION
The AUX socket must only be used for audio sources!
Note
■ The external audio source, which is connected via AUX-IN, can only be used ifno other unit is connected via MDI at the same time.■ If an external audio source is connected via AUX, which is equipped with anadapter for external power supply, it can occur that the audio signal is interrup-ted. This depends on the quality of the adapter which is used. Ð
Requirements for media sources and audio files
Media source Playback prerequisites
Audio-CDs (max. 80 min) with a diameter of 12 cm. CD digital audio specification
CD-ROM-, CD-R-, CD-RW with a diameter of 12 cm up to a max. of 700 MB (Mega-bytes) in ISO 9660 Level 1 and 2, Joliet or UDF 1.02, 1.5, 2.01, 2.5 SD- and MMC memory cards 32 mm x 24 mm x 2.1 mm or 1.4 mm with the FAT12,FAT16 and FAT32 file system up to a max. 2 GB (Gigabytes) and SDHC memory cardsup to a max. of 32 GB.
– MP3 files (.mp3) with Bit rates of 48 to 320 kbps or a variable bit rate.– WMA files (.wma) up to 9.2 or to 10.0 mono/stereo without copy protection.– Audio files in the OGG-Vorbis and MPEG4 AAC formats.– Playlists in the PLS, B4S, ASX and WPL formats.– File names and paths no longer than 256 characters.– Folder structures with a maximum of eight levels.– Max. 256 folders and max. 512 files on audio data CDs .– Max. 2,048 folders and max. 15,000 files, max. 6,000 files per folder, on memorycards.
Playing audio files via Bluetooth®a). – The mobile phone/external audio source must support the A2DP-Bluetooth® pro-file.
AUX External audio source Audio output via 3.5 mm jack is possible.
MDI external data media Compatible with MEDIA-IN interface
a) Bluetooth® is a registered trademark of Bluetooth SIG, Inc. Ð
14 MEDIA mode
-
PHONE mode
Pairing mobile phone or Bluetooth® device with radionavigation system
To operate a mobile phone or other Bluetooth® device from the radio navigationsystem, a one-off connection of both devices is required.
Active connectionWhen the connection is active, the device search is launched from the radio navi-gation system.
Enable Bluetooth® on your mobile phone.
Press the button PHONE → SETUP .■ Bluetooth settings - Settings for the Bluetooth® - function
■ Search for devices - Search for external devices with an activated Bluetooth®
function
The search can take around 15 to 20 seconds. When the process is complete, thename of the Bluetooth devices is shown in the screen.
The mobile phone you want to connect can be selected directly by pressing thefunction key with the name of the mobile phone or by turning the menu knob 15and then pressing the button Connect .
Confirm the connection on the mobile phone. Depending on the type of mobilephone, either an auto-generated 6-digit PIN code is displayed, which must beconfirmed according to the instructions on the screen of the mobile phone andthe radio navigation system, or a 4-digit PIN code displayed on the screen of theradio navigation system must be entered manually.
If the entry was correct, the message appears in n the screen that the connectionwas successful.
Passive connectionWhen the connection is passive, the device search is launched from the mobiletelephone.
Enable Bluetooth® on your mobile phone.
Press the button PHONE → SETUP .
■ Bluetooth settings - Settings for the Bluetooth® - function■ Set Bluetooth visibility - Switch on visibility of the navigation system on other de-
vices with the Bluetooth® function
Launch the search for Bluetooth® audio accessories on the mobile phone. Thesearch can take around 15 to 20 seconds. Once the search is complete, the radionavigation system is displayed on the mobile phone as SKODA_BT.
Using the mobile phone to establish the connection. Depending on the type ofmobile phone, either an auto-generated 6-digit PIN code is displayed, which mustbe confirmed according to the instructions on the screen of the mobile phone andthe radio navigation system, or a 4-digit PIN code displayed on the screen of theradio navigation system must be entered manually.
If the entry was correct, the message appears in n the screen that the connectionwas successful.
Deleting connected devicesA maximum of 4 mobile phones or Bluetooth® devices can be connected with theradio navigation system. To connect an additional device, a mobile phone or Blue-tooth® device must be deleted first.
Press the button PHONE → SETUP .■ Bluetooth settings - Settings for the Bluetooth® - function
■ Paired device list - List of devices connected with the radio navigation system■ Delete - Delete the selected connected mobile phone or Bluetooth®device. Ð
Main menu TELEPHONE
Main menu TELEPHONEPress the button TELEPHONE .
Individual functions in the menu TELEPHONE may depend on the equipment andthe properties of the connected mobile phone.
The PHONE mode can only be activated while the ignition is switched on.
When switching on the radio navigation system, this automatically connects withthe mobile phone with which it was last connected. If it is not possible to connectwith this mobile phone, the system automatically attempts to establish the con-nection to the next mobile phone which is in the list of the connected devices.
15PHONE mode
-
Function keys in the main menu TELEPHONE■ Press the button TELEPHONE .
■ - Switches on voice operation, only with GSM II telephone preinstallation.Further information on how to operate the voice control can be found in theoperating instructions of your vehicle.
■ SOS - emergency setup only with the GSM III telephone preinstallation via therSAP profile. Further information on how to operate the GSM III telephone pre-installation can be found in the operating instructions of your vehicle.
■ - Accept a call, dial the entered number. After pressing, the call list is dis-played in the main menu TELEPHONE.
■ - End or reject call - only active during a call■ - Number
■ Delete - Delete numbers■ - Dial number
■ - Open phonebook■ Find - Open the input screen for search in the phonebook■ Details - Display information relating to a telephone book entry
■ - Open the list of missed calls■ Edit - Edit number■ - Dial number
■ - Open list of dialled numbers■ Edit - Edit number■ - Dial number
■ - Open list of received calls■ Edit - Edit number■ - Dial number
■ - Mobile box (the mobile box number must have been config-ured) » page 17, Settings in PHONE mode
WARNING
Concentrate fully at all times on your driving! As the driver you are fully re-sponsible for road safety. Only use the system so that you are in full control ofyour vehicle in every traffic situation - risk of accident! Ð
Telephone calls and functions during a call
Calls can be received even if the radio navigation system is switched off.
If you have started the process of connecting to a call number or accepted a call,the main menu TELEPHONE will change to the Phone conversation display.
Starting a phone conversationUsing the radio navigation system, you can start a phone conversation directly byentering a telephone number, by selecting from the phonebook, the list of selec-ted phone numbers, or the list of received calls » page 16, Function keys in themain menu TELEPHONE.
If your vehicle is fitted with the GSM II telephone preinstallation, you can alsostart a phone conversation using voice operation using the function key » page 16, Function keys in the main menu TELEPHONE.
Incoming phone call■ - accept call■ - reject call
Additional functions during the phone conversation■ Extras - opens a list of additional functions
■ Mute - switches the microphone on/off during the conversation. A conversa-tion in the vehicle is not picked up by the microphone and so cannot be heardby the other party.
■ Hands-free - switches the hands-free system on/off The conversation is notbroadcast to the vehicle through the speakers but only via the phone speaker(private call).
■ Hold call - “holding” the call (the following appears: “Holding...”). The connec-tion remains but the call is not transmitted. Resume call - call is resumed
■ Conference - Conference call involving all call participants » page 16, Carryingout an additional phone conversation
■ Enter numbers - opens the input screen for DTMF key tones
- end call
Carrying out an additional phone conversationPress the button TELEPHONE .
Select another phone number or a stored phone number.
■ Extras - opens a list of additional functions■ Swap call - switch between calls■ Conference - Conference call involving all call participants
DTMF key tonesA particular DTMF key tone is assigned to each each key of a mobile phone. DTMFkey tones are used, for example, for the input of a password via the mobile phoneor for choosing functions in a “call centre”.
16 PHONE mode
-
If a DTMF key tone has to be entered during a conversation, open the keypadfield by pressing the function key Extras → Enter numbers and follow the instruc-tions (for example: “For a private conversation with one of our co-workers, pleasepress 3 ”). Ð
Settings in PHONE mode
Press the button PHONE → SETUP .■ Bluetooth settings 1) - Settings for the Bluetooth® - function
■ Paired device list - opens a list of all connected devices■ Search for devices - Search for external devices with an activated Bluetooth®
function■ Set Bluetooth visibility - Switch on visibility of the navigation system on other de-
vices with the Bluetooth® function■ Enter passkey - Change the 4 digit code for connecting devices
■ Enter mobile box number - Enter the mobile box number for the mobile phone■ Delete call lists 2) - Deletes all call lists from the memory of the phone unit■ Switch off telephone 2)3) - switches off the phone unit (the mobile phone remains
paired)■ Load telephone book - loads the phonebook from the mobile phone to the memory
of the radio navigation system. This procedure can take a few minutes.■ Factory settings - resets device to factory settings- deletes user profiles Ð
1) This feature is not available if the mobile phone is connected by means of the GSM III telephone pre-installation. Bluetooth® settings for the GSM III telephone preinstallation can be found in your vehi-cle's Owners manual.
2) This feature is not available if the mobile phone is connected by means of the GSM III telephone pre-installation.
3) This function is not active if the mobile phone is connected using the GSM III telephone preinstalla-tion via the HFP profile.
17PHONE mode
-
NAV mode (Navigation)
Introductory information
The route is recalculated each time if you ignore driving recommendations orchange the route. This process takes only a few seconds. Driving recommenda-tions can only then be re-transmitted.
In regions that are not or only partially digitalised and stored on the navigationDVD, the radio navigation system will continue to try to provide guidance to thedestination. Please note that under these circumstances the guidance to the des-tination may not be completely correct if, for example, one-way streets and roadcategories (motorway, country road, etc.) are not or only partially included in thenavigation data used.
When entering an address (city, street), only those letters or symbols which makeup a logical entry will be presented. A list of possible names will be shown. Do notforget to enter the blank space in names made up of more than one word, suchas High Wycombe.
The last voice output can be repeated by pressing the button or the menu button15 . The volume of a navigation recommendation can be changed whilst it is beingmade.
The GPS satellites will not be able to reach the aerial if you are in a tunnel or un-derground garage. In these cases, the unit uses only the vehicle's sensors and aninternal gyroscope for navigation.
WARNING
■ Please concentrate fully at all times on your driving! Driver inattention canlead to accidents and injuries. As the driver you are fully responsible for roadsafety. Only use the functions of the radio navigation system in such a waythat you are always in full control of your vehicle in all traffic situations!■ The following must always have priority over the driving recommendations:
■ the road traffic legislation, even if the driving recommendations contradictthe StVO,■ the actual acknowledgement of traffic signs, light signals or signs placedby the police at the relevant location,■ the facts and circumstances prevailing at the relevant location.
WARNING (Continued)
■ Please observe the respective traffic regulations when driving.■ Traffic signs and traffic regulations always have priority over the driving rec-ommendations provided by the navigation system.■ Route guidance is subject to constant changes, particularly to informationrelating to one-way streets, pedestrian zones etc. stored in the navigation da-ta. Information on traffic lights, stop and right of way signs, parking and stop-ping restrictions as well as lane constrictions and speed restrictions is not in-cluded in the radio navigation system.■ Adjust your speed to suit weather, road and traffic conditions. No not letyourself be tempted by the radio navigation system, for example, to drive toofast in the fog – risk of accident!■ Only if the traffic situation allows it should you operate the radio navigationsystem with its wide range of possibilities.■ The driving recommendations provided may vary from current situations,e.g. due to road works or out of date navigation data. In such a case, alwaysobserve the traffic regulations and ignore the driving recommendations.■ Adjust the volume to ensure that acoustic signals from outside, e.g. sirensfrom vehicles which have the right of way, such as police, ambulance and firebrigade vehicles, can be heard at all time.
Note
■ It is not necessary to enter the destinations (country, city, road, point of interestnames) including all country-specific (or language-specific for points of interest)special characters.■ Depending on the country, some functions of the radio navigation system canno longer be selected on the screen at certain speeds. This is not a malfunction,but corresponds to the legal requirements of the particular country. Ð
Navigation data and the memory card
The navigation data are already available after the memory of the radio naviga-tion system is switched on first and can be used directly for navigation.
Update navigation data› Remove the mechanical copy protection from the memory card.› Insert a memory card » page 12, Memory card
18 NAV mode (Navigation)
-
The following appears automatically after you insert the memory card: Assign -assigns the memory card to the radio navigation system. For licensing reasons,the memory card is assigned to your radio navigation system and cannot be usedin a different radio navigation system.
■ Use SD - use the navigation data directly from the memory card. If you want touse navigation data from other regions which differs from the data stored in thememory of the radio navigation system, you can also use data directly from thememory card for guidance. This means you have two different sets of naviga-tion data at your disposal. This means it is not necessary to copy the navigationdata from the memory card to the memory of the radio navigation system.
■ Install - copies the navigation data from the memory card to the internal memo-ry of the radio navigation system. The “old” navigation data in the internal mem-ory of the radio navigation system are deleted. Data cannot be recovered oncedeleted » .
No navigation data is available during copying. The copy process takes around 2hours.
Do not remove the memory card during the process of copying data from thememory card to the internal memory of the radio navigation system! You candamage the memory card!
Manual copyingIf you insert the memory card with valid navigation data but the copy processdoes notstart automatically, you can start it manually.
Press the button NAV → SETUP .■ Navigation data basis - displays the options for the navigation data
■ Install/use SD data - installs/uses the navigation data from the memory card
CAUTION
If the navigation data of the radio navigation data is overwritten by a differentversion, these data can not be restored!
Note
You can obtain a memory card with the latest navigation data or data for othercountries from ŠKODA Original Accessories. Ð
Main menu Navigation
Fig. 3 Main menu Navigation
Calling the Navigation main menuPress the button NAV .
Switching between the Navigation and Card view main menuPress the button NAV – switches from the main menu NAVIGATION to the cardview.
Press the button NAV again – switches from the card view back to the main menuNAVIGATION.
Calling up additional informationPress the button – information about the vehicle position and access to addi-tional functions (flagged destination, route list, exclude a section) » page 21,Store additional window and “Flagged destination”.
Function keys in the main menu NAVIGATIONMap - switches to the card view
Address - Call up the screen for entering the destination address » page 20,Entering and saving destinations
Destination memory - opens the list of manually stored destinations
Last destinations - opens the list of the last destinations which were automat-ically stored
Petrol station - opens a list of the closest petrol stations » page 21, Selectpetrol station or car parks
Car park - opens a list of the closest car parks » page 21, Select petrol stationor car parks
Point of interest - selects a point of interest » page 21, Selecting a point ofinterest as a travel destination
19NAV mode (Navigation)
-
Home add. - Starting a route guidance to a stored Home address. During routeguidance, the function key Stop appears here.
SD destinationsBy using a web application that can be found on ŠKODA's web site, it is possibleto create destinations as visiting cards or pictures. These destinations can theneasily be imported via the SD card into the radio navigation system. Ð
Settings in the (NAV) Navigation mode
Press the button NAV → SETUP .
Function keys in the menu°-°Navigation■ Route options - setting for route options
■ Route criteria - specify the criteria for calculating the route■ Fast - calculates the fastest route to the destination, even if a detour is nec-
essary.■ Economical - calculates the quickest route possible over the shortest route■ Short - shortest route to the destination even if a longer driving time is re-
quired. The route guidance may include unusual sections, such as dirt roads.■ Dynamic route - switches on/off the usage of TMC traffic notifications for route
guidance » page 23, Dynamic route guidance with TMC use■ Avoid motorways - switches on/off the use of motorways in the route calcula-
tion■ Avoid toll roads - switches on/off the use of toll roads in the route calculation■ Avoid ferries - switches on/off the use of ferries in the route calculation If no
other route is available (e.g. an island can only reached by a ferry), this routetype is included in the route calculation despite being excluded before.
■ Avoid toll Avoid toll sticker routes - opens a list of countries where toll stickers aremandatory. A check means that all streets in the selected country for which atoll sticker is mandatory are excluded.
■ Announcement volume - Setting the volume of the navigation announcements.■ Day/Night - switches between the day/night and auto map display modes. Auto-
matic display depends on switching the low beam on or off.■ POIs on map -shows points of interest in the map view (car parks, petrol stations,
and Škoda workshops only)■ Autozoom - changes the map scale automatically depending on the speed and
the driven route (Motorway trip: small map scale - City centre: large map scale)■ Traffic sign display - switches on/off the speed restrictions in the current route
section (top left on the screen)
■ Time display - switches between the following information during route guidance■ ETA - displays the expected time to destination■ Travel time - displays the expected remaining trip time to the destination
■ Time display to - switch to the arrival time at:■ destination - displays the expected arrival time at the final destination■ stopover - displays the expected arrival time at the stopover destina-
tion » page 21, Entering a stopover destination■ Enter home address - Enter home address
■ Position - saves the current position as a home address■ Address - enter or change an address as your home address
■ Demo mode - switches on/off the demo mode. If the demo mode is selected, youcan specify at the start of route guidance whether route guidance should becarried out in normal mode (“real” route guidance) or in Demo mode (virtualroute guidance). For the route guidance in the Demo mode, you only travelalong the route virtually. Virtual route guidance will be repeated after reachingthe fictitious travel destination.
■ Demo mode starting point - Entering a fictive (invented) starting point in the demomode.
■ Delete destination memory - Deleting the destination memory or the list of the lastdestinations.■ All - deletes all destinations from the memory■ Last destins. - deletes all destinations from the list of last destinations
■ Navigation data basis - displays information about the navigation data stored inthe radio navigation system or on the memory card or when using navigationdata directly from the memory card » page 18, Navigation data and the memorycard. Ð
Destinations
Entering and saving destinations
Manually entering and saving destinationsPress the button NAV → .
When entering the address, first choose the country, then the city or the postalcode. Afterwards it is possible to specify the address in more detail by enteringthe street and house number or an intersection. This address information isspecified in the following input screens.
If the entries are sufficient for the route guidance, the function key Status will ap-pear. You can now begin route guidance or you can enter additional details forthe destination.
20 NAV mode (Navigation)
-
■ Store - opens screen for entering the name of the destination■ Delete - change the name of the destination■ OK - saves the name of the destination
■ Start - starts route guidance
Destination memoryPress the button NAV → - displays a list of the manually-saved destinations(guidance can be started by pressing the function button with a displayed desti-nation).
Turn the menu knob 15 to select a destination that you want to rename, edit ordelete.
■ SD destinations - displays the list of all destinations stored on the SD card■ Import - imports destinations from the SD card into the unit's memory
■ All - selects all destinations on the SD card■ Import - imports selected destinations from the SD card into the unit's mem-
ory■ Details - displays additional information about the destination
■ Import - selects destinations to import■ Start - starts route guidance
■ Details - shows additional information about the destination (name of the desti-nation, country, city, etc.). The displayed information can be changed.■ Delete - deletes the selected destination■ Start - starts route guidance
Store last destinationsPress the button NAV → - the list of the last automatically saved destinationsis displayed.
After you confirm one of the displayed destinations, the device switches to themap view and route guidance begins automatically.
■ Details - displays details about the destination■ Save - saves the destination under a name that you enter
■ Delete - deletes name of destination■ OK - confirms and saves the name of the destination
■ Start - starts route guidance
Entering a stopover destinationAn additional destination and one stopover destination can be entered during theroute guidance. You reach the entered stopover destination before the routeguidance is resumed to the final destination. The final destination is the destina-tion for which was route guidance was initially started. Always make sure wheth-er you enter a stopover or the final destination when entering a destination.
During route guidance, press the button NAV - switches to the main menu ofNavigation.
Enter a new address or select a previously saved address.
StopoverStopover - choose a newly-entered destination as the stopover
New destin. - end the current route guidance and choose a new destination as thefinal destination
Select petrol station or car parksPress the button NAV → - Petrol Station or - Car Park - The system willsearch for petrol stations or car parks in the vicinity of the current location.
■ Save - saves in the destination memory■ Details - displays details about the destination
■ Save - saves in the destination memory■ Start - starts route guidance
Selecting a point of interest as a travel destinationPress the key NAV → - POI.■ Town - search in the centre of a place of your choice■ Here - search in the vicinity of the current location
A search screen opens for selecting the point of interest by means of entering a“keyword” or a word which is part of the name for the point of interest. The pointof interest is searched for within a surrounding area of 75 km.
“Key words” which can be entered include words such as hotel, stadium, ŠKODA,or a part of the name of a destination, e.g. lake, or words such as hunger, thirsty,shop, relax, etc.
Pay attention to the correct entry of the “key word” (including special characters).
■ Delete - deletes the entered characters■ Find - search based on the parameters entered
■ Save - saves in the destination memory■ Details - displays details about the destination
■ Save - saves in the destination memory■ Start - starts route guidance
Store additional window and “Flagged destination”Press the button - opens pop-up window.
If route guidance is not active, a pop-up window appears containing details aboutthe current position with the following info:
21NAV mode (Navigation)
-
› Position;› latitude and longitude;› height above seal level (if at least 4 satellites are available);› GPS status (GPS_FIX - the position can be determined, GPS_FIX_3D - the height
can be determined);› The number of available and tracked satellites (the number of available satel-
lites determines the GPS status).
If route guidance is active, a pop-up of the destination appears.
■ Flagged destination - saves the current position as a “Flagged destination”. Ð
Route guidance
Starting route guidance
Press the button NAV → Map - to open the map view.
Guidance is started by pressing the function key Start .
The route guidance can also be started from other menu points » page 20, Enter-ing and saving destinations Ð
Orientation in the map during route guidance
Fig. 4 An example of the map display
Map symbols - Compass (in the top right corner of the screen), the arrow points to North.Pressing the symbol allows you to switch between two-dimensional (2D) andthree-dimensional (3D) map display.
- current vehicle position and direction of travel
- distance to destination (in the bottom left-hand corner of the screen)
- distance to stopover (in the bottom left-hand corner of the screen) - only dis-played when the route guidance and display of the expected arrival time at thestopover are active » page 20, Settings in the (NAV) Navigation mode
- expected time of arrival at the destination of driving time (in the bottomright-hand corner of the screen)
The bottom left-hand corner of the screen displays additional information, e.g. ar-row pointing in the direction of travel, speed restrictions, etc.
Setting optionsTurn the menu knob 15 - changes the scale.
Press the menu knob 15 - repeats the last navigation announcement.
Touch the screen - displays the function keys Extras and Stop » page 22, Stop-ping route guidance.
■ Extras - edits options for the map display■ 2D north - two-dimensional, view from above towards north■ 2D heading - two-dimensional, view from above in the direction of travel■ 3D heading - three-dimensional, view at an angle from the front (“bird's-eye
perspective”)■ Overview map - the calculated route is displayed from the current position to
the destination in an overview map (during active route guidance)■ Route list - List of route sections » page 23, Displaying stretches of the jour-
ney Ð
Stopping route guidance
During route guidance, press the button NAV (or touch the screen) → Stop -stops route guidance.
Resuming route guidancePress the button NAV → Start - resumes route guidance from the current vehiclelocation. Ð
Manually blocking a stretch of the route
Manually blocking a stretch of the route ahead (e.g. due to a reported trafficimpairment)Press the button → Route .
22 NAV mode (Navigation)
-
■ Congestion ahead - turn the menu button 15 to select the length of the stretch tobe blocked from the current position. The length of the currently blockedstretch of the journey is shown in the lower line of the screen. When reachingthe maximum blockable length, the word “(Max)” will appear next to the lengthentry.■ OK - confirms the length of the blocked stretch
To cancel the blocking of the stretch ahead, press the button → Route .■ Lift cong. excl. - manually remove blocked stretch
Blocking stretches of the journey using the route listPress the button → Route .■ Route list - List of route sections
■ Exclude - select the start of the stretch to be blocked■ Exclude to - select the end of the stretch to be blocked
To cancel the blocking of the stretch ahead, press the button → Route .■ Lift cong. excl. - remove the blocked stretch Ð
Displaying stretches of the journey
Pop-ups during route guidancePress the button → Route .■ The list of the points (street names, street descriptions and stretches of the
road) still to be driven, is displayed in the Route list .■ Details - show details of the selected stretch of the journey. Ð
Dynamic route guidance with TMC use
Requirements for a dynamic route guidanceTMC (Traffic Message Channel) is a digital radio data service for continuous trans-mission of traffic information.
If a TMC traffic radio station is available for current location, the TMC traffic re-ports are updated continuously in the background. Received TMC traffic reportsare shown in a list » page 24, Displaying TMC traffic reports.
The quality of the transmitted traffic reports depends on the traffic editing car-ried out by the radio station. The reception of the TMC traffic reports cannot beswitched on or off.
The station you are listening to does not have to be a TMC station.
When the function Dynamic Route » page 20, Settings in the (NAV) Navigationmode is activated and the radio navigation system calculates a time advantagefor driving around the traffic disruption along the route, an alternative route iscalculated automatically.
TMC traffic reports can only be evaluated and displayed by the unit if the naviga-tion data for the currently driven area is stored in the unit's memory or can be re-trieved from an inserted navigation DVD.
The current TMC traffic reports can be displayed by pressing the range selectorkey TMC .
Traffic problems received via TMC which affect the route are displayed in the mapby means of a coloured symbol. Traffic problems, which do not affect the route,are displayed in the map by means of a grey symbol. The positioning of the TMCsymbol shows the beginning of a traffic disruption and the direction, when theTMC traffic report is able to clearly define both.
When the function Dynamic Route » page 20, Settings in the (NAV) Navigationmode is activated and the radio navigation system calculates a time advantagefor driving around the traffic disruption along the route, an alternative route iscalculated automatically.
When recalculating the route, a corresponding navigation announcement is out-put. The same announcement is made when there was a traffic disruption in theoriginal route calculation which has since been removed.
Note
■ Making a diversion from a traffic jam based on TMC traffic reports may not al-ways offer a time advantage, e.g. if the diversion route is also congested.■ If a traffic disruption was not yet entered via the TMC traffic reports, route dis-ruptions can also be entered manually » page 22, Manually blocking a stretch ofthe route. Ð
23NAV mode (Navigation)
-
TMC mode
Displaying TMC traffic reports
TMC traffic reports are used to optimise the route during route guidance whenthere are traffic disruptions » page 23, Dynamic route guidance with TMC use
You can browse through all the traffic information received in the detailed dis-play, in sequence by using the function keys.
Press the button TMC - displays a list of current traffic reports
■ Details - display the details for a selected traffic report
Press the button - displays the name of the TMC station currently being re-ceived.
Traffic problems are illustrated in the detailed display and in the map by a corre-sponding symbol. The direction, in which the traffic problem is found in the map,is displayed in colour. A traffic problem which is located on the route (in directionof travel) is marked in red, a traffic problem in the opposite direction is marked ingrey.
Note
■ If a TMC traffic radio station is available for current location, the TMC traffic re-ports are updated continuously in the background. The station you are listeningto does not have to be a TMC station.■ TMC traffic reports can only be evaluated and saved by the radio navigation sys-tem when navigation data are available for the driven area.■ The accuracy of the dynamic route guidance depends on the transmitted trafficreports. The radio stations broadcasting this information are responsible for thecontent.■ TMC traffic reports are necessary for the dynamic route guidance.■ Making a diversion from a traffic jam based on TMC traffic reports may not al-ways offer a time advantage, e.g. if the diversion route is also congested. Ð
TP traffic information and TMC traffic reportssettings
Press the button TMC → SETUP .
■ Traffic programme (TP) - switches traffic programme on/off■ Dynamic route - switches on/off the usage of TMC traffic reports for route guid-
ance » page 23, Dynamic route guidance with TMC use Ð
24 TMC mode
-
Index
AAnti-theft protection 3AUX 13
CCar park 21CD
Eject 12Insert 12
CD modeCD not legible 12
DDAB 10Destination
Flagged destination 21Input 20Point of interest 21Route guidance 22Save 20
DisplayCleaning 3
DTMF 16DTMF key tones 16Dynamic route guidance 23
EExternal input
AUX 13MDI 13
External sources 13
GGeneral information 3
IInput screen with keypad 6iPod 13
MMain menu
MEDIA 11Navigation 19RADIO 9TELEPHONE 15
MDI 13Media
Main menu 11Pairing Bluetooth device 15Playback options 11Requirements for audio files 14Requirements for media sources 14Settings 11
Memory card 12Mobile phone
Functions during a telephone call 16Pairing mobile phone with Bluetooth 15Phonebook 16Settings 17Telephone call 16
ModeMEDIA 11NAVIGATION 18PHONE 15RADIO 9TMC 24
NNavigation
Displaying stretches of the journey 23Enter and save destination 20Main menu 19Manually block 22Navigation from the SD card 18Orientation in the map 22Settings 20Starting route guidance 22Stopping route guidance 22Updating the navigation data 18
OOperation
SETUP 8
PPetrol station 21Product Overview 5
RRadio
DAB 10Deletes the stored stations 9Main menu 9Save station 9Select frequency band 9Settings 9
RDS 9
SSafety information 3Screen 3
Operation 5
25Index
-
SD card 12Navigation from the SD card 18Updating the navigation data 18
SettingVolume 5
SettingsBasic system settings 8Media 11Mobile phone 17Navigation 20Radio 9Sound 8System 8TMC traffic reports 24TP traffic information 24
Switching the unit off 5Switching the unit on 5
TTelephone
Enter the phone number 16Main menu 15
TELEPHONE modeMain menu 15
TMCDynamic route guidance 23Text traffic reports 24
TPDisplay 10Traffic Programme 10
Traffic Programme 10
VVolume - Setting 5
WWarranty 3
26 Index
-
ŠKODA pursues a policy of constant product and model development. We trustthat you will understand that changes to models in terms of shape, equipmentand engineering, may be introduced at any time. The information about scope ofdelivery, appearance, performances, dimensions, weight, fuel consumption,standards and functions of the vehicle is only correct at the time of publication.Certain items of equipment might only be installed later on (information providedby your local authorised ŠKODA Service Partner) and only envisaged for particularmarkets. It is therefore not possible for legal claims to be made based on the da-ta, illustrations and descriptions contained in this Owner's Manual.
Reprinting, reproduction or translation, either in whole or in part, is not permittedwithout the written consent of ŠKODA.
ŠKODA expressly reserves all rights relating to copyright laws.
We reserve the right to make changes to this document.
Issued by: ŠKODA AUTO a.s.
© ŠKODA AUTO a.s. 2012
-
www.skoda-auto.com
Amundsen+: Superb, Octavia, Yeti, Fabia, Roomster, RapidNavigacní systém anglicky 05.2012S00.5610.83.203T0 012 149 FG
SIMPLY CLEVER
Amundsen+Operating instructions
PrefaceTable of ContentsGeneral informationOperating instructionsExplanation of symbolsImportant informationSafety informationWarrantyScreen cleaningSignal receiptAnti-theft protectionScreen displayProduct OverviewSwitching the unit on and offSetting the volumeScreen operationInput screen with keypad
Basic settingsSystem and sound settings
RADIO modeMain menu RADIOSettings in RADIO modeDigital radio DABTraffic Programme TP
MEDIA modeMain menu MEDIASettings in MEDIA modePlayback optionsIntroductory information about the CD modeMemory cardExternal sourcesAUX and MDI input
Requirements for media sources and audio files
PHONE modePairing mobile phone or Bluetooth® device with radio navigation systemMain menu TELEPHONETelephone calls and functions during a callSettings in PHONE mode
NAV mode (Navigation)Introductory informationNavigation data and the memory cardMain menu NavigationSettings in the (NAV) Navigation modeDestinationsEntering and saving destinations
Route guidanceStarting route guidanceOrientation in the map during route guidanceStopping route guidanceManually blocking a stretch of the routeDisplaying stretches of the journeyDynamic route guidance with TMC use
TMC modeDisplaying TMC traffic reportsTP traffic information and TMC traffic reports settings
IndexACDEGIMNOPRSTVW
ŠKODA pursues a policy of constant product and model development. We trust that you will understand that changes to models in terms of shape, equipment and engineering, may be introduced at any time. The information about scope of delivery, appearance, performances, dimensions, weight, fuel consumption, standards and functions of the vehicle is only correct at the time of publication. Certain items of equipment might only be installed later on (information provided by your local authorised ŠKODA Service Partner) and only envisaged for particular markets. It is therefore not possible for legal claims to be made based on the data, illustrations and descriptions contained in this Owner's Manual.