Amp Editor Version 1.4 取扱説明書...Amp Editor 4 取扱説明書 第1章 操作の前に...
Transcript of Amp Editor Version 1.4 取扱説明書...Amp Editor 4 取扱説明書 第1章 操作の前に...

Amp EditorVersion 1.4
取扱説明書JA

Amp EditorとはAmp Editorは、ネットワーク対応アンプ(TXnシリーズ、XMVシリーズなど)、アンプコントロールデバイス(ACD1)やアンプコントロールデバイスに接続された対応アンプをコンピューター上でシステム構築、モニター /コントロールするためのソフトウェアです。Amp Editorを使うと接続されている複数の機器を一括してモニター /コントロールできます。
ご注意● このソフトウェアおよび取扱説明書の著作権はすべてヤマハ株式会社が所有します。
● インストールガイドの巻頭にソフトウェアの使用許諾が記載されています。ソフトウェアをインストールする前に、必ずこのご使用条件をお読みください。
● このソフトウェアおよび取扱説明書の一部または全部を無断で複製、改変することはできません。
● このソフトウェアおよび取扱説明書を運用した結果およびその影響については、一切責任を負いかねますのでご了承ください。
● この取扱説明書に掲載されているイラストや画面は、すべて操作説明のためのものです。したがって、実際の仕様と異なる場合があります。
● アプリケーションのバージョンアップなどに伴うシステムソフトウェアおよび一部の機能や仕様の変更については、下記URLをご参照ください。
http://www.yamahaproaudio.com/japan/ja/
● Windowsは、米国Microsoft Corporationの米国およびその他の国における登録商標です。
● 本書に記載されている会社名および製品名は、それぞれ各社の商標または登録商標です。
Amp Editor 取扱説明書2

目次
第1章 操作の前に 4
用語......................................................................................................6
Amp Editorのインストールと設定.................................................7
第2章 Amp Editorの概要 8
メインパネルウィンドウ ...................................................................9
Tree Viewウィンドウ....................................................................10
Detail Viewウィンドウ.................................................................11
プロジェクト....................................................................................12
第3章 セットアップ 15
Device IDの設定............................................................................15
IPアドレスの設定............................................................................17
第4章 Amp Editorの基本操作例 23
第5章 メインパネルウィンドウ 33
各部の名称と機能............................................................................33
メインパネルウィンドウのメニュー.............................................36
Preferences...................................................................................39
Event Log.......................................................................................43
Device Information......................................................................49
Scene Manager ...........................................................................51
Alert Setup ....................................................................................55
Word Clock(TXnのみ) .................................................................59
Speaker Processor Library Manager(TXnのみ) ................61
Clock................................................................................................66
Language(TXnのみ)....................................................................67
GPI(ACD1のみ).............................................................................68
Utility ...............................................................................................76
IP Address .....................................................................................84
IP Control Port No.......................................................................85
Firmware Update(本体ファームウェアのアップデート)........86
Scene Link Manager(XMV以外) .............................................89
Network Setup .............................................................................91
Synchronization(機器との同期).................................................94
Custom Control Panel Manager ............................................96
System View Creator.................................................................98
Speaker Processor Library Converter...............................101
第6章 Tree Viewウィンドウ 102
ツリー構成.....................................................................................104
Tree Viewウィンドウでの操作 .................................................105
第7章 Detail Viewウィンドウ 114
Device Detail View...................................................................115
第8章 Device Propertiesウィンドウ 127
第9章 Signal Path Viewウィンドウ(TXnのみ) 144
コンポーネントエディターを開く ..............................................145
機能や信号のオン/オフを切り替える........................................145
第10章 コンポーネントエディター (TXnのみ) 146
各部の名称と機能 .........................................................................146
オペレーションモードとデザインモード...................................151
コンテキストメニュー..................................................................152
スナップ.........................................................................................153
ライブラリー.................................................................................155
パラメーターリンク/コンポーネントリンク ............................159
コンポーネントガイド..................................................................165
第11章 カスタムコントロールパネル 179
カスタムコントロールパネルの新規作成...................................180
オペレーションモードとデザインモード...................................180
コンテキストメニュー..................................................................181
編集パレット.................................................................................183
操作子の配置.................................................................................186
操作子の編集.................................................................................190
操作子のプロパティ......................................................................192
タブ順序の変更 .............................................................................204
カスタムコントロールパネルのサイズ/背景設定.....................205
全画面表示.....................................................................................206
資料 207
アラートメッセージリスト..........................................................207
困ったときは(トラブルシューティング)...................................213
Amp Editor 取扱説明書3

第1章 操
作の前にAmp Editor 取扱説明書4
2013年8月現在、Amp Editorで利用できる機器と機能は以下のとおりです。
● ネットワーク対応アンプ・ TXnシリーズ(以降TXn):TX6n、TX5n、TX4n・ XMVシリーズ(以降XMV): XMV4140、XMV4280、XMV8140、XMV8280、
XMV4140-D、XMV4280-D、XMV8140-D、XMV8280-D
● アンプコントロールデバイス・ ACD1
● アンプコントロールデバイス対応アンプ・ XPシリーズ(以降XP):XP7000、XP5000、XP3500、XP2500、XP1000・ XMシリーズ(以降XM):XM4180、XM4080・ XHシリーズ(以降XH):XH200・ PC-1N/PC-Nシリーズ(以降PC-N):PC9501N、PC6501N、PC4801N、PC3301N、
PC2001N、PC9500N、PC4800N、PC3300N・ Tnシリーズ(以降Tn):T5n、T4n、T3n
* 最新の情報については下記URLをご参照ください。http://www.yamahaproaudio.com/japan/ja/
各機器で利用できる機能
機能 TXn ACD1(Tn/PC-NXP/XM/XH) XMV 説明ページ
Event Log ○ ○ ○ 43Device Information ○ ○ ○ 49Scene Manager ○ ○ ― 51Scene Link Manager ○ ○ ― 89Alert Setup ○ ○ ― 55Word Clock ○ ― ― 59Clock ○ ○ ○ 66Language ○ ― ― 67GPI ― ○ ― 68Utility ○ ○ ○ 76IP Address ○ ○ ○ 84
IP Control Port No. ○ ○ ○(表示のみ) 85
Firmware Update ○ ○ ○ 86Recovery Update ○ ○ ○ 88Synchronization ○ ○ ○ 94Custom Control Panel Manager ○ ○ ○ 96
System View Creator ○ ○ ○ 98Speaker Processor Library Manager ○ ― ― 61
グローバルリンク ○ ○ ○ 161ローカルリンク ○ ― ― 162

第1章 操作の前に
モニターコントロールできるパラメーター
* * Signal Path Viewについては144ページをご参照ください。* ** TXnのPolarity切り替えはSignal Path Viewで行ないます。
パラメーター TXnACD1
XMVTn/PC-N XP/XM/XH
Signal Path View* コンポーネントのパラメーター操作 ○ ― ― ―
Analog Inputレベルメーター ○ ○ ― ―Mute切り替え ○ ― ― ―
Slot InputPre Inputメーター ○ ― ― ―Mute切り替え ○ ― ― ―
Speaker Output
レベルメーター (出力電圧) ○ ○ ○ ○出力メーター (パワー ) ○ ○ ― ―インピーダンスメーター ○ ○ ― ―アッテネーター操作 ○ ○ ― ○アッテネーターのLink切り替え ○ ○ ― ―Mute切り替え ○ ○ ○ ○Solo切り替え ○ ○ ○ ―Polarity(位相反転)切り替え ○** ○ ― ○
Slot Output レベルメーター ○ ― ― ―
General
電源Standby/On操作 ○ ○ ○ ○温度メーター ○ ○ ― ―Protectionモニター ○ ○ ○ ○アンプ出力モードの検知 ○ ○ ― ○アンプ出力モードの切り替え ○ ― ― ―ファンメーター ○ ― ― ―
Amp Editor 取扱説明書5

第1章 操作の前に
用語
用語 定義
ワークスペース Amp Editorが一度にモニター /コントロールできる機器の集合を「ワークスペース」と呼びます。
オンライン 機器がコンピューターとネットワーク接続されてAmp Editorと同期していて、モニター /コントロールできる状態を「オンライン」と呼びます。機器とコンピューターが物理的に接続されていないときや、接続されていても同期していない状態を「オフライン」と呼びます。オフライン
用語 定義
シーン アンプごとの設定を「シーン」と呼びます。シーンを呼び出す(リコール)ことで、保存した設定をすぐにアンプに反映させることができます。
シーンリンク
ワークスペース内の複数のアンプのシーンを同時にリコールするための設定を「シーンリンク」と呼びます。シーンリンクを呼び出す(リコール)ことで、同時に複数のアンプのシーンをリコールすることができます。シーンリンクの作成とリコールはAmp Editorで行ないます。
01
15
01
04
01
10
01
02
アンプA
アンプB
アンプC
リコール
シーン
シーン
シーン
シーンリンク
Amp Editor
Amp Editor 取扱説明書6

第1章 操作の前に
Amp Editorのインストールと設定Amp Editorを使用して機器をモニター /コントロールするためには、コンピューターにAmp Editorをインストールし、コンピューターと機器のIPアドレスやIDを設定する必要があります。Amp Editorのインストールについては「Amp Editorインストールガイド」をご参照ください。コンピューターの設定については「セットアップ」(15ページ)をご参照ください。機器の設定については各機器の取扱説明書またはリファレンスマニュアルをご参照ください。各マニュアル類はヤマハプロオーディオサイト(http://www.yamahaproaudio.com/japan/ja/downloads/)からダウンロードしてください。
Amp Editor 取扱説明書7

第2章 A
mp Editorの概要Amp Editorは大きく分けて、「メインパネルウィンドウ」「Tree Viewウィンドウ」「Detail Viewウィンドウ」の3つのウィンドウから構成されています。
メインパネルウィンドウ
Tree Viewウィンドウ Detail Viewウィンドウ
Amp Editor 取扱説明書8

第2章 Amp Editorの概要
メインパネルウィンドウメインパネルウィンドウはAmp Editorのメインとなるウィンドウです。
・ メインパネルウィンドウにプロジェクトファイル(拡張子.yae)をドラッグアンドドロップするとそのプロジェクトを開きます。
■メニューバーAmp Editorで実行できる機能が、カテゴリーごとにまとめられています。クリックすると機能のリストが表示されます。詳細は「メインパネルウィンドウ」(33ページ)をご参照ください。
■ツールバーAmp Editorの中でも使用頻度が高い機能のボタンを配置し、また、現在の状態を表示します。詳細は「メインパネルウィンドウ」(33ページ)をご参照ください。
NOTE
メニューバー
ツールバー
Amp Editor 取扱説明書9

第2章 Amp Editorの概要
Tree ViewウィンドウTree Viewウィンドウはネットワークに接続されている機器の接続状態を階層表示するためのウィンドウです。
このウィンドウに表示されているアイコンをダブルクリックすると、Detail Viewウィンドウに詳細情報が表示されます。詳細については「Tree Viewウィンドウ」(102ページ)をご参照ください。
Amp Editor 取扱説明書10

第2章 Amp Editorの概要
Detail ViewウィンドウDetail ViewウィンドウではTree Viewウィンドウで指定されたアンプのモニター /コントロールができます。
このウィンドウには、以下の4種類の画面があります。
画面名 内容
Device Detail View(115ページ)
アンプのアイコンをダブルクリックするか、TreeViewウィンドウやSignal Pathの[Device Detail View]ボタンをクリックすると表示されます。レベルメーターなどのアンプの状態をモニターしたり、アッテネーターやMUTEをコントロールしたりすることができます。
Signal Path View(TXnのみ)(144ページ)
TXnのDevice Detail ViewやTreeViewウィンドウの[Signal Path View]ボタンをクリックするか、TXnのアイコンを右クリックすると表示されるコンテキストメニューで[Show]→[Signal Path View]を選択すると表示されます。この画面でTXnのコンポーネントのパラメーターを編集することができます。
Device Properties(127ページ)
TreeViewウィンドウやDetail Viewウィンドウの[Device Properties]ボタンをクリックするか、アンプのアイコンを右クリックすると表示されるコンテキストメニューで[Show]→[Device Properties]を選択すると表示されます。この画面でアンプの出力モード、ゲイン/入力感度、アラート/プロテクションなどの各種設定を行ないます。
I/O Card Editor (TXnのみ)(176ページ)
TXnまたはI/Oカードのアイコンを右クリックすると表示されるコンテキストメニューで[Show]→[I/O Card Editor]を選択すると表示されます。スロットに挿入されたデジタルI/Oカードの入出力モードを設定します。デジタルI/Oカード以外のカード(ADカードやDAカードなど)は、I/O Card Editorを選択できません。
Amp Editor 取扱説明書11

第2章 Amp Editorの概要
プロジェクトAmp Editorで構築したシステムは、プロジェクトとしてフォルダー単位で保存します。プロジェクトには、ワークスペース、コンポーネント、各パラメーターなどの設定が含まれます。同時に開くことのできるプロジェクトは1つで、別のプロジェクトを開くと、そのときに開いているプロジェクトは閉じられます。プロジェクトを開いたり、新規作成、保存したりするためのコマンドは、メインパネルウィンドウの[File]メニューに用意されています。
■プロジェクトの新規作成プロジェクトの新規作成は以下の手順で行ないます。
1. メインパネルウィンドウの[File]メニュー→[New]をクリックします。新規プロジェクトを作成すると現在開いているプロジェクトが閉じられるため、現在のプロジェクトを保存するかどうかを確認するダイアログボックスが表示されます。
2. プロジェクトを保存する場合は[Yes]、保存しない場合は[No]をクリックします。[Yes]をクリックした場合、プロジェクトが一度も保存されていないと、「Save Project As」ダイアログボックスが表示されます。保存するプロジェクト名を入力して、[OK]ボタンをクリックします。そのあと表示されるフォルダー選択ダイアログボックで、プロジェクトを保存するフォルダーを選択または作成して、[OK]ボタンをクリックします。
新規プロジェクトが作成されます。
■プロジェクトの保存Amp Editorではプロジェクトの保存をフォルダー単位で行ないます。メインパネルウィンドウの[File]メニューの[Save]または[Save As...]でプロジェクトを保存します。[Save]はプロジェクトを上書き保存します。[Save As...]はプロジェクトに名前を付けて保存します。
Amp Editor 取扱説明書12

第2章 Amp Editorの概要
●プロジェクトを保存する
1. メインパネルウィンドウの[File]メニュー → [Save]をクリックします。現在開いているプロジェクトに上書き保存されます。
●名前を付けて保存するメインパネルウィンドウの[File]メニュー → [Save As...]は、開いているプロジェクトに名前を付けて保存します。新規の保存ではプロジェクトが作成され、すでに名前を付けて保存されているプロジェクトは別のプロジェクトとして保存します。
1. メインパネルウィンドウの[File]メニュー → [Save As...]をクリックします。「Save Project As」ダイアログボックスが表示されます。ライブラリーファイルもプロジェクトと一緒に保存する場合は、[Copy library data from the user library folder]にチェックを入れてください。[OK]ボタンをクリックすると、「Select Library」ダイアログボックスが表示されます。User Libraryフォルダーに保存されているライブラリーフォルダーが表示されますので、プロジェクトにコピーするライブラリーファイルを選択したあと、[OK]ボタンをクリックしてください。
・ プロジェクトの保存先に同じ名前のライブラリーファイルがある場合、上書き保存するか、ライブラリーファイルの名前に番号を付けて保存するかを確認するダイアログボックスが表示されます。名前に番号を付けて保存した場合、最後に名前を変更したライブラリーファイルの一覧が表示されます。
2. 保存するプロジェクト名を入力して、[OK]ボタンをクリックします。フォルダー選択ダイアログボックスが表示されます。
3. プロジェクトを保存するフォルダーを選択または作成して、[OK]ボタンをクリックします。プロジェクトが保存されます。
NOTE
Amp Editor 取扱説明書13

第2章 Amp Editorの概要
■プロジェクトを開くすでに保存されているプロジェクトを開きます。プロジェクトを開くと、現在開いているプロジェクトが閉じられるため、現在のプロジェクトを保存するかどうかを確認するダイアログボックスが表示される場合があります。
● [Open]
1. メインパネルウィンドウの[File]メニュー→[Open]をクリックします。フォルダー選択ダイアログボックスが表示されます。
2. 開くプロジェクトのフォルダーを選択します。
3. [OK]ボタンをクリックします。
● [最近使ったプロジェクト]からプロジェクトを開くメインパネルウィンドウの[File]メニューには最近使ったプロジェクトが表示されます。プロジェクト名をクリックすると、プロジェクトを開くことができます。
●プロジェクトファイルのアイコンをダブルクリックするプロジェクトフォルダーの中のプロジェクトファイル(拡張子.yae)のアイコンをダブルクリックすると、プロジェクトが開きます。Amp Editorが起動していない場合は、Amp Editorが起動し、プロジェクトが開きます。
●プロジェクトファイルをメインパネルウィンドウにドラッグアンドドロップするプロジェクトフォルダーの中のプロジェクトファイル(またはそのショートカット)のアイコンをメインパネルウィンドウにドラッグアンドドロップすると、プロジェクトが開きます。
■プロジェクトを閉じるAmp Editorは、複数のプロジェクトを開くことができません。現在開いているプロジェクトを閉じるには、新規プロジェクトを作成するか、別のプロジェクトを開きます。
・ プロジェクトを別のフォルダーや別のコンピューターにコピーする場合は、プロジェクトのフォルダーごとコピーしてください。
最近使ったプロジェクト
NOTE
Amp Editor 取扱説明書14

第3章 セ
ットアップAmp Editorを使用して機器をモニター /コントロールするためには、コンピューターと機器のIPアドレスや機器のIDを設定する必要があります。
・ 機器のIDとは、機器を識別する番号を表します。機器のIDは、製品によって呼び方が異なります。TXnやACD1などはDevice ID (10進数)、XMVではUNIT ID (16進数)と呼びます。本書では、製品によってDevice IDとUNIT IDを使い分けて記述しています。
Device IDの設定機器をAmp Editorで識別するためにDevice IDを設定します。複数の機器がネットワーク内に存在する場合は、それぞれ別のIDに設定します。
■TXnの場合1. TXnの電源をオンにします。約10秒経つと、本体フロントパネルのディスプレイにHOME画面が表示されます。
2. 本体フロントパネルの[ENTER]ボタンを1秒以上押し続けます。Device IDを設定する画面が表示されます。
3. 本体フロントパネルのエンコーダーBでDevice IDを選択します。選択できる値は、0~255です。1つのネットワークに複数のTXnやACD1を接続する場合は、それぞれ異なるDevice IDを設定してください。
4. 本体フロントパネルの[ENTER]ボタンを押します。設定した値が本体に反映されます。
・ 変更した値は、[ENTER]ボタンを押すまで点滅します。設定値が点滅した状態で他の画面に移動すると、その変更は反映されません。
5. 手順1~4を繰り返し、接続したすべてのTXnのDevice IDを設定します。・ Device IDはアンプと同期したあと、Amp Editorの[Change Device ID]ダイアログボックス(108ページ)で変更することもできます。
NOTE
NOTE
NOTE
Amp Editor 取扱説明書15

第3章 セットアップ
Amp Editor 取扱説明書16
■ACD1の場合1. ACD1の電源をオンにします。約10秒経つと、本体フロントパネルのディスプレイにHOME画面が表示されます。
2. 本体パネルの[BACK]ボタンを1秒以上押し続けます。Device IDを設定する画面が表示されます。
3. 本体フロントパネルの[▲INC/YES]/[▼DEC/NO]ボタンでDevice IDを選択します。選択できる値は、0~255です。1つのネットワークに複数のACD1やTXnを接続する場合は、それぞれ異なるDevice IDを設定してください。
4. 本体フロントパネルの[NEXT]ボタンを押します。カーソルが に移動します。
5. 本体フロントパネルの[▲INC/YES]ボタンを押します。設定した値が本体に反映されます。
・ [▲INC/YES]ボタンを押さない状態で他の画面に移動すると、その変更は反映されません。
6. 手順1~5を繰り返し、接続したすべてのACD1のDevice IDを設定します。・ Device IDはアンプと同期したあと、Amp Editorの[Change Device ID]ダイアログボックス(108ページ)で変更することもできます。
■XM4140/XMV4280/XMV8140/XMV8280の場合1. XMVの電源をオフにします。
2. 本体リアパネルの機器設定ディップスイッチ1~3を上位桁、ロータリースイッチを下位桁として組み合わせて、01から7F(127)まで最大127通りのUNIT IDを設定します。
・ 設定は、電源をオフにしてから変更してください。電源がオンのときに設定を変更しても、一度電源をオフにしないと設定の変更が反映されません。
・ UNIT IDに「00」は使用しないでください。
■XMV4140-D/XMV4280-D/XMV8140-D/XMV8280-Dの場合1. XMV-Dの電源をオフにします。
2. 本体リアパネルのロータリースイッチ(HIGH)を上位桁、ロータリースイッチ(LOW)を下位桁として組み合わせて、01からFE(254)まで最大254通りのUNIT IDを設定します。
・ UNIT IDに「00」と「FF」は使用しないでください。
・ 設定は、電源をオフにしてから変更してください。電源がオンのときに設定を変更しても、一度電源をオフにしないと設定の変更が反映されません。
NOTE
NOTE
NOTE
NOTE

第3章 セットアップ
Amp Editor 取扱説明書
IPアドレスの設定Amp Editorと機器間で通信するためにコンピューターと機器のIPアドレスを設定します。
■コントロールパネルの表示方法コントロールパネルの表示方法はOSによって異なります。
●Windows XP/Vista/7の場合[スタート] → [コントロールパネル]を選びます。
●Windows 8の場合
1. スタート画面で[デスクトップ]をクリックします。デスクトップが表示されます。
2. デスクトップの右上または右下にカーソルを移動します。チャームバーが表示されます。
3. [設定] → [コントロールパネル]を選択します。
■コンピューターのIPアドレス設定
・ 特に必要がない限り、IPアドレスはプライベートアドレスに設定してください(192.168.0.2~192.168.255.253)。グローバルアドレスに設定する必要がある場合は、ネットワーク管理者に相談した上で設定してください。
・ EtherSoundやCobraNetなどのオーディオネットワークと同じネットワークに接続しないでください。通信が途切れたり、正常に動作しなくなるおそれがあります。
・ 以下の説明では、Windowsのネットワーク接続の名称が「ローカルエリア接続」であることを前提にしています。お使いの環境によっては、名称が異なる場合があります。
コントロールパネルの表示設定がカテゴリー表示の場合は、以下のように表示方法を切り替えます。
●Windows XPの場合「コントロールパネル」の左上の[クラシック表示に切り替える]をクリックしてください。
●Windows Vistaの場合「コントロールパネル」の左上の[クラシック表示]をクリックしてください。
●Windows 7/8の場合「コントロールパネル」の右上の[表示方法]をクリックして、[大きいアイコン]または[小さいアイコン]を選択してください。
NOTE
17

第3章 セットアップ
●Windows Vista/7/8の場合
1. [コントロールパネル] → [ネットワークと共有センター ]または[ネットワークの状態とタスクの表示]をクリックまたはダブルクリックします。「ネットワークと共有センター」が表示されます。
2.「ネットワークと共有センター」の左側の「タスク」一覧の中から[ネットワーク接続の管理]または[アダプターの設定の変更]をクリックし、[ローカルエリア接続]をダブルクリックします。「ローカルエリア接続の状態」ダイアログボックスが表示されます。
・「ユーザーアカウント制御」ダイアログボックスが表示されることがあります。[続行]または[はい]ボタンをクリックしてください。
・「ローカルエリア接続のプロパティ」ダイアログボックスが表示された場合、手順4に進みます。
3. [プロパティ ]をクリックします。「ローカルエリア接続のプロパティ」ダイアログボックスが表示されます。
・「ユーザーアカウント制御」ダイアログボックスが表示されることがあります。[続行]または[はい]ボタンをクリックしてください。
4. [インターネットプロトコルバージョン 4(TCP/IPv4)]を選択して、[プロパティ ]をクリックします。「インターネットプロトコルバージョン 4(TCP/IPv4)のプロパティ」ダイアログボックスが表示されます。
5. [次のIPアドレスを使う]を選択して、[IPアドレス]と[サブネットマスク]を設定します。推奨値は[IPアドレス]が「192.168.0.253」、[サブネットマスク]が「255.255.255.0」です。
6. [OK]ボタンをクリックして、ダイアログボックスを閉じます。
NOTE
NOTE
Amp Editor 取扱説明書18

第3章 セットアップ
●Windows XPの場合
1. [コントロールパネル]→[ネットワーク接続]→[ローカルエリア接続]を選択してダブルクリックします。「ローカルエリア接続の状態」ダイアログボックスが表示されます。
2. [全般]タブの[プロパティ ]をクリックします。「ローカルエリア接続のプロパティ」ダイアログボックスが表示されます。
3. [全般]タブの[インターネットプロトコル(TCP/IP)]をダブルクリックします。「インターネットプロトコル(TCP/IP)のプロパティ」ダイアログボックスが表示されます。
4. [次のIPアドレスを使う]を選択して、[IPアドレス]と[サブネットマスク]を設定します。推奨値は[IPアドレス]が「192.168.0.253」、[サブネットマスク]が「255.255.255.0」です。
5. [OK]ボタンをクリックして、ダイアログボックスを閉じます。
Amp Editor 取扱説明書19

第3章 セットアップ
■機器のIPアドレス設定(TXn, ACD1における典型的なケース)TXn, ACD1においては、Amp EditorのAuto IP Address Assignment機能(92ページ)によって自動的に各機器のIPアドレスを割り振り、そのIPアドレスを使用して機器とAmp Editorの間の通信を行なうことを想定しています。以下はその想定に基づく説明です。
1. (機器の電源を入れる前に)コンピューターのEthernet端子とスイッチングハブをEthernetケーブルで接続して、コンピューターを起動します。
2. [スタート]→[すべてのプログラム]→[Yamaha Amp Editor]→[Amp Editor]をクリックし、Amp Editorを起動します。
3. Amp Editorのメニューバーから、[System]→[Network Setup]を選択します。「Network Setup」ダイアログボックスが開きます。
4. [Network Interface]で使用するネットワークアダプターを選択します。使用するネットワークアダプターは「コンピューターのIPアドレス設定」で使用したカードを選択してください。
5. 必要に応じて、[Change Range]ボタンをクリックして機器に割り当てるIPアドレス設定の範囲を変更します。
6. Auto IP Address AssignmentのEnableチェックボックスのチェックが入っていない場合は、チェックを入れて、Auto IP Address Assignment機能を有効にします。
Amp Editor 取扱説明書20

第3章 セットアップ
7. 機器の[NETWORK]端子とスイッチングハブをEthernetケーブルで接続して、すべての機器の電源をオンにします。
8. Tree Viewウィンドウに接続されている機器が表示されていることを確認します。・ すべての機器がTree Viewに表示されていることを確認した上で、[MANUAL Mode]ボタンをクリックすると、Auto IP Address Assignment機能を使って割り当てられた機器のIPアドレスを固定化できます。これによりシステム起動時にIPアドレスを割り振る時間を短縮したり、AMX/Crestronなどのリモートコントローラーを使用して機器をコントロールする場合など、IPアドレスが固定化されている方がよい場合に便利です。
・ 一旦機器のIPアドレスを固定化したあとは、Auto IP Address AssignmentのEnableのチェックをオフにしておくことをお勧めします(92ページ)。
・ 機器にIPアドレスを割り振るのに時間がかかる場合があります。機器の数が多いほど時間がかかります。
・ 機器のネットワーク設定が工場出荷時の設定ではない場合、Tree Viewウィンドウに表示されないことがあります。その場合は機器本体を操作してIP Address ModeをDHCPにするか、機器本体のメモリーを初期化してください。DHCPにするには、TXnでは本体操作で[Utility]→[Network Setup]でIP Address Modeを「DHCP」に変更したあと、本体フロントパネルの[ENTER]ボタンを押してください。ACD1では本体操作で[6.Network Setup]→[IP Address Mode]でIP Address Modeを「DHCP」に変更してください。メモリーの初期化方法については、各機器の取扱説明書またはリファレンスマニュアルをご参照ください。
NOTE
Amp Editor 取扱説明書21

第3章 セットアップ
■機器のIPアドレス設定(XMVにおける典型的なケース)XMVにおいては、各機器にユニークに割り当てたUNIT IDの値を元にIPアドレスが自動的に決まり、そのIPアドレスを使用して機器とAmp Editorの間の通信を行なうことを想定しています。以下はその想定に基づく説明です。
1. (XMVの電源を入れる前に)コンピューターのEthernet端子とスイッチングハブをEthernetケーブルで接続して、コンピューターを起動します。
2. [スタート]→[すべてのプログラム]→[Yamaha Amp Editor]→[Amp Editor]をクリックし、Amp Editorを起動します。
3. Amp Editorのメニューバーから、[System]→[Network Setup]を選択します。「Network Setup」ダイアログボックスが開きます。
4. [Network Interface]で使用するネットワークアダプターを選択します。使用するネットワークアダプターは「コンピューターのIPアドレス設定」で使用したカードを選択してください。
5. XMV4140-D/XMV4280-D/XMV8140-D/XMV8280-Dを使用する場合、Auto IP Address AssignmentのEnableチェックボックスのチェックが入っている場合は、チェックをはずして、Auto IP Address Assignment機能を無効にします(92ページ)。
6. XMVのリアパネルの機器設定ディップスイッチ(IP SETTING)がUNIT IDになっていることを確認します。
7. XMVの[NETWORK]端子とスイッチングハブをEthernetケーブルで接続して、すべての機器の電源をオンにします。
8. Tree Viewウィンドウに接続されている機器が表示されていることを確認します。
Amp Editor 取扱説明書22

第4章 A
mp Editorの基本操作例ここでは、Amp Editorからアンプをコントロールする例として、アンプごとの基本設定を行ない、複数のアンプをモニター /コントロールするカスタムコントロールパネルを作成したあと、シーンリンクで複数のアンプの設定を一括して切り換えるまでの操作例を説明します。
・ あらかじめ「セットアップ」(15ページ)によって、コンピューターと機器のIPアドレスやDevice IDを設定したうえで以下の手順にお進みください。
・ ACD1とアンプの接続やAMP IDの設定については「ACD1取扱説明書」をご参照ください。
■Amp Editorと機器を同期させるAmp Editorで機器をモニター /コントロールするために同期させます。
1. 機器の電源を入れてから、Amp Editorを起動します。メインパネルウィンドウとTree Viewウィンドウが表示されます。Tree Viewウィンドウのワークスペースに接続されている機器が表示されます。
・ 接続されている機器がワークスペースに表示されない場合は、「困ったときは(トラブルシューティング)」(213ページ)をご参照ください。
2. メインパネルウィンドウにある[OFFLINE]ボタンをクリックします。「Synchronization」画面(94ページ)が表示されます。接続されているTXnやACD1が表示されていることを確認してください。
・ ACD1に接続されたアンプは表示されません。ACD1に接続されたアンプは次の手順で接続されていることを確認できます。
NOTE
NOTE
NOTE
Amp Editor 取扱説明書23

第4章 Amp Editorの基本操作例
3. Directionで同期の方向を決めたあと、[Go Online]ボタンをクリックします。Amp Editorと機器が同期してメインパネルウィンドウの表示が[ONLINE]に切り替わります。
・ [Amp Editor → Device]を選択すると、Amp Editorから機器にデータを送って同期します。この場合、予期せぬ大音量でスピーカーを破壊したり聴力障害を発生させたりしないよう、十分にご注意ください。
[ONLINE]に切り替わると、Tree Viewウィンドウのワークスペースにあるアンプアイコンが緑色になります。
・ ネットワークの不具合などで機器と同期できなかった場合、同期できなかった機器の情報が表示されます。ケーブルなどのネットワーク接続を確認したあと、手順2から作業をやり直してください。
・ 同期していた機器がAmp Editorから認識できなくなった場合、認識できなくなった機器を示すダイアログボックスが表示されます。
NOTE
NOTE
Amp Editor 取扱説明書24

第4章 Amp Editorの基本操作例
■アンプごとの基本設定をするアンプのGainやPower Amp Modeなどの基本設定をします。
4. Tree Viewウィンドウのワークスペース内にあるアンプアイコンをクリックします。
5. [Device Properties]ボタン( )をクリックします。Device Propertiesウィンドウが表示されます。
[Device Properties]ボタン
q
w
e
Amp Editor 取扱説明書25

第4章 Amp Editorの基本操作例
6. アンプの基本設定をします。「General」タブでは以下の基本設定ができます。詳細はDevice Propertiesウィンドウ(127ページ)をご参照ください。
q Input Redundancyアナログ入力信号とデジタル(スロット)入力信号の両方をリダンダンシー接続(オーディオ接続の2重化)できます。断線などのトラブルでデジタル入力音声が途切れた場合にアナログ入力に切り替えたり(Redundant Backup)、アナログ入力音声を検出した場合だけアナログ入力に切り替えたり(Redundant Override)できます。デフォルトではOffになっています。
w Amp Modeアンプの出力モード(Stereo/Bridge/Parallel)を設定します。デフォルトでは[Stereo]になっています。
e Input Sensitivity and Amp Gain各チャンネルのゲイン(Amp Gain)と入力感度(Sensitivity)を設定します。ゲインと入力感度の設定は連動しています。デフォルトでは「Amp Gain」が[32.0dB]、「Sensitivity」が[11.8dBu](Tx6nの場合)/[10.4dBu](Tx5nの場合)/[9.2dBu](Tx4nの場合)になっています。
7. [Close]ボタンをクリックし、ダイアログボックスを閉じます。
8. 他のアンプも、手順4から7を繰り返して基本設定をします。・「設定のコピー」(106ページ)で、基本設定をコピーできます。
・ Gain ModeAmp ModeがStereoのときに、ゲイン/入力感度の設定をチャンネルA/B間で連動させるかどうかを設定します。デフォルトではLink Onになっています。
NOTE
Amp Editor 取扱説明書26

第4章 Amp Editorの基本操作例
■複数のアンプをモニター /コントロールする複数のアンプを一括してモニター /コントロールできるように、「System View Creator」ダイアログボックスを使ってSystem Viewのカスタムコントロールパネルを作成します。
9. [Tools]メニューの[System View Creator...]を選択します。「System View Creator」ダイアログボックスが開きます。
10. [Name]で作成するカスタムコントロールパネルの名前を編集します。
11.ここでは、[Type]で[Type A]を選択します。[Type A]では、[Type B]よりも多くの操作子を表示します。
・ [Type B]を選択することによって、より多くのアンプを一画面でモニター /コントロールできますが、操作子の数が減ります。
12. Deviceリストからモニター /コントロールするアンプをドラッグし、任意のセルにドロップします。アンプがその位置に配置されます。他のアンプも同様に配置してください。
・ 初期設定ではセルのレイアウトは4×4となっています。必要に応じて[Rows](列)や[Colums](行)でレイアウトを変更してください。
・ [Standby/On]チェックボックスや[Mute]チェックボックスにチェックが入っている場合、カスタムコントロールパネルに登録されている全アンプの電源の状態やミュートを切り換えるボタンが追加されます。
13.アンプの配置が終わったら、[Create]ボタンをクリックします。「System View Creator」ダイアログボックスが閉じて、作成したSystem Viewのカスタムコントロールパネルが開きます。開いたカスタムコントロールパネルで複数のアンプをモニター /コントロールできます。
NOTE
NOTE
Amp Editor 取扱説明書27

第4章 Amp Editorの基本操作例
TXnのType Aは以下のような構成になっています。
q アンプ名アンプ名を表示します。
w シーン名アンプのシーン番号とシーン名を表示します。
e チャンネル名アンプのチャンネル名を表示します。
r アンプ操作部以下のモニター /コントロールができます。
t ライブラリー名アンプのSpeaker Processorのライブラリー名を表示します。
y [EQ]アイコン/[Delay]アイコン/[SP]アイコンクリックすると以下のコンポーネントエディターが呼び出されます。
u [Signal Path View]ボタン( )Signal Path Viewウィンドウが開きます。Signal Path Viewウィンドウでは、すべてのコンポーネントエディターを呼び出せます。
i [STBY]/[ON]ボタンアンプの電源の状態(Standby/On)をモニター /コントロールします。
・ レベルメーター /GRメーターの表示・ MUTEのオン/オフ・ SOLOのオン/オフ・ アラート発生の表示(Device Detail Viewに表示されているアラートインジケーターのどれかが点灯すると点灯します。)・ アッテネーターの操作
・ 8 Band EQ・ Input Delay・ Speaker Processor
q
e
y
u
r
w
t
i
Amp Editor 取扱説明書28

第4章 Amp Editorの基本操作例
■アンプのSpeaker Processorコンポーネント設定を変更する(TXnのみ)アンプのチャンネル単位で、使用するスピーカーに対応したSpeaker Processorコンポーネント設定(パラメーターセット)を変更します。
14. Speaker Processorコンポーネントの設定を変更したいチャンネルの[SP]アイコンをクリックします。「Speaker Processor」ダイアログボックスが開きます。
15. [RECALL]ボタンをクリックし、使用するスピーカーに対応したライブラリーを選択します。Speaker Processorコンポーネントのパラメーターセットが切り替わります。
・ DME Designerで作成したライブラリーファイル(拡張子「.cel」)を使う場合は、「Speaker Processor Library Connverter」(101ページ)でTXn用のライブラリーファイルに変換してください。
・ ライブラリーが拡張子付きの場合、拡張子「.ce2」はセキュリティなし、拡張子「.cep」はセキュリティありを意味します。
16.ダイアログボックス右上の[X]ボタンをクリックして、ダイアログボックスを閉じます。
17.手順14から16を繰り返して、アンプごとに各チャンネルのSpeaker Processorコンポーネントのライブラリーアイテムを変更します。
NOTE
Amp Editor 取扱説明書29

第4章 Amp Editorの基本操作例
■シーンリンクで複数のアンプの設定を一括して切り換えるシーンリンクで複数のアンプのシーンを関連付けることによって、複数のアンプのシーンを同時にストア/リコールできます。
18.メインパネルウィンドウの[Scene Link Manager]ボタンをクリックします。「Scene Link Manager」ダイアログボックスが開きます。
19. Scene Linkリストで[01 [No Data]]をクリックして選択します。01が[No Data]でない場合は、任意の[No Data]のシーンリンクを選んでください。
20. [Store Amp Scenes When Storing a Scene Link]チェックボックスにチェックを入れます。シーンリンクをストアすると同時に、対応するアンプのシーンもストアされるようになります。
[Change Scene Link]ボタン
[Scene Link Manager]ボタン
Amp Editor 取扱説明書30

第4章 Amp Editorの基本操作例
21. [Store]ボタンをクリックします。シーンリンク名称を入力するダイアログボックスが表示されます。
22.シーンリンク名称を入力したあと、[OK]ボタンをクリックします。シーン01として現在の設定がそれぞれのアンプ本体にストアされ、シーンリンク01がAmp Editorに登録されます。ここで保存したシーンリンクはメインパネルウィンドウの[Change Scene Link]ボタンからリコールできます。
・ アンプのシーン01が[No Data]の場合、シーンリンク名と同じ名前がシーン名としてストアされます。
NOTE
Amp Editor 取扱説明書31

第4章 Amp Editorの基本操作例
■プロジェクトを保存する作成した各種設定を保存するためにプロジェクトを保存します。
23.メインパネルウィンドウの[File]メニュー→[Save As...]を選択します。プロジェクト名を入力するダイアログボックスが表示されます。他のコンピューターでプロジェクトを使用する場合は、[Copy library data from the user library folder]チェックボックスにチェックを入れると、プロジェクトの保存先フォルダーにライブラリーファイルも保存されますので便利です。
24.プロジェクト名を入力したあと、[OK]ボタンをクリックします。プロジェクトの保存先を選択するダイアログボックスが表示されます。
・ プロジェクトはフォルダー単位で保存します。
25.プロジェクトの保存先を選択したあと、[OK]ボタンをクリックします。プロジェクトが保存されます。
基本操作は以上です。Amp Editorの操作について更に詳しくは本書の各章をご参照ください。Amp Editorを起動し直したときは、メインパネルウィンドウの[File]メニュー→[Open]を選択したあと、保存したプロジェクトを指定して読み込むことでAmp Editorの設定が再現されます。
NOTE
Amp Editor 取扱説明書32

第5章 メ
インパネルウィンドウ各部の名称と機能メインパネルウィンドウは、Amp Editorのメインのウィンドウです。
・ メインパネルウィンドウにプロジェクトファイル(拡張子.yae)をドラッグアンドドロップすると、そのプロジェクトを開くことができます。
■タイトルプロジェクト名が表示されます。新規プロジェクトを作成したときやプロジェクトが一度も保存されていない場合には「Untitled」と表示されます。
■メニューバーアプリケーションで実行できるコマンド(命令)が、カテゴリーごとにまとめられています。クリックするとコマンドのリストが表示されます。また右端には現在開いているプロジェクト名と[DEVICE BUSY]インジケーターが表示されます。機器がデータの書き込みなどの処理を行なっているときに[DEVICE BUSY]インジケーターが点灯します。点灯中は機器の電源を切らないでください。
■ショートカットボタンよく使われるコマンドがボタンとして配置されています。該当するウィンドウやダイアログボックスが表示されていないときはボタンの色が薄くなります。該当するウィンドウやダイアログボックスが表示されている場合、ボタンの色が緑になります。
メニューバー タイトル
ショートカットボタン
NOTE
[Show/Hide Scene Manager]ボタン[Show/Hide Tree]ボタン
[Custom Control Panel]ボタン [Show/Hide Device Information]ボタン
[Show/Hide Event Log]ボタン
Amp Editor 取扱説明書33

第5章 メインパネルウィンドウ
● [Show/Hide Tree]ボタンTree Viewウィンドウを表示/非表示します(102ページ)。
● [Custom Control Panel]ボタンクリックすると表示されるポップアップメニューからカスタムコントロールパネルを選択します。[New Custom Control Panel]を選択すると、新規のカスタムコントロールパネルを作成できます(180ページ)。また、[System View Creator...]を選択すると、使用頻度の高いパラメーターをテンプレート化している「System View Creator」ダイアログボックスをつかって、新規のカスタムコントロールパネルを作成できます(98ページ)。
・「System View Creator」ダイアログボックスで作成した「System View」も[Custom Control Panel]ボタンから呼び出せます。
● [Show/Hide Event Log]ボタン「Event Log」ダイアログボックスを表示/非表示します(43ページ)。
● [Show/Hide Device Information]ボタン「Device Information」ダイアログボックスを表示/非表示します(49ページ)。
● [Show/Hide Scene Manager]ボタン「Scene Manager」ダイアログボックスを表示/非表示します(51ページ)。
■ONLINE/OFFLINE(通信状態)コンピューターとワークスペース内の機器の通信状態を表示します。機器がコンピューターとネットワーク接続されてAmp Editorと同期していて、モニター /コントロールできる状態を「オンライン」と呼びます。機器とコンピューターが物理的に接続されていないときや、接続されていても同期していない状態を「オフライン」と呼びます。
このボタンをクリックすると、「Synchronization」ダイアログボックスが表示されます。Amp Editorと機器を同期させることにより、リアルタイムにアンプをモニター /コントロールできるようになります(94ページ)。
: ワークスペース内の機器を一台でもモニター /コントロールできるオンライン状態
: ワークスペース内のすべての機器がオフライン状態
NOTE
Amp Editor 取扱説明書34

第5章 メインパネルウィンドウ
■Scene Link(シーンリンク)シーンリンクの情報が表示されます。シーンリンクをリコールすることで、複数のアンプのシーンを一括して切り替えることができます。
●シーンリンク番号/シーンリンク名最後にリコールしたシーンリンクの番号と名前が表示されます。
● [Change Scene Link]ボタン[▼]をクリックするとリストが表示され、リコールできるシーンリンクを選択できます。選択したシーンリンクがリコールされます。
● [Show/Hide Scene Link Manager]ボタン「Scene Link Manager」ダイアログボックスを開きます(89ページ)。シーンリンクで複数のアンプのシーンを一括してリコールしたい場合は、リコールしたいシーンをシーンリンクにあらかじめ登録しておく必要があります。
・ XMVはシーンに対応していません。
■SOLO(Solo Master)ワークスペースに対して、ソロ機能(Solo Master)の有効/無効(Enable/Disable)を切り替えます。オンライン時に[SOLO]ボタンをクリックすると、確認のダイアログボックスが表示され、有効/無効を切り替えることができます。[▼]をクリックするとリストが表示され、Mixモード/Lastモードを切り替えます。複数のチャンネルを選択してソロ出力する場合は「Mix」、最後に選択したチャンネルだけをソロ出力する場合は「Last」を選択します。
・ XMVはソロ機能に対応していません。
: 有効
: 無効
シーンリンク番号/シーンリンク名 [Change Scene Link]ボタン
[Show/Hide Scene Link Manager]ボタン
NOTE
NOTE
Amp Editor 取扱説明書35

第5章 メインパネルウィンドウ
メインパネルウィンドウのメニュー
■[File]メニュー
■ [View]メニュー
コマンド 動作
New 新規プロジェクトを作ります(12ページ)。オンライン時は選択できません。
Open... 保存されているプロジェクトを開きます(14ページ)。オンライン時は選択できません。
Save プロジェクトを上書き保存します(13ページ)。
Save As... プロジェクトを別のフォルダーに保存します(13ページ)。
Preferences... 「Preferences」ダイアログボックスを開きます(39ページ)。
最近使ったプロジェクト 最近保存したプロジェクトが表示されます。プロジェクト名をクリックすると、プロジェクトが開きます。オンライン時は選択できません。
Exit Amp Editorを終了します。
コマンド 動作
Tree Tree Viewウィンドウを表示/非表示します(102ページ)。
Custom Control Panel
クリックすると表示されるポップアップメニューからカスタムコントロールパネル(179ページ)を選択します。また、[New Custom Control Panel]または[System View Creator]を選択すると、新規のカスタムコントロールパネルも作成できます(180ページ)。「System View Creator」ダイアログボックスで作成した画面もカスタムコントロールパネルとして表示します。
Event Log 「Event Log」ダイアログボックスを表示/非表示します(43ページ)。
Device Information 「Device Information」ダイアログボックスを表示/非表示します(49ページ)。
Amp Editor 取扱説明書36

第5章 メインパネルウィンドウ
Amp Editor 取扱説明書37
■[Device]メニュー
■ [System]メニュー
コマンド 動作
Scene Manager 「Scene Manager」ダイアログボックスを表示します(51ページ)。
Alert Setup... 「Alert Setup」ダイアログボックスを表示します(55ページ)。
Word Clock... 「Word Clock」ダイアログボックスを表示します(59ページ)。
Speaker Processor Library Manager
「Speaker Processor Library Manager」ダイアログボックスを表示します(61ページ)。
Clock... 「Clock」ダイアログボックスを表示します(66ページ)。
Language... 「Language」ダイアログボックスを表示します(67ページ)。
GPI... 「GPI」ダイアログボックスを表示します(69ページ)。
Utility... 「Utility」ダイアログボックスを表示します(76ページ)。
IP Address... 「IP Address」ダイアログボックスを表示します(84ページ)。
IP Control Port No.... 「IP Control Port No.」ダイアログボックスを表示します(85ページ)。
Firmware Updateクリックすると表示されるサブメニューから、「Firmware Update」ダイアログボックス(86ページ)または「Recovery Update」ダイアログボックスを表示します(88ページ)。
コマンド 動作
Scene Link Manager 「Scene Link Manager」ダイアログボックスを表示します(89ページ)。
Parameter Link 「Parameter Link」ダイアログボックスを表示します(163ページ)。
Network Setup... 「Network Setup」ダイアログボックスを表示します(91ページ)。

第5章 メインパネルウィンドウ
■[Tools]メニュー
■ [About]メニュー
コマンド 動作
Synchronization 「Synchronization」ダイアログボックスを表示します(94ページ)。
Solo
クリックすると表示されるサブメニューから、ワークスペースに対してソロ機能(Solo Master)の有効/無効(Enable/Disable)を切り替えます。また、Mix モードとLastモードを切り替えます。複数のチャンネルを選択してソロ出力する場合は「Mix Solo」、最後に選択したチャンネルだけをソロ出力する場合は「Last Solo」を選択します。どちらもオンライン時のみ切り替えできます。
Custom Control Panel Manager...
「Custom Control Panel Manager」ダイアログボックスを表示します(96ページ)。
System View Creator... 「System View Creator」ダイアログボックスを表示します(98ページ)。
Speaker Processor Library Converter...
DME Designerで作成したSpeaker Processorコンポーネントのライブラリーファイル(2Way~6Way)をAmp Editor用(1Way)に変換します(101ページ)。
コマンド 動作
About Amp Editor Amp Editorのバージョンと著作権情報を表示します。
Amp Editor 取扱説明書38

第5章 メインパネルウィンドウ
Preferences[File]メニューの[Preferences...]をクリックすると、「Preferences」ダイアログボックスが表示されます。Amp Editorの使用環境を設定します。[OK]ボタンをクリックすると、設定を変更してダイアログボックスを閉じます。
■[General]タブ全般の使用環境を設定します。
● On Startupアプリケーション起動時およびログオン時の動作を選択します。
[Load the last file opened]最後に開いていたプロジェクトを開きます。プロジェクトフォルダーが移動、削除、名前変更されて見つからない場合は、新規プロジェクトを開きます。
[Create an empty file]新規プロジェクトを開きます。
● User Library Folderライブラリーをストアするときのデフォルトフォルダーを設定します。
Amp Editor 取扱説明書39

第5章 メインパネルウィンドウ
● Auto Saveプロジェクト自動保存の設定を行ないます。一度も保存されてない場合は無効です。
・ 自動保存ではライブラリーファイルはプロジェクトのフォルダーにコピーされません。ライブラリーファイルをプロジェクトのフォルダーにも保存する場合は、Fileメニューから[Save]または[Save As...]を実行してください。(32ページ)
[Enable]チェックボックスチェックすると、作業中のプロジェクトの自動保存を行ないます。プロジェクトファイルを上書き保存します。
[Interval in minutes]ファイル自動保存の間隔を分単位で指定します。
● Device Matchingプロジェクトを開いたときにプロジェクト上の機器と実際の機器でDevice IDまたはMACアドレスが異なる場合の、プロジェクト上の機器と実際の機器を関連付ける方法を選択します。
[Strict Matching(by MAC address)]MACアドレスをもとに関連付けをします。MACアドレスをもとに厳密に機器を管理したい場合は、こちらを選択してください。
[Loose Matching(only by Device ID)]Device IDをもとに関連付けをします。通常はこちらを選択してください。
・ プロジェクト上の機器と実際の機器のどちらの設定が優先されるかは、同期操作の方向で決まります。
・ プロジェクトと実機で機種が異なる場合は関連付けを行ないません。機種が違う場合は同期をしたあと、Tree Viewウィンドウでマッチング(Device Matching)(112ページ)を行なってください。
● Sceneシーンをストア/リコールしたときに表示されるダイアログボックスの設定を行ないます。
[Confirm Scene Store]チェックボックスチェックすると、シーンをストアするときに確認のダイアログボックスが表示されます。
[Close progress dialog after scene recall]チェックボックスチェックすると、シーンをリコールしたときに表示される進捗ダイアログボックスをリコールが終了したときに自動的に閉じます。
[Close progress dialog after scene edit]チェックボックスチェックすると、シーンに関する編集を行なったときに表示される進捗ダイアログボックスを編集が終了したときに自動的に閉じます。
● Device ID DisplayDevice IDの表示を10進数と16進数に切り替えます。
Decimal10進数で表示させたい場合は、こちらを選択します。
Hex(Hexadecimal)16進数で表示させたい場合は、こちらを選択します。16進数は、値の後ろにhを表示します。
NOTE
NOTE
Amp Editor 取扱説明書40

第5章 メインパネルウィンドウ
■[Component Editor]タブコンポーネントエディターのノブとスライダーやエディットボックスの動作を設定します。
● Knob Modeノブの操作方法を設定します。
[Circular]ノブの形にそって、円を描くようにドラッグします。
[Linear]上にドラッグすると値が増え、下にドラッグすると値が減ります。
● Slider Modeスライダーのバーをクリックしたときの動作を設定します。
[Ramp]スライダーのバー上をクリックしたとき、クリックした方向につまみが一定量移動します。
[Touch]クリックしてもつまみは移動しません。
[Jump]クリックした位置につまみがジャンプします。
Amp Editor 取扱説明書41

第5章 メインパネルウィンドウ
■[Meter Unit]タブDetail ViewウィンドウやDevice Propertiesウィンドウに表示されるメーターやパラメーターの単位をアンプの種類ごとに設定します。
● [Analog Input]Analog Inputのレベルメーターの単位を「dBFS」、「dBu」、「V」から選択します。
● [Speaker Output]Speaker Outputのレベルメーターの単位を「dBu」、「V」から選択します。
● [Peak Hold]チェックボックスチェックするとレベルメーターのピークホールドを有効にします。ピークホールドは、このAmp Editor上だけに有効な設定です。アンプ本体の設定とは連動しません。
● [Enable Level Meters]チェックボックスチェックするとレベルメーターが有効になります。
Amp Editor 取扱説明書42

第5章 メインパネルウィンドウ
Event Log機器本体のイベントログを表示したり、コンピューター上のログファイルへの書き込みを設定したり、機器本体に保存するイベントログを設定したりします。
■「Event Log」ダイアログボックス[View]メニューの[Event Log]をクリック、またはショートカットボタンの[Show/Hide Event Log]をクリックすると、「Event Log」ダイアログボックスが表示されます。オンライン状態でダイアログボックスを開いている間、リアルタイムにオンラインで接続されているすべての機器の新しいイベントログが表示されます。「Log Setup」ダイアログボックスで[Enable]がオンの場合は、同時にコンピューター上のログファイルにも書き込まれます。
・ 表示するイベントログは、「Alert Setup」ダイアログボックスで機器ごとに設定します(55ページ)。
●表示/非表示ボタン(Information/Warning/Error/Fault)それぞれのタイプのイベントの表示/非表示を切り替えます。
● [Log Setup...]ボタン「Log Setup」ダイアログボックスが表示されます(47ページ)。イベントログの設定を行ないます。
NOTE
イベントログリスト表示/非表示ボタン (Information/Warning/Error/Fault)
Amp Editor 取扱説明書43

第5章 メインパネルウィンドウ
●イベントログリスト発生したイベントを表示します。表示されているイベントをダブルクリックすると、該当するイベントが発生した機器の「Individual Event Log」ダイアログボックスが表示され、詳細な情報が表示されます。項目の名称表示部を右クリックするとコンテキストメニューが表示され、項目ごとに表示/非表示を切り替えられます。
・ 同じイベントが連続した場合、1行にまとめて表示します。
[Alert]イベントアイコンとイベントの内容を表示します。イベントアイコンは以下の5種類です。
[Status]イベントの状態を表示します。イベントが発生するとOccurredと表示されます。継続するイベントが終了するとResolvedと表示されます。継続するイベントとは、パラメーターがあるしきい値を超えている場合などに連続して発生するイベントのことです。
[Device]機器の名称を表示します。
[ID]発生したイベントのログIDを表示します。新しいイベントが発生したり、イベントのタイプが変わったりするたびに、新しいIDが付けられます。同じタイプのイベントが連続して発生した場合は、同じIDが付けられます。
[Model]機器の種類を表示します。
[First]イベントをAmp Editorが最初に受信した日時が表示されます。
[Last]継続するイベントをAmp Editorが最後に受信した日時が表示されます。
[Count]Amp Editorを起動してから同じイベントが発生した累計回数を表示します。
: その他のイベント
: 警告イベント
: エラーイベント
: 障害イベント
: 継続するイベントが終了
NOTE
Amp Editor 取扱説明書44

第5章 メインパネルウィンドウ
■「Individual Event Log」ダイアログボックス「Event Log」ダイアログボックスのイベントをダブルクリック、あるいはTree Viewウィンドウのワークスペースで機器アイコンを右クリックして呼び出したコンテキストメニューから[Individual Event Log]を選択すると、「Individual Event Log」ダイアログボックスが表示されます。「Individual Event Log」ダイアログボックスには選択された機器で発生したイベントが表示されます。
● Deviceイベントを表示している機器名が表示されます。
● Network Statusイベントを表示している機器のネットワーク状態がアイコンで表示されます。
● IP Addressイベントを表示している機器のIPアドレスが表示されます。
Amp Editor 取扱説明書45

第5章 メインパネルウィンドウ
●イベントログリスト機器で発生したイベントを表示します。「Event Log」ダイアログボックスから呼び出した場合は、選択したイベントを展開表示します。Tree Viewウィンドウから呼び出した場合は、その機器の全イベントを表示します。
・ このログリストはリアルタイムに更新されません。「Individual Event Log」ダイアログを閉じてから開き直すと、その時点の最新情報に更新されます。
Alertイベントの内容を表示します。[Alert]をクリックすると、イベントの内容別に並び替えます。
Statusイベントの状態を表示します。イベントが発生するとOccurredと表示されます。継続するイベントが終了するとResolvedと表示されます。[Status]をクリックするとOccurredとResolved別に並び替えます。
Date/Time機器に保存されているイベントの発生日時を表示します。
Log ID発生したイベントのログIDを表示します。新しいイベントが発生したり、イベントのタイプが変わったりするたびに、新しいIDが付けられます。同じタイプのイベントが連続して発生した場合は、同じIDが付けられます。[Log ID]をクリックすると、ID順に並び替えます。
Last継続するイベントをAmp Editorが最後に受信した日時を表示します。[Last]をクリックすると、時間順に並び替えます。
● [All logs]ボタンこのボタンが押されているときには、イベントログリストに機器で発生した全イベントを表示します。押されていないときには、「Event Log」ダイアログボックスで選択されているイベントをイベントログリストに展開表示します。このボタンは「Event Log」ダイアログボックスから呼び出した場合に操作できます。Tree Viewウィンドウから呼び出した場合、[All logs]ボタンは押された状態で表示されます。
NOTE
Amp Editor 取扱説明書46

第5章 メインパネルウィンドウ
■「Log Setup」ダイアログボックス「Event Log」ダイアログボックスの[Log Setup]ボタンをクリックすると、「Log Setup」ダイアログボックスが表示されます。機器本体からイベントログを自動的に取得してファイルに保存したり、手動でまとめて保存したりすることができます。[OK]ボタンをクリックすると、設定を変更してダイアログボックスを閉じます。
[Log file setup]タブ
● [Enable logging]チェックボックス取得したイベントログを自動的にファイルに書き込む機能をオン/オフします。チェックすると、取得したイベントログを指定したフォルダーのファイルに以下のタイミングで書き込みます。
・Amp Editorを終了するとき・Amp Editorが起動した状態で午前0時になったとき・取得したイベントログ数が2,560を超えるとき
チェックを外しても機器本体にはイベントログは保存されますが、機器本体の容量を超えた場合は古いログから順に新しいログで上書きされて消えます。
Amp Editor 取扱説明書47

第5章 メインパネルウィンドウ
[Automatically delete log files after __ days]チェックすると、指定した日数を経過したログファイルは自動的に削除されます。ログファイルを自動的に削除する日数を指定します。
[Log file folder]ログファイルを保存するフォルダーを指定します。[Browse]ボタンをクリックすると、OS標準のフォルダー指定ダイアログボックスが開き、フォルダーを選択できます。ログファイルは、「LOG+開始日付.txt」のファイル名で保存されます。ファイルサイズが規定のサイズを超えた場合は、ファイル名の最後に番号がつけられ、別のファイルとして保存されます。(例:LOG20091024-2.txt)
[Get Log from Devices]タブ
● Target Device(機器リスト)ネットワークに接続されている機器の名前と種類が表示されます。イベントログを取得する機器をクリックしてチェックします。
● [Output File Name]ログファイルのファイル名と保存場所を設定します。[Browse]ボタンをクリックすると、フォルダー選択ダイアログボックスが開き、ファイルの保存先が設定できます。
● [Get Log and Save]ボタン機器のイベントログを指定したログファイルに書き込みます。
Amp Editor 取扱説明書48

第5章 メインパネルウィンドウ
Device Information[View]メニューの[Device Information]をクリック、またはショートカットボタンの[Show/Hide Device Information]をクリックすると、「Device Information」ダイアログボックスが表示されます。オンライン状態に関係なく、ワークスペース内のネットワーク接続している機器の状態を一覧表示します。トラブル発生時やシステムメンテナンス時など、機器の稼働状況を一括管理するためのプラットフォームとして便利です。
・ ACD1に接続されたアンプは表示されません。
● [Reboot]チェックボックスチェックボックスをオンにして[Reboot]ボタンをクリックすると、複数のアンプをまとめて再起動できます。チェックボックスをオンにすると、「Firmware Update」ダイアログボックス(86ページ)の該当する機器の[Device]チェックボックスもオンになります。
● [Device]機器に付けられた名称を表示します。
● [Model]機器のモデル名(TX6nなど)を表示します。
● [ID]機器のDevice IDを表示します。
● [Serial No.](TXn、XMVのみ)機器のシリアル番号を表示します。
● [Network Status]機器の通信状態をアイコンで表示します。
: 機器をモニター /コントロールできるオンライン状態
: 機器と同期していないオフライン状態
NOTE
Amp Editor 取扱説明書49

第5章 メインパネルウィンドウ
● [IP Address]IPアドレスを表示します。
● [MAC Address]MACアドレスを表示します。
● [Firmware Ver.]ファームウェアのバージョンを表示します。
● [MY Card Type]スロットにI/Oカードを装着している場合は、カード名を表示します。
● [Message]アンプ本体で発生しているメッセージを表示します。最新のメッセージを1つだけ表示し、古いメッセージは表示されません。
● [Reboot]ボタンリストの[Reboot]チェックボックスで選択しているアンプをまとめて再起動します。
● [Firmware Update...]ボタンアップデートファイルが入っているフォルダーを選択するダイアログボックスが開きます。フォルダーを選択すると「Firmware Update」ダイアログボックスを表示します(86ページ)。ファームウェアのアップデートを行ないます。
● [Utility...]ボタンリストで選択している機器の「Utility」ダイアログボックスを表示します(76ページ)。
● [Event Log]ボタン「Event Log」ダイアログボックスを表示します(43ページ)。
● [Save...]ボタン表示している情報をCSVファイル(カンマで区切られたテキストファイル)として保存します。
Amp Editor 取扱説明書50

第5章 メインパネルウィンドウ
Scene Manager
■シーンとは電源Standby/Onやミュートなどの各種設定は、「シーン」としてアンプごとに名前を付けて保存できます。シーンを保存することを「シーンストア」と呼びます。使用する場面ごとのパラメーター設定を複数ストアし、呼び出して使うことができます。シーンを呼び出す(カレントシーンにする)ことを「シーンリコール」と呼びます。「Scene Manager」ダイアログボックスでシーンをリコールします。アンプごとに1つのプリセットメモリーと49のユーザーメモリーからなります。シーン番号「00」はアンプを初期設定に戻すための読み出し専用のシーンで、プリセットメモリーにデフォルトで設定されています。シーン番号「01」~「49」は、設定を記憶できるユーザーメモリーです。
・ XMVはシーンに対応していません。
■「Scene Manager」ダイアログボックス[Device]メニューの[Scene Manager]をクリックするか、Tree Viewウィンドウのワークスペースにある機器のアイコンを右クリックして表示されるコンテキストメニューの[Scene Manager]を選択すると、「Scene Manager」ダイアログボックスが表示されます。シーンのストア/リコールや編集ができます。シーン名やプロテクトの変更、コピー&ペーストによる編集ができます。
・ オンライン時は、ストア/リコールや名前の編集などの操作はできますが、コピーやペーストなどの編集はできません。
・「Scene Manager」ダイアログボックスには、[OK]ボタンと[Cancel]ボタンがありません。ダイアログボックスを閉じるには、ダイアログボックス右上の[閉じる]ボタンをクリックします。
・ シーンのストア、リコール、名前や内容の変更などの編集は、機器にすぐに変更が適用されます。
・ このダイアログボックスを開いたまま、Detail Viewウィンドウをアクティブにしてアンプの各種設定を変更したりもできます。
NOTE
NOTE
シーンリスト
Amp Editor 取扱説明書51

第5章 メインパネルウィンドウ
● [Device]ワークスペース内の操作対象となるアンプを選択します。
Network Statusアンプのネットワーク状態がアイコンで表示されます。
IP AddressアンプのIPアドレスが表示されます。
Current Sceneアンプのシーン番号とシーンの名前が表示されます。
●シーンリストシーンの内容が表示されます。
[Scene No.]シーン番号が表示されます。クリックすると、シーンが選択されます。
[Name]シーンの名前が表示されます。[Name]ボックスをクリックして、シーンの名前を入力します。入力できる文字数は、半角で18文字までです。全角文字も使用できます。シーンをストアしていない場合は、「No Data」と表示されます。シーンをストアするときに名前を入力できます。デフォルトでは自動的に「Scene 01」「Scene 02」という名前になります。二桁の数字はストアしたシーン番号([Scene No]に表示されている数字)と同じになります。
・ 半角で18文字まで入力できますが、機器によってディスプレイに表示できる文字数や文字種は異なります。半角英数字以外の文字は、Amp Editor上では表示されても機器のディスプレイに表示できない場合がありますので、各機器のマニュアルをご参照ください。“ \ ”は“ ¥ ”として表示されます。
・ TXn本体のディスプレイに表示できるシーン名の言語は、英語、ドイツ語、フランス語、スペイン語、日本語です。「Language」ダイアログボックス(67ページ)で、表示する言語をあらかじめ選択しておく必要があります。
・ ACD1本体のディスプレイに表示できる文字については「ACD1リファレンスマニュアル」の「対応文字一覧」をご参照ください。
[Protect]プロテクトを設定します。「ON」または「OFF」が選択できます。「ON」の場合は、シーンデータの削除、上書き、編集、リネームができなくなります。
● [Cut]ボタンリストで選択されているシーンをカットします。オンライン時、シーン00、およびカレントシーンではボタンがグレーになり使用できません。
・ カットしたシーン番号以降にEMG信号を受信したときにリコールするシーン番号がある場合は、必要に応じてEMG Scene No.を設定し直してください(79ページ)。
● [Copy]ボタンリストで選択されているシーンをコピーします。オンライン時はボタンがグレーになり使用できません。
NOTE
NOTE
Amp Editor 取扱説明書52

第5章 メインパネルウィンドウ
● [Paste]ボタンカットまたはコピーしたシーンの内容を、リストで選択されているシーンにペーストします。選択されているシーンは上書きされます。オンライン時、およびシーン00またはカレントシーン選択時は、ボタンがグレーになり使用できません。
● [Insert]ボタンカットまたはコピーしたシーンの内容を、リストで選択されているシーンの位置に挿入します。オンライン時およびシーン00ではボタンがグレーになり使用できません。選択されているシーン以下は1つ下に移動します。たとえばシーン番号「05」に「Conference」というシーンがストアされている場合、シーン番号「05」を選択して[Insert]ボタンをクリックすると、挿入されたシーンがシーン番号「05」になり、「Conference」シーンはシーン番号「06」に移動します。リストの一番下のシーンにシーンがストアされている場合は、ボタンがグレーになりシーンの挿入ができません。リストの一番下のシーンの内容を削除してから挿入してください。
・ 挿入したシーン番号以降にEMG信号を受信したときにリコールするシーン番号がある場合は、必要に応じてEMG Scene No.を設定し直してください(79ページ)。
● [Clear]ボタンリストで選択されているシーンの内容を削除します。シーン00またはカレントシーン選択時は、ボタンがグレーになり使用できません。
● [Recall Safe...]ボタン「Recall Safe」ダイアログボックスを開きます(54ページ)。
● [Scene Link Manager]ボタン「Scene Link Manager」ダイアログボックスを開きます(89ページ)。
● [Store]ボタン現在のパラメーター設定を、リストで選択しているシーンにストアします。空のシーンを選択してストアする場合は、新しくシーンが作成されます。選択しているシーン番号にすでにシーンがストアされている場合は、確認のダイアログボックスが表示されてから、上書きされます。
・ 機器とオンラインのときにAmp Editorでシーンをストアすると、機器側の設定に関係なく機器本体にもストアされます。
・「Preferences」ダイアログボックス(39ページ)で[Confirm Scene Store]チェックボックスをオフに設定した場合は、確認のダイアログボックスは表示されません。
● [Recall]ボタンリストで選択されているシーンをリコールし、カレントシーンにします。
NOTE
NOTE
Amp Editor 取扱説明書53

第5章 メインパネルウィンドウ
■「Recall Safe」ダイアログボックス(TXnのみ)「Scene Manager」ダイアログボックスの[Recall Safe]ボタンをクリックすると、「Recall Safe」ダイアログボックスが表示されます。シーンリコールによって変更したくないコンポーネントをアンプごとに設定します。[OK]ボタンをクリックすると、設定を変更してダイアログボックスを閉じます。
・ オフライン時のみ変更できます。
・ コンポーネント以外のシーン情報(電源のStandby/Onなど)は、このダイアログボックスの設定に関係なくリコールされます。
●コンポーネントリストシーンに含まれるすべてのコンポーネントが表示されます。コンポーネントの左にチェックボックスがあり、シーンリコールによって変更したくないコンポーネントをチェックします。
● [Select All]ボタンすべてのコンポーネントのチェックボックスをチェックします。
● [Deselect All]ボタンすべてのコンポーネントのチェックボックスをオフにします。
NOTE
コンポーネントリスト
Amp Editor 取扱説明書54

第5章 メインパネルウィンドウ
Alert Setup[Device]メニューの[Alert Setup]をクリック、またはTree Viewウィンドウのワークスペースにある機器のアイコンを右クリックして表示されるコンテキストメニューの[Alert Setup]を選択すると、「Alert Setup」ダイアログボックスが表示されます。アラートの有効/無効や種類を機器ごとに設定します。パスワードを設定することで、アラートの設定をロックすることができます。アラートは、Information以外をイベントログとして表示/保存されたり、障害発生時のトリガー信号として使われます。
・ XMVはAlert Setup機能に対応していないため、発生したアラートはすべて表示されます。
● Device Listアラート設定を表示/変更するアンプを表示します。
Alert Groupアラートの設定をするアンプの種類を選択します。
デバイスリストワークスペースにある機器のうち、Alert Groupで選択されたアンプおよびACD1の情報を表示します。
・ [Device]機器の名称を表示します。ACD1に接続されているアンプの場合は、AMP IDも表示されます。
NOTE
Amp Editor 取扱説明書55

第5章 メインパネルウィンドウ
・ [ID]機器のDevice IDを表示します。
・ [IP Address]機器のIPアドレスを表示します。
・ [From Device]Alert Group 内で最後にアラートの設定を読み込んだアンプに「*」が表示されます。[Import from File...]ボタンでアラート情報を読み込んだ場合は「*」の表示が消えます。
● AlertDevice Listで選択されたアンプのアラート設定を表示/変更します。
[Alert]アラートごとに有効/無効を設定できます。設定できるアラートは、Alert Groupによって異なります。
[Type]アラートの種類が表示されます。クリックするとリストが表示され、種類を選択できます。[Information]/[Warning]/[Error]/[Fault]から選択できます。[Information]を選択した場合、アラートメッセージのポップアップは表示されません。
[GPI Out]このアラートを受信したときに、GPI OUT端子から信号が出力されます。クリックするとリストが表示され、出力先のGPI OUT端子のポートを選択できます。ACD1に接続されたアンプの場合、接続されているACD1のGPI OUT端子から信号が出力されます。
・ GPI OUT端子から出力される信号の極性は、「GPI」ダイアログボックスのOutput Type欄で設定します(69ページ)。
[Fault Out]このアラートを受信したときに、FAULT OUTPUT端子のNOとCがClosedになります。ACD1に接続されたアンプの場合、接続されているACD1のFAULT OUTPUT端子から信号が出力されます。
[Import from File...]ボタンアラートセットアップファイル(拡張子.al0、.al1、.al2、.al3)を、現在選択されているアンプのアラート設定に読み込みます。ファイルの拡張子はAlert Groupで選択されたアンプの種類によって異なります。クリックすると、ファイルの読み込むためのダイアログボックスが表示されます。
[Export to File...]ボタン現在のアラート設定をアラートセットアップファイルに出力します。ファイルの拡張子はAlert Groupで選択した種類によって異なります。クリックすると、ファイルの保存先を選択するためのダイアログボックスが表示されます。
NOTE
Amp Editor 取扱説明書56

第5章 メインパネルウィンドウ
● Data TransferDevice Listで選択されているアンプとのアラート設定を送受信します。
[From Device]ボタンDevice Listで選択されているアンプ本体から、アラート設定を取得します。
[To Device]ボタンAlertで設定されているアラート設定をアンプに送信します。アンプは複数選択できます。パスワードが設定されている場合、パスワード入力用のダイアログボックスが表示されます。
● [Change Alert Setup Password...]ボタン[To Device]ボタンをクリックしたときに要求されるパスワードを変更します。クリックすると従来のパスワードを入力するダイアログボックスが表示され、正しいパスワードが入力されると、新しいパスワードを入力するダイアログボックスが表示されます。
Amp Editor 取扱説明書57

第5章 メインパネルウィンドウ
■「Alert」ダイアログボックス「Warning」、「Error」、または「Fault」に設定したアラートが発生した場合、「Alert」ダイアログボックスが開いて、アラートの内容を表示します。最新のアラートを1つ表示して、新しいアラートが発生すると古いアラートと入れ替わります。発生したアラートの詳細については「Event Log」ダイアログボックス(43ページ)を開いて確認してください。
●アイコン発生したアラートのタイプをアイコンで表示します。
● Deviceアラートが発生した機器の名称(ラベル)を表示します。
●Messageアラートの内容を表示します。メッセージの詳細については資料の「アラートメッセージリスト」(207ページ)をご参照ください。
● Statusアラートの状態を表示します。アラートが発生するとOccurredと表示されます。継続するアラートが終了するとResolvedと表示されます。
● [Locate This Device]ボタンこのボタンをクリックすると、Tree Viewウィンドウで該当する機器が選択されます。
: Warning(警告)
: Error(エラー )
: Fault(障害)
Amp Editor 取扱説明書58

第5章 メインパネルウィンドウ
Word Clock(TXnのみ)
■ワードクロックとは複数の機器間でデジタルオーディオ信号を送受信するには、お互いの機器でオーディオ信号を処理するタイミングを一致させなければなりません。たとえ両方の機器が同じサンプリング周波数に設定されていても、オーディオ信号を処理するタイミングが同期していなければ、信号が正常に送られなかったり、耳障りなノイズが生じたりします。デジタルオーディオ信号の処理を同期させるための信号を「ワードクロック」と呼びます。通常は1台の機器から基準となるワードクロック信号を送信し、その他の機器は受信したワードクロック信号に同期させます(送信側の機器を「ワードクロックマスター」、受信側の機器を「ワードクロックスレーブ」と呼びます)。
■「Word Clock」ダイアログボックス[Device]メニューの[Word Clock...]をクリックすると、「Word Clock」ダイアログボックスが表示されます。デジタルオーディオ入出力用のスロットに対応したアンプのワードクロックを設定します。
・ 対応しているアンプはTXnのみです。対応していないアンプを選択している場合、このダイアログボックスは開きません。
NOTE
クロック周波数
スロット情報(Card)
クロックステータスマスタークロック選択ボタン
(Card/Internal)
Amp Editor 取扱説明書59

第5章 メインパネルウィンドウ
● Deviceワードクロックの設定対象となるアンプを選択します。
●クロック周波数選択されているアンプのワードクロック周波数が表示されます。オフライン時は、右にある[▼]ボタンをクリックしてワードクロック周波数を変更できます。
●クロックステータスワードクロックのステータスが色分けして表示されます。
●スロット情報(Card)スロットに挿入されているカードの名前が表示されます。
●マスタークロック選択ボタン(Card/Internal)同期させるワードクロックを1つ選択します。選択できるクロックは、アンプによって異なります。グレーで表示されているクロックのボタンは選択できません。
● Auto Scan Modeマスタークロックに設定しているポートに有効なワードクロックが入力されなくなったときや、内蔵ワードクロックを選択している場合にスロットに有効なワードクロックが入力されているポートが見つかったときに、マスタークロックを自動的に切り替えるかどうかを設定します。この設定をONにすると、以下の優先順位でマスタークロックが自動的に切り替わります。
1. スロットの選択しているポート2. 内蔵ワードクロック
ステータス 意味
有効なワードクロックが入力されていません(マスタークロックに選択できません)。
入力信号があり、現在のワードクロックと同期していることを示しています。
入力信号があるが、ワードクロックと同期できない(クロックが異なる)ことを示しています。
スロットの無効なチャンネルである、アナログI/Oカードが装着されている、またはカードが装着されていません。
ステータス 意味
Cardスロットに装着されたデジタルI/Oカードの入力信号に含まれるクロック情報に同期します。2チャンネル単位またはカード単位で選択します(I/Oカードの種類によって異なります)。
Internal 内蔵ワードクロックがマスタークロックになります。また、内蔵ワードクロックの周波数を選択します。
Amp Editor 取扱説明書60

第5章 メインパネルウィンドウ
Speaker Processor Library Manager(TXnのみ)[Device]メニューの[Speaker Processor Library Manager]をクリックすると、「Speaker Processor Library Manager」ダイアログボックスが表示されます。アンプ本体のSpeaker Processorコンポーネントライブラリーを編集したりアイテムを追加したりできます。
編集/追加/コピーの手順は以下となります。
●ライブラリーを編集する場合
1. Deviceリストで編集するアンプをクリックする。
2. [From Device]ボタンをクリックする。Libraryリストにアンプ内のSpeaker Processorコンポーネントライブラリーの内容が表示されます。
3. 編集作業をする。Libraryリストのアイテムを選択して、[Move Up]/[Move Down]ボタンでアイテムの順番を移動し、[Delete Item]ボタンでアイテムを削除することができます。[Export Library...]ボタンでリストの内容をファイルとして保存し、[Import Library...]ボタンでファイルの内容を反映させることができます。
4. 編集が終わったら[To Device]ボタンをクリックする。Libraryリストの内容がアンプに反映されます。
●ライブラリーにアイテム(ファイル)を追加する場合
1. Deviceリストでアイテムを追加するアンプをクリックする。
2. [From Device]ボタンをクリックする。Libraryリストにアンプ内のSpeaker Processorコンポーネントライブラリーの内容が表示されます。
3. [Add Item...]ボタンをクリックする。追加できるアイテムが表示されるので、アイテムを選択します。
4. [Add selected]ボタンをクリックする。Libraryリストに選択したアイテムが表示されます。必要に応じて[Move Up]/[Move Down]ボタンでアイテムの順番を変更してください。
5. [To Device]ボタンをクリックする。Libraryリストの内容がアンプに反映されます。
Amp Editor 取扱説明書61

第5章 メインパネルウィンドウ
●ライブラリーをアンプ間でコピーする場合
1. Deviceリストでコピー元のアンプをクリックする。
2. [Copy]ボタンをクリックする。
3. Deviceリストでコピー先のアンプをクリックする。<Shift>キーや<Ctrl>キーを押しながらクリックすると複数のアンプを選択できます。
4. [Paste]ボタンをクリックする。Amp Editor上でLibraryリストの内容が貼り付けられます。
5. [To Device]ボタンをクリックする。Libraryリストの内容がコピー先のアンプに反映されます。
● DeviceリストSpeaker Processorコンポーネントに対応したアンプを表示します。
・ リストにはオンラインになっていないアンプも表示されますが、編集対象となるアンプはオンラインにしておいてください。
Device/ID/Model/IP Addressアンプの名称/Device ID/モデル名/IPアドレスを表示します。
EditAmp Editorで行なったライブラリーの編集内容がアンプ本体に反映されていない場合、“E”と表示されます。
From DeviceアンプのライブラリーがAmp Editorに正しく転送されている場合、“*”が表示されます。
NOTE
Amp Editor 取扱説明書62

第5章 メインパネルウィンドウ
● [Copy]ボタン選択しているアンプのライブラリーをコピーします。
● [Paste]ボタン[Copy]ボタンでコピーしたライブラリーを選択しているアンプに上書きします。[Ctrl]キーまたは[Shift]キーを押しながらアンプを選択して[Paste]ボタンをクリックすると、複数のアンプに一括して上書きします。
● [From Device]ボタンDeviceリストで選択されているアンプ本体から、ライブラリーを取得します。ネットワークに接続されていないアンプを選択している場合は、グレー表示になります。
● [To Device]ボタンAmp Editor上のライブラリーをアンプ本体に送信します。[Amp Editor → Device]ボタンをクリックするとダイアログボックスが表示され、[OK]ボタンをクリックすると送信が開始されます。ネットワークに接続されていないアンプを選択している場合は、グレー表示になります。
・ ライブラリーを送信した場合、アンプ本体のライブラリーは上書きされます。
● LibraryリストDeviceリストで選択されているアンプのライブラリーに登録されているアイテムの一覧を表示します。Libraryリストに表示されているアイテムをドラッグし、Deviceリストのアンプにドロップすることで、コピー先のアンプのライブラリーの最後にアイテムが追加されます。
・ ドラッグ先のアンプに同じ名前のアイテムがある場合、上書きするかどうか確認するダイアログボックスが表示されます。[Yes]ボタンをクリックすると上書きされます。
Nameアイテム名を表示します。デフォルトでは、拡張子を除いたライブラリーファイル名が表示されます。アイテムを追加したり移動したりすると、アンプ本体から受信したライブラリーアイテム以外が赤字で表示されます。ダブルクリックでアイテム名を編集できます。複数選択されている場合は編集できません。
・ アイテム名に使用できる文字は半角で、20文字までです。
NOTE
NOTE
NOTE
Amp Editor 取扱説明書63

第5章 メインパネルウィンドウ
● [Add Item...]ボタンLibraryリストにアイテムを追加します。[Add Item...]ボタンをクリックすると、「Add Item」ダイアログボックスが表示されます。
Library追加アイテムリストLibraryリストに追加したいアイテムを選択します。アイテムファイル名の左横にあるチェックボックスをチェックすると、選択されます。
[Browse...]ボタンLibrary追加アイテムリストにアイテムファイル(拡張子「.ce2」または「.cep」(セキュリティあり))を追加します。[Browse...]ボタンをクリックするとファイルを選択するダイアログボックスが表示されます。アイテムファイルを選択し、[開く]ボタンをクリックするとLibrary追加アイテムリストにアイテムが追加されます。[Ctrl]キーまたは[Shift]キーを押しながら選択することで、複数のファイルを選択できます。
[Add selected]ボタン選択されたアイテムをLibraryリストに追加して、「Add Item」ダイアログボックスを閉じます。
[Cancel]ボタン操作をキャンセルして、「Add Item」ダイアログボックスを閉じます。
Amp Editor 取扱説明書64

第5章 メインパネルウィンドウ
● [Delete Item]ボタン選択されているアイテムをライブラリーから削除します。
● [Move Up]/[Move Down]ボタンLibraryリストで選択されているアイテムを上下に移動します。
・ [Ctrl]キーまたは[Shift]キーを押しながら複数を選択することで、複数のアイテムを同時に移動できます。
● [Import Library...]ボタンライブラリーアーカイブファイル(拡張子.sla)を、現在選択されているアンプのLibraryリストに読み込みます。
● [Export Library...]ボタン現在選択しているアンプのライブラリーをライブラリーアーカイブファイル(拡張子.sla)として保存します。
NOTE
Amp Editor 取扱説明書65

第5章 メインパネルウィンドウ
Clock[Device]メニューの[Clock...]をクリックすると、「Clock Setup」ダイアログボックスが表示されます。接続されている機器の内蔵時計を設定します。サマータイム表示の設定も可能です。[OK]ボタンをクリックすると、設定を変更してダイアログボックスを閉じます。Automatically Adjust Device Clocksの設定にかかわらず、[OK]ボタンをクリックしたときにコンピューターの日時を機器に送信して設定します。
● Automatically Adjust Device Clocks 機器の内蔵時計の時刻をコンピューターの時計の時刻に合わせます。設定方法は以下の2種類があります。
[When Synchronized]チェックボックス機器と同期するときに、時刻を合わせます。
[Daily(works only while online) at :]Amp Editorが常時起動している場合、毎日特定の時刻に時刻を合わせます。右側のボックスで時刻を合わせる時刻を設定します。ボックス右端の上向きの[▲]ボタンと下向きの[▼]ボタンで数値を変更します。
Amp Editor 取扱説明書66

第5章 メインパネルウィンドウ
Amp Editor 取扱説明書67
● Clock Data
System Clock in This Computer :コンピューターの時計の時刻を表示します。
[Send]ボタン接続されている機器にコンピューターの時計の時刻を送信して設定します。オフラインでも設定できます。
[Enable Daylight Saving Time]チェックボックスチェックすると、サマータイム表示が有効になります。また、機器本体ディスプレイの「Clock Setup」欄に「DST」と表示されます。
・ [Offset]サマータイム期間に早める時間を設定します。
・ [Start time]サマータイムの開始時間を設定します。
・ [End time]サマータイムの終了時間を設定します。開始時間と同じ場合は、[Same as Start time]をチェックします。
・ 日付および時刻の表示形式は、Windowsのコントロールパネルの「地域と言語のオプション」で変更することができます。「Utility」、「Event Log」など他のダイアログボックスでの表示形式も同様に変更されます。
・ [Day of the week]チェックすると、サマータイム期間を曜日で設定します。[Start]で開始日、[End]で終了日を何回めの何曜日かで設定します。たとえば、4月の第1日曜は[First][Sunday][April]、10月の最終日曜日は[Last][Sunday][October]と設定します。
・ [Day]サマータイム期間を日で設定します。[Start]で開始日、[End]で終了日を月日で設定します。
・ サマータイム開始時刻の前後2時間に現在時刻または終了時刻を設定した場合、および終了時刻の前後2時間に現在時刻または開始時刻を設定した場合は、正しく設定されません。また、サマータイム開始時刻または終了時刻の前後2時間に設定されたイベントは、正しく実行されません。
Language(TXnのみ)[Device]メニューの[Language...]をクリックすると、「Language」ダイアログボックスが表示されます。TXn本体のディスプレイに表示するシーン名の言語を選択します。表示できる言語は、英語、ドイツ語、フランス語、スペイン語、日本語です。[OK]をクリックすると、設定を変更してダイアログボックスを閉じます。
NOTE
NOTE

第5章 メインパネルウィンドウ
GPI(ACD1のみ)
■GPIとはGPIは、General Purpose Interface(汎用インターフェース)の略で、GPI入出力を使うことにより、カスタムメイドのコントローラーや外部機器から対応機器をリモートコントロールできます。たとえば、GPI INからの入力信号で、シーンを切り替えたり、コンポーネントのパラメーターを変更したりできます。GPIの接続方法などについては、それぞれの機器の取扱説明書をご覧ください。設定できる項目は以下のとおりです。
* チャンネル数だけ項目があります。** GPI INで設定してもアンプのモードは切り替わりません。XMでは2系統あります。
パラメーター Tn/PC-N XH XP/XM
No Assign ○ ○ ○
Scene Recall ○ ○ ○
Mute ○ ○ ○
Standby/On ○ ○ ○
Parameter Value Edit / Direct Parameter Value
AttenuationLink Link ○ ― ―
ThermalMeter (*) AlertMaxTH ○ ― ―
AnalogInputVoltage (*)AlertMaxTH ○ ― ―
Enable ○ ― ―
Output (*)
Mute ○ ○ ○
Attenuation ○ ― ―
Polarity ○ ― ―
Power PowerSwitch ○ ○ ○
SpeakerOutputImp (*)
AlertMaxTH ○ ― ―
AlertMinTH ○ ― ―
Enable ○ ― ―
SpeakerOutputPower (*)AlertMaxTH ○ ― ―
Enable ○ ― ―
SpeakerOutputVoltage (*)AlertMaxTH ○ ○ ○
Enable ○ ○ ○
Mode (**) AmpMode ○ ― ○
Emergency Scene Recall (GPI INのみ) ○ ○ ○
Alert (GPI OUTのみ) ○ ○ ○
Amp Editor 取扱説明書68

第5章 メインパネルウィンドウ
■「GPI」ダイアログボックス[Device]メニューの[GPI...]をクリックすると、「GPI」ダイアログボックスが表示されます。機器のGPI入出力を設定します。[OK]ボタンをクリックすると、設定を変更してダイアログボックスを閉じます。
● [Device]設定対象の機器をリストから選択します。
● GPI INポートごとに、GPI INからの入力信号により機器のどのパラメーターを変更するかを設定します。一番左の列にはポート番号が表示されます。
FunctionGPI INで制御する機能を設定します。クリックするとリストが表示され、GPI IN ポートに設定する機能を選択します。設定できる機能は、[No Assign]、[Scene Recall]、[Mute]、[Standby/On]、[Parameter Value Edit]、[Direct Parameter Value]、[Emergency Scene Recall]の7種類です。選択する機能によって[Device]、[Parameter]、[Min]、[Max]、[Trigger Type]の設定内容が変わります。
Amp Editor 取扱説明書69

第5章 メインパネルウィンドウ
[No Assign]どの機能も設定しません。デフォルト(初期値)です。GPI INポートにアサインした機能をクリアするときに選択します。[Device]、[Parameter]、[Min]、[Max]、[Trigger Type]は無効です。
[Scene Recall]指定のシーンをリコールします。[Device]で変更するアンプを選択します。「ALL」を選択すると、その機器に接続されているすべてのアンプを選択します。[Parameter]でリコールしたいシーン番号を設定します。[Min]、[Max]は無効です。[Trigger Type]では、GPI INからの入力電圧をどのようにパラメーターに反映させるかを設定します。
の場合GPI INへの入力電圧が中央の電圧よりも下から上に変化するときに、[Parameter]で設定したシーンをリコールします。
の場合GPI INへの入力電圧が中央の電圧よりも上から下に変化するときに、[Parameter]で設定したシーンをリコールします。
の場合と同じです。
の場合と同じです。
GPI IN 入力電圧max
GPI IN 入力電圧min
中央の電圧
トリガー発生
GPI IN 入力電圧max
GPI IN 入力電圧min
中央の電圧
トリガー発生
Amp Editor 取扱説明書70

第5章 メインパネルウィンドウ
[Mute]ミュートをオン/オフします。[Device]で変更するアンプを選択します。「ALL」を選択すると、その機器に接続されているすべてのアンプを選択します。[Parameter]、[Min]、[Max]は無効です。[Trigger Type]では、GPI INからの入力電圧をどのようにパラメーターに反映させるかを設定します。
の場合GPI INへの入力電圧が中央の電圧よりも上のときにミュートをオンし、下のときにミュートをオフします。
の場合GPI INへの入力電圧が中央の電圧よりも上のときにミュートをオフし、下のときにミュートをオンします。
の場合GPI INへの入力電圧が中央の電圧よりも下から上に変化するときに、ミュートのオン/オフを交互に切り替えます。
の場合GPI INへの入力電圧が中央の電圧よりも上から下に変化するときに、ミュートのオン/オフを交互に切り替えます。
GPI IN 入力電圧max
GPI IN 入力電圧min
中央の電圧Mute ON
Mute OFF Mute OFF
GPI IN 入力電圧max
GPI IN 入力電圧min
中央の電圧Mute OFF
Mute ON Mute ON
GPI IN 入力電圧max
GPI IN 入力電圧min
中央の電圧
ON OFF ON
GPI IN 入力電圧max
GPI IN 入力電圧min
中央の電圧
ON OFF ON
Amp Editor 取扱説明書71

第5章 メインパネルウィンドウ
[Standby/On]電源のStandby/Onを切り替えます。[Device]で変更するアンプを選択します。「ALL」を選択すると、その機器に接続されているすべてのアンプを選択します。[Parameter]、[Min]、[Max]は無効です。[Trigger Type]では、GPI INからの入力電圧をどのようにパラメーターに反映させるかを設定します。
[Parameter Value Edit]コンポーネントのパラメーターを変更します。[Device]で変更するアンプを選択します。[Parameter]で変更するパラメーター名を設定します。[Min]、[Max]はパラメーターの制御範囲を設定します。[Trigger Type]では、GPI INからの入力電圧をどのようにパラメーターに反映させるかを設定します。
は、連続的な値を持つパラメーターを、外部のフェーダー /ノブなどのデバイスで制御する場合に使用します。
は、オン/オフなどの2値のパラメーターを、外部のスイッチデバイスから制御する場合に使用します。
の場合GPI INへの入力電圧に比例して、指定したパラメーターを変更します。GPI IN入力電圧が最小値のときに[Min]の設定値、GPI IN入力電圧が最大値のときに[Max]の設定値で、この間を連続して変化します。
例:ParameterにAttenuationを指定した場合の入力電圧とAttenuationの関係
の場合GPI INへの入力電圧に反比例して、指定したパラメーターを変更します。GPI IN入力電圧が最小値のときに[Max]の設定値、GPI IN入力電圧が最大値のときに[Min]の設定値で、この間を連続して変化します。
例:ParameterにAttenuationを指定した場合の入力電圧とAttenuationの関係
GPI IN 入力電圧max
GPI IN 入力電圧min
[Max]の設定値
[Min]の設定値
GPI IN 入力電圧max
GPI IN 入力電圧min
[Min]の設定値
[Max]の設定値
Amp Editor 取扱説明書72

第5章 メインパネルウィンドウ
の場合GPI INへの入力電圧が中央の電圧よりも下から上に変化するときに、[Min]の設定値と[Max]の設定値を交互に設定します。
例:ParameterにAttenuationを指定した場合の入力電圧とAttenuationの関係
の場合GPI INへの入力電圧が中央の電圧よりも上から下に変化するときに、[Min]の設定値と[Max]の設定値を交互に設定します。
例:ParameterにAttenuationを指定した場合の入力電圧とAttenuationの関係
[Direct Parameter Value]コンポーネントのパラメーターを特定の値に変更します。[Device]で変更するアンプを選択します。[Parameter]で変更するパラメーター名を設定します。[Max]は変更するパラメーター値を設定します。[Min]、[Trigger Type]は無効です。GPI INへの入力電圧が中央の電圧よりも下から上に変化するときに、パラメーター値を[Max]の設定値に設定します。
[Emergency Scene Recall]機器に接続されているアンプのうち、UtilityダイアログボックスのEMG Scene Setupでシーンナンバーを設定しているアンプに対してシーンリコールをします。[Device]、[Parameter]、[Min]、[Max]は無効です。[Trigger Type]では、GPI INからの入力電圧をどのようにパラメーターに反映させるかを設定します。
GPI IN 入力電圧max
GPI IN 入力電圧min
中央の電圧
[Max]の設定値 [Min]の設定値 [Max]の設定値
GPI IN 入力電圧max
GPI IN 入力電圧min
中央の電圧
[Min]の設定値 [Max]の設定値 [Min]の設定値
Amp Editor 取扱説明書73

第5章 メインパネルウィンドウ
● GPI OUTポートごとに、機器のどのパラメーターの状態をGPI OUTから出力を行なうか設定します。一番左の列にはポート番号が表示されます。
Functionどの機能の状態をGPI OUTから出力するかを設定します。設定できるタイプは、[No Assign]、[Scene Recall]、[Mute]、[Standby/On]、[Parameter Value Edit]、[Direct Parameter Value]、[Alert]の7種類です。選択する機能によって、[Device]、[Parameter]、[Threshold]、[Polarity]、[Output Type]の設定内容が変わります。
[No Assign]どの機能も設定せず、GPI OUTからは何も出力しません。デフォルト(初期値)です。[Output Type]でアラート発生時の出力信号の極性のみ設定できます。[Device]、[Parameter]、[Threshold]、[Polarity]は無効です。
[Scene Recall]指定のシーンのリコール状態をGPI OUTから出力します。[Device]で対象となるアンプを選択します。「ALL」を選択すると、その機器に接続されているすべてのアンプを選択します。[Parameter]で、リコール状態をGPI OUT出力するシーン番号を設定します。[Threshold]、[Polarity]は無効です。[Output type]で、GPI OUTへの電圧をどのように出力するかを設定します。
Output Type GPI OUTの出力
カレントシーンが[Parameter]で設定したシーンと同じときはClosed、違うときはOpenを出力します。
カレントシーンが[Parameter]で設定したシーンと同じときはOpen、違うときはClosedを出力します。
カレントシーンが[Parameter]で設定したシーンと同じときに、Openから一瞬(250msec)だけClosedになります。
カレントシーンが[Parameter]で設定したシーンと同じときに、Closedから一瞬(250msec)だけOpenになります。
Amp Editor 取扱説明書74

第5章 メインパネルウィンドウ
[Mute]指定したアンプのミュート状態をGPI OUTから出力します。[Device]で変更するアンプを選択します。「ALL」を選択すると、その機器に接続されているすべてのアンプを選択します。[Parameter]、[Threshold]、[Polarity]は無効です。[Output Type]では、GPI OUTからどのように出力するかを設定します。
[Standby/On]指定したアンプの電源Standby/On状態をGPI OUTから出力します。[Device]で変更するアンプを選択します。「ALL」を選択すると、その機器に接続されているすべてのアンプを選択します。[Parameter]、[Threshold]、[Polarity]は無効です。[Type]では、GPI OUTからどのように出力するかを設定します。
[Parameter Value Edit]コンポーネントのパラメーターの状態をGPI OUTから出力します。[Device]で対象となるアンプを選択します。[Parameter]で、変更されたときにGPI OUT出力するパラメーター名を設定します。[Threshold]はパラメーターのしきい値を設定します。[Output Type]と[Polarity]で、GPI OUTからどのように出力するかを設定します。
[Direct Parameter Value]コンポーネントのパラメーターが特定の値になったときにGPI OUTから信号を出力します。[Device]で対象となるアンプを選択します。[Parameter]はパラメーター名を設定します。[Threshold]はパラメーター値を設定します。[Polarity]は無効です。[Output Type]で、GPI OUTからどのように出力するかを設定します。
[Alert]Alert Setupで設定したアラートが発生したことをGPI OUTから出力します。[Output Type]は 固定です。
Output Type Polarity GPI OUTの出力
設定不可 [Parameter]で指定した値が[Threshold]よりも上の場合はClosed、下の場合はOpenとなります。
設定不可 [Parameter]で指定した値が[Threshold]よりも下の場合はClosed、上の場合はOpenとなります。
[Parameter]で指定した値が[Threshold]よりも下から上に変化したときに、Openから一瞬(250msec)だけClosedになります。
[Parameter]で指定した値が[Threshold]よりも上から下に変化したときに、Openから一瞬(250msec)だけClosedになります。
[Parameter]で指定した値が[Threshold]よりも下から上に変化したときに、Closedから一瞬(250msec)だけOpenになります。
[Parameter]で指定した値が[Threshold]よりも上から下に変化したときに、Closedから一瞬(250msec)だけOpenになります。
Amp Editor 取扱説明書75

第5章 メインパネルウィンドウ
Utility[Device]メニューの[Utility...]をクリック、またはTree Viewウィンドウのワークスペースにある機器のアイコンを右クリックして表示されるコンテキストメニューの[Utility...]を選択すると、「Utility」ダイアログボックスが表示されます。機器の各種設定を行ないます。このダイアログボックスはオンライン時のみ有効です。
■各タブ共通
●Device/ID/Model表示/設定対象の機器をリストから選択します。
■[Information]タブ● Information
Battery内蔵バックアップバッテリーの状態を表示します。「OK」「Low Battery」「No Battery」の3段階で表示します。
Firmware Versionファームウェアのバージョンを表示します。
Serial No.(TXn、XMVのみ)機器のシリアル番号を表示します。
Slot(TXnのみ)機器のスロットにI/Oカードが装着されている場合、カード名を表示します。
Amp Editor 取扱説明書76

第5章 メインパネルウィンドウ
● Network
IP Address ModeAmp Editorと通信するときに使用するIPアドレスの設定モードを表示します。
・UNIT ID (XMVのみ):UNIT IDの値を使用する・DHCP:Amp EditorやDHCPサーバーから自動設定する・Manual:Amp Editorから手動設定する
設定の変更は、「Network Setup」ダイアログボックス(91ページ)で行ないます。
IP AddressIPアドレスを表示します。IPアドレスの変更は、「Network Setup」ダイアログボックス(91ページ)または「IP Address」ダイアログボックス(84ページ)で行ないます。
MAC AddressMACアドレスを表示します。
IP Control Port No.リモートコントロールプロトコルによる外部リモートコントローラーからのリモートコントロールに使用するEthernetのポート番号を表示します。ネットワーク内に同じポート番号を使用する機器がある場合は、「IP Control Port No.」ダイアログボックス(85ページ)でポート番号を変更します。
・ XMVでは「49280」が固定で表示されます。NOTE
Amp Editor 取扱説明書77

第5章 メインパネルウィンドウ
■[Setup]タブ
● [Misc]
Home Screen ModeTXn本体のHOME画面に表示する名称を設定します。
・ Scene Nameシーン名称を表示します。
・ Sp. Lib. NameSpeaker Processorライブラリーの名称を表示します。
Amp Editor 取扱説明書78

第5章 メインパネルウィンドウ
● [Scene]
Scene RecallTXnおよびACD1本体パネル操作によるシーンリコールを許可(Enable)するかどうかを設定します。Amp EditorやGPI機器、リモートコントローラーなどの外部機器からのコントロールには影響しません。
EMG Scene SetupTXnおよびACD1がEMG(Emergency)信号を外部機器から受信したときにリコールされるシーンのシーンナンバーを設定します。リコールされるシーンを設定しない場合は、OFFを選択してください。
Last Memory Resumeアンプの電源を入れたときに、前回電源を切ったときの状態で起動するか(ON)、電源を切ったときのシーン番号のシーンをリコールして起動するか(OFF)を選択します。
Amp Editor 取扱説明書79

第5章 メインパネルウィンドウ
● [Front Panel Operation]
Panel機器本体のパネル操作を制限します。
・ Normal操作制限はありません。
・ View Only画面の切り替えはできますが、パラメーターの変更操作はできなくなります。
・ Full Lockロック解除以外の操作ができなくなります。
・ Partial Lockミュート、アッテネーション、ライブラリーの呼び出し以外のパネル操作ができなくなります。
MUTE Key(TXnのみ)アンプ本体でのミュート操作を制限します。
Att. Dial(TXnのみ)アンプ本体でのアッテネーション操作を制限します。
Amp Editor 取扱説明書80

第5章 メインパネルウィンドウ
● [LCD]
Contrast(TXnのみ)ディスプレイのコントラストを表示/設定します。設定は0~100%です。
Backlight(TXn/ACD1のみ)ディスプレイのバックライトの点灯状態を表示/設定します。
・ ON常に点灯します。
・ 電源の状態がStandbyのときは、Auto OFFと同じ動作となります。
・ Auto OFFパネル操作すると点灯し、パネル操作が終わってから10秒後に消灯します。
DIMMER(XMVのみ)
・ Priority to Softチェックボックスチェックすると、Amp EditorからリアパネルのLED輝度を変更できます。チェックをオフにすると、ON/OFFのラジオボタンが無効になり、Amp EditorからリアパネルのLED輝度を変更できません。
NOTE
Amp Editor 取扱説明書81

第5章 メインパネルウィンドウ
■[Date/Time]タブ
● Date/Time機器の内蔵時計の時間を表示します。設定は、「Clock Setup」ダイアログ(66ページ)で行ないます。
● [Enable Daylight Saving Time]チェックボックス機器のサマータイムの設定を表示します。サマータイムの設定は、「Clock Setup」ダイアログ(66ページ)で行ないます。
Amp Editor 取扱説明書82

第5章 メインパネルウィンドウ
■[GPI]タブ(ACD1のみ)機器の[GPI]端子の入力電圧検出範囲のキャリブレーションを行ないます。
● [All Ports]チェックボックスすべてのポートのチェックボックスをチェックします。
●ポートチェックボックスチェックしたポートをキャリブレーションの対象に設定します。
●キャリブレーション情報リアルタイムで入力電圧を表示します。
● [Reset]ボタンチェックしたポートのキャリブレーションをリセットします。
● [Max]ボタンチェックしたポートの現在の入力電圧を最大値にセットします。セットした最大値は赤いマーカーで表示します。
● [Min]ボタンチェックしたポートの現在の入力電圧を最小値にセットします。セットした最小値は青いマーカーで表示します。
ポートチェックボックス 最大入力電圧の設定
最小入力電圧の設定 キャリブレーション情報
Amp Editor 取扱説明書83

第5章 メインパネルウィンドウ
IP Address[Device]メニューの[IP Address...]をクリックすると、「IP Address」ダイアログボックスが表示されます。オフライン接続されている機器のIPアドレスを1台ずつ設定します。[OK]をクリックすると、設定を変更してダイアログボックスを閉じます。
・ オフライン時のみ設定できます。
・ [OK]ボタンをクリックすると、機器のIPアドレスを再設定するため、Amp Editorと機器間の通信が一時的に切れて、Tree Viewウィンドウの機器アイコンがグレー表示になります。そのあと、通信が再開されAmp Editorが機器を認識すると、Tree Viewウィンドウの機器アイコンがオフライン状態になります。Amp Editorが機器を認識しない場合は、Tree Viewウィンドウの[Refresh]ボタンをクリックしてください。
・ [OK]ボタンをクリックすると、IP Address ModeがManualに変更されます。
・ 特に必要がない限り、IPアドレスはプライベートアドレスに設定してください(192.168.0.2~192.168.255.253)。グローバルアドレスに設定する必要がある場合は、ネットワーク管理者に相談した上で設定してください。
・ XMVに対してIP Address Modeの切り替えを行なった場合、その変更を反映させるには、XMVのリアパネルの機器設定ディップスイッチ(IP SETTING)を「PC」に設定してXMVを再起動する必要があります。
● DeviceIPアドレスを変更する機器を選択します。選択した機器の現在のIPアドレスが表示されます。
● IP Address選択している機器のIPアドレスを変更します。
● Subnet Mask選択している機器のサブネットマスクを表示します。
NOTE
Amp Editor 取扱説明書84

第5章 メインパネルウィンドウ
IP Control Port No.[Device]メニューの[IP Control Port No....]をクリックすると、「IP Control Port No.」ダイアログボックスが表示されます。リモートコントロールプロトコルによる外部リモートコントローラーからのリモートコントロールに使用するEthernetのポート番号を機器ごとに設定します。[OK]をクリックすると、設定を変更してダイアログボックスを閉じます。
・ オフライン時のみ設定できます。
・ [OK]ボタンをクリックすると、設定した機器との通信が切れてTree Viewウィンドウの機器アイコンが一時的にグレーに変わります。
● Deviceポートを変更する機器を選択します。選択した機器の現在のポート設定が以下に表示されます。
● IP Control Port No.リモートコントロールプロトコルによる外部リモートコントローラーからのリモートコントロールに使用するEthernetのポート番号(49152~49407)を設定します。ネットワーク内の機器はすべて同じポート番号で通信できます。同じポート番号を使用する他の機器(TXn/ACD1以外)がある場合は、ポート番号を変更してください。
・ XMVでは「49280」が固定で表示されます。
NOTE
NOTE
Amp Editor 取扱説明書85

第5章 メインパネルウィンドウ
Firmware Update(本体ファームウェアのアップデート)[Device]メニューの[Firmware Update]→[Firmware Update...]をクリック、または「Device Information」ダイアログボックスの[Firmware Update...]ボタンをクリックすると、フォルダー選択ダイアログボックスが開きます。アップデートファイルが入っているフォルダーを選択すると、「Firmware Update」ダイアログボックスが表示されます。機器本体のファームウェアをアップデートします。[Device]メニューの[Firmware Update]→[Recovery Update...]をクリックした場合は、ファームウェアの復元(88ページ)を行ないます。
・ 最新のファームウェアは、ヤマハ プロオーディオサイトからダウンロードできます。
http://www.yamahaproaudio.com/japan/ja/
・ オフラインで接続している機器のみ、アップデートの対象になります。また、ACD1に接続されているアンプは、アップデートの対象になりません。
■Firmware Update(ファームウェアアップデート)機器本体のファームウェアをアップデートするときに使います。この操作は機器とオフラインで接続している状態で行なってください。ファームウェアをアップデートするときは、念のため、機器の情報をAmp Editorに読み込んで保存しておいてください。
・ アップデートに使うファームウェアをあらかじめダウンロードして、圧縮ファイルを解凍しておいてください。
1. [Device]メニューの[Firmware Update]→[Firmware Update...]をクリックします。フォルダー選択ダイアログボックスが開きます。
NOTE
NOTE
Amp Editor 取扱説明書86

第5章 メインパネルウィンドウ
2. アップデートファイルを含むフォルダーを選択し、[OK]ボタンをクリックします。「Firmware Update」ダイアログボックスが表示されます。オフラインで接続されている機器の名前、現在のファームウェアバージョン、IPアドレスが表示されます。
3. アップデートする機器のチェックボックスをチェックします。[Select All]ボタンをクリックすると、すべての機器をチェックします。[Clear All]ボタンをクリックすると、すべての機器のチェックを外します。
4. [Update]ボタンをクリックします。ファームウェアのアップデートが開始されます。アップデートが完了すると、自動的に機器が再起動します。
・ アップデート中は、Ethernetケーブルを抜いたり、機器の電源を切ったりしないでください。注意
Amp Editor 取扱説明書87

第5章 メインパネルウィンドウ
■Recovery Update(復元アップデート)必要に応じて、機器のファームウェアの復元を行ないます。万が一ファームウェアのアップデート中に電源が切れた場合、そのままではファームウェアが起動しなくなりますので、Recovery Updateで復元してください。
・ 復元アップデートに使うファームウェアとファームウェアアップデートに使うファームウェアをあらかじめダウンロードして、圧縮ファイルを解凍しておいてください。
1. 機器の電源を入れます。
2.「Network Setup」ダイアログボックス(91ページ)またはDHCPサーバーで、機器にIPアドレスを割り当てます。
3. [Device]メニューの[Firmware Update]→[Recovery Update...]をクリックします。フォルダー選択ダイアログボックスが開きます。
4. アップデートファイルを含むフォルダーを選択し、[OK]ボタンをクリックします。「Recovery Update」ダイアログボックスが表示されます。オフラインで接続されている機器の名前、現在のファームウェアバージョン、IPアドレスが表示されます。
5. 復元する機器のチェックボックスをチェックします。[Select All]ボタンをクリックすると、すべての機器をチェックします。[Clear All]ボタンをクリックすると、すべての機器のチェックを外します。
6. [Update]ボタンをクリックします。ファームウェアの復元が開始されます。
・ 復元中は、Ethernetケーブルを抜いたり、機器の電源を切ったりしないでください。
7. 復元が完了したら、ファームウェア以外のデータを復元するために、Firmware Update(86ページ)を実行します。
NOTE
注意
Amp Editor 取扱説明書88

第5章 メインパネルウィンドウ
Scene Link Manager(XMV以外)[System]メニューの[Scene Link Manager]をクリックするか、「Scene Manager」ダイアログボックスの[Scene Link Manager]ボタンをクリックするか、メインパネルウィンドウの[Show/Hide Scene Link Manager]ボタンをクリックすると、「Scene Link Manager」ダイアログボックスが表示されます。ワークスペース内の複数のアンプで、シーンリンクの設定やリコールを行ないます。シーンリンク設定を行なうことで、複数のアンプで同時にシーンリコールができます。シーンリンクは100個まで設定できます。
・ この機能はAmp Editor上の機能であり、本体パネルや外部機器などからのシーンリコールには影響しません。
・ シーンをストア/リコール時に表示されるダイアログボックスは「Preferences」ダイアログボックスで自動的に閉じるように設定できます。(39ページ)
● [Delete]ボタン選択されているシーンリンクを削除します。クリックすると確認のダイアログボックスが表示されます。
● [Copy]ボタン選択されているシーンリンクをコピーします。
● [Paste]ボタンコピーしたシーンリンクの内容を、選択されているシーンリンクにペーストします。選択されているシーンリンクは上書きされます。
NOTE
Scene Linkリスト シーンリスト
Amp Editor 取扱説明書89

第5章 メインパネルウィンドウ
● [Link Setup]ボタンシーンリンクの詳細を表示/編集するLink Setup部の表示/非表示を切り換えます。
● Scene Linkリストシーンリンクの一覧が表示されます。
● [Store]ボタン選択されているシーンリンクを保存します。[No Data]となっているシーンリンクで[Store]ボタンをクリックすると、シーンリンクの名前を入力するダイアログボックスが表示されます。
・ シーンリンクはアンプ本体にはストアされません。
・ Label部で[No Data]となっているシーンリンクを選択している状態で、Scene Select部で編集をせずに[Store]ボタンをクリックすると、ワークスペース内の全アンプでシーンリンクNo.と同じ番号のシーンをシーンリンクにして保存します。
● [Recall]ボタン選択されているシーンリンクで設定されているシーンを、それぞれのアンプで一括してリコールします。
● [Store Amp Scenes When Storing a Scene Link]チェックボックスチェックを入れると、シーンリンクの保存と同時にアンプ本体にも対象となるシーンを保存します。チェックが入っていない場合、シーンリストに表示されたシーンのリンク情報のみが保存されます。
● Link Setupシーンリンクの対象となるアンプとシーンを選択します。
シーンリストワークスペース内にあるアンプの名称(ラベル)、アンプID、リンクしているシーン番号(と名称)、シーンのプロテクト情報を表示します。アンプアイコンの左側にあるチェックボックスにチェックを入れると、シーンリンクの対象となります。シーン番号をクリックすると、アンプごとにシーン番号を設定できます。
[Select All]チェックボックス全アンプのチェックボックスにチェックを入れます。
Scene Assignチェックボックスにチェックが入っているアンプのリンクするシーンを、以下の方法で一括して設定します。
・ Current Scene選択しているアンプのカレントシーンをリンク対象とします。
・ Scene No.リンク対象となるシーンの番号で選択します。
NOTE
Amp Editor 取扱説明書90

第5章 メインパネルウィンドウ
Network Setup[System]メニューの[Network Setup...]をクリックすると、「Network Setup」ダイアログボックスが表示されます。このダイアログボックスには、以下の3つの機能があります。
Network Interface使用するネットワークインターフェースカードを選択します。オフライン時のみ選択できます。
Auto IP Address AssignmentAmp Editorが起動している間、DHCPサーバーのように動作して、「IP Address Mode」がDHCPの機器にIPアドレスの範囲を割り当てます。ネットワーク内にDHCPサーバーが存在するときには動作しません。
Amplifier IP Address Mode指定したネットワークに接続されているすべての機器の「IP Address Mode」をDHCPまたはManualに切り替えます。
・ IPアドレスを1台ずつ設定したい場合は、「IP Address」ダイアログボックスで設定します(84ページ)。
NOTE
Amp Editor 取扱説明書91

第5章 メインパネルウィンドウ
Amp Editor 取扱説明書92
■Network Interface● [Network Interface]ボックス接続したい機器と接続しているネットワークインターフェースカードを選択します。
● IP Address/Subnet Mask選択したネットワークインターフェースカードに設定されているIPアドレスとサブネットマスクを表示します。
■Auto IP Address Assignment割り当てられるIPアドレスの範囲を表示します。
● Enableチェックボックスチェックすると、Amp EditorのAuto IP Address Assignment機能により、機器にIPアドレスを割り当てます。
・ Auto IP Address Assignmentを有効にしていると、同じネットワーク内に存在するアンプ以外のネットワーク機器のIPアドレスに影響を与える可能性があります。たとえば、同じネットワーク内にXMV4140-D/XMV4280-D/XMV8140-D/XMV8280-Dを含むDante機器が接続されている場合、Auto IP Address Assignmentを有効にしたままAmp Editorを起動すると、一時的にDanteネットワーク経由の音声が途切れるなどのトラブルを引き起こす可能性があります。そのため、一旦アンプにIPアドレスを割り当てたあとは、Auto IP Address Assignmentをオフにしておくことをお勧めします。
● Change Rangeボタンクリックすると、[IP Address Range]ダイアログが表示され、割り当てるIPアドレスの範囲を指定できます。
・ オフライン時のみ変更できます。
NOTE
NOTE

第5章 メインパネルウィンドウ
■Amplifier IP Address Modeすべての機器のIP Address ModeをDHCPモードかManualモードに一括して切り替えできます。
・ IP Address Modeを切り替えることのできる機器は、Amp Editorから正しく認識されTree Viewウィンドウなどに表示されている機器に限ります。Amp Editorから認識されていない機器は、IPアドレスが正しく割り当てられていない可能性があります。
・ TXn/ACD1:本体LCD画面にてIPアドレスを確認してください。
・ XMV:本体リアパネルの機器設定ディップスイッチ(IP SETTING)を「UNIT ID」に変更して再起動してください。UNIT IDの値に応じて192.168.0.1~192.168.0.254のIPアドレスが割り当てられ、Amp Editorから認識できるようになります。
・ XMVに対してIP Address Modeの切り替えを行なった場合、その変更を反映させるには、XMVのリアパネルの機器設定ディップスイッチ(IP SETTING)を「PC」に設定してXMVを再起動する必要があります。
● [DHCP Mode]ボタン指定したネットワークに接続されているすべての機器の「IP Address Mode」をDHCPに切り替えます。DHCPに設定すると、Auto IP Address Assign機能やDHCPサーバーで機器にIPアドレスを割り当てできます。
・ オフライン時のみ変更できます。
・ [DHCP Mode]ボタンをクリックすると、機器のIPアドレスを再設定するため、Amp Editorと機器間の通信が一時的に切れて、Tree Viewウィンドウの機器アイコンがグレー表示になります。そのあと、通信が再開されAmp Editorが機器を認識すると、Tree Viewウィンドウの機器アイコンがオフライン状態になります。Amp Editorが機器を認識しない場合は、Tree Viewウィンドウの[Refresh]ボタンをクリックしてください。
● [MANUAL Mode]ボタン指定したネットワークに接続されているすべての機器の「IP Address Mode」をManualに切り替えます。Manualに設定すると、機器の電源を切ってもIPアドレスが保持されます。システム起動時にIPアドレスを割り振る時間を短縮したい場合や、AMX/Crestronなどのリモートコントローラーを使用する場合は、こちらを選択してください。
・ オフライン時のみ変更できます。
・ [Manual Mode]ボタンをクリックすると、機器のIPアドレスを再設定するため、Amp Editorと機器間の通信が一時的に切れて、Tree Viewウィンドウの機器アイコンがグレー表示になります。そのあと、通信が再開されAmp Editorが機器を認識すると、Tree Viewウィンドウの機器アイコンがオフライン状態になります。Amp Editorが機器を認識しない場合は、Tree Viewウィンドウの[Refresh]ボタンをクリックしてください。
・ すでに何らかのIPアドレスが割り当てられている場合、[MANUAL Mode]ボタンをクリックすると、そのIPアドレスが保持されます。
● [Close]ボタンクリックすると、ダイアログボックスを閉じます。
NOTE
NOTE
NOTE
Amp Editor 取扱説明書93

第5章 メインパネルウィンドウ
Synchronization(機器との同期)Amp Editorと機器を同期させることにより、リアルタイムにアンプをモニター /コントロールできるようになります。
■オンライン/オフライン機器がコンピューターとネットワーク接続されてAmp Editorと同期していて、モニター /コントロールできる状態を「オンライン」と呼びます。機器とコンピューターが物理的に接続されていない状態や、接続されていても同期していない状態を「オフライン」と呼びます。これらの同期状態は、メインパネルウィンドウのインジケーターでも確認できます。
■「Synchronization」ダイアログボックス[Tools]メニューの[Synchronization]をクリックすると、「Synchronization」ダイアログボックスが表示されます。Amp Editorの設定と機器の設定を同期させます。
Deviceリスト
Amp Editor 取扱説明書94

第5章 メインパネルウィンドウ
● [Go Online]ボタンオフラインのときにクリックすると、Amp Editorの設定と機器の設定を比較して、オンラインに移行します。接続されている全機器がオンラインのときは、ボタンがグレー表示になります。
・ 同期に失敗してオンラインに移行できない機器がある場合は、メッセージが表示されます。その場合は、ネットワーク接続を確認して、もう一度同期操作を行なってください。
● [Go Offl ine]ボタンクリックすると、オンラインからオフラインに移行します。オンラインの機器がない場合は、ボタンがグレー表示になります。
● Deviceリスト同期操作の対象となる機器の情報をリスト表示します。
・Device : 機器の名称(ラベル)を表示します。・Device ID : 機器のDevice IDを表示します。・IP Address : 機器のIPアドレスを表示します。・Status : 以下のいずれかの同期状態を表示します。
Offline : オフライン状態Synchronizing(xx%) : 同期処理中Completed : 同期処理が完了Online : オンライン状態Synchronization Error : 同期失敗
● [Close this window after synchronization]チェックボックスチェックすると、同期が終了したときに自動的にこのダイアログボックスを閉じます。
● Direction同期の方向を設定します。
[Device -> Amp Editor]機器のデータをAmp Editorに取り込んで、同期します。
[Amp Editor -> Device]Amp Editorから機器にデータを送り、同期します。
NOTE
Amp Editor 取扱説明書95

第5章 メインパネルウィンドウ
Custom Control Panel Manager[Tools]メニューの[Custom Control Panel Manager...]をクリックすると、「Custom Control Panel Manager」ダイアログボックスが表示されます。カスタムコントロールパネルの追加や削除、名前の変更ができます。[OK]ボタンをクリックすると、設定を変更してダイアログボックスを閉じます。
・ カスタムコントロールパネルの詳細については、「カスタムコントロールパネル」(179ページ)をご参照ください。
■[Custom Control Panel]タブ
● [Open on Startup]チェックボックスチェックすると、プロジェクトを開いたときに自動的にカスタムコントロールパネルが開きます。
● Nameカスタムコントロールパネルの名前が表示されます。クリックすると文字が選択され、名前を変更できます。ダブルクリックすると、カスタムコントロールパネルが表示/非表示します。
● [New...]ボタン新規カスタムコントロールパネルを作成します。クリックすると、新しい名前を付けるダイアログボックスが表示されます。カスタムコントロールパネルの名前を入力し、[OK]ボタンをクリックすると、カスタムコントロールパネルが追加されます。
● [Delete]ボタンリストで選択されているカスタムコントロールパネルを削除します。クリックすると確認ダイアログボックスが表示されます。
NOTE
Amp Editor 取扱説明書96

第5章 メインパネルウィンドウ
■[Panels for Full Screen Mode]タブプロジェクトを開いたときに自動的に全画面表示されるカスタムコントロールパネルを設定します。全画面表示したいカスタムコントロールパネルは、[Custom Control Panel]タブで[Open on Startup]にチェックが付けてある必要があります。
● Panels for Full Screen Modeプロジェクトを開いたときに全画面表示するカスタムコントロールパネルを表示します。クリックするとリストが表示され、全画面表示するカスタムコントロールパネルを設定できます。
Amp Editor 取扱説明書97

第5章 メインパネルウィンドウ
System View Creator[Tools]メニューの[System View Creator...]をクリックすると、「System View Creator」ダイアログボックスが表示されます。Amp Editorでよく使う機能をテンプレート化してあります。複数のアンプをセルに配置することによって、1つのカスタムコントロールパネルで複数のアンプをモニター /コントロールできます。テンプレートを配置したカスタムコントロールパネルのことを「System View」と呼びます。
・「System View Creator」ダイアログボックスで作成されたカスタムコントロールパネルは、デザインモードにすることで機能の追加と削除ができます。
● [Name]配置中のSystem Viewの名前を入力します。
● Deviceリストワークスペースに登録されているアンプを表示します。DeviceリストビューからアンプをセルにドラッグアンドドロップすることでSystem Viewにアンプを配置できます。
・ 一つのSystem Viewに同じアンプを複数配置することはできません。
NOTE
レイアウトビューDeviceリスト
NOTE
Amp Editor 取扱説明書98

第5章 メインパネルウィンドウ
● [View Type]System Viewに配置するテンプレートのタイプを選択します(28ページ)。それぞれのタイプは以下のようになります。一つのSystem Viewの中でタイプを混在させることはできません。
● [Rows]セルの列の数を設定します。設定範囲は1から8です。
・ 列の数を減らした結果、削除されたセルに設定されていたアンプの情報は削除されます。必要に応じて再度配置してください。
● [Colums]セルの行の数を設定します。設定範囲は1から8です。
・ 行の数を減らした結果、削除されたセルに設定されていたアンプの情報は削除されます。必要に応じて再度配置してください。
● [Standby/On]チェックを入れると、カスタムコントロールパネルの上部に、登録されている全アンプの電源の状態を変更するボタンが追加されます。
Type A(TXnの場合) Type B(TXnの場合)
NOTE
NOTE
Amp Editor 取扱説明書99

第5章 メインパネルウィンドウ
● [Mute]チェックを入れると、カスタムコントロールパネルの上部に、登録されている全アンプのミュートをオン/オフするボタンが追加されます。
●レイアウトビューSystem Viewのレイアウトをセルの組み合わせで表示します。Deviceリストからアンプをセルにドラッグアンドドロップすることで、該当するセルにアンプを配置します。
・ 他のセルにアンプを移動する場合は、移動するセル内のアンプをドラッグして、任意のセルにドロップしてください。
・ セルに配置したアンプを削除する場合は、アンプを右クリックして、コンテキストメニューの[Delete]を選択してください。
● [Create]ボタン作成したSystem Viewをカスタムコントロールパネルに登録します。登録が完了すると作成したSystem Viewが表示されます。
● [Cancel]ボタンSystem Viewの作成を終了します。
NOTE
Amp Editor 取扱説明書100

第5章 メインパネルウィンドウ
Speaker Processor Library ConverterアプリケーションソフトDME Designerで作成したSpeaker Processorコンポーネントのライブラリーアイテム(2Way~6Way)をTXn用(1Way)に変換します。変換は以下の手順で行ないます。
1. [Tools]メニューの[Speaker Processor Library Converter...] をクリックします。変換元のライブラリーファイル(拡張子は「.cel」)を選択するダイアログボックスが表示されます。
2. ライブラリーファイルを選択して[Open]ボタンをクリックします。保存先を選択するダイアログボックスが表示されます。
・ ライブラリーファイルは複数選択できます。
3. 保存先を選択して[Save]ボタンをクリックします。ライブラリーファイルを周波数チャンネルごとに変換して、チャンネルごとのライブラリーファイルに保存します。保存されるファイル名は、「元のファイル名_周波数チャンネル名.ce2」となります。
・ 周波数チャンネル名は、周波数が高い順に次のような短縮名がつきます:High=H、 Mid-High=M-H、 Mid=M、 Mid-Low=M-L、 Low=L、 Sub Low=S-L
NOTE
NOTE
Amp Editor 取扱説明書101

第6章 Tr
ee ViewウィンドウTree ViewウィンドウではAmp Editorがモニター /コントロールできる機器の表示/追加/削除ができます。ワークスペース、機器などが階層表示され、システム全体の構成を視覚的に確認することができます。また、アイコンをダブルクリックすると、対応するDetail Viewウィンドウが表示されます。
Tree Viewウィンドウはメインパネルウィンドウの[Show/Hide Tree]ボタン( )をクリックするか、メニューの[View]→[Tree]を選択することで表示/非表示を切り替えます。
●すべて展開( )ボタンをクリックするとツリー内の全階層を表示します。
●すべて省略( )ボタンをクリックするとツリー内の全階層を非表示にします。
ワークスペース
[+]/[-]ボタン
ツリー
Amp Editor 取扱説明書102

第6章 Tree Viewウィンドウ
● [New Device]ボタン( )ボタンをクリックすると、「Select New Device」ダイアログボックス(105ページ)が開きます。
● [Device Detail View]ボタン( )ボタンをクリックすると、選択されているアンプのDevice Detail View(115ページ)が開きます。
● [Signal Path View]ボタン( )ボタンをクリックすると、選択されているTXnのSignal Path Viewウィンドウ(144ページ)が開きます。
● [Device Properties]ボタン( )ボタンをクリックすると、選択されているアンプのDevice Propertiesウィンドウ(127ページ)が開きます。
●ワークスペースAmp Editorでモニター /コントロールする機器の集合です。
● [+]/[-]ワークスペース、機器アイコンの左にある[+]/[-]ボタンで下の階層を表示/非表示します。下の階層が表示されているときはボタンが[-]になり、クリックすると下の階層が表示されなくなります。下の階層が表示されていないときはボタンが[+]になり、クリックすると下の階層が表示されます。ワークスペース、機器アイコンをクリックしたときにも、下の階層が表示され、ボタンは[-]になります。
●ツリーコントロール可能な機器を階層表示します。アイテムのアイコンをダブルクリックするか、[Device Detail View]ボタンをクリックするか、右クリックしてコンテキストメニューから[Show]を選択すると、そのアイテムに対応したDetail Viewウィンドウが表示されます。詳細は、109ページをご参照ください。
● [Refresh]ボタンボタンをクリックすると、ネットワーク上に接続されている全デバイスを検出して、Tree Viewウィンドウに表示します。
Amp Editor 取扱説明書103

第6章 Tree Viewウィンドウ
Amp Editor 取扱説明書
ツリー構成
●機器Amp Editorに登録されている機器をアイコンと名称で表示します。機器のアイコンの表示によって、オンライン状態やアラート発生などの状況がわかります。
● ID機器のDevice IDを表示します。
●Model機器の機種名を表示します。
● Identify[Identify]ボタンをクリックすると、ボタンが点灯し、該当する機器本体でインジケーターやディスプレイが点滅します。機器本体でIdentify操作をすると、該当する機器に対応した[Identify]ボタンが点灯します。表示/操作方法は機器によって異なりますので、各取扱説明書をご参照ください。
・ ACD1に接続されているアンプは、[Identify]ボタンがありません。
● Alertアンプでアラートイベントが発生するとAlertマークが表示されます。アラートの原因が解決しても、Alertマークをクリックするまで表示は消えません。
● AMP IDACD1に接続されているアンプのIDを表示します。
● I/Oカード機器に接続されているI/Oカードを表示します。
● Unmatched DeviceDevice IDが重複している機器やAmp Editorに登録されているMACアドレスと異なる機器などを表示します。
表示 状態ネットワーク上に存在しない、あるいはコンピューター (Amp Editor)と接続されていない。ネットワーク上に存在し、Amp Editorと同期状態(オンライン状態)。
ネットワーク上に存在するが、Amp Editorと非同期状態(オフライン状態)。
Amp Editorと同期状態(オンライン状態)で、何らかのアラートが発生。
I/Oカード
機器
AMP ID
Unmatched Device
NOTE
104

第6章 Tree Viewウィンドウ
Tree Viewウィンドウでの操作Tree Viewウィンドウではアイコンをダブルクリックしたり、右クリックしたり、ドラッグアンドドロップすることで様々な操作ができます。
■追加(New Device)ツリーに機器を追加することができます。
・ 追加できるACD1は32台までです。
1. TXnやACD1を追加する場合はワークスペースのアイコンを、ACD1につなげるアンプを追加する場合はつなげるACD1のアイコンを選択したあと[New Device]ボタンをクリックするか、アイコンを右クリックして[New Device...]を選択します。「Select New Device」ダイアログボックスが表示されます。
NOTE
[New Device]ボタン
Amp Editor 取扱説明書105

第6章 Tree Viewウィンドウ
2. [Device List]から追加する機器を選択して[Add]ボタンをクリックします。右側の[Device]に選択した機器が追加されます。
・ [Device List]に表示されている機器をダブルクリックすることでも機器が追加されます。
・ [Add Range...]ボタンをクリックすると、同じ機種の機器を複数追加できます。
・ 追加した機器のIDを変更する場合は、ID欄をクリックして変更するIDを選択してください。
3. [OK]ボタンをクリックします。ワークスペースの下に新規機器が追加されます。
■設定のコピー (Copy)ツリー内のアンプの設定をコピーします。コピーにはDevice IDなどの機器固有の設定以外をコピーする[All current parameters]と、選択した設定をコピーする[Selected parameters]の2種類があります。
● All current parametersの場合
1. 設定をコピーしたいアンプのアイコンを右クリックします。
2. コンテキストメニューで[Copy]→[All current parameters]を選択します。以下の項目以外がコピーされます。シーン、Device ID、機器の名称、Utility設定、Log Setup、Global Link、Solo、MY-Card(TXnのみ)
NOTE
Amp Editor 取扱説明書106

第6章 Tree Viewウィンドウ
● Selected parametersの場合
1. 設定をコピーしたいアンプのアイコンを右クリックします。
2. コンテキストメニューで[Copy]→[Selected parameters...]を選択します。「Select Copy Item」ダイアログボックスが開きます。
3. コピーする設定を選択します。オフライン時、[Scene]チェックボックスにチェックを入れることで、シーンをコピー対象にできます。
4. [OK]ボタンをクリックします。選択した設定がコピーされます。
■設定の貼り付け(Paste)コピーしたアンプの設定を同一シリーズのアンプにペーストします。
1. 設定を貼り付けたいアンプのアイコンを右クリックします。
2. コンテキストメニューで[Paste]を選択します。
3. 確認画面で[OK]ボタンをクリックします。設定が指定されたアンプに貼り付けられます。
・ 指定されたアンプがオンラインのとき、シーンは貼り付けられません。NOTE
Amp Editor 取扱説明書107

第6章 Tree Viewウィンドウ
Amp Editor 取扱説明書
■名称の変更(Rename Label)機器やワークスペースの名称(ラベル)を変更することができます(I/Oカードを除く)。
1. 名称を変更したいアイテムのアイコンを右クリックします。
2. コンテキストメニューで[Rename Label]を選択します。「Rename Label」ダイアログボックスが開きます。
・ アンプ以外のアイテムではNameのみ変更できます。
3. [Device]や[Ch A]などの横のボックスに変更する名称を入力します。
4. [OK]ボタンをクリックします。名称が変更され、ダイアログボックスが閉じます。[Cancel]ボタンをクリックした場合、名称は変更されずにダイアログボックスが閉じます。
■Device IDの変更(Change Device ID)(XMV以外)機器のDevice IDを変更することができます。
1. IDを変更したいアイテムのアイコンを右クリックします。
2. コンテキストメニューで[Change Device ID]を選択します。「Change Device ID」ダイアログボックスが表示されます。
3. [New ID]で変更したい値を設定して、[OK]ボタンをクリックします。IDが変更されます。[New ID]で指定した値の機器が既に存在する場合は、メッセージが表示され、[Current ID]の値のまま変更されません。
・ AMP IDはAmp Editor上の設定を変更するのみです。アンプ本体のAMP IDの変更はアンプ背面にあるAMP IDスイッチで行なってください。AMP IDスイッチについてはACD1取扱説明書の「PC-N、Tnシリーズとの接続について」をご参照ください。
・ XMV本体のUNIT IDの変更は、リアパネルの機器設定ディップスイッチと[UNIT ID]ロータリースイッチを組み合わせて行なってください。
NOTE
現在のID
新しいID
NOTE
108

第6章 Tree Viewウィンドウ
■解除(Disengage Device Matching)オフラインの機器をワークスペースから解除して、Unmatched Deviceに移動します。
・ Unmatched Deviceに移動した機器は、ドラッグアンドドロップすることでワークスペースに移動できます。
1. 解除したいアイテムのアイコンを右クリックします。
2. コンテキストメニューで[Disengage Device Matching]を選択します。
3. 確認ダイアログボックスの[OK]ボタンをクリックします。アイテムが解除されて、Unmatched Deviceに移動します。
■削除(Delete)オフラインの機器を削除することができます。
1. 削除したいアイテムのアイコンを右クリックします。
2. コンテキストメニューで[Delete]を選択します。確認ダイアログボックスが開きます。
3. 確認ダイアログボックスの[OK]ボタンをクリックします。選択していたアイテムが削除されます。
■シーンの編集(Scene Manager)アンプのアイコンを右クリックすると表示されるコンテキストメニューから[Scene Manager]を選択すると、「Scene Manager」ダイアログボックスが開きます(51ページ)。アンプのシーンをストア/リコールや編集をします。シーン名やプロテクトの変更、コピーやペーストによる編集ができます。
・ オンライン時はストア/リコール以外の操作はできません。
・「Scene Manager」ダイアログボックスには、[OK]ボタンと[Cancel]ボタンがありません。ダイアログボックスを閉じるには、ダイアログボックス右上の[閉じる]ボタンをクリックします。
■ウィンドウの表示(Show)ツリー内のアイコンをダブルクリックするか、以下の手順で対応するウィンドウを開くことができます。
1. 詳細を表示させたいアイテムのアイコンを右クリックします。
2. コンテキストメニューで[Show]を選択します。
3. 表示するビューを選択します。「Device Detail View」と「Signal Path View」と「Device Properties」と「I/O Card Editor」が選択できます。I/Oカードのアイコンからは「I/O Card Editor」のみ選択できます。
NOTE
NOTE
Amp Editor 取扱説明書109

第6章 Tree Viewウィンドウ
■ I/Oカード設定(MY Card Type)TXnに挿入されているI/Oカードをオフライン時に変更できます。TXnには標準でAES-IOカードが挿入されています。
1. TXnのアイコンを右クリックします。
2. コンテキストメニューで[MY Card Type]を選択します。「Select MY Card」ダイアログボックスが表示されます。
3. [Card]横のドロップダウンメニューから、該当するカードを選択します。カードを挿入しない場合は「none」を選択します。
4. [OK]ボタンをクリックします。設定が反映されてダイアログボックスが閉じます。[Cancel]ボタンをクリックした場合は、設定を反映させずにダイアログボックスが閉じます。
・ I/Oカードが挿入されているTXnがネットワークに接続されている場合、該当するカードが選択されている状態でAmp Editor上に表示されます。
■イベントログの表示(Individual Event Log)機器のアイコンを右クリックすると表示されるコンテキストメニューから[Individual Event Log]を選択すると、「Individual Event Log」ダイアログボックスが開きます(45ページ)。右クリックした機器で発生したイベントログを表示します。
・ Tree Viewウィンドウから「Individual Event Log」ダイアログボックスを開いたときは、[All Logs]ボタンがオンの状態で表示されます。
■FAULT OUTPUT端子のリセット(Reset Fault Output)機器のアイコンを右クリックすると表示されるコンテキストメニューから[Reset Fault Output]を選択すると、機器のFAULT OUTPUT端子の出力をリセットします。機器のFAULT OUTPUT端子は一度CとNCが短絡すると、機器の電源を切るかこの操作でリセットをしないとCとNCが短絡したままとなります。機器が通常動作をしていることを確認したあと、この操作でリセットしてください。
NOTE
NOTE
Amp Editor 取扱説明書110

第6章 Tree Viewウィンドウ
■機器の特定(Identify)[Identify]ボタンをクリックするか、機器のアイコンを右クリックして[Identify]を選択すると、該当する機器本体でインジケーターやディスプレイが点滅します。
■機器情報の表示(Device Information)右クリックしてコンテキストメニューから[Device Information]を選択すると、「Device Information」ダイアログボックスが開き、ワークスペース内の接続されている機器の情報を一覧表示します。詳しくはメインパネルウィンドウの「Device Information」(49ページ)をご参照ください。
■機器の各種設定(Utility)機器のアイコンを右クリックすると表示されるコンテキストメニューから[Utility...]を選択すると、「Utility」ダイアログボックスが開きます(76ページ)。機器の各種設定を行ないます。
・ オフライン時は表示のみです。
■アラートメッセージの設定(Alert Setup)機器のアイコンを右クリックすると表示されるコンテキストメニューから[Alert Setup]を選択すると、「Alert Setup」ダイアログボックスが開きます(55ページ)。アラートメッセージの有効/無効や種類を機器ごとに設定します。アラートメッセージは、イベントログとして表示/保存されたり、障害発生時のトリガー信号として使われます。
■機器の検出(Update)右クリックすると表示されるコンテキストメニューから[Update]を選択すると、ネットワーク上に接続されている機器を検出して、Tree Viewウィンドウに表示します。
NOTE
Amp Editor 取扱説明書111

第6章 Tree Viewウィンドウ
■マッチング(Device Matching)機器をネットワークに接続したとき、通常はAmp Editor上の機器と実際の機器が自動的に関連付けされます。Amp Editor上の機器と実際の機器でDevice IDやMACアドレスが異なる場合は、Amp Editor上の機器と実際の機器を手動で関連付け(マッチング)させる必要があります。故障などで機器を入れ替えた場合にマッチングさせる必要があります。
・ XMVはこの機能でマッチングできません。リアパネルの機器設定ディップスイッチと[UNIT ID]ロータリースイッチを組み合わせて、UNIT IDをマッチングさせてください。
1. Unmatched Deviceにある機器のアイコンを右クリックします。
2. コンテキストメニューで[Device Matching...]を選択します。「Device Matching」ダイアログボックスが表示されます。
3.「Device」に表示されている機器からマッチングさせたいAmp Editor上の機器を選択します。
4. [OK]ボタンをクリックします。設定が反映されてダイアログボックスが閉じます。[Cancel]ボタンをクリックした場合は、設定を反映させずにダイアログボックスが閉じます。
NOTE
Amp Editor 取扱説明書112

第6章 Tree Viewウィンドウ
■Unmatched Deviceからワークスペースへの移動(Move)Unmatched Deviceに表示されている機器をモニター /コントロールするためにはワークスペースに移動する必要があります。
・ ドラッグアンドドロップでも移動できます。
1. Unmatched Deviceにある機器のアイコンを右クリックします。
2. コンテキストメニューで[Move]を選択します。ワークスペースにアイテムが移動します。
■移動アイテムはアイコンをドラッグアンドドロップすることでUnmatched Deviceとワークスペース間を移動させることができます。
・ I/Oカード単体を移動することはできません。
NOTE
NOTE
Amp Editor 取扱説明書113

第7章 D
etail ViewウィンドウDetail Viewウィンドウでは、Tree Viewウィンドウで選択されたアイテムのモニター /コントロールをします。このウィンドウを呼び出すためには以下の方法があります。
● Tree Viewウィンドウ内のアイコンをダブルクリックする。アンプの場合はDevice Detail View、デジタルI/Oカードの場合はI/O Card Editorが表示されます。
● Tree Viewウィンドウ内の機器を選択したあと、[Device Detail View]ボタン、[Signal Path View]ボタン、[Device Properties]ボタンをクリックする。該当するウィンドウが表示されます。
● Tree Viewウィンドウのアイコンを右クリックして、[Show]から表示するウィンドウを選択する。該当するウィンドウが表示されます。
・ Signal Path Viewは「Signal Path Viewウィンドウ」(144ページ)をご参照ください。
・ Device Propertiesは「Device Propertiesウィンドウ」(127ページ)をご参照ください。
・ I/O Card Editorは「I/Oカード」(176ページ)をご参照ください。
・ 複数のアンプをモニター /コントロールする場合は、「System View Creator」ダイアログボックス(98ページ)で作成したカスタムコントロールパネルを使うと便利です。
NOTE
Amp Editor 取扱説明書114

第7章 Detail Viewウィンドウ
Amp Editor 取扱説明書115
Device Detail ViewDevice Detail Viewは選択されたアンプをモニター /コントロールします。画面構成はアンプにより異なります。
TXnの場合
Tn/PC-Nの場合

第7章 Detail Viewウィンドウ
XMの場合
XP/XHの場合
XMVの場合
以降この章では、TXnの画面イラストを使って説明します。
Amp Editor 取扱説明書116

第7章 Detail Viewウィンドウ
■ Input部(TXn/Tn/PC-Nのみ)アンプへの入力をモニター /コントロールすることができます。Slot Input、Matrix Mixer Input、Signal Chain Checkは、TXnのみです。
q 入力レベル警告表示各チャンネルの入力レベルがしきい値を超えている(HIGH)かどうかを表示します。Device Propertiesウィンドウの[Input Alert]タブ(135ページ)で設定した入力レベルのしきい値を超えると、入力レベル警告インジケーターの色が赤に変化します。「Alert Setup」ダイアログボックス(55ページ)でアラートに設定してある場合、アラートインジケーターも点灯してログが記録されます。
w 入力レベルメーター各チャンネルの入力レベルを表示します。Analog Inputメーターの表示単位は、「Preferences」ダイアログボックスの[Meter Unit]タブでdBu/V/dBFSの3つから選択できます(42ページ)。
・ ACD1に接続されているアンプの場合、入力レベルが以下条件のときはメーターが振れません。
Tnの場合:-15.3 dBu以下、PC-Nの場合:-17.4 dBu以下
e Signal Chain Check警告表示(TXnのみ)各チャンネルの入力が切れた(LOW)かどうかを表示します。Device Propertiesウィンドウの[Input Signal Chain Check]タブ(139ページ)で設定した入力レベルのしきい値を下回るとInput Signalインジケーターの色が赤に変化します。「Alert Setup」ダイアログボックスでアラートに設定してある場合、アラートインジケーターも点灯してログが記録されます。
入力レベル警告インジケーター アラートインジケーター
しきい値以下: 緑
しきい値超過: 赤
設定が無効 : 灰
しきい値以下: 消灯
しきい値超過: 点灯
Input Signalインジケーター アラートインジケーター
しきい値以上: 緑
しきい値未満: 赤
設定が無効 : 灰
しきい値以上: 消灯
しきい値未満: 点灯
q
w
er
NOTE
Amp Editor 取扱説明書117

第7章 Detail Viewウィンドウ
r [ON]ボタン(TXnのみ)各チャンネルの入力信号をオン/オフ(ミュート)します。このボタンはMatrix Mixerのインプットチャンネル[ON]/[OFF]ボタンと同じです。
■Speaker Output部アンプからの出力をモニター /コントロールすることができます。
・ XH200の電源Standby/Onを切り替えた場合、内部のリレー回路を切り替える影響で、Speaker Outputの各メーターが意図しない値を表示することがあります。
q 出力警告表示Device Propertiesウィンドウの[Output Alert]タブ(137ページ)で設定した出力値のしきい値を上回る(HIGH)か下回る(LOW)と出力警告インジケーターの色が赤に変化します。「Alert Setup」ダイアログボックスでアラートに設定してある場合、アラートインジケーターも点灯してログが記録されます。
w 出力レベルメーター各チャンネルの出力レベルを表示します。メーターの表示単位は、「Preferences」ダイアログボックスの[Meter Unit]タブでdBu/Vの2つから選択できます。出力レベルがアンプが持っているクリップレベルを超えると[CLIP]インジケーターが点灯します。
・ ACD1に接続されているアンプの場合、出力レベルが以下条件のときはメーターが振れません。
PC9500N/PC9501N:5.74 dBu(1.50V)以下、PC4800N/PC4801N:2.64 dBu(1.05V)以下、PC3300N/PC3301N:1.10 dBu(0.88V)以下、PC6501N:4.29 dBu(1.27V)以下、PC2001N:-0.52 dBu(0.73V)以下
T5n/T4n:5.91 dBu(1.53V)以下、T3n:4.49 dBu(1.30V)以下
XP/XH/XM:0.00 dBu(0.77V)以下
出力警告インジケーター アラートインジケーター
上限しきい値超過: 赤
上限しきい値以内: 緑
下限しきい値以上: 緑
下限しきい値未満: 赤
設定が無効 : 灰
設定値以内: 消灯
設定値超過: 点灯
NOTE
e r t
q
w
NOTE
Amp Editor 取扱説明書118

第7章 Detail Viewウィンドウ
e インピーダンスメーター (TXn/Tn/PC-Nのみ)各チャンネルのスピーカー出力端子のインピーダンスを表示します。Device Propertiesウィンドウの[Output Alert]タブインピーダンスの上限と下限のしきい値の設定を変更することができます。
・ インピーダンスはアンプがスピーカーに流す電流から算出しています。スピーカーからある程度の音量が出力されるまではメーターが振れません。
r パワーメーター (TXn/Tn/PC-Nのみ)各チャンネルの出力電力を表示します。Device Propertiesウィンドウの[Output Alert]タブの出力電力の上限しきい値の設定で、アラートを表示させる出力電力の値を変更することができます。
・ ACD1に接続されているアンプの場合、消費電力が以下条件のときはメーターが振れません。
PC9500N/PC9501N:0.50 W以下、PC4800N/PC4801N:0.24 W以下、PC3300N/PC3301N:0.17 W以下、PC6501N:0.35 W以下、PC2001N:0.12 W以下
T5n/T4n:0.99 W以下、T3n:0.70 W以下
t Signal Chain Check(TXnのみ)各チャンネルの出力が切れたかどうかを表示します。Device Propertiesウィンドウの[Output Signal Chain Check]タブで設定した出力レベルのしきい値を上回る(HIGH)か下回る(LOW)とOutput Signalインジケーターの色が赤に変化します。「Detected Level」では指定した周波数のパイロットトーンでスピーカー出力端子のインピーダンスを検出して、出力レベルが下限しきい値を下回っているかどうかを判断します。「Impedance」では指定した周波数のパイロットトーンでスピーカー出力端子のインピーダンスを検出して、インピーダンス値が上限しきい値を上回っているか下限しきい値を下回っているかどうかを判断します。「Alert Setup」ダイアログボックスでアラートに設定してある場合、アラートインジケーターも点灯してログが記録されます。
・「Impedance」の上限しきい値を上回っている場合、断線などで線が開放状態になっていることを意味します。
・「Impedance」の下限しきい値を下回っている場合、コイルの短絡などで抵抗が小さくなっていることを意味します。
Output Signalインジケーター アラートインジケーター
上限しきい値超過: 赤
上限しきい値以内: 緑
下限しきい値以上: 緑
下限しきい値未満: 赤
設定が無効 : 灰
設定値以内: 消灯
設定値超過: 点灯
NOTE
NOTE
NOTE
Amp Editor 取扱説明書119

第7章 Detail Viewウィンドウ
■Attenuation部各チャンネルの減衰量をモニター /コントロールできます。
q アッテネーター (TXn/Tn/PC-N/XMVのみ)各チャンネルの減衰量をスライダーまたは数値入力でコントロールします。GRメーター (TXnのみ)では、アンプ保護回路のリミッターによるゲインリダクション量を表示します。
w [LINK]ボタン(TXn/Tn/PC-Nのみ)アッテネーターの値をチャンネル同士で連動(リンク)させます。Bridgeモードのときはボタンが無効です。
[LINK]ボタンをクリックしてオンにするときは、プルダウンメニューからチャンネル間のオフセット動作を選択します。
LINKオン:
LINKオフ:
Absolute Link(Align to A) :チャンネルAの値をチャンネルBにコピーして、リンク動作します。
Absolute Link(Align to B) :チャンネルBの値をチャンネルAにコピーして、リンク動作します。
Relative Link :チャンネル間のオフセットを維持したまま、リンク動作します。
q
w
r e
Amp Editor 取扱説明書120

第7章 Detail Viewウィンドウ
e [SOLO]ボタン(XMV以外)各チャンネルのソロをオン/オフにします。メインパネルウィンドウのソロ機能(Solo Master)がオンのときのみ、有効です。ソロのモードが「Last」のときにオンにすると、ワークスペース内で最後に指定したチャンネルの信号だけがソロ出力されます。ソロのモードが「Mix」のときにオンにすると、ワークスペース内で指定した複数のチャンネルの信号がソロ出力されます。
r [MUTE]ボタン各チャンネルの出力信号をミュートします。
t [Polarity]ボタン(Tn/PC-N/XMVのみ)各チャンネルの出力信号の位相反転を設定します。
このボタンはTn/PC-Nの場合のみです。TXn の場合はSignal Path Viewウィンドウで設定します。
ミュートオン:
ミュートオフ:
反転オン :
反転オフ :
Amp Editor 取扱説明書121

第7章 Detail Viewウィンドウ
■General部アンプ全体に関わる設定をモニター /コントロールします。
q 温度モニター (TXn/Tn/PC-Nのみ)アンプ部のヒートシンク温度を0%~100%でメーター表示します。90%を超えると保護回路が動作してスピーカー出力がミュートされるので、十分な余裕を持って運用してください。
・ メーターにはアンプ部のヒートシンク温度のみ表示されます。電源部の温度は表示されません。
・ 90%の温度はアンプによって異なります。詳しくは各アンプの取扱説明書またはリファレンスマニュアルをご参照ください。
電源保護インジケーターは、電源部の状態を示し、アンプが持っている電源保護温度を超えると赤色に変化します。「Alert Setup」ダイアログボックスでアラートに設定してある場合、アラートインジケーターも点灯してログが記録されます。
アンプ保護インジケーターは、アンプの各チャンネルのヒートシンク温度がDevice Propertiesウィンドウの[Output Alert]タブ(137ページ)で設定した温度設定のしきい値を上回ると赤色に変化します。「Alert Setup」ダイアログボックスでアラートに設定してある場合、アラートインジケーターも点灯してログが記録されます。
電源保護インジケーター アラートインジケーター
正常時 : 緑
電源保護時: 赤
正常時 : 消灯
電源保護時: 点灯
アンプ保護インジケーター アラートインジケーター
しきい値以内: 緑
しきい値超過: 赤
しきい値以内: 消灯
しきい値超過: 点灯
q w r e
ty
u
o
i
NOTE
Amp Editor 取扱説明書122

第7章 Detail Viewウィンドウ
w ファンモニター (TXnのみ)冷却用ファンの回転状態とファンスピードを表示します。ファンスピードはファンの回転数を%単位で表示します。100%時のファンの回転数はアンプによって異なります。ファンが停止しているとファン回転インジケーターの色が赤に変化します。「Alert Setup」ダイアログボックスでアラートに設定してある場合、アラートインジケーターも点灯してログが記録されます。
TXnのフロントパネルから見て左側のファンがFAN A、右側のファンがFAN Bです。
e アンププロテクトアンプの保護機能が動作したことを通知します。
Protection以下のLimiter、Mute、Shutdownのいずれかの保護機能が動作したときにプロテクトインジケーターが赤色に変化します。このとき、TXn本体パネルのPROTECTIONインジケーターも点灯します。
・ XMVは、Limiterが動作しているときにはプロテクトインジケーターは赤色に変化しません。
Limiter(TXn/XMVのみ)アンプ部のヒートシンクの温度指標が80%以上になったり、過電流が発生したりすると、リミッターが動作してスピーカー出力が減衰され、Limiterインジケーターが赤色に点灯します。「Alert Setup」ダイアログボックスでアラートに設定してある場合、アラートインジケーターも点灯してログが記録されます(TXnのみ)。
・ 80%の温度はアンプによって異なります。詳しくは各アンプの取扱説明書またはリファレンスマニュアルをご参照ください。
・ XMVは、以下の場合にLimiterインジケーターが赤色に点灯します。
・ 瞬時に過大入力を検出したとき・ 一定時間の間、過大入力になったと判断したとき・ アンプ部のヒートシンクが規定温度以上になったとき
ファン回転インジケーター アラートインジケーター
回転時: 緑
停止時: 赤
回転時: 消灯
停止時: 点灯
プロテクトインジケーター アラートインジケーター
正常時 : 緑
プロテクト時 : 赤
正常時 : 消灯
プロテクト時 : 点灯
Limiterインジケーター アラートインジケーター
正常時 : 緑
リミット時 : 赤
正常時 : 消灯
リミット時 : 点灯
NOTE
NOTE
NOTE
Amp Editor 取扱説明書123

第7章 Detail Viewウィンドウ
Mute(TXnのみ)アンプ部のヒートシンクの温度指標が90%以上になったり、ショートして負荷が0.5 Ω以下になったり、電源が故障したり、超高周波を検出したりすると、スピーカー出力がミュートされ、Muteインジケーターが赤色に点灯します。「Alert Setup」ダイアログボックスでアラートに設定してある場合、アラートインジケーターも点灯してログが記録されます。
・ 90%の温度はアンプによって異なります。詳しくは各アンプの取扱説明書またはリファレンスマニュアルをご参照ください。
Shutdown(TXnのみ)電源部の温度がアンプの電源保護温度を超えたり、異常な発熱をしたり、DC出力を検出したりすると、アンプの駆動部への電源供給が自動的に停止し、Shutdownインジケーターが赤色に点灯します。アラートインジケーターも点灯してログが記録されます。Shutdownの状態を解除するにはアンプ本体の電源スイッチを入れ直してください。(Amp Editorの電源操作では解除できません)
・ 電源保護温度はアンプによって異なります。詳しくは各アンプの取扱説明書またはリファレンスマニュアルをご参照ください。
・ 温度モニターのメーターには、アンプ部のヒートシンク温度のみ表示されます。電源部の温度は表示されません。
r Clip Limiter(TXnのみ)各チャンネルでClip Limiterが動作するとアンプからの出力を圧縮し、Clip Limiterインジケーターの色が赤に変化します。「Alert Setup」ダイアログボックスでアラートに設定してある場合、アラートインジケーターも点灯してログが記録されます。
Muteインジケーター アラートインジケーター
正常時 : 緑
Mute時: 赤
正常時 : 消灯
Mute時: 点灯
Shutdownインジケーター アラートインジケーター
正常時 : 緑
Shutdown時 : 赤
正常時 : 消灯
Shutdown時: 点灯
Clip Limiterインジケーター アラートインジケーター
正常時 : 緑
リミット時 : 赤
Clip Limit Off時: 灰
正常時 : 消灯
リミット時: 点灯
NOTE
NOTE
Amp Editor 取扱説明書124

第7章 Detail Viewウィンドウ
t リダンダントモード(TXnのみ)アンプの入力リダンダンシーモード(Redundant Backup/Override/Off)を表示します。モードの変更はDevice Propertiesウィンドウの[General]タブで行ないます。
y Amp Mode(TXn/Tn/PC-N/XP/XMのみ)アンプの出力モード(Stereo/Parallel/Bridge)を表示します。モードの変更はDevice Propertiesウィンドウの[General]タブ(131ページ)で行ないます。
u Amp Gain/Sensitivity(TXnのみ)各チャンネルのゲインと入力感度の値を表示します。設定の変更はDevice Propertiesウィンドウの[General]タブで行ないます。
i [Device Properties]ボタンボタンをクリックすると、Device Propertiesウィンドウ(127ページ)が開きます。
o Redundancy (XMV V3.1以降のみ)アナログ/デジタル入力とリダンダンシーの状態を表示します。
リダンダンシー機能の設定は、Device Propertiesウィンドウの[Input (V3.1-)]タブ(128ページ)で行ないます。
Redundantインジケーター
インジケーター 入力設定 Input Redundancy
Redundancy Enabled 状態
Analog ― ― ―
DanteまたはYDIF
― ―
Off以外 デジタルの端子から音声が入力されている。
Redundant Override
リダンダンシー (Override)機能によって、アナログ端子から音声が入力されている。
Redundant Backup
リダンダンシー (Backup)機能によって、アナログ端子から音声が入力されている。
Amp Editor 取扱説明書125

第7章 Detail Viewウィンドウ
■その他
q Sceneシーン番号とシーンの名前を表示します。
w Amp Nameアンプの名称を表示します。
e [SLOT OUT]ボタン(TXnのみ)ボタンをクリックすると、「Slot Output」ウィンドウが開きます。「Slot Output」ウィンドウではスロット出力のレベルと出力警告インジケーターの状態をモニターできます。
r [Signal Path View]ボタン(TXnのみ)ボタンをクリックするとSignal Path Viewウィンドウ(144ページ)が開きます。
t [STANDBY]/[ON]ボタンアンプの電源の状態(Standby/On)をモニター /コントロールします。[STANDBY]/[ON]ボタンクリックすると、電源Standby/Onを切り替えできます。
・ XM/XP/XH以外のアンプをオンライン中にStandbyからOnに切り換えると、機器の電源がOnになるまでボタンが黄色点滅します。
On時 :
Standby時 :
ewq r t
NOTE
Amp Editor 取扱説明書126

第8章 D
evice Propertiesウィンドウパワーアンプの出力モード、ゲイン/入力感度、アラート/プロテクションなどの各種設定を行ないます。[Device Properties]ボタン( )をクリックするか、Tree Viewウィンドウのアンプのアイコンを右クリックしてコンテキストメニューから[Show]→[Device Properties]を選択すると、Device Propertiesウィンドウが表示されます。
■[Input (-V3.0)]タブ(XMV)ファームウェアがV3.0以前のXMV用のタブです。
q Input Source入力をアナログにするかデジタル(YDIFまたはDante)にするかを選択します。
w Digital Input Sensitivityデジタル入力の感度を設定します。XMVのファームウェアがV1.2以降で有効です。
q
w
Amp Editor 取扱説明書127

第8章 Device Propertiesウィンドウ
■[Input (V3.1-)]タブ(XMV)ファームウェアがV3.1以降のXMV用のタブです。
q Input Source
チャンネル選択 設定をするアンプチャンネルを選択します。
Analog / YDIF / Dante入力をアナログにするかデジタル(YDIFまたはDante)にするかをアンプチャンネルごとに選択します。
Digital Input Sensitivityデジタル入力の感度を設定します。全チャンネル共通の設定です。
q
w
Amp Editor 取扱説明書128

第8章 Device Propertiesウィンドウ
w Input Redundancyアナログ入力信号とデジタル入力信号の両方を使い、オーディオ入力回線を二重化できます。
Auto Returnチェックすると、自動で復帰します。
Redundant Backup: デジタル入力のパイロットトーンを検出したら、デジタル入力に復帰します。
Redundant Override:アナログ入力信号がしきい値を下回ったら、デジタル入力に切り替わります。
チャンネル選択 設定するアンプチャンネルを選択します。
Redundancy Enabledチェックすると、アンプチャンネルごとにリダンダンシー機能を有効にします。
Backup : Pilot Tone Backupモードで使用するパイロットトーンに関する設定をします。
Frequency:パイロットトーンの中心周波数を設定します。
Detection Threshold:パイロットトーンのレベルのしきい値を設定します。
Detection Time:パイロットトーンの検出時間を設定します。設定した時間間隔内にパイロットトーンを検出できないとき、入力が途切れたと判断します。
Notch Filter:チェックすると、パイロットトーンの周波数成分を除去し、アンプからパイロットトーンを出力しないためのノッチフィルターを有効にします。
Q:ノッチフィルターの周波数帯域の幅を設定します。
OverrideOverrideモードの振る舞いに関する設定をします。
Override Threshold:デジタル入力からアナログ入力に切り替えるアナログ信号の入力レベルを設定します。
Auto Return Delay: アナログ信号が指定レベルを下回ったとき、アナログ入力からデジタル入力に切り替えるまでの時間を設定します。
モード名 内容
Off リダンダンシー機能オフ
Redundant Backup デジタル入力信号をメインとし、デジタル入力のパイロットトーンが途切れると、アナログ入力信号に自動で切り替わります。
Redundant Overrideデジタル入力信号をメインとし、指定レベル以上のアナログ入力信号を検出すると、アナログ端子からの入力信号に自動で切り替わります。切り替えのレベルは、Override欄のOverride Thresholdで指定します。
Amp Editor 取扱説明書129

第8章 Device Propertiesウィンドウ
■[General]タブ(XMV以外)アンプの出力モードなどの各種モードを設定します。オンライン/オフライン時に設定を変更できます。XMVについては132ページをご参照ください。
q Input Redundancy(TXnのみ)アナログ入力信号とデジタル(スロット)入力信号の両方をリダンダンシー接続(オーディオ接続の2重化)できます。断線などのトラブルでデジタル入力音声が途切れた場合にアナログ入力に切り替えたり(Redundant Backup)、アナログ入力音声を検出した場合だけアナログ入力に切り替えたり(Redundant Override)できます。
Redundant Modeリダンダンシー接続のモードを設定します。設定は以下の3種類です。
モード名 内容
Off リダンダンシー接続オフ
Redundant Backup
スロットに装着したカードからの入力信号をメインとし、カードからの入力がアンロックになると、アナログ端子からの入力信号に自動で切り替わります。お使いのI/OカードがRedundant Backupモードに対応しているかどうかは、TX6n/5n/4nリファレンスマニュアルの「対応カード」をご参照ください。
Redundant Override
スロットに装着したカードからの入力信号をメインとし、アナログ端子からの入力信号を検出すると、アナログ端子からの入力信号に自動で切り替わります。[Override Channel Link]チェックボックスにチェックを入れると、いずれかのアナログ端子からの入力信号があると、全チャンネルをアナログ端子からの入力に切り換えます。
q
w
e
Amp Editor 取扱説明書130

第8章 Device Propertiesウィンドウ
Override ThresholdRedundant Overrideモードの場合、アナログ入力の有無を判定するための入力レベルのしきい値をチャンネルごとに設定します。
Auto Return DelayRedundant OverrideモードでAuto ReturnがONの場合、アナログ入力が途切れたと判定してからデジタル入力に切り替えるまでの時間を設定します。
Auto ReturnRedundant Backupモードの場合、途切れていたスロット入力が復帰したときにスロット入力を有効に戻すかどうかを設定します。Redundant Overrideモードの場合、アナログ入力が途切れたときにスロット入力を有効に戻すかどうかを設定します。
w Amp Mode(TXn/Tn/PC-N/XP/XMのみ)アンプの出力モード(Stereo/Bridge/Parallel)を表示(TXnの場合は設定)します。出力モードの詳細については、各アンプの取扱説明書をご参照ください。
・ TXnの場合は、ここで出力モードを設定すると本体にも反映されます。Tn/PC-Nの場合は、同期時に本体のモード設定がAmp Editorに反映されます。XM/XPでは、本体のモード設定と連動しませんので、それぞれの設定を合わせてください。
e Input Sensitivity and Amp Gain(TXnのみ)各チャンネルのゲイン(Amp Gain)と入力感度(Sensitivity)を設定します。ゲインと入力感度の設定は連動しています。また、Amp ModeがBridgeまたはParallelの場合や、Gain ModeがLink ONの場合は、チャンネルA/B間の設定も連動します。
・ Tn/XPのゲインは、本体リアパネルのスイッチで設定します。
NOTE
NOTE
Amp Editor 取扱説明書131

第8章 Device Propertiesウィンドウ
■[General]タブ(XMV)ディップスイッチ設定の表示や各チャンネルの周波数の設定をします。オンライン時のみ設定を変更できます。
q Output SetupXMVのリアパネルにある[SPEAKERS]ディップスイッチの設定を表示します。
・ XMVのリアパネルにある[SPEAKERS]ディップスイッチが決められた組み合わせ以外になっている場合やオフライン時は、「---」と表示します。[SPEAKERS]ディップスイッチの詳細はXMVの取扱説明書をご参照ください。
w HPFHPFの周波数を設定します。ハイインピーダンス時は40Hz/80Hz、ローインピーダンス時はOff/40Hz/80Hzが選択できます。
・ XMVのリアパネルにある[SPEAKERS]ディップスイッチが決められた組み合わせ以外になっている場合やオフライン時は、「---」と表示します。
q
w
NOTE
NOTE
Amp Editor 取扱説明書132

第8章 Device Propertiesウィンドウ
■[Limiter]タブ(TXnのみ)各アンプのリミッターの値を設定します。オンライン/オフライン時に設定を変更できます。
q Voltage Limiter出力電圧によるリミッターの設定をします。
チェックボックスリミッターのOn/Offを設定します。
Threshold出力電圧の上限しきい値を設定します。[←APPLY]ボタンをクリックすると、「Calculate the Output Voltage」で計算した値が設定されます。
Attackしきい値を超えたときに20dB減衰させるのにかかる時間を設定します。
Releaseしきい値以下に戻ったときに、減衰させていた電圧を元のレベルに戻すまでにかかる時間を設定します。
q
w
e
r
t
Amp Editor 取扱説明書133

第8章 Device Propertiesウィンドウ
w Power Limiter出力電力によるリミッターの設定をします。
チェックボックスリミッターのOn/Offを設定します。
Threshold出力電力の上限しきい値を設定します。
e Limiter Gain ReductionLimiterのチャンネル連動のOn/Offを設定します。「On」のとき、片方のチャンネルにリミッターがかかると、もう片方のチャンネルも連動して動作します。
r Output Voltage CalculatorVoltage LimiterのThresholdに設定する値を計算します。
Output Powerアンプの出力電力を入力します。
Load Impedance各チャンネルに接続されたスピーカーのインピーダンスを入力します。
[=]ボタンボタンをクリックすると、PowerとImpedanceに入力された値を基に出力電圧を計算します。
t [←APPLY]ボタンボタンをクリックすると、Output Voltage CalculatorのOutput Voltageの値をボタン左にあるThresholdに設定します。
・ TXnで使用可能な数値に変換するため、計算結果と設定される数値が異なる場合があります。NOTE
Amp Editor 取扱説明書134

第8章 Device Propertiesウィンドウ
■[Input Alert]タブ(TXn/Tn/PC-Nのみ)アンプの最大入力のしきい値などの設定をします。オンライン/オフライン時に設定を変更できます。
Analog Input Voltage、Slot Input Voltage(TXnのみ)とMatrix Mixer Input Level(TXnのみ)での設定内容は同じです。
q チャンネルチェックボックスアラート検出の有効/無効を設定します。設定した時間内(Detection Time)に、設定したしきい値(Threshold)を超えているポイントを、設定した回数(Count)検出した場合、アラートと判断します。検出は2ms間隔です。
w Threshold最大入力レベルのしきい値を設定します。
e Detection Time(TXnのみ)しきい値を超えているポイントをカウントする有効期間を設定します。
e
r
q
w
Amp Editor 取扱説明書135

第8章 Device Propertiesウィンドウ
r Count(TXnのみ)しきい値を超えているポイントを何回検出したらアラートと判定するかを設定します。
= Count
時間
Threshold
値
現在
アラート検出のパラメーター
Detection Time
Amp Editor 取扱説明書136

第8章 Device Propertiesウィンドウ
■[Output Alert]タブアンプの最大出力に関するしきい値などの設定をします。オンライン/オフライン時に設定を変更できます。インピーダンスを設定することで、パイロットトーンを使わないで出力が断線またはショートしていないかどうかの検出ができます。
・ [Calibration by Program Source...]ボタンはオンライン時のみ有効になります。
・ パイロットトーンを使った出力の断線またはショートの検出については[Output Signal Chain Check]タブ(140ページ)で設定します。
Speaker OutputとSlot Output Level(TXnのみ)での設定内容は共通です。
q [Calibration by Program Source...]ボタン(TXnのみ)ボタンをクリックすると、「Calibration by Program Source」ダイアログボックス(138ページ)が開きます。「Calibration by Program Source」ダイアログボックスではSpeaker OutputのImpedanceのMaxとMinを計測して設定できます。
・ 測定が完了するまでに10秒程度かかります。
・ Program Sourceの特性によっては、正しく測定ができない場合があります。
・ Program Sourceのレベルが小さいと、正しく測定ができない場合があります。
・ アッテネーターで出力を下げていると、正しく測定ができない場合があります。
w チェックボックスアラート検出の有効/無効を設定します。設定した時間内(Detection Time)に、設定したしきい値(Threshold)を超えているポイントを、設定した回数(Count)検出した場合、アラートと判断します。検出は2ms間隔です。Slot Output LevelではLevelに関する有効/無効となります。
NOTE
q
w
e
r
t
y
NOTE
Amp Editor 取扱説明書137

第8章 Device Propertiesウィンドウ
e Threshold最大出力のしきい値を設定します。
r Detection Time(TXnのみ)しきい値を超えているポイントをカウントする有効期間を設定します。
t Count(TXnのみ)しきい値を超えているポイントを何回検出したらアラートと判定するかを設定します。
y Thermalアンプ部の温度上限しきい値を設定します。
●「Calibration by Program Source」ダイアログボックスパイロットトーン以外のオーディオ信号(Program Source)の出力を用いて各チャンネルに接続されたスピーカーのインピーダンス値を計測し、[Output Alert]タブの対応するSpeaker OutputのImpedance MaxとImpedance Minの値を設定します。
・ 測定が完了するまでに10秒程度かかります。
・ Program Sourceの特性によっては、正しく測定ができない場合があります。
・ Program Sourceのレベルが小さいと、正しく測定ができない場合があります。
・ アッテネーターで出力を下げていると、正しく測定ができない場合があります。
q [Calibration Start]ボタンボタンをクリックすると、各チャンネルに接続されたスピーカーのインピーダンス値の計測を開始します。
w Result計測されたインピーダンス値と、その値から計算されたThresholdの推奨値を表示します。
e [OK]ボタン現在表示されているインピーダンスを基に「Output Alert」タブの対応するSpeaker Outputの「Impedance Max」と「Impedance Min」の値を設定します。
Impedance Max : 検出したインピーダンスの2 倍の値
Impedance Min : 検出したインピーダンスの半分の値
NOTE
q
w
e
Amp Editor 取扱説明書138

第8章 Device Propertiesウィンドウ
■[Input Signal Chain Check]タブ(TXnのみ)外部機器から供給されるパイロットトーンを検出して入力が断線などで途切れていないかどうかの判断するための設定をします。オンライン/オフライン時に設定を変更できます。
Analog InputとSlot Inputでの設定内容は共通です。
q Frequencyパイロットトーンの中心周波数を設定します。
w [Monitoring the Pilot Tone]チェックボックス入力が途切れたかどうかの監視を有効/無効にします。チェックされている場合、Detection Timeで設定した時間内に、Detection Thresholdで設定したレベル以上のパイロットトーンが検出できなかったときに、Signal Chain Checkの警告インジケーターを赤色に点灯します。
e Detection Thresholdパイロットトーン入力レベルのしきい値を設定します。
r Detected Level受信した現在のパイロットトーンの入力レベルを表示します。
t Detection Interval Timeパイロットトーンの検出時間を設定します。設定した時間間隔内にパイロットトーンを検出できないとき、入力が途切れたと判断します。
w
q
ert
y
Amp Editor 取扱説明書139

第8章 Device Propertiesウィンドウ
y Notch Filterパイロットトーンの周波数成分を除去し、アンプからパイロットトーンを出力しないためのノッチフィルターを設定します。ノッチフィルターの中心周波数はqFrequencyで設定した値となります。
チェックボックスノッチフィルターの有効/無効を設定します。
Qノッチフィルターの周波数帯域の幅を設定します。
■[Output Signal Chain Check]タブ(TXnのみ)パイロットトーンを使って出力が断線またはショートしていないかどうかの判定のための設定をします。パイロットトーンを出力することにより、音声信号出力に依存せず安定してインピーダンスを検出できます。オンライン/オフライン時に設定を変更できます。
・ 接続しているスピーカーにHFドライバーが搭載されている場合は、Low Frequencyのチェックは入れないでください。パイロットトーンはSpeaker Processorの後ろで追加されるため、低周波成分でドライバーを破損させる恐れがあります。
Channel AとChannel Bでの設定内容は共通です。
w
e
q
注意
Amp Editor 取扱説明書140

第8章 Device Propertiesウィンドウ
q [Calibration by Pilot Tone...]ボタンこのボタンをクリックすると、「Calibration by Pilot Tone」ダイアログボックス(142ページ)が開きます。「Calibration by Pilot Tone」ダイアログボックスではパイロットトーンを使って[Output Signal Chain Check]タブのDetection Interval Time以外の値を設定します。
・ [Calibration by Pilot Tone...]ボタンはオンライン時のみ有効になります。
・ パイロットトーンを使わない出力の断線またはショートの検出については[Output Alert]タブ(137ページ)で設定します。
w Tone Settingsスピーカーに出力するパイロットトーンの周波数と出力レベルを設定します。
Frequency Typeパイロットトーンの低周波成分(5Hzまたは10Hz)と高周波成分(20kHz)の組み合わせを表示します。組み合わせを変更する場合は、[Change]ボタンをクリックすると表示されるダイアログボックスで変更します。
Pilot Tone Levelパイロットトーンの出力レベルを設定します。
e Measure with Pilot Toneチャンネルごとにパイロットトーンの設定をします。
Detection Interval Time上限しきい値を上回った、あるいは下限しきい値を下回ったかどうかの判断を何秒間隔で行なうかを設定します。ただし、1回の計測にかかる時間(約0.5~8秒)よりも短い時間を設定した場合は、計測時間が有効になります。
チェックボックス断線またはショートしているかどうかの検出をするかしないかを設定します。
Detection Threshold Level検出するレベルの下限しきい値を設定します。設定した値を下回ると断線したと判断します。
Impedance Threshold Max検出するインピーダンスの上限しきい値を設定します。設定した値を上回ると断線したと判断します。
Impedance Threshold Min検出するインピーダンスの下限しきい値を設定します。設定した値を下回るとどこかでショートしていると判断します。
Detected Level現在の出力レベル値を表示します。
Detected Impedance現在のインピーダンス値を表示します。
NOTE
Amp Editor 取扱説明書141

第8章 Device Propertiesウィンドウ
●「Calibration by Pilot Tone」ダイアログボックスパイロットトーンを用いて各チャンネルに接続されたスピーカーのインピーダンス値と検出レベルの下限しきい値を計測し、[Output Signal Chain Check]タブのDetection Interval Time以外の設定します。
・ 測定が完了するまでに最大120秒程度かかる場合があります。
・ スピーカーから超低音や超高音が出力されますのでご注意ください。
・ スピーカーの特性によっては、正しく測定ができない場合があります。
・ アッテネーターで出力を下げていると、正しく測定ができない場合があります。
q [Frequency Type]パイロットトーンの低周波成分(5Hzまたは10Hz)と高周波成分(20kHz)の組み合わせを設定します。通常は「10Hz(Low) & 20kHz(High)」の組み合わせを選択してください。
w チェックボックス各チャンネルに出力するパイロットトーンの周波成分を設定します。接続しているスピーカーにHFドライバーが搭載されている場合は、Low Frequency Toneのチェックは入れないでください。パイロットトーンはSpeaker Processorの後ろで追加されるため、低周波成分でドライバーを破損させる恐れがあります。
NOTE
q
r
w
e
t
Amp Editor 取扱説明書142

第8章 Device Propertiesウィンドウ
e [Calibration Start]ボタンボタンをクリックすると、各チャンネルに接続されたスピーカーのインピーダンス値とレベルの下限しきい値の計測を開始します。
r「Result」計測結果と、その値から計算されたThresholdの推奨値を表示します。
・ 正常な結果が一つもない場合、グレー表示となります。
t [OK]ボタン設定した項目と計測されたレベルとインピーダンスを基に「Output Signal Check」タブのDetection Interval Time以外の対応する項目の値を設定します。
Detection Threshold Level : 検出したレベルより3 dB低い値Impedance Threshold Max : 検出したインピーダンスの2倍Impedance Threshold Min : 検出したインピーダンスの半分
NOTE
Amp Editor 取扱説明書143

第9章 S(T
ignal Path ViewウィンドウXnのみ)Signal Path Viewウィンドウには、TXnの内蔵DSPによる音声信号処理機能がモジュール化されたコンポーネントとして信号経路上に配置されています。このウィンドウを呼び出すためには以下の方法があります。
● Detail Viewウィンドウ内の[Signal Path View]ボタンをクリックする。● Tree Viewウィンドウ内のTXnを選択したあと、[Signal Path View]ボタンをクリックする。● Tree Viewウィンドウのアイコンを右クリックして、[Show]→[Signal Path View]選択する。
・ Input RedundancyモードやPower Ampモードの設定によって、信号経路の表示が変化します。
・ Gain/Sens.はGain Settingモードの設定によって表示が変化します。
・ 各メーター表示は、レベルを検出してリアルタイムにメーターが振れます。
・ [Device Detail View]ボタンをクリックすると、Detail ViewウィンドウのDevice Detail Viewが表示されます。
・ 信号経路上の1~8のポイントは、Output Routerへの出力ポイントを示しています。
・ [Limiter]ボタンをクリックすると、Device Propertiesウィンドウの[Limiter]タブ(133ページ)が開きます。
・ [Gain/Sens.]ボタン、[Redundancy]ボタン、[Amp Mode]ボタンをクリックするとDevice Propertiesウィンドウの[General]タブ(130ページ)が開きます。
NOTE
Amp Editor 取扱説明書144

第9章 Signal Path Viewウィンドウ(TXnのみ)
コンポーネントエディターを開くコンポーネントのアイコンをクリックすると、該当するコンポーネントエディターのウィンドウが開きます(146ページ)。コンポーネントの詳細なパラメーターは、コンポーネントエディター上で編集します。
機能や信号のオン/オフを切り替える各コンポーネントや信号経路上に表示されている[ON]ボタンまたは[MUTE]ボタンをクリックすると、各コンポーネントの機能やミュートのオン/オフを切り替えられます。
・ クリックしても何も起こらない箇所は、表示だけの機能です。
クリック
クリック
NOTE
Amp Editor 取扱説明書145

第10章 コン
ポーネントエディター (TXnのみ)Signal Path Viewウィンドウに配置されているコンポーネントをクリックすると、コンポーネントエディターウィンドウが開きます。コンポーネントエディターでは、コンポーネントのパラメーターを詳細に編集します。
各部の名称と機能
・ コンポーネントの種類によって、内容もタイトルバーに表示される名前も異なるウィンドウが開きます。
●タイトルバーコンポーネント名が表示されます。
● Snap(スナップ)コンポーネントエディターのパラメーターセットを4つまで一時的に記憶できます(153ページ)。ボタンをクリックすると、パラメーターセットを切り替えます。各ボタンをドラッグして他のボタンにドロップすると、パラメーターセットをコピーできます。ボタンを右クリックすると表示されるコンテキストメニューからもコピーできます。
●ノブドラッグしてパラメーターを変更します。「Preferences」ダイアログボックスの[Component Editor]タブ→[Knob Mode]の設定によって、動作が異なります(39ページ)。
・ 詳細な設定をするには、[Knob Mode]が[Linear]のときに<Shift>キーを押しながらドラッグします。<Ctrl>キーを押しながらクリックすると初期値にリセットされます。
タイトルバー
Snap
エディットボックス
ノブ
ボタンボタン
NOTE
NOTE
Amp Editor 取扱説明書146

第10章 コンポーネントエディター (TXnのみ)
●スライダーつまみをドラッグしてパラメーターを変更します。バーに対するマウス操作の動作は、「Preferences」ダイアログボックスの[Component Editor] タブ→[Slider Mode]で設定します(39ページ)。
・ 詳細な設定をするには、<Shift>キーを押しながらドラッグします。<Ctrl>キーを押しながらクリックすると初期値にリセットされます。
●ボタンボタンにはいくつかの種類があります。
オン/オフを切り替えます。オンになると点灯します。機能によって色分けされています。
複数のボタンがセットになっていて、1つを選択すると別のボタンがオフになります。
別のウィンドウが開きます。カスタムコントロールパネルには配置できません。
つまみ
バー
NOTE
オンのとき オフのとき
オンのとき
オフのとき
Amp Editor 取扱説明書147

第10章 コンポーネントエディター (TXnのみ)
●プルダウンメニュークリックすると、プルダウンメニューが表示されます。
●エディットボックス現在の設定値が表示されます。マウス操作やキーボードからの入力で値を変更します。値を変更すると、ノブやスライダーが動きます。
クリック選択されたエディットボックスは、文字が赤くなります。キーボードから入力して、値を変更できます。<Enter>キーを押すと入力が確定します。
スピンボックスでの値変更マウスカーソルをエディットボックスに合わせるとスピンボックスが表示されます。[▲]/[▼]ボタンをクリックすると値が増減します。
クリック
Amp Editor 取扱説明書148

第10章 コンポーネントエディター (TXnのみ)
ダブルクリック数値が選択されます。キーボードから入力して、値を変更できます。<Enter>キーを押すと入力が確定します。
<Tab>キーでの移動エディットボックスが選択されている状態で<Tab>キーを押すと、次のエディットボックスが選択されます。<Shift>+<Tab>キーを押すと、前のエディットボックスが選択されます。
キー /マウスでの値変更選択されているエディットボックスはキーとマウスで値を変更できます。
・ 上下の方向キー数値を増減させます。
・ <PageUp>キー /<PageDown>キー数値を大きく増減させます。
・ <Enter>キー<Enter>キーを押すと値が確定します。
・ <Ctrl>キー+<Enter>キー<Ctrl>+<Enter>キーを押すと、初期値にリセットされます。
・ マウスホイールマウスカーソルがエディットボックス上にある場合、マウスホイールを回すと数値が増減します。
・ ドラッグ上下方向または左右方向にドラッグすると、数値が増減します。
・ <Esc>キー入力途中の値をキャンセルします。
キーボードから入力 <Enter>キーで確定
Amp Editor 取扱説明書149

第10章 コンポーネントエディター (TXnのみ)
●グラフパラメーターをグラフィカルに表示します。パラメーターを変更すると、グラフの形が変わります。コントロールポイントのあるグラフは、ドラッグして、パラメーターを変更できます。ドラッグの方向が上下または左右に限定されるコントロールポイントは、コントロールポイントにマウスカーソルを合わせ、マウスボタンを押したままにするとマウスカーソルの形が双方向矢印に変わります。矢印の向きにドラッグすると、パラメーターが変わります。ドラッグの方向が限定されないコントロールポイントは、通常、コンポーネントエディター内の複数のパラメーターによって位置が決定します。ドラッグする向きによっては、複数のパラメーターが変化します。グラフの中に複数のコントロールポイントがある場合は、色分けされています。対応するノブやエディットボックスの下にコントロールポイントと同じ色のバーがあります。
・ コントロールポイントのあるグラフをカスタムコントロールパネルにコピーしても、コントロールポイントは表示されません。コントロールポイントを表示するには、対応するパラメーターの操作子もコピーしてください。
マウスカーソル
コントロールポイント
NOTE
Amp Editor 取扱説明書150

第10章 コンポーネントエディター (TXnのみ)
オペレーションモードとデザインモードコンポーネントエディターとカスタムコントロールパネル(179ページ)には、「オペレーションモード」と「デザインモード」があります。オペレーションモードでパラメーターを変更し、デザインモードでカスタムコントロールパネルに操作子をレイアウトします。オペレーションモードとデザインモードは、コンポーネントエディター /カスタムコントロールパネルのウィンドウ内を右クリックすると表示されるコンテキストメニューで切り替えます。[Design Mode]でデザインモードをオン/オフします。デザインモードになっているときはチェックマークがつきます。チェックマークがついているときに選択するとデザインモードがオフになり、オペレーションモードに戻ります。
・ コンポーネントエディターでは、カスタムコントロールパネルにコピーするために、操作子を選択できます。<Shift>+クリックで複数の操作子を選択できます。
オペレーションモード
デザインモード
NOTE
Amp Editor 取扱説明書151

第10章 コンポーネントエディター (TXnのみ)
コンテキストメニューウィンドウ内で右クリックすると表示されるコンテキストメニューは、オペレーションモードとデザインモードで異なります。また、コンポーネントエディターとカスタムコントロールパネルでも異なり、クリックする位置によっても異なります。
■オペレーションモードのコンテキストメニューオペレーションモードのコンテキストメニューに表示されるコマンドの一部は、デザインモードでも表示されます。
● [Design Mode]デザインモードとオペレーションモードを切り替えます。デザインモードになっているときは、コマンド名の左のチェックマークがつきます。
● [Peak Hold]レベルメーターのピークホールドのオン/オフとリセットします。
[On]選択するとチェックマークがつき、ピークホールドがオンになります。チェックマークがついているときに選択すると、オフになります。ピークホールドのオン/オフはAmp Editor上だけで有効な設定です。
[Reset]ピークホールドをリセットします。
・ ピークホールドは、信号レベルの最大値を表示したままにする機能です。
● [Level Meter Enable]レベルメーターを有効にするかどうかを設定します。
● [Add Parameter to Parameter Link](操作子上で右クリックしたときのみ)パラメーターリンクのグループを作成したり、右クリックした操作子のパラメーターをグループに追加したりします(161ページ)。
● [Add Component to Component Link]コンポーネントリンクのグループを作成したり、コンポーネントをグループに追加したりします(161ページ)。
● [Open Parameter Link]「Parameter Link」ダイアログボックスを開きます(163ページ)。パラメーターリンクの状態を確認したり、編集したりします。
NOTE
Amp Editor 取扱説明書152

第10章 コンポーネントエディター (TXnのみ)
● [Close All Editor Windows]すべてのエディターウィンドウを閉じます。
● [Device Properties...]Device Propertiesウィンドウを開きます(127ページ)。
■デザインモードのコンテキストメニューオペレーションモードのコンテキストメニューのうち、[Peak Hold]、[Level Meter Enable]が表示されません。
スナップコンポーネントエディターのパラメーターを一時的に記憶します。スナップボタンをクリックすると、エディターのすべてのパラメーターがそのボタンに記憶されているパラメーターセットに切り替わります。このとき、切り替える前のパラメーターセットが、切り替える前のスナップボタンに記憶されます。また、ライブラリーアイテム(155ページ)をリコールすると、そのときオンになっているスナップボタンにライブラリーアイテムのパラメーターセットが記憶されます。
・ スナップの設定は、ライブラリーやプロジェクトフォルダーに保存されません。Amp Editorまたはプロジェクトを終了すると、スナップの設定は消去されます。
・ スナップボタンでパラメーターセットを切り替えると、ローカルリンクが設定されているパラメーターは連動しますが、グローバルリンクは連動しません。
■スナップボタン([A]~[D]ボタン)パラメーターセットを切り替えます。オン/オフ状態や、エディター起動時のパラメーターセットから変更があるかどうかによって、ボタンの表示が変わります。
●エディター起動時からパラメーターセットが変更されていないボタンボタンを選択すると点灯します。
NOTE
Amp Editor 取扱説明書153

第10章 コンポーネントエディター (TXnのみ)
●エディター起動時とは異なるパラメーターセットが記憶されているボタンパラメーターセットが変更されているボタンは、ボタン名の色が変わります。ボタンを選択すると点灯します。
・ シンプルなコンポーネントやSpeaker Processorに含まれるコンポーネントには、スナップボタンはありません。
■パラメーターセットの記憶●スナップボタンの切り替えスナップボタンを切り替えたときのパラメーターが、切り替える前のスナップボタンに記憶されます。
1. パラメーターセットを記憶させるスナップボタン([A]~[D])をクリックしてオンにします。
2. エディター内のパラメーターを記憶させる状態にセットします。
3. ほかのスナップボタンをクリックします。
●ライブラリーのリコール(Speaker Processorのみ)
1. パラメーターセットを記憶させるスナップボタンをクリックしてオンにします。
2. ライブラリーをリコールします。
■パラメーターセットの切り替えパラメーターセットの記憶されたスナップボタンをクリックすると、ボタンに記憶されたパラメーターセットに切り替わります。
■パラメーターセットのコピースナップボタン([A]~[D])間でパラメーターセットをコピーできます。
●コンテキストメニューから選択コピー元のスナップボタンを右クリックして、コンテキストメニューからコピー先を選択します。
●ドラッグアンドドロップ同種のコンポーネント間では、ドラッグアンドドロップでもコピーできます。確認のメッセージで[Yes]をクリックするとコピーされます。
NOTE
Amp Editor 取扱説明書154

第10章 コンポーネントエディター (TXnのみ)
ライブラリーSpeaker Processorコンポーネントや8 Band EQコンポーネントのパラメーターセットをライブラリーアイテム(ファイル)として保存します。保存したライブラリーアイテムを読み込むと、それぞれのコンポーネントのパラメーターすべてが保存したときの状態にセットされます。ライブラリーアイテムの保存を「ストア」、読み込みを「リコール」と呼びます。ライブラリーファイルはUser Libraryフォルダーで一括管理しています。User Libraryフォルダーに保存することで、プロジェクト保存時にライブラリーファイルをプロジェクトフォルダーにコピーできます(13ページ)。
・ User Libraryフォルダーは「Properties」ダイアログボックスで設定できます(39ページ)。
■Speaker Processorコンポーネントライブラリー
ライブラリーファイルの拡張子は「.ce2」、「.cep」(セキュリティあり)またはDME Designerで作成した1WayのSpeaker Processorのライブラリーファイルの「.cel」です。Library[STORE]ボタンを押して、ライブラリーファイル名と保存するフォルダーを指定することで、ライブラリーアイテムを保存できます。「Preferences」ダイアログボックス(39ページ)の[User Library Folder]で指定したフォルダーに保存すれば、Library[RECALL]メニューにライブラリーファイル名が表示されます。プロジェクトを保存するときにプロジェクトのフォルダーにコピーしたライブラリーファイル名も表示されます。
・ ヤマハを含めた数社のスピーカー用のライブラリーアイテムがPre-installed Libraryとして準備されています。
・ 別のフォルダーを指定しても保存できます。別のフォルダーに保存したライブラリーファイルは、ファイルの場所を指定してリコールできます。
NOTE
Library [RECALL]メニュー
Library [RECALL]ボタン
Library [STORE]ボタン
NOTE
Amp Editor 取扱説明書155

第10章 コンポーネントエディター (TXnのみ)
■リミッターのスレッショルドについてヤマハが提供しているDMEライブラリーは、最大出力レベルが+24dBuであるDME24NやSP2060などのプロセッサーと26dBゲインのパワーアンプの組み合わせを想定しています。DMEライブラリーファイルをリコールするときに、Txnに最適化するために、リミッターのスレッショルドを+6dB上げています。またストアするときには-6dB下げています。上記組み合わせ以外の場合は、Speaker ProcessorのLimiter(175ページ)でスレッショルドをさらに以下のように変更してください。
・ゲインが6dB低い設定(最大出力が+18dBuのMY8-DA96に26dBゲインのアンプを組み合わせていた場合など)→ スレッショルドを6dB下げてください。
・ゲインが6dB高い設定(最大出力が+24dBuのSP2060と32dBゲインのアンプを組み合わせていた場合など)→ スレッショルドを6dB上げてください。
■8 Band EQコンポーネントライブラリー
ライブラリーファイルの拡張子は、「.ce2」です。DME Designerで作成した8 Band EQ ライブラリーファイル「.cel」もリコールできます(保存はできません)Library[STORE]ボタンを押して、ライブラリーファイル名と保存するフォルダーを指定することで、ライブラリーアイテムを保存できます。「Preferences」ダイアログボックス(39ページ)の[User Library Folder]で指定したフォルダーに保存すれば、Library[RECALL]メニューにライブラリーファイル名が表示されます。プロジェクトを保存するときにプロジェクトのフォルダーにコピーしたライブラリーファイル名も表示されます。
・「.cel」ファイルをリコールした場合、レベルは0となります。
・ Turbosound社のTFA600シリーズに対応したライブラリーアイテムがPre-installed Libraryとして準備されています。
・ 別のフォルダーを指定しても保存できます。別のフォルダーに保存したライブラリーファイルは、ファイルの場所を指定してリコールできます。
NOTE
Amp Editor 取扱説明書156

第10章 コンポーネントエディター (TXnのみ)
■ライブラリーアイテムのストアコンポーネントのパラメーターセットをライブラリーファイルに保存します。
1. コンポーネントエディターのパラメーターをセットします。
2. コンポーネントエディターのLibrary [STORE]ボタンをクリックします。「Store」ダイアログボックスが表示されます。
3. ファイル名を入力します。ファイル名がそのままライブラリー名になります。
・ Speaker Processorコンポーネントの場合は、ライブラリー名がTXn本体ディスプレイに表示されます。TXn本体ディスプレイで表示できるライブラリー名の言語は英語のみで、20文字までです。
4. ファイルを保存するフォルダーを指定します。Library [RECALL]メニューに表示するには、フォルダーを変更せずに保存します。
・ フォルダーを変更しない場合は、User Libraryフォルダーに保存されます。
5. Speaker Processorコンポーネントの場合、必要に応じて、ライブラリーアイテムのセキュリティを設定します。[Create a protected file(*.cep) too]にチェックを入れたあと、Polarity(極性)、Level(レベル)、Others(その他)のパラメーターごとに、Edit(編集可)、View(閲覧可)、Hide(閲覧不可)の中からセキュリティレベルを設定します。セキュリティを設定して保存したライブラリーアイテムファイルは、セキュリティの設定を変更して保存し直すことはできません。
6. [保存]ボタンをクリックします。[Create a protected file(*.cep) too]にチェックが入っている場合は、セキュリティがかかった*.cepファイルと、セキュリティがかかっていない*.ce2ファイルの二つのファイルが保存されます。
4
3
5
6
Speaker Processorコンポーネントの場合
NOTE
NOTE
Amp Editor 取扱説明書157

第10章 コンポーネントエディター (TXnのみ)
■ライブラリーアイテムのリコールストアしたパラメーターセットをコンポーネントに読み込みます。Library[RECALL]ボタンでライブラリーアイテムをリコールします。ライブラリーアイテムをリコールすると、選択されているスナップボタンにパラメーターセットが記憶されます。
1. パラメーターセットを記憶するスナップボタン([A]~[D])をクリックします。
2. Library [RECALL]ボタンをクリックします。Library [RECALL]メニューとして、User Libraryフォルダーのライブラリーアイテム、プロジェクトのフォルダーのライブラリーアイテム、プリインストールされているライブラリーアイテムが表示されます。
3. Library [RECALL]メニューのライブラリーアイテム名(ファイル名)をクリックします。ライブラリーアイテムのパラメーターがリコールされます。
・ User Libraryフォルダーまたはプロジェクトのフォルダー以外に保存されたライブラリーアイテムは、Library [RECALL]メニューに表示されません。Library [RECALL]メニューの[Open File Dialog]をクリックし、ファイルを開くダイアログボックスから選択してリコールします。
Speaker Processorコンポーネントの場合
NOTE
Amp Editor 取扱説明書158

第10章 コンポーネントエディター (TXnのみ)
パラメーターリンク/コンポーネントリンク
■パラメーターリンク/コンポーネントリンクとは同種のパラメーター (コンポーネントの操作子)をグループにして、パラメーターをリンクできます。これを「パラメーターリンク」と呼びます。パラメーターリンクグループに含まれるパラメーターの1つを変更すると、同じパラメーターリンクグループのパラメーターが同様に変化します。パラメーターリンクと同様に、同種のコンポーネントをグループにして、コンポーネント単位でパラメーターをリンクできます。これを「コンポーネントリンク」と呼びます。パラメーターリンク/コンポーネントリンクには、それぞれグローバルリンクとローカルリンクの2種類があります(パラメーターリンク/コンポーネントリンクと組み合わせると、合わせて4種類になります)。グローバルリンクはワークスペース内のアンプのパラメーター /コンポーネント、ローカルリンクは1台のアンプに含まれるパラメーター /コンポーネントをリンクします。グローバルリンクはAmp Editor上だけで有効なリンクで、ローカルリンクはアンプ本体のパネル操作にも有効なリンクです。コンポーネントエディターおよびカスタムコントロールパネルでは、パラメーターリンクのグループ作成、グループへのパラメーターの追加ができます。「Parameter Link」ダイアログボックスでは、パラメーターリンク/コンポーネントリンクの状態を確認したり、編集したりします。
■グローバルリンク/ローカルリンクの特徴グローバルリンク/ローカルリンクの特徴および使用用途は以下のとおりです。
●グローバルリンクワークスペース内の複数のアンプで動作するリンクです。
・大規模設備など、多くのアンプをAmp Editorから一括でモニター /コントロールしたい場合などに使用します。
・Amp Editorから操作したときだけ、リンクして動作します。アンプ本体のパネルで操作したり外部機器からリモートコントロールで操作したときは、リンクしません。
・リンク設定はプロジェクトに保存されるので、シーンごとに切り替えることはできません。
●ローカルリンク1台のアンプの中だけで動作するリンクです。
・チャンネルA/Bを常にステレオ連動させたい場合などに使用します。
・Amp Editorから操作したときも、アンプ本体のパネルで操作したり外部機器からリモートコントロールで操作したときも、常にリンクして動作します。
・リンク設定はシーンメモリーに保存されるので、シーンごとに設定を切り替えることができます。
Amp Editor 取扱説明書159

第10章 コンポーネントエディター (TXnのみ)
■パラメーターリンク対応リスト
* Detail Viewウィンドウの[LINK]ボタンによるチャンネルA/B間のリンクのみ可能で、ローカルパラメーターリンクのグループに追加することはできません。
・ パラメーター /コンポーネントは、複数のリンクグループに属することはできません。
・ コンポーネントリンクのグループ作成およびグループへのコンポーネントの追加は、Signal Path Viewウィンドウで行ないます(144ページ)。
・ アッテネーターのローカルリンクは、パラメーターリンクに含まれないので、Detail Viewウィンドウで設定します(120ページ)。
・ Speaker ProcessorコンポーネントでセキュリティレベルがViewまたはHideに設定されたライブラリーアイテムをリコールしたパラメーターは、パラメーターリンクに設定できません。コンポーネントリンクは設定できます。
・ ローカルリンクが設定されているパラメーター /コンポーネントをグローバルリンクにも設定する場合は、同じローカルリンク内の複数のパラメーター /コンポーネントをグローバルリンクに設定しないでください。予期せぬ動作になる可能性があります。
グローバルリンク(Absolute Linkのみ) ローカルリンク
コンポーネントリンク パラメーターリンク コンポーネントリンク パラメーターリンク
Attenuation ― ○ ― △*
Output Mute ― ○ ― ―
Speaker Processor8Band EQ ○ ― ○
(Absolute Linkのみ) ―
4×4 Matrix MixerPolarityInput DelayOscillator
○ ○ ○ ○
その他 ― ― ― ―
NOTE
Amp Editor 取扱説明書160

第10章 コンポーネントエディター (TXnのみ)
■パラメーターリンクの作成コンポーネントエディターおよびカスタムコントロールパネルで操作子を右クリックすると、コンテキストメニューが表示されます。[Add Parameter to Parameter Link]→[Global Link]/[Local Link]→[Add Group]は、新しいグループを作成し、右クリックした操作子をグループに追加します。同様に、Signal Path Viewウィンドウでコンポーネントを右クリックすると、コンテキストメニューが表示されます。[Add Component to Component Link]→[Global Link]/[Local Link]→[Add Group]は、新しいグループを作成し、コンポーネントをグループに追加します。
■リンクグループへのパラメーター /コンポーネントの追加コンポーネントエディターおよびカスタムコントロールパネルで操作子を右クリックすると、コンテキストメニューが表示されます。[Add Parameter to Parameter Link]のサブメニューのコマンドで、パラメーターリンクグループの作成とパラメーターの追加ができます。種類が異なるパラメーターのグループは、グレー表示になり選択できません。同様に、Signal Path Viewウィンドウでコンポーネントを右クリックすると表示されるコンテキストメニューから、[Add Component to Component Link]のサブメニューのコマンドで、コンポーネントリンクグループの作成とコンポーネントの追加ができます。種類が異なるコンポーネントのグループは、グレー表示になり選択できません。
●グローバルリンク[Global Link]のサブメニューには、グローバルリンクのグループ名が表示されます。グループ名をクリックすると、パラメーター /コンポーネントがグループに追加されます。
・ パラメーター /コンポーネントは1つのグループだけに属することができます。また、同種のパラメーター /コンポーネントのみをグループにできます。
NOTE
Amp Editor 取扱説明書161

第10章 コンポーネントエディター (TXnのみ)
●ローカルリンク[Local Link]のサブメニューには、ローカルリンクのグループ名が表示されます。グループ名をクリックすると、パラメーター /コンポーネントがグループに追加されます。
・ ローカルリンクが設定されているパラメーター /コンポーネントをグローバルリンクにも設定する場合は、同じローカルリンク内の複数のパラメーター /コンポーネントをグローバルリンクに設定しないでください。予期せぬ動作になる可能性があります。
●複数の操作子の追加デザインモードでは、<Shift>キーを押しながらクリックすることで、複数の操作子を選択できます。複数の操作子を選択しておくと、同時に複数のパラメーターをグループに追加できます。
NOTE
AB
CD
ローカルリンク ローカルリンク
ローカルリンク
Amp Editor 取扱説明書162

第10章 コンポーネントエディター (TXnのみ)
■「Parameter Link」ダイアログボックスパラメーターリンク/コンポーネントリンクの状態を確認したり、編集したりします。メインパネルウィンドウの[System]メニューの[Parameter Link]をクリックすると、「Parameter Link」ダイアログボックスが表示されます。コンポーネントエディターやカスタムコントロールパネルのコンテキストメニューから[Open Parameter Link]を選択して表示することもできます。
● [Global Parameter Link]/[Local Parameter Link]/[Global Component Link]/[Local Component Link]ボタンウィンドウの表示を切り替えます。
Global Parameter Linkワークスペース内にある複数のアンプのパラメーターに対してリンクします。
Local Parameter Link1台のアンプのパラメーターに対してリンクします。
Global Component Linkワークスペース内にある複数のアンプの同種のコンポーネントに対してリンクします。
Local Component Link1台のアンプの同種のコンポーネントに対してリンクします。
リンクグループリスト
Amp Editor 取扱説明書163

第10章 コンポーネントエディター (TXnのみ)
●リンクグループリストリンクグループのリストが表示されます。リンクグループとグループに属するパラメーター /コンポーネント/アンプが階層表示されます。クリックすると、リンクグループに属するパラメーター /コンポーネント/アンプが選択されます。
リンクグループ名リンクグループ名の左の[+]/[-]をクリックすると、リンクグループの下層を表示/非表示します。リンクグループ名を選択し、<Delete>キーを押すと、リンクグループが削除されます。リンクグループ名を右クリックすると表示されるコンテキストメニューの[Delete]でも削除できます。
アンプアイコンリンクグループに属するパラメーター /コンポーネントを含むアンプが表示されます。アンプアイコンの[+]/[-]でコンポーネントを表示/非表示、コンポーネントの[+]/[-]でパラメーター、Min(最小値)、Max(最大値)を表示します。アンプ/コンポーネント/パラメーターを右クリックすると表示されるコンテキストメニューで、選択したアイテムをリンクグループから削除することもできます。
Linkクリックするとオン/オフできます。オフにすると、パラメーターリンクを無効にすることができます。コンポーネントリンクでは、グループ名を右クリックすると表示されるコンテキストメニューで一斉にオン/オフできます。
Typeパラメーター間のオフセット動作に関する設定をします。
・ Absolute Linkグループ内のどれかのパラメーターを編集した時点で、グループ内のすべてのパラメーターが同じ値になるリンク設定です。
・ Relative Linkグループ内のどれかのパラメーターを編集したとき、他のパラメーターはオフセット維持したまま値が変更されるリンク設定です。
・ Speaker Processorと8 Band EQはRelative Linkに設定できません。
コンポーネントリンクでは、グループ名を右クリックすると表示されるコンテキストメニューで一斉に設定できます。
Keep Offset [ON] :グループ内のどれかのパラメーターが最小値/最大値になると、
それ以上パラメーターが変更できません。On/Offなどのパラ
メーターは、Keep Offset Onに設定できません。
Keep Offset [OFF]:ループ内のどれかのパラメーターが最小値/最大値になっても、
パラメーターが変更できます。
NOTE
Amp Editor 取扱説明書164

第10章 コンポーネントエディター (TXnのみ)
コンポーネントガイド
■Slot Input Gainスロット入力の各チャンネル(1~16)のゲインを-24~+24dBの範囲で設定します。スロット入力とアナログ入力のレベルを合わせるために使用します。
・ Input Router(166ページ)のSnapと連動しています。Snapを切り換えるとゲインもそのSnapでの設定値に切り替わります。
NOTE
Amp Editor 取扱説明書165

第10章 コンポーネントエディター (TXnのみ)
■ Input Router/Output Router(ルーター )Input Routerはスロット入力(チャンネル1~16)からアンプ入力(チャンネル1~2)へのルーティング、Output Routerは出力ポイント(チャンネル1~8)からスロット出力(チャンネル1~16)へのルーティングを設定します。1つの出力には1つの入力のみ割り当てることができます。1つの入力を複数のチャンネルに出力できますが、複数の入力を1つのチャンネルには出力できません。つまり、分配はできますが、ミキシングはできません。
・ Output Routerへの入力には4種類の出力ポイントがあります。出力ポイントについて詳しくは、「Signal Path Viewウィンドウ」(144ページ)をご参照ください。
NOTE
Amp Editor 取扱説明書166

第10章 コンポーネントエディター (TXnのみ)
●ルーティングの設定入力チャンネルと出力チャンネルが交差する位置でクリックして、割り当てを変更します。セルにカーソルを合わせると、入出力チャンネルがハイライトして、青色の線が表示されます。クリックすると、その位置のルーティングが設定されます。クリックした入力チャンネルに別の出力チャンネルが割り当てられていた場合は、元の割り当ては解除されません。クリックした出力チャンネルに別の入力チャンネルが割り当てられていた場合は、元の割り当ては解除されます。
●ルーティングの解除ルーティングを示す「●」をクリックすると、ルーティングが解除されて「●」が消えます。
■Polarity(位相反転)信号の位相反転を設定します。ボタンをオンにすると、位相が反転します。
クリック
別の入力チャンネルは解除
クリック
Amp Editor 取扱説明書167

第10章 コンポーネントエディター (TXnのみ)
■4×4 Matrix Mixer(マトリクスミキサー )入力チャンネルと出力バスをマトリクス状に配置した4入力4出力のミキサーです。入力チャンネルごとに独立してバランスを調整します。縦に入力チャンネル、横に出力チャンネルが並んでいます。各入力チャンネルから各出力バスへのオン/オフを設定します。
セクション パラメーター 設定範囲 機能
q Input Master Level -∞~+10dB 各入力チャンネルのレベルを設定します。
w Cross Point ON On/Off 各クロスポイントへのミックスのオン/オフを設定します。
q w
Amp Editor 取扱説明書168

第10章 コンポーネントエディター (TXnのみ)
■8 Band EQ/6 Band EQ(パラメトリックイコライザー )指定した周波数の信号をブースト/カットするパラメトリックイコライザーです。入力部には8バンドイコライザー、Speaker Processor部には6バンドイコライザーがあります。
・「.cep」(セキュリティあり)のファイルをリコールした場合は、その設定に応じて画面表示が切り替わります。
NOTE
i
o
y
t
r
e
u
r
i
o
t
y
u
e
q w8 Band EQ
6 Band EQ
Amp Editor 取扱説明書169

第10章 コンポーネントエディター (TXnのみ)
●フィルターのタイプレベル変化の曲線のタイプが複数用意されています。[Type]ボタンをクリックし、メニューからタイプを選択します。
PEQ一般的なパラメトリックイコライザーです。
L.SHELF(Low Shelving)低い周波数は減衰せず、カットオフ周波数付近から高い周波数に向かって一定の割合で減衰します。[6dB/Oct]と[12dB/Oct]は、オクターブあたりの減衰量を設定します。
H.SHELF(High Shelving)高い周波数は減衰せず、カットオフ周波数付近から低い周波数に向かって一定の割合で減衰します。[6dB/Oct]と[12dB/Oct]は、オクターブあたりの減衰量を設定します。
HPF(High Pass Filter)低い周波数が、ゆるやかに(12dB/Oct)減少する曲線になります。
LPF(Low Pass Filter)高い周波数が、ゆるやかに(12dB/Oct)減少する曲線になります。
パラメーター 設定範囲 機能
q Library[STORE] ― イコライザーのライブラリーをストアします。ファイルの拡張子は「.ce2」です。
w Library[RECALL] ― イコライザーのライブラリーをリコールします。ファイルの拡張子は「.ce2」または「.cel」です。
e PEQ特性 ―イコライザーの効果をグラフに表示します。コントロールポイントをドラッグしてパラメーターを変更します。
r Type
PEQ, L.SHELF 6dB/Oct, L.SHELF 12dB/Oct, H.SHELF 6dB/Oct, H.SHELF 12dB/Oct, HPF, LPF, APF 1st, APF 2nd, Horn EQ
フィルターのタイプを選択します。8 Band EQでは、APF 1st、APF 2nd、Horn EQは選択できません。また、8 Band EQの両端以外の周波数帯域では、タイプを選択できません(PEQ固定)。
t Q 0.1~63.0 各周波数帯域の幅を設定します。
y Freq. 20Hz~20kHz 各周波数帯域の中心周波数を設定します。
u Gain -18dB~+18dB 変化させる周波数のレベルを設定します。
i BYPASS On/Off 各周波数帯域のバイパスをオン/オフします。
o PEQ ON On/Off イコライザー全体のオン/オフを切り替えます。
Amp Editor 取扱説明書170

第10章 コンポーネントエディター (TXnのみ)
APF(All Pass Filter)すべての周波数範囲の信号を通過させ位相だけを変化させるフィルターです。主にクロスオーバー帯域での位相整合のために使用します。APF 1stでは、設定した周波数において位相が90°回転し、全帯域で見ると0°から180°まで回転します。APF 2stでは、設定した周波数において位相が180°回転し、全帯域で見ると0°から360°まで回転します。APF 2ndはQの設定が可能です。
Horn EQCD(Constant Directivity:定指向性)ホーンスピーカーは、高域のレベルがロールオフする特性を持ちます。Horn EQは、この特性を補正するイコライザーです。そのためGainは0dB以上、Frequencyは500Hz以上に限定されています。
■Delay(ディレイ)信号の遅延を設定します。遅延時間は、ミリ秒、サンプル、メートル、フィートで指定できます。入力部とSpeaker Processor部の2箇所にあります。
・ Delay Scaleはパラメーターリンクに対応していません。
パラメーター 設定範囲 機能
q Delay
ms: 0~500 (入力部は0~1,300)
SAMPLE: サンプリング周波数によって異なります。
METER: 0~171.8 (入力部は0~446.7)
FEET: 0~563.6 (入力部は0~1465.4)
ディレイタイムを設定します。エディットボックスが2つあり、上段はミリ秒、下段は[Delay Scale]で選択した単位で表示されます。
w ON On/Off ディレイをオン/オフします。
e Delay Scale
msSAMPLEMETERFEET
ディレイタイムの設定単位を選択します。選択されているボタンが点灯し、[Delay]の下段のエディットボックスの単位が変わります。
e
q
w
NOTE
Amp Editor 取扱説明書171

第10章 コンポーネントエディター (TXnのみ)
■Oscillator(オシレーター )モノチャンネルのオシレーターです。正弦波、ピンクノイズ、バーストノイズを発生させます。
●ピンクノイズ音響測定に使用される基準信号のことです。20Hz~20kHzまでの周波数帯域で、周波数が2倍になるとエネルギーが1/2になります。どの周波数帯域でも音の大きさが同じになっています。
●バーストノイズピンクノイズを断続的に出力します。
セクション パラメーター 設定範囲 機能
q
Wave Form
Sine 100Hz, 1kHz, 10kHz, Vari
発生させる周波数/波形を選択します。[Sine]と[Noise]の6つのボタンのうち1つだけを選択できます。w Noise Pink, Burst
e Frequency 20Hz~20kHz
[Sine]の[Vari]を選択したときに、発生させる正弦波の周波数を設定します。
rOutput
Level -∞~±0dB 出力信号レベルを設定します。
t ON On/Off オシレーターのオン/オフを切り替えます。
q
e
w t
r
Amp Editor 取扱説明書172

第10章 コンポーネントエディター (TXnのみ)
■Speaker Processor(スピーカープロセッサー )Speaker Processorコンポーネント全体の位相特性とレベル特性を表示します。また、Speaker Processorライブラリーアイテムをストア/リコールします。Graph Visible内の[DELAY]/[PEQ]ボタンで、DelayおよびPEQの特性をグラフに反映させるかどうかを設定します。画面下部にあるコンポーネントのアイコンをクリックすると、対応するコンポーネントエディターが開きます。
・「.cep」(セキュリティあり)のファイルをリコールした場合は、その設定に応じて画面表示が切り替わります。
■Level(レベル)信号レベルを-∞~+10dBの範囲で調節します。
NOTE
Amp Editor 取扱説明書173

第10章 コンポーネントエディター (TXnのみ)
■Crossover(クロスオーバー )信号にハイパスフィルターとローパスフィルターをかけて、特定の周波数帯域のみを通過させます。
パラメーター 設定範囲 機能
q Type
Thru6dB/Oct12dB/Oct AdjustGc12dB/Oct Butrwrth12dB/Oct Bessel12dB/Oct Linkwitz18dB/Oct AdjustGc18dB/Oct Butrwrth18dB/Oct Bessel24dB/Oct AdjustGc24dB/Oct Butrwrth24dB/Oct Bessel24dB/Oct Linkwitz36dB/Oct AdjustGc36dB/Oct Butrwrth36dB/Oct Bessel48dB/Oct AdjustGc48dB/Oct Butrwrth48dB/Oct Bessel48dB/Oct Linkwitz
HPF/LPFごとに、オクターブあたりの減衰幅とフィルタータイプを選択します。[Thru]を選択するとフィルターはかかりません。
w Frequency 20Hz~20kHz HPF/LPFごとに、カットオフ周波数を設定します。
e Gc -6dB~+6dB [Type]に[AdjustGc](Adjustable Gc)を選択したときに、カットオフ周波数のゲインを設定します。
q
w ew e
Amp Editor 取扱説明書174

第10章 コンポーネントエディター (TXnのみ)
Amp Editor 取扱説明書175
■Limiter(リミッター )スレッショルドを超えた信号を∞:1で圧縮し、スレッショルドレベルより大きい信号が出力されるのを防ぎます。
・ アプリケーションソフトDME Designerで作成したSpeaker Processorコンポーネントのライブラリーをリコールした場合、TXnアンプに最適な設定に変換するため、リミッターのしきい値を元の設定値に対して一律+6dB上げています。・ Speaker Processor内のリミッターは、アッテネーターより前段でかかります。そのためアッテネーターを下げると、より低い出力レベルでリミッターがかかります。アッテネーターに影響されないリミッターとしては、Device Propertiesウィンドウの「Limiter」タブ(133ページ)のVoltage LimiterやPower Limiterがあります(これらのリミッターはアッテネーターより後段のアンプ最終段でかかります)。
パラメーター 設定範囲 機能
q リミッター曲線 ― リミッター効果をグラフに表示します。横軸が入力信号レベル、縦軸が出力レベルを表します。
w GRメーター ― ゲインリダクションの減衰量を表示します。e OUTメーター ― 出力信号レベルを表示します。r Threshold -54dB~±0dB しきい値を設定します。
t Attack FAST, MID, SLOW, MANUAL(0~120ms)
アタックタイムを設定します。MANUAL選択時は、その下に表示されるノブでアタックタイムを設定します。Fast/Mid/Slow選択時は、Speaker ProcessorのクロスオーバーのHPFのカットオフ周波数に合わせておおよそ以下のように自動的に設定されます。Fast : カットオフ周波数の1/4波長Mid : カットオフ周波数の1/2波長Slow : カットオフ周波数の1波長
y Release
FAST, MID, SLOW, MANUAL (44.1kHz: 6ms~46s, 48kHz: 5ms~42.3s, 88.2kHz: 3ms~23s, 96kHz: 3ms~21.1s)
リリースタイムを設定します。[FAST]、[MID]、[SLOW]ではリミッターに入力される音声の最長波長を元に自動的に最適な値が設定されます。MANUAL選択時は、その下に表示されるノブでリリースタイムを設定します。Fast/Mid/Slow選択時は、Speaker ProcessorのクロスオーバーのHPFのカットオフ周波数に合わせておおよそ以下のように自動的に設定されます。Fast : カットオフ周波数の4波長Mid : カットオフ周波数の8波長Slow : カットオフ周波数の16波長
u ON On/Off リミッターをオン/オフします。
tru
wq
y
e
NOTE

第10章 コンポーネントエディター (TXnのみ)
■ I/Oカードスロットに挿入されたデジタルI/Oカードの入出力モードを設定します。カードの種類によって、表示されるパラメーターは異なります。ADカードやDAカードにはエディターがありません。
・ MY16-CIIカードのエディターについては、177ページをご参照ください。
・ MY16-ES64などのEtherSoundカードのエディターでは、ルーティングなどのEtherSound設定はできません。EtherSound設定は、AuviTran社のソフトウェアAVS-ESMonitorで設定してください。
● Input Format/Output Formatハイサンプリングレート(88.2/96kHz)で動作しているときに、スロットに装着されたデジタルI/O カードで信号を送受信する方法を、次の中から選択します。
Double Speedハイサンプリングレート(88.2/96kHz)で動作する機器を接続して、ハイサンプリングレートのオーディオ信号をそのまま送受信するための設定です(この設定が選べるのは、96kHz対応のデジタルI/O カードに限られます)。
Double Channel従来の44.1/48kHzで動作する機器を接続して、ハイサンプリングレート(88.2/96kHz)のオーディオ信号を扱うための設定です。動作周波数の半分のサンプリングレート(44.1/48kHz)の信号を2チャンネル分合わせて、ハイサンプリングレートのモノラル信号として送受信します(使用できるチャンネル数は、半分になります)。
パラメーター 設定範囲 機能
q Input FormatDOUBLE SPEED, DOUBLE CHANNEL, SINGLE
ハイサンプリングレート(88.2/96kHz)時の入力モードを選択します。デジタルI/Oカードが一つのフォーマットにしか対応していない場合は、表示のみ行ないます。
w Output FormatDOUBLE SPEED, DOUBLE CHANNEL, SINGLE
ハイサンプリングレート(88.2/96kHz)時の出力モードを選択します。デジタルI/Oカードが一つのフォーマットにしか対応していない場合は、表示のみ行ないます。
eSampling Rate Converter (MY8-AE96Sのみ)
On/Off サンプリングレートコンバーターをオンにします。
DOUBLE FS On/OffオンにするとMYカードからのワードクロックのスピードが2倍になります。このカードがワードクロックのマスターに設定されているときのみ表示されます。
NOTE
e
w
q
Amp Editor 取扱説明書176

第10章 コンポーネントエディター (TXnのみ)
Single従来の44.1/48kHzで動作する機器を接続して、チャンネル数をそのままにして送受信するための設定です。デジタルI/Oカードの各チャンネルでサンプリングレートを変換し、動作周波数の半分のサンプリングレート(44.1/48kHz)で送受信します(この設定が選べるのは、96kHz非対応のデジタルI/Oカードに限られます)。
■MY16-CIIスロットに挿入されたMY16-CIIカードの入出力モードやCobraNetのバンドルなどを設定します。
q
w
e
r
t
y
u
i
o
Amp Editor 取扱説明書177

第10章 コンポーネントエディター (TXnのみ)
*1 CobraNet Managerなどを使ってCobraNet経由で設定を行なう場合は、DISABLEを選択してください。ENABLEを選択すると誤設定の原因になる場合があります。
*2 設定によっては使用可能なチャンネル数が少なくなります。詳細は「MY16-CII取扱説明書」をご覧ください。
・ CobraNetについて詳細は、ヤマハ プロオーディオサイトをご参照ください。
http://www.yamahaproaudio.com/japan/ja/
セクション パラメーター 設定範囲 機能
q Setting from this Editor DISABLE, ENABLE
DISABLEを選択するとCobraNet経由での設定が優先され、ENABLEを選択するとAmp Editorの設定が優先されます(*1)。
wHigh Sampling Mode
Input Format DOUBLE CHANNEL, SINGLE
ハイサンプリングレート(88.2/96kHz)時の入出力モードを選択します。Output Format
eBundle Number
Input0~65279
入力バンドル番号を設定します。
Output 出力バンドル番号を設定します。
r Serial ChannelRx
OFF, 1~15
受信側のシリアルチャンネルを設定します。
Tx 送信側のシリアルチャンネルを設定します。
t Bit Length
BIT OFF16bit20bit24bit
出力時のビットレートを設定します。[BIT OFF]に設定するとミュートされます。
y Latency5.33ms2.67ms1.33ms
遅延を設定します。
u ADVANCED SETTINGS ― 「Advanced Settings」ダイアログボックスを開きます。
セクション パラメーター 設定範囲 機能
iChannel per Bundle
Input1, 2, 4, 8
入力1バンドルあたりのチャンネル数を設定します(*2)。
Output 出力1バンドルあたりのチャンネル数を設定します(*2)。
o Conductor Priority Auto, 0~255コンダクターになる優先順位を設定します。255にすると優先順位が一番高くなります。
NOTE
Amp Editor 取扱説明書178

第11章 カス
タムコントロールパネルDetail Viewウィンドウやコンポーネントエディターの操作子をレイアウトして、カスタムコントロールパネルを作成します。カスタムコントロールパネルの操作子は、もとの操作子と連動していて、カスタムコントロールパネルでパラメーターを変更すれば、Detail Viewウィンドウやコンポーネントエディターのパラメーターも同様に変わります。Detail Viewウィンドウやコンポーネントエディターでパラメーターを変更すれば、カスタムコントロールパネルの操作子のパラメーターも同様に変わります。パラメーターを変更する頻度の高い操作子だけを配置して、コンパクトなコントロールパネルを作成できます。また、複数のコンポーネントの操作子を、1つのカスタムコントロールパネルに配置して、1つのウィンドウから複数のコンポーネントのパラメーターを変更できます。「System View Creator」ダイアログボックス(98ページ)で、複数のアンプの主要な操作子だけをマトリクス状に配置したカスタムコントロールパネルを簡単に作成することもできます。
カスタムコントロールパネルは、メインパネルウィンドウの[View]メニュー→[Custom Control Panel] →[New Custom Control Panel]で作成します。作成したカスタムコントロールパネルは[View]メニュー→[Custom Control Panel]のサブメニューに表示され、選択するとウィンドウが開きます。
Amp Editor 取扱説明書179

第11章 カスタムコントロールパネル
カスタムコントロールパネルの新規作成メインパネルウィンドウの[View]メニュー→[Custom Control Panel]→[New Custom Control Panel]をクリックすると、「New Custom Control」ダイアログボックスが表示されます。[Name]ボックスにカスタムコントロールパネル名を入力し、[OK]ボタンをクリックすると、新規のカスタムコントロールパネルを作成します。
オペレーションモードとデザインモードコンポーネントエディターとカスタムコントロールパネルには、「オペレーションモード」と「デザインモード」があります。オペレーションモードでパラメーターを変更し、デザインモードでカスタムコントロールパネルに操作子をレイアウトします。オペレーションモードとデザインモードは、カスタムコントロールパネル/コンポーネントエディター/Detail Viewウィンドウ/Signal Path Viewウィンドウのウィンドウ内で右クリックすると表示されるコンテキストメニューで切り替えます。[Design Mode]でデザインモードをオン/オフします。デザインモードになっているときはチェックマークがつきます。チェックマークがついているときに選択するとデザインモードがオフになり、オペレーションモードに戻ります。
Amp Editor 取扱説明書180

第11章 カスタムコントロールパネル
コンテキストメニューウィンドウ内で右クリックすると表示されるコンテキストメニューは、オペレーションモードとデザインモードで異なります。
■オペレーションモードのコンテキストメニューオペレーションモードのコンテキストメニューに表示されるコマンドの一部は、デザインモードでも表示されます。
● [Design Mode]デザインモードとオペレーションモードを切り替えます。デザインモードになっているときは、コマンド名の左のチェックマークがつきます。
● [Peak Hold]レベルメーターのピークホールドのオン/オフとリセットします。
[On]選択するとチェックマークがつき、ピークホールドがオンになります。チェックマークがついているときに選択すると、オフになります。ピークホールドのオン/オフはAmp Editor上だけで有効な設定です。
[Reset]ピークホールドをリセットします。
・ ピークホールドは、信号レベルの最大値を表示したままにする機能です。
● [Level Meter Enable]レベルメーターを有効にするかどうかを設定します。
● [Add Parameter to Parameter Link](操作子上で右クリックしたとき)右クリックした操作子のパラメーターをグループに追加したり、パラメーターリンクのグループを作成したりします(161ページ)。
● [Open Parameter Link]「Parameter Link」ダイアログボックスを開きます(163ページ)。パラメーターリンクの状態を確認したり、編集したりします。
● [Close All Editor Windows]すべてのエディターウィンドウを閉じます。
NOTE
Amp Editor 取扱説明書181

第11章 カスタムコントロールパネル
■デザインモードのコンテキストメニューコンテキストメニューの内容は右クリックする場所やその操作子の状態により変化します。
● [Display Order](操作子上で右クリックしたとき)選択されている操作子の表示順序を変更します。
[Top]最前面に移動します。
[Bottom]最背面に移動します。
[Front]1つ前面に移動します。
[Back]1つ背面に移動します。
● [Properties...](操作子上で右クリックしたとき)右クリックした操作子のプロパティダイアログボックスを開きます(192ページ)。
● [Tab Order]カスタムコントロールパネルで<Tab>キーを押したときに、エディットボックスを移動する順序を表示します。コマンドを選択すると、エディットボックスに数字が表示されます。タブ順序を変更する手順については、「タブ順序の変更」(204ページ)をご参照ください。
● [Custom Control Panel Setting]カスタムコントロールパネルのサイズや背景を変更します(205ページ)。
● [Convert](ノブまたはスライダー上で右クリックしたとき)選択されている操作子をKnob(ノブ)またはSlider(スライダー )に切り換えます(191ページ)。
Amp Editor 取扱説明書182

第11章 カスタムコントロールパネル
編集パレット編集パレットは、デザインモードでカスタムコントロールパネルがアクティブになると自動的に表示されます。カスタムコントロールパネルを編集するためのコマンドが用意されています。カスタムコントロールパネルを移動すると、編集パレットも一緒に移動します。デザインモードをオフにすると非表示になります。
● [Design Mode Off]ボタンデザインモードをオフにします。
● [Undo]ボタン/[Redo]ボタン操作を取り消し/再実行します。
● [Cut] ボタン/[Copy]ボタン選択した操作子をカット/コピーします(191ページ)。
● [Paste]ボタンカットした操作子をペーストします(191ページ)。
[Design Mode Off]ボタン
[Line]ボタン
[Box]ボタン
[Ellipse]ボタン
[Text]ボタン
[Picture]ボタン
[Edit Box]ボタン
[Close]ボタン グリッド設定
[Solo Mode Button]ボタン
[Online Button]ボタン
[Scene Store Button]ボタン
[Scene Recall Button]ボタン
[Slider]ボタン
[Button]ボタン
[Undo]ボタン [Cut] ボタン [Paste]ボタン
[Redo]ボタン [Copy]ボタン
[Align Left]ボタン(左揃え)
[Horizontal/Center Align]ボタン(左右中央揃え)
[Align Right]ボタン(右揃え)
[Align To Top]ボタン(上揃え)
[Vertical/Center Align]ボタン(上下中央揃え)
[Align To Bottom]ボタン(下揃え)
[Align Horizontally]ボタン(左右に整列)
[Align Vertically]ボタン(上下に整列)
操作子の整列
[Knob]ボタン
Amp Editor 取扱説明書183

第11章 カスタムコントロールパネル
●操作子の整列選択されている複数の操作子の位置を揃えます。
[Align Left]ボタン(左揃え)選択されている操作子の中で、一番左にある操作子の左端に整列します。
[Horizontal/Center Align]ボタン(左右中央揃え)選択されている操作子を左右中央に整列します。
[Align Right]ボタン(右揃え)選択されている操作子の中で、一番右にある操作子の右端に整列します。
[Align To Top]ボタン(上揃え)選択されている操作子の中で、一番上にある操作子の上端に整列します。
[Vertical/Center Align]ボタン(上下中央揃え)選択されている操作子を上下中央に整列します。
[Align To Bottom]ボタン(下揃え)選択されている操作子の中で、一番下にある操作子の下端に整列します。
[Align Horizontally]ボタン(左右に整列)3つ以上の操作子を選択しているときのみ使用できます。左右均等配置になります。一番左の操作子と一番右の操作子の位置は変更せず、間にある操作子を等間隔に整列します。操作子と操作子の間の空間が同じになります。
[Align Vertically]ボタン(上下に整列)3つ以上の操作子を選択しているときのみ使用できます。上下均等配置になります。一番上の操作子と一番下の操作子の位置は変更せず、間にある操作子を等間隔に整列します。操作子と操作子の間の空間が同じになります。
● [Line]ボタン線を配置します。
● [Box]ボタン四角を配置します。
● [Ellipse]ボタンだ円を配置します。
● [Text]ボタンテキストボックスを配置します。
● [Picture]ボタン画像ファイルを配置します。
● [Button]ボタントグルボタンを配置します。
● [Knob]ボタンノブを配置します。
Amp Editor 取扱説明書184

第11章 カスタムコントロールパネル
● [Slider]ボタンスライダーを配置します。
● [Edit Box]ボタンエディットボックスを配置します。
● [Scene Recall Button]ボタンScene Recallボタンを配置します。
● [Scene Store Button]ボタンScene Storeボタンを配置します。
● [Online Button]ボタンオンラインボタンを配置します。
● [Solo Mode Button]ボタンSolo Modeボタンを配置します。
● [Close]ボタンプロジェクト終了ボタンを配置します。
●グリッド設定操作子を配置するときは、グリッドに揃えられます。グリッドの間隔を設定します。[▼]ボタンをクリックすると、メニューが表示されます。設定するグリッド間隔をクリックします。[OFF]を選択すると、グリッドがオフになります。
・ グリッドがオンになっている([OFF]以外のグリッドを選択している)ときは、グリッド位置に合っていない操作子をドラッグしただけで、近くのグリッドに揃えられます。コンポーネントエディターから複数の操作子を一度にコピーして配置が整っている場合は、グリッド間隔が合わないと、ドラッグしただけで配置が崩れてしまうこともありますので、ご注意ください。また、カスタムコントロールパネルで配置を整えてからグリッド間隔を変更した場合、整列ボタンで配置を整えた場合も、グリッドと合わない位置に操作子が配置されています。グリッドと合っていない操作子があるときは、グリッドを[OFF]にします。
NOTE
Amp Editor 取扱説明書185

第11章 カスタムコントロールパネル
操作子の配置デザインモードで操作子を配置します。デザインモードのオン/オフは、カスタムコントロールパネル/コンポーネントエディター /Detail Viewウィンドウ/Signal Path Viewウィンドウで右クリックすると表示されるコンテキストメニューの[Design Mode]で切り替えます。操作子の配置は、コンポーネントエディター /Detail Viewウィンドウからドラッグするか、コピー&ペーストします。
●操作子の選択デザインモードでコンポーネントエディター /Detail Viewウィンドウの操作子をクリックすると、選択されて赤い枠が表示されます。操作子は、ノブやスライダーとエディットボックス、ラベルがそれぞれ別のオブジェクトで、クリックしたものだけが選択されます。<Shift>キーを押しながらクリックすると、複数の操作子やラベルが選択されます。選択されている操作子を<Shift>キーを押しながらクリックすると、選択解除されます。ウィンドウの何もないところからドラッグを始めると、枠が表示され、枠に入ったオブジェクトが選択されます。
スライダー プルダウンメニュー
エディットボックスノブ ボタン テキスト 図形 グラフ
編集パレット
クリック
Amp Editor 取扱説明書186

第11章 カスタムコントロールパネル
・ ノブやスライダーなどの操作子とエディットボックス、パラメーターの種類を表示するラベルは、1つずつドラッグアンドドロップしてカスタムコントロールパネルに配置すると、カスタムコントロールパネルで整列させなければなりません。複数選択してドラッグアンドドロップすれば、同じ配置のままカスタムコントロールパネルにコピーされます。
●マウス操作による操作子の配置コピーする操作子を、コンポーネントエディター /Detail Viewウィンドウからカスタムコントロールパネルにドラッグアンドドロップします。
1. 配置する操作子を持つコンポーネントエディター /Detail Viewウィンドウを開きます。
2. カスタムコントロールパネルを開きます。メインパネルウィンドウの[View]メニュー→[Custom Control Panel]のサブメニューにカスタムコントロールパネル名が表示されます。クリックすると、ウィンドウが開きます。
3. コンポーネントエディター /Detail Viewウィンドウまたはカスタムコントロールパネルで右クリックします。コンテキストメニューが表示されます。
ドラッグ
NOTE
Amp Editor 取扱説明書187

第11章 カスタムコントロールパネル
4. コンテキストメニューの[Design Mode]をクリックしてオンにします。デザインモードになります。
5. コンポーネントエディターからカスタムコントロールパネルに操作子をドラッグします。カスタムコントロールパネルに操作子が配置されます。
ドラッグ
Amp Editor 取扱説明書188

第11章 カスタムコントロールパネル
●コピー&ペーストによる配置コンポーネントエディター /Detail Viewウィンドウで操作子をコピーし、カスタムコントロールパネルにペーストします。コンポーネントエディター /Detail Viewウィンドウでは、[Copy]のショートカットキー<Ctrl>+<C>を押すか、編集パレットの[Copy]ボタンをクリックして操作子をコピーします。カスタムコントロールパネルでは、[Paste]のショートカットキー<Ctrl>+<V>を押すか、編集パレットの[Paste]ボタンをクリックして操作子をペーストします。
1. コピー元のコンポーネントエディター /Detail Viewウィンドウをアクティブにして、操作子を選択します。
2. <Ctrl>キーを押しながら<C>キーを押します。クリップボードに操作子がコピーされます。
3. カスタムコントロールパネルをアクティブにして、<Ctrl>キーを押しながら<V>キーを押します。操作子がコピーされます。編集パレットの[Paste]ボタンをクリックしても、ペーストできます。
●操作子の順序操作子は、新しくペーストしたものが上に重なります。エディットボックスはペーストした順がタブ順序になります。
・ コンポーネントエディターでは、<Shift>キーを押しながらクリックやドラッグで複数の操作子を選択できます。一度にコピーした操作子は、同じ順序でペーストされます。
NOTE
Amp Editor 取扱説明書189

第11章 カスタムコントロールパネル
操作子の編集コピーした操作子は、カスタムコントロールパネル上で編集できます。
●操作子の選択操作子の選択方法は、コンポーネントエディター /Detail Viewウィンドウと同じです。クリックで選択、<Shift>+クリックで複数の操作子を選択できます。選択されている操作子を<Shift>+クリックすると、選択解除されます。ウィンドウの操作子のないところからドラッグを始めると枠が表示され、枠の中に入った操作子が選択されます。選択された操作子には赤い枠がつきます。
●移動選択した操作子をドラッグまたはキーボードの方向キーで移動します。<Shift>+クリックして、複数の操作子を選択している場合は、複数の操作子が同時に移動します。
ドラッググリッドがオンになっているときは、ドラッグした操作子は左上がグリッドに合わせられます。ドラッグ中は、ドラッグしている操作子の左上角の座標が表示されます。ウィンドウの左上を基点として、「右への距離/下への距離」がピクセル数で表示されます。
方向キーグリッドがオンになっているときは、1グリッドずつ移動します。グリッドがオフになっているときは、1 ピクセルずつ移動します。
●整列編集パレットの[Align Left]ボタン(左揃え)/[Align Right]ボタン(右揃え)/[Align To Top]ボタン(上揃え)/[Align To Bottom]ボタン(下揃え)/[Align Horizontally]ボタン(左右に整列)/[Align Vertically]ボタン(上下に整列)/[Horizontal/Center Align]ボタン(左右中央揃え)/[Vertical/Center Align]ボタン(上下中央揃え)で、複数の操作子を整列させます。[Align Horizontally]ボタン(左右に整列)/[Align Vertically]ボタン(上下に整列)は、3つ以上の操作子を選択しているときのみ使用できます。
Amp Editor 取扱説明書190

第11章 カスタムコントロールパネル
●操作子のカット/コピー /ペースト編集パレットの[Cut]ボタン/[Copy]ボタン/[Paste]ボタンでカスタムコントロールパネルに配置した操作子を編集できます。
カット操作子をカットします。操作子を選択し、編集パレットの[Cut]ボタンをクリックします。
コピー操作子をコピーします。操作子を選択し、編集パレットの[Copy]ボタンをクリックします。
ペーストカット/コピーされた操作子をペーストします。編集パレットの[Paste]ボタンをクリックします。ペーストできない場合は、ボタンの色が薄くなります。
削除操作子を選択し、<Delete>キーを押すと、操作子が削除されます。
●編集の取り消し/やり直し編集パレットの[Undo]/[Redo]ボタンで、操作子の移動、サイズ変更、削除を取り消し/やり直しできます。
・ カスタムコントロールパネルを閉じると、取り消し/やり直しはできなくなります。
●ノブとスライダーの変換カスタムコントロールパネルに配置したノブをスライダーに、スライダーをノブに変換できます。配置したノブまたはスライダーを右クリックすると表示されるコンテキストメニューから[Convert]→[Slider]または[Convert]→[Knob]を選択します。
NOTE
変換
Amp Editor 取扱説明書191

第11章 カスタムコントロールパネル
操作子のプロパティカスタムコントロールパネルに配置した操作子をダブルクリックするか、右クリックしてコンテキストメニューの[Properties...]を選択すると、プロパティダイアログボックスが表示されます。操作子のデザインを設定します。同種のプロパティは、<Shift>キーを押しながらクリックして複数選択してからプロパティダイアログボックスを開くことで、一括設定ができます。変更した項目は、[OK]か[Cancel]をクリックするまで太字で表示されます。
・ プロパティダイアログボックスがない操作子もあります。
■ノブノブをダブルクリックするか、右クリックしてコンテキストメニューの[Properties...]を選択すると、「Knob Properties」ダイアログボックスが表示されます。ノブのサイズや色などを設定します。
ダブルクリック
NOTE
Amp Editor 取扱説明書192

第11章 カスタムコントロールパネル
● [Size]ノブのサイズをピクセル単位で設定します。[Width]で幅、[Height]で高さを設定します。
・ ノブのサイズ変更は、カスタムコントロールパネル上でノブの上下左右と四隅にあるマークをドラッグして行なうこともできます。
● [Knob Color][Select Color]ボタンをクリックすると表示される「Select Color」ダイアログボックスでノブの色を設定します。
● [Background Color]チェックをオフにすると、背景色が透明になります。チェックをオンにした場合は、下にある[Select Color]ボタンをクリックすると表示される「Select Color」ダイアログボックスで背景色を設定します。
● [Show Min/Max Value]チェックすると、ノブの下に最大値と最小値が表示されます。
NOTE
Amp Editor 取扱説明書193

第11章 カスタムコントロールパネル
● [Parameter]ボタンノブに割り当てるパラメーターを選択します。クリックすると「Select Parameter」ダイアログボックスが表示され、このノブに割り当てられるパラメーターがリスト表示されます。割り当てるパラメーターを選択して、[OK]ボタンをクリックします。
Amp Editor 取扱説明書194

第11章 カスタムコントロールパネル
■スライダースライダーをダブルクリックするか、右クリックしてコンテキストメニューの[Properties...]を選択すると、「Slider Properties」ダイアログボックスが表示されます。スライダーのサイズや向きなどを設定します。
Amp Editor 取扱説明書195

第11章 カスタムコントロールパネル
● [Size]スライダーのサイズをピクセル単位で設定します。[Width]で幅、[Height]で高さを設定します。
・ スライダーのサイズ変更は、カスタムコントロールパネル上でスライダーの上下左右と四隅にあるマークをドラッグして行なうこともできます。
● [Direction]スライダーの向きを設定します。[Vertical](縦向き)/[Horizontal](横向き)から選択します。
● [Background Color]チェックをオフにすると、背景色が透明になります。チェックをオンにした場合は、下にある[Select Color]ボタンをクリックすると表示される「Select Color」ダイアログボックスで背景色を設定します。
● [Number of Lines]最小値と最大値の間の目盛りの数を設定します。
● [Line Color][Select Color]ボタンをクリックすると表示される「Select Color」ダイアログボックスで目盛りの線の色を設定します。
NOTE
Amp Editor 取扱説明書196

第11章 カスタムコントロールパネル
● [Cap Size]ツマミのサイズをピクセル単位で設定します。[Width]で幅、[Height]で高さを設定します。
● [Cap Color][Select Color]ボタンをクリックすると表示される「Select Color」ダイアログボックスでツマミの色を設定します。
● [Show Scale]チェックすると、目盛りの数値を表示します。
● [Number Color][Select Color]ボタンをクリックすると表示される「Select Color」ダイアログボックスで目盛りの数値の色を設定します。
● [Parameter]ボタンスライダーに割り当てるパラメーターを選択します。クリックすると「Select Parameter」ダイアログボックスが表示され、このスライダーに割り当てられるパラメーターがリスト表示されます。割り当てるパラメーターを選択して、[OK]ボタンをクリックします。
Amp Editor 取扱説明書197

第11章 カスタムコントロールパネル
■トグルボタントグルボタン(オン/オフボタン)をダブルクリックするか、右クリックしてコンテキストメニューの[Properties...]を選択すると、「Toggle Button Properties」ダイアログボックスが表示されます。ボタンに表示する文字、ボタンの色とサイズを設定します。
● [Size]ボタンのサイズをピクセル単位で設定します。[Width]で幅、[Height]で高さを設定します。
Amp Editor 取扱説明書198

第11章 カスタムコントロールパネル
● [Text]ボックスボタンに表示する文字を入力します。上から順に、ボタンがオフの場合の文字、オンの場合の文字を設定します。
● [Text Font...]ボタンクリックすると「Select Font」ダイアログボックスが表示され、フォント、フォントサイズ、スタイルを設定できます。
● [Button Color][Select Color]ボタンをクリックすると表示される「Select Color」ダイアログボックスでボタンの色を設定します。上から順に、ボタンがオフの場合の色、オンの場合の色を設定します。
● [Parameter]ボタンボタンに割り当てるパラメーターを選択します。クリックすると「Select Parameter」ダイアログボックスが表示され、このボタンに割り当てられるパラメーターがリスト表示されます。割り当てるパラメーターを選択して、[OK]ボタンをクリックします。
Amp Editor 取扱説明書199

第11章 カスタムコントロールパネル
■Scene RecallボタンScene Recallボタンをダブルクリックするか、右クリックしてコンテキストメニューの[Properties...]を選択すると、「Scene Recall Button Properties」ダイアログボックスが表示されます。Scene Recallボタンでリコールされるシーンなどを設定します。Scene Storeボタンも同様にプロパティを変更できます。
● [Size]ボタンのサイズをピクセル単位で設定します。[Width]で幅、[Height]で高さを設定します。
● [Text]ボタンに表示する文字を入力します。
● [Edit Indicator]チェックすると、割り当てられたシーンがリコール後にエディットされたときに文字を追加で表示できます。追加表示される文字は、その下の[Text]ボックスに入力します。
Amp Editor 取扱説明書200

第11章 カスタムコントロールパネル
● [Text Font...]ボタンクリックすると「Select Font」ダイアログボックスが表示され、フォント、フォントサイズ、スタイルを設定できます。
● [Alignment][Left](左揃え)/[Center](中央揃え)/[Right](右揃え)を選択します。
● [Button Color][Select Color]ボタンをクリックすると表示される「Select Color」ダイアログボックスでボタンの色を設定します。上から順に、ボタンがオフの場合の色、オンの場合の色を設定します。
● [Scene]ボタンボタンに割り当てるシーンを選択します。クリックすると「Select Scene」ダイアログボックスが表示され、このボタンに割り当てられるシーンがリスト表示されます。割り当てるシーンを選択して、[OK]ボタンをクリックします。
Amp Editor 取扱説明書201

第11章 カスタムコントロールパネル
■プッシュボタン[Detail View]ボタン、[Signal Path View]ボタン、[Device Properties]ボタンをダブルクリックするか、右クリックしてコンテキストメニューの[Properties...]を選択すると、「Push Button Properties」ダイアログボックスが表示されます。ボタンの表示形式などを設定します。
● [Size]ボタンのサイズをピクセル単位で設定します。[Width]で幅、[Height]で高さを設定します。
● [Type]ボタンの表示形式を設定します。
● [Text][Type]でTextを選択したとき、ボタンに表示する文字を入れます。
● [Text Font...]ボタンクリックすると「Select Font」ダイアログボックスが表示され、フォント、フォントサイズ、スタイルを設定できます。
● [Button Color][Select Color]ボタンをクリックすると表示される「Select Color」ダイアログボックスでボタンの色を設定します。
Amp Editor 取扱説明書202

第11章 カスタムコントロールパネル
■編集できるプロパティ一覧
操作子 Size Text/Font Color
Background Color
割り当てるパラメーター その他
ノブ ○ ― ○ ○ ○ Show Min/Max Value
スライダー ○ ― ○ ○ ○DirectionNumber of LinesShow Scale
トグルボタン ○ ○ ○ ― ○ ―
ラジオボタン ○ ○ ○ ― ― ―
Scene Recallボタン ○ ○ ○ ― Scene Edit IndicatorAlignment
Scene Storeボタン ○ ○ ○ ― Scene Edit IndicatorAlignment
プッシュボタン ○ ○ ○ ― ― Type
オンラインボタン ○ ○ ○ ― ― ―
プロジェクト終了ボタン ○ ○ ○ ― ― ―
Solo Modeボタン ○ ○ ○ ― ― Click Operation
ステップボタン ○ ○ ― ― ― ―
プルダウンメニューボタン ○ ○ ○ ― ― ―
エディットボックス ○ ○ ○ ― ○ ―
レベルメーター ○ ― ― ― ― SegmentScale
スレッショルド付きレベルメーター ○ ― ○ ― ― Show Scale
Show Threshold Level
ゲインリダクションメーター ○ ― ○ ― ― Show Scale
ランプインジケーター ○ ○ ○ ― ― Threshold Logic
アラートインジケーター ○ ― ― ― ― ―
最大値/最小値グラフ ○ ― ○ ○ ― ―
ルーター ○ ― ― ― ― ―
テキスト ○ ○ ○ ○ ―AlignmentRotateLink Component Editor
カラーフレーム ○ ― ○ ○ ― Line Widths
ボックス ○ ― ○ ○ ―Box StyleRound CornerLine Style/Thickness
楕円 ○ ― ○ ○ ― Line Style/Thickness
ライン ― ― ○ ― ―Drawing Area: Width/HeightLine:Style/Thickness/ColorArrows:Point1/Point2
ピクチャ ○ ― ― ― ―File PathSize StretchLink Component Editor
Amp Editor 取扱説明書203

第11章 カスタムコントロールパネル
タブ順序の変更エディットボックスのタブ順序は、カスタムコントロールパネルにペーストした順になります。タブ順序は、カスタムコントロールパネルで右クリックすると表示されるコンテキストメニューの[Tab Order]で確認/変更します。[Tab Order]を選択すると、エディットボックスの左上にタブ順序の数字が表示されます。数字をクリックして、タブ順序を変更します。
1. カスタムコントロールパネルで右クリックします。コンテキストメニューが表示されます。
2. コンテキストメニューの[Tab Order]をクリックします。エディットボックスの左上に現在のタブ順序の数字が表示されます。
3. タブ順序の数字を、タブ順序を設定する順にクリックします。「1」を変更しなくていい場合も、「1」から順にクリックします。クリックすると、クリックした順にタブ順序の数字が変わります。
4. 順序の指定が終わったら、ウィンドウ内のタブ順序の数字以外をクリックします。タブ順序の数字が消えます。変更したタブ順序は、次回カスタムコントロールパネル起動時に適用されます。
・ ノブ、スライダー、ボタンなどの操作子は、タブ順序を設定することはできません。NOTE
Amp Editor 取扱説明書204

第11章 カスタムコントロールパネル
カスタムコントロールパネルのサイズ/背景設定デザインモードでカスタムコントロールパネルの操作子以外の箇所を右クリックして、コンテキストメニューの[Custom Control Panel Setting]を選択すると、「Custom Control Panel Setting」ダイアログボックスが表示されます。カスタムコントロールパネルのウィンドウサイズや背景を変更できます。
● [Size]ウィンドウサイズをピクセル単位で設定します。[Width]で幅、[Height]で高さを設定します。上限は2500ピクセルです。
・ ウィンドウサイズの変更は、ウィンドウの枠をドラッグして行なうこともできます。
● [Background Image]背景の色や画像ファイルを設定します。
Default初期設定の灰色です。
Color[Select Color]ボタンをクリックすると表示される「Select Color」ダイアログボックスで背景色を選択します。
Image[Select Image]ボタンをクリックすると表示される「Select Image」ダイアログボックスで背景に設定する画像ファイル(.bmp、.png、.xpm.、.jpg)を選択します。また、画像ファイルを中央に表示するか(Center)、タイル状に並べて表示するか(Tile)、ウィンドウサイズに合わせて拡大表示するか(Fit)を設定します。
NOTE
Amp Editor 取扱説明書205

第11章 カスタムコントロールパネル
全画面表示プロジェクトを開いたときにカスタムコントロールパネルを全画面表示することができます。
設定について詳しくは、「Custom Control Panel Manager」(97ページ)をご参照ください。
・ 全画面表示を終了する場合は、[Esc]キーを押します。NOTE
Amp Editor 取扱説明書206

資料
アラートメッセージリストTXn、ACD1、XMVで設定可能なアラート/内容/対策は以下のとおりです。単発は事象が発生したときに表示されます。継続は事象が発生したときと事象が終了したときに表示されます。
一部のメッセージはAmp Editorでは表示されますが、ACD1やXMVでは表示されません。問題が解決しない場合は、お使いの機器の取扱説明書(巻末)に記載されているヤマハ修理ご相談センターにご連絡ください。
TXn ACD1 XMVメッセージ
(Amp Editorに表示)
メッセージ(TXn/ACD1に
表示)
アラート番号(XMVに表示) 内容 対策 初期
タイプ単発/継続
機器の不具合
● ● ● System error System error 001
機器が正常に起動していません。
電源をいったんオフにして、6秒以上間隔を空けてから電源をオンにしてください。問題が解決しない場合は、メモリーの初期化を実行してください。それでも解決しない場合は、ヤマハ修理ご相談センターにご連絡ください。
Fault 継続
― ― ● Sub CPU Comm error ― 002 Fault 継続
● ● ― Flash ROM device error
Flash ROM error
― Fault 単発
― ― ● 003 Fault 継続
● ● ― No current scene found Current scn lost ―
内蔵メモリーに保存されるカレントシーンが失われています。
シーンをリコールしてください。問題が解決しない場合は、ヤマハ修理ご相談センターにご連絡ください。
Fault 単発
― ― ● No current preset found ― 016 機器の内蔵メモリーが故障し
ている可能性があります。ヤマハ修理ご相談センターにご連絡ください。 Fault 継続
● ● ―Resume data lost
Resume data lost
―内蔵メモリーに保存される設定が失われています。
内蔵バックアップバッテリーが消耗しているか、機器が故障している可能性があります。シーン/プリセットをリコールしても問題が解決しない場合は、ヤマハ修理ご相談センターにご連絡ください。
Fault 単発
― ― ● 015 Fault 継続
● ― ― DSP error DSP error ― 内蔵DSPデバイスに異常が発生しました。
機器の故障と思われますので、ヤマハ修理ご相談センターにご連絡ください。
Fault 継続
― ― ● DSP hardware error ― 007
機器が正常に起動していません。
電源をいったんオフにして、6秒以上間隔を空けてから電源をオンにしてください。問題が解決しない場合は、メモリーの初期化を実行してください。それでも解決しない場合は、ヤマハ修理ご相談センターにご連絡ください。
Fault 継続
● ● ―Saving failed Saving failed
― Fault 単発
― ― ● 004 Fault 継続
● ● ● Illegal MAC address Illegal MAC adr 005 Fault 継続
● ● ● Network hardware error
Network HW error 006 Fault 継続
― ― ● Dante hardware error ― 008 Fault 継続
● ● ● No battery No battery 010内蔵バックアップバッテリーが完全に消耗しているか、装着されていません。 電源をオフにすると現在の設定が失
われ、初期値に戻ります。ただちに使用を中止して、ヤマハ修理ご相談センターにご連絡ください。
Fault 継続
● ● ● Critical battery Critical battery 011
内蔵バックアップバッテリーが極端に消耗しており、メモリーが消滅している可能性があります。
Error 継続
● ● ● Low battery Low battery 012 内蔵バックアップバッテリーの残量が少なくなっています。
使用に支障はありませんが、継続して使用すると設定が失われ、初期設定に戻る可能性があります。お早めにヤマハ修理ご相談センターにご連絡ください。
Warning 単発
Amp Editor 取扱説明書207

資料
― ― ● Internal time clock error ― 013
内蔵時計に異常が発生したので、初期値(2000年1月1日 0時0分)にしました。
電源をオンにするたびに発生する場合は内蔵バックアップバッテリーが消耗しているか、機器が故障している可能性があります。ヤマハ修理ご相談センターにご連絡ください。一度だけの場合は時計の設定値の異常を検出して初期化しましたので、Amp Editorを使って時刻を設定してください。
Fault 継続
● ● ― Scene recall error Scene recall err ― シーンのリコールに失敗しま
した。
機器の故障と思われますので、ヤマハ修理ご相談センターにご連絡ください。
Error 単発
● ● ● Duplicate IP address
Duplicate IP adr 040 IPアドレスが重複しています。IPアドレスが重複しないように設定してください。 Error 継続
― ― ● IP address setting error ― 041 起動してから60秒以内にIPア
ドレスが確定しませんでした。
機器設定ディップスイッチのスイッチ6(IP SETTING)が「PC」に設定されている場合は、Amp EditorやDHCPサーバーでIPアドレスを設定してください。
Warning 継続
― ― ●Too many devices on the network
― 043 ネットワークに接続している機器が多すぎます。
ネットワークに接続している機器の数を減らしてください。 Error 単発
● ● ― Network busy Network busy ―ネットワークのトラフィックが多くて、通信に時間がかかります。
ネットワークに接続している機器を確認してください。接続している機器が多い場合は、機器の数を減らしてみてください。また、オーディオネットワークなどと同じネットワークに接続していないことを確認してください。
Information 継続
― ― ● The UNIT ID is set to "00" ― 050 UNIT IDに「00」が設定され
ています。UNIT IDを「00」以外に設定してください。 Error 継続
― ― ● Duplicate UNIT ID error ― 051
同一ネットワークに接続された機器に、同一のUNIT IDを持つ機器が発見されました。
UNIT IDが重複しないように設定してください。 Error 継続
― ● ―Amp communication error
Amp comm error ― [DATA PORT]端子(0~ 31)
の通信に異常が発生しました。
接続しているアンプのIDが重複していないか確認してください。または、ケーブルが断線したり、ノイズの影響を受けている可能性があります。
Error 単発
● ― ● Word clock unlocked
WCLK unlocked 021
ワードクロックマスターに選択されたデジタル信号がアンロックになりました。
ワードクロック信号が正常に入力されているか確認してください。ワードクロックを切り替えたときにも表示されます。
Error 継続
― ― ● YDIF sync error(Single) ― 022
[YDIF IN]端子に入力されたデジタル信号が、この機器のワードクロックに対して同期していません。
ケーブルが正しく接続されているか確認してください。指定された仕様のケーブルを使ってください。
Error 単発
― ― ● YDIF sync error(Continual) ― 023
[YDIF IN]端子に入力されたデジタル信号が、この機器のワードクロックに対して継続的に同期していません。
Error 継続
― ― ● YDIF input connection error ― 030 [YDIF IN]端子の接続に異常が
あります。 Error 継続
● ― ― Slot sync error(Single)
SlotSyncErr Sngl ―
スロットに入力されたデジタル信号が、この機器のワードクロックに対して同期していません。
内部クロックに同期している信号を入力するか、ワードクロックマスターをスロットに設定してください。
Warning 単発
● ― ― Slot sync error(Continual)
SlotSyncErr Cntn ―
スロットに入力されたデジタル信号が、この機器のワードクロックに対して継続的に同期していません。
Information 継続
TXn ACD1 XMVメッセージ
(Amp Editorに表示)
メッセージ(TXn/ACD1に
表示)
アラート番号(XMVに表示) 内容 対策 初期
タイプ単発/継続
Amp Editor 取扱説明書208

資料
● ― ― Unsupported MY-Card
Unsupported card ―
スロットにサポート対象外のMini-YGDAI カードを挿入しているか、挿入されたMini-YGDAI カードが故障している可能性があります。
サポート対象のMini-YGDAIカードに取り替えてください。 Fault 継続
アンプの不具合
● ― ― Fan failed[Ch*] Fan failed[*] ― チャンネル*の冷却用ファンが停止しています。
冷却用ファンの吸気口にゴミや異物が詰まっていないか確認し、掃除してください。問題が解決しない場合は、機器の故障と思われます。ただちに使用を中止して、ヤマハ修理ご相談センターにご連絡ください。
Fault 継続
● ― ― DC output detected[Ch*] DC detected[*] ―
スピーカー出力端子に直流成分が検出されたため、パワーアンプの電源をシャットダウンしました。
機器の故障と思われますので、ヤマハ修理ご相談センターにご連絡ください。
Fault 継続
― ― ● DC output detected ― 100
スピーカー出力端子に直流成分が検出されたため、電源がシャットダウンされました。
Fault 継続
● ― ―PSU temperature too high[Ch*]
PSU temp high[*] ―
チャンネル*の電源部の温度が異常に高いので、冷却用ファンを高速で回転させます。
継続して使用すると電源部が故障する可能性があります。ただちに使用を中止するか、出力レベルを下げてご使用ください。
Warning 継続
● ― ― Fan speed changed[**] Fan speed[**] ―
アンプ部(ヒートシンク)の温度が変化し、冷却用ファンの速度が**になりました。
** L:微速、M:低速、H:中速、VH:高速
連続して大電力を出力すると高温になりますので、出力レベルを下げてください。それでも温度が高い場合は、冷却用ファンの吸気口にゴミや異物が詰まっていないか確認して、掃除してください。
Information 単発
● ― ● Speaker output level[****] SP out lvl[****] 106
アンプ部(ヒートシンク)の温度が変化し、スピーカー出力が±0dB/-1dB/-2dB/ミュートになりました。
Warning 単発
● ― ― Line voltage error Line v error ―
電源電圧が規定外のため、アンプの電源がオンになりませんでした。
電源電圧が指定の電圧であることを確認してください。 Fault 継続
● ― ― Output current too high[Ch*] Curr too high[*] ―
チャンネル*のスピーカー出力端子に連続して大電流が流れたため、リミッターが動作しました。
スピーカーのインピーダンスが低くなりすぎないようにしてください。 Information 継続
● ― ― VHF detected[Ch*]
VHF detected[*] ―
音声信号に高周波成分が検出されたため、出力信号の高周波成分を抑制しました。
高周波成分はフィルターなどであらかじめカットしてください Warning 継続
● ― ● Speaker output shorted[Ch*] SP out short[*] 105
スピーカー出力端子[ch*]のショートが検出されたため、出力がミュートされました。
スピーカー出力端子の+と-がショートしているか、接続しているスピーカーが故障している可能性があります。
Fault 単発
● ― ― Speaker output clipped[Ch*] SP out clip[*] ―
チャンネル*のスピーカー出力がクリップしたため、リミッターが動作しました。
出力レベルを下げてください。
Information 単発
● ― ― Output power is limited[Ch*] Pwr limited[*] ―
チャンネル*の出力電力が規定値を超えたため、リミッターが動作しました。
Information 継続
● ― ― Output voltage is limited[Ch*] Vltg limited[*] ―
チャンネル*の出力電圧が規定値を超えたため、リミッターが動作しました。
Information 継続
― ● ― Protection activated[Ch*] Protection[*] ― チャンネル*にプロテクション
が働きました。それぞれのアンプの取扱説明書をご参照ください。 Warning 継続
TXn ACD1 XMVメッセージ
(Amp Editorに表示)
メッセージ(TXn/ACD1に
表示)
アラート番号(XMVに表示) 内容 対策 初期
タイプ単発/継続
Amp Editor 取扱説明書209

資料
● ― ● Limited by protection[Ch*] Limt by Prot.[*] 102
プロテクションが働き、チャンネル*のリミッターが動作しました。
高負荷状態が連続しているため、出力レベルを下げてください。プロテクションが働いた要因については、取扱説明書をご参照ください。
Information 継続
● ― ● Muted by protection[Ch*] Mute by Prot.[*] 104
プロテクションが働き、チャンネル*がミュートされました。
Error 継続
● ― ― Shutdown by protection[Ch*]
Sdwn by Prot.[*] ―
プロテクションが働き、チャンネル*の電源がシャットダウンされました。
Error 継続
― ― ● Shutdown by protection ― 103 プロテクションが働き、電源
がシャットダウンされました。 Error 継続
● ● ― Heatsink temp too high[Ch*] Htsnk too hot[*] ―
チャンネル*のアンプ部(ヒートシンク)の温度が規定値を超えました。
連続して大電力を出力すると高温になりますので、出力レベルを下げてください。それでも温度が高い場合は、冷却用ファンの吸気口にゴミや異物が詰まっていないか確認して、掃除してください。
Warning 継続
● ● ― Analog in level too high[Ch*] AnlgInLvl H[*] ― チャンネル*のアナログ入力レ
ベルが規定値を超えています。
入力レベルを下げてください。
Information 単発
● ― ― Slot in level too high[Ch**] SlotInLvl H[**] ―
チャンネル**のスロット入力レベルが規定値を超えています。
Information 単発
● ― ―MtrxMixerIn level too high[Ch**]
MtrxInLvl H[**] ―チャンネル**の4×4 Matrix Mixer への入力レベルが規定値を超えています。
Information 単発
● ― ― Slot out level too high[Ch**] SlotOutLvl H[**] ―
チャンネル**のスロット出力レベルが規定値を超えています。
出力レベルを下げてください。 Information 単発
● ― ― No Output Pilot Tone HF[Ch*]
NoOutPltToneH[*] ―
Signal Chain Check機能で、チャンネル*のスピーカー出力のパイロットトーン(High) が検出できなくなりました。
スピーカー出力端子とスピーカーとの接続が切れたか、スピーカーが故障した可能性があります。スピーカーケーブルやスピーカーの状態を確認してください。
Information 継続
● ― ― No Output Pilot Tone LF[Ch*]
NoOutPltToneL[*] ―
Signal Chain Check機能で、チャンネル*のスピーカー出力のパイロットトーン(Low)が検出できなくなりました。
Information 継続
● ● ―Speaker impedance too high[Ch*]
Sp imp hi[*] ― チャンネル*のスピーカーのインピーダンスが高すぎます。 スピーカー出力端子に接続している
スピーカーが故障している可能性があります。
Information 継続
● ● ―Speaker impedance too low[Ch*]
Sp imp low[*] ― チャンネル*のスピーカーのインピーダンスが低すぎます。 Information 継続
● ● ― Output level too high[Ch*] OutLevel hi[*] ― チャンネル*の出力電圧が高す
ぎます。出力レベルを下げてください。
Information 単発
● ● ― Output power too high[Ch*] OutPower hi[*] ― チャンネル*の出力電力が高す
ぎます。 Information 単発
● ― ― Analog in pilot tone lost[Ch*] AnlgIn no PT[*] ―
チャンネル*のアナログ入力に含まれるパイロットトーン信号が途切れました。
外部機器とデジタル入力端子との接続が切れた可能性があります。 Information 継続
● ― ― Slot in pilot tone lost[Ch**] SlotIn no PT[**] ―
チャンネル**のスロット入力に含まれるパイロットトーン信号が途切れました。
外部機器とスロット入力端子との接続が切れた可能性があります。 Information 継続
TXn ACD1 XMVメッセージ
(Amp Editorに表示)
メッセージ(TXn/ACD1に
表示)
アラート番号(XMVに表示) 内容 対策 初期
タイプ単発/継続
Amp Editor 取扱説明書210

資料
● ― ―HF SP impedance too low[Ch*]
HF imp low[*] ― チャンネル*のスピーカーのインピーダンスが低すぎます。
スピーカー出力端子とスピーカーとの接続が切れたか、スピーカーが故障した可能性があります。
Information 継続
● ― ―HF SP impedance too high[Ch*]
HF imp high[*] ― チャンネル*のスピーカーのインピーダンスが高すぎます。 Information 継続
● ― ―LF SP impedance too low[Ch*]
LF imp low[*] ― チャンネル*のスピーカーのインピーダンスが低すぎます。 Information 継続
● ― ―LF SP impedance too high[Ch*]
LF imp high[*] ― チャンネル*のスピーカーのインピーダンスが高すぎます。 Information 継続
● ― ― Input changed over[Ch*] In changeover[*] ―
Redundant Backup機能が動作し、チャンネル*がアナログ入力に切り替わりました。
スロットに入力されたデジタル信号に異常があります。 Warning 継続
― ― ● Input changed over[Ch*] In changeover[*] 110
Redundant Backup機能が動作し、チャンネル*がアナログ入力に切り替わりました。
デジタル信号に異常があります。デジタル回線の接続やパイロットトーン信号が入力されているかを確認してください。
Warning 継続
― ● ―Amp f/ware version incompatible
Amp f/ware old ―
アンプのファームウェアのバージョンが古いため、正常にモニターできない可能性があります。
アンプの修理とファームウェアのバージョンアップが必要です。ヤマハ修理ご相談センターにご連絡ください。
Error 単発
● ― ― PSU shutdown[*]
PSU shutdown[*] ―
チャンネル*の電源の温度が規定値を超えたため、チャンネルの電源がシャットダウンされました。
電源をオフにして、電源を冷やしてから再度電源をオンにしてください。連続して大電力を出力すると高温になりますので、出力レベルを下げてください。それでも温度が高い場合は、冷却用ファンの吸気口にゴミや異物が詰まっていないか確認して、掃除してください。
Fault 継続
― ― ● PSU shutdown ― 101電源の温度が規定値を超えたため、電源がシャットダウンされました。
Fault 継続
● ● ― Synchronization is incomplete
Sync incomplete ―
Amp Editorとの同期が完了していません。同期処理が中断した可能性があります。
Amp Editorで再度同期操作を行なってください。問題が解決しない場合は、メモリーの初期化を実行してください。それでも解決しない場合は、ヤマハ修理ご相談センターにご連絡ください。
Error 継続
機器の情報
● ● ● Power turned on Power turned on ― 電源がオンになりました。 ― Information 単発
● ● ● Power turned off Power turned off ― 電源がオフになりました。 ― Information 単発
● ● ● Firmware updated
Firmware updated ― ファームウェアのアップデー
トが完了しました。 ― Information 単発
● ● ● Device initialized Dev initialized ― 初期化を実行しました。 ― Information 単発
● ● ● Panel unlocked Panel unlocked ― パネルロックが解除されました。 ― Information 単発
● ● ● IP address fixed IP address fixed ― IPアドレスが確定しました。 ― Information 単発
● ● ● IP address set by DHCP IP set by DHCP ―
DHCPサーバーで運用中にネットワークのIPアドレスが確保されました。
― Information 単発
● ● ●IP address released from DHCP
IP rlsed by DHCP ―
DHCPサーバーで運用中にネットワークのIPアドレスが開放されました。
― Information 単発
● ● ● Emergency mode triggered EMG triggered ―
EMG(Emergency)信号を受信し、EMGモードに切り替わりました。
― Information 単発
TXn ACD1 XMVメッセージ
(Amp Editorに表示)
メッセージ(TXn/ACD1に
表示)
アラート番号(XMVに表示) 内容 対策 初期
タイプ単発/継続
Amp Editor 取扱説明書211

資料
● ● ● Clock set Clock set ― 内蔵時計の設定が変更されました。 ― Information 単発
― ● ― Amp disconnected[**]
Disconnected[**] ― ACD1とAMP ID**のアンプの
間の接続が切れました。ACD1の[DATA PORT]端子とアンプ間接続を確認してください。 Error 単発
アンプの情報
● ● ― Scene recalled[**] ScnRecalled[**] ― シーン番号**がリコールされ
ました。 ― Information 単発
― ― ● Preset recalled[**] ― ― プリセット番号**がリコール
されました。 ― Information 単発
● ● ― Scene stored[**] SceneStored[**] ― シーン番号**がストアされました。 ― Information 単発
― ― ● Preset stored[**] ― ― プリセット番号**がストアされました。 ― Information 単発
● ● ● Synchronizing Synchronizing ― Amp Editorとアンプが同期を開始しました。 ― Information 単発
● ● ● Power amp mode changed
AmpMode changed ― Power Amp Modeが変更され
ました。 ― Information 単発
● ― ● Input overridden[Ch*] In overridden[*] ―
Redundant Override機能が動作し、チャンネル*がアナログ入力に切り替わりました。
― Information 継続
― ● ― Amp type changed
Amp type changed ―
接続されたアンプが異なるモデルに入れ替わり、初期状態に設定されました。
― Information 単発
TXn ACD1 XMVメッセージ
(Amp Editorに表示)
メッセージ(TXn/ACD1に
表示)
アラート番号(XMVに表示) 内容 対策 初期
タイプ単発/継続
Amp Editor 取扱説明書212

資料
困ったときは(トラブルシューティング)
症状 考えられる原因 対策方法
Amp Editorで機器と通信できない。
コンピューターのIPアドレス設定が間違っている。
第3章 セットアップのIPアドレスの設定(17ページ)を参照して、コンピューターのIPアドレスの設定をしてください。
Amp Editorで機器と通信できない。
ファイアウォールでブロックされている。 Windows XPの場合:[スタート]→[コントロールパネル]→[Windowsファイアウォール]を選択してダブルクリックし、[例外]タブで「Amp Editor」にチェックを入れてください。Amp Editorがリストにない場合は、[プログラムの追加]ボタンをクリックしてAmp Editorを追加してチェックを入れてください。
Windows Vistaの場合:[スタート]→[コントロールパネル]→[Windowsファイアウォールによるプログラムの許可]をクリックし、[例外]タブで「Amp Editor」にチェックを入れてください。Amp Editorがリストにない場合は、[プログラムの追加]ボタンをクリックしてAmp Editorを追加してチェックを入れてください。
Windows 7/8の場合:[スタート]→[コントロールパネル]→[システムとセキュリティ ]→[Windowsファイアウォールによるプログラムの許可]をクリックし、[設定の変更]ボタンをクリックしてから「Amp Editor」にチェックを入れてください。Amp Editorがリストに無い場合は、[別のプログラムの許可]ボタンをクリックしてAmp Editorを追加してチェックを入れてください。
Amp Editorで機器のIPアドレスを設定できない。
コンピューターのIPアドレス設定と「Network Setup」ダイアログボックスのAuto IP Address Assign Range欄で設定したIPアドレスの範囲が一致していません。
コンピューターのIPアドレス設定と「Network Setup」ダイアログボックスのAuto IP Address Assign欄のIPアドレス設定で上位三桁が192.168.0~192.168.254に設定されていることを確認してください。それ以外の設定を使用する場合はネットワーク管理者にお問い合わせください。
コンピューターのサブネットマスク設定が正しくない。
コンピューターのサブネットマスク設定は「255.255.255.0」に設定してください。
DHCPサーバーで機器のIPアドレスを設定できない。
DHCPサーバーより先に機器を起動した。
DHCPサーバーを起動してから、機器を起動してください。
機器のIP Address ModeがManualに設定されている。
「Network Setup」ダイアログボックスの[DHCP]ボタンをクリックして、機器をDHCPモードにしてください。
Tree Viewウィンドウに、機器が表示されない。
機器やスイッチングハブの電源が入っていない。
機器やスイッチングハブの電源を入れてください。また、機器の電源を入れてからTree Viewウィンドウに表示されるまで、数秒間かかります。
ネットワーク内で機器のIPアドレスが重複している。
「IP Address」ダイアログボックスで機器ごとに違うIPアドレスを設定してください。
コンピューターのIPアドレスの上位三桁と機器のIPアドレスの上位三桁が一致していない。
「IP Address」ダイアログボックスでIPアドレスの上位三桁を一致させてください。
ACD1の場合、[NETWORK]端子と[DATA PORT]端子を間違えて接続している。
コンピューターとは[NETWORK]端子で、Tn/PC-Nシリーズアンプとは[DATA PORT]端子で接続してください。
ACD1とTn/PC-Nシリーズアンプとの接続にスイッチングハブを使っている。
ACD1とTn/PC-Nシリーズアンプの接続は、スイッチングハブを使わずにデイジーチェーン接続してください。
Amp Editor 取扱説明書213

資料
Amp Editorでアンプをモニター /コントロールできない。
オフラインになっている。 メインパネルウィンドウの[OFFLINE]ボタンをクリックして、[ONLINE]にしてください。
機器がTree Viewウィンドウの「Unmatched Device」に登録されている。
モニター /コントロールする機器のアイコンをドラッグアンドドロップでワークスペースに移動してください。
Device IDやIPアドレスが正しく設定されていない。
機器の取扱説明書を参照して、セットアップをやり直してください。
ACD1に接続されたTn/PC-Nシリーズアンプで正しく終端設定していない。
[DATA PORT]端子で終端に接続されているアンプのリアパネルにあるTスイッチをONに設定してください。また、終端以外のアンプはOFFに設定してください。
ACD1より先にアンプが起動している。 ACD1に接続されたアンプより先にACD1の電源を入れてください。
機器に保存されていたシーン情報がすべて消えてしまった。
機器のデータ保存中に電源が落とされた。 再度、Amp Editorと同期して設定情報を送信してください。
症状 考えられる原因 対策方法
Manual Development Group© 2009 Yamaha Corporation
2017年6月 改訂 PO-E0
Amp Editor 取扱説明書214

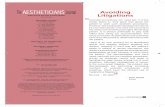

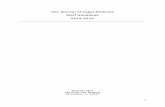








![Finale 2005 - [CAVALGADA] · PDF fileroberto carlos arr. manoel ferreira & & & & & & & & & & & & & &?????](https://static.fdocuments.in/doc/165x107/5a72754e7f8b9a9d538d9075/finale-2005-cavalgadawww2secultcegovbrrecursospublicwebbancopdf.jpg)






