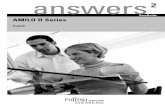AMILO Pi2530
-
Upload
dan-stroescu -
Category
Documents
-
view
55 -
download
4
description
Transcript of AMILO Pi2530

Notebook English
EasyGuide
AMILO Pi Series

Are there ...
... any technical problems or other questions you wish to discuss?
Please contact:
• our Hotline/Help Desk (see Help Desk list or visit: "www.fujitsu-siemens.com/helpdesk")• Your authorised distributor• Your sales officeAdditional information is contained in the Help Desk list and the "Warranty" manual.
You can find the "Warranty" manual on your notebook under Start symbol – Manual,on the "Drivers & Utilities" CD/DVD or on our website.
Latest information on our products, tips, updates etc. can be found on ourwebsite: "www.fujitsu-siemens.com"


This manual was produced by Xerox Global Services
Published byFujitsu Siemens Computers GmbH
Edition 1, September 2007
Order no.: 10600906461
Order no.: 440 N00602

AMILO Pi Series
Innovative technology... 1Ports and operating elements 3Important notes 4Using your notebook for the first time 8Working with the notebook 11Security functions 46Connecting external devices 49Removing and installing componentsduring servicing 56Settings in BIOS Setup Utility 62Troubleshooting and tips 64Technical data 69Manufacturer’s notes 71Index 73
EasyGuide

Microsoft, MS Windows and Windows Vista are registered trademarks of the Microsoft Corporation.
Acrobat Reader is a trademark of Adobe Systems Incorporated.
Macrovision is a trademark of Macrovision Corporation, USA.
MultiMediaCard is a registered trademark of Infineon Technologies AG
Sony and Memory Stick are registered trademarks of Sony Electronics, Inc.
All other trademarks referenced are trademarks or registered trademarks of theirrespective owners, whose protected rights are acknowledged.
Copyright © Fujitsu Siemens Computers GmbH2007
All rights reserved, including rights of translation, reproduction by printing, copyingor similar methods, either in part or in whole.
Non-compliance is subject to compensation for damages.
All rights reserved, including rights created by patent grant or registration of a utility model or design.
Subject to availability and technical modifications.

Contents
ContentsInnovative technology... . . . . . . . . . . . . . . . . . . . . . . . . . . . . . . . . . . . . . . . . . . . . . . . . . . . . . . . . . . . . . . . . 1Are you missing information? . . . . . . . . . . . . . . . . . . . . . . . . . . . . . . . . . . . . . . . . . . . . . . . . . . . . . . . . . . . . 1Notational conventions . . . . . . . . . . . . . . . . . . . . . . . . . . . . . . . . . . . . . . . . . . . . . . . . . . . . . . . . . . . . . . . . . . 2
Ports and operating elements . . . . . . . . . . . . . . . . . . . . . . . . . . . . . . . . . . . . . . . . . . . . . . . . . . . . . . . . . . 3
Important notes . . . . . . . . . . . . . . . . . . . . . . . . . . . . . . . . . . . . . . . . . . . . . . . . . . . . . . . . . . . . . . . . . . . . . . . . 4Safety information . . . . . . . . . . . . . . . . . . . . . . . . . . . . . . . . . . . . . . . . . . . . . . . . . . . . . . . . . . . . . . . . . . . . . . . 4Energy saving . . . . . . . . . . . . . . . . . . . . . . . . . . . . . . . . . . . . . . . . . . . . . . . . . . . . . . . . . . . . . . . . . . . . . . . . . . 4
Energy saving under Windows . . . . . . . . . . . . . . . . . . . . . . . . . . . . . . . . . . . . . . . . . . . . . . . . . . . . . . . 4Information sources . . . . . . . . . . . . . . . . . . . . . . . . . . . . . . . . . . . . . . . . . . . . . . . . . . . . . . . . . . . . . . . . . . . . . 5Travelling with your notebook . . . . . . . . . . . . . . . . . . . . . . . . . . . . . . . . . . . . . . . . . . . . . . . . . . . . . . . . . . . . 6
Before you travel . . . . . . . . . . . . . . . . . . . . . . . . . . . . . . . . . . . . . . . . . . . . . . . . . . . . . . . . . . . . . . . . . . . 6Transporting the Notebook . . . . . . . . . . . . . . . . . . . . . . . . . . . . . . . . . . . . . . . . . . . . . . . . . . . . . . . . . . 6
Cleaning the Notebook . . . . . . . . . . . . . . . . . . . . . . . . . . . . . . . . . . . . . . . . . . . . . . . . . . . . . . . . . . . . . . . . . . 7
Using your notebook for the first time . . . . . . . . . . . . . . . . . . . . . . . . . . . . . . . . . . . . . . . . . . . . . . . . . . 8Unpacking and checking your notebook . . . . . . . . . . . . . . . . . . . . . . . . . . . . . . . . . . . . . . . . . . . . . . . . . . . 8Selecting the location . . . . . . . . . . . . . . . . . . . . . . . . . . . . . . . . . . . . . . . . . . . . . . . . . . . . . . . . . . . . . . . . . . . 9Connecting the power adapter . . . . . . . . . . . . . . . . . . . . . . . . . . . . . . . . . . . . . . . . . . . . . . . . . . . . . . . . . . . 9Switching the notebook on for the first time . . . . . . . . . . . . . . . . . . . . . . . . . . . . . . . . . . . . . . . . . . . . . . . . 10
Working with the notebook . . . . . . . . . . . . . . . . . . . . . . . . . . . . . . . . . . . . . . . . . . . . . . . . . . . . . . . . . . . . 11Switching on the Notebook . . . . . . . . . . . . . . . . . . . . . . . . . . . . . . . . . . . . . . . . . . . . . . . . . . . . . . . . . . . . . . 11Switching off the Notebook . . . . . . . . . . . . . . . . . . . . . . . . . . . . . . . . . . . . . . . . . . . . . . . . . . . . . . . . . . . . . . 12Status indicators . . . . . . . . . . . . . . . . . . . . . . . . . . . . . . . . . . . . . . . . . . . . . . . . . . . . . . . . . . . . . . . . . . . . . . . . 13Keyboard . . . . . . . . . . . . . . . . . . . . . . . . . . . . . . . . . . . . . . . . . . . . . . . . . . . . . . . . . . . . . . . . . . . . . . . . . . . . . . . 15
Virtual numeric keypad . . . . . . . . . . . . . . . . . . . . . . . . . . . . . . . . . . . . . . . . . . . . . . . . . . . . . . . . . . . . . . 17Key combinations . . . . . . . . . . . . . . . . . . . . . . . . . . . . . . . . . . . . . . . . . . . . . . . . . . . . . . . . . . . . . . . . . . . 18Country and keyboard settings . . . . . . . . . . . . . . . . . . . . . . . . . . . . . . . . . . . . . . . . . . . . . . . . . . . . . . . 19
Easy Launch keys . . . . . . . . . . . . . . . . . . . . . . . . . . . . . . . . . . . . . . . . . . . . . . . . . . . . . . . . . . . . . . . . . . . . . . 20Touchpad and touchpad buttons . . . . . . . . . . . . . . . . . . . . . . . . . . . . . . . . . . . . . . . . . . . . . . . . . . . . . . . . . . 21
Using the touchpad buttons . . . . . . . . . . . . . . . . . . . . . . . . . . . . . . . . . . . . . . . . . . . . . . . . . . . . . . . . . . 22LCD screen . . . . . . . . . . . . . . . . . . . . . . . . . . . . . . . . . . . . . . . . . . . . . . . . . . . . . . . . . . . . . . . . . . . . . . . . . . . . 23
Information on the LCD screen . . . . . . . . . . . . . . . . . . . . . . . . . . . . . . . . . . . . . . . . . . . . . . . . . . . . . . . 23Screen settings . . . . . . . . . . . . . . . . . . . . . . . . . . . . . . . . . . . . . . . . . . . . . . . . . . . . . . . . . . . . . . . . . . . . . 24
Webcam . . . . . . . . . . . . . . . . . . . . . . . . . . . . . . . . . . . . . . . . . . . . . . . . . . . . . . . . . . . . . . . . . . . . . . . . . . . . . . . 25Battery . . . . . . . . . . . . . . . . . . . . . . . . . . . . . . . . . . . . . . . . . . . . . . . . . . . . . . . . . . . . . . . . . . . . . . . . . . . . . . . . . 26
Charging, caring for and maintaining the battery . . . . . . . . . . . . . . . . . . . . . . . . . . . . . . . . . . . . . . . 26Removing and installing the battery . . . . . . . . . . . . . . . . . . . . . . . . . . . . . . . . . . . . . . . . . . . . . . . . . . . 27
Using the power-management features . . . . . . . . . . . . . . . . . . . . . . . . . . . . . . . . . . . . . . . . . . . . . . . . . . . 28Hard disk . . . . . . . . . . . . . . . . . . . . . . . . . . . . . . . . . . . . . . . . . . . . . . . . . . . . . . . . . . . . . . . . . . . . . . . . . . . . . . . 29ExpressCards . . . . . . . . . . . . . . . . . . . . . . . . . . . . . . . . . . . . . . . . . . . . . . . . . . . . . . . . . . . . . . . . . . . . . . . . . . 30
Inserting the ExpressCard . . . . . . . . . . . . . . . . . . . . . . . . . . . . . . . . . . . . . . . . . . . . . . . . . . . . . . . . . . . 30ExpressCard removal . . . . . . . . . . . . . . . . . . . . . . . . . . . . . . . . . . . . . . . . . . . . . . . . . . . . . . . . . . . . . . . . 31
Memory cards . . . . . . . . . . . . . . . . . . . . . . . . . . . . . . . . . . . . . . . . . . . . . . . . . . . . . . . . . . . . . . . . . . . . . . . . . . 32Inserting the memory card . . . . . . . . . . . . . . . . . . . . . . . . . . . . . . . . . . . . . . . . . . . . . . . . . . . . . . . . . . . 32Removing the memory card . . . . . . . . . . . . . . . . . . . . . . . . . . . . . . . . . . . . . . . . . . . . . . . . . . . . . . . . . . 32
CD/DVD . . . . . . . . . . . . . . . . . . . . . . . . . . . . . . . . . . . . . . . . . . . . . . . . . . . . . . . . . . . . . . . . . . . . . . . . . . . . . . . 33CD/DVD data storage media (certain devices only) . . . . . . . . . . . . . . . . . . . . . . . . . . . . . . . . . . . . . 33Handling CD/DVDs . . . . . . . . . . . . . . . . . . . . . . . . . . . . . . . . . . . . . . . . . . . . . . . . . . . . . . . . . . . . . . . . . . 34CD/DVD drives (device-dependent) . . . . . . . . . . . . . . . . . . . . . . . . . . . . . . . . . . . . . . . . . . . . . . . . . . . 35
10600906461, edition 1

Contents
Inserting or removing a CD/DVD . . . . . . . . . . . . . . . . . . . . . . . . . . . . . . . . . . . . . . . . . . . . . . . . . . . . . . 36Removing the CD/DVD by hand (emergency removal) . . . . . . . . . . . . . . . . . . . . . . . . . . . . . . . . . . 36Regional codes for DVD films and DVD players . . . . . . . . . . . . . . . . . . . . . . . . . . . . . . . . . . . . . . . . 37Adjusting the AutoPlay function of your CD/DVD drive . . . . . . . . . . . . . . . . . . . . . . . . . . . . . . . . . . 37
Microphone and loudspeakers . . . . . . . . . . . . . . . . . . . . . . . . . . . . . . . . . . . . . . . . . . . . . . . . . . . . . . . . . . . 38Volume: adjusting . . . . . . . . . . . . . . . . . . . . . . . . . . . . . . . . . . . . . . . . . . . . . . . . . . . . . . . . . . . . . . . . . . . 38
Integrated 56k modem . . . . . . . . . . . . . . . . . . . . . . . . . . . . . . . . . . . . . . . . . . . . . . . . . . . . . . . . . . . . . . . . . . 39Connecting notebook modem to telephone wall socket . . . . . . . . . . . . . . . . . . . . . . . . . . . . . . . . . 39
Ethernet and LAN . . . . . . . . . . . . . . . . . . . . . . . . . . . . . . . . . . . . . . . . . . . . . . . . . . . . . . . . . . . . . . . . . . . . . . . 40Radio componenets (Wireless LAN) . . . . . . . . . . . . . . . . . . . . . . . . . . . . . . . . . . . . . . . . . . . . . . . . . . . . . . 41
Switching wireless LAN module on and off . . . . . . . . . . . . . . . . . . . . . . . . . . . . . . . . . . . . . . . . . . . . 41Remote control for the Windows Vista Media Center (device dependent) . . . . . . . . . . . . . . . . . . . . 42
Removing remote control . . . . . . . . . . . . . . . . . . . . . . . . . . . . . . . . . . . . . . . . . . . . . . . . . . . . . . . . . . . . 42Using the remote control . . . . . . . . . . . . . . . . . . . . . . . . . . . . . . . . . . . . . . . . . . . . . . . . . . . . . . . . . . . . . 43Buttons . . . . . . . . . . . . . . . . . . . . . . . . . . . . . . . . . . . . . . . . . . . . . . . . . . . . . . . . . . . . . . . . . . . . . . . . . . . . . 43
Security functions . . . . . . . . . . . . . . . . . . . . . . . . . . . . . . . . . . . . . . . . . . . . . . . . . . . . . . . . . . . . . . . . . . . . . 46Brief overview of security functions . . . . . . . . . . . . . . . . . . . . . . . . . . . . . . . . . . . . . . . . . . . . . . . . . . . . . . . 46Using Kensington Lock . . . . . . . . . . . . . . . . . . . . . . . . . . . . . . . . . . . . . . . . . . . . . . . . . . . . . . . . . . . . . . . . . . 46Configuring password protection in BIOS Setup Utility . . . . . . . . . . . . . . . . . . . . . . . . . . . . . . . . . . . . . . 47
Protecting BIOS Setup Utility (supervisor and user password) . . . . . . . . . . . . . . . . . . . . . . . . . . . 47Password protection of operating system . . . . . . . . . . . . . . . . . . . . . . . . . . . . . . . . . . . . . . . . . . . . . . 48
Connecting external devices . . . . . . . . . . . . . . . . . . . . . . . . . . . . . . . . . . . . . . . . . . . . . . . . . . . . . . . . . . . 49Ports . . . . . . . . . . . . . . . . . . . . . . . . . . . . . . . . . . . . . . . . . . . . . . . . . . . . . . . . . . . . . . . . . . . . . . . . . . . . . . . . . . . 50Connecting an external monitor . . . . . . . . . . . . . . . . . . . . . . . . . . . . . . . . . . . . . . . . . . . . . . . . . . . . . . . . . . 51
Setting the refresh rate for your external monitor . . . . . . . . . . . . . . . . . . . . . . . . . . . . . . . . . . . . . . 52Connecting USB devices . . . . . . . . . . . . . . . . . . . . . . . . . . . . . . . . . . . . . . . . . . . . . . . . . . . . . . . . . . . . . . . . 52
USB connection with charging function . . . . . . . . . . . . . . . . . . . . . . . . . . . . . . . . . . . . . . . . . . . . . . . 53Connecting external audio devices . . . . . . . . . . . . . . . . . . . . . . . . . . . . . . . . . . . . . . . . . . . . . . . . . . . . . . . 54
Microphone port / Line In . . . . . . . . . . . . . . . . . . . . . . . . . . . . . . . . . . . . . . . . . . . . . . . . . . . . . . . . . . . . 54Headphones /SPDIF port . . . . . . . . . . . . . . . . . . . . . . . . . . . . . . . . . . . . . . . . . . . . . . . . . . . . . . . . . . . . 55
Removing and installing components during servicing . . . . . . . . . . . . . . . . . . . . . . . . . . . . . . . . . 56Notes on installing and removing boards and components . . . . . . . . . . . . . . . . . . . . . . . . . . . . . . . . . . 56Removing and installing the battery . . . . . . . . . . . . . . . . . . . . . . . . . . . . . . . . . . . . . . . . . . . . . . . . . . . . . . . 56Removing and installing the hard disk . . . . . . . . . . . . . . . . . . . . . . . . . . . . . . . . . . . . . . . . . . . . . . . . . . . . 57
Removing the hard disk . . . . . . . . . . . . . . . . . . . . . . . . . . . . . . . . . . . . . . . . . . . . . . . . . . . . . . . . . . . . . . 57Installing the hard disk . . . . . . . . . . . . . . . . . . . . . . . . . . . . . . . . . . . . . . . . . . . . . . . . . . . . . . . . . . . . . . . 58
Memory: expansion . . . . . . . . . . . . . . . . . . . . . . . . . . . . . . . . . . . . . . . . . . . . . . . . . . . . . . . . . . . . . . . . . . . . . 58Installing and removing the memory expansion . . . . . . . . . . . . . . . . . . . . . . . . . . . . . . . . . . . . . . . . 59
Settings in BIOS Setup Utility . . . . . . . . . . . . . . . . . . . . . . . . . . . . . . . . . . . . . . . . . . . . . . . . . . . . . . . . . . 62Starting the BIOS Setup Utility . . . . . . . . . . . . . . . . . . . . . . . . . . . . . . . . . . . . . . . . . . . . . . . . . . . . . . . . . . . 62
Using the BIOS Setup Utility . . . . . . . . . . . . . . . . . . . . . . . . . . . . . . . . . . . . . . . . . . . . . . . . . . . . . . . . . 62Exiting BIOS Setup Utility . . . . . . . . . . . . . . . . . . . . . . . . . . . . . . . . . . . . . . . . . . . . . . . . . . . . . . . . . . . . 63
Troubleshooting and tips . . . . . . . . . . . . . . . . . . . . . . . . . . . . . . . . . . . . . . . . . . . . . . . . . . . . . . . . . . . . . . 64Restoring installed software . . . . . . . . . . . . . . . . . . . . . . . . . . . . . . . . . . . . . . . . . . . . . . . . . . . . . . . . . . . . . . 64
Restoring the operating system, drivers, manuals and special software . . . . . . . . . . . . . . . . . . 65The notebook’s date or time is incorrect . . . . . . . . . . . . . . . . . . . . . . . . . . . . . . . . . . . . . . . . . . . . . . . . . . . 65A beep sounds at a rate of one per second . . . . . . . . . . . . . . . . . . . . . . . . . . . . . . . . . . . . . . . . . . . . . . . 65The notebook’s LCD screen remains blank . . . . . . . . . . . . . . . . . . . . . . . . . . . . . . . . . . . . . . . . . . . . . . . . 65The LCD screen is difficult to read . . . . . . . . . . . . . . . . . . . . . . . . . . . . . . . . . . . . . . . . . . . . . . . . . . . . . . . . 65
10600906461, edition 1

Contents
The external monitor remains blank . . . . . . . . . . . . . . . . . . . . . . . . . . . . . . . . . . . . . . . . . . . . . . . . . . . . . . 66The external monitor is blank or the image is unstable . . . . . . . . . . . . . . . . . . . . . . . . . . . . . . . . . . . . . 66The notebook cannot be started . . . . . . . . . . . . . . . . . . . . . . . . . . . . . . . . . . . . . . . . . . . . . . . . . . . . . . . . . . 67The notebook stops working . . . . . . . . . . . . . . . . . . . . . . . . . . . . . . . . . . . . . . . . . . . . . . . . . . . . . . . . . . . . . 67The printer does not print . . . . . . . . . . . . . . . . . . . . . . . . . . . . . . . . . . . . . . . . . . . . . . . . . . . . . . . . . . . . . . . . 68The radio connection to a network does not work . . . . . . . . . . . . . . . . . . . . . . . . . . . . . . . . . . . . . . . . . . 68
Technical data . . . . . . . . . . . . . . . . . . . . . . . . . . . . . . . . . . . . . . . . . . . . . . . . . . . . . . . . . . . . . . . . . . . . . . . . . 69Notebook . . . . . . . . . . . . . . . . . . . . . . . . . . . . . . . . . . . . . . . . . . . . . . . . . . . . . . . . . . . . . . . . . . . . . . . . . . . . . . . 70Battery . . . . . . . . . . . . . . . . . . . . . . . . . . . . . . . . . . . . . . . . . . . . . . . . . . . . . . . . . . . . . . . . . . . . . . . . . . . . . . . . . 70Mains adapter . . . . . . . . . . . . . . . . . . . . . . . . . . . . . . . . . . . . . . . . . . . . . . . . . . . . . . . . . . . . . . . . . . . . . . . . . . 70
Manufacturer’s notes . . . . . . . . . . . . . . . . . . . . . . . . . . . . . . . . . . . . . . . . . . . . . . . . . . . . . . . . . . . . . . . . . . 71Disposal and recycling . . . . . . . . . . . . . . . . . . . . . . . . . . . . . . . . . . . . . . . . . . . . . . . . . . . . . . . . . . . . . . . . . . 71Declarations of Conformity . . . . . . . . . . . . . . . . . . . . . . . . . . . . . . . . . . . . . . . . . . . . . . . . . . . . . . . . . . . . . . . 71Copyright-protected technology . . . . . . . . . . . . . . . . . . . . . . . . . . . . . . . . . . . . . . . . . . . . . . . . . . . . . . . . . . 71CE marking . . . . . . . . . . . . . . . . . . . . . . . . . . . . . . . . . . . . . . . . . . . . . . . . . . . . . . . . . . . . . . . . . . . . . . . . . . . . 72
Index . . . . . . . . . . . . . . . . . . . . . . . . . . . . . . . . . . . . . . . . . . . . . . . . . . . . . . . . . . . . . . . . . . . . . . . . . . . . . . . . . . 73
10600906461, edition 1

Contents
10600906461, edition 1

Innovative technology...
Innovative technology...and ergonomic design make your AMILO a reliable, convenient notebook.
Your notebook is available in several different versions. Most of the sections in this manual apply toall models – any differences are indicated separately. Some of the illustrations and features in thismanual may differ from your model and are for guidance only. The "optional" components describedin this manual are only available for certain models and must be selected at the time of purchase. Atthe time this manual is printed it is not possible to say whether the "model-specific" componentsand functions described in this manual will be available for your own particular model.
If you have purchased a notebook with a Microsoft Windows operating system, this will be pre-installedand optimally configured for you. The notebook is ready to use when you switch it on for the first time.
Your notebook features the very latest technology so that you get the best performance fromyour computing experience. Depending on which model you own, you have access to:
• up to 4 Gbytes of main memory (RAM). Please contact our Technical Supportfor information on released memory modules
• one analogue and one digital screen port to allow two external screens to be connected• a CD/DVD burner for watching DVD movies or recording your own CDs and DVDs• several USB ports which provide easy expansion with webcams, game pads, printers and more• a USB port with charging function, to allow a connected USB device to be
charged, even when the notebook is switched off• an integral webcam to take photos or to video chat• a CIR (Customized InfraRed) interface for operating your notebook with a remote control• an internal modem, LAN or wireless LAN for Internet access• an ExpressCard slot for operating an ExpressCard (type 34/54)• a memory card slot for transferring digital photos, music and videos quickly onto your notebook• two onboard microphones for voice recording or Voice over Internet Protocol (VoIP)• an integrated audio controller and two stereo loudspeakers for your audio enjoyment• You can connect a microphone, digital amplifier or external loudspeakers
to obtain even better soundWith the user-friendly "BIOS Setup Utility" you can control your notebook’s hardware and protectyour system better against unauthorised access by using the powerful password properties.
This operating manual tells you how to put your AMILO into operation, andhow to operate it in daily use.
Are you missing information?An overview with further information about your notebook can be found in"Information sources", Page 5.
10600906461, edition 1 1

Innovative technology...
Notational conventionsPay particular attention to text marked with this symbol. Failure to observethis warning will endanger your life, will damage the device or lead to lossof data. The warranty will be invalidated if you cause defects in the devicethrough failure to take notice of this warningindicates important information that is required to use the device properly.
► indicates an activity that must be performed in the order shownindicates a result
This style flags data entered using the keyboard in a program dialog or commandline, e.g. your password (Name123) or a command to launch a program(start.exe)
This style refers to information displayed by a program on the screen, e.g.:Installation is completed
This style is for
• terms and texts in a software user interface, e.g.: Click Save.• names of programs or files, e.g. Windows or setup.exe.
"This style" is for
• cross-references to another section, e.g. "Safety information"• cross-references to an external source, e.g. a web address: For more
information, go to "www.fujitsu-siemens.com"• indicates names of CDs and DVDs as well as names and titles of other
materials, e.g.: "CD/DVD Drivers & Utilities" or "Safety" manualAbc refers to a key on the keyboard, e.g.: F10
This style flags concepts and text that are emphasised or highlighted, e.g.: Do notswitch off device
2 10600906461, edition 1

Ports and operating elements
Ports and operating elementsMemorycardslotUSBportKensingtonLockDVI-DmonitorportAnaloguemonitorportDCINjackModemportLANportMicrophoneWebcamON/OFFswitchnotebookEasyLaunchkeysTouchpadTouchpadkeysStatusindicatorsON/OFFswitch,wirelessLANInfraredinterface,remotecontrolCD/DVDdriveExpressCardslotHeadphones/SPDIFportMicrophoneport/Line InLoudspeakerHarddiskservicecompartmentBatteryreleaseBatteryMemoryservicecompartment
This chapter presents the individual hardware components of your notebook. It gives anoverview of the displays and connections of the notebook. Please familiarise yourself withthese components before you start to work with your notebook.
21
22
20
19
21
34 5 6
9
2324
2526
23
13 1010
11
12
15
171816
14
87
27
1 = Memory card slot2 = USB connection with charging function3 = Kensington Lock4 = Digital DVI-D monitor port5 = Analogue monitor port6 = DC IN jack7 = Modem port8 = LAN port9 = USB ports10 = Built-in microphones11 = Webcam12 = ON/OFF switch of the notebook13 = Easy Launch keys14 = Touchpad
15 = Touchpad keys16 = Status indicators17 = ON/OFF switch, Wireless LAN18 = Infrared interface for remote control19 = CD/DVD drive20 = ExpressCard slot21 = Headphones / SPDIF port22 = Microphone port / Line In23 = Built-in loudspeakers24 = Hard disk service compartment25 = Battery26 = Battery release27 = Memory service compartment
10600906461, edition 1 3

Important notes
Important notesImportantnotesNotes
Here you will find essential safety information regarding your notebook. The othernotes provide helpful information on your notebook.
Safety informationSafetyinformationNotes
Please note the safety information provided in the "Safety" manualand in the safety notes below.
Observe the sections in the manual marked with the symbol on the left.
When connecting and disconnecting cables, observe the relevantnotes in this operating manual.
Read the information on the ambient conditions in "Technical data", Page 69 andthe chapter "Using your notebook for the first time", Page 8 before preparingyour notebook for use and switching it on for the first time.
When cleaning the device, please observe the relevant notes in"Cleaning the Notebook", Page 7.
If you have a notebook with a wireless component, you must also observe the additionalsafety precautions for devices with wireless components in the "Safety" manual.
Please refer to the notes in the chapter "Removing and installingcomponents during servicing", Page 56.
This notebook complies with the relevant safety regulations for data processingequipment. If you have questions about using your notebook in a particular area,please contact your sales outlet or our Hotline/Help Desk.
Energy savingNotesEnergyEnergysaving
Switch the notebook off when it is not in use. Switch off external, connected devices if youare not using them. If you use the energy saving functions, the notebook uses less energy.You will then be able to work for longer before having to recharge the battery.
Energy efficiency is increased and the environmental impact is reduced.You save money while protecting the environment.
Energy saving under Windows► Make use of the power management features (see ""Using the power-management features",
Page 28").
4 10600906461, edition 1

Important notes
Information sourcesInformationsources
This manual contains more detailed instructions and technical information for your notebook.Manuals available only as PDF files can be printed out if you connect a printer to your notebook.
Information source Type of information Where?Quick Start Guide (printed) Poster with information about
getting startedAccessories kit
"Safety" manual (printedand/or PDF file)
Safety information Accessories kit and/or on yournotebook
"Recovery Process" manual(printed and/or PDF file)
Information on restoringthe operating system,drivers, manuals and specialsoftware
Accessories kit, on yournotebook or on our website at"www.fujitsu-siemens.com/support/"
"EasyGuide" manual (PDFfile)
Detailed instructions forstartup, operation andtechnical information
"Warranty" manual (PDFfile)
General guaranteeconditions
Information files (e.g. *.TXT,*.DOC, *.CHM, *.HLP)
Information on utilities andprograms
The manuals are located on yournotebook under Startsymbol – Manualor in some cases, updated versionscan be found on our website at:"www.fujitsu-siemens.com/support/".
information files (e.g. *.TXT,*.DOC, *.CHM, *.HLP)
Information on the operatingsystem and on the webcam
In the software for these applications
Information files (e.g. *.TXT,*.DOC, *.CHM, *.HLP) orWindows Vista Help [F1].
Information on Wireless LAN In the Wireless LAN router software /application from your Internet provideror Windows Vista Help [F1].
10600906461, edition 1 5

Important notes
Travelling with your notebookMobileoperationNotesTransportationNotebook
Please observe the points listed below when travelling with your notebook.
Before you travel► Back up important data stored on your hard disk.
NotebookTravel,notebook
► Switch off the radio component for data security reasons. With data traffic via a wirelessconnection, it is also possible for unauthorised third parties to receive data.
Information on activating data encryption is provided in the documentationfor your radio component.
► If you wish to use your notebook during a flight, first check with the flightattendants if it is OK to do so.
When travelling in other countries► If you are travelling abroad, check that the mains adapter can be operated with the
local mains voltage. If this is not the case, obtain the appropriate mains adapter foryour notebook. Do not use any other voltage converter!
► Check whether the local power supply and the specifications of the power cable arecompatible. If this is not the case, buy a power cable that matches the local conditions. Donot use a connection adapter for electrical devices to connect the notebook.
► Enquire with the corresponding government office of the country you will betravelling in as to whether you may operate the radio component integrated inyour notebook there (see also "CE marking", Page 72).
► If you are planning to use a modem, please be aware that it may not necessarily be compatiblewith the local telephone system. This may result in poor performance, or the modem may not workat all. You may require a country-specific telephone adapter (available as an optional accessory).
Transporting the NotebookThe remote control or a placeholder must occupy the ExpressCard slot. This willprevent any foreign bodies from entering the notebook via the slot.Protect the notebook from severe shocks and extreme temperatures(e.g. direct sunlight in a car).
► Remove all disks (e.g. CD, DVD) from the drives.TransportationNotebook
► Switch the notebook off.► Unplug the mains adapter and all external devices from the power socket.► Disconnect the mains adapter cable and the data cables for all external devices.► Close the LCD screen so that it locks into place.► To protect against damaging jolts and bumps, use a notebook carrying
case to transport your notebook.
6 10600906461, edition 1

Important notes
Cleaning the NotebookDo not clean any interior parts yourself; leave this job to a service technician.
Only use cleaning products designed for computers. Normal householdcleaners and polishes can damage the markings on the keyboard and thedevice, the paintwork or the notebook itself.
Ensure that no liquid enters the notebook.
The Crystal View display is very sensitive to scratching! Only clean thedisplay surface with a very soft, slightly damp cloth.
► Switch the notebook off.CleaningNotesNotebookKeyboardTouchpadLCDscreenCrystalViewdisplay
► Unplug the mains plug of the mains adapter from the mains socket.► Remove the battery (see "Removing the battery", Page 27).
Wipe the casing with a dry cloth. If particularly dirty, use a cloth which has beenmoistened in mild domestic detergent and then carefully wrung out.To clean the keyboard and the touchpad, you can use disinfectant wipes.
10600906461, edition 1 7

Using your notebook for the first time
Using your notebook for the first timePlease read the chapter entitled "Important notes", Page 4.GettingstartedNotebookGettingstartedNotebook
Before you can use your notebook for the first time you need to charge the battery and install thesupplied software. The Windows operating system and drivers required are already pre-installed.
Upon delivery, the battery can be found in the battery compartment or in the accessories kit. Thebattery must be charged if you want to operate your notebook with the battery.
When not plugged into a mains outlet, the notebook runs on its built-in battery. You canincrease the battery’s life by enabling the system’s energy saving functions.
When you use your notebook in your home or office, we recommend you usethe mains adapter instead of the battery.
Please read the chapter entitled "Connecting external devices", Page 49 for instructions onhow to connect devices such as a mouse and a printer to the notebook.
Unpacking and checking your notebookShould you discover any damage incurred during transportation, notifyyour local sales outlet immediately!
► Unpack all the individual parts.PackagingTransport
► Check your notebook for damage incurred during transportation.
We recommend that you keep the original packaging material.
You may need the packaging in the future if you need to transport your device.
8 10600906461, edition 1

Using your notebook for the first time
Selecting the locationLocation,selectingtheNotebookPoweradapter
Select a suitable location for the notebook before setting it up. Considerthe following points when selecting a location:
• Never place the notebook on a soft surface (e.g. carpeting, upholstered furniture,bed). This can block the air vents and cause damage due to overheating.
• Do not place the notebook directly on your legs for extended periods. Theunderside of the notebook heats up during normal operation. Extended contactwith the skin can become unpleasant or even result in burns.
• Place the notebook on a stable, flat, non-slip surface. Please note thatthe rubber feet may mark certain types of surfaces.
• Keep other objects 100 mm away from the notebook and its mainsadapter to ensure adequate ventilation.
• Never cover the ventilation slots on the notebook or the mains adapter.• Do not expose the notebook to extreme environmental conditions. Protect
the notebook against dust, humidity and heat.
Connecting the power adapterPreparingforoperationPoweradapter
Please refer to the instructions in "Safety information", Page 4.
The power cable supplied conforms to the requirements of the country in whichyou purchased your notebook. Make sure that the power cable is approvedfor use in the country in which you intend to use it.
The mains adapter’s power cable must only be connected to a mains socketif the notebook is connected to the mains adapter.
Make sure that the rated current of the mains adapter is not higher thanthat of the power system to which you connect the mains adapter (seesection "Technical data", "Mains adapter", Page 70).
1
2
3
► Connect the mains adapter cable (1) to theDC jack (DC IN) on the notebook.
► Plug the power cable (2) into themains adapter.
► Plug the power cable (3) into a mains outlet.
10600906461, edition 1 9

Using your notebook for the first time
Switching the notebook on for the first timeSwitchingon for thefirst time
When you switch your notebook on for the first time, the supplied software isinstalled and configured. Due to the fact that this installation procedure must notbe interrupted, you should set aside enough time for it to be fully completed andconnect the notebook to the mains outlet using the mains adapter.
During installation, the notebook must only be rebooted when you are requested to do so!
Your operating system is pre-installed on the hard disk to facilitate the procedurewhen you use your notebook for the first time.
► Switch the notebook on (see "Switching on the Notebook", Page 11).► During installation, follow the on-screen instructions.
Consult the operating system manual if anything is unclear about the requested input data.
If a Windows operating system is installed on your notebook, you will findadditional information on the system as well as the drivers, help programs,updates, manuals, etc. on your notebook or on the "Drivers & Utilities" CD/DVDor on our website (see "Information sources", Page 5).
10 10600906461, edition 1

Working with the notebook
Working with the notebookNotebook,operationNotebook
This chapter describes the basics for operating your notebook. Please read the chapterentitled "Connecting external devices", Page 49 for instructions on how to connectdevices such as a mouse and a printer to the notebook.
Please refer to the notes in "Important notes", Page 4.
Switching on the Notebook
2
1
► Slide the release button in the directionof the arrow (1) and unfold the LCDscreen upward (2).Notebook:
1
► Press the ON/OFF switch (1) to switchthe notebook on.
The power-on indicator is lit.
10600906461, edition 1 11

Working with the notebook
Switching off the Notebook
1
► Shut down the operating system properly(in Windows via the Start menu by clickingStart – Shut Down – Shut Down – OK).Notebook:
► If the notebook is not switched offautomatically, press the ON/OFF switch (1)for approx. five seconds.
1
► Close the LCD screen (1) until youfeel it click and engage.
12 10600906461, edition 1

Working with the notebook
Status indicatorsStatusindicators
The status indicators provide information about the status of the power supply, the drives andthe keyboard functions. These indicators are also visible with the notebook closed.
Power-on indicator Drive indicator
Touchpad indicator Num Lock indicator
Wireless LAN indicator Caps Lock indicator
Battery indicator
10600906461, edition 1 13

Working with the notebook
Power-on indicator• Indicator lights up: The notebook is switched on.• Indicator is off: The notebook is switched off.Power-onindicator
Touchpad indicator• Indicator lights up: The touchpad is switched off.• Indicator is off: The touchpad is switched on.Touchpadindicator
Wireless LAN indicator• Indicator is lit up: The wireless LAN module is switched on.• Indicator is off: The wireless LAN module is switched off.WirelessLANindicator
Power-saving mode indicator• Indicator flashes: The notebook is in power-saving mode.Power-savingmodeindicatorPower-savingmode
Battery indicatorThe charging state of the battery is shown by the battery indicator.
• Indicator lights up: The battery is fully charged.• Indicator flashes: The battery is charging.• Indicator is off: The battery is discharged or the mains adapter is not connected.BatterystatusindicatorBatterysymbolBatteryindicator
Drive indicator• Indicator lights up: One of the drives (e.g. hard disk, CD/DVD) is being
accessed.DriveindicatorIndicator
Num Lock indicator• Indicator lights up: The Num Lock key has been pressed.
The numbers on the upper right on keys in the integrated numeric keypadare enabled.NumLockNumLockindicator
14 10600906461, edition 1

Working with the notebook
KeyboardKeyboardNumerickeypadNumerickeypadButtons
The keyboard of your notebook is subject to continuous wear through normaluse. The key markings are especially prone to wear. The key markings areliable to wear away over the life of the notebook.
The keyboard has been designed to provide all the functions of an enhanced keyboard.Some enhanced keyboard functions are mapped with key combinations.
The following description of keys refers to Windows. Additional functions supported by the keysare described in the relevant manuals supplied with your application programs.
The figure below shows how to access the different characters on keys with overlaidfunctions. The example applies when the Caps Lock indicator is not lit.
7
7
/
{/ 7
7 {
/ 7
7 {
/ 7
7 {
/ 7
7 {
+
+
+
+Fn Num
Alt Gr
Illustration (general example of German keyboard layout)
Backspace keyThe Backspace key deletes the character to the left of the cursor.BackspaceBackspace
Tab keyThe Tab key moves the cursor to the next tab stop.Tabkey
Enter key (return)The Enter key terminates a command line. The command you have enteredis executed when you press this key.EnterkeyReturnEnterLinefeed
10600906461, edition 1 15

Working with the notebook
Caps Lock keyThe Caps Lock key activates upper case mode (the corresponding indicatorlights up). In Caps Lock mode, all of the characters you type appear inupper case. In the case of overlay keys, the character printed on the upperleft of the key will appear when that key is pressed. To cancel the Caps Lockfunction, simply press the Caps Lock key again.ShiftkeyCapsLock
Shift keyThe Shift key causes uppercase characters to appear. In the case of overlaykeys, the character printed on the upper left of the key appears when thatkey is pressed.ShiftkeyShift
Fn buttonThe Fn key enables the special functions indicated on overlay keys (see"Key combinations", Page 18).
If the external keyboard does not feature a Fn key, you can simultaneouslypress the Ctrl + Alt keys instead.Fnkey
Cursor keysThe cursor keys move the cursor in the direction of the arrow, i.e. up, down,left, or right.CursorkeysCursorcontrolkeys
Pause keyThe Pause key temporarily suspends the screen output. Output resumeswhen you press any other key.Pausekey
Start keyThe Start key opens the Windows Start menu.Startkey
Menu keyThe Menu key opens the menu for the selected item.Menukey
16 10600906461, edition 1

Working with the notebook
Virtual numeric keypadNumericalkeypadVirtualnumerickeypadNumLock
The keyboard on your notebook does not have a separate numeric keypad. To provide theconvenience of a numeric keypad your keyboard is equipped with a virtual numeric keypad.The special keys for the virtual numeric keypad are recognisable by the numbers and symbolsprinted in the upper right corner of each key. If you have switched on the virtual numerickeypad you can type the characters shown on the upper right of the keys.
Illustration (example of German keyboard layout):
1 2
1 = Characters enabled when Num Lockindicator is not lit
2 = Characters enabled when NumLock indicator is lit
Further information relating to the status indicator can be found in the"Status indicators", Page 13 chapter.
10600906461, edition 1 17

Working with the notebook
Key combinationsKeycombinations
The following description of key combinations refers to functions when usingMicrosoft Windows. Some of the following key combinations may not function inother operating systems and with some device drivers.
Other key combinations are described in the relevant manuals suppliedwith your application programs.
Key combinations are entered as follows:
► Press and hold the first key in the combination.► While holding the first key down, press the other key or keys in the combination.
If the external keyboard does not feature a Fn key, you can simultaneouslypress the Ctrl + Alt keys instead.
Enabling/muting loudspeakersThis key combination switches your notebook’s loudspeaker offand on.Fn+F3LoudspeakersLoudspeakers
Decrease volumeThis key combination reduces the volume of the integratedloudspeakers.Fn+F4Volume
Volume increaseThis key combination raises the volume of the integratedloudspeakers.Fn+F5Volume
Enabling/disabling the touchpadThis key combination switches your notebook’s touchpad off andon.Fn+F6TouchpadTouchpad
Webcam on/offUse this key combination to switch on or off the integral webcamof the notebook.
The webcam is activated through the application software.Fn+F7WebcamWebcam
Decrease screen brightnessThis key combination decreases the brightness of the screen.Fn+F8LCDscreenScreenbrightness
Increase screen brightnessThis key combination increases the brightness of the screen.Fn+F9LCDscreenScreenbrightness
18 10600906461, edition 1

Working with the notebook
Toggle output screenIf an external monitor is connected, the monitor on whichthe output is to be displayed can be selected with this keycombination.
You can opt to use:
• just the notebook’s LCD screen (LCD)• both the LCD screen of the notebook and the external digital
DVI-D monitor• both the LCD screen of the notebook and the external
analogue monitor• both the external digital DVI-D monitor and the external
analogue monitorThe screen output depends on the display settings in theATI-CATALYST® Control Center. Further display toggle settingsare possible in this software. The screen output is limited to amaximum of two screens at the same time.Fn+F10Toggleoutputscreen
Activate power-saving modeThis key combination allows you to change the settings of theWindows power options for the behaviour during mains operationor when closing the laptop, as described in chapter "Using thepower-management features", Page 28.Fn+F12Power-savingmode
Switching between open applicationsWith this key combination you can switch between several openapplications.Alt+Tab
AltCtrl Del+ +
RestartThis key combination restarts the notebook. First press and holdboth the Ctrl and Alt keys, then press the Del key. First ofall the Task Manager will be displayed. When the key combinationis pressed for a second time a restart will be performed.Ctrl+Alt+DelRestart
Back tabThis key combination moves the cursor back to the previoustabular stop.Shift+TabBacktab
Key combinations using the Windows keys are detailed in the manualfor your operating system.
Country and keyboard settingsIf you want to change the country and keyboard settings, proceed as follows:
► Enter the settings by clicking Start – (Settings) – Control Panel – Time, Regional and Language Options.
10600906461, edition 1 19

Working with the notebook
Easy Launch keysEasyLaunchkeys
Your notebook is equipped with Easy Launchkeys. With the pre-installed software you canlaunch the following applications or functionsby pressing a single button.
MultimediaUse this key to start Windows Vista Media Player.Multimedia,EasyLaunchkey
Silent Mode (whisper mode)This key reduces the speed of the internal fan.
When the Silent Mode is switched on, the processor and graphics do not operate atthe full performance level.
This reduced power is adequate for most office applications however.Whispermode,EasyLaunchkeySilentMode,EasyLaunchkey
20 10600906461, edition 1

Working with the notebook
Touchpad and touchpad buttonsKeep the touchpad clean. Protect it from dirt, liquids, and grease.TouchpadTouchpad
Never touch the touchpad with dirty fingers.
Do not rest heavy objects (e.g. books) on the touchpad or the touchpad buttons.
1
2
1 = Touchpad
2 = touchpad buttons
The touchpad enables you to move the mouse pointer on the screen.
The touchpad buttons allow you to select and execute commands. They correspondto the buttons on a conventional mouse.
10600906461, edition 1 21

Working with the notebook
Using the touchpad buttonsMoving the pointer► Move your finger on the touchpad.
Touchpad
The pointer will move accordingly.
Selecting an item► Move the pointer to the item you wish to select.
Touchpad
► Tap the touchpad once or press the left button once.The item is selected.
Executing a command► Move the pointer to the field you wish to select.
Touchpad
► Tap the touchpad twice or press the left button twice.The command will be executed.
Dragging an object► Select the desired object.
Touchpad
► Press and hold the left button and drag the object to the desired positionwith the finger on the touchpad.The item will be moved.
Use the key combination Fn + F6 to disable the touchpad to avoid accidentallymoving the pointer on the screen (see also "Key combinations", Page 18).
22 10600906461, edition 1

Working with the notebook
LCD screenInformation on the LCD screenLCDscreenNotes
High-quality TFT displays are installed in notebooks from Fujitsu Siemens Computers GmbH.For technical reasons, TFT monitors are manufactured for a specific resolution. An optimal,clear picture can only be ensured in the resolution intended for the particular TFT monitor. Amonitor resolution which differs from the specification can result in an unclear picture.
The monitor resolution is understood to be the number of horizontal and vertical pixels (i.e. "pictureelements") which make up the monitor display. For example, "WUXGA" stands for 1920 x 1200pixels. Each pixel consists of three so-called subpixels of the colours red, green and blue. Asa result, a WUXGA monitor consists of 1920 x 1200 x 3 = 6,912,000 subpixels.
Frequently used monitor resolutions Number of pixelsXGA 1024 x 768WXGA 1280 x 800SXGA 1280 x 1024SXGA+ 1400 x 1050WXGA+ 1440 x 900UXGA 1600 x 1200WSXGA 1680 x 1050WUXGA 1920 x 1200
The screen resolution of the LCD screen of your notebook is optimally set at the factory.
Permanently unlit or lit pixelsThe standard of production techniques today cannot guarantee an absolutely fault-free screendisplay. A few isolated constant lit or unlit pixels may be present. The maximum permitted numberof pixels faults is stipulated in the stringent international standard ISO 13406-2 (Class II).
Example:A 15" LCD screen monitor with a resolution of 1024 x 768 has 1024 x 768 = 786432 pixels. Eachpixel consists of three subpixels (red, green and blue), so there are almost 2.4 million subpixelsin total. According to ISO 13406-2 (Class II), a maximum of 4 pixels and 5 subpixels may bedefective, i.e. a total of 17 faulted subpixels. That is approx. 0.0007 % of the entire subpixel!
Background lightingTFT monitors are operated with background lighting. The luminosity of the backgroundlighting can decrease during the period of use of the notebook. However, you canset the brightness of your monitor individually.
10600906461, edition 1 23

Working with the notebook
Screen settingsSetting the resolutionLCDscreen
The screen resolution of the LCD screen of your notebook is optimally set at the factory.
Changing the font sizeChangingthefontsizeLCDscreen
You can choose between a larger and a smaller font.
► Right-click on the desktop. Enter your settings by clicking Personalization – Adjust Font Size(DPI) (in the left pane) – Continue.
or► Enter your settings by clicking Start – (Settings) – Control Panel – Appearance and
Personalization – Personalization – Adjust Font Size (DPI) (in the left pane) – Continue.
Synchronising the display on the LCD screen and an external monitorLCDscreenMonitorSynchronisation,screendisplay
Your notebook supports simultaneous display on the LCD screen and an external monitor. Usingthe corresponding Fn/key combinations, you can toggle between the different screen outputoptions (see "Key combinations", Page 18, section "Toggle output screen").
Computers with an ATI graphics card use the Catalyst® Control Center ATI softwarefor screen setting. The software includes integrated help for this application.
You will find information on connecting an external monitor in the chapter"Connecting an external monitor", Page 51.
24 10600906461, edition 1

Working with the notebook
WebcamWebcam
Your notebook is equipped with an integral webcam. Depending on the software used,you can take pictures, record video clips or take part in web chats.
The webcam LED indicates the status of the webcam.
• The LED lights up green: The webcam is enabled.• The LED lights up red: The webcam software is accessing the webcam
(displaying an image or recording a movie).
The webcam automatically adjusts itself to the current light level. For this reasonthe LCD screen may flicker while the light level is adjusted.
The picture quality depends on the lighting conditions and the software being used.
You will find further information on software in the help function integral to theapplication (see chapter "Information sources", Page 5).
You may only use the webcam with one application at a time.
When using the webcam make sure the notebook is on a stable surface.
You can enable and disable the webcam using the key combination Fn + F7 .
10600906461, edition 1 25

Working with the notebook
BatteryBatteryBatteryLife,batteryRechargeablebatteryRechargeablebattery
The battery is one of the most important components of your notebook. When not plugged into amains socket, the notebook runs on its built-in battery. You can increase the life of the battery bycaring for the battery properly. The average battery life is around 500 charge/discharge cycles.
You can extend the battery life by taking advantage of the available energy saving functions.
You can increase the time for which your notebook will operate under batterypower. We therefore recommend that while operating under battery power, youshould switch off the Windows Vista Aero graphics user interface.
► Select Startsymbol – (Settings) – Control Panel– Appearance and Personalization – Screen colour andappearance – Open the Properties for Classical Appearance to set further options and select – BasicWindows Vista – or – Standard Windows – or – Classic Windows – to switch off Windows Vista Aero.
Charging, caring for and maintaining the batteryBatteryBattery
The notebook battery can only be charged, when the ambient temperatureis between 5°C and max. 35°C.
You can charge the battery by connecting the notebook to the power adapter(see "Connecting the power adapter", Page 9).
You can maintain long life from your battery by allowing it to discharge fully before you recharge itagain. To do this, leave your notebook turned on when it is operated with the battery. Once thebattery is running low you will hear a warning alarm. If you do not connect the mains adapter withinfive minutes of the warning alarm described above, your notebook will automatically switch off.
Information on the battery charging time can be found in "Technical data", Page 69.
Monitoring the battery charging levelBatteryBatterystatusmeter
Windows also has a "Battery status meter" in the taskbar for monitoring the battery capacity. Whenyou place the mouse pointer on the battery symbol, the system displays the battery status.
Battery: storingBatteryBatterySelf-discharge,batteryChargingcapacity,battery
Keep the battery pack between 0 °C and +30 °C (32 and 122 degrees Fahrenheit). The lowerthe temperature at which the batteries are stored, the lower the rate of self-discharge.
If you will be storing batteries for a longer period (more than two months), the batterycharge level should be approx. 30 %. To prevent exhaustive discharge, check thecharging level of the battery at regular intervals.
To be able to make use of the optimal charging capacity of the batteries, the batteryshould be completely discharged and then fully recharged.
If you do not use the batteries for long periods, remove them from thenotebook. Never store the batteries in the device.
26 10600906461, edition 1

Working with the notebook
Removing and installing the batteryOnly use batteries approved by Fujitsu Siemens Computers for your notebook.
Never use force when inserting or removing a battery.
Make sure that no foreign bodies get into the battery connections.
Removing the battery► Switch the notebook off and pull the power plug out of the mains socket.
Battery
► Close the LCD screen so that it locks into place.► Disconnect all cables connected to the notebook.► Turn your notebook over and place it on a stable, sturdy, flat surface. If necessary, lay an
anti-slip cloth on this surface to prevent the notebook from being scratched.
1
2
► Slide the battery lock in the direction ofthe arrow (1) and hold it in place.
► Fold the battery upwards and lift it up outof the battery compartment (2).
Inserting the battery
21
► Place the battery at an angle along theedge of the battery compartment.
► Push the battery into the batterycompartment so that it locks into position (1).
► Push the battery lock in directionof the arrow (2).
10600906461, edition 1 27

Working with the notebook
Using the power-management featuresPowerPowerBattery
The notebook uses less power when the available power-management features are used. Youwill then be able to work longer when using the battery before having to recharge it.
Power efficiency is increased and environmental pollution reduced. Bychoosing the best power options, you can make significant savings andat the same time help protect the environment.
When you close the lid, the notebook automatically enters a power saving mode.In Windows, Hibernate is activated by default.
We currently recommend the following settings:These settings are based on practical experience and may therefore differ from thedefault settings of the preinstalled software and from Windows.
Function On external power On battery powerTurn off monitor After 10 minutes After 5 minutesTurn off hard disk(s) After 15 minutes After 10 minutesEnergy saving (S3) After 20 minutes After 15 minutesHibernate mode (S4) After 1 hour After 30 minutes
► Activate the power-management features with Start – (Settings) – Control Panel – Mobile PC –Power Options.
► Activate the screen saver by clicking Start – (Settings) – Control Panel – Appearance andPersonalization – Personalization – Change screen saver.
or► Right-click on the desktop. Switch on the screen saver by clicking Personalization –
Change screen saver.
If you need further information about an option, you can get help with mostsettings by pressing F1 to open the Microsoft Help.
If your notebook is in a power saving mode, be sure to remember the following:
During power saving mode, open files are held in the main memory, inthe cache or in a swap file on the hard disk.
Never turn off your notebook while it is in a power saving mode. If the built-in battery isnearly flat, close the open files and do not go into power saving mode.
28 10600906461, edition 1

Working with the notebook
Switch the notebook off:
• To connect external devices• To disconnect external devices from the notebook• To change the memory expansionIf you do not intend to use your notebook for a long period of time:
► Exit power saving mode if necessary via the mouse or keyboard or by switching on thenotebook.
► Close all opened programs and switch the notebook off.
Hard diskHarddisk
The hard disk is the most important storage medium of your notebook. You can work considerablyfaster and more efficiently if you copy applications and files from CDs/DVDs to your hard disk.
When the hard disk is accessed, the drive indicator lights up.
10600906461, edition 1 29

Working with the notebook
ExpressCardsSlotExpressCard
An ExpressCard slot enables operation of an ExpressCard/34 or ExpressCard/54.
Consult the documentation supplied by the ExpressCard’s manufacturerand follow the instructions provided.
Never use force when installing or removing an ExpressCard.
Make sure that no foreign objects enter the ExpressCard slot.
Inserting the ExpressCardKeep the placeholder for the ExpressCard in a safe place. If you decide to remove theExpressCard again you will need to insert the placeholder for the ExpressCard into theslot again. This prevents foreign objects from getting into the ExpressCard slot.
► Pull the placeholder for the ExpressCardout of the slot.ExpressCard
► Insert the ExpressCard in the slot guidewith the connection contacts first.
► Gently push the ExpressCard into the slotuntil you feel it click into place.Depending on the particular type used,the ExpressCard may protrude slightlyfrom the ExpressCard slot.
Please refer to the documentation for the ExpressCard for driver installation instructions.
30 10600906461, edition 1

Working with the notebook
ExpressCard removalExpressCard
You can stop the ExpressCard using the corresponding symbol in the task bar:
► Left-click on the icon.► Select the ExpressCard you want to stop and remove.► Press the Enter key.
Wait for the dialogue box that tells you that it is now safe to remove the ExpressCard.► Pull the ExpressCard out of the slot.
2
► Insert the placeholder for the ExpressCardinto the slot guide.
► Gently slide the placeholder for theExpressCard into the slot until youfeel it click into place.
10600906461, edition 1 31

Working with the notebook
Memory cardsSlot
Your notebook is equipped with a memory card slot. The memory card slotsupports the following formats:
• Secure Digital (SDTM card)MemorycardSecureDigital
• MultiMediaCard (MMC)MemoryCardMultiMediaCard
• Memory Stick / Memory Stick pro (Sony®)MemoryCardMemoryStickPro
Please read the documentation supplied with the memory card for any special instructions.MemoryCard
Inserting the memory card► Carefully push the memory card into the
slot. The label should be facing upward.Memorycard
Depending on the type, the memorycard may project slightly from thememory card slot.
Removing the memory card► Pull the memory card out of the notebook.
Memorycard
32 10600906461, edition 1

Working with the notebook
CD/DVDCD/DVD data storage media (certain devices only)DatastoragemediaCD/DVD
CD/DVD drives can either only read or both read and write different CDs or DVDs. Themeaning of the respective CD and DVD types is described in the following:
CD-ROMCD-ROM
Abbreviation for Compact Disc - Read Only Memory. A CD-ROM is an optical data storagemedium that can contain a maximum of 700 Mbytes. These data cannot be changed.
CD-RCD-R
Abbreviation for Compact Disc Recordable. A CD-R is an optical data storage mediumthat can only be written once with a maximum of 700 Mbytes of data. Then these datacannot be changed, but can be read as often as desired.
CD-RWCD-RW
Abbreviation for Compact Disc ReWriteable. A CD-RW is an optical data storage mediumthat can be written with a maximum of 700 MByte of data a virtually unlimited numberof times. This means the data can be deleted and changed.
DVD (DVD-ROM and DVD video)DVDvideoDVD-ROMDVD
Abbreviation for Digital Versatile Disc or Digital Video Disc. A DVD is an optical data storagemedium that can contain a maximum of 17 GBytes of data. These data cannot be changed.
DVD+R/DVD-RDVD+RDVD-R
Abbreviation for Digital Versatile Disc Recordable or Digital Video Disc Recordable. A DVD+R ora DVD-R is an optical data storage medium that can only be written once with a maximum of4.7 Gbytes of data. Then these data cannot be changed, but can be read as often as desired.
DVD+R and DVD-R are different standards. DVD+Rs and DVD-Rs can onlybe written by drives which support the respective standard.
DVD+RW/DVD-RWDVD-RWDVD+RW
Abbreviation for Digital Versatile Disc or Digital Video Disc ReWriteable. A DVD+RW or a DVD-RWis an optical data storage medium that can be written with a maximum of 4.7 GBytes of datavirtually an unlimited number of times. This means the data can be deleted and changed.
DVD+RW and DVD-RW are different standards. DVD+RWs and DVD-RWs canonly be written by drives which support the respective standard.
10600906461, edition 1 33

Working with the notebook
DVD+R DL/DVD-R DL (Double Layer)DVD+RDL/DVD-RDL
Abbreviation for Digital Versatile Disc Recordable Double Layer or Digital Video DiscRecordable Double Layer. A DVD+R DL or a DVD-R DL is an optical data storagemedium that can only be written once with a maximum of 8.5 GBytes of data. Then thesedata cannot be changed, but can be read as often as desired.
DVD-R LF (with Label Flash support)DVD-RLF
Abbreviation for Digital Versatile Disc Recordable Label Flash. A DVD-R LF is an opticaldata storage medium that can only be written once with a maximum of 4.7 GBytes ofdata. Then these data cannot be changed, but can be read as often as desired. Thistype of data carrier is suitable for direct labelling with Label Flash.
HD DVDHDDVD
This data format can only be read or written by HD capable drives.
Abbreviation for High Definition Digital Versatile Disc Recordable or High Definition DigitalVideo Disc Recordable. An HD-DVD is an optical data storage medium which can onlybe written once with a maximum of 15 to 30 GBytes of data (15 GBytes per layer). Thisdata cannot be changed, but can be read as often as desired.
Blu-rayBlu-ray
This data format can only be read or written by Blu-ray drives.
Blu-ray is an optical data storage medium which can only be written once witha maximum of 25 to 50 GBytes of data (25 GBytes per layer). This data cannotbe changed, but can be read as often as desired.
Handling CD/DVDsObserve the following guidelines when handling CD/DVDs:
• Avoid touching the surface of a CD/DVD. Hold CDs/DVDs by their edges!CD/DVD
• Always store CDs/DVDs in their cases. This will protect them fromdust, scratches and other damage.
• Protect your CDs/DVDs from dust, mechanical vibration and direct sunlight!• Avoid storing a CD/DVD in areas subject to high temperatures or humidity.
In order to make use of the full recording speed of your drive, please useblank disks marked "Multispeed" or "High Speed"BlankCDblankDVDblank
34 10600906461, edition 1

Working with the notebook
CD/DVD drives (device-dependent)Your notebook is delivered with a CD/DVD drive. Your notebook is equipped with a multi-formatDVD burner with double layer support or with a combined HD-DVD drive or combined Blu-ray drive.
Please ask your local computer store for assistance if you are not sure which CD or DVD typesuits best for your use case, e. g. backing up data, recording films, storing pictures etc.
Multi-format DVD burner with double layer supportCD/DVDdriveMulti-formatDVDburner,doublelayersupportDLsupport,Multi-formatDVDburner
With the multi-format DVD burner with double layer support you can read all optical datastorage media named above except HD-DVD and Blu-ray. You can also write CD-Rs,CD-RWs, DVD+Rs, DVD+RWs, DVD-Rs, DVD-RWs and DVD+R DLs.
Combined HD-DVD driveCombinedHD-DVDdriveHD-DVD
Using the combined HD-DVD drive you can read all the optical data storage mediamentioned above, except Blu-ray. You can also write CD-Rs, CD-RWs, DVD+Rs,DVD+RWs, DVD-Rs, DVD-RWs and DVD+R DLs.
Combined Blu-ray driveCombinedBlu-raydrive
Using the combined Blu-ray drive you can read all the optical data storage mediamentioned above, except HD-DVD. You can also write CD-Rs, CD-RWs, DVD+Rs,DVD+RWs, DVD-Rs, DVD-RWs and DVD+R DLs.
10600906461, edition 1 35

Working with the notebook
Inserting or removing a CD/DVDCD/DVDCD/DVD
The notebook must be switched on.
2
1
► Push the insert/eject button (1).The drive tray will open.
► Gently pull the drive tray (2) completely out.
► Place the CD/DVD in the drive tray withthe label facing upwards.
or► Take out an inserted CD/DVD.
► Push in the drive tray until you feelit lock into place.
Removing the CD/DVD by hand (emergency removal)CD/DVDRemovingbyhand,CD/DVDEmergencyremoval,CD/DVD
In the event of a power failure or damage to the drive it may be necessaryto manually remove the CD/DVD.
1
2
► Switch your notebook off.► Push a pen or a piece of wire (such as a
paperclip) firmly into the opening (1).The drive tray is ejected. You can now pullthe drive tray (2) out of the drive.
36 10600906461, edition 1

Working with the notebook
Regional codes for DVD films and DVD playersDVDfilmDVDRegionalcodes
DVD films and DVD players (e.g. the DVD drive of your notebook) are alwaysprovided with a regional code. The regional codes of DVD films and DVD playersmust match so that the DVD film can be played back.
There are six different regional codes:
• Regional code 1: USA and Canada• Regional code 2: Egypt, Europe, Japan, South Africa and the Middle East• Regional code 3: South-east Asia (incl. Hong Kong, Indonesia, the Philippines, South Korea,
Taiwan)• Regional code 4: Australia, New Zealand, South-East Pacific, Central and South America,
and the Caribbean• Regional code 5: Africa (except South Africa), India and the former Soviet states• Regional code 6: China
The DVD drive of your notebook supports the function RPC-II (Phase II System of RegionalPlayback Control). This function permits the final user to change the regional code ofthe drive up to five times to play back corresponding DVD films. After this, the lastregional code selected is retained and cannot be changed again.
If a DVD film can be watched in all regions, it has the regional code 0.
Before buying a DVD film you should check that the regional code of the DVD filmmatches the region code set for the DVD drive of your notebook.
Adjusting the AutoPlay function of your CD/DVD driveAutoPlayfunctionCD/DVDContenttype,CD/DVD
Windows uses AutoPlay technology. This allows you to tell Windows what todo with different types of CD or DVD disks.
You can set the AutoPlay function of the CD/DVD drive according to your needs. For example, if youinsert a music CD you can tell Windows to open Media Player and start to play it automatically.
Proceed as follows:
► Enter the settings by clicking Start – (Settings) – Control Panel – Hardware and Sound – Autoplay.
Please note that you must select the desired action for eachindividual CD/DVD content type.
10600906461, edition 1 37

Working with the notebook
Microphone and loudspeakersMicrophoneLoudspeaker
Two stereo loudspeakers and two microphones are built into your notebook.
If you connect an external microphone, the built-in microphone is disabled.
If you connect headphones or external loudspeakers, the built-inloudspeakers are disabled.
Use the key combination Fn + F3 to switch the loudspeaker off and on.
Volume: adjusting► Set the desired volume with the key combination Fn + F4 or Fn + F5 .
or► Double-click on the loudspeaker symbol in the tool bar and on Mixer.
or► Select Startsymbol – (Settings) – Control Panel – Hardware and Sound
– Sound: Adjust volume control.► Use the slide control to change the volume.
Volume
► To turn the loudspeaker on or off, double-click the loudspeaker symbol in the tool bar.
38 10600906461, edition 1

Working with the notebook
Integrated 56k modem56kmodemModem
The integrated 56k modem supports all data communication applications, such as:
• Modem operation: High-speed downloads at up to 56,000 bit/s (V.9x).Downward-compatible to V.34 modems.
• Fax operation: Transmitting and receiving at up to 14,400 bit/s• Simple software-based country adaptationsThe modem complies with the EU Directive 91/263/EEC (Telecommunications terminal equipmentdirective) and has been checked in agreement with the guideline TBR-21.
The modem can be operated in the following countries:
Multifrequency (MFC) dialling: Belgium, Denmark, Germany, Finland, France,Greece, Great Britain, Holland, Ireland, Iceland, Italy, Luxembourg, Norway,Austria, Portugal, Sweden, Switzerland and Spain.
Pulse dialling: Belgium, France, Holland and Italy.
Also in: Poland, Slovenia, South Africa and Hungary.
Connecting notebook modem to telephone wall socketThe modem cable and the country-specific telephone adapter are not includedin delivery. These can be obtained through your retailer.
Please note that the telephone line is busy and that you cannot use yourtelephone if the modem cable is plugged into the telephone wall socket. Pull themodem cable out of the telephone socket after you have finished your internetsession or the fax mode and reconnect the telephone cable.
43
1
2
► Connect the modem cable to the modemport of the notebook (1).Modem
► Plug the modem cable (2) into thecountry-specific telephone adapter (3).
► Connect the modem cable to yourtelephone wall socket (4).
10600906461, edition 1 39

Working with the notebook
Ethernet and LANEthernetLAN
The internal LAN module of your notebook supports Ethernet-LAN (10/100 Mbps). With the LANmodule you can establish a connection to a local network (LAN = Local Area Network).
2
1
► Connect the LAN cable to the notebook’sLAN connector (1).
► Connect the LAN cable to yournetwork connector (2).
Your network administrator can help you to configure and use the LAN-connections.
The delivery scope does not include a LAN cable. These can beobtained through your retailer.
40 10600906461, edition 1

Working with the notebook
Radio componenets (Wireless LAN)The installation of a wireless LAN module not approved by Fujitsu SiemensComputers GmbH voids the permits (CE marking) issued for this device.WirelessLAN
Wireless LAN is integrated in your notebook.
Switching wireless LAN module on and offCheck whether the wireless LAN module is activated/deactivated inthe installed wireless LAN software.WirelessLANWirelessLAN
► Move the slider to the "ON" position toactivate the wireless LAN module.The wireless LAN indicator lights up whenthe wireless LAN module is switched on.
Further information on using wireless LAN can be found in the helpfiles (see "Information sources", Page 5).
10600906461, edition 1 41

Working with the notebook
Remote control for the Windows Vista MediaCenter (device dependent)RemotecontrolCIRinterface
If your notebook is equipped with a CIR interface and a Media Center remote control, youcan operate the Windows Vista Media Center using the remote control.
Before using the remote control for the first time, pull out the transparentfilm from the battery contacts.
Further information can be found in the Windows online manual (section"Information sources", Page 5).
Removing remote control► Pull the remote control out of the slot
Remotecontrol
42 10600906461, edition 1

Working with the notebook
Using the remote controlUsingthe
1
2
30
3
The remote control (2) must be in the effective range (horizontally approx. 30°) of the notebook’sCIR interface (1). Use the remote control within the reception zone (3) of the CIR interface.The range (3) may vary depending on the effective angle to the CIR interface.
ButtonsNavigation keyThe navigation key scrolls within the menus (up, down, leftand right).
► The "OK" key activates the selected menu entries.
10600906461, edition 1 43

Working with the notebook
Energy saving mode On/Offswitch (S3)Use this key to switch the notebookto energy saving mode (S3) or toleave energy saving mode (S3).
RecThis key records the currenttelevision programme on the harddisk of your device.
StopThis key ends the currentplayback.
PauseThis key pauses the currentplayback.
RewindThis key rewinds the playback.
Jump backThis key starts playback of theprevious track, picture or previousfilm sequence.
ReplayThis key starts the playback.
Jump forwardThis key starts playback of the nexttrack, picture or next film sequence.
Fast forwardThis key advances the playback.
InformationThis key gives you extra informationon multimedia applications.
BackThis key takes you to the previousmenu.
Mute keyThis key switches the soundplayback on and off.
Change channelThis key changes the televisionchannel.
Increase/decrease volumeThis key increases or decreases thevolume.
Replay recordingThis key replays the televisionprogrammes stored on the harddrive of the device.
StartThis key calls up the start menu ofthe Windows Vista Media Center.
44 10600906461, edition 1

Working with the notebook
Live TVThis key changes from thereplay of recorded televisionprogrammes to the currenttelevision programme on thechosen television channel.
The key can only be used whena correctly adjusted TV tuner isconnected.
DVD menuThis key starts the main menu of aDVD which is loaded in the drive.
TV Programme OverviewUse this key to open the TVProgramme Overview.
The TV Programme Overviewis not yet available from all TVnetworks in all countries.
The key can only be used whena correctly adjusted TV tuner isconnected.
10600906461, edition 1 45

Security functions
Security functionsSecurityfunctions
Your notebook has several security features that you can use to secure yoursystem from unauthorised access.
This chapter will explain how to use each function, and what the benefits are.
Please remember that in some cases, for example, forgetting your password,you can be locked out and unable to access your data. Therefore,please note the following information:
• Make regular backups to external storage devices such as externalhard drives, CD or DVD disks.
• Some security functions need you to choose passwords. Make a noteof the passwords and keep them in a safe place.
If you forget your passwords you will need to contact the help desk. Passwords arenot covered by your warranty and a charge will be made for assistance.
Brief overview of security functionsSecurity functions Type of protection PreparationKensington Lock Mechanically robust steel cable
with lockFit and lock KensingtonMicroSaver (optionalaccessory)
BIOS password protection Password protection for BIOSSetup Utility and operatingsystem with supervisor anduser password.
Specify at least one supervisorpassword in the BIOS SetupUtility and activate thepassword protection for theoperating system as desired.
BriefoverviewSecurityfunctions
Using Kensington Lock► Fit the Kensington MicroSaver on the
device on your notebook.KensingtonMicroSaverUseKensingtonLockMechanicalsafetydeviceAnti-theftprotection
46 10600906461, edition 1

Security functions
Configuring password protection in BIOS Setup UtilityBefore using the various options of password protection for your data securityin the BIOS Setup Utility, please note the following hints:
Make a note of the passwords and keep them in a safe place. If you forget yoursupervisor password you will not be able to access your notebook. Passwords arenot covered by your warranty and a charge will be made for assistance.Passwordprotection
Your password can be up to eight characters long and contain letters and numbers.It is case-sensitive for upper and lower case characters.
Protecting BIOS Setup Utility (supervisor and user password)If you have opened these operating instructions on the screen, we recommend thatyou print out the following instructions. Because you cannot call the instructionsonto the screen while you are setting up the password.
BIOSSetupUtility
Both the supervisor password and the user password are used to prevent unauthorised use of theBIOS Setup Utility. With the supervisor password you have access to all functions of the BIOSSetup Utility, whereas you can only access some of the functions with the user password. Youcan only set a user password if a supervisor password has already been assigned.
Please refer to "Settings in BIOS Setup Utility", Page 62 for informationabout calling up and using the BIOS Setup Utility.
Setting supervisor and user password► Call up the BIOS Setup Utility and go to the Security menu.► Highlight the Set Supervisor Password field and press the Enter key.
The Enter new Password dialogue box then pops up and you are asked to enter a password.► Enter the password and press the Enter key.
You are then asked to Confirm new Password.► Enter the password again and press the Enter key.
Password installed is displayed as confirmation that the new password has been saved.► To set the user password, select Set User Password and proceed exactly as
when configuring the supervisor password.If you do not want to change any other settings, you can exit the BIOS Setup Utility.PasswordSupervisorpasswordUserpassword
► In the Exit menu, select the option Save Changes & Exit.► Select OK or Yes and press the Enter key.
The notebook is rebooted and the new password is effective. If you now want to openthe BIOS Setup Utility, you must first enter your supervisor or user password. Please notethat you only have access to a few BIOS settings with the user password.
10600906461, edition 1 47

Security functions
Changing the supervisor or user passwordYou can only change the Supervisor password if you have logged into the BIOSSetup Utility using the existing Supervisor password.PasswordSupervisorpasswordUserpassword
► Call up the BIOS Setup Utility and go to the Security menu.► When changing the password, proceed exactly as for password assignment.
Cancelling passwordsTo cancel a password (without setting a new password) perform the following steps:PasswordSupervisorpasswordUserpassword
► Call up the BIOS Setup Utility and go to the Security menu.► Select the Set Supervisor Password or Set User Password field and press the Enter key.
You are then prompted to enter the current password with Enter current password.You are then prompted to enter a new password with Enter new password.
► Press the Enter key twice.► In the Exit menu, select the option Save Changes & Exit.► Select OK or Yes and press the Enter key.
Your notebook will now restart and the password is cancelled.With the supervisor password you simultaneously deactivate the user password.
Password protection of operating systemWith the supervisor password that you have set in the BIOS Setup Utility(see "Setting supervisor and user password", Page 47), you can alsoprevent booting of the operating system.Operatingsystem
Activating system protection► Call up the BIOS Setup Utility and go to the Security menu.
Operatingsystem
► Select the Password on Boot option and press the Enter key.► Select Enabled and press the Enter key.► Under Exit, select Save Changes and Exit.
The notebook restarts. You will be prompted to enter your password (the supervisor password).
Deactivating system protection► Call up the BIOS Setup Utility and go to the Security menu.
Operatingsystem
► Select the Password on Boot option and press the Enter key.► Select Disabled and press the Enter key.
If you do not want to change any other settings, you can exit the BIOS Setup Utility.► Under Exit, select Save Changes and Exit.
The notebook restarts. The system is no longer password-protected.
48 10600906461, edition 1

Connecting external devices
Connecting external devicesAlways refer to the safety information provided in "Important notes", Page 4 beforeconnecting or disconnecting any devices to or from your notebook.
Always read the documentation supplied with the device you wish to connect.
Never connect or disconnect cables during a thunderstorm.
Never pull at a cable when disconnecting it. Always grasp the plug.
Follow the steps below in order, when connecting or disconnectingdevices to your notebook:
Connecting devices to the notebook1. Turn off your notebook and all external devices.2. Unplug your notebook and all devices from the mains sockets.3. Connect the cables for your external devices following the instructions.4. Plug all power cables into the mains sockets.DevicesPeripheraldevices
Disconnecting devices from the notebook1. Turn off your notebook and all external devices.2. Unplug your notebook and all devices from the mains sockets.3. Disconnect the cables for your external devices following the instructions.DevicesPeripheraldevices
Some of the external devices require special drivers (see the operatingsystem and external device documentation).
10600906461, edition 1 49

Connecting external devices
Ports
3
12
45 6
987
1 = Microphone port / Line In2 = Headphones / SPDIF port3 = USB connection with charging function4 = Kensington Lock5 = Digital DVI-D monitor port
6 = Analogue monitor port7 = Modem port8 = LAN port9 = USB ports
50 10600906461, edition 1

Connecting external devices
Connecting an external monitorMonitorVGAconnectionsocketScreenportMonitorport
You can connect two external monitors to the notebook at the same time.
An analogue monitor is connected to the analogue screen port, a digital monitor to theDVI-D screen port. Screen output is limited to a maximum of two screens at any one time(see "Key combinations", Page 18, section "Toggle output screen").
For connecting digital screens, only use screen cables with a DVI-D screen connection.
DVI-I screen adapters and screen cables must not be used! You will damage thescreen port or the screen cable because of the different pin occupancy!
If you are in any doubt, please seek comprehensive advice from your retailer.
Below you will find a comparison of DVI-D and DVI-I connections:
DVI-D port DVI-I portPort
Symbol
Connecting a monitor
Digital DVI-D monitor port Analogue monitor port
► Switch off the notebook and the external monitor.► Connect the data cable of the external monitor to the monitor port of the notebook.► First switch on the external monitor and then the notebook.
10600906461, edition 1 51

Connecting external devices
Setting the refresh rate for your external monitorMonitor
If the refresh rate set is too high, the monitor may be damaged. Please see thedocumentation included with your monitor for the maximum possible refresh rate.
By setting the optimum refresh rate you will avoid screen flicker.
► Set the appropriate refresh rate for the type of monitor connected.► Select Startsymbol – (Settings) – Control Panel – Appearance and Personalization
– Personalization: Adjust screen resolution.
or► Right-click on the desktop. Under Personalization – Display Settings, choose screen type 1 or 2.
► Select Advanced Settings – Monitor.► Select Screen Refresh Rate to choose the optimum refresh rate for the connected monitor type.► Click Apply and OK.
Connecting USB devicesUSBports
On the USB ports you can connect external devices that also have a USBport (e.g. a printer, a scanner or a modem).
USB devices are hot-pluggable. This means you can connect and disconnectdevices while your operating system is running.
USB 1.x has a maximum data transfer rate of 12 Mbit/s.
USB 2.x has a data transfer rate of up to 480 Mbit/s.
Additional information can be found in the documentation for the USB devices.
► Connect the data cable to theexternal device.
► Connect the data cable to a USBport of the notebook.
Device driversUSB devices will be automatically recognised and installed by your operating system.
52 10600906461, edition 1

Connecting external devices
USB connection with charging functionUSBchargingfunction
If you connect USB devices to this USB port, you should operate yournotebook using power from the mains adapter, otherwise the battery willdischarge when the notebook is switched off.
The power supply unit must already be connected when the notebook isswitched off, as otherwise the USB charging function will be disabled andthe connected USB devices will not be charged.
Some USB devices (e.g. mobile telephony) require a driver in order to utilise the USBcharging function. In this case the USB charging function will not work when thenotebook is switched off, as no drivers are active when the notebook is switched off.
You can use this USB port to charge or supply power to a USB device (e.g. to charge a PDAor a mobile phone or to connect a USB lamp), even if the notebook is switched off.
The USB port with charging function has its own status indicator. If a USB device is connectedto this USB port, this will be shown by the status indicator as follows:
Mains adapter connected:
• Indicator lights up green: The notebook is switched on.• Indicator flashes green: The notebook is switched off.In battery operation:
• The indicator lights up red: The notebook is switched on.• Indicator flashes red: The notebook is switched off.
10600906461, edition 1 53

Connecting external devices
Connecting external audio devicesConnectingaudiodevicesMicrophone:ConnectingheadphonesLoudspeaker:
Microphone port / Line InAudiodevices,connectingAudioportsMicrophone,connecting
The microphone port/Line In allows you to connect an external microphone, a MiniDiscplayer, MP3 player, CD player or a tape deck to your notebook.
► Connect the data cable to theexternal device.
► Connect the data cable to the microphoneport/Line In of the notebook.
54 10600906461, edition 1

Connecting external devices
Headphones /SPDIF portConnectingaudiodevicesAudioportsConnectingheadphones
You can use the Headphones/SPDIF port to connect headphones, external loudspeakersor an audio device with a digital optical input to your notebook.
► Connect the data cable to theexternal device.
► Connect the data cable to theheadphones/SPDIF port of the notebook.
When you connect headphones or external loudspeakers, the built-inloudspeakers are disabled.
If you purchase a cable from a retailer, please note the following information:
The headphones / SPDIF port on your notebook is a "3.5 mm jack socket".
If you want to connect headphones or a speaker you will need a "3.5 mm jack plug".
If you want to connect audio devices with a digital optical input (such as an amplifier),you will need a fibre optic cable with a "TOSLINK 3.5 mm miniplug (SPDIF 3.5 jack)".
Connectors Port Pin configuration
optical
Adjusting the volume► To set the desired volume, see "Volume: adjusting", Page 38.
10600906461, edition 1 55

Removing and installing components during servicing
Removing and installing componentsduring servicing
Only qualified technicians should repair your notebook. Unauthorisedopening or incorrect repair may greatly endanger the user (electric shock,fire risk) and will invalidate your warranty.Components
Servicing
You may remove and install the components described in this chapter yourselfafter consulting the Hotline/Help Desk.
If you remove and install components without consulting the Hotline/HelpDesk, then the warranty of your notebook will be voided.
Notes on installing and removing boardsand components• Switch the notebook off and pull the power plug out of the mains socket.• Remove the battery.• Take care when you use the locking mechanisms on the battery and any other component.• Never use sharp objects such as screwdrivers, scissors or knives as leverage to remove covers.
NotesBoardESD
Boards with electrostatic sensitive devices (ESD) are marked with the labelshown.
When handling boards fitted with ESDs, you must always observe the followingpoints:
• You must always discharge static build up (e.g. by touching a groundedobject) before working.
• The equipment and tools you use must be free of static charges.• Remove the power plug from the mains supply before inserting or removing
boards containing ESDs.• Always hold boards with ESDs by their edges.• Never touch pins or conductors on boards fitted with ESDs.
Removing and installing the batteryHow to remove and reinstall a battery is described in the "Removingand installing the battery", Page 27 chapter.
56 10600906461, edition 1

Removing and installing components during servicing
Removing and installing the hard diskRemoving the hard disk► Switch the notebook off and pull the power plug out of the mains socket.► Close the LCD screen so that it locks into place.► Disconnect all cables connected to the notebook.► Turn your notebook over and place it on a stable, sturdy, flat surface. If necessary, lay an
anti-slip cloth on this surface to prevent the notebook from being scratched.► Remove the battery (see "Removing the battery", Page 27).
Harddisk
1
2
► Remove the screw (1).► Pull off the cover in the direction
of the arrow (2).
2
1
1
3
► Remove the screws (1).► Using the pulling aid (2), pull the hard
disk in the direction of the arrow out ofthe hard disk compartment (3).
10600906461, edition 1 57

Removing and installing components during servicing
Installing the hard diskWhen installing the hard disk, ensure that the contacts in the hard diskcompartment do not bend or become damaged.Harddisk
► Place the hard disk into the hard disk compartment.
2
3
3
1
► Pull the hard disk by the pulling aid (2) inthe direction of the arrow (1) so that thecontacts engage. If necessary, use a fingerto guide the edge of the hard disk along.
► Fasten the screws (3).
2
1
► Slide the cover in the direction of thearrow to its mounting position (1).
► Fasten the cover with the screw (2).
► Install the battery again (see "Inserting the battery", Page 27).► Turn the notebook over and place it on a flat surface.► Reconnect the cables that you disconnected before.
Memory: expansionMainmemoryMemoryupgradeSystemexpansionSystemexpansion
Your notebook has 512 MB to 4 GB of main memory (RAM) installed, depending on the upgradelevel. The notebook will not start without memory modules, as no fixed RAM is installed.
58 10600906461, edition 1

Removing and installing components during servicing
Please note that, at present, the 32 bit versions of Windows Vistaonly manage around 3 GBytes of RAM.
Installing and removing the memory expansionMemorymodule
If you are asked by the Hotline/Help Desk to remove and install the memoryextension yourself, proceed as follows:
Please observe the safety information in "Important notes", Page 4.
The notebook must be switched off when installing/removing the memorymodules and must not be in energy saving mode.
Only use memory upgrades which are approved for your notebook. 512 MB, 1GB and 2 GB modules DDR2-667 SO DIMM (PC2-5300).
Never use force when installing or removing memory modules.
Make sure that foreign objects do not fall into the memory expansion compartment.
A memory module is located underneath the service compartment. You must open the servicecompartment to remove or install a memory module. Once you have removed the cover,the various components are exposed. These components should be removed and replacedonly by authorised specialists. Therefore, be sure to observe the following:
Individual components (e.g. the processor heat sink) can become very hotduring operation. Therefore, we recommend that you wait one hour afterswitching off the notebook before removing or installing the memory modules.Otherwise, there is a risk of suffering burns!
As some components with ESDs are exposed, please read the section "Notes oninstalling and removing boards and components", Page 56 in "Important notes", Page 4.
The second memory module is not accessible from the outside and must therefore only beremoved or replaced by an authorised Fujitsu Siemens Computers service partner.
► Switch your notebook off.► Close the LCD screen so that it locks into place.► Unplug the mains plug of the mains adapter from the mains socket.► Disconnect all cables connected to the notebook.► Turn your notebook over and place it on a stable, sturdy, flat surface. If necessary, lay an
anti-slip cloth on this surface to prevent the notebook from being scratched.► Remove the battery (see "Removing the battery", Page 27).
10600906461, edition 1 59

Removing and installing components during servicing
Removing cover
1
2
► Remove the screws (1).Cover
► Lift the cover off the notebook (2).
Memory modules: removing
32
1
1
► Carefully push the two mountingclips outwards (1).MemoryexpansionMemorymodule
The memory module will snap upwards (2).► Pull the memory module out of its slot
in the direction of the arrow (3).
Installing the memory module
2
a
1
► Insert the memory module with the contactsand the recess (a) facing the slot (1).MemoryexpansionMemorymodule
► Carefully push the memory moduledownwards until you feel it clickinto place (2).
60 10600906461, edition 1

Removing and installing components during servicing
Mounting the cover
2
1
► Position the cover (1).Cover
► Secure the cover with the screws (2).
► Install the battery again (see "Inserting the battery", Page 27).► Turn the notebook over and place it on a flat surface.► Reconnect the cables that you disconnected before.
10600906461, edition 1 61

Settings in BIOS Setup Utility
Settings in BIOS Setup UtilityBIOSSetupUtilitySystemsettings,BIOSSetupUtilityConfiguration,BIOSSetupUtilitySetupSystemconfigurationHardwareconfiguration
In BIOS Setup Utility you can set the system functions and the hardware configuration of your notebook.
When it is delivered, the notebook is set to factory default settings. You can changethese settings in the menus of the BIOS Setup Utility. Any changes you make takeeffect as soon as you save and quit the BIOS Setup Utility.
The BIOS Setup Utility contains the following menus:
Main System settings such as time and dateInfo Displays information relating to the BIOS, processor and notebookAdvanced Advanced system settingsSecurity Password settings and security functionsPower Power settings for the LCD screen and the batteryBoot Configuration of the start-up sequenceExit Exits the BIOS Setup Utility
Starting the BIOS Setup Utility► Reboot the notebook (switch off/on or reboot the operating system).
BIOSSetupUtility
The following or a similar display appears on the screen at start-up:<F2> BIOS Setup <F12> Boot Menu
► When this message appears, press the function key F2 .► If a password has been assigned, enter the password and press Enter.
If you have forgotten the password, contact your system administratoror contact our customer service centre.
Using the BIOS Setup UtilityBIOSSetupUtility
Press the F1 key to display help on using the BIOS Setup Utility . The description of theindividual settings is shown in the right-hand window of the BIOS Setup Utility .
With the F9 key you can load the default settings of the BIOS Setup Utility .
► Use the cursor keys ← or → to select the menu you wish to access to make changes.The menu is displayed on the screen.
► Select the option you want to change with the cursor keys ↑ or ↓ .► Press the Enter key.► Press the ESC key to exit the selected menu.► For future reference, make a note of the changes you have made (for example, in this manual).
62 10600906461, edition 1

Settings in BIOS Setup Utility
Exiting BIOS Setup UtilityBIOSSetupUtility
You need to select the desired option in the Exit menu and activate it with the Enter key.
Save Changes and Exit – Save the settings and exit the BIOS Setup Utility► To save the current menu settings and exit the BIOS Setup Utility, select
Save Changes and Exit and click on OK or Yes.The notebook is rebooted and the new settings come into effect.
Discard Changes and Exit – Discard changes and exit the BIOS Setup Utility► Select Discard Changes and Exit to discard the changes you have made.
The settings which were in force when BIOS Setup Utility was called up remain effective.The BIOS Setup Utility is closed down and the notebook is rebooted.
Get Default Values► To restore the default settings in all of the menus in the BIOS Setup Utility,
select Get Default Values and click on OK or Yes.
Load Previous Values – Discard Changes without exitingthe BIOS Setup Utility► Select Load Previous Values and Yes to discard the changes you have made.
The settings which were in force when BIOS Setup Utility was called up remain effective.You can now change other settings in the BIOS Setup Utility.
► To exit the BIOS Setup Utility with these settings, select Save Changes and Exit and OK or Yes.
10600906461, edition 1 63

Troubleshooting and tips
Troubleshooting and tipsTroubleshootingTipsFaultTroubleshooting
Refer to the safety information in the "Safety" manual whenconnecting or disconnecting cables.
If a fault occurs, try to correct it as described. If you fail to correct the problem, proceed as follows:
► Make a note of the steps and the circumstances that led to the fault. Alsomake a note of any error messages displayed.
► Switch the notebook off.► Contact the Hotline/Help Desk.
You can find the telephone numbers in the help desk list. Please havethe following information ready when you call:• The model name and serial number of the notebook. The serial number is
located on a sticker on the underside of the notebook.• Notes of any messages that appear on the screen and information on acoustic signals.• Any changes you have made to the hardware or software since
receiving the notebook.• Any changes you have made to the BIOS Setup settings since receiving the notebook.• Your system configuration and all peripheral devices connected to your system.• Your sales contract.
Our notebooks have been designed primarily with mobile applications in mind.This means that considerable effort has been made to optimise components andequipment in terms of weight, space and energy requirements. Depending on theparticular configuration you have purchased, it is possible that functionality may beslightly reduced compared to a desktop PC if you are running processor-intensivegaming software, e.g. games with intensive 3D graphics. Updating your hardwarewith drivers which have not been approved by Fujitsu Siemens Computers mayresult in performance losses, data losses or malfunction of the equipment. Alist of approved drivers and current BIOS versions can be downloaded from:"http://www.fujitsu-siemens.de/support/downloads.html"
Restoring installed softwarePlease create backup copies of your files on a regular basis. If data is lost, you canrestore your applications using the data carriers. However, if you do not have backupcopies of your own data files, it is no longer possible to restore them.
If your operating system will not start, or if there are errors on the hard disk, thepre-installed software may have to be re-installed.
64 10600906461, edition 1

Troubleshooting and tips
Restoring the operating system, drivers, manualsand special softwareYou can find information on how to restore the operating system, drivers, manualsand special software in the "Recovery Process" manual.
The notebook’s date or time is incorrectSummertimeTime,daylightsavingsTimenotcorrectTimenotcorrectIncorrectdate/timeDateisincorrectBufferbattery,load
Cause TroubleshootingTime and date are incorrect. ► With the BIOS-Setup-Utility, you can set the
date and time in the main menu.
If the date and time are repeatedly incorrect when you switch on the notebook,the built-in battery that supplies the internal clock has failed.
► Please contact your sales outlet or our hotline/help desk.
A beep sounds at a rate of one per secondAbeepsoundseverysecond
Cause TroubleshootingThe battery is almost flat. ► Charge the battery.
The notebook’s LCD screen remains blankLCDscreenLCDscreenistoodark
Cause TroubleshootingMonitor is switched off. ► Press a key or enter the passwordExternal monitor connected. ► Press the key combination Fn + F10
(switch screen output).
The LCD screen is difficult to readLCDscreenLCDscreen
Cause TroubleshootingReflected glare ► Turn the notebook or alter the tilt of the LCD
screen.
10600906461, edition 1 65

Troubleshooting and tips
The external monitor remains blankMonitor
Cause TroubleshootingMonitor is switched off. ► Switch the external monitor on.Power saving has been activated (monitor isblank).
► Press any key to continue.
Brightness is set to dark. ► Adjust the brightness of the monitor.Screen output is set to the notebook’s LCDscreen
► Press the key combination Fn + F10(switch screen output).
The external monitor’s power cable or datacable is not connected properly.
► Switch off the external monitor and thenotebook.
► Check whether the power cable is pluggedproperly into the external monitor and intothe power socket.
► Check whether the data cable is properlyconnected to the notebook and the externalmonitor (if it is plugged in with a connector).
► Switch on the external monitor and thenotebook.
The external monitor is blank or the image is unstableScreenMonitor
Cause TroubleshootingThe wrong external monitor has been selectedor the wrong screen resolution has been set forthe application program.
► Terminate the application program inWindows by pressing Alt + F4 . If thefault persists after closing the program,switch over to the notebook’s internal LCDscreen with Fn + F10 . Change thefollowing setting:
► Set the screen resolution: Select therequired resolution with Startsymbol –(Settings) – Control Panel – Appearance andPersonalization – Personalization: Adjust thescreen resolution as required.
► Select monitor: Right-click on the desktop.Under Personalization – Display Settingschoose monitor 1 or 2 and under AdvancedSettings – Monitor choose the correct monitor.
66 10600906461, edition 1

Troubleshooting and tips
The notebook cannot be startedNotebook
Cause TroubleshootingThe battery is not installed correctly. ► Switch the notebook off.
► Check whether the battery is installedcorrectly in its compartment.
► Switch the notebook on.The battery is dead. ► Charge the battery.
or► Install a charged battery.
or► Connect the mains adapter to the
notebook.The power adapter is not connected correctly. ► Switch the notebook off.
► Check whether the mains adapter isconnected correctly to the notebook.
► Switch the notebook on.
The notebook stops workingNotebookEnergysavingmode
Cause TroubleshootingNotebook is in energy saving mode. ► Leave energy saving mode.An application programme has caused themalfunction.
► Close the application program or restartthe notebook by switching it on/off or witha warm boot.
The battery is dead. ► Charge the battery.
or► Install a charged battery.
or► Connect the mains adapter to the
notebook.
10600906461, edition 1 67

Troubleshooting and tips
The printer does not printPrinterdoesnotprint
Cause TroubleshootingThe printer is not switched on. ► Make sure that the printer is switched on
and is online (see the manuals supplied withthe printer).
The printer is not connected correctly. ► Check that the cable connecting thenotebook and the printer is connectedproperly.
The printer driver is faulty or not correctlyinstalled, or it is the wrong printer driver.
► Check that the cable connecting thenotebook and the printer is connectedproperly.
► Check whether the correct printer driver isloaded (see printer documentation).
The radio connection to a network does not workTheradioconnectiontoanetworkdoesnotwork
Cause TroubleshootingThe radio component is disabled. ► Switch the radio component on (see
"Switching wireless LAN module on and off",Page 41).
The radio component is enabled. Despite this,the wireless connection to a network does notwork.
► Check whether the radio connection isswitched on via the software.
► Further information on using the radiocomponent can be found in the help files(see "Information sources", Page 5).
68 10600906461, edition 1

Technical data
Technical dataTechnicaldata
To find the correct technical data for your device, see the device information plate. Thedevice information plate is located on the underside of the device.
AMILO Pi 2550Reg No.: P55IM5
CM-2
Type designation (e.g. AMILO Pi 2550)
10600906461, edition 1 69

Technical data
NotebookTechnicaldata
Environmental conditionsEnvironmental class 3K2TemperatureOperating (3K2) 5 °C – 35 °CTransportation (2K2) 15 °C – 60 °C
DimensionsWidth x Depth x Height (front/back) 360 mm x 272 mm x 24/37.2 mmWeight (depending on configuration) Approx. 3.0 kg
The data sheet of this notebook contains further technical data. Youcan find the data sheet on your notebook or you can download it fromthe Internet at "www.fujitsu-siemens.com".
BatteryTechnicaldata
TimeCharging time (when not in operation) approx. 3 hoursOperating time approx. 2 hours (depending on application)
Mains adapterTechnicaldata
Electrical data for the mains adapter (90 W)PrimaryRated voltage 100 V – 240 V (automatic)
50 Hz – 60 Hz (automatic)SecondaryRated voltage 20VMax. rated current 4.5A
You can readily order an additional mains adapter and an additional power cable.
70 10600906461, edition 1

Manufacturer’s notes
Manufacturer’s notesDisposal and recyclingNotes
You can find information on this subject on your notebook or on the "Drivers& Utilities" CD/DVD or on our website.
Declarations of ConformityDeclarationofconformity
The "Declarations of Conformity" concerning the AMILO can be found at ourInternet address: "www.fujitsu-siemens.com".
Hereby, Fujitsu Siemens Computers, declares that the AMILO is in compliance with theessential requirements and other relevant provisions of Directive 1999/5/EC.
Copyright-protected technologyCopyright-protectedtechnology
This product incorporates copyright protection technology that is protected by method claims ofcertain U. S. patents and other intellectual property rights owned by Macrovision Corporation andother rights owners. Use of this copyright protection technology must be authorised by MacrovisionCorporation, and is intended for home and other limited viewing uses only unless otherwiseauthorised by Macrovision Corporation. Reverse engineering or disassembly is prohibited.
10600906461, edition 1 71

Manufacturer’s notes
CE markingCEmarking
CE marking for devices without wireless component supplied between16.01.2007 and 19.07.2007The shipped version of this device complies with the requirements of EECdirectives 89/336/EEC "Electromagnetic compatibility" and 2006/95/EC"Low voltage directive".
CE marking for devices without wireless component supplied atlaunch from 20.07.2007The shipped version of this device complies with the requirements of EECdirectives 2004/108/EC "Electromagnetic compatibility" and 2006/95/EC"Low voltage directive".
CE marking for devices with radio componentThis equipment complies with the requirements of Directive 1999/5/EC of theEuropean Parliament and Commission from 9 March, 1999 governing Radioand Telecommunications Equipment and mutual recognition of conformity.
This equipment can be used in the following countries:Belgium Bulgaria Denmark GermanyEstonia Finland France GreeceUK Ireland Iceland ItalyLatvia Liechtenstein Lithuania LuxembourgMalta Netherlands Norway AustriaPoland Portugal Romania SwedenSwitzerland Slovakia Slovenia SpainCzech Republic Hungary Cyprus
Contact the corresponding government office in the respective country forcurrent information on possible operating restrictions. If your country isnot included in the list, then please contact the corresponding supervisoryauthority as to whether the use of this product is permitted in your country.
72 10600906461, edition 1

Index
Index56k modem 39
AA beep sounds every second 65Alt+Tab 19Analogue monitor port 3Anti-theft protection 46Audio devices, connecting 54Audio ports 54–55AutoPlay function 37
BBack tab 19Backspace 15Battery 3, 26
care and maintenance 26charge level 26, 28charging 26life 26removing 27self-discharge 26storing 26
Battery indicator 14Battery release 3Battery status indicator
see Battery indicator 14Battery status meter 26Battery symbol
see Battery indicator 14BIOS Setup Utility
call up 62exiting 63protect with password 47settings 62using 62
Blank 34Blu-ray 34Board 56Brief overview
security functions 46Buffer battery, load 65Buttons 15
CCaps Lock 16CD blank 34CD/DVD
AutoPlay function 37emergency removal 36
handling 34inserting 36overview 33removing 36
CD/DVD drive 3, 35CD-R 33CD-ROM 33CD-RW 33CE marking 72Changing the font size 24Charging capacity, battery 26CIR interface 42Cleaning 7Combined Blu-ray drive
Blu-ray support 35Combined HD-DVD drive 35Components
installing / removing 56Configuration, BIOS Setup Utility 62Connecting audio devices 54–55Connecting headphones 54–55Content type, CD/DVD
AutoPlay function 37Copyright-protected technology 71Cover
removing 60securing 61
Crystal View displaycleaning 7
Ctrl+Alt+Del 19Cursor control keys 16Cursor keys 16
DData storage media 33Date is incorrect 65DC IN jack 3Declaration of conformity 71Devices
connecting 49disconnecting 49
DL support, Multi-format DVD burner 35Drive indicator 14DVD 33
regional codes 37DVD blank 34DVD film
regional codes 37DVD video 33DVD+R 33
10600906461, edition 1 73

Index
DVD-R 33DVD+R DL/DVD-R DL 34DVD-R LF 34DVD-ROM 33DVD+RW 33DVD-RW 33DVI-D monitor port 3
EEasy Launch keys 3, 20Emergency removal, CD/DVD 36Energy
energy saving 4Energy saving 4Energy saving mode
leaving 67Enter 15Enter key 15ESD 56Ethernet LAN 40ExpressCard 30
inserting 30removing 31
ExpressCard slot 3
FFault
correction 64Fn key 16Fn+F10 19Fn+F12 19Fn+F3 18Fn+F4 18Fn+F5 18Fn+F6 18Fn+F7 18Fn+F8 18Fn+F9 18
GGetting started 8
HHard disk 29
installing 58removing 57
Hard disk service compartment 3Hardware configuration 62HD DVD 34HD-DVD 35Headphones / SPDIF port 3
IImportant notes 4Incorrect date/time 65Indicator
disk drives 14Information sources 5Infrared interface, remote control 3
KKensington Lock 3Kensington MicroSaver 46Key combinations 18Keyboard 15
cleaning 7
LLAN port 3LCD screen
cleaning 7difficult to read 65increasing brightness 18notes 23reducing brightness 18reflected glare 65remains blank 65Setting the font size 24settings 24synchronising the display 24
LCD screen is too dark 65Life, battery 26Line feed 15Location, selecting the 9Loudspeaker 3, 38Loudspeaker:
connecting 54Loudspeakers
disable 18enable 18
MMain memory
see Memory expansion 58Mechanical safety device 46Memory card
inserting 32removing 32Secure Digital 32
Memory Cardhandling 32Memory Stick Pro 32MultiMediaCard 32
Memory card slot 3
74 10600906461, edition 1

Index
Memory expansioninstalling 60removing 60
Memory moduleimportant notes 59installing 60removing 60
Memory service compartment 3Memory Stick Pro 32Memory upgrade
see Memory expansion 58Menu key 16Microphone 3, 38Microphone port / Line In 3Microphone:
connecting 54Microphone, connecting 54Mobile operation 6Modem 39
connecting 39Modem port 3Monitor
Connecting 51drifting display 66refresh rate 52remains blank 66synchronising the display 24
Monitor portsee VGA connection socket 51
Multi-format DVD burner, double layersupport 35
Multimedia, Easy Launch key 20MultiMediaCard 32
NNotebook
before you travel 6cannot be started 67cleaning 7getting started 8setting up 9stops working 67transporting 6using 11
Notebook:switching off 12switching on 11
Notebook, operation 11Notes 4
boards 56cleaning 7disposal / recycling 71energy saving 4
LCD screen 23security 4transport 6
Num Lockindicator 14, 17
Num Lock indicator 14Numeric keypad 15Numerical keypad
see virtual numeric keypad 17
OON/OFF switch notebook 3ON/OFF switch, wireless LAN 3Operating system
activating system protection 48deactivating system protection 48protecting with password 48
PPackaging 8Password
cancelling 48changing 48entering 47
Password protection 47Pause key 16Peripheral devices
connecting 49disconnecting 49
Powerpower consumption 28power-management features 28
Power adapterconnecting 9setting up 9
Power-on indicator 14Power-saving mode
activate 19indicator 14
Power-saving mode indicator 14Preparing for operation 9Printer does not print 68
RRechargeable battery
see Battery 26Regional codes 37Remote control 42
removing 42Removing by hand, CD/DVD 36Restart 19Return 15
10600906461, edition 1 75

Index
SSafety information 4Screen
no screen display 66Screen brightness
decrease 18increase 18
Screen portsee VGA connection socket 51
Secure Digital 32Security functions 46
brief overview 46Self-discharge, battery 26Servicing 56Setup
see BIOS Setup Utility 62Shift 16Shift key 16Shift+Tab 19Silent Mode, Easy Launch key 20Slot
ExpressCard 30memory card 32
Start key 16Status indicators 3, 13Summer time 65Supervisor password
cancelling 48changing 48entering 47
Switching on for the first time 10Synchronisation, screen display 24System configuration 62System expansion 58
see Memory expansion 58System settings, BIOS Setup Utility 62
TTab key 15Technical data 69–70
battery 70notebook 70
The radio connection to a network doesnot work 68
Time not correct 65Time, daylight savings 65Tips 64Toggle output screen 19Touchpad 3, 21
buttons 21cleaning 7dragging an object 22executing commands 22moving the pointer 22off 18on 18selecting an object 22
Touchpad indicator 14Touchpad keys 3Transport
Transport damage 8Transportation 6Travel, notebook 6Troubleshooting 64
UUSB charging function 53USB port 3USB ports 52Use Kensington Lock 46User password
cancelling 48changing 48entering 47
Using theremote control 43
VVGA connection socket 51Virtual numeric keypad 17Volume
adjusting 38decrease 18increase 18
WWebcam 3, 25
off 18on 18
Whisper mode, Easy Launch key 20Wireless LAN 41
switching off module 41switching on module 41
Wireless LAN indicator 14
76 10600906461, edition 1