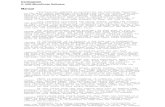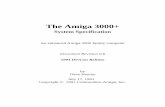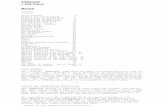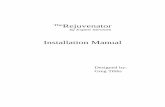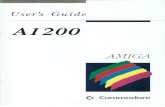Amiga A1200 Next Steps
description
Transcript of Amiga A1200 Next Steps
-
Peter Fitzpatrick
,~L~= J;_ajl ~11 ~I
cno Pt lntr 1 ll!!) KoyShou g~l a l .~&11 Grap'h ic-D\Inf' l S ou on l!J J!lfl ~~r ~ ~ :. 11 Connod 1ttu
l nltPrlfltflr UIO
-
Amiga A1200
Next Steps
Bruce Smith Books
-
II
-
Amiga A1200 Next Steps
Learn how to get the very most from your Amiga A 1 200
Peter Fitzpatrick
Bruce Smith Books
-
[) Peter Fitzpatrick 1993 ISBN: 1-873308-24-8 First Edition: November 1993 Reprinted: Februarv 1994
Editors: Mark Webb, Bruce Smith Tvpesetting: Bruce Smith Books Ltd
Amiga Insider Guide
Workbench, Amiga and AmigaDOS are trademarks of Commodore-Amiga, Inc. UNIX is a trademark of AT&T. MS-DOS is a trademark of Microsoft Corporation. All other Trademarks and Registered Trademarks used are herebv acknowledged.
All rights nscrYecl. No part of this publication mav be reproduced or translated in anv form, lw anv means, mechanical, dectnmic or other-wise, without the prior written consent of the copvright holder(s).
Disclaimer: While cverv effort has been made to ensure that the informa-tion in this publication (and anv programs and soft\\are) is corTect and accUIate, the Publisher can accept no liabilitv for anv consequential loss or damage, however caused, arising: as a result of using the information printed in this book.
The right of Peter Fitzpatrick to be identified as the Author of the Work has been asserted bv him in accordance with the Copvright, Designs and Patents Act, 19RR.
E&OE.
Bruce Smith Books is an imprint of Bruce Smith Books Limited. Published by: Bruce Smith Books Limited. PO Box 382, St. Albans, Herts, AL2 310. Telephone: (0923) 894355- Fax: (0923) 894366. Registered in England No. 2695164. Registered Office: Worplesdon Chase, Worplesdon, Guildford, Surrcv, GLJ3 3LA
Printed and bound in the UK bv Ashford Colour Press, Gosport.
.............. 111 ............. .
-
Amiga Insider Guide
The Author PETER FITZPATRICK was thrown in at the computing deep end when he woke up one day and found himself as Deputy Editor of A&B Computing magazine - a publication devoted to Acorn computers. Not knowing anything about the subject he decided it might be wise to learn ...
Since then he went on to become editor of A&B Computing and launched its successor Archimedes World. His experience of the Amiga has been brief but brutal - an ASOO quickly followed by an A1200 with several Bruce Smith books devoured in the process.
He lives in historic St Albans and dreams of finishing his best-selling travel book. One day, maybe, one day.
-----------------
-
Amiga Insider Guide
II
-
Preface .................................................... 15
1 W orkhench .................................... ..... 1 7 Workbench Menu ................................................ 18 Window Menu ..................................................... 20 Icons Menu .......................................................... 22 Tool Menu ............................................................ 26 Short-cuts ............................................................. 26
2 Extras! Extras! ................................ 29 Preferences ........................................................... 30 Tools Drawer ....................................................... 36 Commodities ........................................................ 38
3 AmigaDOS ........................................... 43 Getting Going ...................................................... 39 Filing Cabinets .................................................... .44 Writing Scripts ................................................... .48 Miscellany ............................................................ 50 Wildcards etc ....................................................... 53
4 Multi View .............................................. 55 It Doesn't Work .................................................... 56 On the Menu ........................................................ 57 Hyperactivity ....................................................... 57 Dungeon Text ....................................................... 58 Other Uses ............................................................ 61 AmigaDOS 3 ........................................................ 61 The Dungeon ........................................................ 62
5 Totally RAD ....................................... 67 Hard and Fast ...................................................... 68 RAD Diskcopy ...................................................... 71
-
Amiga Insider Guide
6 The Printed Word ........................ 73 Home Publishing .................................................. 7 4 Type and Fonts ..................................................... 74 Bitmap or Outline ................................................. 75 Choosing Fonts ..................................................... 76 Intellifont .............................................................. 7 6 Installing Outlines ................................................. 7 6 Modifying Outlines ................................................ 77 Variable Change ................................................... 78
7 The Protection Racket .......... .. 31 Fly the Flags! ........................................................ 82 More Flags ........................................................... 83 Workbench Flags ................................................. 85 Archiving .............................................................. 88 Bit of a Squash .................................................... 88
3 All is Not Lost ................................... 91 No, Not Me ........................................................... 92 Rescue Stations ................................................... 93 File Paranoia ........................................................ 93 Disk Storage ......................................................... 94
9 Start fro1n Scratch ....................... 97 Startup Sequence ................................................ 98 Fine Tuning ........................................................ 102 Boot Disks .......................................................... 1 02
10 MORE AmigaDOS .................... 105 And There's More .............................................. 105 PCD ..................................................................... 107 Path to Success .................................................. 1 08 MEmacs ............................................................. 108 Search me, Guv .................................................. 109 Sort 0[ ................................................................ 110 Join the Club ...................................................... 111 Flexible Programs .............................................. 111 IF ... ELSE ........................................................... 111 Choice Request ................................................... 112
-----------------
-
Amiga Insider Guide
INSTALL ............................................................ 113 ADDBUFFERS ................................................... l14 MOUNT .............................................................. 114
II One Liners ..................................... .. II 7 Cracking the Shell ............................................. 117 File Displays ....................................................... 118 Making Dates ..................................................... 118 On the List ......................................................... 119 Making Notes ..................................................... 120 Forced Eviction ................................................. 120 More Protections ............................................... 121 INF0 ................................................................... 122 MAKEDIR .......................................................... 122 Speed Reading ................................................... 122 STATUS .............................................................. 123 Copv Cats ........................................................... 123 Launching Apps ................................................. 124
I2 Print Out ........................................... I25 Unpacking .......................................................... 126 Choosing a Driver .............................................. 127 Printer Bugs ....................................................... 128 Printing Text Files ............................................. 128 Printing Graphics .............................................. 129 Trouble-shooting ............................................... 131 DrinT Workings ................................................ 132 Change Device ................................................... 133 Experiment! ....................................................... 134
I3 Growing Pains ............................... I37 Extra Disk Dri\'C ................................................ 138 Rapid Expansion ............................................... 139 FPUs and Co-pros .............................................. 140 Jovsticks ............................................................. 140 Printers ............................................................... 140 Modems .............................................................. 141 Fax Machines ..................................................... 142 CD-ROM ............................................................. 142 CD32 ................................................................... 143
----------------
-
Amiga Insider Guide
Scanners ............................................................. 144 Machine Chatter ................................................. 144 One Step Further ............................................... 146
14 Put It On Display ....................... 149 How it all Works ................................................ 150 Multi-syncs ......................................................... 150 Monitor Types .................................................... 150 Display Modes ................................................... 152 Mode Properties ................................................ 152 1Control .............................................................. 155 More Colours ..................................................... 156 Catch 22 ............................................................. 156 Lost Memory ...................................................... 157 Interlacing .......................................................... 15 7 Graphics Cards .................................................. 157 Mode Properties ................................................ 158
15 Not So Hard After All. ........... 159 Hard Drive Facts ................................................ 159 No IDEa? ............................................................ 150 How it Works ..................................................... 160 Which Hard Disk ............................................... 161 Up and Running ................................................ 161 Option Two ........................................................ 162 Disclaimer .......................................................... 162 Fitting the Drive ................................................. 163 Partioning .......................................................... 166 HDToolbox ......................................................... 166 Loading WB3 ..................................................... 16 7 Almost There ...................................................... 168
16 A Hard Act to Follow ............. 171 Loading Up ........................................................ 172 Floppy Boots ...................................................... 172 Hard Games ....................................................... 173 Utility Help ......................................................... 173 Beware of ........................................................... 174 NoParking ......................................................... l76 Backing Up ......................................................... 176
-----------------
-
Amiga Insider Guide
Other Possibilities ............................................. 177 Hard Disk Set-ups ............................................. 178 Problem Solving ................................................ 178 Up and Running ................................................ 180
17 Improve Your Memory ......... 183 How to Fit Them .............................................. .184 PCMCIA .............................................................. 184 Memory Cards ................................................... 185 The Down Side .................................................. 186 Other Uses .......................................................... 186 Just a Wee Dram ................................................ 188 PrepCard ............................................................ 189 A Hard Choice .................................................... 190
18 Moving Pictures .......................... 191 Graphics Images ................................................ 192 Animation .......................................................... 192 From Television ................................................. 193 Digitising ............................................................ 193 Camcorders ........................................................ 194 LookOut, Disney! ............................................... 196 Sounds Good ..................................................... 197 Graphics Cards .................................................. 197
19 Sounds Good .................................. 199 Sampling ............................................................ 200 Trackers ............................................................. 201 Writing Music .................................................... 201 Progressing ........................................................ 202 Singing ............................................................... 204 File Formats ....................................................... 204
20 Playing Silly Games ................. 207 All Work, No Play .............................................. 207 Joystick Wagglers .............................................. 208 Adventures ......................................................... 209 Flight Sims ......................................................... 21 0 Puzzles ............................................................... 211
---------11---------
-
Amiga Insider Guide ___ , ____________ __
Strategy .............................................................. 211 Game Over ......................................................... 212 Hints and Tips ................................................... 212 Hardware ........................................................... 213
21 Mind Your Language ............... 215 Long Ago ............................................................ .215 Hard and Soh .................................................... .216 Engine Room .................................................... ..217 Language Types ................................................. .218 Portabilitv .......................................................... .218 Whv Languages ................................................. 219 Command Svntax ............................................... 220 Same Routine ...................................................... 220 Program Writing ................................................. .221 ARexx ................................................................... 221 AmigaDOS .......................................................... .222 AMOS .................................................................. 222 All at C ................................................................ .224 Amiga BASIC ...................................................... 224
22 Take Good Care Of ............... 225 Floppv Disks ...................................................... 225 Monitors ............................................................. 226 Mice .................................................................... 226 Coffee & Smoke ................................................. 227 Hard Disks ......................................................... 227 Guru Meditations .............................................. 228 Software Crashes ............................................... 228 Viruses ................................................................ 228 How they Work .................................................. 229 Virus Spotting .................................................... 230 Take Precautions! ............................................... 230 Antibiotics .......................................................... 231
A The Disk ............................................ 233
B Amiga Guides ................................ 2:35
----------------
-
Amiga Insider Guide
Insider Guides #1: Updating a window ..................................................... 23 #2: Tidying up with hot keys ............................................ 27 #3: Sound Preferences ...................................................... 31 #4: Background pictures ................................................... 37 #5: Function key shortcuts .............................................. .41 #6: Writing a script in Ed ................................................ .49 #7: Editing a picture ......................................................... 63 #8: Mounting a RAD Disk.. ............................................... 71 #9: Bitmap and outline fonts ............................................ 75
#10: Creating a bitmap font.. .............................................. 79 # 11: Protecting a file from deletion ................................... 87 #12: Rescuing a file using ARestaure ................................. 95 #13: Using REQUESTCHOICE ........................................ 113 #14: ReadMe files with MORE- Part 1 .......................... .115 # 15: ReadMe files with MORE- Part 2 ........................... 116 #16: Using LIST to create files ......................................... 121 # 17: Crossing between DOSs ............................................ 14 7 # 18: Choosing display modes ........................................... 151 #19: Getting software to run from a hard disk ................ 175 #20: The Workbench partition ......................................... 179 #21: Backing up with ABackup ........................................ 181 #22: Video hardware combinations ................................ .198 #23: Getting started with OctaMED ................................. 203 #24: Running early games ................................................ 213 #25: Starting in ARexx ...................................................... 223 #26: Avoiding the virus menace ....................................... 229
----11-----
-
Amiga Insider Guide ___ , ______________ _
----------------
-
Get the most from your Al200.
Learn how to ...
You're an Amiga A1200 owner. You've mastered the . basics of operating the machine and now you want to find out more about what you can do with the machine.
Read on. This book takes the exploration of the A1200 one stage further and provides a grounding in many of the areas open to A1200 owners: making music, printing documents, cre-ating graphics, video editing and even takes a look at program-ming.
The book also aims to speed up your computing. That's not just a question of making the A1200 itself go physically faster, although that is one of the options, but extra memory or buy-ing a hard disk drive or a second floppy disk drive will make you work faster. So will an understanding of the language that is at the heart of the A1200- AmigaDOS. All these subjects are covererd in Next Steps.
Owning a computer can rapidly turn into an expensive busi-ness and I've discussed the things you should consider before
-
Amiga Insider Guide -
parting with vour monev. I can't tell you which of the many options is best for your own particular needs but what I can do is provide the information for vou to make your own decisions.
There are manv add-ons to the A1200 that you will want to consider as you get more ambitious: more mcmorv, another disk drive, better monitors, accelerators cards, modems and so on all of which are cov-ered. I've even included a brief section on games because if you're not playing them then you're not getting the most from vour A 1200 - and getting the most from your A 1200 is the whole purpose of this book.
There are two chapters on choosing and fitting a hard disk drive. I've provided a step-bv-step guide to installing a hard disk drive yourself and then formatting it, partitioning it and setting it up as a boot disk. And if vou didn't understand the jargon used in that last sentence you needn't worrv either- that gets explained as well.
The one thing I can't promise, though, is to turn vou into an Amiga expert. I'm not sure when that exalted state arri1ies but it takes more than reading one book. There arc plcntv more volumes where this one carne !rom. Appendix B at the end of the book provides details on AmigaDOS, AMOS, ARrexx, C and Assembler programming, Printers and Amiga Games.
There is a Next Steps disk of freelv distributable soft\\-~tre to accompa-nv the chapters in this book. It includes some of the most commonlv sought after utilities to make the \\hole computing process that much easier. Details can be found in Appendix A.
If vou lind that this book assumes too much kncmkdge then don't despair! The Insider Guide to the Amiga A1200 'houkl get vou on the right tracks soon enough.
The emphasis is on practical examples with step-bv-stcp Insider Guides to take vou 1)\ the hand and lead vou saff'h through the mine-field. Happv computing.
-----------------
-
The Workbench is the starting point for all life on the Amiga. Get to grips with it and you're well on
the way to success with your Al200 ...
T he starting place for most A 1200 use is via the Workbench. That's the blue and grey screen that greets you on booting up. Using the WIMP system of windows,
icons, mouse and pointer you are presented with a pictorial representation of the various files and disks that are available to you. It has been designed to be as easy and intuitive to use as the designers could make it. Thus disks are represented by little pictures (icons) of disks and directories are represented by drawers (they can also be called "drawers" if you prefer). Opening a drawer requires a double-click and then its contents are revealed.
It is as well to get as familiar as possible with the workings of this system as it is fundamental to the Amiga's everyday use. However, as there are so many options available to the user a little confusion can be excused. This chapter provides an expla-nation of all the Workbench menu options and how they can be used.
-
Amiga Insider Guide
The Workbench menu contains seven options all of which offer actions that are broadly applicable
to the Workbench screen as a whole. Each of these are summarised below.
Backdrop This one is largely a matter of aesthetic preference. Do you want your Workbench screen to be inside a pretty, blue-framed window? From a purist's point of view the answer should be "yes". Workbench is a pro-gram like any other multi-tasking program you can run on the A1200. With the exception of certain tasks that run completely in the back-ground they all operate from within a window so why should Workbench be any different? The alternative view is that the blue border itself takes up a finite amount of screen space which can be better used elsewhere. You choose.
Execute Command ... Selecting this option pops up a request window headed "Execute a File". This can be used as a convenient way of entering one-line com-mands that would normally be entered through the Shell. For example try typing in VERSION and either clicking on OK or hitting the key. The VERSION command is rather superfluous in the normal run of things but it does demonstrate how this option works. In this case another window is produced, the Output window, which tells us that the A1200 is using Kickstart version number 39.106 and Workbench number 39.29. The numbers on your machine may differ to mine but then my A1200 is probably older than yours! This option is the subject of the "One Liners" chapter. Redraw All It is possible that a software glitch can cause problems with the screen display causing parts of the screen to become blanked off for example. Redraw All should solve this problem.
Update All Certain changes that are made to the items on screen are not made immediately apparent. As an example, open the Ram Disk window and then try entering the following command via the Execute Command option:
--------11-------
-
Amiga Insider Guide
COPY DFO:WBSTARTUP.INFO TO RAM: What this does is copy the .info file from the Workbench disk across to the Ram Disk. So why can't we see it? For the Workbench to keep con-stantly updating all the windows would waste the power of the machine so, for convenience's sake (its convenience that is, not yours) it doesn't bother. Generally this isn't a problem - after all you're nor-mally the one who's instigated any changes so you should know about them. Using the Update option redisplays the window and will miracu-lously make the "WBStartup" icon appear.
Last Message Try this for size. Take your Workbench disk out of the drive. Now dou-ble-click on its icon. What happens? What should happen is a Requester window opens saying "Please insert volume Workbench3.0 in any drive" with two buttons marked "Retry" or "Cancel". Click on Retry and the Workbench program will try to read a disk that isn't there and the same requester will be displayed again. Press "Cancel" and Workbench will accept that you are no longer interested in look-ing at the contents of that particular disk and let you get on with something else. The third option available here is to put the disk back in the drive. This time, before you've even had a chance to click on "Retry" the A1200 has started doing it for you and opens the disk's window. For this example though we'll choose the "Cancel" option and put the disk back in its drive. Across the top of the white bar is written the message "This drawer cannot be opened". It explains why your disk reading attempt failed. Periodically the Workbench program will flash all manner of messages to you and one way of keeping track of them is to use the Last Message option. All it does is repeat the previ-ous information.
About ... Another option which doesn't hold any great fascination, solely provid-ing the same information as the VERSION command. This informa-tion can be useful when trying to get certain bits of software to run. As newer versions of both Kickstart and .Workbench are produced they can incorporate features not available to earlier models. Some items of software will exploit this advantage and will usually have information somewhere on them saying "Requires Kicks tart version 39.1 and Workbench version 39.2" or some such.
In practice this isn't going to happen too often for two reasons. The first is that minor version changes rarely make a big difference to the
--------11--------
-
Amiga Insider Guide
way most software runs. The second reason is that most software manufacturers will try and make their software run on as many machines as possible; that way they can sell more copies!
Quit ... Like any other program Workbench offers the chance to Quit. Try using this option and a request window will double-check that this is what you want to do. You can choose to Quit but you're not left with a lot once you have.
A small confession here. When I tried using this option, in writing this chapter. Workbench wouldn't let me quit. Instead it informed me that it "Cannot Quit yet, there are 1 WB launched program(s)" The launched Workbench program in question was the ClickToFront commodity which I have kept in the WBStartup directory. Whenever Workbench is loaded this program is automatically loaded too. This failsafe mechanism prevents you from quitting Workbench while any program that relies on it is in operation. Not desperately important if you're only using "ClickToFront" but invaluable if you're in the middle of word processing and haven't saved your work.
As you might expect these options are only applicable to the currently selected window. Double-click on
the Ram Disk icon and a display window opens. Now click outside that window in the Workbench window. Notice how the borders of the windows change colour. Whichever one has been clicked in most recently is the "currently selected" one and is identified by its blue bor-der. Try looking at the Window menu options when first the Workbench window and, secondly, the Ram Disk display window are currently selected. When the Ram Disk display window is selected all the options appear in bold black tvpe. Not only that but when the pointer is moved over the options, those that can be selected are illu-minated as white on black rather than just remaining fuzzy and grey. What is happening is the Workbench program decides which of the options are feasible to perform on the window you have selected. If it's not possible- you can't choose it.
New Drawer The New Drawer option creates a new drawer- that's a directory with a .info file. It places a drawer in your chosen window and brings up a
.............. 111 ............. .
-
Amiga Insider Guide
requester window so that you can rename these directories should you be unhappy with "Unnamedl", "Unnamed2" and so on. As it has a .info file a directory icon is displayed.
Open Parent Double-clicking on a directory icon displays its contents. If it has sub-directories then you can open as many of these the same way and so on down and down the directory branches. Pretty soon the screen becomes covered with opened windows and trying to find your way around gets hectic. Close any unwanted windows and leave just those you absolutely need. To step back up the directory tree from any given directory just use the "Open Parent" option. Close Close closes the currently selected window. It's only real use is going to be when the close gadget is obscured from view by a multitude of other windows.
Update Like the Update All option in the Workbench menu, except that this one just concentrates on the currently selected window. It is therefore, quicker.
Select Contents Click in a directory window to designate it as the currently selected one and then click on this option. The icons are now in their reversed out format signifying they have all been selected. If you want to try and drag all the selected icons, say to another directory, then press the Shift button first.
Clean Up When you drag files from one directory to another they tend to end up plonked one on top of another. Try creating a new directory on the Ram Disk and then dragging some Workbench icons to it. They tend to sit wherever they have been left, usually obscuring anything beneath. The "Clean Up" option solves this problem by reorganising the window items around each other.
Snapshot The previous example was all well and good but if you now close the directory window and re-open it, what happens? The window is pre-sented in its pre-cleaned up style. "Clean Up" the window once more
-----------------
-
Amiga Insider Guide
and move any icons round to your own taste. Once you're happy select the "Snapshot All" option and a record will be stored of where all the icons sit when the window is opened. The "Snapshot Window" option dictates where the window will be opened and what size and shape it assumes. So if, for example, you want the Ram Disk window to appear at the bottom right of the Workbench window when you open it then move it there and select the "Snapshot Window" option.
Show In day-to-day use Workbench keeps a large number of files hidden from view. For a file to appear on-screen it needs to have a .info file associated with it. Most of the time this is perfectly acceptable as it reduces the amount of clutter around the place but if you want to see what commands are available in the C: directory for example it's not a whole lot of use. The "Show All Files" option does just that on the window in question. "Show Only Icons" reverts to the default set-ting.
View By The final option on this menu lets you choose how the files within the window are displayed. The "View By Icon" option is the default set-ting. The other three display files without their associated icons. All you get is the name of each file, a written description of its type - eg Drawer - and information about the last time it was saved and its flags; similar in fact to when you use the LIST command in AmigaDOS. While this form of display may not be as attractive as the icon-based option it does have one enormous advantage and that's size -they take up a lot less room this way. The three remaining options let you view files by Name (in alphabetical order), Date (most recent first) and Size (smallest first).
more icons.
Open
The opposite of the Windows menu as all the operations you can per-form here have to be done to one or
Click once on the Ram Disk icon. Its reversed out look signifies that it has been selected. To open the Ram Disk window select the "Open"
.............. 111 ............. .
-
Amiga Insider Guide
Insider Guide #1: Updating a window.
1 Double-click on the Ram Disk icon to open a window.
2 Select the "Execute Command ... " option from the Workbench menu and type in:
COPY SYS:WBSTARTUP.INFO TO RAM: then click on "OK".
3 The Ram Disk shows no change from the previous display so now select "Update All" from the Workbench menu.
The changes are now Updated and the new file is visible.
-
Amiga Insider Guide
option. To be honest I can't see a great deal of use for this option but it's then~ if vou need it.
Copy If you drag a file or directory from one device to another the original remains intact and a new copy is made wherever it is placed. However, if vou drag from one directory to another on the same device then no copv is made. To duplicate a file on the same device then use the "Copv" option. Thus if a directon called "ThisOne" is copied a new directorv called "Copv_of_ThisOne" results. In it again and a second copv is produced, this time called "Copv_2_of_This0ne". Anvthing within the directorv is also copied.
Rename ... Guess what this one does! It has one neat sophistication in that it doesn't panic if vou select several icons at once. Instead it presents their names one-bv-one for amendment.
Information ... This is one of the more powerful options. The information it displavs relates lo a file's size, its tvpe, the status of its file protection flags, \\hen it \las last updated and keeps a record of any associated Tool Tvpes and Filenotes. Not onlv this, it allows most of these details lobe altered and resm-cd.
Snapshot Just like the Windows "Snapshot" option this makes a record of where an icon is displaved. So, if vou ,,ant the Workbench disk to be dis-plaved in the bottom righthand corner of the screen on Startup simplY move it there and Snapshot it.
Unsnapshot When vou've realised that vou didn't want to Snapshot an icon this reverses the damage.
Leave Out This is quite a handv option particularlv for hard drive O\lners. Let's sav that vou are a heavv user of the Shell then it is useful to have the
. . .
icon near to hand for those manv occasions ,,-hen you need to use it. Click on its icon and then on "Lem-c Out" and it is automaticallv dragged from its directorv and placed on the desktop. It is no longer necessary to keep the Svstem directon on the Workbench disk open.
--------11--------
-
Amiga Insider Guide
The program is still being stored in the same place but its icon has moved to where you can get to it more easily.
Put Away This puts away any icon that has previously been Left Out.
Delete ... This deletes any selected icon or icons. Thankfully it offers a failsafe device in the form of a pop-up window asking vou to confirm your decision. Most of the time this is a nuisance- "Yes, of course, I want to delete those files that's why I selected the Delete option!" -but it's the one time in a hundred that it saves the dav.
Format Disk ... This works in the same way as the Format utility in the System direc-tory mainly because it is just another way of using it. It not only for-mats disks but also presents a variety of ways in which this can be done. The format options are Trashcan, Fast File Svstem, International Mode and Directorv Cache. Each of these options has a "toggle" switch next to it which can either be switched on (as signified by a tick or check) or off (blank).
Figure l.l. The Format disk window.
The Trashcan option determines whether or not you want to use the Trashcan as a means of deleting files. It's there by default but many users will find it superfluous.
The next three options - Fast File System, International Mode and Directory Cache - are all desirable albeit with one proviso. Fast File System lets the Amiga fit more information onto a floppy disk and makes that disk quicker to usc than before. International Mode "cor-
-----------------
-
Amiga Insider Guide
rects a case-sensitivity problem associated with international charac-ters" according to Commodore so look into this onlY if You are using foreign characters in your filenames etc. Directory Caching improves the speed of opening directories and so on. In normal use then, all three options should be "on". The drawback is that disks so formatted won't work with Amigas or Amiga Workbench software before Release 2 and, in the case of Directory Caching before Release 3. Once the options are set, formatting is a question of choosing "Format" or "Quick Format". Choose the latter if the disk has previ-ously been formatted as an Amiga disk because it is much more rapid.
Empty Trash The Trashcan is the other way of deleting files. When formatting disks you can decide whether or not you want to keep this icon on. The Trashcan acts just like any other directory except that it cannot itself be deleted from the Workbench. To delete a file just drag it over the Trashcan directot"V and let go. The analogy with a trash can is very apt because if you change your mind about throwing something away You can rescue it from the Trashcan. Double-click on its icon and all the trash is there ready to be rescued. And, unlike a real life trashcan any rescued files do not come out smelling of last night's dinner. The anal-ogy can be stretched one stage further - once the trash has been emp-tied it is gone for good. On the A1200 that is done by selecting the "EmptY Trash" option.
I Tool.Menu I The Tools menu is used primarilY to host functions associated with soft-
----' ware written to use it. This is nor-mallY software that doesn't require an on-screen icon. In its raw for-mat the Workbench Tools menu contains just the ResetWB option.
I I Most of the options on the menus Short-cuts above have a hot-key shortcut asso-- --
___j cia ted with them. It's just another way of selecting an option so for example the "Execute Command ... " option can be invoked by holding down the righthand key and then pressing the letter . With frequently used options this is faster than the mouse and pointer method. Potentially "dangerous"
--------11--------
-
Amiga Insider Guide
Insider Guide #2: Tidying up with Hot Keys. Drag a few items from the Workbench disk onto the Ram Disk. They
tend to end up scattered any which way.
To tidy up the display simply hold down the righthand key and then press the following three keys in sequence:
The hot-key combination tidies up the contents of a window.
selects the contents of the window and saves the positions of the items within the window. To verify this
close the Ram Disk window and re-open it to see the position of the various icons.
options such as Delete don't have a short-cut so there's no fear of accidentally hitting the wrong combination.
--------11--------
-
Hot-key A B C E I K L N O
P
Q R
S U ? .
Amiga Insider Guide
Function Select contents of window Toggle Workbench window On/Off Make copy of selected icon Opens the ''Execute Command ... '' window Display information about selected icon Close current window Leave out icon on the Workbench .Create New drawer in selected window Open selected icon ie open drawer or launch program Put away item previously left out - undoes L Quit Workbench Rename selected icon: disk, directory, program etc Snapshot position of selected icon Unsnapshot- undo effect of S Provide information About versions Tidy up visible contents of selected window
Table l.l. Amiga menu hot-key shortcuts.
--------11---------
-
Control the way in which your Workbench operates by using all the goodies which you can
find on the Extras disk.
Extras! Extras! Read all about it ...
'!j.2 .... .~~ ..;.1,8.1 he Extras disk is well worth a little exploration. It con-,~, /. tains manv items that are useful in setting-up ; ,,
-
Amiga Insider Guide
then it is as well to copy it across onto your Workbench disk. If there's no room for it there then now is the time to consider what you have on your Workbench disk that you can cheerfuly live without- the Clock, perhaps - and swap the two around.
Also on the Extras disk is a System directory which contains the "Intellifont" utility. Another invaluable beasty, this is covered in more depth in Chapter Six which is all about fonts.
There is many a fine hour that can be spent toying with the design of the A 1200's Graphical User Interface
(or GUI for short) all of which is a grand way of saying the bit you see. To enable you to do just this the Amiga contains a wide variety of sim-ple, but highly useful windows called Preference Editors. These are located in the Prefs drawer on the Extras disk and each can be opened simply by double-clicking on the icon you require.
The Preference editors allow you to alter virtually all of the standard functions of the Amiga - or more correctly the way the Amiga relates to you the user.
For instance try this: select the Ram Disk by clicking once on its icon and then select "Leave Out" from the Workbench "Icons" menu. The screen ilashes, the machine beeps and a frosty little message saying:
Cannot 'Leave Out' this icon appears acros the top of the screen. Well you knew that, the Ram Disk is already out, it can't be left any more out than that and nor, for that matter, can it be Put Away. This sort of beeping and flashing is a stan-dard on the Al200 when you make a mistake but like everything else it can be tailored to your needs. The Insider Guide opposite shows you how to go about this.
If you work through the example, with the A1200 beeping away to its heart's content you can start playing around with the beep's volume, pitch or length. Find a combination that you like and you can save the settings to your Workbench disk by selecting "Save" and then follow-ing the disk swapping instructions. Alternatively you can choose "Use" which v.ill use that sound for the rest of this computing session but as soon as you switch off or soft-reboot, it will revert to its default set-tings.
-----------------
-
Amiga Insider Guide
Insider Guide #.'J: Sound Preferences.
Find the "Sound" tool which is in the Prefs directory of the Extras disk.
Double-clicking on its icon brings up a win-dow headed "Sound Preferences".
This presents the controls for adjusting the noise the machine makes to report an error. To produce that sound just click on the 'Test
Sound" button. If at this point you have no sound then one of two things is wrong:
a) the "Make Sound'' option is switched off Click on its button to alter its state. Or:
b) you aren't wired up for sound. The AI ZOO itself doesn't have a speaker but relies on being connected to an appropriate sound gener ator. In most cases this will be the TV screen or monitor you are con-
nected to and it's all a question of turning the volume control up.
The final and most interesting option is to emplov a sound file from elsewhere. You can alter its tone, volume and duration but when all's said and done a beep is still a beep. Luckil_v the beep can be replaced bv prettv well anv sound vou care to mention as long as it is available as an IFF file. It just so happens that such a sound file is available on the companion disk to this book but thev are also available bv the bucket load from PD libraries, friends, magazine disks etc. For this example I have dragged my chosen sound file across onto the Ram Disk.
To plav this sound click on the Beep button. This will now read "Sampled Sound". The next step is to click on "Select Sample ... " Doing
--------11--------
-
Amiga Insider Guide
so brings up another window requesting you to select an IFF Sampled Sound. Mine is on the Ram Disk so I click on the "Volumes" button and then on "Ram Disk" from the list which has presented itself. The sound file I want is at the top of the list so click on that and then click "OK". The request window now disappears and the Sound Preferences window is now showing the file we want. Click on "Test Sound" and plav around with the settings as vou please. If you don't like this sam-ple then find one that suits.
At this point we need to consider what happens when the Workbench starts up. It goes through all that whirring and then discovers that it has to load a sound file that it doesn't know about and so it complains about it: "Error: can't load sound: Ram Disksoundfile". So anv defaults that are to be incorporated into the Startup procedure must be included on the Workbench disk itself. The simplest procedure then is to create a new directory on the Workbench disk called "Bits" and to put any such files into it.
The final option in this Preference is that of "Flash Display". I recom-mend vou leave this toggled "on". This makes the screen flicker once when an error is reported and is a useful backup when the sound is switched off for example.
All the other Preference editors work in very much the same way and vou can have a great deal of fun playing around and experimenting with them. The more popular ones arc described below- if you want a fullv worked example of each then I would recommend vou get hold of a copv of Mastering Amiga Workbench 3 by Bruce Smith.
Font Lets you choose the fonts that form all or part of the Workbench dis-play. Separate options can be made for the Workbench Icon Text, the System Default Text and the text within screens. You can also choose which colours vou want all the Workbench Icon Text to appear in. The default setting is for black text on a grey background but you may, for example, find dark blue on pale yellow more restful on the eye. The number of colours you get to choose from is dictated by the screen mode you are in and the number of colours you have chosen.
Note: you will get unusual and unsatisfactory results if you save the settings for a screen mode with more colours than that which you use by default. Trv it and see what I mean.
--------11--------
-
Amiga Insider Guide
Figure 2.1. The Workbench Icon Text screen showing colour possibilities.
Input This option controls how you put your input into the machine and offers several hepful options. Mouse Speed predictably refers to the speed at which the mouse propels the pointer. Set it to three and it fair whizzes around, set it to one and you need a desk the size of Kent. The best compromise is to select two and have the "Acceleration" option switched on. This rather elegant feature makes the pointer movement respond to the speed with which you move the mouse. Move it quickly and the pointer leaps around but move it slowly and you have quite delicate control. That's my choice but of course you may prefer some-thing else. The Double-click delay option controls the time in which you are allowed to make the second click before the machine decides that it wasn't a double-click after all but two separate single clicks. It isn't a good idea to set this too fast otherwise you'll never get anything done. The Keyboard settings control how the keys respond when you are typing. If you are using a wordprocessor, holding down a letter makes it repeat until released. This option sets the defaults for that and is very much a matter of playing round with it until it suits your needs. The righthand window shows the keyboard options. This lists all the keyboard maps that are to be found in the SYS:Devs/Keymaps directo-ry plus the default setting "American". Click on the one you want to use and then on "Save". If the one you want isn't there then it needs to be loaded into the SYS:Devs/Keymaps directory from the Keymaps directory on the Storage disk.
----11-----
-
Amiga Insider Guide
Figure 2.2. The Input Preferences editor.
Locale Si, par example, tu parle Francais ...
If you don't understand English you can change the language the A1200 uses in its display with the Locale option which collects the text from the "Locale" disk. But then, if you don't understand English, how did you read this to find that out?
Locale also supplies a very pretty scrolling map of the world with all the time zones marked on. If you find a practical use for this, you will let me know, won't you?
Overscan Controls the physical area of the screen that Workbench occupies. Two modes are offered: Graphics and Text. You may wish to set differ-ent limits dependent on the application you are using. Most monitors have a discernible curvature to them which is strongest nearest the edges of the screen. Reducing the Overscan area reduces the effect on the screen image of this distortion. Conversely, when you want the dis-play to be as large as you can get it, Overscan can be used to overlap with the edges of the monitor. Adjustments are made by dragging one of the black boxes. The central box can be used to set the position on-screen of the complete image.
Palette You could play all day with this and still fail to come up with the per-fect colours for the appearance of your Workbench screen. My tip would be to be sparing in your use of dayglo colours unless you actual-ly enjov having to wear a pair of shades while using your computer.
--------11---------
-
Amiga Insider Guide
Like most of these Preference tools "Palette" has a "Restore to Defaults" option amongst its menu choices and this can be a godsend.
Pointer Another customising tool, this one lets you design your own pointer icon. Should you wish, you can even load an icon you have created elsewhere by using the "Load Image" option from the Edit menu. I expect that, as with many of these Workbench options, you will proba-bly end up using the original default options.
Printer, PrinterGfx and PrinterPS These three options govern the appearance of the printed output. They are discussed in more detail in Chapter 12- Print Out.
ScreenMode This comprehensive option controls how many colours are used on a particular screen, the dimensions of the Workbench window and the relative size of all the icons and windows that appear on a screen. It deserves a chapter of its own, and gets one- Put It On Display.
Serial Connecting two computers, often via a telephone line, is not as diffi-cult as it might seem. As long as they present each other with data in an agreed format and don't try to speak when the other one's talking then there should be no problems. In practice, if you are using a modem then the software that comes with it or that you have bought for it should be able to control these settings more satisfactorily.
Time Not surprisingly this is used to set the date and time. However, unless you have a battery-backed clock fitted to your A1200- something that doesn't come with the standard machine- this is going to be of limited use. On a brighter note it did let me find out that Christmas is on a Monday in the year 2000.
WBPattem Another means of prettying up the appearance of the A1200 GUI. You can for example have a picture to form the background to the Workbench or any window if you so wish. In much the same way that a sampled sound was chosen in the "Sound" Preference so it can with a Picture. Again, to be of practical use this picture needs to be stored on the Workbench disk to be available at startup.
----11-----
-
Amiga Insider Guide
All All the Preference options offer the chance to save a particular group of settings. This is stored in the Workbench:Prefs/Presets file. Several different settings can be saved here allowing you to choose which one you want to use on any one occasion. For example you might want to use an interlaced mode with only a few screen colours when using a DTP program, a low-res screen mode with lots of colours when work-ing with a paint package and a high-res screen with eight colours for wordprocessing. Storing Preference settings from one of these Prefs programs lets you do exactly that.
I Control See Chapter 14 "Put It On Display".
The Tools drawer holds a useful - if not oddball - variety of programs that provide you with a degree of
productivity when it comes to using your Amiga. Here's a round-up of what they are.
Calculator It's nothing more than the simplest sort of calcullator but it can come in handy. The Public Domain is stuffed with similar programs that are vastly superior.
CMD, Graphic Dump, InitPrinter and PrintFile:s CMD allows you to print to a file, GraphicDump prints out a copy of whatever is on screen, InitPrinter tells the printer about the prefer-ences you have set and PrintFiles is a rough and ready way of printing out plain text files. These programs are covered in more depth in the Print Out chapter.
Icon Edit Chapter 10 "MORE AmigaDOS" shows how to create your own appli-cation. Doing this produces an application which has an icon associat-ed with it identical to the Shell utility. Using IconEdit you can change this to any appearance you care to draw.
Keyshow Shows how different ASCII symbols can be obtained by the combina-tion of a key press and the ,
-
Amiga Insider Guide
Insider Guide #4: Background pictures.
Select the picture that you want to use as a background display. Place it on your Workbench disk so that it is available on startup.
Open WBPattern from the prefs directory on the Extras disk. Click on the Type gadget until it displays Picture and then click on the Select
Picture gadget which was previously not made available. This pops up a file requester. Work through the options until you find the picture file that you wish to use. Click on "OK" which returns you to the original window. Click on ''Test" to see whether it creates the desired effect. If it does, "Use" will retain it for the current session
whilst "Save" makes it a permanent feature of the Workbench display.
displayed with a tilde symbol (-) have no effect, whilst those with a caret symbol (A) describe an action such as "Delete" or "Return". Not immediately useful you may think but invaluable within an ASCII doc-ument for describing layouts etc.
Lacer When working on video editing with a genlock attached to the back of the A1200 it can be useful to be able to switch between screen modes. "Lacer" is designed to permit toggling (swapping) between one mode and its interlaced version. It only works when a genlock is attached.
MEMACS This is a text editor along the same lines as ED but it is much more sophisticated. It offers many features and it's a matter of debate whether or not you can call this kind of text editor a wordprocessor. Its facilities are discussed further in the MORE AmigaDOS chapter.
-----------------
-
Amiga Insider Guide
Prep Card This controls the use of RAM cards in the PCMCIA slot which can be found on the lefthand side of the A1200. It is described in detail in the "Improve Your Memory" chapter.
ShowConfig ShowConfig is of technical interest only. It provides information on the processor being used, the custom chips, the VERSION numbers of Workbench and Kickstart being used and detects the presence of any RAM upgrade or hardware boards. You are unlikely to need it except when purchasing hardware add-ons when the existing configuration of your machine may be important in choosing the right version of the add-on. Be ready to quote these details when shopping.
There are eight of these handy little tools in all. They work in the back-ground and can make the routine
use of the Workbench that much easier. To see what each does launch the Commodities Exchange program.
Exchange This is the Big Daddy of these utilities. It shows any currently selected Commodities and also any other programs that have been launched from the WBStartup directory. Clicking on the name of a Commodity in the Available Commodities list gives a brief description of each one. They can also be rendered active or inactive via the Commodities Exchange window which is an effective way of controlling your choices.
Figure 2.3. The Exchange window.
The Commodities take up very little room on the Workbench disk. It's a matter of taste which, if any, you use but Blanker should not be overlooked.
---------11--------
-
Amiga Insider Guide
Auto Point Click in a window and it becomes active as signified by the blue bor-der around that window. AutoPoint cuts out this stage and automati-cally highlights the window beneath the mouse pointer.
Blanker Protects the monitor from the damage of burn-in. A static screen dis-plav will eventually carve its way onto the screen leaving its ghostly presence behind as a permanent reminder. Blanker helps reduce the damage by switching off the normal display when there has been no keyboard or mouse input for a specified length of time.
ClickToFront With several windows open at once it is often difficult to bring the one you want to the front of the stack. With ClickToFront active you just need to double-click in the desired window whilst holding down the key and it comes to the top of the heap.
CrossDOS The CrossDOS utility helps pass information between the Amiga and MS-DOS machines (IBM-compatible PCs). Although all computers accept certain file types as standard - ASCII, for example - there remain subtle differences between them. CrossDOS helps smooth over these differences.
FKey
This is a real love it or hate it utilitv. It lets you manipulate the size of windows, their relative positions, the relative positions of screens, run programs or ARexx scripts and use shortcuts in typing all by using just a few keys on the keyboard. The only difficulty is remembering which key does what. Get it wrong and you'll have programs launching them-selves left, right and centre and then disappearing somewhere behind a mess of rapidly shrinking and expanding windows!
MouseBlanker A verv subtle one this one, so subtle you might almost call it useless. It makes the pointer disappear whenever vou are entering text, only to reappear when the mouse is moved.
NoCapsLock Also of limited use, this disables the
-
Amiga Insider Guide
No Popup By default the AutoPoint, ClickToFront, MouseBlanker and NoCapsLock commodities launch themselves as background tasks. Which means that when you boot up you never get to see them, they just load somewhere in the background and get on with it; which is what you want. By contrast the Blanker, CrossDOS, FKey and Exchange programs all open windows on the Workbench where you can set the parameters by which they work. As you won't want to do this every time you boot up it is better to alter their default settings to prevent them from opening a window. Click on the relevant icon to highlight the commodity, then select Information from the Workbench Icons menu.
In the "Tool Types" window highlight the CX_pOPUP= YES line and this will then be displayed in the little window beneath. Adjust it so that it reads cx_poPUP=NO and then click on "Save".
--------11--------
-
Amiga Insider Guide
Insider Guide #5: Function key shortcuts.
Open the FKey utiltity which is found in the Commodities>> Tools directory on the Extras disk. Click on "New Key''and type in the char-
acters. T' and "1''. Click on theCommand gadget until "Toggle Window Size" is displayed. Click on New Key and this time enter . Now select "Insert Text"'
and enter your name in the "Command parameters". box. Select "Save ... " from the menu options. Now open a Shell window and press the function keys F1 and F2. You should see the window enlarge
and then display your name. FKey can also be used to launch programs and scripts, to cycle
through windows and to alter their size.
---------11---------
-
Amiga Insider Guide -
---------11--------
-
I
ArnigaDOS is at the very heart of the Al200. Find out how it beats ...
I f you haven't come to terms with AmigaDOS yet, then now is the time for a little exploration. Set aside a few ''""'"foe racticc and you will empri" youn;cl[ with how
easy it can be to produce simple utilities on the A1200. The first book in this series introduced several AmigaDOS com-mands and showed how they could be used to speed up your computing. These are explained below with some examples that may be useful.
To start using AmigaDOS, double-click on the Shell icon that is found in the
System directory of the Workbench disk. This opens the win-dow where you can enter your commands.
AmigaDOS can be used as an alternative to the Workbench screen. All the facilities that Workbench lets you do: moving files around, copying them, deleting them, creating new direc-
-
Amiga Insider Guide
tories, running programs and so on can also be done using AmigaDOS commands. The reason for the duplication is that the Workbench front end, as it's called, is very quick and easy to usc. You can see at a glance where everything is and for most purposes it is quicker. To launch a program from the Workbench means a double-click of the mouse but-ton. To do the same in AmigaDOS requires typing in the program's name along with the directories it is in and a command to RUN. The advantage that AmigaDOS offers is that it can provide quick access to more information and it can be used to write script files. These are several AmigaDOS commands put together in one file. Once the file has been written there is no need to repeat typing the com-mands over and over again. Instead the file can be run and all the work will be done for you.
At Your Command ... AmigaDOS commands have been designed so that their use and mean-ing is as obvious as possible. If you want to nm a program the com-mand is RUN, to delete a file, type DELETE and so on.
The first group of commands are mainly concerned with file manipu-lation. There is little here that can-
not be performed with greater ease from the Workbench. However, they do form the basis for future AmigaDOS programming. Open the Shell and type in the examples below.
DIR On its own DIR provides a list of the entire contents of the current directory. Used with a directory name after it shows the contents of that directory. It isn't limited to cataloguing the entire contents of a directory either. Writing a modifier after it enables only specified file types to be displayed.
Try the following commands to see how it works: DIR DIR S DIR DIRS DIR RAM: FILES DIR #?.INFO
--------11--------
-
Amiga Insider Guide
DIR S#?
If the output from this command is too prodigious and flashes past too quickly then the process can be halted by pressing the space bar. Hitting return gets it going again. The #?.INFO option used above lists all the files that end with those five characters. Similarly DIR S#? lists all the files beginning with the letter S. The #? characters are referred to as wildcards and this process is called pattern matching.
LIST It's amazing that such a seemingly simple command can be so com-plex. LIST behaves in much the same way as DIR except that it is more powerful. On its own LIST provides a similar breakdown of information but also supplies data about the physical size of files, information about file flags (See Chapter Seven, The Protection Racket) and the date the file was last updated (if you are lucky enough to have an internal clock on your A 1200). You can limit yourself to just direc-tories or files in the same way:
LIST S LIST DIRS LIST FILES LIST #?.INFO
To reveal the contents of each and every directory try LIST ALL
However, as this can take forever with the Workbench disk the best thing to do is to hit
-
Amiga Insider Guide
RAM:PLANTS/TREES/DECIDUOUS then it has to be created a directory at a time. But, if you use the arrow up key on the keyboard after each command then the following sequence will be almost as quick:
MAKEDIR RAM:PLANTS MAKEDIR RAM:PLANTS/TREES MAKEDIR RAM:PLANTS/TREES/DECIDUOUS
DELETE A certain amount of caution is advisable when us:ing this command for the obvious reason. Delete the wrong file and you're going to feel pret-ty stupid. Pattern matching can be used but this only increases the potential for disaster - it's all too easy to erase a few extra files that you had forgotten about or didn't even know existed:
DELETE RAM:PLANTS/TREES doesn't work because the directory "TREES" isn't empty. AmigaDOS takes the cautious approach and prevents you from accidentally eras-ing large volumes of data. Using the "ALL" suffix acknowledges that there is data in the directory and everything will be deleted. ALL can, therefore, be very useful and, by the same token, very disruptive:
DELETE RAM:PLANTS/TREES ALL
COPY COPY copies a file or files. It can be used to copy several files at once:
1> COPY AlBIC RAM: Will copy files A, B and C from the current directory onto the Ram Disk. Directories can also be copied like so:
1> COPY FROM A: TO RAM:B This copies the directory A and its contents across to the Ram Disk renaming it as it does so. Try it and see; the Ram Disk should contain a new directory "B" which is otherwise a direct copy of the previous "A" directory.
DISKCOPY DISKCOPY is the fastest way to duplicate disks and is invaluable for making back-up copies of your Workbench disks! It can be a slow
--------11--------
-
Amiga Insider Guide
process with just the one floppy disk drive but, as we shall find out later, there are ways around that. Until then the command:
1> DISKCOPY DFO: DFO: should be sufficient. What this command is saying is copy the disk in drive DFO: onto the other disk in drive DFO:. "How do I get two disks in one disk drive ?" I hear you ask. The answer is you don't. The A1200 will instruct you when you are to insert the SOURCE disk (the one you are copying FROM) and when to insert the DESTINATION disk (the one you are copying TO). Owners of two floppy drives have life easy:
1> DISKCOPY DFO: DF1: copies from DFO: to DFl:- just make sure you put the right disk in the right drive! Write-protecting your SOURCE disk is also a wise idea.
CD CD means "Change Directory" and it does just that. A command like:
CD SYS:Tools changes the current directory to the Tools directory on the System disk. Using the:
CD I command moves up the directory tree to the directory one above it. In this case the SYS: disk main directory. The current directory is the one whose name appears before the cursor prompt eg:
1.Workbench3.0:> or
Ram Disk:>
RELABEL RELABEL is one of AmigaDOS's renaming commands and is used to rename devices. These include floppy disks, the Ram Disk, the RAD disk, hard drive partitions etc. The syntax of this command is along the lines of:
1> RELABEL DRIVE DFO: NAME "New Name" or
1> RELABEL "Old Name": "New Name"
---------11---------
-
Amiga Insider Guide
RENAME Like RELABEL but this command applies to files and directories. So, for example, you might say:
1> RENAME RAM:DIR/FILE "RAM:DIR/NEW NAME" which finds FILE in the DIR directory on the Ram Disk and calls it NEW NAME. The only real complication with this command is in the use of quoatation marks. Notice how they go round the complete name of the file in question if it is to include spaces - this applies whether it is the old file name, the new name or both.
FORMAT FORMAT initialises a new disk in the relevant format. Typically it will be used in the:
1> FORMAT DRIVE DFO: NAME "MyDisk" style. There are various options to go with the format command: such as FFS, NOICONS and QUICK. FFS uses the Fast Filing System option and NOICONS prevents the appearance of the Trashcan direc-tory. QUICK can be used to reformat a disk that has already been for-matted. It's a quick way of wiping unwanted data but should only be used with disks that are known to be "healthy".
A script is just another word for program. Computer programming always has an aura of mystique to it
but, when using AmigaDOS, this is unfounded. It really couldn't be easier. The A1200 comes supplied with a text editor appropriately enough called ED. ED can be used to write a list of AmigaDOS com-mands in a file. This file can be saved and used at a later date when its commands are carried out in sequence.
ED To create a new script, called "Test" in ED just type in:
ED TEST This pops up a new window where the script can be written and saved. Saving is done by pressing the Esc key followed by X. The file "Test" will be saved to the current directory which, at this stage, will proba-bly be the root directory of the Workbench disk. A more suitable place would be on the Ram Disk so the first command could be rewritten as:
----11-----
-
Amiga Insider Guide
Insider Guide #6: Writing a script in ED.
Create a new script file from the Shell by typing in ED RAM TEST
This opens a second window in ED, the A 1200's text processor. Script writing is now just a question of typing in the commands and saving.
For the sake of this simple example type in: ECHO ''These are the items visible on the Workbench in your current
directory:" DIR #7.INFO
To save the program press the key followed by . This returns you to the Shell. Now type in:
EXECUTE RAM TEST to reveal a listing of the visible items within your current directory.
ED RAM:TEST There are several commands for manipulating text within ED all of which are preceded by the Esc button. A complete list of these ED commands can be found in Figure 3.1. ED can also be used to exam-ine and update a file that already exists, eg:
ED S:STARTUP-SEQUENCE EXECUTE Nothing to do with assassination, EXECUTE is used to run script files. For example, the "TEST'' file used in the previous paragraph could be run by typing in:
EXECUTE TEST
--------11--------
-
Amiga Insider Guide
RUN RUI\ is similar to EXECUTE except that it is used to launch programs rather than AmigaDOS script files. When launching a program from the Shell the RUN command isn't alwavs strictly necessary. The Clock, for example, can be launched simply bv entering:
CLOCK However this fi~ee:.:es the Shell from further input until the Clock is closed. Use:
RUN CLOCK and both processes can run alongside each other.
ECHO Ts a simple wav of passing comment. Included in an AmigaDOS script it can be used to prompt action from the user cg:
ECHO "Put the SOURCE disk in drive DFO:" asks the user to do just that. Insider Guide #6 uses ECHO to explain to the usc: the meaning of the data being displawd.
r Miscellany 1 There are well over I 00 AmigaDOS J commands, so it is nigh on impossi------ ble to cover them all here.
Therefore, I have included brief descriptions of the more interesting ones that vou might like to experiment with. If vou want a real inside guide to AmigaDOS then check out Mastering AnzigaDOS 3 Tutorial and A to Z Reference hv Mark Smiddv. ALIAS As its name suggests, ALIAS provides another renaming service. Not for file names or device names this time but as a shortcut to save hav-ing to tvpe in lengthv commands that you use frequentlv:
ALIAS FORMO FORMAT DRIVE DFO: NAME "[]" FORMO BLANK DISK
In this example the FORMAT command has been shortened. The square brackets [] indicate that a variable is to be inserted when the ALIASed command is used. With this in place th,~re is no need for the use of imerted commas for the NAME given to the formatted disk.
--------11-------
-
Amiga Insider Guide
Use of the ALIAS command on its own shows all the currently used ALIASes. These include CLEAR which is just an ECHO command. ASSIGN ASSIGN is remarkably similar to the ALIAS command except that it is used to provide abbreviations for PATH names. For example, if you commonly use:
TOOLS/UTILITIES this can be abbreviated to, say:
UTIL if the Al200 has been informed that UTIL is the assignation for that particular directory. The way in which this notification is made is by:
ASSIGN UTIL: DFO:TOOLS/UTILITIES There's no end to the number of ways ASSIGN can be used but its use-fulness does rely on you remembering what has been ASSIGNed to what. Alternatively you can remind yourself by typing in ASSIGN on its own which brings up the complete list of ASSIGNed commands.
DATE This allows the date and time to be written or read. Entered on its own it returns the default setting, whatever that is, or it can be used to reset that information in the:
DATE DD-MMM-YY HH:MM:SS format. Thus, to change the date and time to half past ten in the evening on the 26th of July, 1994 use this style:
DATE 26-JUL-94 22:30:00
ENDSHELL (ENDCLI) The two commands do the same thing which is to close the Shell win-dow currently being used. It's not much use on its own- a click on the close gadget is just as effective - but can be invaluably incorporated in scripts which produce output windows.
NEWSHELL (NEWCLI) This starts a separate Shell process which runs independently from the old one. As the A1200 is a multi-tasking machine several Shells can be up and running at the same time. The command can be used on its
-----------------
-
Amiga Insider Guide
own or with a list of numbers which determine where the window is to be positioned on the screen and how large it will be:
NEWSHELL CON:0/100/600/200/SECOND-SHELL/CLOSE The first two numbers are the x and y cordinates of the top lefthand comer of the new window, the next number is the window's width and then its height. "SECOND-SHELL" is the window's name and the optional CLOSE suffix ensures that the new window has a close gad-get
PROMPT PROMPT customises the Shell PROMPT. In practice you may have lit-tle call for this. The default setting is:
PROMPT "%N.%S:> II where %N gives the Shell process number and %S tells the current directory. The quote marks are used as there is a blank space after the ">" symbol to make things appear tidier.
RESIDENT RESIDENT is a command which makes no difference to whether a script works or not. If all the RESIDENT commands were stripped from an AmigaDOS script it would still work - so why use it? In a word - speed. RESIDENT places a command in the machine RAM which means that it can be accessed almost instantaneously. In the example
RESIDENT C:ASSIGN the ASSIGN command is copied from the C: directory on the Workbench disk and stored in machine memory. Every time it is used from now on it is the copy in RAM which is used rather than the one on disk. Typing in RESIDENT on its own lists all those commands that are currently RESIDENT. If a non-resident command is to be used several times within a script then make it resident first to speed things up. The reverse of a RESIDENT command is to use REMOVE. Thus, in the above example, we could use:
RESIDENT ASSIGN REMOVE which frees up a bit more RAM for other uses.
--------11--------
-
Amiga Insider Guide
TYPE One way of viewing a file is to use the TYPE utility. It is limited in its use in that it spools the contents of that file into the current console window.
TYPE S:STARTUP-SEQUENCE That's fine if it's a short file but if it's longer than the window then it will scroll past before you've had a chance to look at it properly. The Spacebar stops that scrolling and Return gets it going again.
VERSION There are only limited uses for VERSION which reads and then dis-plays the Version numbers of the Workbench and Kickstart currently in use. Where it can come in handy is when software requires a certain minimum version number of, say, Workbench to be present before it will operate. As the A1200 is a new machine with a new Workbench, this is not the sort of problem we are likely to encounter for a while.
Imagine having a dozen picture files which you want to copy from your Picture disk into the Ram Disk. They
are called PictureO 1, Picture02, Picture03 and so on up to Picture 12. To copy them across one at a time would be laborious in the extreme but the whole lot can be done with one simple command:
COPY PICTURE#? TO RAM: ALL ;Copies all pictures to RAM The #? simply denotes that any combination of letters or numbers are acceptable to fill this gap. Thus, any file which has P-I-C-T-U-R-E as its first seven letters will be copied. Too bad if there are extra files copied that you hadn't anticipated. Incidentally the ";Copies all pic-tures to RAM" part of this command line does absolutely nothing. The semi-colon is used to inform AmigaDOS to ignore anything after that position on the line. When writing scripts of more than just a few lines in length it is a good to get into the habit of writing comments with each important line explaining what each one does so that when you study the program some weeks later trying to adapt it for some other use, you know exactly what does what.
--------11--------
-
Amiga Insider Guide
----11----
-
Want to see the contents of a f:tle? MultiView lets you display graphics, sound and, of course, text.
Look at it this way ...
ultiView is a rather aptly named program that comes free with your Al200- it is to be found in the Utilities directory of the Workbench disk. Its purpose is sim-
ply one of letting you view files but its power is quite consider-able. Not only can you use it to view text files and pictures but it can also be used to play back sounds and present hypertext documents To view a text file with MultiView simply double-click on the MultiView icon. A requester headed "Select File to Open" will then come into view asking exactly which file of the dozens available it is that you wish to see. It simultaneously displays the contents of the currently selected directory. Clicking on the "Volumes" button at the bottom of the window allows a choice of disks or, more accurately, devices to be displayed. Click on one of these and the window displays the root directory of that device.
You can now work your way through the various directories and subdirectories by clicking on their names in turn until you
-
Amiga Insider Guide
reach the file you want. Should you, at any stage, want to go back up the directory "tree" then click on the Parent button. Eventually you will find the file you want to view. Click on its name and then on the "Open" button. This should open a second window displaying the file you wanted to see. If the file is a text file, a picture file or a hypertext file then the file will be either in text or picture form. If you loaded a sound file then a loudspeaker icon will appear in a window. To have this played just click on the icon. If you can't hear anything then now is the time to check that your A1200 is correctly wired up. The A1200 doesn't have any internal speakers and relies instead on being attached to a monitor or TV or hi-fi. If it's not linked up it won't play. And if it is linked up but the vol-ume is turned down it still won't play. Yes, I know this all seems painfully obvious now ...
MultiView can only display files of a certain type. To find out what types of files you can view, open the
Devices directory on your Workbench disk. There are further directo-ries within this one - the one we want is the "DataTypes" directory. Double-clicking on this displays four file type translations: 8SVX, AmigaGuide, ILBM and FTXT. What this all means is that MultiView is capable of displaying files which conform to one of these four descriptions. The files within the DataTypes diirectory are "transla-tions". What they do is supply information about files of those types so that MultiView can display them. It follows that any sort of files can be displayed as long as the appropriate translations is available in "DataTypes". Incidentally the translations themselves are not of a data type that can be read by MultiView. Try and load a file into MultiView that is not of an appropriate type and the program will fail to do so informing you with the message "Unknown date type for. .. " However, if your file is of one of the legitimate file types then MultiView will display it in its glory. MultiView can only display one file at a time but of course your Amiga is a multitasking machine and you can open several MultiView win-dows should you wish to display more than one.
-----------------
-
With MultiView loaded the Menu options available come under four headings: Project, Edit, Window and
Settings. Project contains settings such as Print, Quit and Open which allows a new file to be loaded and viewed in preference to the one already present. The About option provides information on the file type that has been loaded.
The Edit menu contains those options for manipulating the informa-tion within the file. Depending on the file loaded these options may or may not be active ... If the file type is a picture then selecting the Mark option changes the cursor into a crosswires marker. Click and drag a box with this crosswires cursor and an area can be highlighted. This is an excellent way of cropping a picture file to whatever size and shape you want. The Windows menu provides options governing window sizes and the final, Settings menu lets you save any changes you have made as the default settings.
The A1200 can process 8SVX sound files, IFF pictures and ASCII text. The fourth option is "AmigaGuide"
which sounds interesting, but what is it? AmigaGuide is a rather elegant way of displaying text in a style nor-mally referred to as hypertext. When a normal text file is displayed the scroll bars at the side of the display window allow you to find your way down through several pages worth of text. This is all very well for most purposes but imagine if it were a large document. How would you find the piece of information you were hunting? The AmigaGuide file format is one particular solution to that problem. What it does is split a document up into separate pages with each page containing whatever information the author decides upon. Each page can also be linked to several other pages with the reader making appropriate choices about whichever topic is wanted next. This approach isn't much use for a conventional novel where the read-er is expected to progress linearly from the start through to the announcement that it was, after all, the butler who did it. But for text book purposes it's ideal. Instead of constantly referring the reader to different chapters the author can present various options about which subjects to progress to next. And if you end up exploring a side issue so thoroughly that you get completelv off the subject a "Retrace"
--------11--------
-
Amiga Insider Guide ___., ______________ __
option allows you to do just that. It keeps a record of the route you have taken through the AmigaGuide maze and lets you retrace vour route step by step bv repeatedlv clicking on the Retrace button.
To view an AmigaGuide document open the MultiView file selector and put the Locale disk into the drive. Work Your way down through the directories until You reach:
Locale:Help/english/sys/amigaguidt~.guide
Open this file and a window with buttons on it appears. Try clicking on these buttons and You'll rapidly come to terms with how these guides can be used.
:::!'jkes f RrrM~Ken J
Figure 4.1. Using MultiView to read AmigaGuides.
l 1 As progress through an AmigaGuide Dunge ____ o_n Te_xt 'I document can be like negotiating a ~- . . _ ~-~~~~~- maze I have constructed just such
an item. It's called "Dungeon" and is available on the Next Steps Disk. It is also included in full at the end of this chapter for scmtim and as a means for inspiring vou to write your own hvpertext documents.
"Welcome to the Dungeon" it says. Yes, welcome indeed, all vou need to do is read the text on each page, digest the information supplied and set off in search of gold. Each page presents vou with a varietv of highlighted options mainlv concerning where to go next. Click on one of these options and vou turn to a new page. The game consists of a dungeon of twelve rooms all linked to each other bY passageways. The object is to negotiate a route through The Dungeon to The Bullion Room \\ithout dying. I'll leave You to explore The Dungeon for vour-self.
--------11--------
-
Amiga Insider Guide
This example was only intended to serve as an example of MultiView's capabilities. As you will quickly realise, it lacks a great deal as a games-playing medium because if you make the wrong move it allows you to retrace your steps - that "Retrace" button once again. Not only that but you can look through each page or Room simply by clicking on one of the browse Buttons at the top of the screen. Furthermore you can return to the starting point at any time by clicking on the "Contents" button.
Getting it together Writing "Dungeon" was simplicity itself. It was all done in ED and took a good hour at most. From the Shell create an ED file called "Dungeon":
ED DUNGEON Once in ED the first requirement is to write a file header so that when MultiView tries to display it, it knows what sort of document it is faced with. In this case:
@database is quite sufficient. Our next requirement is to choose the "wordwrap" display option so that the text does just that:
@wordwrap From here it is just a question of creating as many pages as you require. Each page must start with a header identifying it as a new page and with a name by which MultiView can identify it, for instance:
@node "Room1" In the Dungeon example each page gives information about a different room in the dungeon. No surprise then that I have named them "Rooml", "Room2", "Room3" and so on. The exception to this is the first page to be displayed which must go under the name of "MAIN". These names are the names by which MultiView recognises them. However, they needn't be the names which the user has to face. H you wish to give the pages a different title then the command: