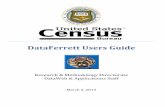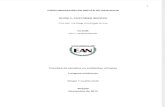American Community Survey 5-Year Summary File Users Guide3 ACS 5-Year Summary File User’s Guide...
Transcript of American Community Survey 5-Year Summary File Users Guide3 ACS 5-Year Summary File User’s Guide...

American Community Survey
5-Year Summary File Users Guide
Supplement for DataFerrett

2
Table of Contents
ACS 5-Year Summary File User’s Guide Supplement for DataFerrett .............................................................................. 3
Introduction ................................................................................................................................................................. 3
Accessing DataFerrett for the American Community Survey 5-Year Summary File ..................................................... 4
Example 1 – Downloading all cells in table B11001 for Alameda County, California ................................................... 6
Example 2 – Downloading all cells in Table B11001 for all Block Groups in Alameda County, CA ............................. 14
Example 3 – Download the same table and Table B05001 for all counties in California ........................................... 17
Example 4 – Creating a thematic map ....................................................................................................................... 21
Displaying Margins of Error in Make-a-Table ............................................................................................................ 27
Four new features that will help ACS Summary File Users ....................................................................................... 29
New Feature 1: add all cells in a table to the DataBasket with one mouse click .................................................. 29
New Feature 2: Wildcard enhances the capabilities of the Search function ........................................................ 30
New Feature 3: variables from multi-dimensional tables displayed in indented style in Step 1 view.................. 31
New Feature 4: adding geo-codes to a table created in the Make a Table window ............................................. 32
Geography Summary Levels and Components .......................................................................................................... 33
Tips for Using DataFerrett to Access the ACS 5-Year Summary File ........................................................................... 37

3
ACS 5-Year Summary File User’s Guide Supplement for DataFerrett
December 2012
Introduction
The American Community Survey (ACS) is a part of the U.S. Census Bureau's Decennial Census Program and is
designed to provide more current demographic, social, economic, and housing estimates throughout the decade.
The ACS provides information on more than 40 topics, including education, language ability, the foreign-born,
marital status, migration and many more. Each year the survey randomly samples around 3.5 million addresses
and produces statistics that cover 1-year, 3-year, and 5-year periods for geographic areas in the United States and
Puerto Rico. The 5-year estimates are available for many distinct geographies including the nation, all 50 states,
DC, Puerto Rico, counties, places, census tracts, and block groups. For more information about the ACS, please
visit our home page at: www.census.gov/acs.
The American Community Survey Summary File (ACSSF) is a unique data product that includes all the estimates
and margins of error from the Detailed Tables and geographies that are published for the ACS. Other ACS data
products such as Subject Tables and Data Profiles are created from the Detailed Tables and are therefore not
available in the Summary File.
This supplement provides basic information for accessing the ACS 5-year Summary File through DataFerrett,
making a table, creating a map, and creating a user defined extract. DataFerrett allows users to download, view
and manipulate a wide variety of data sets. The ACS 5-year Summary File consists of aggregated data meaning that
it has already been summarized and added up. Because of this, aggregated data can’t be modified or recoded in
DataFerrett. Currently, the ACS 5-Year Summary File for 2005-2009, 2006-2010, and 2007-2011 are available.
For more information on step-by-step functionality in accessing and creating extracts of the ACS 5-year Summary
File data, see the Hands-On tutorial under the “Tutorials” link on the DataFerrett home page at
http://dataferrett.census.gov/.
NOTE: For additional information, check out “Important Features and Limitations of the Current Release of the
ACS 2007-2011 Summary File”.

4
Accessing DataFerrett for the American Community Survey 5-Year Summary File
How to access DataFerrett
1. To access the ACS Summary File data, we will be using the production version of DataFerrett. Go to url http://dataferrett.census.gov/ and click on “Get Data ~ Run:” on the right-hand side of the page. When you arrive at the DataFerrett icon in Figure 1, there is also a link to the New Features Update. This takes you to a brief description of new features in Dataferrett.
Figure 1: Click to enter DataFerrett
2. After clicking on the DataFerrett icon, you will arrive at the following screen (Figure 2).
Figure 2: DataFerrett Login Screen
3. You must provide a valid email address to use DataFerrett. After entering your email address, click on
“Get Data Now.” You will arrive at the Step 1 screen (shown in Figure 3), where you can select your
dataset of interest.

5
4. On the far left side of the Step 1 screen is a listing of folders, also known as the Data Tree. Click the “+” symbol next to “American Community Survey.” Next, click on the “+” symbol next to “Summarized Data” to access the ACS Summary File.
Figure 3: American Community Survey Folder

6
5. From here, select your ACS Summary File dataset of interest. For this example, click on the “+” symbol next to
“2007-2011,” then click on the “+” symbol next to “5-Year Summary File” as shown in Figure 4. Now you see a list
of tables available for the 2007-2011 ACS 5-year Summary File.
Figure 4: After opening all folders under Summarized Data
Example 1 – Downloading all cells in table B11001 for Alameda County, California
There are over 900 tables available for the 2007-2011 ACS 5-year Summary File. In this example, we will be
looking at Table B11001: Household Type (Including Living Alone). A new feature of DataFerrett allows us to add
all cells of an ACS Summary File table with one mouse click as is shown in Figure 5 below.
1. Scroll down to Table B11001. When you click on the table, a box pops up with the options to select
“Description” , “View Variables”, or “Add all t9o data basket”. Click on “add all to data basket”.
Figure 5: Select all cells in B11001 and add them as variables to the DataBasket

7
2. After selecting all the variables (i.e., all cells in the table), you will see the following window (Figure 8). Click “OK.”
Figure 6: DataBasket Confirmation
3. Next, the following “Ferrett Warning” window will appear (Figure 9). Click “OK.”
Figure 7: Ferrett Warning
4. For the ACS Summary File the “required variables” are geographic areas. Double clicking on “Needs to be selected” in the “Required Variables” section brings up the “Ferrett Geography Codebook” window.
Figure 8: Screen showing the “required variables” box that needs to be selected (double-click with mouse

8
Note: The following images depict the New DataFerrett Geography Codebook more information on this new feature can be found at the new user interface for browsing and selecting geographic variables
5. In Figure 9, select “County” from “Types of geography available” and then selects “State (FIPS Code)>County.”
Once that selection is made, click on the “Use Hierarchy” button.
Figure 9: Geography Codebook selection window
6. After selecting the State-County hierarchy in the previous step, highlight and drag “California” from the “Select
State (FIPS Code)” list in left panel to the center panel and then click “Next Level.”
Figure 10: Geography Codebook Select State (FIPS Code) with State selected

9
7. Next highlight and drag “Alameda County, California” from the “Select County” list on the left panel to right
panel.
Figure 11: Geography Codebook Select County with County selected
At this point, you can click on the “Finish” button to add the geographic variable representing Alameda County, CA
to the DataBasket.

10
8. Now that you have all the needed geographic variables, you can move on to “Step 2:
DataBasket/Download/Make a Table.” You will notice two choices at the top of the screen:
“Download” or “Make a Table.” Click on the “Download” icon shown in Figure 16.
Figure 12: Click “Download” Icon
After clicking on “Download,” the “Download Data” window appears (Figure 15). By choosing “Download” in
Step 2, the “Download data in batch mode?” check box is automatically selected. A message will be sent to your
e-mail address when your request is completed.
Another feature (highlighted in Figure 15) allows you to include Margins of Error (MOE) in your selection, a feature new
to the latest version of the ACS 5-year Summary File. When downloading data, you have the option of saving your
download in the following formats: Tab Delimited, Space Delimited, Comma Delimited, SAS, SPSS, and STATA. For large
downloads, you have the option to compress using DOS(PKZIP) or GNU(gzip).

11
Check this box to include the margins of
error – either in a separate extract file
or interleaved with the estimates in the
same file.
Figure 13: Download Data Screen with Margin of Error Feature
When attempting to download data in “batch mode,” you may find that you have exceeded an extract size
threshold. The following four items explain the extract size limitations.
No more than 74,100 geographic areas, and, if the maximum number of geographic areas is used,
then no more than 200 variables may be included in the extract.
Extracts greater than 10 megabytes in size must be downloaded as compressed files (i.e., in a "zip"
format).
No extract can contain more than 14,820,000 cells (the product of 200 variables and 74,100
geographic areas).
No more than 535 variables in any single extract - this is a change from earlier versions, but the
number does not include margins of error. This means that, as long as none of the other limits are
exceeded, a user can request up to about 530 estimates in an extract. It is important to include the
geographic variables when calculating an extract with 400 estimates from different detailed tables
for all counties in the U.S. since this would be well below the limit of 14,820,000 cells.

12
If there are no issues with the extract size threshold, the message “Please Wait… Processing your Request” will
appear after clicking on “Get Extract” which will then be followed by this pop-up:
Figure 14: Ferrett “GetData Batch Run” Pop-up Message
After clicking “OK” check your email and you should find a message stating that your extract has been created
and is ready to be downloaded to your computer. If you do not see this message within a few minutes, check
your “Spam” or “Junk” email folder. Clicking on the URL in that message will take you to the extract page. Below
(Figure 17) is an example of what the extract page will look like.
(NOTE: A sentence is included at the bottom of this screen reminding you that you should save the “Codebook”
to your computer. This text contains descriptions and labels of the variables in your DataBasket.)

13
Figure 15: Extract Request Received Through Email Message
Here is what the first few data records will look like in your downloaded file:
Figure 16: Data Record Download File
Below is an example of what the data records will look like after loading them into a spreadsheet
application like Excel. Figure 17: Data Record in Excel File

14
A few things to note about the output file:
1. DataFerrett treats every value as numeric. Instead of county “001” in state “06”, you
will see county 1 and state 6.
2. DataFerrett will not automatically output the label, or name, of the geographic area, i.e. “Alameda
County, CA”. To add the label/name to your output, you must select the variable “NAME” which you will
find in the list of geographic variables when you highlight “Selectable Geographies” on the left-hand side of
the page in Step 1 (right above the first table, B00001).
3. The “Component” field refers to the geographic component which is always included
in the output file. The default value of 0 (=”00”) is pre-selected in DataFerrett. Actual geographic
components (e.g., “Rural” or “Urban”) must be selected by the user to override the default value (See
pages 37-38 more detailed information.)
Example 2 – Downloading all cells in Table B11001 for all Block Groups in Alameda
County, CA
When searching geographic areas for variables, you may want to look at block groups within a census tract. Block
groups are the lowest level of geography published in the American Community Survey. ACS 5-year estimates
at the block group level are not available in American FactFinder. They are available through the ACS
Summary File.
Begin by following Steps 1-6 in Example 1 to add Table B11001 to the DataBasket. After clicking on the geography row
labeled “Needs to be selected” (see Figure 10), we proceed as described in Figures 26-30 below.

15
1. Select “Block Group” from the “Types of geography available” and then selects “State (FIPS
Code)>County>Census Tract>Block Group.” Once that selection is made, click on the “Use Hierarchy” button.
Figure 18: Geography Codebook selection window
2. After selecting “Block Group” in the previous step, highlight and drag “Alameda County, California” from the
“Select County” list in left panel to the center panel and then clicks “Next Level.”
Figure 19: Geography Codebook Select County

16
3. Highlight “Select All” from “Select Census Tract” in the left panel, then drag it into the center panel and click
“Next Level.”
Figure 20: Geography Codebook Select Census Tract
4. Next highlight and drag “Select All” from the “Select Block Grouop” list on the left panel to right panel.
Figure21: After user selects Next Level to go to block groups, highlights "Select All" from left panel and drags to right panel
At this point, click on the “Finish” button to add the geographic variable representing all block groups in Alameda County, CA to the DataBasket.
5. After you have finished selecting the block groups within Alameda County, California, follow the steps shown in Example 1, Step 10.

17
Example 3 – Download the same table and Table B05001 for all counties in California
1. Let’s assume that we have kept the DataFerrett session open while we looked at the data from
Example 1 in our spreadsheet. We determine that this is the type of data we want, but we also
discover that we need to add some data on the foreign-born population. For that data, we choose
Table B05001: Nativity and Citizenship Status in the United States. We also decide that we want
to get the table for all counties in California.
2. To select the data cells from B05001, all we need to do is go back to the Step 1 screen on page xx and
repeat the actions shown in Example 1.
3. When we have finished these actions, we should see information for foreign born added to the list ofthe variables in the Step 2 screen (Figure 24:
Figure 22: DataBasket With Added Variables for Foreign Born

18
4. Now we need to change our geography selection from Alameda County to all counties in California.
To accomplish this, highlight the variables with “FIPS County Code” in the label and click on the
“View/Modify Variable(s)” button as indicated by the blue arrow below (Figure 25)
Figure 23: View/Modify Variables

19
5. Select “County” from the “Types of geography available”, and then select” State (FIPS Code) > County”.
Once that selection is made, click on the “Use Hierarchy” button.
Figure 24: user selects County from list in left panel
6. After selecting “County” in the previous step, highlight and drag “California” from the “Select State (FIPS
Code)” list in the left panel to the center panel and then click “Next Level.”
Figure 25: After user highlights and drags California from list in left panel to center panel

20
7. Highlight and drag “Select All” from “Select County” in the left panel to the right panel.
Figure26: After user selects Next Level to go to counties in CA, highlights "Select All" from left panel and drags to right panel
At this point, the user can click on the “Finish” button to add the geographic variable representing all counties in
California to the DataBasket.
At this point, you have made the changes to your DataBasket that you need; the dataset can now be downloaded
as shown in Example 1.

21
Example 4 – Creating a thematic map
This example will demonstrate a few basic features of the “Make A Table” icon at the top of the screen in Step 2.
We will use data cells we selected for Example 3 to create the thematic map showing the percent of foreign born
who are not citizens in California. As a result, our starting point is very similar to Figure 24 in Example 3. In
Figure27 click on the “Make a Table” icon:
Figure 27: Make a Table Icon

22
1. After clicking on the “Make a Table” icon, the “Ferrett Tabulation” window opens. To create a
table, click on the “x” in the upper right hand corner of the warning screen that first appears, then
select the variables that will populate the table.
2. The first variable will be FIPS County Code (GEOG-101), and it should be dragged to column C1.
3. Repeat the same actions by dragging “Total” (B05001_001E Total) to column C2 and “Not a U.S. citizen” (B05001_006E) Not a U.S. citizen) to column C3 to arrive at the following screen (Figure
30) Once the table is set up in the desired format, click on the “Go Get Data” button (pointed to by the arrow in Figure 30).
Figure 28: Make a Table Screen

23
Figure 29: Select “GO Get Data”
5. The following screenshot (Figure 32) displays the tabulation window after the cells are populated with data. Next, convert the numbers in column 3 to a percent of the numbers in column 2 by clicking where the blue arrow is pointing in Figure 32.

24
Figure 30: Convert Data to Percentage
6. Finally, highlight all the data cells in column C3. Do this by clicking on the cell inR2C3, holding down the SHIFT key, and scrolling to the last data cell in column C3 and clicking on it. The map icon at the top of the tabulation window (little yellow picture of the U.S.) will now be active (Figure 32). Click on the map icon and the map will appear as shown in Figure 33 below).

25
Figure 31: “Make a Map” Icon is activated

26
7. The map is now displayed.
Figure 32: Completed Map for Not a U.S. Citizen by County
Two things to notes about this map:
a. In the map window, boundary layers can be added by clicking on the “View” menu tab and
highlighting “Layers” at the bottom of the menu list. This displays the boundary choices that are
available. In this example, you can add county boundaries to see the specific demarcation of each
county.
b. Geography names are not available in the “Make a Map” option at this time.

27
Displaying Margins of Error in Make-a-Table
Whether you are planning on downloading an extract or creating a table, the latest version of the ACS 5-year
Summary File now allows the user to include Margins of Error (MOEs) as attributes of the estimates. In other
words, the MOEs are no longer displayed as variables; the relationship between the estimates and the
corresponding MOEs is maintained in DataFerrett.
Because DataFerrett treats the MOEs as attributes of estimates, the behavior of user-defined tables in the
Make-a-Table window has changed.
There is no change in the way a user defines (lays out) a table. However, there are some changes to the
Options menu for this window. Here is what the Options menu looks like after a basic table has been defined
and populated with data:
This option is off by default for the ACS Summary File data. So, Total
columns and rows will not be automatically computed.
This is an option for the
ACS Summary File
data.
Figure 33: Options Menu in “Make a Table”
If the user turns on the “Margin of Error – 90% Confidence Level” Variances option, the table will be re-
displayed with the 90% MOEs in parentheses after the estimates (in the same table cell) as shown below in
Figure 45.

28
Figure 34: Table with 90% MOEs
If, while the Variances option is on, the user turns on the “Automatic Totals” option and populates a table,
The message in Figure 40 will appear if the user does not include the “Total:” cell of a table. The message
appears because DataFerrett actually calculates an approximation of the variance (MOE) under these
circumstances.
Figure 35: Ferrett Combining Estimates Warning

29
Four new features that will help ACS Summary File Users
New Feature 1: add all cells in a table to the DataBasket with one mouse click
Figure 36: Add all cells to DataBasket
This choice adds all cells in the
highlighted Summary File table to the
DataBasket with a single mouse click.
When the cells have been added as
variables to the DataBasket, a pop-up
message reports on the number of
cells added.

30
New Feature 2: Wildcard enhances the capabilities of the Search function
The search function is located on the main screen in DataFerrett after clicking “Get Data Now” See Figure 3.
Figure 37: Wildcard Search
The asterisk (“*”) acts as a wildcard in the search, meaning that it is a
placeholder for any sequence of characters (including none at all). In
this example, the user wants to see all cells in all tables beginning
witrh “B” for subject area 22 (Food stamps/SNAP) in the ACS
Summary File data. Because of the naming conventions used for ACS
tables, the “Names” box above the search box is checked. The first
rows returned by this search are shown below.
st rows from the result is shown below.

31
New Feature 3: variables from multi-dimensional tables displayed in indented style in Step 1 view
Figure 38: multi-dimensional table indentation display
The cells of a multi-dimensional table, such as this 3-
dimensional table B05005, are displayed in a manner
that uses indentation to indicate the relationship
among the table cells. For example, variable
B05005_014E (cell 14) is a subtotal for the Foreign-
born who entered the U.S. during 1990-1999. The
two cells below, “Naturalized U.S. citizen” and Not a
U.S. citizen” (B05005_015E, B05005_016E) partition
the foreign-born group by citizenship status, the
final dimension of this table.
NOTE: the labels for the cells, once they are saved in
a DataBasket, are no longer indented, but are fully
qualified. For example, the label for cell
B05005_015E is shown below as it appears in the
display of all variables in the DataBasket in the Step
2 window of DataFerrett. The sequence of two
exclamation points (“!!”) in the label separates the
parts of the label coming from each of the three
dimensions of the table.

32
New Feature 4: adding geo-codes to a table created in the Make a Table window
Figure 39: Adding geo-codes to a table
After the user has clicked on the “Go Get Data”
button, the “View Geography Codes” choice is
available from the drop-down View menu. The user
can either replace the geographic names with the
codes by clicking on “Codes Only” or add the codes
by clicking on “Fully Qualified”. In the latter case,
the codes are added as a column or a row, and this is
done in a manner that does not affect any user-
defined formula for a column or row that already
exists. The image below shows the result of a user
choosing “Fully Qualified”. Note that a “|” is used to
separate components of the full geographic code.
The first component of a geographic code is always a
summary level code. In this example, the summary
level is “state” which has the code 40.

33
Geography Summary Levels and Components
Geographic Summary Levels: There are 24 types of geography (aka “summary levels”) currently available down
to Block Group. Other summary levels will be added in later releases. Table 1 provides information on all
geographic summary levels available in DataFerrett. NOTE: the Zip Code Tabulation Areas (code 860) is new
this year.
Table 1: Geographic Summary Levels
Type of
Geographic
Area - Code1,4
Type of Geographic
Area - Description
Thematic Mapping
available?2,3
Components (see Appendix F of
the ACS Summary
File Tech Doc for
details)
10 United States No All
20 Regions No All
30 Divisions No All
40 States Yes (within U.S.) All
50 Counties Yes (within state
and U.S.)
No
60 County Subdivisions Yes (within county
and state)
No
140 Census Tracts Yes (within county
and state)
No
150 Census Block
Groups
Yes (within tract
and county)
No
160 Places Yes (within state) No
250 American Indian
Area/Alaska Native
Area/Hawaiian
Home Land
Yes (within U.S.) No
310 Metropolitan
Statistical
Area/Micropolitan
Statistical Area
Yes (within U.S.) No

34
320 State-Metropolitan
Statistical
Area/Micropolitan
Statistical Area
Yes (within state
and U.S.)
No
330
Combined
Statistical Area
Yes (within U.S.)
No
340 State-Combined
Statistical Area
Yes (within state
and U.S.)
No
400 Urbanized Area Yes No
350 New England City
and Town Area
Yes (within U.S.) No
500 Congressional
Districts - 111th
Yes (within state
and U.S.)
No
510 Congressional
Districts - 111th -
County
Yes (within state) No
610 State-State
Legislative District
(Upper Chamber)
Yes (within state) No
620 State-State
Legislative District
(Lower Chamber)
Yes (within state) No
795 Public Use
Microdata Areas
(PUMAs)
Yes (within state
and U.S.)
No
860 Zip Code Tabulation Areas (ZCTAs)
Yes (within the U.S.) No
950 Elementary School
Districts
Yes (within state) No
960 Secondary School
Districts
Yes (within state) No
970 Unified School
Districts
Yes (within state) No
New!

35
NOTES:
1. The Census Bureau publishes 5-year estimates for many types of geographic areas (aka "geographic summary levels").
Many, but not all of these types of geographic areas are available in DataFerrett. Over time, the remaining types of
geographic areas will be added to DataFerrett.
2. DataFerrett allows the user to create a map showing the distribution of values for any characteristic that can be
represented in a column of a DataFerrett table for any type of geographic area which permits mapping (i.e., "Yes" in this
column for the geographic area type).
3. Instructions for creating thematic maps in DataFerrett can be found in Chapter 14 of the User Guide, "Making a Map". (url:
http://www.thedataweb.org/support/user/chapter14.html )
Figure 42 shows the list of all geographic components available in DataFerrett. Components are attributes of
Census geography summary levels. For example, a user can limit the universe to the urban parts of a state by
selecting the “01” component.
The “00” component is the default value, representing all of the geographic area(s) initially selected (Figure
42). You can add another component by clicking on the check box to the left of it and then clicking OK.

36
Figure 40: ACS COMPONENT Geographic Component

37
Tips for Using DataFerrett to Access the ACS 5-Year Summary File
Before you access DataFerrett:
1. Please review the documentation on the detailed tables in the 2007-2011 5-Year ACS Summary
File in Appendix E of the technical documentation for the summary file located at
http://www2.census.gov/acs2011_5yr/summaryfile/. This link contains the technical
documentation in ACS_2007_2011_SF_Tech_Doc.pdf. The appendix is a spreadsheet
containing valuable information about the detailed tables and the geographic areas for which
each table is published. This is particularly important for users who want to create an extract
containing data at the block group level, since only 338 of these tables exist at that level.
2. The "Derived Measure" tables (medians, ratios, aggregates, etc.) may have special values for
certain cases in which no real estimate can be computed. These are the so-called "jam values"
and are covered in Appendix C, section 3 of the technical documentation for the Summary File
(see the link referenced in item 1 above).
3. All estimates are stored in DataFerrett as numeric values with these exceptions:
"null" is used when there is no estimate and the output is in comma-delimited or tab-
delimited format.
Period ( "." ) value is used for extracts in the SAS data format when there is no estimate.
When using DataFerrett to access the 5-Year ACS Summary File:
1. It is very important that you accept the security certificate that is displayed when accessing
DataFerrett for the first time. Only then will all the features of DataFerrett related to saving files
be available to you.
2. It is very important that you provide your correct email address to DataFerrett. All requests for
data extracts from the ACS Summary File are run in a queued, non-interactive mode, and an
email message is sent to the user when the extract is done and ready to be downloaded.
3. DataFerrett allows you to create very large extracts from the summary file data, but it is not
designed to enable a user to download the entire summary file. Keep these restrictions in mind
when specifying a data extract for downloading:
a. The absolute limit of the number of variables that can be in your data basket when you
request an extract is 535.

38
b. The absolute limit for the number of geographic areas that can be included in a single
extract is 74,100. This number is slightly more than the total number of 2010 Census
tracts in the U.S.
c. If you do select 74,100 geographic areas, you must keep the total number of variables in
your extract at or below 200.
d. Using limitations b. and c., the largest number of cells allowed in a single extract is 200 X
74,100 or 14,820,000 cells.
e. If an extract exceeds 10 Megabytes in size but is below the other limits described above,
you will be required to download the extract as a compressed file. If you check "PKZIP"
as the type of compression, then you can use an application, such as WinZip, to
uncompress the file once it is downloaded to your computer.
4. If you use the "Make a Table" feature of DataFerrett to look at all or some of the variables in
your DataBasket, keep in mind that the default display is whole numbers for all numeric values
in the Make-a-Table tabulation window. If a data column is defined to have accuracy at a
decimal level, such as tenths, you must highlight the column, click on the Format drop-down
menu, click on "Decimal", and choose the accuracy level needed. The display will be updated
with the correct accuracy once you have done this.
5. Example 4 in this document contains instructions on how to use the “Make a Table” feature of
DataFerrett. If you are not familiar with this feature, it is highly recommended that you read
these instructions before trying create a table in DataFerrett.
6. All extracts of the summary file data include the GEOID variable as the main geographic
identifier for each record. For those users not familiar with this variable, see section 2.6 of
the technical documentation in ACS_2007_2011_SF_Tech_Doc.pdf.
7. It can happen that a user action in DataFerrett will force the display of a message in html format
using the user’s web browser. To return to the DataFerrett application, the user can find it on
the task bar and click on it. In most cases, the icon will look like this:

![Dell DR Series System Command Line Reference Guide guide3… · virtual_machine -- show [--service_tag ]..... 103 virtual_machine --show --summary.....103 virtual_machine](https://static.fdocuments.in/doc/165x107/5f1088507e708231d4499324/dell-dr-series-system-command-line-reference-guide-guide3-virtualmachine-show.jpg)