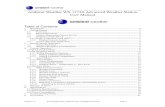Ambient Weather WS-1171 Advanced Weather Station User Manual
Ambient Weather WS-2080 Wireless Home Weather Station …...Thank you for your purchase of the...
Transcript of Ambient Weather WS-2080 Wireless Home Weather Station …...Thank you for your purchase of the...

Version 1.5 ©Copyright 2010, Ambient LLC. All Rights Reserved. Page 1
Ambient Weather WS-2080 Wireless Home Weather
Station User Manual
Table of Contents
1. Introduction ..................................................................................................................................... 3 2. Warnings and Cautions ................................................................................................................... 3 3. Getting Started ................................................................................................................................ 3
3.1 Parts List ................................................................................................................................. 3 3.2 Recommend Tools .................................................................................................................. 4 3.3 Sensor Assembly Set Up ........................................................................................................ 4 3.4 Display Console ................................................................................................................... 12
3.4.1 Display Console Layout ................................................................................................... 12 3.4.1 Initial Display Console Set Up ......................................................................................... 14 3.4.2 Radio Controlled Clock (RCC) ........................................................................................ 14 3.4.3 Sensor Operation Verification .......................................................................................... 14
4. Weather Station Installation .......................................................................................................... 15 4.1 Pre Installation Checkout ..................................................................................................... 15 4.2 Site Survey ........................................................................................................................... 15 4.3 Final Installation of Sensor Array......................................................................................... 15
5. Console Operation......................................................................................................................... 15 5.1 Time ..................................................................................................................................... 16 5.2 Date ...................................................................................................................................... 17 5.3 Wind ..................................................................................................................................... 18 5.4 Rain ...................................................................................................................................... 19 5.5 Barometric Pressure ............................................................................................................. 19 5.6 Pressure Graph ..................................................................................................................... 21 5.7 Weather Forecast (Tendency) ............................................................................................... 21 5.8 Indoor Temperature .............................................................................................................. 22 5.9 Indoor Humidity ................................................................................................................... 23 5.10 Outdoor Temperature, Wind Chill and Dew Point ............................................................... 24 5.11 Outdoor Humidity ................................................................................................................ 24 5.12 Memory ................................................................................................................................ 25
6. PC Software .................................................................................................................................. 25 6.1 EasyWeather Overview ........................................................................................................ 25 6.2 Connect PC Connection ....................................................................................................... 25 6.3 EasyWeather Software Installation ....................................................................................... 25 6.4 Run EasyWeather ................................................................................................................. 26 6.5 EasyWeather Features .......................................................................................................... 26
6.5.1 Main Display .................................................................................................................... 26 6.5.2 Set-up and Alarms ............................................................................................................ 27 6.5.3 Alarm Values .................................................................................................................... 28 6.5.4 Historical Highs and Lows ............................................................................................... 29 6.5.5 Historical Data ................................................................................................................. 30 6.5.6 Graph Data ....................................................................................................................... 31 6.5.7 Clearing Rainfall from EasyWeather................................................................................ 31 6.5.8 EasyWeather Legal Notes ................................................................................................ 32

Version 1.5 ©Copyright 2010, Ambient LLC. All Rights Reserved. Page 2
7. Glossary of Terms ......................................................................................................................... 32 8. Specifications ................................................................................................................................ 33
8.1 Wireless Specifications ........................................................................................................ 33 8.2 Measurement Specifications ................................................................................................. 33 8.3 Power Consumption ............................................................................................................. 33 8.4 Cable Lengths ....................................................................................................................... 34
9. Maintenance .................................................................................................................................. 34 10. Troubleshooting Guide ............................................................................................................. 34 11. Accessories ............................................................................................................................... 36 12. Liability Disclaimer .................................................................................................................. 37 13. FCC Statement .......................................................................................................................... 37 14. Warranty Information ............................................................................................................... 38

Version 1.5 ©Copyright 2010, Ambient LLC. All Rights Reserved. Page 3
1. Introduction Thank you for your purchase of the Ambient Weather WS-2080 wireless weather station. The
following user guide provides step by step instructions for installation, operation and troubleshooting.
To download the latest manual and additional troubleshooting tips, please visit:
http://ambientweather.wikispaces.com/ws2080
2. Warnings and Cautions
Warning: Any metal object may attract a lightning strike, including your weather station
mounting pole. Never install the weather station in a storm.
Warning: Installing your weather station in a high location may result in injury or death.
Perform as much of the initial check out and operation on the ground and inside a building or home.
Only install the weather station on a clear, dry day.
3. Getting Started The WS-2080 weather station consists of a display console (receiver), a thermo-hygrometer
transmitter unit, a wind direction sensor, a wind speed sensor, a rain gauge, mounting hardware, USB
cable and a PC software package on CD-ROM.
3.1 Parts List
QTY Item
1 Display Console
Frame Dimensions (LxWxH): 6.75‖ x 4.5‖ x 1.25‖
LCD Dimensions (LxW): 4.5‖ x 3.5‖
1 Thermo-hygrometer transmitter
1 Thermo-hygrometer transmitter mounting bracket
1 Thermo-hygrometer transmitter rain shield
1 Wind direction sensor
1 Wind speed sensor
1 Anemometer mounting arm (L: 12‖)
1 Rain gauge
1 Rain gauge mounting bracket
1 USB cable (L: 41‖)
1 Easy Weather CD
3 1‖ nuts and bolts (long)
1 13/16‖ bolt (short)
1 ½‖ set screw (long)
1 3/8‖set screw (short) (Optional)
1 Upper pole (L: 12‖)
1 Lower pole (L: 12‖)

Version 1.5 ©Copyright 2010, Ambient LLC. All Rights Reserved. Page 4
QTY Item
4 Zip ties
2 Hose clamps (2 ¾‖ diameter)
3.2 Recommend Tools
Precision screwdriver (for small Phillips screws)
Pliers
Phillips screwdriver
Flat blade screwdriver
Tack (small) hammer or rubber mallet
Compass or GPS (for wind direction calibration)
3.3 Sensor Assembly Set Up
1. Connect the wind cup assembly to either end of the anemometer mounting arm. Align the
holes, and fasten with long bolt and nut. Tighten with precision screwdriver while securing
the nut with pliers, as shown in Figure 1.
Figure 1

Version 1.5 ©Copyright 2010, Ambient LLC. All Rights Reserved. Page 5
2. Connect the wind vane assembly to the other end of the anemometer mounting arm. Align the
holes, and fasten with long bolt and nut. Tighten with precision screwdriver while securing
the nut with pliers, as shown in Figure 2.
Figure 2

Version 1.5 ©Copyright 2010, Ambient LLC. All Rights Reserved. Page 6
3. Connect the anemometer assembly to the top mounting pole, align the holes, and fasten with
short set screw (optional, we recommend NOT connecting this) and long bolt and nut. Tighten
with precision screwdriver while securing the nut with pliers, as shown in Figure 3.
Note: This may be a tight fit – rotate the pole back and forth to shave off some of the
plastic, and use a small hammer to tap the top of the anemometer mounting arm while
securing the pole on a solid, flat surface. Use a piece of cloth or padding to dampen the
hammer and avoid damage to the anemometer mounting arm.
Figure 3

Version 1.5 ©Copyright 2010, Ambient LLC. All Rights Reserved. Page 7
4. Connect the rain gauge with long set screw. Tighten with precision screwdriver, as shown in
Figure 4.
Note: There may be a slight ―play‖ in the rain gauge and the screw may not be flush.
Do not force the screw.
Attach the rain gauge mounting arm to the upper mounting pole, at right angles to the wind
speed and wind direction assembly to avoid obstruction of rainfall.
Note: There are two mounting holes on the side of the rain gauge in the event you wish to
mount the rain gauge in a different location than the mounting arm.
Figure 4

Version 1.5 ©Copyright 2010, Ambient LLC. All Rights Reserved. Page 8
5. Connect the thermo-hygrometer with short bolt and nut. Tighten with precision screwdriver,
as shown in Figure 5. Slide the rain shield over the thermo-hygrometer after connecting the
cables from the anemometer and rain gauge (step 7). Attach to the thermo-hygrometer
mounting arm to the upper mounting pole.
Figure 5

Version 1.5 ©Copyright 2010, Ambient LLC. All Rights Reserved. Page 9
6. Fasten the lower mounting pole (which is swaged on the top end) to your mounting pole or
bracket (purchased separately) with the hose clamps. Tighten the lower mounting pole to your
mounting pole with the hose clamps with a flat head screw driver, as shown in Figure 6.
Slide the top weather station pole (with the sensor array) into the lower pole (connected to
your mounting pole) when your station is finally mounted.
When you install the weather station, you will need to calibrate the anemometer pointer to
true north. True north can be estimated with a compass (which points to magnetic north) or a
GPS, which provides true north. Wind direction is defined as the direction the wind is coming
from (example, Winds from the north).
Note the four channels on the side of the wind vane. Each quadrant is labeled North, South,
East and West (reference Figure 6 as an example for ―E‖ or East). Locate the North direction
(―N‖) and mark it with a piece of tape for future reference. You will need this for wind
direction calibration upon final assembly.
Figure 6

Version 1.5 ©Copyright 2010, Ambient LLC. All Rights Reserved. Page 10
Connect the wind speed cable to the wind direction phone jack, as shown in
Figure 7. Connect the wind direction cable to the thermo-hygrometer phone jack (reference the label
on the thermo-hygrometer). Connect the rain gauge cable to the thermo-hygrometer phone jack
(reference the label on the thermo-hygrometer).
Figure 7
Insert two AA batteries in the thermo-hygrometer, as shown in Figure 8. The transmitter LED will
light up momentarily (4 seconds), and then flash once every 48 seconds for each transmission update.
Note: Do not install the batteries backwards. You can permanently damage the
thermo-hygrometer. Do not use rechargeable batteries.
Note: We recommend installing Lithium AA batteries:
http://www.ambientweather.com/enaaliba4pa.html
Lithium batteries provide longer life and operate in colder temperatures.

Version 1.5 ©Copyright 2010, Ambient LLC. All Rights Reserved. Page 11
Figure 8

Version 1.5 ©Copyright 2010, Ambient LLC. All Rights Reserved. Page 12
Install the rain shield over the thermo-hygrometer/transmitter, as shown in Figure 9, and use the
enclosed zip ties to clean up the cables.
Figure 9
3.4 Display Console
3.4.1 Display Console Layout
The display console layout is shown in Figure 10.

Version 1.5 ©Copyright 2010, Ambient LLC. All Rights Reserved. Page 13
7.
1.
8.
9.
2.
10.
3.
11.
4.
5. 12.
13.
6.
14.
Figure 10
1. Time
2. Wind direction
3. Barometric Pressure
4. Barometric trend
5. Indoor Temperature
6. Outdoor Temperature
7. Memory
8. Radio Controlled Clock (RCC)
9. Date
10. Rainfall
11. Weather Forecast
12. Indoor Humidity
13. Outdoor reception signal
14. Outdoor Humidity

Version 1.5 ©Copyright 2010, Ambient LLC. All Rights Reserved. Page 14
3.4.1 Initial Display Console Set Up
Note: The sensor array must be powered and updating before powering up the console, or the
console will timeout searching for the sensors. Perform this step last.
Make certain the weather station sensor array is at least 10’ away from the console and within 300’ of
the console. If the weather station is too close or two far away, it will not receive a proper signal.
Insert two AA batteries into the battery compartment on the back of the display. After inserting the
batteries into the console, all of the LCD segments will light up for a few seconds to verify all
segments are operating properly.
The unit will instantly display indoor temperature, humidity, barometer, tendency, date and time.
The wind speed, wind direction, rain, and outdoor temperature and humidity will update on the
display within a few minutes. Do not Press any menu keys until the outside transmitter report in,
otherwise the outdoor sensor search mode will be terminated. When the outdoor transmitter data has
been received, the console will automatically switch to the normal mode from which all further
settings can be performed.
If it does not update, please reference the troubleshooting guide in Section 9.
3.4.2 Radio Controlled Clock (RCC)
After the remote sensor is powered up, the sensor will transmit weather data for 30 seconds, and then
the sensor will begin radio controlled clock (RCC) reception. During the RCC time reception period
(maximum 10 minutes), no weather data will be transmitted to avoid interference.
If the signal reception is not successful within 1 minute, the signal search will be cancelled and will
automatically resume every two hours until the signal is successfully captured. The regular RF link
will resume once RCC reception routine is finished. In some locations, RCC reception may take a
couple of days to receive the signal.
3.4.3 Sensor Operation Verification
The following steps verify proper operation of the sensors prior to installing the sensor array.
1. Verify proper operation of the rain gauge. Tip the sensor array back and forth several times.
You should hear a ―clicking‖ sound within the rain gauge. Verify the rain reading on the
display console is not reading 0.00. Each ―click‖ represents 0.01 inches of rainfall.
2. Verify proper operation of the wind direction. Align the wind vane pointer to North (as
determined in Section 3.3). Verify the display reads North. Repeat for each quadrant (North,
South, East, and West).
3. Verify proper operating of the wind speed. Rotate the wind cups manually or with a fan.
Verify the wind speed is not reading 0.0.
4. Verify proper operation of the indoor and outdoor temperature. Verify the indoor and
outdoor temperature match closely with the console and sensor array in the same location
(about 10’ apart). The sensors should be within 4°F (2°C) (the accuracy is ± 2°F / 1°C).
Allow about 30 minutes for both sensors to stabilize.
5. Verify proper operation of the indoor and outdoor humidity. Verify the indoor and
outdoor humidity match closely with the console and sensor array in the same location (about
10’ apart). The sensors should be within 8% (the accuracy is ± 4%). Allow about 30 minutes

Version 1.5 ©Copyright 2010, Ambient LLC. All Rights Reserved. Page 15
for both sensors to stabilize.
4. Weather Station Installation
4.1 Pre Installation Checkout Before installing your weather station in the permanent location, we recommend operating the weather
station for one week in a temporary location with easy access. This will allow you to check out all of
the functions, insure proper operation, and familiarize you with the weather station and calibration
procedures. This will also allow you to test the wireless range of the weather station.
4.2 Site Survey Perform a site survey before installing the weather station. Consider the following:
1. You must clean the rain gauge once per year and change the batteries every two years.
Provide easy access to the weather station.
2. Avoid radiant heat transfer from buildings and structures. In general, install the sensor array at
least 5’ from any building, structure, ground, or roof top.
3. Avoid wind and rain obstructions. The rule of thumb is to install the sensor array at least four
times the distance of the height of the tallest obstruction. For example, if the building is 20’
tall, install 4 x 20’ = 80’ away. Use common sense. If the weather station is installed next to a
tall building, the wind and rain will not be accurate.
4. Wireless Range. The radio communication between receiver and transmitter in an open field
can reach a distance of up to 330 feet, providing there are no interfering obstacles such as
buildings, trees, vehicles, high voltage lines. Wireless signals will not penetrate metal
buildings.
5. Radio interference such as PCs, radios or TV sets can, in the worst case, entirely cut off radio
communication. Please take this into consideration when choosing console or mounting
locations.
6. Visit Ambient Weather Mounting Solutions for assistance and ideas for mounting your
weather station:
http://www.ambientweather.com/amwemoso.html
4.3 Final Installation of Sensor Array Mount the weather station in the permanent location. To calibrate the wind direction, align the wind
direction pointer with the ―N‖ marking on the side of the wind direction sensor, as described in
Section 3.3. Rotate the upper pole until the vane pointer, marking, and true north wind direction are
aligned.
5. Console Operation
Note: You can also program the weather station console through the PC software (recommended).
Note: The display console has six keys for basic operation: menu key, up key, down key, enter
key, history key, and on/off key.
To enter the Set mode, press the menu key. The Set mode can be exited at any time by either
pressing the history key or waiting for the 30-second time-out to take effect. You can skip over any

Version 1.5 ©Copyright 2010, Ambient LLC. All Rights Reserved. Page 16
setting by pressing the menu key again.
Holding the up or down key when in the Set mode will increase/decrease values rapidly.
5.1 Time
Press the menu key to enter the TIME Set Mode. You can skip over any setting by selecting the enter
key.
Figure 11
1. Display Contrast Level. The display contrast value will begin flashing (example, lcd0 thru
lcd8).
Press the up key or down key to adjust the contrast level from 0 to 8 (the default is 5).
2. Time Zone. Press the enter key to display the time zone. The time zone value will begin
flashing.
Press the up key or down key to adjust the time zone from -12 to 12, based on the number of
hours from Coordinated Universal Time, or Greenwich Mean Time (GMT).
The following table provides times zones throughout the world. Locations in the eastern
hemisphere are positive, and locations in the western hemisphere are negative.
Hours from
GMT
Time Zone Cities
-12 IDLW: International Date Line West ---
-11 NT: Nome Nome, AK
-10 AHST: Alaska-Hawaii Standard
CAT: Central Alaska
HST: Hawaii Standard
Honolulu, HI
-9 YST: Yukon Standard Yukon Territory
-8 PST: Pacific Standard Los Angeles, CA, USA
-7 MST: Mountain Standard Denver, CO, USA
-6 CST: Central Standard Chicago, IL, USA
-5 EST: Eastern Standard New York, NY, USA
-4 AST: Atlantic Standard Caracas
-3 --- São Paulo, Brazil
-2 AT: Azores Azores, Cape Verde Islands
-1 WAT: West Africa ---
0 GMT: Greenwich Mean
WET: Western European
London, England
1 CET: Central European Paris, France
2 EET: Eastern European Athens, Greece
3 BT: Baghdad Moscow, Russia
4 --- Abu Dhabi, UAE
5 --- Tashkent
6 --- Astana
7 --- Bangkok

Version 1.5 ©Copyright 2010, Ambient LLC. All Rights Reserved. Page 17
Hours from
GMT
Time Zone Cities
8 CCT: China Coast Bejing
9 JST: Japan Standard Tokyo
10 GST: Guam Standard Sydney
11 --- Magadan
12 IDLE: International Date Line East
NZST: New Zealand Standard
Wellington, New Zealand
3. 12/24 Hour Format. Press the enter key to change the 12/24 hour format. Press the up key
or down key to alternate the display unit between 12 hour format and 24 hour format.
4. Daylight Saving Time. Press the enter key to turn ON and OFF daylight savings time (DST)
observance (example, Arizona and parts of Indiana do not observe daylight savings time).
Press the on/off key to alternate the display unit between ON and OFF.
5. Change Hour. Press the enter key to set the hour. Press the up key or down key to change
the hour setting. Manually setting the time overrides the automatic RCC time.
6. Change Minute. Press the enter key to set the minute. Press the up key or down key to
change the minute setting. Manually setting the time overrides the automatic RCC time.
5.2 Date
Press the menu key to enter the Date Set Mode. You can skip over any setting by selecting the enter
key.
Figure 12
1. Alarm Time, Date and Date of the Week. The date will be flashing.
Press the up key or down key to alternate the display between the alarm time, and date and
week date.
2. Date Format Press the enter key to display the date format (Md for month/day or Dm for
Day/Month). The date value will begin flashing.
Press the up key or down key to adjust the alternate the display between the DD-MM format
and MM-DD format for the date.
3. Change Year. Press the enter key to set the year. The year will begin flashing. Press the up
key or down key to change the year setting.
4. Change Month. Press the enter key to set the month. The month will begin flashing. Press
the up key or down key to change the month setting.
5. Change Day. Press the enter key to set the day. The day will begin flashing. Press the up
key or down key to change the day setting.

Version 1.5 ©Copyright 2010, Ambient LLC. All Rights Reserved. Page 18
6. Change Alarm Hour. Press the enter key to set the alarm hour. The alarm hour and ALARM
will begin flashing. Press the up key or down key to change the alarm hour setting.
7. Change Alarm Minute. Press the enter key to set the alarm minute. The alarm minute will
begin flashing. Press the up key or down key to change the alarm minute setting.
Press the ON/OFF key to select the alarm on or off (if the alarm is enabled, the alarm icon
will be turned on in the Time section).
5.3 Wind
Press the menu key to enter the Wind Set Mode. You can skip over any setting by selecting the enter
key.
Figure 13
1. Average Wind Speed and Wind Gust. Press the up key or down key to alternate the
display between the 48 second Wind Speed Average and Gust Speed (or the maximum wind
speed in the update period).
2. Wind Speed Units. Press the enter key to set the wind speed units. The wind speed units will
begin flashing.
Press the up key or down key to alternate the display unit between km/h, mph, m/s, knots,
and bft (or Beaufort scale).
3. Wind Speed High Alarm. Press the enter key to set the wind speed high alarm setting. The
wind speed high alarm and HI AL (high alarm) will begin flashing.
Press the up key or down key to adjust the high wind speed alarm.
Press the ON/OFF key to select the alarm on or off (if the alarm is enabled, the alarm icon
will be turned on).
4. Wind Direction Alarm. Press the enter key to set the wind direction alarm setting. The wind
direction alarm and Direct (wind direction) will begin flashing.
Press the up key or down key to adjust the wind direction alarm.
Press the ON/OFF key to select the alarm on or off (if the alarm is enabled, the alarm icon
will be turned on).

Version 1.5 ©Copyright 2010, Ambient LLC. All Rights Reserved. Page 19
5. Wind Speed Record High. Press the enter key to display maximum wind speed record since
the last reset. The maximum record will be flashing, and the MAX icon will light up (in the
tendency section). To reset, press the enter key for 3 seconds, and the maximum value (and
associated date and time) (and associated date and time) will be reset to current reading.
5.4 Rain
Press the menu key to enter the Rain Set Mode. You can skip over any setting by selecting the enter
key.
Figure 14
1. Rain Increment. Press the up key or down key to alternate the display between 1 hour, 24
hour, week, month and total rain increments.
2. Rain Units. Press the enter key to set the rain units. The rain units will begin flashing.
Press the up key or down key to alternate the display unit between inches and mm.
Rain High Alarm. Press the enter key to set the rain high alarm function. The rain high
alarm and HI AL (high alarm) will begin flashing.
Press the up key or down key to adjust the rain alarm.
Press the ON/OFF key to select the alarm on or off (if the alarm is enabled, the alarm icon
will be turned on).
3. Rain Record High. Press the enter key to display maximum rain record since the last reset.
The maximum record will be flashing, and the MAX icon will light up (in the tendency
section). To reset, press the enter key for 3 seconds, and the maximum value (and associated
date and time) will be reset to current reading.
4. Reset Rain. Press the enter key to reset the rain values. The rain and CLEAR will begin
flashing. To reset, press enter key for 3 seconds and the 1 hour, 24 hour, week, month and
total rain will reset to 0.
5.5 Barometric Pressure
Note: The weather station console displays two different pressures: absolute (measured) and
relative (corrected to sea-level).
To compare pressure conditions from one location to another, meteorologists correct pressure to
sea-level conditions. Because the air pressure decreases as you rise in altitude, the sea-level corrected
pressure (the pressure your location would be at if located at sea-level) is generally higher than your
measured pressure.

Version 1.5 ©Copyright 2010, Ambient LLC. All Rights Reserved. Page 20
Thus, your absolute pressure may read 28.62 inHg (969 mb) at an altitude of 1000 feet (305 m), but
the relative pressure is 30.00 inHg (1016 mb).
The standard sea-level pressure is 29.92 in Hg (1013 mb). This is the average sea-level pressure
around the world. Relative pressure measurements greater than 29.92 inHg (1013 mb) are
considered high pressure and relative pressure measurements less than 29.92 inHg are considered low
pressure.
To determine the relative pressure for your location, locate an official reporting station near you (the
internet is best source for real time barometer conditions, such as Weather.com or Wunderground.com),
and set your weather station to match the official reporting station.
Press the menu key to enter the Pressure Mode. You can skip over any setting by selecting the enter
key.
Figure 15
1. Relative vs. Absolute Pressure Display. Press the up key or down key to alternate the
display between relative (rel) pressure and absolute (abs) pressure.
2. Pressure Units. Press the enter key to set the pressure units. The pressure units will begin
flashing.
Press the up key or down key to alternate the display unit between hPa, inHg and mmHg.
3. Relative Pressure Calibration. When Absolute (abs) pressure is selected, this step will be
skipped.
Press the enter key to set the relative pressure calibration. The relative pressure will flash.
Press the up key or down key to change the value.
4. Pressure High Alarm. Press the enter key to set the pressure high alarm function. Pressure
and HI AL (high alarm) icon will flash.
Press the up key or down key to change the value.
Press the ON/OFF key to select the alarm on or off (if the alarm is enabled, the alarm icon
will be turned on).
5. Pressure Low Alarm. Press the enter key to set the pressure low alarm function. Pressure
and LO AL (high alarm) icon will flash.

Version 1.5 ©Copyright 2010, Ambient LLC. All Rights Reserved. Page 21
Press the up key or down key to change the value.
Press the ON/OFF key to select the alarm on or off (if the alarm is enabled, the alarm icon
will be turned on).
6. Pressure Record High. Press the enter key to display maximum pressure record since the
last reset. The maximum record will be flashing, and the MAX icon will light up (in the
tendency section). To reset, press the enter key for 3 seconds, and the maximum value (and
associated date and time) (and associated date and time) will be reset to current reading.
7. Pressure Record Low. Press the enter key to display minimum pressure record since the last
reset. The minimum record will be flashing, and the MIN icon will light up (in the tendency
section). To reset, press the enter key for 3 seconds, and the minimum value (and associated
date and time) will be reset to current reading.
5.6 Pressure Graph
Note: The weather station bar graph flashes from left to right to prevent screen burn in. This
feature cannot be turned off.
Press the enter key to set the pressure graph history time axis. The pressure graph time axis will begin
flashing.
Press the up key or down key to change the pressure history time axis between 12 hours and 24
hours.
5.7 Weather Forecast (Tendency)
Note: The weather forecast or pressure tendency is based in the rate of change of barometric
pressure. In general, when the pressure increases, the weather improves (sunny to partly cloudy) and
when the pressure decreases, the weather degrades (cloudy to rain).
The weather forecast is an estimation or generalization of weather changes in the next 24 to 48 hours,
and varies from location to location. The tendency is simply a tool for projecting weather conditions
and is never to be relied upon as an accurate method to predict the weather.
Press the menu key to enter the TENDANCY Set Mode. You can skip over any setting by selecting
the enter key.
Figure 16

Version 1.5 ©Copyright 2010, Ambient LLC. All Rights Reserved. Page 22
1. Change Tendency. Press the up key or down key to alternate the display between SUNNY,
PARTLY CLOUDY and CLOUDY, and RAINY.
2. Pressure Threshold. Press the enter key to change the pressure threshold. The up and down
arrow and pressure tendency will be flashing. Press the up key or down key to adjust the
pressure threshold from 2.0 to 4.0 hPa/hr (the default is 2 hPa/hr).
3. Storm Threshold. Press the enter key to change the storm threshold. The up and down arrow
and pressure tendency will be flashing. Press the up key or down key to adjust the pressure
threshold from 3.0 to 9.0 hPa/hr (the default is 4 hPa/hr).
5.8 Indoor Temperature
Press the menu key to enter the INDOOR TEMPERATURE Set Mode. You can skip over any setting
by selecting the enter key.
Figure 17
1. Indoor Temperature Units. Press the up key or down key to alternate the display unit
between °C and °F.
2. Indoor Temperature High Alarm. Press the enter key to set the indoor temperature high
alarm function. The indoor temperature and HI AL (high alarm) will begin flashing.
Press the up key or down key to change the value.
Press the ON/OFF key to select the alarm on or off (if the alarm is enabled, the alarm icon
will be turned on).
3. Indoor Temperature Low Alarm. Press the enter key to set the indoor temperature low
alarm function. The indoor temperature and LO AL (high alarm) will begin flashing.
4.
Press the up key or down key to change the value.
Press the ON/OFF key to select the alarm on or off (if the alarm is enabled, the alarm icon
will be turned on).
5. Indoor Temperature Record High. Press the enter key to display maximum indoor
temperature record since the last reset. The maximum temperature record and MAX icon (in

Version 1.5 ©Copyright 2010, Ambient LLC. All Rights Reserved. Page 23
the tendency section) will begin flashing. To reset, press the enter key for 3 seconds, and the
maximum value (and associated date and time) (and associated date and time) will be reset to
current reading.
6. Indoor Temperature Record Low. Press the enter key to display minimum indoor
temperature record since the last reset. The minimum temperature record and MIN icon (in
the tendency section) will begin flashing. To reset, press the enter key for 3 seconds, and the
minimum value (and associated date and time) will be reset to current reading.
5.9 Indoor Humidity
Press the menu key to enter the INDOOR HUMIDITY Set Mode. You can skip over any setting by
selecting the enter key.
Figure 18
1. Indoor Humidity High Alarm. Press the enter key to set the indoor humidity high alarm
function. The indoor humidity and HI AL (high alarm) will begin flashing.
Press the up key or down key to change the value.
Press the ON/OFF key to select the alarm on or off (if the alarm is enabled, the alarm icon
will be turned on).
2. Indoor Humidity Low Alarm. Press the enter key to set the indoor humidity low alarm
function. The indoor humidity and LO AL (high alarm) will begin flashing.
3.
Press the up key or down key to change the value.
Press the ON/OFF key to select the alarm on or off (if the alarm is enabled, the alarm icon
will be turned on).
4. Indoor Humidity Record High. Press the enter key to display maximum indoor humidity
record since the last reset. The maximum humidity record and MAX icon (in the tendency
section) will begin flashing. To reset, press the enter key for 3 seconds, and the maximum
value (and associated date and time) (and associated date and time) will be reset to current
reading.
5. Indoor Humidity Record Low. Press the enter key to display minimum indoor humidity
record since the last reset. The minimum humidity record and MIN icon (in the tendency
section) will begin flashing. To reset, press the enter key for 3 seconds, and the minimum
value (and associated date and time) will be reset to current reading.

Version 1.5 ©Copyright 2010, Ambient LLC. All Rights Reserved. Page 24
5.10 Outdoor Temperature, Wind Chill and Dew Point
Figure 19
1. Outdoor Temperature, Wind chill and Dew Point. Press the up key or down key to
alternate the display between the outdoor temperature, wind chill and dew point.
2. Outdoor Temperature Units. Press the up key or down key to alternate the display unit
between °C and °F.
3. Outdoor Temperature High Alarm. Press the enter key to set the outdoor temperature high
alarm function. The outdoor temperature and HI AL (high alarm) will begin flashing.
Press the up key or down key to change the value.
Press the ON/OFF key to select the alarm on or off (if the alarm is enabled, the alarm icon
will be turned on).
4. Outdoor Temperature Low Alarm. Press the enter key to set the outdoor temperature low
alarm function. The outdoor temperature and LO AL (high alarm) will begin flashing.
5.
Press the up key or down key to change the value.
Press the ON/OFF key to select the alarm on or off (if the alarm is enabled, the alarm icon
will be turned on).
6. Outdoor Temperature Record High. Press the enter key to display maximum outdoor
temperature record since the last reset. The maximum temperature record and MAX icon (in
the tendency section) will begin flashing. To reset, press the enter key for 3 seconds, and the
maximum value (and associated date and time) (and associated date and time) will be reset to
current reading.
7. Outdoor Temperature Record Low. Press the enter key to display minimum outdoor
temperature record since the last reset. The minimum temperature record and MIN icon (in
the tendency section) will begin flashing. To reset, press the enter key for 3 seconds, and the
minimum value (and associated date and time) will be reset to current reading.
8. Repeat the above steps for wind chill and dew point.
5.11 Outdoor Humidity Please reference Section Indoor Humidity. The outdoor procedure is similar to the indoor humidity
procedure.

Version 1.5 ©Copyright 2010, Ambient LLC. All Rights Reserved. Page 25
5.12 Memory
The console stores up to 4080 complete sets of weather data with associated time and date stamp. The
base station will lose all of the weather data if there a power interruption. In the event the memory is
full, the old data is overwritten by the new data.
Press the history key to review the historical data.
1. Select the down key to review historical data archived in the console. Select the up key to
advance historical data archived in the console (default is 30 minute intervals).
When history data displayed, the corresponding date and time will be displayed at the time
section area.
The historical archive interval can only be changed using the PC software that comes with
this product. The factory default archive interval is 30 minutes.
2. Clear Memory. Press the history key to clear memory. The memory fill icon will be flashing.
Press and hold enter key for 3 seconds to clear memory.
6. PC Software
Note: EasyWeather software is included with this weather station package. Easy Weather runs on
most PC operating systems. Cumulus is free internet publishing PC software application by
Sandaysoft. WeatherSnoop is a paid software and internet publishing application for Macs by
Tee-Boy.
For EasyWeather updates and alternate PC applications, visit:
http://ambientweather.wikispaces.com/ws2080
6.1 EasyWeather Overview EasyWeather allows you to display real-time data, program the display console, set alarms, view and
export historical data and create graphs. Whereas the weather station console is limited to 4080
records, EasyWeather is only limited by your PC’s memory.
6.2 Connect PC Connection Connect the weather station console to the PC using the included USB cable. The computer should
acknowledge the connection with a beep and the device installation notice will be displayed if
connected for the first time.
6.3 EasyWeather Software Installation Insert the included CD into your hard drive and the software installer will automatically start. If it
does not, browse to My Computer (or Computer) in windows and locate the CD Drive. Right click on this drive, select Explore and run Setup.exe.
The software will install to the program files directory.

Version 1.5 ©Copyright 2010, Ambient LLC. All Rights Reserved. Page 26
6.4 Run EasyWeather To run EasyWeather, in Windows, select Start -> All Programs -> Easy Weather.
Note: You may be prompted to run EasyWeather as the administrator (Vista and Windows7). To
perform this action, browse to the program files directory location using Windows explorer,
commonly located here:
C:\Program Files\EasyWeather
Right Click on the EasyWeather.exe icon, select the Compatibility Tab and under Privilege Level,
select Run as Administrator.
Failure to run the program as administrator may limit the graphical display mode capability, since
EasyWeather writes data to file locations deemed protected with strict Microsoft protection enabled.
Note: If you run the program for the first time, the current weather will be displayed and at the
bottom line of the window, and the program will show related information regarding reading historical
data into the PC.
When there is large amount of archived data to be uploaded, it may take a few minutes before the
system will respond to your requests. Otherwise, it will display the ―read weather data fail‖ error
message, since the USB port is reading the data from the memory and the system is not able to
respond to requests.
6.5 EasyWeather Features The following section outlines the features available in the EasyWeather Software.
6.5.1 Main Display
When you launch HeavyWeather, the main display will be shown. The main display shows current
weather conditions, alarm settings and minimum and maximum data.

Version 1.5 ©Copyright 2010, Ambient LLC. All Rights Reserved. Page 27
Figure 20
When console is connected to PC, the connected icon will be displayed on the main display
panel. If the console is not connected, the not connected icon will be displayed.
6.5.2 Set-up and Alarms
Select System | Setup from the menu bar to program general weather station console settings and turn
on and off alarm conditions, or select the icon.

Version 1.5 ©Copyright 2010, Ambient LLC. All Rights Reserved. Page 28
Figure 21
6.5.3 Alarm Values
Select System | Alarm from the menu bar to program general to set the alarm ranges, or select the
icon.

Version 1.5 ©Copyright 2010, Ambient LLC. All Rights Reserved. Page 29
Figure 22
6.5.4 Historical Highs and Lows
Select System | Scope from the menu bar to view the historical highs and lows, or select the
icon.

Version 1.5 ©Copyright 2010, Ambient LLC. All Rights Reserved. Page 30
Figure 23
6.5.5 Historical Data
Select Record | History from the menu bar to view the historical data, or select the
icon.
This window displays the recorded history data in a spread sheet format. If you want to see all history
data in a specified time period, enter the time duration and press Search to reload the historical data.
You can export the selected historical data into a text format file by selecting the Export button.
When memory on the console is full, select the Clear Memory button to clear memory on the console
(remember to upload all of the data before pressing this button).
If you want to start a new weather history record, select the Clear Data button to clear the database,
and all historical weather data will be deleted (if you would like to keep a back up history file before

Version 1.5 ©Copyright 2010, Ambient LLC. All Rights Reserved. Page 31
deleting all weather data, you can make a copy of the ―EasyWeather.dat‖ file into another folder or
just rename the ―EasyWeather.dat‖ file, such as ―Jan-07.dat‖, for future reference.
Figure 24
6.5.6 Graph Data
Select Record | Graph from the menu bar to view the graphical data, or select the
icon.
6.5.7 Clearing Rainfall from EasyWeather To clear rainfall from EasyWeather, select Record | History from the menu bar and select Clear Data
to clear all rainfall totals.

Version 1.5 ©Copyright 2010, Ambient LLC. All Rights Reserved. Page 32
Figure 25
6.5.8 EasyWeather Legal Notes
We reserve the right to delete or change any image whether or not purposely uploaded onto
the server by a user of the EasyWeather software products.
The EasyWeather software products are protected by copyright laws and international
copyright treaties as well as other intellectual property laws and treaties.
You may not copy the printed materials accompanying the products.
7. Glossary of Terms
Term Definition
Absolute Barometric
Pressure
Relative barometric pressure, corrected to sea-level. To compare
pressure conditions from one location to another, meteorologists correct
pressure to sea-level conditions. Because the air pressure decreases as
you rise in altitude, the sea-level corrected pressure (the pressure your
location would be at if located at sea-level) is generally higher than your
measured pressure.
Accuracy Accuracy is defined as the ability of a measurement to match the actual
value of the quantity being measured.
HectoPascals (hPa) Pressure units in SI (international system) units of measurement. Same
as millibars (1 hPa = 1 mbar)
Hygrometer A hygrometer is a device that measures relative humidity. Relative
humidity is a term used to describe the amount or percentage of water vapor that exists in air.
Inches of Mercury (inHg) Pressure in Imperial units of measure.

Version 1.5 ©Copyright 2010, Ambient LLC. All Rights Reserved. Page 33
1 inch of mercury = 33.86 millibars
Radio Controlled Clock
(RCC)
The United States government distributes time-of-day to the public
using radio broadcasts. The low frequency (LF) station WWVB is
located in Fort Collins, Colorado and broadcasts on 60 kHz. The high
frequency (HF) stations WWV and WWVH are located in Colorado and
Hawaii respectively, and broadcast on five different frequencies ranging
from 2.5 to 20 MHz. At least one HF signal should always be usable at
any given time anywhere in the United States.
Range Range is defined as the amount or extent a value can be measured.
Relative Barometric
Pressure
Measured barometric pressure relative to your location or ambient
conditions.
Resolution Resolution is defined as the number of significant digits (decimal
places) to which a value is being reliably measured.
Wind Vane A wind vane is a device that measures the direction of the wind. The
wind vane is usually combined with the anemometer. Wind direction is
the direction from which the wind is blowing.
8. Specifications
8.1 Wireless Specifications
Line of sight wireless transmission (in open air): 300 feet
Update Rate: 48 seconds
Frequency: 433 MHz
8.2 Measurement Specifications The following table provides the specifications for the measured parameters.
Measurement Range Accuracy Resolution
Indoor Temperature 32 to 140 °F ± 2 °F 0.1 °F
Outdoor Temperature -40 to 149 °F ± 2 °F 0.1 °F
Indoor Humidity 10 to 99% ± 5% 1 %
Outdoor Humidity 10 to 99% ± 5% 1 %
Barometric Pressure 8.85 to 32.50 inHg ± 0.08 inHg (within
range of 27.13 to 32.50
inHg)
0.01 inHg
Rain 0 to 394 in. ± 10% 0.01 in
Wind Direction 0 - 360 º 22.5º (16 point
compass)
22.5º (16 point
compass)
Wind Speed 0 to 112 mph ± 2.2 mph or 10%
(whichever is greater)
0.1 mph
8.3 Power Consumption
Base station : 3XAA 1.5V LR6 Alkaline batteries
Remote sensor : 2xAA 1.5V LR6 Alkaline batteries
Battery life: Minimum 12 months for base station
Minimum 24 months for thermo-hygro sensor (use lithium batteries in cold weather climates)

Version 1.5 ©Copyright 2010, Ambient LLC. All Rights Reserved. Page 34
8.4 Cable Lengths
Anemometer to Thermo-Hygrometer-Transmitter: 8.5 feet
Rain Gauge to Thermo-Hygrometer-Transmitter: 8.5 feet
9. Maintenance 1. Clean the rain gauge once every 3 months
2. Replace the thermo-hygrometer transmitter batteries once every 1-2 years
3. Clean the wind vane and thermo-hygrometer transmitter connectors with rubbing alcohol and
q-tip once every 1-2 years.
10. Troubleshooting Guide If your question is not answered here, you can contact us as follows:
1. Email Support: [email protected]
2. Live Chat Support: www.ambientweather.com/chat.html (M-F 8am to 4pm Arizona Time)
3. Technical Support: 480-283-1644 (M-F 8am to 4pm Arizona Time)
Problem Solution
Wireless remote (thermo-hygrometer) not
reporting in to console.
There are dashes on the display console.
The maximum line of sight communication range is
300’. Move the sensor assembly closer to the display
console.
If the sensor assembly is too close (less than 10’), move
the sensor assembly away from the display console.
Cycle power on the console. The console may have
exited the search mode.
Install a fresh set of batteries in the remote
thermo-hygrometer. For cold weather environments,
install lithium batteries.
Make sure the remote sensors are not transmitting
through solid metal (acts as an RF shield), or earth
barrier (down a hill).
Move the display console around electrical noise
generating devices, such as computers, TVs and other
wireless transmitters or receivers.
Move the remote sensor to a higher location.
Radio Frequency (RF) Sensors cannot transmit through
metal barriers (example, aluminum siding) or multiple,
thick walls.
Temperature sensor reads too high in the
day time.
In hot weather climates, the rain guard and solar shield
may not be effective enough. Consider the following

Version 1.5 ©Copyright 2010, Ambient LLC. All Rights Reserved. Page 35
Problem Solution
radiation shield:
http://www.ambientweather.com/amwesrpatean.html
Indoor and Outdoor Temperature do not
agree
Allow up to one hour for the sensors to stabilize due to
signal filtering. The indoor and outdoor temperature
sensors should agree within 4 °F (the sensor accuracy is
± 2 °F)
Indoor and Outdoor Humidity do not
agree
Allow up to one hour for the sensors to stabilize due to
signal filtering. The indoor and outdoor humidity sensors
should agree within 10 % (the sensor accuracy is ± 5 %)
Humidity reads – instead of a value. If the humidity falls outside the measurement range (10
to 99%), the humidity will display ―—―
Absolute pressure does not agree with
official reporting station
You may be viewing the relative pressure, not the
absolute pressure.
Select the absolute pressure. Make sure you properly
calibrate the sensor to an official local weather station.
Reference Section Barometric Pressure5.5 for details.
The barometer is only accurate to ± 0.08 inHg within the
following relative pressure range: 27.13 to 32.50 inHg,
which corresponds to an altitude of -2,200 to 2,700 feet.
At higher altitudes, expect some non-linearity or error.
Rain gauge reports rain when it is not
raining
An unstable mounting solution (sway in the mounting
pole) may result in the tipping bucket incorrectly
incrementing rainfall. Make sure you have a stable
mounting solution. Move the rain gauge from the pole
mount to a flat, stable mount (fixed, flat structure).
Software does not recognize weather
station
Make sure the USB cable is plugged in and recognized
by the PC operating system. If it is not recognized, try a
different USB connection. Avoid USB hubs.
Barometer graph flashes. Can I turn this
off?
No, this feature prevents burn in of the display monitor.
Wind speed appears low Average wind speed may have the appearance of low
wind. Try switching the display to wind gust.
Display console is difficult to read Change the display contrast level as described in Section
5.1.
Replace the batteries in the console with a fresh set of
batteries.
Can the lamp be turned on all of time? No, to prevent the bulb from burning out, it can only turn
on temporarily.
The forecast icon is not accurate The weather station console must run for several days to
trend barometric pressure.
The weather forecast is an estimation or generalization of
weather changes in the next 24 to 48 hours, and varies
from location to location. The tendency is simply a tool
for projecting weather conditions and is never to be relied upon as an accurate method to predict the weather.

Version 1.5 ©Copyright 2010, Ambient LLC. All Rights Reserved. Page 36
11. Accessories The following software and hardware accessories are available for this weather station at
www.AmbientWeather.com .
Accessory Image Description
Ambient Weather BCY29 4
in 1 Pocket Precision
Screwdriver
This precision screwdriver kit is a must for
assembling this weather station due to the
small, precision screws.
Weather Station Mounting
Solutions
Pole mounting solutions, tripods, mast to mast
mounting kits. The WS-1080 pole mount can
be attached to a pole mounting solution with
the included hose clamps.
Ambient Weather D4
Universal Weather Station
Console Desk Stand
Universal desk stand allows the display
console to stand upright.
Cumulus Software by
Sandaysoft
www.sandaysoft.com
Free internet publishing software allows you
to publish to the internet real time. Supports
www.WeatherUnderground.com and
CWOP/APRS. Choose the Fine Offset
weather station option.
WeatherSnoop Weather
Underground Publishing
Mac Software
WeatherSnoop connects your weather station
to your Mac to the WeatherUnderground with
a simple, easy to use interface.
WeatherSnoop stores all of your weather data
locally in a compact SQLite database. This
data can then be used by other applications for
detailed analysis and trending.
Weather Exchange
Free internet client software receives data
posted by www.WeatherUnderground.com
and allows you to view your weather station
data real time, along with thousands of other
weather stations. Includes forecasts, radar and
alarms.
Kestrel Instruments Silva
Polaris Handheld Compass
for Anemometer Calibration
Handheld compass for wind direction
calibration.
Energizer AA Lithium
Battery (2-pack) - Batteries for Long Life and Cold
Climates
AA lithium batteries for cold weather
climates.

Version 1.5 ©Copyright 2010, Ambient LLC. All Rights Reserved. Page 37
Accessory Image Description
Ambient Weather
SRS100LX Temperature
and Humidity Solar
Radiation Shield
Solar Radiation Shield improves temperature
accuracy for hot weather climates. Remove
the rain guard and install over
thermo-hygrometer.
Cable Extensions
Cable extension kits allow you to extend the
cables between the anemometer and rain
gauge to the thermo-hygrometer, improving
the flexibility of the installation.
WeatherHub2 AMBNSLU2
Universal IP Ethernet
Server
The WeatherHub2 is a data logger and IP
Ethernet Weather Station Server in one.
Simply plug the WeatherHub2 data logger into
the back of your console and connect the
cable to your cable/DSL router. Within
minutes, you'll be able to see your weather
data live on the Internet. Allows you to turn
off your PC. Perfect for remote monitoring.
12. Liability Disclaimer Please help in the preservation of the environment and return used batteries to an authorized depot.
The electrical and electronic wastes contain hazardous substances. Disposal of electronic waste in
wild country and/or in unauthorized grounds strongly damages the environment.
Reading the ―User manual‖ is highly recommended. The manufacturer and supplier cannot accept any
responsibility for any incorrect readings and any consequences that occur should an inaccurate reading
take place.
This product is designed for use in the home only as indication of weather conditions. This product is
not to be used for medical purposes or for public information.
The specifications of this product may change without prior notice.
This product is not a toy. Keep out of the reach of children.
No part of this manual may be reproduced without written authorization of the manufacturer.
Ambient, LLC WILL NOT ASSUME LIABILITY FOR INCIDENTAL, CONSEQUENTIAL,
PUNITIVE, OR OTHER SIMILAR DAMAGES ASSOCIATED WITH THE OPERATION OR
MALFUNCTION OF THIS PRODUCT. THIS PRODUCT.
13. FCC Statement Statement according to FCC part 15.19: This device complies with part 15 of the FCC rules. Operation is subject to the following two
conditions:
1. This device may not cause harmful interference.

Version 1.5 ©Copyright 2010, Ambient LLC. All Rights Reserved. Page 38
2. This device must accept any interference received, including interference that may cause
undesired operation.
Statement according to FCC part 15.21: Modifications not expressly approved by this company could void the user's authority to operate the
equipment.
Statement according to FCC part 15.105: NOTE: This equipment has been tested and found to comply with the limits for a Class B digital
device, pursuant to Part 15 of the FCC Rules. These limits are designed to provide reasonable
protection against harmful interference in a residential installation. This equipment generates, uses and
can radiate radio frequency energy and, if not installed and used in accordance with the instructions,
may cause harmful interference to radio communications.
However, there is no guarantee that interference will not occur in a particular installation. If this
equipment does cause harmful interference to radio or television reception, which can be determined
by turning the equipment off and on, the user is encouraged to try to correct the interference by one or
more of the following measures:
• Reorient or relocate the receiving antenna.
• Increase the separation between the equipment and receiver.
• Connect the equipment into an outlet on a circuit different from that to which the receiver is
connected.
• Consult the dealer or an experienced radio/TV technician for help.
14. Warranty Information Ambient, LLC provides a 1-year limited warranty on this product against manufacturing defects in
materials and workmanship.
This limited warranty begins on the original date of purchase, is valid only on products purchased and
only to the original purchaser of this product. To receive warranty service, the purchaser must contact
Ambient, LLC for problem determination and service procedures.
Warranty service can only be performed by a Ambient, LLC. The original dated bill of sale must be
presented upon request as proof of purchase to Ambient, LLC.
Your Ambient, LLC warranty covers all defects in material and workmanship with the following
specified exceptions: (1) damage caused by accident, unreasonable use or neglect (lack of reasonable
and necessary maintenance); (3) damage resulting from failure to follow instructions contained in your
owner’s manual; (4) damage resulting from the performance of repairs or alterations by someone other
than an authorized Ambient, LLC authorized service center; (5) units used for other than home use (6)
applications and uses that this product was not intended (7) the products inability to receive a signal
due to any source of interference or metal obstructions and (8) extreme acts of nature, such as
lightning strikes or floods.
This warranty covers only actual defects within the product itself, and does not cover the cost of
installation or removal from a fixed installation, normal set-up or adjustments, claims based on
misrepresentation by the seller or performance variations resulting from installation-related
circumstances.

Version 1.5 ©Copyright 2010, Ambient LLC. All Rights Reserved. Page 39