Ambient Occlusion 3ds Max (Mental Ray) Tutorial
-
Upload
oisin-conolly -
Category
Documents
-
view
682 -
download
0
Transcript of Ambient Occlusion 3ds Max (Mental Ray) Tutorial

home gallery tutorials resume contact links
Ambient Occlusion 3ds Max (Mental Ray)
Tutorials Menu
Once you're scene is pretty much finished, it is time to set up the occlusion. You want to have your scene pretty much
completed when you get to this stage, because if you move the camera, or an object, even a little, it will throw the occlusion
off.Ok, so here are the steps I take to set my occlusion renders up in 3ds Max 9 and Mental Ray. So save your scene, and
lets get started!
1) First, go to Render > Environment, and change the environment color from what ever it is (default is black) to pure white.
Then, we will need to switch the rendering engine from what ever you have. (Most likely its scanline if you havnt changed it
before). So go to Render > Render to bring up the Render Globals. You can also click the Render Globals button on the tool
bar.
2) On the "Common" tab, scroll all the way to the bottom, where you will see a "Assign Renderer" roll-out tab. Click this to
expand it. The first line you'll see is "Production" followed by the Render Engine name, followed by three "...". Click the "..."
button, and choose "Mental Ray".
20/06/2010 Scott DeWoody - Ambient Occlusion 3d…
scottdewoody.com/tutorial_occ.html 1/6

3) Once you click "Mental Ray" you'll notice some of the tabs change at the top. Click the "Renderer" tab. Under samples at
the top, change "minimum" to 1. You can leave "maximum" at 4 if you whish. Changing Maximum to a higher value will
result in a cleaner render, yet will add to the render time. Normally I'll change it to 16 as a last resort to cleaning up the
render.
4) Next to "Sampling" in the "Renderer" tab, is the "Filter Type". Change the type from Box to Mitchell. This will add a nice AA
Filter to the image to get rid of some of the grain that the occlusion makes.
5) Leave the Render Globals open for the time being, and open the Material Editor. Change either an exsisting shader
"Mental Ray" or make a new shader and make it as a "Mental Ray" shader. (*Note* All Mental Ray shaders and maps have
yellow icons. If you see a pink/purplish icon, that is DirectX.)
6) In the Mental Ray shader, click the first map slot at the top which is labled "Surface". The map window will open, and pick
the very top one that says "Ambient/Reflective Occlusion".
20/06/2010 Scott DeWoody - Ambient Occlusion 3d…
scottdewoody.com/tutorial_occ.html 2/6

7) Under the Ambient Occ Map options, change the samples up to 64. I normally just start right off with 64 samples and
dont really change it. I cant really tell a difference with a higher sample rate than this, but sometimes higher samples will
help, but will add to render time. If you are going to play with samples, it would be best to keep the numbers in multiples of
8. (ie. 8 16 24 32 64 128 ect)
8) Scroll down some to where it says "Max Spread" and "Max Distance". These two values sort of play off of each other.
Normally I'll leave the Max Spread as it is (which is .75), and change the "Max Distance" from 1 to 20. This is just a starting
value for the "Max Distance" You will need to do lots of test renderings to get the right value that works for you. And it always
seems to change for each scene you do. So either increase or decrease this number if the occlusion is coming out to bright
or too dark. (I'll show you examples of this when we get to rendering.)
9) Ok,so now with the material created it, dont apply it to anything. Remember, we left the "Render Globals" open. So bring
that window to the front, and click on the "Processing" Tab. You should see a little section called "Material Override". Check
the little box next to "Enable". Then click and drag your Occ shader from the material library to the "None" map slot in the
"Material Override" section of the "Processing" tab. (When you do this, Mental Ray will apply this material to all objects in a
scene when it comes time to render, so you dont have to worry about re-texturing everything.)
10) Hit render!
10b)At this point, I'll save an extra copy of my scene just for the occlusion. So in the end you'll have 2 scene files. One for
your "diffuse" or "beauty" pass as its called, and then one for your "occlusion" pass. And as long as you dont change the
camera or the placement of the objects in the "diffuse" scene, you can keep the occlusion file with you. You can change the
textures of objects however, so dont forget that.
11) Ok so we have our occlusion render, but we're not done yet. Save this picture in any format you want. I normally save my
occlusion files as J-PEG (.jpg). If you havn't rendered a "normal" pass of your image yet, you'll need to take off the Material
20/06/2010 Scott DeWoody - Ambient Occlusion 3d…
scottdewoody.com/tutorial_occ.html 3/6

Override and render it out, like this one:
12) Time to open photoshop. At this point you'll need a "diffuse" or "beauty" pass rendering. (This is the render with all your
textures and lighting, etc) and you'll need your occlusion pass. Once both of these files are open, Copy the Occlusion image
to the "Diffuse" image. (You can do this 2 ways in photoshop.) 1) Click and drag, with the move tool, the occlusion onto the
diffuse image. 2) Hit ctrl+A and then ctrl+C on the occlusion image, then hit ctrl+V on the diffuse image)
13) In the layer pallte, make sure the occlusion layer is on top of the diffuse. Then select the occlusion layer and change the
blending mode from "Normal" to "Multiply".
14) Most likely the occlusion will be really dark for the image at this point. So you have two options. The first option is to
lower the opacity. This is the quick and dirty way to blend the occlusion into the image. The second way, is a little more
accurate and it looks better. You want to add an adjustment layer > Curves. Then you want to bend the curve up, close to a
2.2 gamma curve. This will brighten the image considerably, but it normally adds a very good touch to it. Plus the occlusion
wont be as dark, and should blend well with the diffuse. You can also try lowering the opacity of the occlusion at this point
too, for a little more control. If the image is way to bright, make sure the adjustment layer is above the occlusion layer, and
turn it into a clipping mask. (right click on the adjustment layer and pick "clipping mask") This will make the adjustment layer
only affect the occlusion, leaving the diffuse layer the way it was.
20/06/2010 Scott DeWoody - Ambient Occlusion 3d…
scottdewoody.com/tutorial_occ.html 4/6

Click to see with and without the occlusion!
Mix and matching these techniques is normally what I do to achive the look I want. Sometimes you wont have to this too
20/06/2010 Scott DeWoody - Ambient Occlusion 3d…
scottdewoody.com/tutorial_occ.html 5/6

copyright © 2007 Scott DeWoody
much to your image, where sometimes your image will just "pop" when you add these techniques together, so I suggest
you experiment with your images to get the look you want.
Tutorials Menu
Email: [email protected]
20/06/2010 Scott DeWoody - Ambient Occlusion 3d…
scottdewoody.com/tutorial_occ.html 6/6
![[ZBRUSH 3.5] OBTENCION DE DISPLACEMENT MAP, … · [zbrush 3.5] obtencion de displacement map, normal map, ambient occlusion map, cavity map, bump map para usar en 3ds max by meg@bit](https://static.fdocuments.in/doc/165x107/5c16e6f609d3f28f1e8d365c/zbrush-35-obtencion-de-displacement-map-zbrush-35-obtencion-de-displacement.jpg)


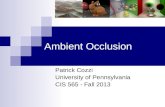
![RGB2AO: Ambient Occlusion Generation from RGB Images … · 1. Introduction Ambient occlusion (AO) [CT82,ZIK98] is an important rendering technique in 3D computer graphics that significantly](https://static.fdocuments.in/doc/165x107/5f5b9a928fb4fe3e0f3af244/rgb2ao-ambient-occlusion-generation-from-rgb-images-1-introduction-ambient.jpg)






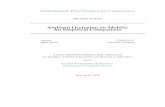


![Screen-Space Ambient Occlusion Using A-buffer Techniques · 2016. 6. 20. · Screen-Space Ambient Occlusion covers methods and algorithms to solve the occlusion integral [11] in screen-space](https://static.fdocuments.in/doc/165x107/609e6b13e6da415d6858b680/screen-space-ambient-occlusion-using-a-buffer-techniques-2016-6-20-screen-space.jpg)




