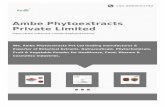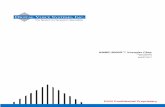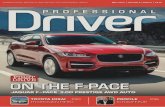AMBE Server board ver. 0.3 - Quick Start Guide
Transcript of AMBE Server board ver. 0.3 - Quick Start Guide

AMBE Server board ver. 0.3 - Quick Start Guide
The ZUM AMBE3000 server is a standalone board gives USB, Wi-Fi and Ethernet connectivity to do DSTAR/DMR/FUSION/P25/NXDN audio compression/decompression. It is supported by a number of apps and programs such as BlueDV, DummyRepeater, Buster and Peanut.

Table of Contents Table of Contents .......................................................................................................................................... 2
Board specifications ...................................................................................................................................... 3
Board power ................................................................................................................................................. 4
Board configuration ...................................................................................................................................... 5
Ethernet (DHCP): ....................................................................................................................................... 5
Ethernet (Static IP): ................................................................................................................................... 6
Wi-Fi (DHCP):............................................................................................................................................. 7
Wi-Fi (Static IP): ......................................................................................................................................... 8
USB UART .................................................................................................................................................. 9
Software configuration ............................................................................................................................... 10
BlueDV for Windows ............................................................................................................................... 10
Peanut ..................................................................................................................................................... 13
Buster ...................................................................................................................................................... 15
MMDVM (DummyRepeater) ................................................................................................................... 18
Configure DummyRepeater ......................................................................................................... 18
Configure ircDDBGateway ........................................................................................................... 22
Running DummyRepeater ........................................................................................................... 27
XLX Reflector ........................................................................................................................................... 29
OLED Screen ................................................................................................................................................ 30
Support ....................................................................................................................................................... 31

Board specifications
The ZUM AMBE board uses an authentic AMBE3000R chip sourced directly from DVSI. This chip allows
for audio transcoding for DSTAR, DMR, Fusion, P25 and NXDN.
Connection types
Wi-Fi (2.4Ghz B/G/N)
Serial (460800 baud)
Ethernet (100Mbit/full duplex)
The board can be used with the following software.
BlueDV - http://www.pa7lim.nl/bluedv-windows/
MMDVM (DummyRepeater) - https://github.com/g4klx/DummyRepeater
Peanut - http://www.pa7lim.nl/peanut/
Buster - https://apps.apple.com/us/app/buster/id1060175273?mt=12
Configuration
The configuration is stored on an SD card
Screen
A 1.3” OLED screen can be attached to the board

Board power
The AMBE server board is powered by the micro USB port.
When using Wi-Fi or Ethernet mode, it is recommended to use a 5V USB power supply with at least 1A
current rating. When using USB UART mode, it is recommended to use a powered USB hub. After
applying power, the STAT and XCODE LEDs will flash up two times.

Board configuration
All the configuration information for the board is contained in the root folder of the micro SD card in the
file named zum.ini. The card must be formatted with a FAT32 partition.
To make setup easy there is an online tool which has a GUI to create the zum.ini file. The tool can be
access at:
http://ambeboard.zumradio.com/configurator/
Ethernet (DHCP): To use the Ethernet port, select ETHERNET for “WiFi/Ethernet”. Also select Network for
“Serial/Network”. In this example the “Network/IP” is set for DHCP and the “AMBE port” is 2460.
Finally click on “Download ini file” and save the file on the micro SD card and put it into the AMBE Server
board.
In the zum.ini file, those settings are specified as follows:
wifi=0 (0=Ethernet, 1=wifi)
dhcp=1 (0=static IP, 1=dhcp)
ambeserver=1 (0=usb serial, 1=network)
ambeport=2460 (number is the IP port used)

Ethernet (Static IP): To use the Ethernet port, select ETHERNET for “WiFi/Ethernet”. Also select Network for
“Serial/Network”. In this example the “Network/IP” is set for STATIC and the “AMBE port” is 2460.
Finally click on “Download ini file” and save the file on the micro SD card and put it into the AMBE Server
board.
In the zum.ini file, those settings are specified as follows:
wifi=0 (0=Ethernet, 1=wifi)
dhcp=1 (0=static IP, 1=dhcp)
ambeserver=1 (0=usb serial, 1=network)
ambeport=2460 (number is the IP port used)
ip=192.168.1.10
subnet=255.255.255.0
gateway=192.168.1.1

Wi-Fi (DHCP): To use the Ethernet port, select WIFI for “WiFi/Ethernet”. Also select Network for “Serial/Network”. In
this example the “Network/IP” is set for DHCP and the “AMBE port” is 2460. Also enter the SSID of your
network router as well as the password for your router.
Finally click on “Download ini file” and save the file on the micro SD card and put it into the AMBE Server.
In the zum.ini file, those settings are specified as follows:
wifi=1 (0=Ethernet, 1=wifi)
dhcp=1 (0=static IP, 1=dhcp)
ssid=myWiFi
ssidpassword=mypassword
ambeserver=1 (0=usb serial, 1=network)
ambeport=2460 (number is the IP port used)

Wi-Fi (Static IP): To use the Ethernet port, select ETHERNET for “WiFi/Ethernet”. Also select Network for
“Serial/Network”. In this example the “Network/IP” is set for STATIC and the “AMBE port” is 2460.
Finally click on “Download ini file” and save the file on the micro SD card and put it into the AMBE Server.
In the zum.ini file, those settings are specified as follows:
wifi=0 (0=Ethernet, 1=wifi)
dhcp=1 (0=static IP, 1=dhcp)
ssid=myWiFi / ssidpassword=mypassword
ambeserver=1 (0=usb serial, 1=network)
ambeport=2460 (number is the IP port used)
ip=192.168.1.10
subnet=255.255.255.0
gateway=192.168.1.1

USB UART To use the USB UART port, select Serial for “Serial/Network”. In this example the network related
settings are not used.
Click on “Download ini file” and save the file on the micro SD card and put it into the AMBE Server board.
In the zum.ini file, those settings are specified as follows:
ambeserver=0 (0=usb serial, 1=network)

Software configuration The ZUM AMBE board is supported by a number of software products. Below are some quick start
instructions to getting the software configured for use.
BlueDV for Windows BlueDV is a Windows application that can be used to access to D-STAR, DMR and Fusion networks
without needing a radio.
Download and install the app from:
http://www.pa7lim.nl/bluedv-windows/
Make sure that “Serial” is not turned on. Next, select “Menu”, and then “Setup”. Enter “Your Call”,
select “Use AMBE” and select “Use AMBE Server”. Next enter the “Host/IP” address and “Port” number
of the ZUM AMBE board. Finally, select “Save”.

Now click on “AMBE” and select the preferred Microphone and Speakers for your machine.
To start using BlueDV, select “Serial”. This will connect to the AMBE Server. Now select “DSTAR” which
will enable DStar mode. Now you can select the reflector and module. You use the “Link” and “Unlink”
buttons to connect to the reflector.

Once you are connected to your Reflector or Talk Group, you can transmit by clicking on the
“AMBE3000” button. To stop transmitting, click on the button again.

Peanut On the Peanut you can talk with HAM amateurs around the world via an Android device or network
radio. Some of the ROOMS are connected to DSTAR reflectors (XRF076B, XRF076F, XRF070C etc.) or
DMR reflectors/talkgroups. You only need the Windows app or an Android device to use DSTAR or DMR.
The software for Windows is available for download from: http://www.pa7lim.nl/peanut/
If you don’t already have a “Peanut ID”, request one from: http://www.pa7lim.nl/peanut-request/
Install then launch the app and click on “Setup”.
Enter your call sign in the “Call” field. Next, click on “Query” so the app can determine your DMR ID.
Next, enter in the “Code” field the “Peanut ID” you were given from the link above. Next, select your
preferred Speaker and Microphone. Lastly click on “Save”.

Select the host “Country” of the talk room or reflector you want to connect. Next select the “Room”.
Clicking on the “Off/On” switch will connect and disconnect from the “Room. Clicking on the slider will
turn on transmit – speak clearly into your microphone. Clicking again on the slider will turn off transmit.
Once you are connected, you can also look at the Peanut Dashboard to see who else is connected to the
system.
http://peanut.pa7lim.nl/
To set up your own XLX DSTAR reflector or DMR plus reflector, follow these instructions:
http://www.pa7lim.nl/ambeserver/
Once the server has been setup, you can have it added to the Peanut network by sending the details to
David PA7LIM.

Buster Buster is a Mac OSX application that allows you to connect to DSTAR reflectors, then listen and talk to
people on the reflector. The application connects to the ZUM AMBE server over the local network to do
the audio compression and decompression.
The app can be downloaded from the Apple App Store:
https://apps.apple.com/us/app/buster/id1060175273?mt=12
Once installed, several settings need to be configured.
Click on the “General” button to get to the user settings. Here, enter your call sign and 4 character
message. The “BSTR” message shows you are connecting with Buster.
Click on the “Audio” button to get to the microphone and speaker/headphone settings. Here, set the
“Output” and “Input” values to the preferred microphone and speaker/headphone devices on your
computer.

Click on the “Vocoder” button to get to the AMBE device configuration. Select “Network DV3000” from
the pulldown menu. Next enter the IP “Address” and “Port” number for the ZUM AMBE3000 board.
Finally press “Test”. The software should display the “Product ID AMBE3000R and the “Version” number
of the board.
Click on the “+” sign in the bottom right corner to add a reflector. Next, enter the name of the reflector
and set the module letter of the reflector. For example “REF030” and “C” specifies Reflector 30C. Finally
click “Add”.

To link to a reflector, select the preferred one from the “Reflector” list and click on the “Link” button.
You will hear the audio when there is traffic on the reflector. To unlink, click on the “Unlink” button.
To talk on the reflector, wait and listen until you hear a gap between people talking. Next click on the
“PTT” button and speak clearly into your selected microphone. When done talking, press the “PTT”
button again.

MMDVM (DummyRepeater) The source code to build the Linux and Mac versions can be downloaded from G4KLX Jonathan’s Github:
https://github.com/g4klx/ircDDBGateway
https://github.com/g4klx/DummyRepeater
The Windows versions of ircDDBGateway and DummyRepeater can be downloaded from the Yahoo
groups:
https://xa.yimg.com/df/ircDDBGateway/ircDDBGateway64-20180719.exe
https://xa.yimg.com/df/pcrepeatercontroller/DummyRepeater64-20180510.exe
Configure DummyRepeater After launching DummyRepeater, select “Edit->Preferences” to open the configuration window.

On the “Callsign” tab, enter your callsign and 4 character D-STAR note.
On the “Sound Card” tab, select your microphone (“Input”) and speaker (“Output”) sound devices.
On the “Dongle” tab, select “DV3000 Network” for the “Type”. For the “Address”, enter the IP address
of the AMBE Server. For the “Port”, enter the port number of the AMBE Server.

On the “Network” tab, leave the default values.
On the “Controller” tab, make sure the “Type” is set to “None”.
On the “TImeout” tab, leave the default value.

On the “Message” tab, enter your D-STAR “Message”.
On the “Bleep” tab, leave the default setting. Finally click on “OK” to save the settings.

Configure ircDDBGateway Next run ircDDBGatewayConfig. On the “Gateway” tab, set the “type” to “Repeater”. Enter your
“Callsign”. Leave the rest of the values as defaults.
On the first “Repeater 1” tab, set the “Band” to your preferred D-STAR band, eg. “B”. Set “Type” to
“Homebrew”.

On the second “Repeater 1” tab, leave the default values.
On the “ircDDB 1st Network” tab, make sure “ircDDB” is “Enabled” and enter your callsign in the
“Username” field.

For the “ircDDB 2nd Network”, “ircDDB 3rd Network” and “ircDDB 4th Network” tabs, make sure “ircDDB”
is set to “Disabled”.
On the “DExtra” tab, set “DExtra” to “Enabled”.

On the “D-Plus” tab, set “D-Plus” to “Enabled. Enter your callsign in the “Login” field.
On the “DCS and CSS” tab, leave the settings default.
Skip the remaining tabs and leave their settings default. Select “File->Save” then “File->Exit”.

Start ircDDBGateway. It will download the server addresses. Once it is done, select “File->Exit”.
If you wish to have ircDDBGateway automatically connect to a reflector, run ircDDBGatewayConfig, go
to the “Repeater 1” tab and select the “Reflector”. The drop down list should contain the newly
downloaded names of all the servers. Finally select “File->Save” then “File->Exit”.

Running DummyRepeater Start Dummy Repeater. Note Dummy Repeater needs to be started before ircDDBGateway.
Then start ircDDBGateway. It should automatically connect to the reflector if you configured it that way.

If you are connected to a reflector, you should now hear the audio when anyone else is talking.
Support for using DummyRepeater can be found on the pcrepeatercontroller Yahoo group:
https://groups.yahoo.com/neo/groups/pcrepeatercontroller
Support for using ircDDBGateway can be found on the ircddbgateway Yahoo group:
https://groups.yahoo.com/neo/groups/ircddbgateway

XLX Reflector Modify the [DV3000] section of the DMR Analog Bridge configuration file to use the network connected AMBE board, as opposed to the USB device. Comment out the USB device and un-comment the AMBE server section and setting the IP address and rxPort as shown below: [DV3000] address = 192.168.1.243 ; IP address of AMBEServer rxPort = 2460 ; Port of AMBEServer ;;address = /dev/ttyUSB0 ; Device of DV3000U on this machine, DMR is on /dev/ttyUSB0 ;;baud = 460800 ; Baud rate of the dongle ;;serial = true ; Use serial (DV3000U) or IP

OLED Screen The ZUM AMBE board supports the 1.3” OLED screen. There are 4 wires that need to be connected
from the board to the screen. The software on the board automatically uses the display when it is
connected.
The most common displays look like this. There are 4 pins (GND, VCC, SCL and SDA).
The ZUM AMBE3000 board has an OLED port with 4 pins (GND, 3V3, SCL and SDA). A 4 pin header
should be soldered to the board. The 4 pins should be connected together:
GND to GND
VCC to 3V3
SCK to SCK
SDA to SDA

Support MMDVM Yahoo group:
https://groups.yahoo.com/neo/groups/mmdvm/conversations/messages
Pi-Star support forum:
https://forum.pistar.uk/
Pi-Star Facebook support group:
https://www.facebook.com/groups/pistar/
Pi-Star Wiki:
http://wiki.pistar.uk
ZUM Radio Facebook group:
https://www.facebook.com/groups/249802742395450/
ZUM Radio email: