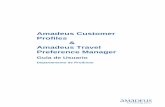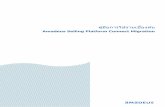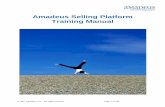Amadeus Selling Platform Profiles Plus
Transcript of Amadeus Selling Platform Profiles Plus

Amadeus Selling Platform Profiles Plus
User Guide
amadeus.com

YOUR USE OF THIS DOCUMENTATION IS SUBJECT TO THESE TERMS Use of this documentation You are authorised to view, copy, or print the documentation for your personal use only. The content included in the documentation may not be sold, transferred, redistributed, retransmitted, published or commercially exploited in any way without the express advance written permission of Amadeus. This documentation is provided on an “AS IS” basis and Amadeus makes no representations or warranties regarding the content of the documentation, and hereby disclaims all warranties, including without limitations, those of accuracy, non-infringement, condition, merchantability and fitness for a particular purpose. Also, Amadeus does not provide any maintenance or support in using this documentation. Data ownership This documentation and all related Intellectual Property rights are the exclusive property of Amadeus. A limited licence is hereby granted to you to use the documentation and the related Intellectual Property rights for the sole purpose indicated above. You acknowledge that the documentation contains valuable information which constitutes Intellectual Property of Amadeus and that if you use, modify or distribute the documentation for unauthorised purposes, you will be liable to Amadeus for any damages it may suffer. The examples in this document are for illustrative purposes only. The naming of particular airlines, hotels, car rental agencies, or other companies in these examples does not constitute an endorsement, express or implied, of Amadeus by these companies or of these companies by Amadeus. Product offers, prices, terms and other information provided herein are subject to change without notice. You should determine the appropriateness of any product for your intended purpose and needs.
© 2016 Amadeus s.a.s. All Rights Reserved. Edition 3.5 For Amadeus Selling Platform v19.2 Job Number 4022 FE mmyy
Published by:
Amadeus Learning Services email: [email protected]
March 2016

© 2016 Amadeus s.a.s. - All Rights Reserved i
Table of Contents
Before You Start ......................................................................................1 What's New in This Document ............................................................... 1
Chapter 1
What Is Amadeus Profiles Plus?............................................................ 3
Chapter 2 Getting Started With Profiles Plus ....................................................... 5
Chapter 3 Creating and Editing Profiles ............................................................... 9
Chapter 4
Defining Profile Information ................................................................ 13 Defining Follow-Up Actions ................................................................ 13 Merging Profile Displays ...................................................................... 14 Storing Travel Document Information .................................................. 14 Using SRR Explosion .......................................................................... 15 Using Associated Profiles .................................................................... 15
Chapter 5 Working with Profiles and PNRs .......................................................... 17
Chapter 6
Deactivating and Reactivating a Profile .............................................. 19
Index ...................................................................................................... 21


© 2016 Amadeus s.a.s. - All Rights Reserved [email protected] 1
Before You Start
Purpose of This Document
This user guide is designed to familiarize you with Profiles Plus, an optional module integrated in Amadeus Selling Platform. It explains how to use and benefit from the Profiles Plus module when making reservations.
Audience
This user guide is intended for travel agents who use Profiles as part of Amadeus Selling Platform.
Latest Version of This Document
To find the latest version of this document and other reference material, go to the Amadeus e-Support Centre:
https://servicehub.amadeus.com/c/portal/view-solution/948605/
Feedback on This Document
Your feedback is very important, and will help us to improve this document.
Please email us with your comments and suggestions:
What's New in This Document
Type of Change Area/Topic
New features You can now define that an individual SSR element is added for each segment and transmitted to each airline in the PNR when you end transact the PNR. See Using SSR Explosion on page 15.


© 2016 Amadeus s.a.s. - All Rights Reserved [email protected] 3
Chapter 1
What Is Amadeus Profiles Plus?
Amadeus Profiles Plus allows you to search for, display, transfer, create and modify your customers' profiles. You can also define follow-up actions for each profile, as a reminder of tasks that you need to complete.
What Is a Profile?
A profile is a record containing useful information about an individual traveller, group of travellers, company, or agency that can help you when you make a reservation.
Each time you make a booking, you can load information from a profile, eliminating the need to manually enter the information each time.
Four types of profiles are available.
Table: Profile Types
Profile Description
Company profile This profile stores information about a company for which the agency provides travel services. Each company profile can have multiple traveller profiles associated to it. It can be linked to other company profiles within the same organisation and it can inherit travel policies.
Traveller profile This profile includes the traveller's contact details, payment information, meal or seat preferences and any special service requests. It can be associated to company profiles. For business travellers, you can combine the travel policy stored within a company profile with the traveller's preferences stored in the traveller profile.
Agency profile This profile stores information such as special phone numbers, remarks and preferred providers. You can set up an agency profile that contains information related to your own office ID. Note: Only one profile is allowed for each office ID.
Group profile This profile stores information about a group of travellers such as a sports team or a family. Each group profile can have multiple travellers associated to it.

Amadeus Selling Platform Profiles Plus User Guide
4 Edition 3.5
What Is the Profile History?
The profile history is a record that contains information on the last 100 changes that you made to the profile.
For each profile, the system creates a profile history record.
The profile history record contains:
• The old and the new values.
• Date and time when the update took place.
• Office ID and agent sign of the person who made the modification or theexternal system ID that is responsible for the action.
To display the profile history, see How to Display the Profile History on page 6.

© 2016 Amadeus s.a.s. - All Rights Reserved [email protected] 5
Chapter 2
Getting Started With Profiles Plus
How to Access Amadeus Profiles Plus
To access Amadeus Profiles Plus, click on the Profiles Plus module icon .
How to Retrieve a Profile
1. In the Retrieve Profile area on the left, select the profile options for thesearch such as Traveller or Company.
2. Enter your search criteria.
Note: To search for a deactivated profile, select Deactivated only fromthe Profile Status drop-down list.
3. Click on Retrieve.
4. To display a profile's details:
- In the Main Page: Select the profile from the list in the Retrieve Profilearea on the right.
- In a profile page: Select the profile and click on Open, or double-click on the profile. A new tab page opens.

Amadeus Selling Platform Profiles Plus User Guide
6 Edition 3.5
Example: Searching for a Profile
Example: Retrieved Profiles
How to Display the Profile History
1. Display the profile.
2. In the Overview tab of the profile, click on the History icon .

Chapter 2 Getting Started With Profiles Plus
© 2016 Amadeus s.a.s. - All Rights Reserved [email protected] 7
The Profile History window opens.
Note: A maximum of 100 items (modified or deleted data) can be stored in the history record. When the maximum number is reached, as each new item is recorded in the history, the oldest item will be erased. The erased items are purged from the system and cannot be restored.


© 2016 Amadeus s.a.s. - All Rights Reserved [email protected] 9
Chapter 3
Creating and Editing Profiles
How to Create a Profile
1. In the File menu, select New profile and select the type of profile you want to create.
A new profile page opens.
2. Complete the fields for the new profile.
Note: Mandatory fields are highlighted in yellow.
Each tab in the profile page is used to store a specific category of information. For example, use the Payment Data tab to store payment details such as credit cards.
3. Click on to add extra entry lines for each element, for example, additional telephone numbers.
To specify the preferred entry (for example, the main telephone number), select the Preferred option button next to the entry. Once you have saved
your profile, preferred entries are indicated in the Overview tab by a .
Note: If the corresponding Web Config settings are enabled, you can define air, car, and hotel preferences using the respective tabs. If the Web Config settings are not enabled, you will not see these tabs.
4. Click on the Save and Confirm (ER) icon to save the new profile.
See How to Define Preferences in a Traveller Profile on page 13.

Amadeus Selling Platform Profiles Plus User Guide
10 Edition 3.5
Example: Creating a Profile - Personal Data Tab
How to Create a Profile from a PNR
1. Go to the PNR module and display the PNR.
2. Click on the traveller name to select the traveller.
3. Transfer the PNR elements to the profile. Either:
- Click on all of the elements in the PNR that you want to transfer to the profile, then click on .
OR
- Click on , then select Show Auto-Transferable Lines to select all the common transfer elements automatically.
4. Select Create Profile.
5. Complete all the fields as required.
Note: Mandatory fields are highlighted in yellow.
6. Save the profile.
How to Copy a Profile
1. Open a profile.
The profile opens in edit mode.
2. In the File drop-down list, select Duplicate.
The source profile page closes and a duplicate profile page is displayed. The duplicate profile inherits all data from the source profile, except for:
- Name
- IDs or reference numbers
- Remarks
3. Complete all the fields as required.
4. Save the profile.

Chapter 3 Creating and Editing Profiles
© 2016 Amadeus s.a.s. - All Rights Reserved [email protected] 11
How to Edit a Profile
1. Open the profile.
The profile opens in edit mode.
2. Add, delete, or modify data as required.
Note: You can update all data elements except for:
- Customer Identifier. This number is generated automatically by the system when the profile is created. It is the profile unique identifier.
- Owner of the profile. This item is generated by the system when the profile is created.
- Profile history. This item is updated when the profile is saved.
- Trips list of the profile.
- Any field that has been predefined as non-editable.
3. Save the profile.


© 2016 Amadeus s.a.s. - All Rights Reserved [email protected] 13
Chapter 4
Defining Profile Information
How to Define Preferences in a Traveller Profile
1. Open the profile.
2. Select the tab for the preferences that you want to enter.
If the corresponding Web Config settings are enabled, you can define air, car, and hotel preferences using the respective tabs. If the Web Config settings are not enabled, you will not see these tabs.
3. Enter the preferences information.
4. Save the profile.
Note: Preferences entered in Profiles Plus are not available in the cryptic display. Likewise, preferences that you enter in cryptic via TPM (Travel Preference Manager) are not available in Profiles Plus.
How to Enter Credit Card Details
1. Open a profile.
2. Select the Payment data tab.
3. Enter the credit card details in the Form of payment section.
Note: To add a credit card, enter the cryptic format without FP at the beginning.
4. Save the profile.
The credit card is added. Some of the credit card digits are hidden for security reasons.
Defining Follow-Up Actions
What Is a Follow-Up Action?
A follow-up action is any action that you need to carry out by a set date in the future as part of your reservation tasks.
You use follow-up actions as a reminder.
Follow-up actions can be defined for each individual traveller profile.
Examples of follow-up actions that you can set up are:
• Check the traveller card details.

Amadeus Selling Platform Profiles Plus User Guide
14 Edition 3.5
• Check the traveller document details such as the passport expiry date.
• Arrange insurance.
• Request a vegetarian meal.
This list is not exhaustive and you can define your own follow-up actions.
The type of profile determines the follow-up actions that you can set up.
For more information, see the profiles types table What Is a Profile? on page 3.
How to Define Profile Follow-Up Actions
1. Open a profile.
2. Go to the Remarks tab.
3. In the Follow Up section, specify the date and the type of action.
4. Click on to add an action.
5. Click on to remove an action.
6. Save the profile.
How to View Follow-Up Actions
1. In the Go To menu, select Profile Follow Up to retrieve a list of follow-up actions that are due today.
2. Double-click on a profile name in the list to view details of follow-up actions.
The profile page opens. You can define or update a follow-up action in the Remarks tab.
3. Click on the Follow-up tab to return to the list of follow-up actions.
Merging Profile Displays
What Is a Merged Display?
A merged display is a display that contains aggregated data from the traveller, the linked company and the owning agency profile.
You can transfer data that is highlighted by indicators and identify the data source for each profile.
How to Merge a Profile Display
1. Open a profile.
2. Click on Merged Display in the Overview tab.
Storing Travel Document Information
How to Store Travel Document Information
1. Open a profile.

Chapter 4 Defining Profile Information
© 2016 Amadeus s.a.s. - All Rights Reserved [email protected] 15
2. Select the Travel data tab.
3. In the Documents section, select the type of document and provide all therequired information.
Note: If you open the profile in cryptic mode, optional fields cannot bedisplayed.
The Documents section is equivalent to the cryptic entries PAS, PIV, PCE and PID.
Note: The information stored in the Documents section cannot be transferred to a PNR.
To transfer information to a PNR, see How to Store Travel Document Information via Special Needs below.
4. Click on to add additional document information entries to the profile.
5. Save the profile.
How to Store Travel Document Information via Special Needs
1. Open a profile.
2. Select the Air Preferences tab.
Note: When you store documents information via Special needs, youcreate a SR DOCS segment that you can transfer to a PNR. To create the SR (Special Request) in the profile, you enter the cryptic format.
3. In the Special needs section, select the type of information from the Typedrop-down, and complete all the fields.
4. Enter the cryptic format into the Free text field.
5. Save the profile.
Using SSR Explosion
What Is SSR Explosion?
When you end transact a PNR, an individual SSR element is added for each segment and transmitted to each airline in the PNR.
How to Activate SSR Explosion
In the Air Preferences tab of a profile, select the Explosion Indicator check box.
Using Associated Profiles
What Is an Associated Profile?
You can associate one profile to another profile to create a link between them.
A traveller profile can be associated to one or more company or group profiles.
A company profile cannot be associated to a group profile.

Amadeus Selling Platform Profiles Plus User Guide
16 Edition 3.5
Note: You cannot create an association with a profile that has been deactivated.
How to Associate a Traveller Profile to a Group
1. Open a group profile.
See How to Retrieve a Profile on page 5.
2. Select the Members Data tab.
3. Click on the binoculars icon .
A pop up window is displayed.
4. Enter the traveller name or the profile record locator.
5. Click on Search.
6. In the search results, select the traveller profile that you want to create the association with, and click on OK.
7. Save the group profile.
How to Associate a Traveller Profile to a Company
1. Open a profile.
See How to Retrieve a Profile on page 5.
2. Select the Personal Data tab.
3. In the General Info area, click on next to the Company Name field to search for an associated company.
A pop up window is displayed.
4. Enter the company name or profile record locator, and click on Search.
5. In the search results, select the company profile that you want to create the association with, and click on OK.
The traveller profile is updated with the selected information.
6. Save the profile.
The name of the associated company profile is shown in the Overview tab. Clicking on this link opens the company profile.
How to Cancel a Profile Association
1. Open a profile.
See How to Retrieve a Profile on page 5.
2. In the Personal Data tab, click on next to the Company Name field to remove the association between profiles.
3. Save the profile.

© 2016 Amadeus s.a.s. - All Rights Reserved [email protected] 17
Chapter 5
Working With Profiles and PNRs
How to Transfer Profile Data to a PNR
1. Open the profile that you want to use as the source profile.
See How to Retrieve a Profile on page 5.
2. Click on the Transfer icon in the toolbar.
The transfer type window is displayed.
3. Select the type of transfer:
- Transfer all data to transfer all of the profile data.
OR
- Selective transfer to transfer only specific information.
If you choose Selective transfer, a merged overview is displayed containing traveller, company and agency information. Mandatory data is selected by default and cannot be deselected. Select the data that you want to export to the PNR.
4. Click on Transfer.
Note: You cannot transfer profile data to or from a deactivated profile.
How to Create a PNR from a Traveller or Company Profile
1. Go to the PNR module .
2. Click on the From Profile tab.
3. Select either of the following:
- Traveller tab to create a PNR from the traveller profile.
OR
- Company tab to create a PNR from the company profile.
4. Enter your search criteria.
5. Click on Send.
6. Select the profile you require from the search results list.
7. Click on Send to create the new PNR using the profile data.
Note: If only one profile matches your search criteria, the new PNR is created directly and the PNR entry screen is displayed.

Amadeus Selling Platform Profiles Plus User Guide
18 Edition 3.5
How to Access a PNR from a Traveller Profile
1. Open a traveller profile.
See How to Retrieve a Profile on page 5.
2. In the Overview tab, the Trips section shows all of the bookings associated to the traveller.
3. Select the Trips Data tab to see all details of the trips.
4. Click on the RLOC link to open the corresponding trip in the PNR module.

© 2016 Amadeus s.a.s. - All Rights Reserved [email protected] 19
Chapter 6
Deactivating and Reactivating a Profile
When Do You Deactivate and Reactivate a Profile?
You deactivate a profile when it is no longer needed.
Deactivated profiles cannot be modified.
When a profile is deactivated, it remains inactive for a maximum of 30 days before it is permanently deleted. During this 30-day period, you can retrieve it and reactivate the profile if required.
How to Deactivate a Profile
1. Open the profile that you want to deactivate.
See How to Retrieve a Profile on page 5.
2. Display the profile overview.
3. Click on Deactivate in the toolbar.
Note: When you deactivate a profile, any associated profile is also deactivated, unless the associated profile is also associated to a third profile. For these profiles, the association to the deactivated profile is deleted and noted in the profile history.
How to Reactivate a Profile
1. Retrieve the deactivated profile.
See How to Retrieve a Profile on page 5.
2. Open the profile overview.
3. Click on Reactivate in the toolbar.


© 2016 Amadeus s.a.s. - All Rights Reserved [email protected] 21
Index
A Accessing a PNR from a traveller profile, 18 Agency profile, 3 Associated profiles, 15
C Company profile, 3 Creating a PNR from a profile, 17 Creating a profile from a PNR, 10
G Group profile, 3
I Introduction, 1
P Profile history, 4 Profile types
agency profile, 3 company profile, 3 traveller profile, 3
Profiles associating profiles to a company, 16 associating profiles to a group, 16 cancelling an association, 16 copying, 10 creating, 9 deactivating, 19
defining follow-up actions, 14 defining preferences, 13 displaying history, 6 editing, 11 entering credit card details, 13 entering payment details, 13 follow-up actions, 13 merged display, 14 merging a display, 14 reactivating, 19 retrieving, 5 searching for, 5 storing travel document information, 14 storing travel document information via special needs, 15 viewing follow-up actions, 14
Profiles Plus accessing, 5
S SSR explosion
activating, 15
T Transfering profile data to a PNR
selective transfer, 17, 18 transfer all data, 17, 18
Traveller profile, 3