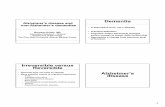Alzheimer’s Association Content Management System (CMS) · Optional SEO red dots ... Best...
Transcript of Alzheimer’s Association Content Management System (CMS) · Optional SEO red dots ... Best...

Alzheimer’s Association Content Management System (CMS)
Chapter User Manual RedDot/OpenText Version: 11.2 Manual Version: 3.1 Release Date: May, 2015

Contents CMS Online Information .......................................................................................................................................... 1
Quick Start ................................................................................................................................................................ 1
How do I… ? ............................................................................................................................................................. 1
Part 1 - Getting Started ............................................................................................................................................ 2 Logging in ............................................................................................................................................................... 2 Site set-up – core and local content ....................................................................................................................... 3 Reddot top buttons and navigating ......................................................................................................................... 4 What are red dots? – what they are, how to use them ........................................................................................... 5 What are template-based pages? .......................................................................................................................... 5
Overview of a RedDot page ................................................................................................................................ 6 Right-click menu ................................................................................................................................................. 7
Each chapter has 2 websites – preview and live ................................................................................................... 7 Other Training Resources ...................................................................................................................................... 7
Part 2 – Editing pages .............................................................................................................................................. 8 Editing an existing page ......................................................................................................................................... 8
Optional SEO red dots - metadata ...................................................................................................................... 9 Adding a Video .................................................................................................................................................... 9 Edit Main Text ................................................................................................................................................... 10 Editing main text using Text Editor ................................................................................................................... 10 Saving your work via Text Editor ...................................................................................................................... 12
Linking .................................................................................................................................................................. 13 Linking to an external website .......................................................................................................................... 13 Linking to another page .................................................................................................................................... 14 Linking to a document (PDF, Word doc, etc) .................................................................................................... 15 Linking to email ................................................................................................................................................. 15 Linking to a specific place on a page (Jumplinks) ............................................................................................ 16
Previewing your edits using Page Preview .......................................................................................................... 18 Editing a page headline ........................................................................................................................................ 19
Part 3 - Page ID and Search .................................................................................................................................. 21 What is a Page ID ................................................................................................................................................. 21 Using Search to find pages .................................................................................................................................. 22
Part 4 – Adding, Removing, Ordering Pages ...................................................................................................... 24 Adding a new page ............................................................................................................................................... 24
Adding subpages .............................................................................................................................................. 25 Linking to an existing page ............................................................................................................................... 29 Creating a Level 1 page .................................................................................................................................... 29
Removing a page ................................................................................................................................................. 29 Editing page order ................................................................................................................................................ 30
Part 5 – Images and Graphics ............................................................................................................................... 32 Graphics Overview ............................................................................................................................................... 32
Sources of images and graphics ...................................................................................................................... 32 Image naming ................................................................................................................................................... 32 Image sizing ...................................................................................................................................................... 32
The Asset Manager .............................................................................................................................................. 33 Inserting an image already in Asset Manager .................................................................................................. 33 Linking an image to an external url ................................................................................................................... 36 Adding your own image to a page .................................................................................................................... 37
Part 6 – Editing your home page .......................................................................................................................... 40 Editing the home page banner ............................................................................................................................. 42
Working with the banner link ............................................................................................................................. 45 About the home page callout areas ...................................................................................................................... 48 Editing the boxed callout area .............................................................................................................................. 49
Editing existing boxed callout items .................................................................................................................. 49 Adding a new boxed callout item ...................................................................................................................... 50 Removing and sorting boxed callout items ....................................................................................................... 50
What is the color bar callout area ......................................................................................................................... 51

Color bar callout items – adding and editing – overview .................................................................................. 52 Removing and sorting color bar callout items ................................................................................................... 54
Creating a new freeform text callout area ............................................................................................................ 57 Adding a Video to your home page .................................................................................................................. 58
Part 7 - Publishing Your Updates ......................................................................................................................... 59 The publishing process ......................................................................................................................................... 59 Using the Tasks button ......................................................................................................................................... 59
Step 1: submitting pages saved as draft to workflow ....................................................................................... 59 Step 2: releasing pages .................................................................................................................................... 61 Publishing – the “Third Step” ............................................................................................................................ 62 Publish to your live site ..................................................................................................................................... 63
Part 8 - Resources/Help ......................................................................................................................................... 64 Training materials and helpdesk ....................................................................................................................... 64 Webtrends access ............................................................................................................................................ 64 Reddot User Change Request .......................................................................................................................... 64 Troubleshooting ................................................................................................................................................ 65
Best Practices & Tips ........................................................................................................................................... 66
Advanced Topics ................................................................................................................................................... 68 Tables ................................................................................................................................................................... 68
Add a table within Text Editor ........................................................................................................................... 68 Reformat a table within Text Editor ................................................................................................................... 70 Remove a table from Text Editor ...................................................................................................................... 74 Chapter Applications Wrapper .......................................................................................................................... 74
Creating pages that won’t show in nav (link no nav) ............................................................................................ 75 Versioning ............................................................................................................................................................. 80 Changing File names ............................................................................................................................................ 81 Dynamic Links ...................................................................................................................................................... 82 Left Callout Boxes ................................................................................................................................................ 84
Create a standard left callout box ..................................................................................................................... 84 Create a freeform left callout box ...................................................................................................................... 86 Remove callout boxes ....................................................................................................................................... 87
Homepage Callout Areas ..................................................................................................................................... 88 Creating a new boxed callout area (“section”) .................................................................................................. 88 Creating a new color bar callout area (“section”) .............................................................................................. 88 Removing a home page callout area (“section”) ............................................................................................... 89

PART 1 – GETTING STARTED
© Alzheimer’s Association 2015 RedDot User’s Manual 1
CMS Online Information CMS Training page: http://www.alz.org/_cms_training_site.asp CMS Videos page: http://www.alz.org/_cms_training_videos.asp More CMS Information: https://insite.alz.org/communications/web.aspx
Quick Start Never PASTE content onto a page! Only use Paste Unformatted. Make an edit to a (non-homepage) page p. 8 Add an image to a (non-homepage) page p. 33 Publish changes p. 59 Add or remove a callout item on homepage (cannot edit existing link) p. 52 Add a video to homepage p. 58 Change a page title on left navigation p. 19 Link to a PDF p. 13 Add a new page p. 24
How do I… ? - Use html, javascript, or flash on my site? Use a form on my site?
Unfortunately, this functionality is not possible within Reddot and instead must be hosted on a separate server and linked to from your site.
- Add or change a Reddot user for our chapter?
Each chapter may have only two users. If two users exist it is necessary to remove one before adding another. Request access via form. (http://www.alz.org/_cms_training_site.asp#user)
- Find out data and web statistics about my site? See Webtrends reports on Insite: https://insite.alz.org/communications/web.aspx#jump5 - Change information on my Advocacy page? Advocacy pages are hosted outside of the Reddot system in “Convio (Luminate).” Contact Aline Stone at [email protected]. - Get My cursor to go to the next line in Text Editor without any space? Use “Shift-Enter” instead of “Enter” - Get my page or callout to publish if nothing shows in Tasks? Right-click, select “Publish Page.” You may check the second box “all related” but NEVER check the first box. - Get a page out of workflow that I changed my mind about? You must publish your page to preview then go back in, make changes, and overwrite it. - Change chapter location information in my footer? Please contact Melissa Marinelli at [email protected], this is a national database update. - Link a left navigation item directly to an external url? This requires admin rights – contact [email protected].

PART 1 – GETTING STARTED
© Alzheimer’s Association 2015 RedDot User’s Manual 2
Part 1 - Getting Started Welcome to the CMS RedDot program.
In this section:
Logging in
Site set-up
Reddot buttons and navigating
Concept of dots
Concept of pages
Concept of sites
Logging in RedDot is the name of the program you will use to edit your Web content. Access the RedDot system through the Web, via Internet Explorer (only) -- there is no program or software to install on your computer. Go to edit.alz.org in your browser (no www) and enter your log-in name and password.
Note: If you change your computer/Insite password, your RedDot password will automatically update to the new password. If you change your User name, however, please contact the Help Desk.
RedDot login screen
Logging in brings up your homepage within the In My Area section.

PART 1 – GETTING STARTED
© Alzheimer’s Association 2015 RedDot User’s Manual 3
Make sure your browser pop-up blocker is OFF since the RedDot program uses many pop-up windows. (You can find this in your browser under Tools/Pop-up blocker/Turn off Pop-up Blocker).
Turning off Pop-up Blocker
Please also turn off blockers within search bars such as Yahoo or Google. Pop-up blockers that are enabled may prevent you from accessing needed online content.
Make sure your browser "compatibility mode" button is on, by clicking the icon to toggle on/off (You can find this next to the address bar). This will ensure browser problems such as out-of-place menus, images, or text display properly.
Turning on Compatibility Mode
Site set-up – core and local content Your website has both “core” and “local” content. Core content is standard across all chapter sites and maintained by the National office. Core content is contained within six out of the seven top tabs of the website, (“Alzheimer’s & Dementia,” “Life with Alz,” “Research,” “Professionals,” We Can Help,” and “Join the Cause,”) and consists of hundreds of pages of content and PDF's about the disease, caregiving, our mission, national programs, research and more. Top page (above purple tabs) and bottom (footer) content is also core.
Local content is contained within the “In My Area” tab. This is the only section you will be working within. Each chapter's content is edited and maintained by chapter staff.

PART 1 – GETTING STARTED
© Alzheimer’s Association 2015 RedDot User’s Manual 4
Reddot top buttons and navigating It's best not to use the browser Back button within RedDot. Since RedDot is software within the browser, clicking the browser Back button may not take you where you expect.
The RedDot navigation buttons are located on the top of the screen. Some buttons you will not use at all (such as "Panels," these are for administrative purposes). Others allow you to perform basic tasks such as returning to your home page, editing, publishing, or searching for a page. The buttons and their meanings are summarized below.
Please note: to return to your homepage at any time, you will use the “SmartEdit” rather than the “Homepage” button.
Be sure to log off from RedDot when you are not using it. You will be logged off automatically after 30 minutes of inactivity and if you have not clicked “Save” in Text Editor, your recent changes will be lost.

PART 1 – GETTING STARTED
© Alzheimer’s Association 2015 RedDot User’s Manual 5
What are red dots? – what they are, how to use them After you log in to Reddot, you will notice red dots on each editable page. (Some pages on your navigation may not be within Reddot – such as “Advocacy,” and some “Walk” pages – if you click the link and the browser bar address begins with act.alz.org, this means the page is in Convio, outside of the Reddot system.) Each dot pertains to one section of the page. When clicked on, this dot will “open” that section for editing, and will often display additional dots which all pertain to that particular section. For example if you click on the “Open banner” red dot above your homepage banner, more dots will appear for editing the banner (title text, color, size, etc). If you select the “Open main content” red dot on any page, it will allow you to edit the main content section of the page, and so on.
Please note that in some cases, one dot will have multiple functions. For example the “Create/remove/reorder” red dot allows you to (1) create an item (2) remove an item or (3) reorder items.
Note: If there is no red dot, the area you are trying to edit is read-only.
Following is a brief overview of red dot types and their functions.
With this red dot icon:
You cause this action:
(OpenPage red dot)
Click OpenPage red dot to open a page or section to be edited.
(Edit red dot)
Click Edit red dot to open the editing mode of a section on a page.
(MultiLink red dot)
This dot is often used to create or connect a page.
(LockedPage red dot)
The LockedPage red dot is displayed when another user is editing the page. The LockedPage red dot also appears if another user has saved the page as draft. Check again later to see if the original author has released the page from draft status so you may edit it.
What are template-based pages? All CMS website pages are template-based. Your homepage has one template, and all other pages have another, “basic subpage.”
For purposes of this manual, any page other than your homepage is referred to as a page or subpage.

PART 1 – GETTING STARTED
© Alzheimer’s Association 2015 RedDot User’s Manual 6
Overview of a RedDot page Below is a typical RedDot page.
Overview of page elements
Your local website resides within the "In My Area" tab. All other tabs and header content is "core" which is maintained by National. Below the main tabs is a breadcrumb, which shows the path of the current page within the website. This is a useful navigational tool which is generated automatically.
Your left navigation contains main “level 1” pages. You may add or remove these pages, or add subpages (“level 2”) below them. Navigation items represent pages. In order to add a page to your navigation, you must create the page first, and it will automatically appear in your navigation.
The middle area of your page is where you will be adding most of your content and images, via the Text Editor, which is much like a standard word processing program.
Finally, left callouts (used rarely; not shown) are items which may be added beneath your left navigation to feature something you’d like to highlight. Be aware that any callout added to one page will appear on all pages within your In My Area section. Home page callouts, however, will appear only on the home page.

PART 1 – GETTING STARTED
© Alzheimer’s Association 2015 RedDot User’s Manual 7
Right-click menu The prior version of Reddot had a top "Actions" menu which allowed you to preview pages, or publish items. Now, you can access those functions by right-clicking dots. The right-click menu will vary in options, depending on which red dot you right-click.
Right-click menu
Each chapter has 2 websites – preview and live Each chapter has two websites: a “preview” site and a “live” site. You may use your preview site as a testing platform. The live site is what the public will see. All changes initially publish to your preview site only, which the general public will not see.
Preview sites may be viewed by typing in the url: http://preview.alz.org/chaptername
Live sites are found at the published url: http://www.alz.org/chaptername
Other Training Resources Please see Part 8, or visit the CMS training page: http://www.alz.org/_cms_training_site.asp.

PART 2 – EDITING PAGES
© Alzheimer’s Association 2015 RedDot User’s Manual 8
Part 2 – Editing pages In Part 2, you will learn how to work with pages. Remember that “pages” or "subpages" refer to any page other than your homepage. This section will cover:
Editing an existing page
- Adding a Video - Working with main content, using the Text Editor - entering, formatting text - linking - tables
- Page titles
Creating a new page
Removing and reordering pages
Using Page ID and search
For images please see Part 5.
Editing an existing page The following steps allow you to make changes to a page.
Click any page on your navigation to go to it.
Click the Open main content with video red dot, which is found below the page title.
You’ll see more dots appear, which are specific to editing the main content area.

PART 2 – EDITING PAGES
© Alzheimer’s Association 2015 RedDot User’s Manual 9
Optional SEO red dots - metadata When you click Open main content you will also see four Search Engine Optimization red dots. Although not used often, since each chapter site may be found through search parameters set up for the alz.org root. However, they are available to fill out if you so choose. “Metadata” is information about the data (content) of your pages. Here are some brief definitions to assist you in using these new dots:
Edit browser bar title – The title of your page as it shows at the top of the browser. Reddot will automatically use the default story headline as the page title. Each page should have its own unique page title.
Edit meta title – Search engines also use meta title in their rankings. Each page should have its own unique meta title. Often times, the page title and meta title will be the same. Include keywords about the page in the meta title, and try to keep the length to 75 characters.
Edit description - The meta description is a brief description of the overall page. Search engines show this description when they display page results. The length should be about twice as long as the meta title. Use key words pertinent to the page at the beginning of the description.
Edit metadata keywords – A meta keywords tag is a brief and concise list of the most important themes of your page. The keywords you include in your title and description should be listed here. You also can include additional secondary keywords in this field.
Optional Search Optimization Engine dots
Adding a Video It’s easy to add any video which is hosted on youtube.com. You can search on “Alzheimer’s Association” at youtube.com to find existing videos to use. Once you click on the video, look in the address bar to make sure the link is in this format: http://www.youtube.com/watch?v=oy1meibwQ0A. Click the “edit video url” dot, and paste the link in following the format below. This will embed your video onto your page.

PART 2 – EDITING PAGES
© Alzheimer’s Association 2015 RedDot User’s Manual 10
Edit Main Text Click the Edit main text red dot to open Text Editor and begin making edits. The main content area is designated by a blue box which displays your main content area boundaries (511px width). This blue box will not show on your final site.
Page open for editing
Editing main text using Text Editor RedDot’s name for its word processor is Text Editor. Text Editor will open when you click the “Edit main text” red dot. The icons and functions of Text Editor are somewhat similar to standard Windows functionality but there are some important differences to note.
1. Fonts and styles are pre-set.
Reddot uses Verdana as its system-wide font. Although your content may appear to be Times-New-Roman within the Text Editor, it will appear correctly as Verdana in page preview and your finished page. There is no need to adjust fonts, sizes, or colors and changing these items is not recommended. Standard purple text headlines (which may appear brown in Text Editor) may be assigned by highlighting text and choosing H2.
2. Your content area is 511 pixels wide.
Please do not exceed this width when working with images, tables, or other content. If your main content text jumps to the bottom of the page on your preview site, you’ll know some element on the page is too wide.
3. Do not use PASTE. Instead use PASTE UNFORMATTED.
Using PASTE can cause fatal vbscript errors within the Reddot system. Instead, the icon to the right of Paste is called “Paste Unformatted.” ALWAYS use Paste Unformatted when copying and pasting text from outside the Reddot system (such as another website, or a Word document). While Paste Unformatted will in fact strip out the formatting of your text, it is absolutely necessary to use to prevent system errors. You are free to use regular paste only if copying/pasting within Reddot pages.
4. Spacing text
Pressing Enter may give you more space between lines than you intend. To get single-line breaks, use hold down Shift, then press Enter.

PART 2 – EDITING PAGES
© Alzheimer’s Association 2015 RedDot User’s Manual 11
5. Cursor will pick up formatting
Note that if your cursor is on a line with an H2 (headline) and you press Enter, when you begin typing, your text will also be an H2. Try using the “unformat” button (see below) to remove formatting, or contact [email protected]. Please be aware of your cursor placement when typing to avoid formatting issues.
6. All images must be uploaded to the Asset Manager.
You will not be able to paste images into the Reddot system. (It may appear that a pasted image has been inserted, but it will not display on your live site). Instead, you must insert images individually via the Asset Manager, which will be explained later in this manual. See Part 5 for working with images.
Text Editor icons are explained below. Hovering your mouse over icons will give you a tooltip to let you know that icon’s functionality. Icons are also toggle-friendly. So for example you may highlight text, click the bold “A” to apply bold formatting, then click it again to remove the bold. Changing font types, sizes, or colors is not recommended as these are standardized across all Alzheimer Association websites.
With this symbol
you cause this action:
Cut. Cuts content and copies it onto the Windows clipboard.
Copy. Copies content onto the Windows clipboard.
Paste. DO NOT USE PASTE. (use only when copying from within the Text Editor.) Only use Paste Unformatted – see below.
Paste unformatted. Inserts content unformatted from the Windows clipboard.
Undo. Reverses the last editing step. On occasion, this will undo the last few tasks you have done, so please re-check your page.
Redo. Restores the last editing step.
Unformat. Removes the formatting of selected text
Bold. Applies bold formatting to selected text
Italic. Applies italic formatting to selected text
Underline. Underlines selected text (Not recommended)
Subscript. Subscripts selected text
Superscript. Superscripts selected text
Font size.(Not recommended)
Font type.(Not recommended)
Left align. Aligns the text and the image on the left side of the page
Middle align. Aligns the text and the image in the middle of the page
Right align. Aligns the text and the image on the right side of the page
Tab insert. Inserts a tab
Tab delete. Removes a tab
Bullet list. Applies a bulleted list to selected paragraphs
Numbered list. Applies a numbered list to selected paragraphs

PART 2 – EDITING PAGES
© Alzheimer’s Association 2015 RedDot User’s Manual 12
With this symbol
you cause this action:
Text color (Not recommended)
Text fill (Not recommended)
Insert table. Inserts a table
Edit table. Edits the properties of a table and/or individual cells
Insert row above. Inserts a row in a table above the row your cursor is in
Inserts a row in a table below the row your cursor is in
Removes a row from a table
Inserts a column to the left of the row your cursor is in
Inserts a column to the right of the row your cursor is in
Removes a column in a table
Inserts a cell to the right of the column your cursor is in
Inserts a cell to the left of the column your cursor is in
Removes a cell in a table
Heading. Use H2 for sub head style.
Inserts a horizontal line
Link remove. Removes a link
Link insert. Inserts a link
Jumpmark. Places a jump mark
Insert image. Inserts an image or edits the properties of an image
Special characters If you need to add a registered trademark or other unique symbols in Text Editor, there is a character map within
Text Editor. Click this icon and click the symbol you need.
Saving your work via Text Editor After you’re finished making edits within Text Editor you’ll notice three options at the bottom of your screen:
Save Changes are saved and the Text Editor remains open. Recommend to save often.
OK Changes are saved and the Text Editor closes. You return to final blue page.
Cancel Changes are NOT saved and the Text Editor closes.

PART 2 – EDITING PAGES
© Alzheimer’s Association 2015 RedDot User’s Manual 13
Linking You can link text to external websites, other pages on your site, an email address, or documents such as PDF or Word.
All linking is done through the insert/edit link icon.
Highlight the text to link.
Click the Insert/Edit link icon .
A pop-up will appear, as shown below.
Insert/Edit Link window
Next to the href field are the options for linkage.
Insert a Jumplink (details below)
Insert Link to a page within RedDot
(Not used for Alz purposes)
Insert Link to a document (PDF, Word doc, etc.)
Linking to an external website To link to an external URL, simply type the full URL into the href field, including http://.

PART 2 – EDITING PAGES
© Alzheimer’s Association 2015 RedDot User’s Manual 14
Linking an external URL using Text Editor
Enter _blank into the target field. This will open the link into a new browser window, instead of loading site into current window, so users will not be taken away from your website.
Disregard the remaining fields in this window. Click OK to activate the link.
Linking to another page Before you link to another page, be sure to note the page ID of the page you will be linking to. Page
ID can be found at the bottom of any editable Reddot page.
Highlight the text to link.
Click the Insert/Edit link icon .
Click the ‘insert link to page’ icon next to the href field.
Display the Page ID search criteria field by choosing “Page ID” from the dropdown
Click the “+” icon.
With Operator as “Equal,” enter the page ID in the “value” field.
Note: Please note that searching by text or headline is ineffective, since the system will return all pages from all chapters with your search terms.
Click the Start button.

PART 2 – EDITING PAGES
© Alzheimer’s Association 2015 RedDot User’s Manual 15
To link your page, click on page title in search results window.
Search window results
This will add code to your href field and link to the page you specified.
Click OK to close the popup and activate your link.
For more information, see Part 3.
Linking to a document (PDF, Word doc, etc) PDFs, Word documents, and other files you would like your users to access must each be uploaded to the Asset Manager. To link to files within the Asset Manager:
Highlight the text to link.
Click the Insert/edit link icon .
Click the Insert link to file icon next to the href field.
Select File from local system (to upload a new document) or File from server, (to choose a document you have previously uploaded) and click OK.
If uploading a file from your local system, save to the “Documents” (not “Images”) folder. This is where the Asset Manager will store your file. Click OK.
Remember to add _blank into the “target” field so that your document will open in a new window. Click OK.
Linking to email There are times you would like to have an email address on your page and have that link open the user’s default email software. To do this, type the email address in Text Editor and hit Enter on your keyboard. RedDot recognizes the ‘@’ symbol in an email address, and puts the link in for you.
Alternatively, you could type your email address, drag over it to highlight, then choose the
Insert/Edit link icon and type mailto:sampleemail.com in the href field. Don’t forget to add “_blank” in the target field, as you did for linking an external url.
If you want to add an email address without linking to it, just highlight the email address and click the ‘Unlink’ button in Text Editor. (This is the globe icon with the red ‘X’ on it).

PART 2 – EDITING PAGES
© Alzheimer’s Association 2015 RedDot User’s Manual 16
Linking to a specific place on a page (Jumplinks)
The jumplink is a link which, when clicked, “jumps” to another designated area (often on the same page). The destinations are assigned “jump mark” (also called “anchor”) names.
Jumplinks are particularly useful for navigating lengthy content within a page.
Jumplinks and jump marks
Within Text Editor, begin by defining your “jump mark.” This is the destination users will go to after clicking the link. In the illustration above, Introduction and Risk Factors are jump marks.
Put your cursor before the text you would like to jump to.
Choose the “define jump mark” icon .
You are prompted to name the jump mark. This name is used entirely for reference. A one-word name that is relevant to the text is recommended.
Note: You cannot use symbols or spaces in a jump mark name. Use, for example, support_groups or supportgroups.
Continue defining jump marks throughout your page.
To link your text to point to the jump mark, type your list of jumpmarks at the top of the page:
Highlight the text to link and choose Insert/Edit link icon .

PART 2 – EDITING PAGES
© Alzheimer’s Association 2015 RedDot User’s Manual 17
A pop-up window appears. Next to the href field, click the jump mark icon . From the dropdown menu, choose the name of the corresponding jump link you assigned.
Naming and linking to jump marks
Click OK to accept the name and OK again to activate the link.
Continue adding jump links as needed. There is no need to use ‘_blank’ in the target field since you are linking to areas within your own site.
Back to top link
A “back to top” link is a special type of jump link used at the end of long text to take the site visitor back to the top of the same page. To assign a back to top link:
Type “Back to top” at the appropriate point within the body of the text, and highlight it.
Check the DIV tags checkbox icon.
From the dropdown menu to the left of the DIV tags checkbox, select “Back to Top.” Your text will move to the right of the page.
Highlight your “Back to top” text again and choose the Insert/Edit link icon .
In the href field of the popup, type #top, then click OK. The ‘top’ jump mark is already assigned on every page of the site. [see diagram next page]

PART 2 – EDITING PAGES
© Alzheimer’s Association 2015 RedDot User’s Manual 18
Previewing your edits using Page Preview As you work, and certainly before you publish, it is a wise idea to view your site as site visitors will see it, via a “single page preview” (not the same as preview site). To see your page without red dots or the blue box, and test links and edits:
Open the Edit main text dot, and right-click on it or in blue area.
Choose Preview, and then Page Preview.
Note that _blank will NOT open a new window via single page preview. However when published, if _blank is designated, the link will open in a new window.

PART 2 – EDITING PAGES
© Alzheimer’s Association 2015 RedDot User’s Manual 19
Editing a page headline Headline is also known as “page name” and “page title.” Page titles are the text displayed at the top of your page, and also in the left navigation and breadcrumb path.
Page title
Page headlines are set when the page is created. The headline can be changed at any time, via the “Edit Elements via Form” red dot. The default is the same name as the navigation link. Directly below the In My Area tab, you can see the following path (breadcrumb):
Home > For Professionals
Headline changes will show up in three places: left navigation, title above main content, and the breadcrumb path.
Long page title
Long titles which wrap in the left navigation can be unsightly. We recommend keeping your navigation text (“title”) short, while using a longer and more descriptive title at the top of your page. The default text is the regular page title.
In the example below, you’ll see the title (For Professionals) in the navigation and breadcrumb, and the long page title (For Professionals and Others with Concerns) at the top of the page.
Title: For Professionals
Long page title: For Professionals and Others with Concerns
Changing the long page title does not affect the breadcrumb or left navigation text. To add, change or remove it:
Click Open main content.
Click Edit long page title.
Make changes, and click OK.

PART 2 – EDITING PAGES
© Alzheimer’s Association 2015 RedDot User’s Manual 20
Edit Elements via form
The Edit Elements via form red dot is a shortcut to change multiple fields at once. You can also change your page title here. Changes can be made to:
Headline (the title/headline of the page which appears on left navigation, and in breadcrumb)
Long page title (appears at the top of the main content – if not filled in will default to page headline)
Main text area. You create/edit the content by typing directly into the Main text area which works the same as the Text Editor.
Edit elements via form
Click OK.

PART 3 – PAGE ID AND SEARCH
© Alzheimer’s Association 2015 RedDot User’s Manual 21
Part 3 - Page ID and Search
What is a Page ID Each page has a unique identification number, called the Page ID. This number is located at the bottom of every page. Page ID is necessary to find your own chapter's pages, and connect those pages throughout RedDot.
Page ID is at the bottom of every page

PART 3 – PAGE ID AND SEARCH
© Alzheimer’s Association 2015 RedDot User’s Manual 22
Using Search to find pages
The Search button, at the top of your RedDot window, allows you to find pages within your site. This search window will also appear when you want to link to an existing page within your website. It is recommended to search ONLY on PAGE ID. Searching on text or headline may bring up other chapter’s pages.
Click the Search tab at the top of your screen.
Click the “Edit Search” button
Edit Search button
Choose "Page ID" from the search criteria dropdown and then click the “+” icon.
Click "Run Search."
Search window
Select then right-click for options.

PART 3 – PAGE ID AND SEARCH
© Alzheimer’s Association 2015 RedDot User’s Manual 23
Searching without Page ID
If you search for the word “Professional” instead of using the Page ID, you might receive hundreds of results – some of which may be other chapter’s pages. There is no way to know which is the page you want to link to without viewing the ‘preview’ frame below the search results.
Also, wildcards do not work within the Search dialog box. For example, you cannot type Alz* and get results containing the letters ‘Alz’ like ‘Alzheimer’s’ or ‘Alzheimer's Association’. No results would be found.

PART 4 – ADDING, REMOVING, ORDERING PAGES
© Alzheimer’s Association 2015 RedDot User’s Manual 24
Part 4 – Adding, Removing, Ordering Pages
Adding a new page When you create a new page, it will automatically show up in the left navigation. The only way to add a link to your left navigation is to create a page.
Note: You cannot add new pages from the home page, so you must begin on any left navigation page within In My Area.
Main pages listed on your navigation (“Support,” “Education,” “For Professionals,” etc.) are referred to as level 1 pages. You may create level 1 pages, as well as subpages of those sections. A subpage is any “lower level” page contained underneath one of your main left navigation (level 1) sections. “Regional,” and “Statewide” are level 2 subpages of “Professional Training” in the example below.
For all pages below Level 1, there are two steps:
Step 1 - Build the “container” (once per level)
Step 2 - Add the subpage

PART 4 – ADDING, REMOVING, ORDERING PAGES
© Alzheimer’s Association 2015 RedDot User’s Manual 25
Adding subpages Step 1 – Build the “container”
The “container” is a mandatory and invisible framework that will hold your subpages within each section. Once you create the “container,” you will have dots available to add, remove, and order your new subpage(s). You only need to create the container one time per section (per level 1 item).
Click the Open Nav red dot at the very top of the left navigation of any page except the home page.
All the left navigation buttons expand and are ready for you to Add/remove/order.
Click the Add sub nav red dot directly below the page where you want to add sub navigation ("For Professionals" in this example).

PART 4 – ADDING, REMOVING, ORDERING PAGES
© Alzheimer’s Association 2015 RedDot User’s Manual 26
Click Create and Connect Page.
Choose “Navigation”at top of next pop-up, then select the left navigation for your chapter
Enter a “container name.”(This name is for publishing purposes only, and will not be visible).
Note: It’s recommended to add “container” to the end of the name. This designation will help you identify the pages in Tasks when publishing.

PART 4 – ADDING, REMOVING, ORDERING PAGES
© Alzheimer’s Association 2015 RedDot User’s Manual 27
Click OK.
Although it may appear that nothing has changed, you have just created the mandatory “container” that will hold all the subpages for "For Professionals" at this level. You’ll now have the dots you need.
Step 2 – Add a subpage
Now, you can take the second step, which is to add the actual subpages.
In this example, click Create/remove/order pages under For Professionals.
Create/remove/order pages
Click Create and Connect Page.
Select Basic subpage.

PART 4 – ADDING, REMOVING, ORDERING PAGES
© Alzheimer’s Association 2015 RedDot User’s Manual 28
Type in the headline (e.g. Regional), and click OK.
That headline now appears in left navigation under For Professionals.
Click on your new subpage (“Regional”) to add content to that page.
Repeat the steps for the next subpage, “Statewide,” except that you need not build another container. Only one container is needed per section/level. Simply choose create/remove/order dot, then “Create and Connect Page”.

PART 4 – ADDING, REMOVING, ORDERING PAGES
© Alzheimer’s Association 2015 RedDot User’s Manual 29
New pages will appear above existing ones. (Ex. new page will appear above Regional, but you may re-order if you’d like.) You may also add more pages within your Level 2 container. It is not recommended to create more than three levels of subpages.
Linking to an existing page You may also link to a page that already exists on your site.
Connect to existing page in left nav
You will get the standard Search dialog box where you will enter the Page ID of the page you would like to link to, then click OK.
Creating a Level 1 page To create a level 1 page, follow the exact steps above, using the “create/remove/order” pages red dot at the very top left of the navigation. There is no need to create a “container” since one already exists for pages at this top level.
Note: To create a direct link from a left navigation item to an external website, it is necessary to contact [email protected]. Admin rights are required for this functionality.
Removing a page When a page is removed (disconnected), it can be accessed again if desired as long as you have its Page ID. You may also disconnect a page, then reconnect it in another place on your navigation. To remove a page:
Write down the page ID of the page to be removed, so you may reference it at a future date.
Click the left navigation Open nav red dot below the section where you want to remove a page. For example, click Open nav under the words ‘For Professionals’ to remove ‘Walker News’ and/or ‘Sponsors’. (see screenshot below)
Click Create/remove/order pages.
Click Remove items from List
Click the page or pages that you want to remove, and click OK.

PART 4 – ADDING, REMOVING, ORDERING PAGES
© Alzheimer’s Association 2015 RedDot User’s Manual 30
Disconnecting a page to remove it
When you remove a page from the left navigation, you must take an additional step to republish the navigation. This is called the THIRD STEP OF PUBLISHING. After submitting to workflow and releasing via TASKS, return to your page.
Click the top-most ‘Open nav’ red dot (above ‘Home’) to open the whole navigation area Right-click and choose ‘Publish Page’ option Have only the second box – Publish all related pages – checked. Do not check the first box. Leave all other items as default. Click OK.
Editing page order RedDot allows you to change the order of subpages. For example, in the screen below, there are four subpages under For Professionals. If you want National at the bottom, you can easily change it.
Click the Open nav red dot that is at the same level of indentation and section where you want to change the order. In this example, choose the red dot below ‘For Professionals’.
Click Create/remove/order pages.
Click Edit Page Order.

PART 4 – ADDING, REMOVING, ORDERING PAGES
© Alzheimer’s Association 2015 RedDot User’s Manual 31
Click the subpage you want to move, and follow the directions on the arrows. The single arrows move the page one place; the double arrows move the selected page to the top or bottom. In this example, select Statewide and click the double “up” arrows to move it to the top
Click OK. Left navigation is changed.

PART 5 – IMAGES AND GRAPHICS
© Alzheimer’s Association 2015 RedDot User’s Manual 32
Part 5 – Images and Graphics
Graphics Overview
Sources of images and graphics You have at least two sources of graphics at your disposal as you develop and maintain your chapter site:
Pre-existing “core” images: The Asset Manager is a library of images. All are available for use on any page. (Asset Manager is also known as the “server”).
Your own images: You may already have your own images and documents. Those files may reside on a desktop or chapter server. RedDot refers to them as your “local file system.” You must upload these individually to Asset Manager. Note that after uploading once, they will be available via the ‘Select image from server’ option. In other words, you only need to upload a file once.
Image naming Most files provided in Core images are named by graphic type so you can find the right type of graphic for your needs. For example, a banner file could be named: banner_people_breakfast_blue.jpg
Since you cannot create subfolders within Asset Manager, it is helpful to follow this naming convention, which will help you locate specific types of images for use later. There are four main types of pre-sized images available within the core images folder:
Banner
Callout_squarish
Callout_rectangle
Subpage
Image sizing Although core images are pre-sized, you must size your own graphics before uploading them to the Asset Manager. It’s essential to make sure your images are 72dpi/low-resolution.
For pages other than the homepage, images should be no more than 511 pixels wide, which is the width of your main content area. (A width of 200-250px usually work well within pages). Please also note that images should not be resized within the Text Editor by dragging a corner of the image out or in. Instead, size your image first, then upload it to Asset Manager.
Homepage image sizing
The homepage has three distinct image sizes. The banner is one size; the middle images are “squarish” and the bottom images are “rectangular.” For homepage images, please follow the following dimensions:
Banner: 511 x 130 pixels
Squarish: 82 x 62 pixels
Rectangular: 120 x 69 pixels

PART 5 – IMAGES AND GRAPHICS
© Alzheimer’s Association 2015 RedDot User’s Manual 33
Home page pre-sized graphics available in Asset Manager
The Asset Manager As mentioned, the Asset Manager is a library of images. All are available for use on any page. (Asset Manager is also known as ‘the server’). The Asset Manager contains four folders: core images and core documents (managed by the national organization and available to all chapters) and chapter images and chapter documents which are uploaded and available to your chapter only.
Differences between home page and subpage image uploading
Images uploaded via Text Editor exist in a different system folder than those uploaded via a red dot on the home page. So, if you upload an image via the Text Editor, it will be available the next time you would like to download it via Text Editor (but not from a home page red dot) and vice-versa.
You may not add subfolders to the images folder. This is why the naming conventions are so important for finding files.
Inserting an image already in Asset Manager All images used within the Reddot system must be contained in Asset Manager. Although copying/pasting an image into a page may appear to work, it will not publish to your live site.
You can easily add images to your pages from the Asset Manager. You may insert from either the core or your own chapter’s folder.
Navigate to the page where you want to add an image.
Open main content red dot.
Click Edit main text.
Click the Insert/Edit Image icon on the Text Editor toolbar.
Click Select image from server.

PART 5 – IMAGES AND GRAPHICS
© Alzheimer’s Association 2015 RedDot User’s Manual 34
Click core images or images – chapter name.
Example: Window as it looks for the Indiana Chapter
Once Asset Manager appears, you can display the images as a list of file names or thumbnail images. Use “Back,” “Forward,” or enter a page number and click “Switch to page” link to browse through pages of images.
If you know the name of the file, you can enter it in the search field and Asset Manager will quickly find it. You can search with “wild cards” (asterisks). For example, if you are looking for a file called 'brown.jpg’, you can use: bro*, brown.*, *brown* etc. Or, you can browse through thumbnail pages to find an image you'd like to use. To see a larger image, just click on the thumbnail.

PART 5 – IMAGES AND GRAPHICS
© Alzheimer’s Association 2015 RedDot User’s Manual 35
Asset Manager
Select an image by clicking the file name — not the thumbnail image. Clicking the file name will also display additional file information such as size and dimensions.
Note: If an image requires change, use PhotoShop or another such application (such as www.webresizer.com) to edit, save and upload it back into Asset Manager.
Click OK to insert the image.
The selected file now appears in Text Editor.
To move the image within Text Editor:
Select it, and make sure you have the arrows.
Click and drag it to the desired new position.
Click OK to save to the main text area.
Image alignment
RedDot allows you to have text wrap around an image.
Enter the text into Text Editor as usual.
Click the Insert Image button within Text Editor .
Select the image source – local (from your computer) or Asset Manager (‘server’).
Select an image by clicking the filename of the image.
When the image displays in Text Editor, click it to make sure it is selected
Click the same Insert Image button which will now display that image’s properties. (If you do not see the Image Properties window, the image is not selected)
Select an ‘Alignment’ from that dropdown box. Typically you should stick with Left or Right.
Click OK.

PART 5 – IMAGES AND GRAPHICS
© Alzheimer’s Association 2015 RedDot User’s Manual 36
Linking an image to an external url After you have inserted an image on your page, drag over it to highlight/select:
When highlighting an image, rather than clicking on it, you put your mouse cursor to the side of the image and click and drag your mouse to highlight the image - just as you would highlight text. You will see the differences in appearance below.
Click the Insert/Edit Link icon .
Enter a URL in the href field of the dialog box including http://
If it is a site external to your Chapter’s site, enter ‘_blank’ in the Target field so the other site opens in a new browser window.
Click OK.
Now select the image by clicking on it.
Click the Insert/Edit Image icon .
In the ‘border’ field, type 0. (Linking an image automatically adds a blue border which you are removing with this step.)

PART 5 – IMAGES AND GRAPHICS
© Alzheimer’s Association 2015 RedDot User’s Manual 37
Adding your own image to a page Use these steps to add images from your desktop or local system to any page other than your homepage:
Important: Verify your image is low-resolution (72dpi), "rgb" mode, and no more than 511px wide.
Navigate to the page you wish to edit.
Open main content should be open. If not, click the red dot.
Click Edit main text.
Click (insert/edit image) on the Text Editor toolbar.
Click Select image from local file system.
Browse files to find the image you want.
Click OK.
The system will ask you to choose a folder in which Asset Manager will file your (document/PDF or) image. Choose your local ‘images’ folder.
The image now appears in your text area, and is also within the Asset Manager for future use on any page.

PART 5 – IMAGES AND GRAPHICS
© Alzheimer’s Association 2015 RedDot User’s Manual 38
Replacing an Existing Image
If you are updating an existing image, you may easily replace what is currently in Asset Manager.
Name the file the same name as it is in Asset Manager. For example, logo_pfizer6.jpg
When you Browse to it, you will get a dialog box:
Replace an existing file
Select ‘Replace’ to replace/overwrite an existing version of a file.
Click OK and your image is now updated/replaced.
Pop-up Option explanations
Proposed file name This option will result in 2 copies of the file. For example, logo_pfizer6.jpg will still exist and the Asset Manager will name your newly uploaded file logo_pfizer6(1).jpg
Replace (If you see "create new version" this is the same as Replace)
Replaces/overwrites the existing file.
Rename file This option allows you to give the file a new name for Asset Manager and keep your original as is.

PART 5 – IMAGES AND GRAPHICS
© Alzheimer’s Association 2015 RedDot User’s Manual 39
How do I find my local images folder?
If you are uploading/downloading via a red dot on your home page, choose “Core Images/{your chaptername here}”. You may need to click “Switch folder” and then “select from local system” in order to find this location.
Switch folder option
Select asset from local file system
If you are uploading/downloading via the Text Editor, choose “Images - {your chaptername here}” folder. You may retrieve from either location.
Inserting an Image on Your Homepage
Please see the Insert an Image pages in the following section.

PART 7 – PUBLISHING YOUR UPDATES
© Alzheimer’s Association 2015 RedDot User’s Manual 40
Part 6 – Editing your home page
The home page has a different template than all other pages. Part 6 covers greater detail about how to make changes to this page including:
Working with the banner
Adding, removing, and reordering color bar callouts
Adding, removing, and reordering boxed item callouts
Adding images to callout items
The home page should be edited after creating and editing other pages because it is a series of links, to either external urls or to pages within your site. Those pages must first exist in order to link to them.
You have access to edit the following parts:
Banner
The banner appears at the top of the main content section. It contains an image, text, and an optional link.
Home page callouts
You may add different types of callouts to your homepage, in any combination.
Types of callouts:
Boxed callout
Color bar callout (may be displayed as 1- or 2-column)
Freeform text callout (not shown in example to the right)

PART 7 – PUBLISHING YOUR UPDATES
© Alzheimer’s Association 2015 RedDot User’s Manual 41
Left callout boxes
Rarely used. Left callout boxes created on your home page will appear only on the home page of In My Area.
Editing your local identity line
Clicking Open home page (very top left corner) or Open Banner red dots will allow you to edit your local identity line.The first red dot you’ll see in the main content area is the “local identity line.” Click on the dot to edit this optional line. You may choose to leave this field as is because your chapter name will be in the purple area above the In My Area tab.
Local Identity Line

PART 7 – PUBLISHING YOUR UPDATES
© Alzheimer’s Association 2015 RedDot User’s Manual 42
Editing the home page banner The home page banner has three elements:
A background image
Title text (large introductory message)
An (optional) link for linking to a page or external URL
Banner elements
Change banner background image
You may leave the banner graphic as it is, change it to another pre-made banner image or upload your own. The banner background image is the primary picture on this page. All text and links are layered over this image. It’s important to keep size restrictions in mind, both for placement within the page and readability of your text. The maximum dimensions for a background image you may create are 511px wide by 130px high. The banner image is a background, and cannot be linked.
To make edits:
Click the Edit banner background image red dot.
A popup will appear. Click the green pencil icon to open the Asset Manager and select a new image.

PART 7 – PUBLISHING YOUR UPDATES
© Alzheimer’s Association 2015 RedDot User’s Manual 43
In the Asset Manager search box, type *banner* to filter images with the name banner in them. Banners need to be 511 x 130 only. Select the filename of the image you’d like.
Click OK to insert that image.
Click OK to close the ‘Edit Image Element’ dialog box (if still open).
Note the background banner image has been replaced with the file you selected.
Edit title text
Title text is the headline (large text) of your banner.
Note: Using double-quotes in banner titles will cause an error which will lock your page and require an email to [email protected] to fix. Apostrophes work fine.
Click the Edit title text red dot.
Enter a title, and click OK.
If you’d like to force your text to break at a certain point, you may use the HTML line break code: <br>, otherwise the text will automatically wrap.
Note: The title in the window below contains <br> in the middle of the sentence. That is html code indicating that the line should break between the two words. If you want to control where a sentence breaks for this banner field only, include <br> for line break. This html code will not appear on the published page, and will not work in other fields.

PART 7 – PUBLISHING YOUR UPDATES
© Alzheimer’s Association 2015 RedDot User’s Manual 44
Title text size
Title text size indicates the size (small, medium, large) of your title. Approximately 70-120 characters is suitable for your title, depending on type size and placement. Be sure to Preview your page to verify your title looks as you intended.
Size in actual pixels Small 16 Medium 20 Large 24
Click the Edit title text size red dot to change the size.
Select a size from the dropdown menu, and click OK.
Title text color
Click the Edit title text color red dot.
Select a color from the dropdown menu and click OK.
Move text
Based on your background image and the length of your title text, you may wish to move the text up or down, or left or right. The title text and banner link move together as a unit.
To move text up or down
Note the current pixel location next to the red dot text. In this example, the current location is 25 pixels from the top edge of the banner to the top of the title text.
Click the Move text up or down red dot.
Enter a number between 0 and 200 (pixels). A larger number will create more spacing between the top of the banner and the text.

PART 7 – PUBLISHING YOUR UPDATES
© Alzheimer’s Association 2015 RedDot User’s Manual 45
Move text left or right
To adjust the spacing between the left edge of the banner image and the title text:
Note the current location of the title text. In the above example, the text is 165 pixels from the left side of the banner background image.
Click the Move text left or right red dot.
Enter a number between 0 and 400 (pixels). A larger number will create more spacing on the left side of the link text.
Working with the banner link The banner link color cannot be changed. There are two red dots in the link area. The first red dot allows you to link to an existing page within your In My Area section. The second red dot has two functions. One function is changing the link name. (In example below, you may change “Link goes here” to the text wording of your choice). The other function is linking to a page outside your In My Area section such as an external site.
Linking to a page
First, find the page ID (found at the bottom of all pages) of the page you will be linking to.
Return to the Home Page by clicking the SmartEdit button on the left.
Click the Open banner red dot
From the banner options, click the Create link to subpage red dot.
The search screen appears.
Search for the page by using the unique page ID, as described in Part 3 of this manual. Click Start to search for pages.
Select your page from the search results list to connect the page.

PART 7 – PUBLISHING YOUR UPDATES
© Alzheimer’s Association 2015 RedDot User’s Manual 46
Linking to an external site
The second red dot within the link portion of the banner allows you to link to a page outside your In My Area section such as an external site.
Click the Edit link name or create a link to an external site red dot.
Enter text for Link name such as “read more.”
Edit Link Name window
Click Assign URL.
Always enter the URL beginning with http://
Assign URL link
Click OK.
To link to a specific location within a subpage from the banner:
Create a jumplink on the destination page (see Part 2 for jumplinks). Remember the name and capitalization of your jumplink. For example, if you name your jumplink ‘history’ – no capital – that is different than ‘History’. Make sure that page is published out to your live site.
In a separate browser window (outside of RedDot), navigate to the destination page and copy the full URL of this page.
Return to the home page and click Open banner red dot
Click the Edit link name or create a link to an external site red dot.

PART 7 – PUBLISHING YOUR UPDATES
© Alzheimer’s Association 2015 RedDot User’s Manual 47
Insert link text to name your link.
Click Assign URL
In the URL field, paste the URL of your destination page and add ‘#history’ (pound sign + jumplink name). For example, if your jumplink is found on your About Our Chapter page in Illinois, the URL with jumplink would be: http://www.alz.org/illinois/in_my_community_about.asp#history
Note: The jumplink will not work until your destination page with the jumplink is published to your live site because the URL is ‘www’, not ‘preview’. Because of this, the link will not work in Preview mode.
Remove link from home page banner
If you choose to remove the link within the banner altogether, follow these steps:
Click the Edit link name or create a link to an external site red dot.
Remove contents of the Link name so no text will appear.
Click Delete Reference to get rid of the linked to URL.
Note: anc_LeftLink will still display within the banner area. This will not show on the preview or live site if the Link name field is empty. This just lets you know within RedDot that that area to edit is still available to you. If it does show, again, make sure the ‘Link name’ is blank.
Delete Reference URL

PART 7 – PUBLISHING YOUR UPDATES
© Alzheimer’s Association 2015 RedDot User’s Manual 48
About the home page callout areas The area below the home page banner allows a combination of three different section types or “callout areas.” These home page callout areas also are sometimes referred to as “repeatable sections” because you can have many of each type on your page at once. You can also have multiple “items” within each callout area.
The three types are:
1. Home page boxed callout area
2. Home page color bar callout area
3. Home page freeform text area
Home page callout (section) types
The following pages describe how to make changes to items within your callout areas. To add a new (“repeatable section”) area entirely, please see the Advanced section at the back of this manual.

PART 7 – PUBLISHING YOUR UPDATES
© Alzheimer’s Association 2015 RedDot User’s Manual 49
Editing the boxed callout area Think of the boxed callout area as a container or section with individual items within it. The structure on your home page may include a boxed callout area with any number of items (There are two in the example below - “We Can Help” and “Call Us Anytime”).
Note: RedDot refers to callout items and callout areas as “pages” even though they are truly callout elements.
Example: boxed callout area with 2 items
Editing existing boxed callout items Click the Open the boxed callout red dot. This allows you to edit the two boxed callout items.
Click the Open item red dot next to the boxed callout item you would like to edit. You will notice many more red dots are available to you.
You can change ‘WE CAN HELP’ text with the Edit title text red dot.
Add an image in this box with Edit optional image red dot.
Change ‘We offer many programs’ field with the Edit descriptive text red dot.
Edit link name/assign URL will update links to ‘Learn what’s available in your area’
Link to subpage uses the Page ID and search functionality to link text to another page within your site.
Show separator is simply a brown line separating your boxed callouts items from each other. If you have more than 2, it is visually helpful.

PART 7 – PUBLISHING YOUR UPDATES
© Alzheimer’s Association 2015 RedDot User’s Manual 50
Adding a new boxed callout item Note: RedDot does not allow two callout items to link to the same page.
Add a new boxed callout item:
Click the Open the boxed callout red dot
Click Add/remove/order items
Select Create and Connect page
Enter a headline for this item (This headline is for publishing purposes only and will not be visible. For ease of finding later, it’s suggested you use “boxed” within the headline).
There will be an empty boxed callout item with many red dot options (see Editing a Boxed Callout section) for you to enter your content.
Note: For 2-column callouts, new items are added to the left of current items. These can easily be re-ordered.
Removing and sorting boxed callout items Click the Add/remove/order items red dot
To remove a callout item, click Remove Items from List, and select item(s) to remove.
To sort callout items, click Edit Page Order, and follow directions in the window.

PART 7 – PUBLISHING YOUR UPDATES
© Alzheimer’s Association 2015 RedDot User’s Manual 51
What is the color bar callout area The color bar callout area, designated with a thick purple bar, is a series of LINKS to existing pages. No pages are created here. Like the boxed callout area, the color bar callout area is a section, with individual items added within this framework. For each callout item within your color bar area, you assign the image, the title text, “teaser” text, and link (for external site).
Color bar callout areas may have any number of items within them. They may also be displayed as one-column or two-column.
Note: RedDot refers to callout items and callout areas as “pages" even though they are truly only links.

PART 7 – PUBLISHING YOUR UPDATES
© Alzheimer’s Association 2015 RedDot User’s Manual 52
Color bar callout items – adding and editing – overview There are two types of color bar callout items: (1) link to a subpage on your site, (2) link to an external url. The new callout item will be added above any existing ones. However, the order can be changed easily via the second red dot. RedDot does not allow two callout items to link to the same page.
Note: You cannot edit the link of a callout item that links to a subpage (type 1). Any existing item link that links to a subpage cannot be changed or replaced. Instead you would remove the entire item and add a new one.
Click the Open color bar callout red dot to open the section.
Display 1 or 2 columns allows you to toggle between one- or two-column format.
Edit color bar title allows you to edit the words within purple title bar (“Community Highlights”).
Example: color bar callout section
Add color bar item that links to a subpage on your site allows you to link to an existing subpage on your site, via page ID.
Note: Only pages found within your own chapter should be connected here. Connecting pages from another chapter that have identical file names will cause pages to be overwritten upon publication. Therefore, it’s essential to locate pages by using Page ID.
Add item that links to an external URL/remove/reorder red dot has three functions:
Link to external URL (outside of your website)
Remove a color bar callout item
Reorder the color bar callout items within that color bar callout section

PART 7 – PUBLISHING YOUR UPDATES
© Alzheimer’s Association 2015 RedDot User’s Manual 53
Callout type 1: Adding a color bar callout item linking to a subpage
When linking to a subpage, note the Page ID of the destination page first
Navigate back to your Home Page.
Click the Add color bar item that links to a subpage on your site red dot
You will see the screen below. Expand the green plus and type in your Page ID, then Start.
Your page will appear. Click on filename to create your new callout item.
Your new callout item will appear, and you may edit the image, title, and teaser text. You cannot change this callout item to point to another subpage – instead you would need to remove it and add a new one if necessary.
Callout type 2: Adding a color bar callout item linking to an external URL
Click the Add URL/remove/order color bar items red dot
Choose Create and Connect Page [note: you are not creating a page, but rather, a callout item]
Make sure you have the “navigation” (not “sub pages”) folder selected – see below.
Choose the add external URL content class from the navigation folder

PART 7 – PUBLISHING YOUR UPDATES
© Alzheimer’s Association 2015 RedDot User’s Manual 54
Enter link text (headline) when prompted. An empty callout item will be created.
Choose Edit URL of link title to add url for link - including http://
Choose Edit target to open your link in a new window
Removing and sorting color bar callout items Click the Open color bar callout red dot
Click Add URL/remove/order color bar items.
To sort callout items, click Edit Page Order, and use arrows to move items up or down.
To remove a callout item, click Remove Items from List, and select item(s) to remove.
Adding your own image to a home page callout item
Click Edit Image red dot within the callout item you wish to update.
A pop-up window will appear (showing the name of current file, if any). Click on green pencil.

PART 7 – PUBLISHING YOUR UPDATES
© Alzheimer’s Association 2015 RedDot User’s Manual 55
This will bring up Asset Manager. What you see are CORE images - the images maintained by National. You’re free to choose from core images, but if you want to use an image from your own computer, click Switch Folder.
This will bring up a pop-up window displaying your own chapters images instead of the national core images. (In example below, chapter name is midsouth).

PART 7 – PUBLISHING YOUR UPDATES
© Alzheimer’s Association 2015 RedDot User’s Manual 56
Click on your chapter’s name to upload the image to your folder. Then on next screen click Select asset from local file system.
Browse on your computer to find your image. Make sure your image is sized correctly and low-resolution before uploading. (See Part 5 for homepage image size guidelines). Then click OK.
Your image is now in Asset Manager and will also appear in your callout.

PART 7 – PUBLISHING YOUR UPDATES
© Alzheimer’s Association 2015 RedDot User’s Manual 57
Creating a new freeform text callout area The third type of home page section is freeform. This callout will provide you with a blank area in which you may use the Text Editor to create whatever text or graphics you would like. It will also give you a reddot to embed a video on your homepage.
To add a new freeform text section:
Open the homepage (top left) or banner red dot.
Click the Add/remove/sort repeatable sections red dot (shown directly under the banner).
Choose Create and Connect Page. [note: you are not actually creating a page here]
Select the ‘home page – freeform text’ option.
Enter a headline (This headline is for publishing purposes only and will not display) and click OK.
The section will now be open for editing.

PART 7 – PUBLISHING YOUR UPDATES
© Alzheimer’s Association 2015 RedDot User’s Manual 58
Home page freeform text section
Click the Edit video url red dot to embed a video (see following section below)
Click the Edit freeform text red dot to create a callout (text and/or images) using Text Editor.
Adding a Video to your home page You must first add a freeform text callout area to your homepage, for the video dot option to appear.
Open the red dot for your freeform callout.
Click on the Edit video url red dot above the Open freeform text red dot.
Enter your video's url in the pop-up, including http://. You may use a url from YouTube only. It must be the format below [http://www.youtube.com][watch?][v=code]
You will see your video appear on the page.
YouTube videos are sizeable, by clicking the Edit video size red dot and choosing "small" or "medium" from the dropdown menu.

PART 7 – PUBLISHING YOUR UPDATES
© Alzheimer’s Association 2015 RedDot User’s Manual 59
Part 7 - Publishing Your Updates Each chapter has two sites: a preview site (preview.alz.org/chaptername) and a live site (www.alz.org/chaptername). Changes are published first to your Preview site.
The work that you have done in creating and editing pages has been saved as drafts. Your pages are not live on the Internet until you perform three more steps:
submitting your drafts to workflow
releasing to your preview site (preview.alz.org/chaptername) [includes the “third step” of publishing, necessary for colorbar or navigation edits]
publishing to your live site (www.alz.org/chaptername)
The publishing process Any page you have made edits to is considered a "draft." When you're ready to publish, you must take two steps:
(1) submit drafts to workflow.
(2) release them from workflow to publish them to the Preview site (preview.alz.org/chaptername).
Once Preview pages are final, you will push them to your live site via the Go Live Admin Tool button (this is a button at the bottom of your homepage within Reddot).
Most publishing functions are performed via the “Tasks” button on RedDot’s top panel of buttons.
Please remember that sometimes individual page elements, such as callout bar items, callout areas, and navigation containers are referred to as “pages” by the Reddot system.
Using the Tasks button
In the RedDot top panel, you see the “Tasks” icon. It is within Tasks that you can publish your pages. You will take two steps to publish:
1. Submit to Workflow (submit drafts to workflow)
2. Release
Step 1: submitting pages saved as draft to workflow (1) Submit to Workflow
When you click the "Tasks" icon, you will see "Pages Saved as Draft (#)" on the left pane. (It may be necessary to expand your “My Pages” icon). Pages here are only seen by the person who last edited them. In the example below, there are two (2) draft pages that need to be submitted to Workflow:

PART 7 – PUBLISHING YOUR UPDATES
© Alzheimer’s Association 2015 RedDot User’s Manual 60
Click "English" in the line below "Pages Saved as Draft(2) to display a list of draft pages in right pane.
Select each page by clicking the selection boxes
Right-click and choose "Submit to Workflow." You're done with step 1!

PART 7 – PUBLISHING YOUR UPDATES
© Alzheimer’s Association 2015 RedDot User’s Manual 61
Note: Please press F5 to refresh your Tasks screen after submitting to workflow.
Step 2: releasing pages (2) Pages waiting for release.
After refreshing (F5), you will see "Pages Waiting for Release (#)" on the left pane. In the example below, there are two (2) pages that are waiting for release:
Click "English" in the line below " Pages Waiting for Release (#) to display a list of pages in right pane.
Select each page by clicking the selection boxes
Right-click and choose "Release." You're done with Step 2!
Completing these two steps allows your pages to publish to your Preview site, although this will not happen immediately: http://preview.alz.org/chaptername. Changes will appear on your preview site within 5-15 minutes. You may go to any browser, type in your preview address, and press F5 to refresh periodically to see when your changes appear.

PART 7 – PUBLISHING YOUR UPDATES
© Alzheimer’s Association 2015 RedDot User’s Manual 62
Publishing – the “Third Step” The “Third Step” of publishing is necessary whenever you edit the homepage callouts, or the navigation (adding, removing, sorting pages). This step is taken only after all items are submitted to workflow and released through the Tasks button. Always make sure you have cleared out Tasks first.
Click Open nav red dot on the page (or callout item) you wish to publish.
Right-click
Then choose Publish Page.
A pop-up window appears. ONLY check the second checkbox, "Publish related pages." Do not change any other settings.
Note: NEVER check the first checkbox in any circumstances. This will publish all pages for all chapters in the system and clog the publishing queue.
Click OK to publish the page. Again, publishing goes into a queue, so it’s not instant.
Publish Window

PART 7 – PUBLISHING YOUR UPDATES
© Alzheimer’s Association 2015 RedDot User’s Manual 63
Publish to your live site All pages on your Preview site will be published to your live site once the Go Live button is clicked. The live site is a duplicate of what you see on your Preview site, so make sure Preview looks correct before making your site live.
Go live admin tool button The Go Live button will only display within Reddot, at the bottom of your homepage, not on your preview or live site.
Steps for the Go Live process: 1. Make sure all the pages you want to push live are submitted and released. 2. Make sure everything on your Preview site appears as you would like. 3. Navigate to your Home Page in Reddot and at the bottom is a ‘Go Live Admin Tool’ button –
click it 4. In the dialog box you may view any publishing history 5. Click ‘Update My Live Site’
Then, you wait. It will show the publish info and tell you that publishing is pending. You have 2 options – keep clicking the ‘Reload Page’ button until that whole message changes back to ‘Update My Live site’ button. Or, just check back on the live site within 20-40 minutes for your changes to appear. Again, publishing goes into a queue, so it’s not instant. You do not have to remain in Reddot at this point. All processes will continue to run.
Note: If your changes do not appear, check that your pages were in fact submitted and released. The “third step” is also required for any changes to callout items or navigation.

PART 8 – RESOURCES/HELP
© Alzheimer’s Association 2015 RedDot User’s Manual 64
Part 8 - Resources/Help
Training materials and helpdesk The national office has trained CMS Helpdesk staff available for questions and troubleshooting. For quickest response, email Melissa Durso Kolotouros at [email protected]. The Helpdesk is staffed 9 a.m. to 5 p.m. CST, Monday through Friday.
Contact the Help Desk staff by:
E-mail: [email protected] (Be sure to include the word “CMS” along with your chapter name in your subject line).
Phone: 1.877.335.5853 (option 4)
Additionally, a website (http://www.alz.org/_cms_training_site.asp) is available with valuable training resources including “how-to” quick-start documents, a monthly training session schedule, and the electronic file of this Chapter User Manual. There is also a link to the Training Videos page: http://www.alz.org/_cms_training_videos.asp. General CMS information for internal employees may also be found on Insite at https://insite.alz.org/communications/web.aspx.
Webtrends access
Webtrends is a Web analytics software package that reports statistics on web traffic to your site. It measures aspects of the user's online experience. These stats help analyze the marketing, content and usability of your site to increase visitor engagement.
Each chapter receives monthly reports for their alz.org site on their Chapter Dashboard page on Insite. See "Web Analystics and Reports" on Insite: https://insite.alz.org/communications/web.aspx#jump5
Reddot User Change Request Each chapter may have up to two Reddot users.
Log-in information is not to be shared, and is a violation of company policy.
To request a new Reddot user or change an existing one, fill out the Reddot User Change Request form (found here: http://www.alz.org/_cms_training_site.asp#user). Please note you may have to fill this out twice: once to ADD the new user and once to REMOVE the old user.
Upon approval from IT, a third license may be purchased for a fee of $2,000 per user, per year. Please contact the helpdesk if you would like to pursue additional licenses.

PART 8 – RESOURCES/HELP
© Alzheimer’s Association 2015 RedDot User’s Manual 65
Troubleshooting
Question Answer
There is too much space between lines in Text Editor
Use Shift-Enter instead of Enter (return). This will insert a line-break instead of a paragraph break.
I cannot access the Asset Manager
Make sure ALL your browsers’ pop-up blockers are OFF. This includes pop-up blockers within search toolbars such as Google or Yahoo. If you use multiple browsers or search toolbars, you may need to disable them individually.
A file name is not accepted
When creating files names, use the following convention:
Use lowercase, no punctuation or special characters (e.g., & , “, ! or /, etc.)
Use underscore instead of spaces
Text Editor crashed (Indefinite “waiting for server” message)
Text Editor will crash if you copy and paste from another website or word
processing program without using the Paste Unformatted icon in the toolbar. This is a serious error. Please contact [email protected] to fix.
I added an item within my homepage callout, but I’m unable to edit it
This happens when “connecting to existing page.” It’s possible you added an item which “belongs” to someone else (National, another chapter, etc.). You may still link to this item, but you won’t be able to edit it.
Suddenly all the text on my page is below the left navigation
Check that table widths are no more than 511 pixels wide. If your table is set at 511px or below, but a graphic exceeds this width, your table width will be ignored.
I typed in a headline for my callout (or nav section), but nothing appeared
Remember, some headlines are for publishing purposes only. It’s necessary to create/name a “section” for callouts and sub-navigation, which will require a headline that will not be visible until publishing. Headlines for items within that callout or sub-nav, however, will be visible.

PART 8 – RESOURCES/HELP
© Alzheimer’s Association 2015 RedDot User’s Manual 66
Best Practices & Tips
Never use double-quotes in a banner title Double-quotes in banner titles will cause a very serious error which will lock your page and require a call to the helpdesk to fix.
When copying/pasting, ALWAYS use “Paste Unformatted” NOT “paste” When copying/pasting from any outside source, such as a word processing program or another website, it’s essential to use Paste Unformatted (the icon to the right of “Paste” in Text Editor). Skipping this step may result in a very serious error which will lock your page and require a call to the helpdesk to fix.
Don't use your tab key within tables in Text Editor Tabs will cause formatting problems which are often irreversible without contacting the helpdesk.
To return to your homepage within RedDot at any time, click the “SmartEdit” button on the top of your screen. You may also click “home” at the top of your left navigation. Please be aware if you click on any core content section, then on your In My Area tab, you may not return to your local page. Whenever “lost,” click the SmartEdit button.
Not all headlines you type in will be visible. Some headlines are for publishing purposes only. Often you will first be naming an invisible “container” or “area” for a section which will hold your actual pages. For example, if adding new sub-levels to your navigation, the first headline you type may be the name of the invisible container itself, which will hold your new pages.
Always use Page ID numbers to search and link to another page within your site. Each page is given a unique page ID number. Pages also have titles that are not unique (for example, there are many pages titled "Contact Us” pages throughout the Reddot system, but your own chapter's “Contact Us" page has a unique number). You can find the Page ID at the bottom each page.
Keep left navigation titles short. The characters in your title should remain concise. Please use the "long page title" red dot for more descriptive page text.
You will need the page ID of any page to connect it to the left navigation.
You will be logged off after 30 minutes of inactivity. Any unsaved work could be lost – please save your work periodically via Text Editors “Save” or “OK” buttons.

PART 8 – RESOURCES/HELP
© Alzheimer’s Association 2015 RedDot User’s Manual 67
Table tips. DO NOT USE THE “TAB” key; you must click on the cell you are trying to type in. Also when trying to modify an entire table click on the actual table. If you are trying to edit a cell make sure the cursor is actually in the cell that is being modified. Use pixels instead of percent when creating the table and formatting the cells’ width. See the Advanced Topics section for details on tables.
Note: Sometimes it will be necessary for you to resize the window in order to see “OK,” “Cancel,” and “Save” buttons.
Dialog box without buttons showing

ADVANCED
© Alzheimer’s Association 2015 RedDot User’s Manual 68
Advanced Topics This section describes tasks which may involve non-intuitive steps. Please follow instructions in the order they are listed to avoid unwanted results.
Tables
Add a table within Text Editor Often, tables are the most effective way to display content.
Note: Do not copy a table and paste it into the Text Editor from an outside source. Pasting tables results in extra “behind the scenes” html code that cause serious display problems or page crashes.
To create a table in Text Editor:
Click Edit main text of the page.
Click the table icon in the toolbar and make selections in the dialog box below.
Insert Table dialog box

ADVANCED
© Alzheimer’s Association 2015 RedDot User’s Manual 69
A description of table options follows.
Table properties apply to the entire table.
Table property Explanation Notes
Rows/Columns The number of rows and columns in your table
You can change this after the table is built, using Text Editor tools.
Alignment Alignment of the entire table Centered, left or right.
Width (of table) There are two ways to specify width: pixels and percent.
Recommended: Pixels
Pixels set the width of your table. The width of your table may be up to 511 pixels maximum.
Note: If a table is too wide, all content will be “bumped” below the left navigation.
Background color
Background color of the entire table. Optional.
Dark backgrounds make table contents difficult to read.
Border color Color of the entire table border.
Border width Thickness of border lines. Default is 1. If you wish to remove borders, set this value to 0, but we recommend turning off borders after your table is complete with content.
Cell padding Amount of space, in pixels, added on the INSIDE of cell walls.
Optional. 2-4 pixels is standard. You may want to make adjustments if table text appears crowded.
Cell spacing Amount of space, in pixels, added on the OUTSIDE of cell walls (between cells).
Optional. 2-4 pixels is standard. You may want to make adjustments if table text appears crowded.
Cell properties apply to all cells within your table.
Cell property Explanation
Background image
Image that will be the background of the cell (not recommended because the image would have to be the exact same size as the cell).
Horizontal alignment
Aligns your text to the left, center, or right within the cell.
Vertical alignment
Aligns your text to the baseline, bottom, middle or top of the cell.
Background color Background color of the cell.
Border color Color of the cell border.
Click OK once all your settings are completed.
Begin filling the table with content.
Note: Use keyboard arrows or mouse clicks to move from cell to cell within a table. Tabbing between cells will disrupt the formatting of your page. This will have to be resolved the CMS Help Desk.

ADVANCED
© Alzheimer’s Association 2015 RedDot User’s Manual 70
Reformat a table within Text Editor Once the table is created, you can make changes to the format.
Change the size and cells of a table
Select the table by moving your cursor over the top left corner.
When the cursor turns into a crossed arrow , click once to select the table.
Change table alignment (left, right or center) using the text tools:
Add or delete columns and rows using table tools: . Hover your mouse over these toolbar symbols in Text Editor for explanations.
To increase or decrease the entire table, do not click and drag the corners – use cell properties to adjust column/cell widths.
Click in any cell or an area outside of the table to deselect the entire table.
Other changes to the entire table (Table Properties window)
To change format options such as width and borders of the entire table, select the table as described above.
Click .
Make adjustments as desired.
Format Table

ADVANCED
© Alzheimer’s Association 2015 RedDot User’s Manual 71
Format specific cells within a table (Cell Properties window)
Click the specific cell.
Click the format table icon .
Note: If the cursor is in a cell, changes will affect only that one cell.
Format Cell dialog box
Preview table changes
The preview feature appears behind the Format Table window. Click and drag the format dialog box so you can see a preview of your changes in the table behind it.

ADVANCED
© Alzheimer’s Association 2015 RedDot User’s Manual 72
Adding an image to a table
You may add images to any table by:
1. Place your cursor in the cell in which the image should appear.
2. Click the ‘Insert/edit image’ icon.
3. Find your image. See part 5 for more information on locating/uploading images.
Adding a row
Adding a row to an existing table can be done from any row. You can add a row above or below the row your cursor is currently in with the appropriate button: . The row you add will take on the properties of the row your cursor is in. For example, if your cursor is in a row that spans 3 columns, the new row will also span 3 columns.
Adding a column
Adding a column to an existing table can be done from any column. You can add a column before or
after the column your cursor is currently in with the appropriate button: . The column you add will take on the properties of the column your cursor is in. For example, if your cursor is in a column that is 200 pixels wide, the new column will also be 200 pixels wide.
Removing rows and columns
You may delete a row or column with the appropriate buttons.
Note: Deleting cells with these buttons does not merge, so any content in those areas will also be deleted.
Changing Column span – merging cells
If you need a row in your table that spans across more than one column, you need to adjust the colspan. In Reddot, this includes more than simply assigning the cell properties. Please follow the instructions below in the order given.
Regular 3 column table
1. Click in the right-most cell of the row you want to combine. In this example, we will make the
first row span all three columns.
2. Click the ‘Delete cell’ icon. This removes that cell from the table.

ADVANCED
© Alzheimer’s Association 2015 RedDot User’s Manual 73
3. Next click the cell in the second column.
4. Click ‘Delete cell’ icon to remove this second cell.
5. Now you are ready to apply the column span. Notice the cells appear gone, but the border of that row is incomplete:
6. Click in the first cell of the row (row 1 in this example).
7. Click Format Table to edit the cell properties of that first cell.
8. Change the Column span property to 3 since we are spanning 1 row over 3 columns.
9. Now you may enter content into that row.

ADVANCED
© Alzheimer’s Association 2015 RedDot User’s Manual 74
Changing Row span
To use a rowspan, follow the column span instructions above, replacing ‘column’ with ‘row’. You will be editing the Row Span property in this instance.
Remove a table from Text Editor If you need to remove an entire table:
Select the table by clicking the upper left corner (as described above).
Click the Delete key on your keyboard.
Chapter Applications Wrapper Your applications, such as forms or videos, while hosted separately, will need to have the same “look and feel” of the rest of your website. This ensures seamless integration. The code below should be added to your external application pages. When implemented correctly, your pages will look very similar to the rest of your website. To use the HTML wrapper for the chapter applications, please follow these instructions. 1. Unzip the chapters.zip file found on the CMS page
[http://www.alz.org/_cms_training_site.asp#wrapper] which includes two HTM documents. 2. Save the HTM documents and images folder to your webserver. 3. Identify whether or not you need to use a template with or without the left navigation section. The
template with the left navigation (index_nav.htm) allows for a space for content that is up to 511 pixels wide. Without the left navigation (index.htm) there is a space 750 pixels wide.
Note: We recommend the template without the left navigation because if you update your CMS site, you may forget to change the left navigation on the other server. Since they are not on the same server, it will not update automatically.
4. On your existing webpage, identify the code that reflects the content (text/images/applications) you
wish to move into the new look and feel. 5. Copy your existing code and open the “index_nav.htm” file. 6. In the source code of “index_nav.htm”, locate the line that reads
<!-- start content -->. 7. Paste your source code after the <!-- start content --> tag. Your code will then be immediately
followed by the tag that reads <!-- end content -->.
8. Do a “Save As” on the “index_nav.htm” page and name it however you would like. This will allow
you to reuse the “index_nav.htm” template for other content. 9. In your new document locate the line that reads
<!-- Insert chapter ID here -->. This is where you should replace the existing text with your local ID.

ADVANCED
© Alzheimer’s Association 2015 RedDot User’s Manual 75
10. In your new document locate the line that reads <!-- left nav -->. This is where you can add a link back to the page in the CMS system you came from. 11. In your new document locate the line that reads <!-- Insert Page Title below -->. This is where you can add the title of the page to be displayed. This is what a visitor sees in both the upper left hand corner and in the task bar. 12. To change your Donate link: Locate the line that reads <a href="http://www.alz.org/join_the_cause_donate.asp" style="color : #F4EBFE; font-weight : bold; text-decoration : none; font-size : 9pt;" onmouseover="this.style.textDecoration='underline'" onmouseout="this.style.textDecoration='none'">Donate</a> This is where you can insert your own donate link. Replace the code that says "http://www.alz.org/join_the_cause_donate.asp" with your own link, otherwise your users will be directed to the general donate page.
Creating pages that won’t show in nav (link no nav) This is an advanced feature usually used to list news items. Use this when you don’t want your page to be visible within the left navigation. Please note that although your items will not show in navigation, a link will be visible on your page. These items are listed using an area below the main content of a page and has its own associated red dots.
Note: It is necessary to have at least one page which displays these links. You cannot simply link to a page without it being listed in the bottom ‘link no nav’ area.
The example below shows one ‘link no nav’ section with five items in it. This ‘link no nav’ (also called ‘list’) page has one text item a link to an external site, a link to a PDF file, and two subpage links. These links do not appear in the left navigation for this chapter.
Example of ‘link no nav’ list items

ADVANCED
© Alzheimer’s Association 2015 RedDot User’s Manual 76
Step 1: Create the ‘link no nav’ list
Like callouts, first create your list section, then add your item(s) to it.
Click the Open main content red dot in order for the bottom content area to appear.
Scroll to the bottom of the page and click the Add/remove/order bottom content red dot.
Choose Create and Connect Page. (again, this “page” is your section/framework/container)
Select the link no nav content class.
Choose the “Link No Nav” content class
Enter a headline and click OK. (This headline is for publishing purposes only and will not be visible).
The section is now created and you may begin adding items to it.
(Optional) Click the Edit subtitle red dot to create a subtitle to be displayed above the whole section.
‘Link no nav’ section (ready for adding items)

ADVANCED
© Alzheimer’s Association 2015 RedDot User’s Manual 77
Step 2: Assigning a target container To add a list item to your newly-created section, you must first assign a “target container.” This is a mandatory step. A target container is the place where your content will appear. Your page will display incorrectly without this step (top and side navigation will not appear).
Click the Create/remove/order list content red dot.
Choose Assign Target Container.
At the top of the screen, check the option “Display connected pages in the target container of their main link, where available.”
Find the “In My Area” target container for your chapter. Select the radio button “cont_InMyCommunityChaptername”
Click OK.
Although nothing seems to have changed, your target container is now assigned. This simply means the content will be in the correct format for your chapter.
Now you may create a link to a new page which will not show in your navigation.

ADVANCED
© Alzheimer’s Association 2015 RedDot User’s Manual 78
You only need to create one section and assign the Target container once. Each new item will go into the existing section.
Note: When creating more than one list item, the newly added item will display above the existing one. For news, you may want to enter your dated items in reverse order, but you can also sort them later.
Adding items to your ‘link no nav’ section
Create an item linking to a new page
Creating another list item will display above the current one, so you may want to enter your dated items in reverse order or sort them later.
Click the Create/remove/order list content red dot.
Choose Create and Connect Page.
Select basic subpage content class.
Enter a headline (which will display as your link text) and click OK.
The new list item should now appear above the previous list item (if any).
(Optional) Click the Edit date red dot to enter a date for your list item.
Click the Edit item title red dot to edit the link text displayed.
Click the Edit text red dot to create some text underneath the link.
Example of list items
If you wish, you may now click the link and add content to this newly created page.

ADVANCED
© Alzheimer’s Association 2015 RedDot User’s Manual 79
Create an item linking to an existing page
Find the page you would like to link to, and note its Page ID.
Return to your ‘link no nav’ page. Scroll to the bottom content area of the page.
Choose Connect existing subpage red dot to connect to an existing page.
Enter the Page ID of the page you would like to link to.
Press Start to search.
Click the title of the page in the Search results.
Note: Pages and link text other than your own chapter pages are not editable. For example, if you link to ‘Join the Cause’ (national page), the link text will appear as the page title ‘Join the Cause’ automatically. You cannot edit this link text since it is a core page.
The name of the linked page should now appear (“Local News” in the example below).
‘Link no nav’ red dots
(Optional) Click the Edit date red dot to enter a date for your list item.
Click the Edit item title red dot to edit the link text displayed. When linking to a core page, you cannot change the title.
Click the Edit text red dot to create some teaser text which displays underneath the link.

ADVANCED
© Alzheimer’s Association 2015 RedDot User’s Manual 80
To edit the order of list items
Click the Create/remove/order list content red dot.
Click Edit Page Order.
Select the item you would like to re-order and use the blue arrows on the left side to move the item up or down.
Click OK.
To remove a ‘link no nav’ item
The following steps will remove ‘link no nav’ items.
Click the Open Linknonav for editing red dot.
Click the Create/remove/order list content red dot.
Choose Disconnect pages from list.
Select page(s) to remove and click OK.
Click Edit subtitle (if you entered one) and remove that text and click OK.
Note: When removing items, you are only removing the items themselves, the section is still there, so you can add back items later without having to make the section and assigning the target container again.
Versioning RedDot projects contain version history for each subpage in the project. To view the page versions, follow these steps:
Open any page except the home page.
Click the Open main content red dot.
Right-click, then click on Show Versions.

ADVANCED
© Alzheimer’s Association 2015 RedDot User’s Manual 81
Preview versions by clicking on preview icon; restore desire version by checking box and clicking on green/red arrows.
From this interface you can view and restore the older versions of the page. Note once the older version is restored you will need to republish the page through the Tasks button as usual.
Note: Previous versions are only available for pages that have been released to your preview site. You cannot return to a page that was previously only in draft mode.
Versioning Window
Changing File names Changing file names is optional and not recommended.
Note: Caution must be used when renaming files, particularly on pages which are dynamically linked (see shaded areas within Starter Site Content Map in the following pages). Dynamically linked pages are those links within Core pages that link back to your chapter site.
When creating files names, use the following convention:
All file names must be unique
Use lowercase, free of punctuation and special characters (e.g., & , “, ! or /, etc.)
Use underscore instead of spaces
Use .asp as the file extension (e.g., local_offices.asp).
Note: You can verify what page you are editing by looking at the line over the top menu, “You are editing page X.”
Changing a file name is similar to changing a headline. It uses the same window.
Click Open main content.
Click Properties in the top menu.
Make a change to the file name field.
Click OK.

ADVANCED
© Alzheimer’s Association 2015 RedDot User’s Manual 82
Dynamic Links To better help users navigate between National and Local content, your site includes several pages that are dynamically linked to National pages. If a user is on your site and navigates over to certain National (core content) pages, those pages will link back to your site.
In the example below, if a user clicks on the top (core content) tab "We Can Help," they will be taken to the National We Can Help page. However, the dynamic link on that page will link back to your local Helping You page.

ADVANCED
© Alzheimer’s Association 2015 RedDot User’s Manual 83
The pages on your site that will be automatically linked to are indicated on the diagram below, by shading.
Important note on shaded pages: The automatic linking described above will not work if you: disconnect a shaded page, OR rename the file. You can, however, edit any of the content on any shaded page without a problem.
Dynamically-linked pages

ADVANCED
© Alzheimer’s Association 2015 RedDot User’s Manual 84
Left Callout Boxes Left callouts appear beneath your lefthand navigation. These may be set up as freeform areas in which you may add text, links, and graphics.
Example of Left Callout
Create a standard left callout box Left callouts created on any page except the homepage will appear on every In My Area page.
To create a standard left callout:
Navigate to any page except the home page.
Click the Open foundation red dot in the upper left hand corner of the page. This will display additional dots under your last navigation item which you will use to create your callout.

ADVANCED
© Alzheimer’s Association 2015 RedDot User’s Manual 85
Choose Create/remove/order callouts.
Click Create and Connect page.
Select your type of callout: left callout box.
Enter a headline, and click OK. (The headline will appear in the callout. In example below it is “My Left Callout.”)
The callout is now open for editing.

ADVANCED
© Alzheimer’s Association 2015 RedDot User’s Manual 86
Click the Select target page to create a link to an existing page. This link is where users will go when they click the title text within the callout.
Note: The title and any descriptive text will not appear until you have added a target (reference) page.
The search screen appears.
Search for the page by using the unique page ID. Click Start to search for pages.
Note: If your desired page does not appear in your search results, it may be a page with a different content class. See Part 3 for search tips.
Select your page to link.
(Optional) Click the Edit background image red dot to assign a background image. Image width should be no more than 150 pixels.
Click the Assign URL red dot to insert a link to an external URL. If you have the title linked already, it will be overwritten.
Type in the URL including the http://. Ex. http://www.google.com
Click OK.
Click the Select type red dot. You can select text or image for the header. (Toggle between text and image.)
Click Edit title text red dot to change the name of your title (“My Left Callout” in sample above).
Click the Edit descriptive text red dot to create some text. The linked text or image will link the visitor to the specified page.
Create a freeform left callout box Left callouts created on any page except the homepage will appear on every In My Area page.
To create a freeform left callout:
Navigate to any page except the home page.
Click the Open foundation red dot in the upper left hand corner of the page.
Click the Create/remove/order callouts red dot under the left navigation.
Choose Create and Connect Page.
Select your type of callout: freeform callout box.
Enter a descriptive headline and click OK. (This text will NOT appear in the callout.)

ADVANCED
© Alzheimer’s Association 2015 RedDot User’s Manual 87
Click Edit text to create your callout. Enter text and images as desired. Note: Image width should be no more than 150 pixels.
Remove callout boxes If your page has a left callout box that is no longer wanted:
Make sure the Open main content red dot is open.
Click the Create/remove/order callouts button (bottom of left navigation or right navigation).
Click Disconnect Page from List. (Page means callout here.)
Select the callout(s) you want to remove.
Click OK.

ADVANCED
© Alzheimer’s Association 2015 RedDot User’s Manual 88
Homepage Callout Areas
Creating a new boxed callout area (“section”) Remember, the homepage has areas with items within them.
If you need to add an additional, separate boxed callout area, follow the instructions below.
Click the Open home page red dot at the very top left of the page, if it’s not already open.
Click the Add/remove/sort repeatable sections red dot under the banner.
Choose Create and Connect Page.
Select home page - boxed call out.
Enter a headline and click OK. (This headline is the name of the whole area ("section") only and will not be visible).
The area will now be open to add items.
Set item display mode. A two column layout will display items side-by-side. Changing
to the one-column layout will cause your boxed callout section to appear stacked, as one column.
Add/remove/order items. Adding or removing callout items allows you to add or disconnect boxed callout items within the area. Ordering items rearranges the callout box items within the boxed callout area.
See Part 6 to add and edit items to your boxed call-out area.
Creating a new color bar callout area (“section”) Chapters started with two color bar callout areas. If you need to add another one, follow the steps below. (To create/update individual items within an existing area, see Part 6.)
Click the Open home page red dot at the top left of the home page.
Click the Add/remove/sort repeatable sections red dot under the banner.
Choose Create and Connect Page.
Select home page - color bar call out.
Enter a headline and click OK. This headline will appear in the new colored bar.

ADVANCED
© Alzheimer’s Association 2015 RedDot User’s Manual 89
When the page refreshes itself, the section is open for editing, and you may begin adding items to it.
Example of color bar callout area
Click the Display 1 or 2 columns red dot to set this section as one column or two.
Click the Edit color bar title red dot to edit the title displayed in the color bar (“Community highlights” in the illustration above).
Note: The Open color bar callout red dot above the color bar refers to the whole color bar section (“area”) rather than to the items within the area.
Edit the items per Part 6 of this manual.
Removing a home page callout area (“section”) To remove entire boxed, color bar, or freeform home page callout areas, follow the steps below.
NOTE: All items within this area will be removed.
Click Open home page.
Select Add/remove/sort repeatable sections (right under the home page banner).
Choose Disconnect Page from List.
Check the area you want to remove. Click OK.