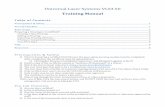ALWAYS UNSURE WHETHER THE LASER CUTTER IS OPERATING ... · ALWAYS ASK FOR HELP IF YOU ARE UNSURE...
Transcript of ALWAYS UNSURE WHETHER THE LASER CUTTER IS OPERATING ... · ALWAYS ASK FOR HELP IF YOU ARE UNSURE...

QUICK TIPS
MAKE SURE IT FITS THE BED: VLS = 18”x32” M20 = 12”x24”
SET LINEWEIGHT: 0.00”
CHOOSE COLORS: CUTTING- 1 COLOR SCORING - OTHER COLOR(S)
PLOT OPTIONS: TURN THEM OFF
TEST CUT: PERFORM A SMALL TEST
USE YOUR TIME WISELY
Set up your fi les before your appointment.
Do test cuts to check for speed and power settings each time you use the laser cutters.
The laser cutters’ output varies (decreases) the longer they are used so minor adjustments from what you may have used before are often required.
Materials change - chipboard, cardboard, museum board, wood, and even cast acrylic are rarely the same density or thickness from one batch to the next.
Make closed and continuous linework polylines - it is faster!
ALWAYS ASK FOR HELP IF YOU ARE UNSURE WHETHER THE LASER CUTTER IS OPERATING PROPERLY!!!!
VLS 6.6 AND M20

RULES & GUIDELINES
1 SAFETY FIRST!
The laser cutter must be supervised by the user at all times during cutting operations.
It must not be left running without constant supervision.
These are potentially dangerous machines, and materials could catch fi re very easily and quickly.
Unattended operation of the laser cutter is grounds for indefi nite suspension of laser cutter privileges.
2 AUTHORIZED USE ONLY
Students, Faculty, and Staff must be trained by a member of the BAC IT Staff to use the laser cutter.
To schedule or receive training in the operation of the laser cutters, please contact IT in room 406.
3 APPROVED MATERIALS
Wood (and any untreated wood product) Cardboard Chipboard/Museumboard Paper The following plastics ONLY: ABS, Acrylic, Delrin, Mylar, PETG, Styrene
4 RESTRICTED MATERIALS HIGHLY TOXIC and/or DANGEROUS
Metals 1/2” Thick Foam Core. 1/8” & 3/16” Thick Foam Core is ok to cut. Silicate and Non-silicate Glass Polycarbonate (PC, Lexan) PVC Vinyl Fiberglass Carbon Fiber Printed Circuit Boards Tefl on Using restricted materials is grounds for indefi nite/permanent
suspension of laser cutting privileges.
FAIR & FRIENDLY USE POLICIES
Clean laser beds after use.
Please remove all tape and other hold-down materials from the laser cutter.
Use rubbing alcohol & paper towels (available in the IT offi ce) to remove any residue leftover.
Clean Lab after use
We encourage students to leave any remaining useful materials in the workbench for another student to use but please use the recycle bins to dispose of any nonreusable materials.
Please don’t just shove everything leftover into the storage area.
No Cell Phone Use
Please focus on the tasks at hand and be considerate to your fellow students.
No Food or Drinks
Please don’t eat or drink anything in the lab, any form of spill could cause signifi cant damage to the machines that will result in possibly long periods of maintenance time.
Remove Your Files from the Computer
The computers in this lab are not subject to the account deletion policies to help students retain previous laser settings, but never the less, please remove your fi les from the computer after use, or else the hard drive will fi ll up and will have to be wiped without notifi cation.
ALWAYS ASK FOR HELP IF YOU ARE UNSURE WHETHER THE LASER CUTTER IS OPERATING PROPERLY!!!!
BAC LASER LAB

FILE BASICS
1 FILE TYPES AutoCAD 2D (through 2014) / Rhino 2D / Illustrator / PDF / JPG
2 LAYERS
The laser cutters seperate layers by color. Use separate layers in your drawing to control etching/cutting order.
Each layer can have its own power and speed settings. The laser cutter uses the following colors and will etch/cut each one in the
following order (RGB values): Red Green Blue BLACK 0 0 0
RED 255 0 0 GREEN 0 255 0 YELLOW 255 255 0 BLUE 0 0 255 MAGENTA 255 0 255 CYAN 0 255 255
3 LINE WEIGHTS
The fastest cutting/etching is in Vector Mode as it directly traces the linework. Vector mode is only available for line weights as follows:
AutoCAD 0.000mm or 0.000in Rhino hairline Illustrator 0.000mm or 0.000in
If the lineweights are larger or if you are etching a JPG/PDF image, then only Raster Mode or Vector/Raster Mode (which will default to Raster) will be available for that object.
4 LAYER ORDER
We recommend setting up your layers to that cutting operations happen after all etching operations. This provides for the most accurate etching as the workpiece will be whole through the entirety of the etching process.
TIPS
Use 2D fi les only.
Overkill (AutoCAD) or delete duplicate lines if you have fl attened or projected-to- 2D 3D geometry
SCALE your linework to the real life size you want it to come out of the laser cutter. Then “plot” at 1:1 scale. This ensures consistent sizes across cutting and etching operations.
Etch First - Cut Last
Always “plot” from model space (paper space makes life diffi cult)
Set POWER, SPEED, and Z-AXIS in the print settings from the application you are using.
ALWAYS ASK FOR HELP IF YOU ARE UNSURE WHETHER THE LASER CUTTER IS OPERATING PROPERLY!!!!
VLS 6.6 AND M20

THE PROCESS SUMMARY
The process is basically the same for either laser cutter.
1 Create a 1:1 drawing of the art to be cut or etched.
2 A) Choose and apply a color for linework that is to be cut B) Choose and apply colors for etching (e.g. different colors for different hatches or details). C) Set lineweights to 0” (AutoCAD) or hairline (Rhino)
3 Save your fi le to the appropriate format.
4 Transfer your fi les to the desktop of the computer associated with the laser cutter you will be using.
5 Open the fi le and double-check for any errors in the artwork.
6 Place the material to be cut on laser cutter bed.
You may secure the material to the laser bed using masking tape to eliminate warping or bends.
M20: Autofocus or Manually Focus to 2.0” above the material to be cut VLS6.6: Focus to 2.0” using the Z-Axis setting in the UCP
7 Adjust the power and speed settings for each color your print fi le is using in the “Custom Settings” section of the print dialogue of the application you are printing from.
Power settings are managed through the custom properties dialogue available in print settings. Power settings will need to vary according to the material being cut/etched and its thickness.
8 Print the fi le and monitor the laser cutter during its operation.
USE YOUR TIME WISELY
Set up your fi les before your appointment.
Do test cuts to check for speed and power settings each time you use the laser cutters.
The laser cutters’ output varies (decreases) the longer they are used so minor adjustments from what you may have used before are often required.
Materials change - chipboard, cardboard, museum board, wood, and even cast acrylic are rarely the same density or thickness from one batch to the next.
Make closed and continuous linework polylines - it is faster!
ALWAYS ASK FOR HELP IF YOU ARE UNSURE WHETHER THE LASER CUTTER IS OPERATING PROPERLY!!!!
VLS 6.6 AND M20

VLS6.6
1 Make certain your drawing is scaled to the size you want it to come out of the laser cutter.
2 Set all lineweights to 0.00” for AutoCAD and Hairline for Rhino.
3 Change the color of the lines for cutting to one color and lines for etching to one or more other colors.
These are the colors you can use:
Red Green Blue BLACK 0 0 0
RED 255 0 0 GREEN 0 255 0 YELLOW 255 255 0 BLUE 0 0 255 MAGENTA 255 0 255 CYAN 0 255 255
The colors are listed in the order that the laser cutter cuts. It is recommended that you etch before cutting.
THE PROCESS STEP BY STEP*
* You should have your drawing completed prior to your laser cutter appointment.

FILE SETUP VLS6.6
1. In AutoCad, Type Units and make sure your fi le is set to Architectural Units.
2. After setting up separate Layers / Colors for Cutting, Etching, Rastering or Skipping and assigning those layers to your drawing as desired.
3. If you have used a Student Educational Version of AutoCad that you downloaded from www.AutoDesk.com avoid using the color black. The Educational Version of AutoCad will print a Plot Stamp on your fi le and the Laser Cutter will try to burn that Plot Stamp into your material. The Plot Stamp always prints in Black so Skipping all Layers in Black avoids this issue.
3. Draw a 18” x 32” Box in a layer you plan to Skip.
4. Now scale down your project to fi t into this 18” x 32” Box.
5. Offset the edge of the 18” x 32” box in 1/8”; For best results place your work on the inside of this 1/8” offset. Its best not to cut right up to the limits of the bed size.
6. For Helping Scaling. a. Start by determining the scale you wish to use. b. For instance if you want to use 1/8” scale. c. Draw a 8 ft. line near your work in Model Space. d. Type Scale in the Command Line. e. Choose R for Refrence. f. Select the begining and end of the 8 ft. line. g. Type the new length of the Refrenced Line, which will be 1 inch and type
enter. h. The project is now scaled to 1/8” = 1’-0” i. Check to make sure the project fi ts within the limits of the bed size. j. Repeat these steps with a different scale if the project needs to get smaller
or larger.

VLS6.6OPERATION
1. Select “VLS6.60” as the printer.
2. If the “Plot/Paper Size Not Found” dialogue box appears, select the “Use the default paper size User-Defi ned LANDSCAPE” option.

VLS6.6OPERATION
1. Turn off all Plot Options
2. Set Scale as 1:1
3. In Plot area, Select “Window” and drag a window around the linework you want to cut/etch for that job (must fi t in a 32” wide x 18” area.
4. Then select “Properties” (next to the Plotter name) to customize the Speed and Power for each layer/color you are using.

VLS6.6OPERATION
1. Select Custom Properties - this opens the Laser Settings Dialogue.

VLS6.6OPERATION
1. Select & use the Manual Control Tab to set up power, speed and the Z-axis for each layer.

VLS6.6OPERATION
1. Hold Shift and select all the colors you are Not Using.
2. While all the unused layers are selected choose Skip under Mode.
3. Then select Set; Set acts as the enter button and results in your changes being saved. Missing this step will cause you to repeat steps 1. & 2.

VLS6.6OPERATION
1. Hold Shift and Select all the Colors / Layers you plan to cut or etch with.
2. Under Mode Select ether Vect. for cutting or Rast. for a Raster Image. Note: Never select Rast/Vect. Note: You cannot complete a Vector & Raster Cut at the same time.
3. Always turn ON the Z-Axis. The Z-Axis adjusts the laser beam so that it knows where to focus. If the laser beam is out of focus it does not Cut, Etch or Raster Cut effi ciently.

VLS6.6OPERATION
1. Enter the thickness of the material here as a decimal. Example 1/8” Chipboard = 0.125
2. Select Set to save your Settings.
3. When Finished Select Apply then OK.

VLS6.6OPERATION
1. Always Save Changes, this will allow you to select Previous Plot under Page Setup, Name at the top of Plot - Model Dialog Box show here.
Selecting Previous Plot automatically fi lls in all the settings you choose on your last Plot.
2. Select OK

VLS6.6OPERATION
1. Select OK
2. Minimize AutoCad, then look for UCP Icon on the Desktop. Double click the UCP Icon and double check that all your settings are correct. At this point turn the machine on and wait for the Play Button to light up with a Green Color, then you are ready to cut.

OPERATION M20
1. The M20 Laser Cutter has two issues that you will need to work around. These issues are a result of modern software with older hardware.
2. Issue number one. After selecting the M20 as the printer, the bed size or paper size is defauted to 24” x 24” even though the actual bed size is 12”x24”
3. Issue number two. When sending a fi le to the M20 Laser Cutter the fi le is often automatically rotated clockwise ninety degrees.
4. Solution to issue number one. Don’t fi ght the incorrect paper size. Draw a 24” x 24” box and place the 12” x 24” box with your work scaled inside within the 24” x 24” box as shown here.
5. Solution to issue number two. Rotate the 12” x 24” box with your work scaled inside counterclockwise as shown here.
a. When windowing the work window the entire 24” x 24” box. The rotate issue will still happen but instead of rotating your project into the wrong position it will rotate your project into the correct position. In effect we are preempting the rotation.

OPERATION M20
1. Use these colors / layers for your project.
2. Double check that your lineweights are 0.00

OPERATION M20
1. This is an example of a Layer Color Setup Strategy.
2. This example would be placed inside a 12”x24” box, which represents the laser cutter bed size.

OPERATION M20
1. Once you have fi nished setting up your project in AutoCad you are ready to send your fi le to the M20 Laser Cutter. At this point the process is nearly identical to sending a fi le to the VLS6.60 Laser Cutter.
2. Step One: Type Ctrl P to bring up the Plot Dialog Box shown here.
3. Step Two: Select the M20 as the Printer / Plotter.
4. Step Three: Window the 24” x 24” box you created earlier in these instructions.
5. Step Four: Always center the plot.
6. Step Five: Always select Scale 1:1, due to the fact that we have already scaled the project to fi t within a 12” x 24” box.
7. Step Six: Make sure nothing is checked under Plot Options.
8. Step Seven: Open Properties.

OPERATION M20
1. Step Eight: Open Custom Properties, which will open the Cut Type + Power & Speed Settings.

OPERATION M20
1. Step Nine: Select the colors you are not using and set the mode as skip by clicking on the small box here. Make sure to click Set after every change.
2. Step Ten: Select the colors you want to use and set the mode as ethier Vector or Raster as desired, but never Rast/Vect. Make sure to click Set after every change.
3. Step Eleven: Select each color one by one and Set the Power and Speed for each color you are using. Make sure to click Set after every change.
4. Step Twelve: Click Ok.

OPERATION M20
1. Step Thirteen: Always select Save Changes. This allows you to select Previous Plot under Page Setup if sending the fi le through AutoCad again. Previous Plot saves all the changes we just went through.
2. Step Fourteen: Select Ok.

OPERATION M20
1. Step Fifteen: Double Check that you did not have anything checked in the Plot Options.
2. Step Sixteen: Select Ok.

OPERATION M20
1. Step Seventeen: There is no software to open on the computer after you click Ok on Step Sixteen. Select Next File and make sure your name appears in the Plot fi le queue.
2. Step Eighteen: Press the Z Button to Autofocus.
3. Step Twenty: If the Autofocus is not working correctly you can manually focus to 2” above the material using the z-controls shown here.
4. Step Twentyone: Press the START button.
5. Step Twentytwo: Press the Pause button to stop the Laser Cutter. The Pause Button is really the STOP button and does not actually Pause the fi le.