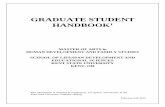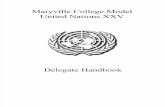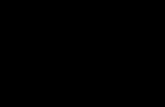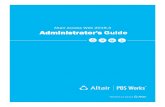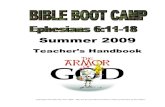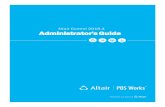Altair Operators Handbook1.pdf
-
Upload
philip-madekufamba-ii -
Category
Documents
-
view
245 -
download
16
Transcript of Altair Operators Handbook1.pdf
-
ALTAIR AVIONICS CORP CUST-T-400-1 Operators Handbook 6 October 2006
ALTAIR
OPERATORS HANDBOOK
All of the information in this handbook is to be used only as a reference guide to help you understand the methods and concepts required to accomplish successful
operation of your Altair Avionics monitoring system.
You must use your current ICA for all troubleshooting Any deviation from the procedures described within your Instructions for Continued
Airworthiness document could result in a failure of the product to perform properly and could possibly result in damage to other systems of the aircraft.
Basic Engine Monitoring Tasks
Processor is configured and calibrated with MLP Configuration created and maintained in TurbineTracker Flight Data collected by processor and stored as log data Log Data is retrieved and uploaded into TurbineTracker using MLP or the DTU
Raw data
NOTE: MLP can only view logs in raw format Log Data can be viewed in TurbineTracker
Raw data parsed into user friendly tables
Copyright 2006 ALTAIR AVIONICS CORPORATION - All rights reserved 1
-
ALTAIR AVIONICS CORP CUST-T-400-1 Operators Handbook 6 October 2006
Checklist Index TurbineTracker Related Date Page CUST-T-401-1 Create Config from Existing Config 21 NOV 05 3 CUST-T-402-1 Create Config from System Template 31 OCT 05 5 CUST-T-403-1 Download Config File from TTS 06 NOV 05 7 CUST-T-404-1 Engine Administration Checklist 31 OCT 05 8 CUST-T-405-1 Upload Config (.cal) File to TTS 31 OCT 05 14 CUST-T-406-1 Upload Log File to TTS 21 NOV 05 15 CUST-T-407-1 Verify Uploaded Logs 23 JUL 06 17 MLP Related CUST-T-408-1 USB Download Cable Driver Installation 24 MAR 06 24 CUST-T-409-1 Calibration 31 OCT 05 32 CUST-T-410-1 Establish MLP Connection 21 NOV 05 44 CUST-T-411-1 Load Configuration File 06 NOV 05 45 CUST-T-412-1 Retrieve Log Data 01 NOV 05 47 CUST-T-413-1 Synchronize Checklist 23 JAN 06 49 CUST-T-414-1 MLP Troubleshooting 14 SEP 06 51 CUST-T-415-1 DTU Configuration Load Checklist 23 JAN 06 59 CUST-T-416-1 View Live Data 06 NOV 05 60 CUST-T-417-1 Download MLP Checklist 31 AUG 06 61 CUST-T-418-1 View MLP Session Log Checklist 31 AUG 06 64 CUST-T-419-1 Expert Mode Config File Generation 31 AUG 06 67 System Related CUST-T-420-1 System Validation Checklist 05 JUL 06 70 CUST-T-421-1 Replace DTU 17 OCT 06 74
How to Contact Customer Service? 78 NOTE: All of our updated Installation Manuals, Instructions for Continued Airworthiness, User Guides and Checklist are available for download in TurbineTracker under the Support tab. Users Manuals GSS-T-301-1 MLP Users Guide 17 APR 06 GSS-T-300-2 TurbineTracker Users Guide Gen 2 & 3 09 JUN 06 GSS-T-300-3 DAC Users Guide No Monitor 09 JUN 06 GSS-T-300-1 TurbineTracker Users Guide All 10 MAR 00
Copyright 2006 ALTAIR AVIONICS CORPORATION - All rights reserved 2
-
ALTAIR AVIONICS CORP CUST-T-400-1 Operators Handbook 6 October 2006
CUSTT-401-1 Create Configuration File from an Existing Configuration 21 NOV 2005 Page 1 of 2
Create Configuration File from an Existing Configuration Create Configuration File within TurbineTracker 1. Log on to TurbineTracker using your User ID and Password. 2. Upon successful log on, click the Configuration Tab. Note: Use the engine pool administration to add engines and create engine tags for your configuration. 3. Select New Config from button on the left hand side of the screen. 4. Select I wish to create a new configuration based on an existing configuration. 5. Click Next 6. Click on the appropriate configuration by clicking on the hyperlinked text. 7. Enter a description of the install and the airframe S/N in the appropriate text fields.* 8. Select Keep These Values and wait for the page to refresh. ** 9. (Optional) Select the Tags button from the left hand side of the screen. 10. (Optional) Select the Add a new tag hyper text. 11. (Optional) Create a new tag called (Name of Tag) in the Tag Name field.
Copyright 2006 ALTAIR AVIONICS CORPORATION - All rights reserved 3
-
ALTAIR AVIONICS CORP CUST-T-400-1 Operators Handbook 6 October 2006
CUST-T-401-1 Create Configuration File from an Existing Configuration Page 2 of 2 12. (Optional) Enter the desired information in the Tag Value field. 13. Select Keep These Values button at the bottom of the screen. 14. Select the Save This Configuration hyper text. Note: Your configuration file has been created, but you should click on the Configuration tab on the top of the web page then select the List Configs button from the left hand side of the screen to verify that the file is listed in your active configuration list. * Be sure that the processor type, aircraft type and the serial number range, where appropriate, all match. ** Always select the Keep These Values while modifying the configuration until all the changes have been made. Only after you have finished modifying all the parameters of the file should you select Save This Configuration, by doing this you increase the version of the config by one. Every time you select Save This Configuration it will increase the version by one.
Copyright 2006 ALTAIR AVIONICS CORPORATION - All rights reserved 4
-
ALTAIR AVIONICS CORP CUST-T-400-1 Operators Handbook 6 October 2006
CUST-T-402-1 Create Configuration File from a System Template 31 OCTOBER 2005 Page 1 of 2
Create Configuration File from a System Template Create Configuration File within TurbineTracker 1. Log on to TurbineTracker using your User ID and Password. 2. Upon successful log on, click the Configuration Tab. 3. Select New Config from button on the left hand side of the screen. 4. Select I wish to create a new configuration from a system template. 5. Click Next 6. Click on the appropriate template by clicking on the hyperlinked text.* If the desired template is not available, exit this checklist and contact Customer Support. Otherwise, continue. Install Details shall be accomplished first. 7. Enter a description of the install and the airframe S/N in the appropriate text fields. 8. Select Keep These Values and wait for the page to refresh. ** 9. (Optional) Select the Tags button from the left hand side of the screen. 10. (Optional) Select the Add a new tag hyper text. 11. (Optional) Create a new tag called Processor Serial Number in the Tag Name field.
Copyright 2006 ALTAIR AVIONICS CORPORATION - All rights reserved 5
-
ALTAIR AVIONICS CORP CUST-T-400-1 Operators Handbook 6 October 2006
CUST-T-402-1 Create Configuration File from a System Template Page 2 of 2 12. (Optional) Enter the processor serial number in the Tag Value field. 13. Select Keep These Values button at the bottom of the screen. 14. Select the Save This Configuration hyper text. Note: Your configuration file has been created, but you should click on the Configuration tab on the top of the web page then select the List Configs button from the left hand side of the screen to verify that the file is listed in your active configuration list. * Be sure that the processor type, aircraft type and the serial number range , where appropriate, all match. ** Always select the Keep These Values while modifying the configuration until all the changes have been made. Only after you have finished modifying all the parameters of the file should you select Save This Configuration, by doing this you increase the version of the config by one. Every time you select Save This Configuration it will increase the version by one.
Copyright 2006 ALTAIR AVIONICS CORPORATION - All rights reserved 6
-
ALTAIR AVIONICS CORP CUST-T-400-1 Operators Handbook 6 October 2006
CUST-T-403-1 Download Configuration File 6 NOVEMBER 2005 Page 1 of 1
Download Configuration File Turbine Tracker to Computer NOTE: The preferred method of downloading your configuration is to use the Synch to TurbineTracker feature in the Monitor Link Program (See Checklist CUST-T- 413-1). 1. Log on to TurbineTracker using your User ID and Password. 2. Upon successful log on, click the File Transfer Tab for an engine trend monitor configuration or DTU tab for a DTU configuration. 3. Click Download Config. 4. Select the file to download by clicking on the desired version. NOTE: A File Download Box Will Appear. 5. Save the File onto your computer. TIPS AND TRICKS: Although the File may be saved anywhere on the computer, it is recommended that you save the File in the c:\mlp\cfg folder. This folder is the default folder that the Monitor Link Program (MLP) uses to find configuration files for transfer. NOTE: The File Download box will disappear when download is complete. 6. Log off from Turbine Tracker if no longer needed. 7. End
Copyright 2006 ALTAIR AVIONICS CORPORATION - All rights reserved 7
-
ALTAIR AVIONICS CORP CUST-T-400-1 Operators Handbook 6 October 2006
CUST-T-404-1 Engine Administration Checklist 31 OCT 05 Page 1 of 6
ENGINE ADMINISTRATION
Action Page Creating an Engine 1 Cycle Tags -Add New Engine Tag(s) 2 Copy Engine Tag(s) 3 Engine Installation 4 Engine Removal 5 Engine Deletion from Pool 6
TIPS AND TRICKS: All of the functions of engine administration are embedded TurbineTracker routines. Changes, additions or deletions will not modify the monitor configuration file version.
Creating an Engine
Log in to TurbineTracker
Select Configuration tab on the top of the web page
Select Engine Admin from buttons on the left hand side of the screen
Select Add Engine to pool
Select Engine Type from the drop down menu
In the text field enter engine information (serial number and dates if known) *
Click Submit
Click OK on Add Engine Success Page
* If dates are not known, they can be edited at a later date.
Copyright 2006 ALTAIR AVIONICS CORPORATION - All rights reserved 8
-
ALTAIR AVIONICS CORP CUST-T-400-1 Operators Handbook 6 October 2006
CUST-T-404-1 Engine Administration Checklist Page 2 of 6
Cycle Tags Add New Engine Tag(s) ***Alternative method is to copy tags from existing engines. See below for the process on how to copy engine tags***
Log into TurbineTracker
Select Configuration tab on the top of the web page
Select Engine Admin from buttons on the left hand side of the screen
Select Add/Edit Engine Tags from buttons on the left hand side of the screen
The Add/Edit Engine Tags radio button is already selected, click Submit
Select Engine Serial Number from the drop down menu
Click Submit
Click the Add a new tag hyperlink
Enter a Tag Name in the Engine Tag Name Field
Choose a type of cycle from the drop down menu *
Click Save
Click OK on Engine Tag Creation Success Page
* The cycle types are: None, Incremental, Duration, Cumulative, Peak, and RHL. None: Not associated with any sensors. Incremental: Counts each time a condition occurs. Duration: Measures the amount of time a condition exists. Cumulative: Determine the lowest value for a sensor when it drops below a value threshold and then returns above the threshold. Peak: Determine the highest value above a threshold during flight. RHL: As described in Honeywell SB T53-L-703-0020 and SB T53-L-13B-0020.
Copyright 2006 ALTAIR AVIONICS CORPORATION - All rights reserved 9
-
ALTAIR AVIONICS CORP CUST-T-400-1 Operators Handbook 6 October 2006
CUST-T-404-1 Engine Administration Checklist Page 3 of 6 Cycle Tags Copy Engine Tag(s)
Log into TurbineTracker
Select Configuration tab on the top of the web page
Select Engine Admin from buttons on the left hand side of the screen
Select Add/Edit Engine Tags from buttons on the left hand side of the screen
Select the Copy Engine Tags radio button
Click Submit
Select Engine Serial Number from the drop down menu (Engine to copy tags from)
After the page reloads, check all the engine tags to be copied to the new engine
Click Next
Select Engine Serial Number from the drop down menu (Engine to copy tags to)
Click Copy Tags
On the confirmation screen, if the information is correct, click Confirm Tag Copy
Click OK on Tag Copy Completed Screen
Copyright 2006 ALTAIR AVIONICS CORPORATION - All rights reserved 10
-
ALTAIR AVIONICS CORP CUST-T-400-1 Operators Handbook 6 October 2006
CUST-T-404-1 Engine Administration Checklist Page 4 of 6
Engine Installation
Log into TurbineTracker
Select Configuration tab on the top of the web page
Select Engine Admin from buttons on the left hand side of the screen
Select Install Engine from buttons on the left hand side of the screen
Select Aircraft Configuration from the drop down menu
Click Submit
Select Engine Serial Number from the drop down menu
Select Engine Position from the drop down menu
Enter Date of Engine Install*
Click Submit
Click OK on Install Engine Confirmation Page
Cycle Mapping page pops up
Choose appropriate configuration cycle to associate engine tag(s) with
Click Submit
Update tag information (some value must be entered) *
Click Submit
Click OK on Install Engine Success Page
* If dates and current tag information are not known, enter zeros (0) and actual values can
be edited at a later date.
Copyright 2006 ALTAIR AVIONICS CORPORATION - All rights reserved 11
-
ALTAIR AVIONICS CORP CUST-T-400-1 Operators Handbook 6 October 2006
CUST-T-404-1 Engine Administration Checklist Page 5 of 6
Engine Removal
Log into TurbineTracker
Select Configuration on the top of the web page
Select Engine Admin from buttons on the left hand side of the screen
Select Remove Engine from buttons on the left hand side of the screen
Select Aircraft Configuration from the drop down menu
Click Submit
Select Engine Position from the drop down menu
Enter Date and time of Engine Removal
Click Remove
Click OK on Remove Engine Confirmation Page
Click OK on Remove Engine Success Page
Copyright 2006 ALTAIR AVIONICS CORPORATION - All rights reserved 12
-
ALTAIR AVIONICS CORP CUST-T-400-1 Operators Handbook 6 October 2006
CUST-T-404-1 Engine Administration Checklist Page 6 of 6
Engine Deletion from Pool
Log into TurbineTracker
Select Configuration on the top of the web page
Select Engine Admin from buttons on the left hand side of the screen
Select Delete Engine From Pool from buttons on the left hand side of the screen
Select Engine Serial Number from the drop down menu
Click Delete
Click OK on Delete Engine Confirmation Page
Click OK on Delete Engine Success Page
Copyright 2006 ALTAIR AVIONICS CORPORATION - All rights reserved 13
-
ALTAIR AVIONICS CORP CUST-T-400-1 Operators Handbook 6 October 2006
CUST-T-405-1 Upload Configuration File 31 October 2005 Page 1 of 1
Upload Configuration (.cal) File Computer to TurbineTracker NOTE: The preferred method of uploading your configuration is to use the Synch to TurbineTracker feature in the Monitor Link Program (See Checklist CUST-T- 413-1). 1. Log on to TurbineTracker using your User ID and Password. 2. Upon successful log on, click the File Transfer Tab. 3. Click Upload Config. 4. Click Browse to find the File when the Choose File Box appears, if necessary. NOTE: You no longer upload the entire configuration file, only the calibration file as denoted by the .cal extension. The .cal files are the only file types that should be uploaded into TurbineTracker as configurations. 5. Select the File and click Open. NOTE: The File and its path shall appear in the text box. (c:\mlp\sync\cfg\tx\filename) 6. Ensure that the File selected is the correct file. 7. Click Upload File Button below the text box. NOTE: A successful upload is denoted by the following - Upload Okay Loaded Successfully: Install ID (a number), Version (a number) If the upload is unsuccessful or occurs with errors, exit this procedure and accomplish troubleshooting in accordance with the TurbineTracker Users Guide. NOTE: If you are uploading an updated configuration file (e.g. due to calibration), the version number of the configuration file shall increment to a higher version. 9. End
Copyright 2006 ALTAIR AVIONICS CORPORATION - All rights reserved 14
-
ALTAIR AVIONICS CORP CUST-T-400-1 Operators Handbook 6 October 2006
CUST-T-406-1 Upload Log File 21 NOV 2005 Page 1 of 2
Upload Log File Computer to Turbine Tracker NOTE: For logs generated from Altair Processors the preferred method of uploading your log is to use the current version of the Monitor Link Program (MLP) and automatically transfer all files using the Synch to TurbineTracker feature (See Checklist CUST-T- 413-1). 1. Log on to Turbine Tracker using your User ID and Password. 2. Upon successful log on, click the File Transfer Tab. 3. Click Upload Log. 4. Click Browse to find the File when the Choose File Box appears, if necessary. NOTE: Only log files of the following types can be uploaded through the TurbineTracker file transfer tab. .BIN binary log files of G3 systems with version 3.2 or higher software .LOG log files from any Altair unit .GZ compressed DTU system or ACS binary log files .BRC, .BRD, .BLC, .BOI, .BEC PW30X files .V01, .STD, .DAT standard files .KVD Shadin data log files (only after conversion) .TXT SAGEM ATR files .SAS standard files from SAS 5. Select the File and click Open. NOTE: The File and its path shall appear in the text box. 6. Ensure that the File selected is the correct file.
Copyright 2006 ALTAIR AVIONICS CORPORATION - All rights reserved 15
-
ALTAIR AVIONICS CORP CUST-T-400-1 Operators Handbook 6 October 2006
CUST-T-406-1 Upload Log File Page 2 of 2 7. Click Upload File Button below the text box. NOTE: A successful upload is denoted by the following - Thank You Your monitors log file has been transferred to TurbineTrackerTM. TurbineTrackerTM will begin processing all files received momentarily. . Tips and Tricks: You can view your Account Status in Your Hanger Tab to verify successful upload or read error information. 8. End
Copyright 2006 ALTAIR AVIONICS CORPORATION - All rights reserved 16
-
ALTAIR AVIONICS CORP CUST-T-400-1 Operators Handbook 6 October 2006
CUST-T-407-1 Verify Uploaded Logs Verify Uploaded Logs 23 JUL 2006 Page 1 of 7 How to access your data
1) Checking your Account Status a. Loaded Successfully b. Loaded With Errors
2) Viewing your Uploaded Log Data a. Last upload b. Last Engine Run
Check Sensor Values c. Last Trend
Check Sensor Values d. Last Event e. Last Flag f. Last Fault
3) Viewing Uploaded DTU Logs a. Last Transmission Success
Checking your Account Status
Shows you what has happened recently with your account in terms of data log and configuration uploads.
Accessed via the Hangar page Provides detailed information about an upload
Number of engine runs, exceedences, auto-trends etc.
After you log in to TurbineTracker you will be presented with: Hyperlink to your present Account Status
Copyright 2006 ALTAIR AVIONICS CORPORATION - All rights reserved 17
-
ALTAIR AVIONICS CORP CUST-T-400-1 Operators Handbook 6 October 2006
CUST-T-407-1 Verify Uploaded Logs Page 2 of 7
Account StatusDisplays a report of
Configuration and Log File uploads to your
account.
The Account Status Screen will display initially data for one
week from the date of access as a default.
You can change the date range of the
report by selecting the drop down date boxes.
pyright 2006 ALTAIR AVIONICS COPORATION All ights reserved
Your Hanger TabAccount Status
All of your Log and Configuration upload
activity during the selected dates will be listed in chronological order.
Reading Description Messages
The Hyperlink under the Description column opens the Upload Summary pop-up
window. The reason for the upload error or the
upload success summary will be
displayed.
Co
r
Select the description Hyperlink to: View a summery of what was contained in the uploaded logs View information about any errors
Copyright 2006 ALTAIR AVIONICS CORPORATION - All rights reserved 18
-
ALTAIR AVIONICS CORP CUST-T-400-1 Operat6 Octob
CUST-TVerify UPage 3
View
After sthe lef
Copyriors Handbook er 2006
-407-1
ploaded Logs of 7
ing your Uploaded Log Data
electing the Data Analysis tab on top, select the View Log Data button on t. You will be presented with the Summary Data View table.
You can also filter the table view by Airframe, Engine Type, Unit
Type and Date You can easily View Log Data from the entire
fleet by selecting the desired
Hyperlink in the table
The date of Last Upload that was successful will be listed.
Click on the Number of Engine Runs Hyperlink to display a chronologic list of the engine run logs for the selected Install
ght 2006 ALTAIR AVIONICS CORPORATION - All rights reserved 19
-
ALTAIR AVIONICS CORP CUST-T-400-1 Operators Handbook 6 October 2006
CUST-T-407-1 Verify Uploaded Logs Page 4 of 7
Selecting the Sensor Number Hyperlink displaysthe maximum value recorded during the selected run
Selecting the Cycle Number Hyperlinkdisplays the total cycles recorded during the selected run
NOTE: You should periodically analyze the sensor values and cycle counts of your run logs to help you insure that your system is functioning correctly and that the displayed values are reasonable and correctly calibrated.
All thesame
Enginerun
0.9700 is to short for a start. Starting the engine while in config mode then
switching to run mode (Run/Conf switch). Switching between run and config mode to view
live data (Run/Conf switch). Applying power to the monitor while the engine is
running (buss and/or battery)
Deselect the check mark and this engine run will not be included in reports
Copyright 2006 ALTAIR AVIONICS CORPORATION - All rights reserved 20
-
ALTAIR AVIONICS CORP CUST-T-400-1 Operators Handbook 6 October 2006
CUST-T-407-1 Verify Uploaded Logs Page 5 of 7
22
Click on the Number of Trends Hyperlink to display a chronologic list of the trend logs for the selected Install
Selecting the Sensor Number Hyperlink displays the maximum and average values recorded during the trend
NOTE: You should periodically analyze the sensor values of your trend logs to help you insure that your system is functioning correctly and that the displayed values are reasonable and correctly calibrated.
Copyright 2006 ALTAIR AVIONICS CORPORATION - All rights reserved 21
-
ALTAIR AVIONICS CORP CUST-T-400-1 Operators Handbook 6 October 2006
CUST-T-407-1 Verify Uploaded Logs Page 6 of 7
Event, Flag and Fault logs are also displayed in chronodesired Hyperlink.
NOTE: You should periodically analyze the event, flinsure that your system is functioning correctly and reasonable and correctly calibrated. Viewing your uploaded DTU Logs After selecting the DTU tab on top, select the DTU Lwill be presented with the DTU selection page.
Copyright 2006 ALTAIR AVIONICS CORPORATI logical order by selecting the
ag and fault logs to help you that the displayed values are
ogs button on the left. You
You can select: DTU (usually tail number) Date range to review Type of log to review
ON - All rights reserved 22
-
ALTAIR AVIONICS CORP CUST-T-400-1 Operators Handbook 6 October 2006
CUST-T-407-1 Verify Uploaded Logs Page 7 of 7
Select the (More) Hyperlink to open a pop-up window and display any additional information that may be contained or associated with the DTU log.
Copyright 2006 ALTAIR AVIONICS CORPORATION - All rights reserved 23
-
ALTAIR AVIONICS CORP CUST-T-400-1 Operators Handbook 6 October 2006
CUST-T- 408 -1 USB Download Cable Driver Installation 13 Sep 2006 Page 1 of 8
USB Download Cable Adapter Installation Checklist
Caution: Only for use with the ADAS-C-053-1 USB Download Cable
Overview 1) Download Diver information from TurbineTracker 2) Install the USB to Serial converter driver on your laptop 3) Install the communications port driver on your laptop
NOTE: Ensure you have the current version of the Monitor Link Program (MLP) installed on your computer before attempting to download the USB drivers.
The current version is available from the TurbineTracker website under the Support Tab by selecting the Systems Update button on the left and following the on screen instructions (See Checklist CUST-T- 417-1).
1. DOWNLOAD DRIVERS - Log in to TurbineTracker website with the Lap
top you will be using the USB Download Cable on and download the file located under the Support Tab by selecting the Systems Update button on the left and clicking on the ADAS-C-053 DRIVER.exe hyperlink.
NOTE: ADAS-C-053 DRIVER.exe is a Self Extracting WinZip file that contains the compressed USB driver information.
Copyright 2006 ALTAIR AVIONICS CORPORATION - All rights reserved 24
-
ALTAIR AVIONICS CORP CUST-T-400-1 Operators Handbook 6 October 2006
CUST-T-408 -1 USB Download Cable Driver Installation Page 2 of 8
If you get the File Download - Security Warning select Run
If you get the Internet Explorer - Security Warning select Run
When the WinZip Self Extractor pop-up opens, select the Unzip button.
NOTE: The Self Extractor should default to the recommended c:\mlp\bin\usb folder on your computer, but the advanced user has the option to select a different folder.
Copyright 2006 ALTAIR AVIONICS CORPORATION - All rights reserved 25
-
ALTAIR AVIONICS CORP CUST-T-400-1 Operators Handbook 6 October 2006
CUST-T-408 -1 USB Download Cable Driver Installation Page 3 of 8
After the download completes you should receive the WinZip pop-up message 14 files unzipped successfully. After clicking on OK when the files are done extracting. Click on Close to close the WinZip Self Extractor window.
Now that you have downloaded the USB Download Cable Drivers to the c:\mlp\bin\usb folder on your PC, there are two steps to completing the driver installation.
First, the USB Converter will be installed. Second, the Communications Port will be installed.
The installation is not complete until both pieces are in place on your computer.
NOTE: You must complete the driver installation for the adaptor and the instructions need to be followed specifically in order for it to be recognized. Some operators experience problems that require them to manually edit their systems communication port settings; especially if the computer was used previously to communicate with other devices i.e. PDA & Active-synch (turn off other programs or devices that may be using comm. port resources).
2. Install the USB to Serial converter driver - Insert the USB cable into your PCs USB port. The computer should detect the hardware automatically. This first step will install the USB Converter on your PC.
Copyright 2006 ALTAIR AVIONICS CORPORATION - All rights reserved 26
-
ALTAIR AVIONICS CORP CUST-T-400-1 Operators Handbook 6 October 2006
CUST-T-408 -1 USB Download Cable Driver Installation Page 4 of 8
The Found New Hardware Wizard screen should automatically pop up on your computer. Select Install from a list or specific location (advanced) in the wizard and then select Next.
Note: Windows defaults to install the software automatically and will not be able the find the correct drivers unless you manually select the Install from a list or specific location (advanced) option
Select Include this location in the search and you can also de-select Search removable media. Click Browse and navigate to c:\mlp\bin\usb then click OK. After you insure the correct path is displayed, click Next.
.
Copyright 2006 ALTAIR AVIONICS CORPORATION - All rights reserved 27
-
ALTAIR AVIONICS CORP CUST-T-400-1 Operators Handbook 6 October 2006
CUST-T-408 -1 USB Download Cable Driver Installation Page 5 of 8
Click Finish to close the wizard after the driver file transfer completes.
Install the communications port driver After the USB converter is successfully installed the computer should detect the communication hardware automatically. This next step will install the communication port driver.
3.
The Wizard should re-appear to install the driver for the communications port automatically. You need to continue through the same steps just like you did for the USB converter. Select Install from a list or specific location (advanced) in the wizard and then select Next.
Note: Windows defaults to install the software automatically and will not be able the find the correct drivers unless you manually select the Install from a list or specific location (advanced) option.
Copyright 2006 ALTAIR AVIONICS CORPORATION - All rights reserved 28
-
ALTAIR AVIONICS CORP CUST-T-400-1 Operators Handbook 6 October 2006
CUST-T-408 -1 USB Download Cable Driver Installation Page 6 of 8
Make sure that the selections are the same as those you made when installing the USB driver. If they are not, repeat those steps from above, and then click Next.
Click Finish to close the wizard after it completes.
You have now installed the USB driver and the new communications port on your PC/Laptop. MLP will be able to auto-detect this port when you run MLP and follow the standard procedure for connecting to your monitor, as described in the MLP Manual. If you have trouble connecting to your monitor with MLP, remember to check your Windows hardware settings and that you may have to manually edit comm. port settings.
Copyright 2006 ALTAIR AVIONICS CORPORATION - All rights reserved 29
-
ALTAIR AVIONICS CORP CUST-T-400-1 Operators Handbook 6 October 2006
CUST-T-408 -1 USB Download Cable Driver Installation Page 7 of 8
If MLP can not establish a connection with Autodetect: MLP will ask you to check common errors
NOTE: If you have a Download Cable connected to a Generation 3 Monitor the Run/Conf switch should cause the Trend Lamp to illuminate when placed in the conf position. DTU USERS: If you are trying connected to a DTU, the Download Cables Run/Conf switch has no function and should allow you to establish a connection in either position.
Communication Baud Rates of Altair Monitors
Generation I Generation II Generation III DTU & ADASd CrossCheck HUMS 1022 HUMS 1122 Fixed Baud Rate 9600
TrendCheck ADAS SmartCycle SmartCycle Twin
Fixed Baud Rate 19,200
IntelliStart+ SmartCycle+ IntelliStart+ BA TrendCheck+ ADAS+ ADAS+ Upgrade Configurable Baud Rate 19,200 On Reset 57,600 Maximum
DTU ADASd Configurable Baud Rate 57,600 On Reset 57,600 Maximum
Copyright 2006 ALTAIR AVIONICS CORPORATION - All rights reserved 30
-
ALTAIR AVIONICS CORP CUST-T-400-1 Operators Handbook 6 October 2006
CUST-T-408 -1 USB Download Cable Driver Installation Page 8 of 8
Trouble Shooting Tips
TIPS AND TRICKS: An easy way to verify successful connection
between MLP and your Processor is to accomplish MLU Status under the MLU Menu.
Receiving the MLU Status Processing Complete prompt and the display of the processors status indicates a connection has been established between the computer and the processor.
Unable to Communicate with Processor Most common communication failures:
Processor not powered on. Insure completion of successful Power-
On BIT Test. Down-load cable Run/Conf Switch (in run). Switch to config position
to allow MLP to send commands and receive replies from the monitor. Note: Except for DTUs the Trend Lamp should illuminate solid when the Down-load Cable Switch is in Conf position. Faulty ConXall plug and Communication Port wiring installation.
Check comm. port IAW Instructions for Continued Airworthiness. Computer setup:
o Communications port not available. Check your Windows Device Manager.
o Communications port being used by other Devices or Software. Stop other applications like Active Synch, Camera programs, Serial Mouse & etc.
o USB to serial adapter drivers not correctly installed. Re-install Drivers.
o USB hardware incompatible with RS 485. Use Altair recommended adapter or Download Cable.
o Firewall and Security settings blocking MLP. Insure MLP can operate through your Firewall and write files to your C:\ Hard Drive.
NOTE: All of our updated Manuals, User's Guides and Checklist are available free of charge for TurbineTracker users under the Support Tab by selecting the Documents button.
Copyright 2006 ALTAIR AVIONICS CORPORATION - All rights reserved 31
-
ALTAIR AVIONICS CORP CUST-T-400-1 Operators Handbook 6 October 2006
CUST-T-409-1 Calibration 31 OCTOBER 2005 Page 1 of 12
Calibration Calibrating Your Processor
CAUTION: Ensure you have the current version of the Monitor Link Program (MLP). The current version is available from Turbine Tracker under the Support Tab and Systems Update button. (See Checklist CUST-T- 417-1) NOTE: Calibration is usually required to analog type sensors due to the variance in harness resistance between aircraft. During the initial installation it is recommended to calibrate sensors in parallel to the aircraft instrumentation to determine that the aircraft and monitor are both correct and within tolerance. METHODS OF CALIBRATION: There are basically two means for calibrating sensors. 1) With a calibration tool, such as a Barfield temp calibrator, deadweight pressure calibrator, or by referenced to the aircraft instrumentation. 2) Calibration to the aircraft can be accomplished real-time (while flying) or after the flight using manual sensor calibration described below. NOTE: The following (and ONLY the following) shall be calibrated: Engine Temperature (T4, T4.5, TOT, EGT, MGT, ITT, Etc.) for all processors OAT, Engine Torque, Airspeed, Altitude for all processors Accelerometer for the ADAS processor only Engine Oil Temperature for the SmartCycle Plus processor only NOTE: The examples shown within this checklist use a combination of monitors with one processor and monitors with two processors. Calibration is accomplished for each processor. When calibrating monitors with two processors, you must choose the processor AND sensor to be calibrated. TIPS AND TRICKS: Processor 1 within the ADAS is called the ADAS Master. Processor 2 is called the ADAS Slave. NOTE: Calibrating the Altitude Sensor also calibrates the Static Pressure Sensor. A separate Static Pressure calibration is not required. NOTE: Calibrating the Airspeed Sensor also calibrates the Pitot Pressure Sensor. A separate Pitot Pressure calibration is not required.
Copyright 2006 ALTAIR AVIONICS CORPORATION - All rights reserved 32
-
ALTAIR AVIONICS CORP CUST-T-400-1 Operators Handbook 6 October 2006
CUST-T-409-1 Calibration Page 2 of 12 NOTE: Calibrating either processors ambient sensors (OAT, Airspeed, Altitude) for the ADAS monitor will calibrate the other processor at the same time. NOTE: A Barfield (or equivalent) should be used to calibrate the Engine Temperatures. If a Barfield is not available, an engine run must be accomplished to generate the required values for calibration. NOTE: A deadweight tester or pressure calibrator should be used to calibrate Engine Torque. If a deadweight tester is not available, an engine run must be accomplished to generate the required values for calibration. NOTE: A pitot static test set should be used to calibrate Airspeed (and Altitude for ADAS). If a pitot static test set is not available, the airspeed (and altitude for ADAS) shall be calibrated while the aircraft is in flight to generate the required values. NOTE: Calibration will increase the configuration version number in your processor and configuration file. The new configuration .cal file must be uploaded to TurbineTracker once calibration is complete. NOTE: The configuration version will only increment one step while you remain in MLP regardless of how many sensors you calibrate. Care should be taken to not close and open MLP during the process or the configuration version could increment more than one level. TYPES OF CALIBRATION TWO POINT: The two-point calibration is the most accurate and recommended whenever you can supply two separate calibration points. The two-point calibration will require a low and high calibration value. Using these values the MLP program will calculate a new P1 (Slope) and P2 (Offset) value for the sensor. ONE POINT SLOPE: The one-point slope calibration can be used to calibrate the sensor to match the aircraft instrument at a high value. The one-point calibration will require a high calibration value. Using this value the MLP program will calculate a new P1 (Slope) value for the sensor.
Copyright 2006 ALTAIR AVIONICS CORPORATION - All rights reserved 33
-
ALTAIR AVIONICS CORP CUST-T-400-1 Operators Handbook 6 October 2006
CUST-T-409-1 Calibration Page 3 of 12 ONE POINT OFFSET: The one-point offset calibration can be used to calibrate the sensor to match the aircraft instrument at a low value. The one-point calibration will require a low calibration value. Using this value the MLP program will calculate a new P2 (Offset) value for the sensor. TIPS AND TRICKS: Accomplish a Two Point Calibration if you can generate two values widely different from each other (e.g. Torque at 20% then at 80%), if directed by this checklist, OR if directed by Customer Support. TIPS AND TRICKS: Accomplish a One Point Calibration ONLY if a two point cannot be accomplished, if directed by this checklist, OR if directed by Customer Support. Recommended Types of Calibration SENSOR CALIBRATION EQUIPMENT CALIBRATION TYPE Engine Temperatures (T4, T4.5, TOT, EGT, MGT, ITT) Barfield (or Equivalent) Two Point OAT Aircraft OAT Sensor One Point Offset Engine Torque Dead Weight Tester Two Point Airspeed Pitot Static Test Set Two Point Altitude (for all processors except ADAS)Aircraft Altimeter * One Point Offset Altitude (for the ADAS only) Pitot Static Test Set Two Point Accelerometer (for the ADAS only) Gravity (+/- 1g) ** Two Point Engine Oil Temperature None *** Manual Sensor Calibration * Refer to Addendum 1 for calibration. ** Refer to Addendum 2 for calibration. *** Refer to Addendum 3 for calibration. LESSONS LEARNED: Prior to attempting calibration accomplish the Retrieve Data Log Procedure. Calibration cannot be accomplished with log data present in the processor. LESSONS LEARNED: During the initial installation of the product it is advisable to view live data with MLP (see view live data checklist). This will allow you to
Copyright 2006 ALTAIR AVIONICS CORPORATION - All rights reserved 34
-
ALTAIR AVIONICS CORP CUST-T-400-1 Operators Handbook 6 October 2006
CUST-T-409-1 Calibration Page 4 of 12 perform a sanity check against the aircraft prior to calibration. Operators often attempt to calibrate a sensor that is not working correctly. If the processor is displaying all 9s for a sensor, this indicates a sensor failure. CANCEL out of the calibration and accomplish System Troubleshooting IAW the Instruction for Continued Airworthiness. TIPS AND TRICKS: If you feel that the sensor readings on the processor are close enough to the aircraft gages, you may decide that calibration is not required for that sensor. LESSONS LEARNED: If the sensor readings are considerably off from the aircraft gages, contact Customer Support. CALIBRATION CHECKLIST TWO POINT For this example Engine Temperature, using a barfield temperature calibrator, will be used. 1. Ensure the RUN/CONF switch on the serial cable is set to CONF (Skip this step for HUMS 1122 and CrossCheck) or enter TRANSPARENT MODE if using the DTU. 2. Select MLU then Sensor Calibration. NOTE: The MLP will collect all sensors able to be calibrated through the Select Sensor for Calibration Dialog Box. 3. Select Engine T4.5 from the drop down list. 4. Select Two Point from the Calibration Type. 5. Click OK NOTE: The Two Point Sensor Calibration Dialog Box appears with two sets of (grayed out) numbers cycling on the left and two sets of white text boxes labeled Enter a value on the right. Use Set Point 1 for the low point and Set Point 2 for the high point. 6. Generate the low point value for the sensor (e.g. Engine T4.5 at 300o C) and wait for the sensor reading on the processor to stabilize. 7. Check the value on the aircraft gauge. VALUE __________________. (If the aircraft value is not within tolerance of the calibrated input, pause here and investigate. If the aircraft value is acceptable, continue). 8. Enter the value from the aircraft gauge in the upper white text box. 9. Click Set Point 1 ONCE and note the grayed number on the left stops cycling.
Copyright 2006 ALTAIR AVIONICS CORPORATION - All rights reserved 35
-
ALTAIR AVIONICS CORP CUST-T-400-1 Operators Handbook 6 October 2006
CUST-T-409-1 Calibration Page 5 of 12 LESSONS LEARNED: Clicking a Set Point button more than once will cause the calibration value to be rejected. If this occurs, the number on the left will continue to cycle. Re-accomplish the step and remember to click the Set Point button once and only once. 10. Generate the high point value for the sensor (e.g. . Engine T4.5 at 900o C) and wait for the sensor reading on the processor to stabilize. 11. Check the value on the aircraft gauge. VALUE__________________. (If the aircraft value is not within tolerance of the calibrated, pause here and investigate. If the aircraft value is acceptable, continue). 12. Enter the value from the aircraft gauge in the lower white text box. 13. Click Set Point 2 ONCE and note the grayed number on the left stops cycling. 14. Click OK 15. The new configuration file values shall be displayed in a new dialog box. Click Yes to accept the new values. TIPS AND TRICKS: If you feel a mistake has been made, click No and proceed through the dialog boxes. When the Select Sensor for Calibration Dialog Box appears, go to step 3. NOTE: When you accept new calibration values, MLP automatically creates a .cal file in the MLP sync directory (C:\mlp\sync\cfg\tx) that will need to be loaded to TurbineTracker after completion of calibration. NOTE: The preferred method to upload a .cal file is to synchronize MLP to TurbineTracker which well automatically transfer all files. If you can not connect MLP directly to TurbineTracker (firewall) you can manually upload the config .cal file using the websites File Transfer Tab. 16. Click Yes to review the sensors calibration or No not to review the sensors calibration. TIPS AND TRICKS: Click Yes in step 16 to view the results of calibration. The Calibration Review Dialog Box will display the processor reading resulting from calibration. Compare that value to the aircraft gauge value to verify accuracy. 17. If you clicked Yes for step 16, click Done. (If you have completed calibration, select No. Otherwise, select Yes to calibrate another sensor).
Copyright 2006 ALTAIR AVIONICS CORPORATION - All rights reserved 36
-
ALTAIR AVIONICS CORP CUST-T-400-1 Operators Handbook 6 October 2006
CUST-T-409-1 Calibration Page 6 of 12 CALIBRATION CHECKLIST ONE POINT SLOPE For this example Airspeed, matched against the aircraft instrument, will be used. 1. Ensure the RUN/CONF switch on the serial cable is set to CONF (Skip this step for HUMS 1122 and CrossCheck) or enter TRANSPARENT MODE if using the DTU. 2. Select MLU then Sensor Calibration. NOTE: The MLP will collect all sensors able to be calibrated through the Select Sensor for Calibration Dialog Box. 3. Select Airspeed from the drop down list. 4. Select One Point Slope from the Calibration Type. 5. Click OK NOTE: The One Point Sensor Calibration Dialog Box appears with one (grayed out) number cycling on the left and one white text boxes labeled Calibrate to value on the right. 6. Check the value on the aircraft gauge. VALUE __________________. 7. Enter the value from the aircraft gauge in the white text box. 8. Click Set Point ONCE and note the grayed number on the left stops cycling. LESSONS LEARNED: Clicking a Set Point button more than once will cause the calibration value to be rejected. If this occurs, the number on the left will continue to cycle. Re-accomplish the step and remember to click the Set Point button once and only once. 9. Click OK 10. The new configuration file values shall be displayed in a new dialog box. Click Yes to accept the new values. TIPS AND TRICKS: If you feel a mistake has been made, click No and proceed through the dialog boxes. When the Select Sensor for Calibration Dialog Box appears, go to step 3. NOTE: When you accept new calibration values, MLP automatically creates a .cal file in the MLP sync directory (C:\mlp\sync\cfg\tx) that will need to be loaded to TurbineTracker after completion of calibration. NOTE: The preferred method to upload a .cal file is to synchronize MLP to TurbineTracker which well automatically transfer all files. If you can not connect MLP directly to TurbineTracker (firewall) you can manually upload the config .cal file using the websites File Transfer Tab.
Copyright 2006 ALTAIR AVIONICS CORPORATION - All rights reserved 37
-
ALTAIR AVIONICS CORP CUST-T-400-1 Operators Handbook 6 October 2006
CUST-T-409-1 Calibration Page 7 of 12 11. Click Yes to review the sensors calibration or No not to review the sensors calibration. TIPS AND TRICKS: Click Yes in step 11 to view the results of calibration. The Calibration Review Dialog Box will display the processor reading resulting from calibration. Compare that value to the aircraft gauge value to verify accuracy. 12. If you clicked Yes for step 11, click Done. (If you have completed calibration, select No. Otherwise, select Yes to calibrate another sensor). CALIBRATION CHECKLIST ONE POINT OFFSET For this example OAT, matched against the aircraft OAT probe, will be used. 1. Ensure the RUN/CONF switch on the serial cable is set to CONF (Skip this step for HUMS 1122 and CrossCheck) or enter TRANSPARENT MODE if using the DTU. 2. Select MLU then Sensor Calibration. NOTE: The MLP will collect all sensors able to be calibrated through the Select Sensor for Calibration Dialog Box. 3. Select OAT from the drop down list. 4. Select One Point Offset from the Calibration Type. 5. Click OK NOTE: The One Point Sensor Calibration Dialog Box appears with one (grayed out) number cycling on the left and one white text boxes labeled Calibrate to value on the right. 6. Check the value on the aircraft gauge. VALUE __________________. 7. Enter the value from the aircraft gauge in the white text box. 8. Click Set Point ONCE and note the grayed number on the left stops cycling. LESSONS LEARNED: Clicking a Set Point button more than once will cause the calibration value to be rejected. If this occurs, the number on the left will continue to cycle. Re-accomplish the step and remember to click the Set Point button once and only once. 9. Click OK 10. The new configuration file values shall be displayed in a new dialog box. Click Yes to accept the new values.
Copyright 2006 ALTAIR AVIONICS CORPORATION - All rights reserved 38
-
ALTAIR AVIONICS CORP CUST-T-400-1 Operators Handbook 6 October 2006
CUST-T-005-1 Calibration Page 8 of 12 TIPS AND TRICKS: If you feel a mistake has been made, click No and proceed through the dialog boxes. When the Select Sensor for Calibration Dialog Box appears, go to step 3. NOTE: When you accept new calibration values, MLP automatically creates a .cal file in the MLP sync directory (C:\mlp\sync\cfg\tx) that will need to be loaded to TurbineTracker after completion of calibration. NOTE: The preferred method to upload a .cal file is to synchronize MLP to TurbineTracker which well automatically transfer all files. If you can not connect MLP directly to TurbineTracker (firewall) you can manually upload the config .cal file using the websites File Transfer Tab. 11. Click Yes to review the sensors calibration or No not to review the sensors calibration. TIPS AND TRICKS: Click Yes in step 11 to view the results of calibration. The Calibration Review Dialog Box will display the processor reading resulting from calibration. Compare that value to the aircraft gauge value to verify accuracy. If you clicked Yes for step 11, click Done. If you have completed calibration, select No. Otherwise, select Yes to calibrate another sensor. CALIBRATION CHECKLIST MANUAL SENSOR CALIBRATION NOTE: The manual sensor calibration can be used to match the processor to the aircraft. Prior to performing this type of calibration the operator will need to collect operational (flight) data from the aircraft and monitor. A suggested method is to have the pilot or crew start the engine and record engine values (to match sensors needing calibration) at idle. At the same time the processor trend button should be pressed to capture the same data. Fly the aircraft and perform the same process (collecting written and trend data) in cruise flight. These two samples from the aircraft and engine monitor will be used to complete the following manual sensor calibration. For this example Altitude (ADAS) will be used. 1. Ensure the RUN/CONF switch on the serial cable is set to CONF. (Skip this step for HUMS 1122 and CrossCheck) or enter TRANSPARENT MODE if using the DTU.
Copyright 2006 ALTAIR AVIONICS CORPORATION - All rights reserved 39
-
ALTAIR AVIONICS CORP CUST-T-400-1 Operators Handbook 6 October 2006
CUST-T-409-1 Calibration Page 9 of 12 2. Select Expert Mode then Manual Sensor Calibration. NOTE: The MLP will collect all sensors able to be calibrated through the Select Sensor for Calibration Dialog Box. 3. Select Processor 1 Altitude from the drop down list. 4. Select Two Point from the Calibration Type. 5. Click OK NOTE: The Manual Two Point Sensor Calibration Dialog Box appears with two sets of numbers on the left (both processor one and two for ambient channels) and two sets of white text boxes labeled Enter a value on the right. NOTE: The ADAS is represented here with dual processors. Other monitors would be identical with the exception of the second (slave) processor. 6. Using the collected ground and flight data, input the processor one reading for low (ground idle) and high (flight cruise) under the Master Values. 7. Using the collected ground and flight data, input the processor two reading for low (ground idle) and high (flight cruise) under the Slave Values. 8. Using the collected ground and flight data, input the aircraft reading for low (ground idle) and high (flight cruise) under the Calibrate To Values. 9. Click OK 10. The new configuration file values shall be displayed in a new dialog box. Click Yes to accept the new values. TIPS AND TRICKS: If you feel a mistake has been made, click No and proceed through the dialog boxes. When the Select Sensor for Calibration Dialog Box appears, go to step 3. NOTE: When you accept new calibration values, MLP automatically creates a .cal file in the MLP sync directory (C:\mlp\sync\cfg\tx) that will need to be loaded to TurbineTracker after completion of calibration. NOTE: The preferred method to upload a .cal file is to synchronize MLP to TurbineTracker which well automatically transfer all files. If you can not connect MLP directly to TurbineTracker (firewall) you can manually upload the config .cal file using the websites File Transfer Tab. 11. Click Yes to review the sensors calibration or No not to review the sensors calibration. TIPS AND TRICKS: Click Yes in step 11 to view the results of calibration. The Calibration Review Dialog Box will display the processor reading resulting from calibration. Compare that value to the aircraft gauge value to verify accuracy.
Copyright 2006 ALTAIR AVIONICS CORPORATION - All rights reserved 40
-
ALTAIR AVIONICS CORP CUST-T-400-1 Operators Handbook 6 October 2006
CUST-T-409-1 Calibration Page 10 of 12 If you clicked Yes for step 11, click Done. If you have completed calibration, select No. Otherwise, select Yes to calibrate another sensor. ADDENDUM 1 CALIBRATION CHECKLIST ALTITUDE (for all processors except ADAS, HUMS 1122, and Crosscheck) NOTE: Use the Calibration Checklist One Point Offset to calibrate Altitude. THIS ADDENDUM DOES NOT REPLACE THE ONE POINT OFFSET. This addendum simply elaborates on what to do specifically for Altitude. 1. Ensure the RUN/CONF switch on the serial cable is set to CONF or enter TRANSPARENT MODE if using the DTU. 2. Select MLU then Sensor Calibration. NOTE: The MLP will collect all sensors able to be calibrated through the Select Sensor for Calibration Dialog Box. 3. Select Altitude from the drop down list. 4. Select One Point Offset from the Calibration Type. 5. Click OK 6. Dial 29.92 inHg (1013 mbar) on the Pressure Gage within the Altimeter. NOTE: All engine monitoring systems represent Altitude as Pressure Altitude. Using 29.92 inHg (1013 mbar) in the Aircraft Altimeter will make the altimeter show Pressure Altitude. Go to Step 6 of the CALIBRATION CHECKLIST ONE POINT OFFSET . ADDENDUM 2 CALIBRATION CHECKLIST ACCELEROMETER (for ADAS processor only) NOTE: Use the Calibration Checklist Two Point to calibrate the Accelerometer. THIS ADDENDUM DOES NOT REPLACE THE TWO POINT. This addendum simply elaborates on what to do specifically for the Accelerometer. 1. Ensure the RUN/CONF switch on the serial cable is set to CONF or enter TRANSPARENT MODE if using the DTU.
Copyright 2006 ALTAIR AVIONICS CORPORATION - All rights reserved 41
-
ALTAIR AVIONICS CORP CUST-T-400-1 Operators Handbook 6 October 2006
CUST-T-409-1 Calibration Page 11 of 12 2. Select MLU then Sensor Calibration. NOTE: The MLP will collect all sensors able to be calibrated through the Select Sensor for Calibration Dialog Box. 3. Select Accelerometer from the drop down list. 4. Select Two Point from the Calibration Type. 5. Click OK NOTE: The Two Point Sensor Calibration Dialog Box appears with two sets of (grayed out) numbers cycling on the left and two sets of white text boxes labeled Enter a value on the right. It is recommended that you use Set Point 1 for the low point and Set Point 2 for the high point. 6. Invert the accelerometer and note the upper grayed out number becomes negative. 7. Enter 1 in the upper white text box. 8. Click Set Point 1 ONCE and note the grayed number on the left stops cycling. LESSONS LEARNED: Clicking a Set Point button more than once will cause the calibration value to be rejected. If this occurs, the number on the left will continue to cycle. Re-accomplish the step and remember to click the Set Point button once and only once. 9. Turn the accelerometer right side up and note the lower grayed out number becomes positive. 10. Enter 1 in the lower white text box. 11. Click Set Point 2 ONCE and note the grayed number on the left stops cycling. 12. Click OK Go to Step 15 of the CALIBRATION CHECKLIST TWO POINT. ADDENDUM 3 CALIBRATION CHECKLIST Engine Oil Temperature (For Smartcycle Plus Only) NOTE: Use the Calibration Checklist Manual Sensor Calibration to calibrate Engine Oil Temperature. THIS ADDENDUM DOES NOT REPLACE THE MANUAL SENSOR CALIBRATION CHECKLIST. This addendum simply elaborates on what to do specifically for Engine Oil Temperature. Collect the first set of data as follows.
Copyright 2006 ALTAIR AVIONICS CORPORATION - All rights reserved 42
-
ALTAIR AVIONICS CORP CUST-T-400-1 Operators Handbook 6 October 2006
CUST-T-409-1 Calibration Page 12 of 12 1. Start the Aircraft engine. 2. Wait for the engine oil temperature to stabilize at idle. 3. Record the engine oil temperature value from the aircraft gauge. 4. Press the Trend Button Collect the second set of data as follows. 5. Run up the aircraft to a high power setting to increase oil temperature. 6. Wait for the engine oil temperature to stabilize at the high power setting. 7. Record the engine oil temperature value from the aircraft gauge. 8. Press the Trend Button Go to Step 1 of the CALIBRATION CHECKLIST MANUAL SENSOR CALIBRATION using the collected values above as input.
Copyright 2006 ALTAIR AVIONICS CORPORATION - All rights reserved 43
-
ALTAIR AVIONICS CORP CUST-T-400-1 Operators Handbook 6 October 2006
CUST-T-410-1 Establish MLP Connection 21 NOVEMBER 2005 Page 1 of 1
Establish MLP Connection Connecting to the Processor with MLP NOTE: Ensure you have the current version of the Monitor Link Program (MLP). The current version is available from Turbine Tracker under the Support Tab and Systems Update button. (See Checklist CUST-T- 417-1) 1. Apply Bus AND Battery Power to the Aircraft and ensure system bootup is successful, if not previously accomplished. NOTE: System Bootup cannot be verified if aircraft does not have a Cockpit Lamp Assembly. 2. If you have the Cockpit Download Port Assembly Interface, connect your computer to the Download Port using the Serial or USB Cable. If you do NOT have the Cockpit Download Port Assembly Interface, connect the computer to the processor directly using the Serial or USB Cable. NOTE: (Cockpit Indicator Light Present with No DTU) the fault lamp will be on solid when the Run/Conf switch of the serial or USB cable is set to Conf. 3. Ensure the RUN/CONF switch on the download cable is set to CONF (Skip this step for HUMS 1122, CrossCheck and DTU) 4. Open MLP, Select Edit, then Communication Port, then Autodetect. If you are unable to establish communication, exit this checklist and proceed to the MLP Troubleshooting checklist. NOTE: The MLP defaults to the last used MLU when initially started.
TIPS AND TRICKS: Accomplish a MLU Status under the MLU Menu. Receiving a response and a MLU Status Processing Complete prompt indicates a connection has been established between the computer and the processor.
Copyright 2006 ALTAIR AVIONICS CORPORATION - All rights reserved 44
-
ALTAIR AVIONICS CORP CUST-T-400-1 Operators Handbook 6 October 2006
4.
CUST-T-411-1 Load Configuration File 6 NOVEMBER 2005 Page 1 of 2
Load Configuration File Computer to Processor NOTE: Ensure you have the current version of the Monitor Link Program (MLP). The current version is available from Turbine Tracker under the Support Tab and Systems Update button (See Checklist CUST-T- 417-1). NOTE: The preferred method of updating your configuration is to use the Synch to Aircraft feature. NOTE: If using a DTU it must be configured and in Transparent Mode first. 1. Establish connection to the processor using MLP. If unable to establish connection, accomplish MLP Troubleshooting Procedure. TIPS AND TRICKS: Accomplish a MLU Status under the MLU Menu. Receiving a response and a MLU Status Processing Complete prompt indicates a connection has been established between the computer and the processor. 2. Select Configure Unit under the MLU Menu. 3. Browse to find the File when the Select Configuration Box appears, if necessary. NOTE: Configuration Files are denoted by the .cfg and .bfg extension. .cfg and .bfg files are the only file types that are loaded into the processor. TIPS AND TRICKS: The default directory for the File is the c:\mlp\cfg folder. It is recommended that you place all of your Configuration Files in this directory for easy access.
Select the File and click Open
NOTE: If you are prompted to retrieve the Log File, accomplish Retrieve Log Data from Processor checklist and re-enter this checklist at Step 2.
Copyright 2006 ALTAIR AVIONICS CORPORATION - All rights reserved 45
-
ALTAIR AVIONICS CORP CUST-T-400-1 Operators Handbook 6 October 2006
5.
CUST-T-003-1 Load Configuration File Page 2 of 2 NOTE: Configuration File load may approximately take 4 to 6 minutes. NOTE: If you are prompted that configuration errors occurred, go to the MLP Troubleshooting Checklist. NOTE: A completed configuration file load will be noted by a Configuration Complete prompt. TIPS AND TRICKS: Accomplish a MLU Status under the MLU Menu to verify your config version (serial B = config version) Altair Avionics
Accomplish the Calibration Checklist, if required.
NOTE: Calibration is required on all sensors specified in the Calibration Checklist if this is the initial configuration file load (new installation and configuration file not previously loaded). NOTE: Calibration is required for a particular sensor if the configuration file sensor values on an existing configuration were changed; processor parts, aircraft/engine parts, or cockpit instruments are changed. For example, if you change a TOT gauge, you may have to re-calibrate TOT. 6. End
Copyright 2006 ALTAIR AVIONICS CORPORATION - All rights reserved 46
-
ALTAIR AVIONICS CORP CUST-T-400-1 Operators Handbook 6 October 2006
CUST-T-412-1 Retrieve Log Data 1 November 2005 Page 1 of 2
Retrieve Log Data From Processor to Computer NOTE: Ensure you have the current version of the Monitor Link Program (MLP). The current version is available from Turbine Tracker under the Support Tab and Systems Update button (See Checklist CUST-T- 417-1). NOTE: You should always Synchronize to TurbineTracker first to ensure you have any available configuration updates loaded into MLP. 1. Ensure the RUN/CONF switch on the serial cable is set to CONF (Skip this step for HUMS 1122 and CrossCheck) or enter TRANSPARENT MODE if using the DTU and retrieving a log from a monitor. 2. Establish connection to the processor that you wish to retrieve the log from using MLP. If unable to establish connection, accomplish MLP Troubleshooting Procedure. TIPS AND TRICKS: Accomplish a MLU Status under the MLU Menu. Receiving a response and a MLU Status Processing Complete prompt indicates a connection has been established between the computer and the processor. 3. Select Aircraft under the dropdown Synchronize menu in MLP. The Synchronize feature will automatically retrieve the units data log and prompt you to reset the log. After you reset the log any new configuration files will then be transferred automatically. NOTE: The Reset Log Box appears when the upload is complete. TIPS AND TRICKS: Resetting the Log means to clear the log data from the processor after uploading the data into your computer. If you do not Reset the Log, the log data shall remain in the processor and log data generated from that point on will be appended to the existing log data. Altair Avionics
Copyright 2006 ALTAIR AVIONICS CORPORATION - All rights reserved 47
-
ALTAIR AVIONICS CORP CUST-T-400-1 Operators Handbook 6 October 2006
CUST-T-412-1 Retrieve Log Data Page 2 of 2 CAUTION: If you do not Reset the Log for a long period of time, the processors memory may become full. If the processors memory fills up, the processor will stop recording data. TIPS AND TRICKS: It is impossible to say how often the log should be retrieved. It is recommended that when you initially deploy your processor, you should retrieve it at the two week point. If you determine that you can wait longer, then retrieve it once a month. You will need to decide the best interval for retrieval based on your operations and needs. NOTE: Expert users can perform log retrieval as follows.
1. Select MLU then Retrieve Units Data Log.
NOTE: Destination of Log File Box appears. 2. Select a file name to store the log data.
TIPS AND TRICKS: Choose a file name that is easily recognizable. The file shall be saved in the c:\mlp\log directory.
3. Click Save Depending upon the size of the log data, a binary file upload may occur. If a binary upload occurs, follow the prompts. Although slightly different from a non-binary upload, the result is the same. NOTE: The Reset Log Box appears when the upload is complete.
4. Select Yes or No on whether or not to reset the log. 5. End
Copyright 2006 ALTAIR AVIONICS CORPORATION - All rights reserved 48
-
ALTAIR AVIONICS CORP CUST-T-400-1 Operators Handbook 6 October 2006
6.
CUST-T-413-1 Synchronize Checklist Synchronize 23 January 2006 Page 1 of 2
The proper method of using the SYNCHRONIZE function is this: Sync to TurbineTracker
Sync to Aircraft. Sync to TurbineTracker
NOTE: Ensure you have the current version of the Monitor Link Program (MLP). The current version is available from Turbine Tracker under the Support Tab and Systems Update button (See Checklist CUST-T- 417-1). 1. Establish connection to the internet with the laptop computer to be used for loading and retrieving files to and from the processor in the aircraft. 2. Open the MLP.exe program. 3. Select TurbineTracker under the Synchronize tab dropdown menu. NOTE: This method requires the user to enter login ID and password. 4. Enter your login information when prompted. NOTE: Once the computer has completed the Synchronization process the following message will appear in the status bar at the top of the MLP window: TTS Synchronization Process Complete NOTE: If MLP can not establish a connection through your firewall you may need to configure MLP to logon with correct account name through a proxy to enable the Synchronize to TurbineTracker feature. Refer to the MLP Users Guide for instructions on how to configure MLP with your user account information. 5. After synchronizing to TurbineTracker take the laptop computer to the aircraft and connect the computer to the processor using the download cable. Ensure the RUN/CONF switch on the cable is set to CONF (Switch position does not matter for HUMS 1122, CrossCheck and DTU) and apply aircraft power.
Select Aircraft under the dropdown Synchronize menu in MLP.
Copyright 2006 ALTAIR AVIONICS CORPORATION - All rights reserved 49
-
ALTAIR AVIONICS CORP CUST-T-400-1 Operators Handbook 6 October 2006
CUST-T-413-1 Synchronize Checklist Page 2 of 2 NOTE: If you are not able to establish a connection, accomplish the MLP Troubleshooting Procedure. TIPS and TRICKS: Accomplish a MLU Status under the MLU Menu. Receiving a response and a MLU Status Processing Complete prompt indicates a connection has been established between the computer and the aircraft processor. 7. DTU users select All for your Sync Option from the pop-up window. Note: The Synchronize feature will automatically retrieve the units data log and prompt you to reset the log. After you reset the log any new configuration files will then be transferred automatically. NOTE: The Reset Log Box appears when the upload is complete. Select Yes. TIPS AND TRICKS: Resetting the Log means to clear the log data from the processor after uploading the data into your computer. If you do not reset the Log, the log data shall remain in the processor and log data generated from that point on will be appended to the existing log data. Altair Avionics CAUTION: If you do not reset the Log for a long period of time, the processors memory may become full. If the processors memory fills up, the processor will stop recording data. NOTE: Once the computer has completed the Synchronization process the following message will appear: TTS Synchronization Process Complete 8. Transfer your log data to TurbineTracker by performing steps 1 though 4 from page one. NOTE: If you have calibrated your monitor your configuration .cal file will be automatically uploaded as well.
Copyright 2006 ALTAIR AVIONICS CORPORATION - All rights reserved 50
-
ALTAIR AVIONICS CORP CUST-T-400-1 Operators Handbook 6 October 2006
CUST-T-414-1 MLP Troubleshooting 14 Sep 2006 Page 1 of 8
MLP Troubleshooting Fault Isolation Checklist for MLP
NOTE: Ensure you have the current version of the Monitor Link Program (MLP) installed on your computer before attempting to use this Checklist.
The current version is available from the TurbineTracker website under the Support Tab by selecting the Systems Update button on the left and following the on screen instructions (See Checklist CUST-T- 417-1).
NOTE: All of our updated Manuals, User's Guides and Checklist are available free of charge for TurbineTracker users under the Support Tab by selecting the Documents button.
TIPS AND TRICKS: An easy way to verify successful connection between MLP and your Processor is to accomplish MLU Status under the MLU Menu.
Receiving the MLU Status Processing Complete prompt and the display of the processors status indicates a connection has been established between the computer and the processor.
NOTE: This checklist addresses troubles most commonly encountered by operators and maintainers. STEP 1. Define your Trouble and Probable Cause and accomplish the Remedy. If the Probable Cause and Remedy does not solve the problem, move to the next Probable Cause and Remedy. If the Trouble is not listed or all probably causes and remedies have failed, proceed to step 2. TROUBLE PROBABLE CAUSE REMEDY Unable to establish Communication with Processor
Bus AND Battery Power Not on
Activate Bus AND Battery Power
Battery is disconnected Ensure battery is connected and powered on
Copyright 2006 ALTAIR AVIONICS CORPORATION - All rights reserved 51
-
ALTAIR AVIONICS CORP CUST-T-400-1 Operators Handbook 6 October 2006
TROUBLE PROBABLE CAUSE REMEDY Unable to establish Communication with Processor (continued)
System Power Up (Loopback Test) not successful
Accomplish Tests in accordance with the Instructions for Continued Airworthiness - If still fails Go to Step 2
RS 485 Cable not connected
Connect RS 485 Cable from your computer to Cockpit Download Port
RS 485 Cable not set to CONF (Configuration)
Set RS 485 Cable to CONF
Laptop Communication port is not avalable
Check your Windows Device Manager for installed port
Communications port being used by other Devices or Software
Stop other applications like Active Synch, Camera programs, Serial Mouse & etc
USB adapter drivers not correctly installed
Re-install Drivers
USB hardware incompatible with RS 485
Use Altair recommended adapter or Download Cable
Firewall or Security settings blocking MLP
Insure MLP can operate through your Firewall and write files to your C:\ Hard Drive
Improper .mlu loaded Accomplish Auto Detect.
ConXall Connector behind the Cockpit Download Port assembly is wired incorrectly or is loose
Ensure ConXall connector wired in accordance with the Installation Manual or ICA
Download Port of processor is not functioning correctly
Accomplish Download Port Test in accordance with the ICA - If still fails Go to Step 2
Copyright 2006 ALTAIR AVIONICS CORPORATION - All rights reserved 52
-
ALTAIR AVIONICS CORP CUST-T-400-1 Operators Handbook 6 October 2006
TROUBLE PROBABLE CAUSE REMEDY Unable to establish Communication with Processor (continued)
Processor is not functioning correctly
Accomplish Processor Test in accordance with the ICA - If it still fails Go to Step 2
After establishing a connection repeated message Hit OK after ensuring the Unit is in configuration Mode
RS 485 Cable no longer connected
Connect RS 485 Cable from your computer to Cockpit Download Port
RS 485 Cable not set to CONF (Configuration)
Set RS 485 Cable to CONF
Power was Removed Ensure Bus AND Battery Power are still activated
Configuration File Loaded with Errors - Temporary Fault occurred while loading configuration file
Accomplish MLP manual load config into processor checklist
After selecting Reset Log the Unable to Verify Log is Reset Message
Temporary Fault occurred while retrieving log data
Accomplish MLP manual retrieve log data checklist
MLP aborts or freezes during log retrieval
Power Manager, Screen Saver or other process interrupted MLP
Disable Power Manager or Screen Saver accomplish MLP manual retrieve log data checklist
Sensor Values display 9999.9999 in the log data or while viewing live data Is it the TOT sensor? If no, move to next sensor below
Alumel/Chromel wired backwards
Wire Alumel/Chromel in accordance with the Installation Manual, if OK Go to Probable Cause for All Other Sensors
Copyright 2006 ALTAIR AVIONICS CORPORATION - All rights reserved 53
-
ALTAIR AVIONICS CORP CUST-T-400-1 Operators Handbook 6 October 2006
TROUBLE PROBABLE CAUSE REMEDY All Other Sensors Sensor Values display 9999.9999 in the log data or while viewing live data
Wire(s) not prepared nor connected properly
Ensure wire(s) is/are properly prepared and connected per the Installation Manual
Sensors not functioning nor powered properly
Accomplish Sensor Tests in accordance with the Instructions for Continued Airworthiness
Sensor Values are NOT displaying 9999.9999 but are displaying unexpected values in the log data or while viewing live data Is it the Airspeed and Altitude Values? If no, move to next sensor.
NOTE: Airspeed and Altitude are not sensors but are calculated values from pitot and static sensors, respectively Airspeed displaying 345 Knots and Altitude displaying 145,000 Ft indicates Pitot and Static Sensors are wired backwards
Wire the Pitot Sensor and the Static Sensor in accordance with the Installation Manual Go to Probable Cause for All Other Analog Sensors (choose applicable trouble depending upon if calibration was previously done or not)
All Other Sensors (Analog Sensor Not Previously Calibrated)
Sensor not calibrated correctly
Accomplish Calibration Checklist
Wire(s) not prepared nor connected properly
Ensure wire(s) is/are properly prepared and connected per the Installation Manual
Sensors not functioning nor powered properly
Accomplish Sensor Tests in accordance with the Instructions for Continued Airworthiness
All Other Sensors (Speed Signal or Digital Sensors)
Wire(s) not prepared nor connected properly
Ensure wire(s) is/are properly prepared and connected per the Installation Manual
Copyright 2006 ALTAIR AVIONICS CORPORATION - All rights reserved 54
-
ALTAIR AVIONICS CORP CUST-T-400-1 Operators Handbook 6 October 2006
CUST-T-414-1 MLP Troubleshooting Page 5 of 8 The most common causes of MLP rejecting calibration entries: (Failed Calibration Reasonableness)
Attempting to calibrate a faulty sensor. Attempting to calibrate a new sensor after a
faulty sensor calibration factor has been accepted (after calibrating a faulty sensor). Attempting to calibrate a sensor that is
incorrectly defined in the configuration file. TROUBLE PROBABLE CAUSE REMEDY MLP will not accept entered calibration factors
Calibration points are to close together
Use point one of 80% of sensors range
Calibration values were entered for a bad sensor and MLP determined them unreasonable
Troubleshoot and/or replace the sensor as per ICA
Calibration values entered where determined unreasonable by MLP
After determining why the values are so far from normal, disable MLP reasonableness checks
Copyright 2006 ALTAIR AVIONICS CORPORATION - All rights reserved 55
-
ALTAIR AVIONICS CORP CUST-T-400-1 Operators Handbook 6 October 2006
CUST-T-414-1 MLP Troubleshooting Page 6 of 8
User Entry Requirements for CALIBRATION (Input
Validation)
CUSTOMER CHECKLIST
in
MLP has built-in checks, which may be disabled (reasonableness) to ensure minimally acceptable values are supplied during calibration.
Refer to the Calibration Checklist that can be
downloaded from TurbineTracker by
selecting the Documents button under the Support
tab
Copyright 2006 ALTAIR AVIONICS CORPORATION - All rights reserved 56
-
ALTAIR AVIONICS CORP CUST-T-400-1 Operators Handbook 6 October 2006
CUST-T-414-1 MLP Troubleshooting Page 7 of 8 CAUTION: The disabling reasonableness procedure is for expert users under Altair direction only
Selecting Options under the Edit menu will Launchthe MLP Setup Options pop-up window
MLP defaults to automatically verify the values that the user
enters during calibration against a table of reasonable values. If the
value is determined as unreasonable MLP rejects it.
The Expert User has the option to bypass the verification and force MLP
to accept all inputs by deselecting (removing the checkmark)
NOTE: MLP defaults to having Enable Calibration Reasonableness Check enabled (checked) every time you open MLP.
Expert users have the ability to de-select Enable Calibration Reasonableness Checks or select Allow calibration of all sensors TROUBLE PROBABLE CAUSE REMEDY Unable to view .log files
.log files are not associated with a text editor
Associate a text editor (recommend Wordpad) to open .log files
Unable to view .hst files
.hst files are not associated with a text editor
Associate a text editor (recommend Wordpad) to open .hst files
.DLL errors during MLP Installation or while using MLP
Outdated or Corrupt dlls on your computer
Write down the dll error, what you were doing, and go to step 2
Copyright 2006 ALTAIR AVIONICS CORPORATION - All rights reserved 57
-
ALTAIR AVIONICS CORP CUST-T-400-1 Operators Handbook 6 October 2006
CUST-T-414-1 MLP Troubleshooting Page 8 of 8 Monitor Failed System Bootup
Bad Loopback Test Wiring from Monitor to Sensor
Bad sensor reading Bad resistance or voltage measurements on wires
Sensor Bad sensor reading
Good Resistance and Voltage measurements on wires Cockpit Download Port
Unable to Communicate with Monitor Bad voltage measurements on Cockpit Download Port Wires Different download cable doesnt work
Download Cable Good Loopback Test Unable to communicate with Monitor Good voltage measurements on Cockpit Download-port wires Different download cable works Laptop Laptop Com Port not configured (Device manager) Software Program or Hardware using Com Ports STEP 2. If unable to resolve trouble contact Altair Avionics Product Support and have the following information available: NOTE: If you fail to provide any of the information below, turnaround time for solving your problem will be longer! Please have the information ready. a. TurbineTracker Account Name b. Install Description (Tail Number) c. What you were doing & indications received d. Problem history e. MLP Session .hst files f. Processor Log Files g. Live Data Files h. Contact information
Copyright 2006 ALTAIR AVIONICS CORPORATION - All rights reserved 58
-
ALTAIR AVIONICS CORP CUST-T-400-1 Operators Handbook 6 October 2006
CUST-T-415-1 DTU CONFIGURATION CHECKLIST 23 JAN 06 Page 1 of 1
DTU CONFIGURATION CHECKLIST CAUTION: Steps 4 & 5 only to be carried out if directed by Altair Customer Support NOTE: Before starting ensure active SIM card (use cell phone) is installed in DTU 1) Verify DTU config on TurbineTracker and download to MLP
a) Description (usually tail number) b) DTU Serial Number (0123) c) Calling Plan (AT&T) d) ACS 0 (Monitor DTU is connected to) e) Monitor type (ALTAIR) f) Connect (ON)
2) Verify Monitor config on TurbineTracker and download to MLP a) Auto Inspect = binary b) Auto Rate = 100
3) Connect laptop to DTU and start MLP a) Auto detect comm. Port b) View MLU Status c) Retrieve DTU log
4) Skip Enter MLP Expert Mode unless a) Type & enter DTU.RESET=REALLY (this erases possibly corrupted configs) directed by b) Type & enter SYS.REBOOT (forces DTU to reload default config) 5) Altair Exit Expert Mode 6) Wait two full minutes (with power on) 7) Retrieve DTU log again (DTU will not correctly accept config if log not empty) 8) Load DTU config into unit
a) View MLU status (Should be your ACS info. Note GSM info may not be displayed ) 9) Enter Transparent Mode
a) View live data (this verifies good comm. with the monitor) b) Retrieve Monitors log (prevents DTU from having long upload in the following steps)
10) Exit Transparent Mode 11) Enter Expert Mode
a) Type & enter SYS.REBOOT b) Wait 30 seconds c) Type & enter DTU.MAINTENANCE=ON
12) Exit Expert Mode 13) Wait five minutes (with power on) NOTE: During this wait you should see APN different debug message if you are
using Hyper terminal 14) View MLU status for the DTU
a) You should see MS connected under the GSM status 15) Enter Expert Mode
a) Type & enter SYS.REBOOT b) Wait 30 seconds c) Type & enter DTU.MAINTENANCE=ON
16) Exit Expert Mode 17) View MLU status for the DTU
a) Keep refreshing Mlu status for up to three minutes and verify signal strength is better than -97db b) If signal strength is good verify logs uploaded to TurbineTracker
If you dont make it to the end of the checklist contact customer support for further guidance.
Copyright 2006 ALTAIR AVIONICS CORPORATION - All rights reserved 59
-
ALTAIR AVIONICS CORP CUST-T-400-1 Operators Handbook 6 October 2006
CUST-T-416-1 View Live Data 6 NOVEMBER 2000 Change 2 4 August 2001 Page 1 of 1
View Live Data MLP viewing live data from Processor 1. Establish an MLP connection to the monitor. 2. If connected to a DTU enter Transparent Mode 3. Select Live Data then Text View.
NOTE: Although the data will be viewed in near real time, the data is stored on a file for future reference as a .tab file in the c:\mlp\log\livedata folder. 4. Choose a file name and click Save. 5. When prompted place the Run/Conf switch in the Run position and click OK. Note: DTU users will not get prompted NOTE: It takes a while for sensor information to load, this is normal. The Live Data Screen appears displaying the real time values of the processors sensors. Numbers will update once per second. NOTE: Sensors that display 9999.9999 type values are faulted. If there are sensors displaying unexpected values, accomplish MLP Troubleshooting AFTER completing this checklist. 6. Click Stop Live Data to stop viewing live data. 7. When prompted place the Run/Conf switch in the Conf position and click OK. Note: DTU users will not get prompted 8. End Altair Avionics Note: Please send the Live Data .tab file from the c:\mlp\log\livedata folder when requested.
Copyright 2006 ALTAIR AVIONICS CORPORATION - All rights reserved 60
-
ALTAIR AVIONICS CORP CUST-T-400-1 Operators Handbook 6 October 2006
CUST-T-417-1 Download MLP Download MLP Checklist 31 Aug 2006 Page 1 of 3 Please do the following to download and save the MLP: NOTE: This is a two step installation in which the second step (update to MLP V6.7.2) is automatically installed when the user performs the Synchronize to TurbineTracker process with MLP V6.7.
OVERVIEW 1. Create the folder c:\mlp 2. Create the folder c:\mlp\bin 3. Retrieve the MLP from TurbineTracker and save it in the c:\mlp\bin folder. 4. Create a shortcut to the MLP on your desktop. 5. Run MLP and perform Synchronize to TurbineTracker.
1) CREATE MLP FOLDER on the laptop (C:\mlp) a) Open the My Computer icon on your desktop b) Double Click on the C: drive so that it opens for you c) Click the RIGHT button on the mouse, a list should appear d) Highlight NEW, another list will open e) Click Folder f) Name this folder MLP
2) CREATE MLP BIN FOLDER on the laptop (C:\mlp\bin) g) Double Click the folder to open the MLP folder h) Click the RIGHT button on the mouse, a list should appear i) Highlight NEW, another list will open j) Click Folder k) Name this folder Bin
3) Download MLP VERSION 6.7
l) Log onto TurbineTracker *** m) Click the Support tab at the top of the screen n) Click System Update on the left hand side of the screen o) Click on the MLP.exe link in blue p) Click Save q) Select the folder C:\mlp\bin r) Click Save
***If you do not have a TurbineTracker subscription and Login you will need to contact: Altair Avionics Corp - Sales Department 63 Nahatan Street Norwood, Ma 02062 Phone 781-762-8600 Fax 781-762-2287
Copyright 2006 ALTAIR AVIONICS CORPORATION - All rights reserved 61
-
ALTAIR AVIONICS CORP CUST-T-400-1 Operators Handbook 6 October 2006
CUST-T-417-1 Download MLP Page 2 of 3
Copyright 2006 ALTAIR AVIONICS COPORATION - All rights reserved
Download from TurbineTracker
Support Tab
Go toSystemUpdatesButton
Click on mlp.exe link
Save mlp.exe to your C:\mlp\bin folder
When asked, download the file to your computers C:\MLP\BIN folder.
Most users create a shortcut
to MLP for the Desktop
NOTE: For new users you will need to create the C:\MLP\BIN folder first
4) After it downloads: CREATE DESKTOP SHORTCUT
a) Open the My Computer icon on your desktop b) Double Click on the C: drive so that it opens for you c) Double Click on the MLP folder so it opens for you d) Double Click on the Bin folder so it opens for you, there should be a file
mlp.exe in there e) Click on it with the RIGHT button on the mouse, a list should appear f) Click on Create Shortcut, another file will appear that says Shortcut to
mlp.exe g) Click the shortcut with the RIGHT button on the mouse, a list should appear h) Click Cut or copy i) Close the window and place the mouse pointer back on the desktop j) Click the RIGHT button on the mouse, a list should appear k) Click Paste, the shortcut is now copied on your desktop
Copyright 2006 ALTAIR AVIONICS CORPORATION - All rights reserved 62
-
ALTAIR AVIONICS CORP CUST-T-400-1 Operators Handbook 6 October 2006
CUST-T-417-1 Download MLP Page 3 of 3
If you open the new MLP Windows desktop shortcut, MLP will open for you.
5) SYNCHRONIZE TO TURBINETRACKER First thing you should do with MLP 6.7 is Synchronize MLP to TurbineTracker to get the update to the newest version (6.7.2) of MLP. NOTE: This may take a few minutes depending on your connection speed. Click Synchronize and select TurbineTracker from the dropdown list.
Copyright 2006 ALTAIR AVIONICS COPORATION - All rights reserved
After selecting Synchronize and TurbineTracker
You will be prompted to enter your TurbineTracker User ID
and Password
After you enter your login ID and password and select OK, MLP automatically performs the functions of:
a) Connecting to TurbineTracker, b) Uploading the configuration (.cal) files c) Uploading the log files d)