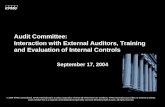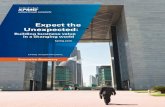Alphalist data entry module version 6 - KPMG
Transcript of Alphalist data entry module version 6 - KPMG

ALPHALIST DATA ENTRY MODULE VERSION 7.0 Job – Aid
BUREAU OF INTERNAL REVENUE Version 7.0 January 2020 1 | P a g e
ANNEX “C”
FORM/MENU PROCEDURES
User Login Form
This is where taxpayer enters his/her user-defined login name and password which will be
used every time he/she enters the Alphalist Data
Entry module
On your desktop, double-click the Alphalist
Data Entry Module 7.0 shortcut button and the User Login Form will appear.
1. Enter <User Name>
2. Enter <Password> 3. Click OK button or ALT+O
Note: Underlined letter/number is a shortcut key which can be pressed together with ALT key (e.g, ALT+O)
Alphalist Data Entry Main Menu This menu contains all the functionalities of the
Alphalist Data Entry module Note: The BIR System Message pop-up will appear only on the initial installation of this program to capture information of the Withholding Agent.
Fill in all mandatory fields, then click Save button. The <Revert> button is used to
undo encoding or when the user does not want to save the encoded data of the withholding
agent. Once the Withholding Agent Information screen is filled up, the next time
you view the same screen to update
information, Edit & Close buttons are activated.
Note: If field validation rule is violated, an Error Message pop up will appear.

ALPHALIST DATA ENTRY MODULE VERSION 7.0 Job – Aid
BUREAU OF INTERNAL REVENUE Version 7.0 January 2020 2 | P a g e
ANNEX “C”
TIN Library Menu This is where the taxpayer’s information is
recorded.
1. Enter the Taxpayer Identification Number
2. Enter the Registered Name if the taxpayer’s classification is Non-
Individual 3. Enter the Last Name, First Name and
Middle Name if the taxpayer’s
classification is Individual 4. Enter the taxpayer’s address
5. Click Save button to save the record 6. Click Add button to add new record
7. Click Edit button to update the encoded
record 8. Click Delete button to delete a record
9. Click Exit button to go back to Main Menu
Utilities Menu
Re-index All A functionality under the Utilities Menu which
will re-build all transaction tables
1. Click the Reindex All button 2. The message saying “All Transaction
Tables Rebuilt” will pop-up when the procedure is done.
3. Click OK
Update Database
A functionality under the Utilities Menu which will update the existing database
1. Click the Update Database button
2. An information message saying “Successfully Done” will pop-up when
the procedure is done.
3. Click OK
1
2
3
4

ALPHALIST DATA ENTRY MODULE VERSION 7.0 Job – Aid
BUREAU OF INTERNAL REVENUE Version 7.0 January 2020 3 | P a g e
ANNEX “C”
MAP Menu This is where the data entry for 1600VT and
1600PT Forms are located
1. To access 1600VT, click 1600VT button or ALT + V
2. 1600VT Form will appear
1. To access 1600PT, click 1600PT button
or ALT + P 2. 1600VT Form will appear
1600-VT Form Menu
1. Click Add/Update button or ALT+A
2. An information message saying “You are working for the month of <month,
year>” will appear, click OK
3. 1600-VT Schedule I Data Entry Menu will appear
1600-VT Data Entry Menu
This is the data entry form for Monthly Remittance Return of Value-Added Tax Withheld
1. Click Add button to add new record
2. Fill in all mandatory fields, then click Save button. The <Revert> button
is used to undo encoding or when the user does not want to save the
encoded data.
3. Click Exit and Back to MAP Sub Menu

ALPHALIST DATA ENTRY MODULE VERSION 7.0 Job – Aid
BUREAU OF INTERNAL REVENUE Version 7.0 January 2020 4 | P a g e
ANNEX “C”
Note: If the taxpayer’s information was encoded from the Taxpayer Listing Menu, just enter the Taxpayer Identification Number and his/her information will be automatically retrieved.
1600-PT Form Menu
3. Click Add/Update button or ALT+A 4. An information message saying “You
are working for the month of <month,
year>” will appear, click OK 5. 1600-PT Schedule I Data Entry Menu
will appear
1600-PT Data Entry Menu
This is the data entry form for Monthly Remittance Returns of Other Percentage Taxes
Withheld
1. Click Add button to add new record
2. Fill in all mandatory fields, then click Save button. The <Revert> button
is used to undo encoding or when the
user does not want to save the encoded data.
3. Click Exit and Back to MAP Sub Menu
Note: If the taxpayer’s information was encoded from the Taxpayer Listing Menu, just enter the Taxpayer Identification Number and his/her information will be automatically retrieved.

ALPHALIST DATA ENTRY MODULE VERSION 7.0 Job – Aid
BUREAU OF INTERNAL REVENUE Version 7.0 January 2020 5 | P a g e
ANNEX “C”
QAP Menu This is where the data entry for 1601E, 1601F,
and 1621 Forms are located
1. To access 1601E, click 1601E button or ALT + E
2. 1601E Form will appear
3. To access 1601F, click 1601F button or
ALT + F 4. 1601F Form will appear
5. To access, 1621, click 1621 button or
ALT + 1
6. 1621 Form will appear
1601E Form Menu
1. 1601E Form Menu with 2 schedules
that will appear.
1601E Data Entry Menu – Schedule 1 This is the data entry for Monthly Remittance of
Creditable Income Taxes Withheld (Expanded)
1. Click Add button to add new record 2. Fill in all mandatory fields, then click
Save button. The <Revert> button is used to undo encoding or when the

ALPHALIST DATA ENTRY MODULE VERSION 7.0 Job – Aid
BUREAU OF INTERNAL REVENUE Version 7.0 January 2020 6 | P a g e
ANNEX “C”
user does not want to save the encoded data.
3. Click Exit and you will be redirected to 1601E Form Menu
Note: If the taxpayer’s information was encoded from the Taxpayer Listing Menu, just enter the Taxpayer Identification Number and his/her information will be automatically retrieved.
1601E Data Entry Menu – Schedule 2
This is the data entry for Alphalist of other Payees whose Income Payments are exempt
from Withholding Tax but Subject to Income Tax
1. Click Add button to add new record
2. Fill in all mandatory fields, then click Save button. The <Revert> button
is used to undo encoding or when the
user does not want to save the encoded data.
3. Click Exit and you will be redirected to 1601E Form Menu
Note: If the taxpayer’s information was encoded from the Taxpayer Listing Menu, just enter the Taxpayer Identification Number and his/her information will be automatically retrieved.
1601F Form Menu
1. 1601F Form Menu with 3 schedules will
appear.

ALPHALIST DATA ENTRY MODULE VERSION 7.0 Job – Aid
BUREAU OF INTERNAL REVENUE Version 7.0 January 2020 7 | P a g e
ANNEX “C”
1601F Data Entry Menu – Schedule I This is the data entry for Monthly Remittance
Return of Final Income Taxes Withheld
1. Click Add button to add new record 2. Fill in all mandatory fields, then click
Save button. The <Revert> button is used to undo encoding or when the
user does not want to save the encoded data.
3. Click Exit and you will be redirected to
1601F Form Menu
Note: If the taxpayer’s information was encoded from the Taxpayer Listing Menu, just enter the Taxpayer Identification Number and his/her information will be automatically retrieved.
1601F Data Entry Menu – Schedule II This is the data entry for Alphalist of Employees
Other Than Rank and File who were given Fringe Benefits
1. Click Add button to add new record 2. Fill in all mandatory fields, then click
Save button. The <Revert> button is used to undo encoding or when the
user does not want to save the
encoded data. 3. Click Exit and you will be redirected to
1601F Form Menu
Note: If the taxpayer’s information was encoded from the Taxpayer Listing Menu, just enter the Taxpayer Identification Number and his/her information will be automatically retrieved.
1601F Data Entry Menu – Schedule III This is the data entry for Alphabetical List of
Other Payees Whose Income Payments Are
Exempt from Withholding Tax but Subject to Income Tax
1. Click Add button to add new record 2. Fill in all mandatory fields, then click
Save button. The <Revert> button
is used to undo encoding or when the user does not want to save the
encoded data. 3. Click Exit and you will be redirected to
1601F Form Menu
Note: If the taxpayer’s information was encoded from the Taxpayer Listing Menu, just enter the Taxpayer Identification Number and his/her information will be automatically retrieved.

ALPHALIST DATA ENTRY MODULE VERSION 7.0 Job – Aid
BUREAU OF INTERNAL REVENUE Version 7.0 January 2020 8 | P a g e
ANNEX “C”
SAWT Menu
This is the Summary Alphalist of Withholding Taxes (SAWT) menu where attachment to BIR
Form Nos. 1700, 1701Q, 1701, 1702Q, 1702, 2550M, 2551M and 2553 can be encoded
4. Select a form from the SAWT Form
lists 5. Click Add/Update button
6. An information message saying “You are working for the
Attachment of <selected form> for
the month of <month, year> will appear
7. Click OK
Note: Do above procedures (1-4) for all forms under SAWT
1700 Data Entry (SAWT) Menu This is the data entry for Annual Income Tax
Return for Individuals Earning Purely
Compensation Income
1. Click Add button to add new record 2. Fill in all mandatory fields, then click
Save button. The <Revert> button
is used to undo encoding or when the user does not want to save the
encoded data. 3. Click Exit and you will be redirected to
SAWT Menu

ALPHALIST DATA ENTRY MODULE VERSION 7.0 Job – Aid
BUREAU OF INTERNAL REVENUE Version 7.0 January 2020 9 | P a g e
ANNEX “C”
Note: If the taxpayer’s information was encoded from the Taxpayer Listing Menu, just enter the Taxpayer Identification Number and his/her information will be automatically retrieved.
1701 Data Entry (SAWT) Menu This is the data entry for Annual Income Tax
Return for Self-employed, Professionals, Estates, and Trusts
1. Click Add button to add new record 2. Fill in all mandatory fields, then click
Save button. The <Revert> button is used to undo encoding or when the
user does not want to save the
encoded data. 3. Click Exit and you will be redirected to
SAWT Menu
Note: If the taxpayer’s information was encoded from the Taxpayer Listing Menu, just enter the Taxpayer Identification Number and his/her information will be automatically retrieved.
1702 Data Entry (SAWT) Menu This is the data entry for Annual Income Tax
Return for Corporations and Partnerships
1. Click Add button to add new record 2. Fill in all mandatory fields, then click
Save button. The <Revert> button
is used to undo encoding or when the user does not want to save the
encoded data. 3. Click Exit and you will be redirected to
SAWT Menu
Note: If the taxpayer’s information was encoded from the Taxpayer Listing Menu, just enter the Taxpayer Identification Number and his/her information will be automatically retrieved.
1701Q Data Entry (SAWT) Menu This is the data entry for Quarterly Income Tax
Return for Self-employed, Professionals, Estates, and Trusts
1. Click Add button to add new record 2. Fill in all mandatory fields, then click
Save button. The <Revert> button is used to undo encoding or when the
user does not want to save the encoded data.

ALPHALIST DATA ENTRY MODULE VERSION 7.0 Job – Aid
BUREAU OF INTERNAL REVENUE Version 7.0 January 2020 10 | P a g e
ANNEX “C”
3. Click Exit and you will be redirected to SAWT Menu
Note: If the taxpayer’s information was encoded from the Taxpayer Listing Menu, just enter the Taxpayer Identification Number and his/her information will be automatically retrieved.
1701Q Data Entry (SAWT)
This is the data entry for Quarterly Income Tax Return for Self-employed, Professionals, Estates,
and Trust
1. Click Add button to add new record
2. Fill in all mandatory fields, then click Save button. The <Revert> button
is used to undo encoding or when the
user does not want to save the encoded data.
3. Click Exit and you will be redirected to SAWT Menu
Note: If the taxpayer’s information was encoded from the Taxpayer Listing Menu, just enter the Taxpayer Identification Number and his/her information will be automatically retrieved.
2550M Data Entry (SAWT) Menu
This is the data entry for Monthly VAT
declaration
1. Click Add button to add new record
2. Fill in all mandatory fields, then click
Save button. The <Revert> button is used to undo encoding or when the
user does not want to save the encoded data.
3. Click Exit and you will be redirected to SAWT Menu
Note: If the taxpayer’s information was encoded from the Taxpayer Listing Menu, just enter the Taxpayer Identification Number and his/her information will be automatically retrieved.
2550Q Data Entry (SAWT) Menu This is the data entry for Quarterly VAT return
1. Click Add button to add new record 2. Fill in all mandatory fields, then click
Save button. The <Revert> button
is used to undo encoding or when the user does not want to save the
encoded data.

ALPHALIST DATA ENTRY MODULE VERSION 7.0 Job – Aid
BUREAU OF INTERNAL REVENUE Version 7.0 January 2020 11 | P a g e
ANNEX “C”
3. Click Exit and you will be redirected to SAWT Menu
Note: If the taxpayer’s information was encoded from the Taxpayer Listing Menu, just enter the Taxpayer Identification Number and his/her information will be automatically retrieved.
2551M Data Entry (SAWT) Menu
This is the data entry for Monthly Percentage Tax return
1. Click Add button to add new record
2. Fill in all mandatory fields, then click Save button. The <Revert> button
is used to undo encoding or when the user does not want to save the
encoded data.
3. Click Exit and you will be redirected to SAWT Menu
Note: If the taxpayer’s information was encoded from the Taxpayer Listing Menu, just enter the Taxpayer Identification Number and his/her information will be automatically retrieved.
2553 Data Entry (SAWT) Menu This is the data entry for Percentage Tax
Payable under Special Laws return
1. Click Add button to add new record 2. Fill in all mandatory fields, then click
Save button. The <Revert> button
is used to undo encoding or when the user does not want to save the
encoded data. 3. Click Exit and you will be redirected to
SAWT Menu
Note: If the taxpayer’s information was encoded from the Taxpayer Listing Menu, just enter the Taxpayer Identification Number and his/her information will be automatically retrieved.

ALPHALIST DATA ENTRY MODULE VERSION 7.0 Job – Aid
BUREAU OF INTERNAL REVENUE Version 7.0 January 2020 12 | P a g e
ANNEX “C”
1604C Menu
1. 1604C Form Menu with 2 schedules will appear.
2. Click <Schedule 1> 3. An information message saying “You
are working for the year <year>” 4. Click OK
Note: Do above procedures (1-4) for Schedules 1 and 2.
1604C Data Entry Menu – Schedule 1 This is the data entry for Alphabetical List of
Employees
1. Click Add button to add new record 2. Fill in all mandatory fields, then click
Save button. The <Revert> button
is used to undo encoding or when the user does not want to save the
encoded data. 3. Click Exit and you will be redirected to
1604C Menu
Note: If the taxpayer’s information was encoded from the Taxpayer Listing Menu, just enter the Taxpayer Identification Number and his/her information will be automatically retrieved.
1604C Data Entry Menu – Schedule 2
This is the data entry for Alphalist of Minimum Wage Earners
1. Click Add button to add new record
2. Fill in all mandatory fields, then click Save button. The <Revert> button
is used to undo encoding or when the
user does not want to save the encoded data.

ALPHALIST DATA ENTRY MODULE VERSION 7.0 Job – Aid
BUREAU OF INTERNAL REVENUE Version 7.0 January 2020 13 | P a g e
ANNEX “C”
3. Click Exit and you will be redirected to 1604C Menu
Note: If the taxpayer’s information was encoded from the Taxpayer Listing Menu, just enter the Taxpayer Identification Number and his/her information will be automatically retrieved.
1604E Menu
1. 1604E Form Menu with 2 schedules will appear.
2. Click <Schedule 1> 3. An information message saying “You
are working for the year <year>”
4. Click OK
Note: Do above procedures (1-4) for Schedules 3 and 4.
1604E Data Entry Menu – Schedule 3
This is the data entry for Alphalist of Payees
Subject to Expanded Withholding Tax
1. Click Add button to add new record
2. Fill in all mandatory fields, then click
Save button. The <Revert> button is used to undo encoding or when the
user does not want to save the encoded data.
3. Click Exit and you will be redirected to
1604E Menu
Note: If the taxpayer’s information was encoded from the Taxpayer Listing Menu, just enter the Taxpayer Identification Number and his/her information will be automatically retrieved

ALPHALIST DATA ENTRY MODULE VERSION 7.0 Job – Aid
BUREAU OF INTERNAL REVENUE Version 7.0 January 2020 14 | P a g e
ANNEX “C”
1604E Data Entry Menu – Schedule 4 This is the data entry for Alphalist of Other
Payees Whose Income Payments Are Exempt
from Withholding Tax but Subject to Income Tax
(Reported Under Form 2304)
1. Click Add button to add new record 2. Fill in all mandatory fields, then click
Save button. The <Revert> button is used to undo encoding or when the
user does not want to save the encoded data.
3. Click Exit and you will be redirected to
1604E Menu
Note: If the taxpayer’s information was encoded from the Taxpayer Listing Menu, just enter the Taxpayer Identification Number and his/her information will be automatically retrieved
1604F Menu
1. 1604F Form Menu with 3 schedules will appear.
2. Click <Schedule 1> 3. An information message saying “You
are working for the year <year>”
4. Click OK
Note: Do above procedures (1-4) for Schedules 4, 5, and 6.
1604F Data Entry Menu – Schedule 4
This is the data entry for Alphabetical List of Payees subject to Final Withholding Tax
(Declared and Certified using BIR Form No. 2306)
1. Click Add button to add new record
2. Fill in all mandatory fields, then click Save button. The <Revert> button
is used to undo encoding or when the user does not want to save the
encoded data.

ALPHALIST DATA ENTRY MODULE VERSION 7.0 Job – Aid
BUREAU OF INTERNAL REVENUE Version 7.0 January 2020 15 | P a g e
ANNEX “C”
3. Click Exit and you will be redirected to 1604F Menu
Note: If the taxpayer’s information was encoded from the Taxpayer Listing Menu, just enter the Taxpayer Identification Number and his/her information will be automatically retrieved.
1604F Data Entry Menu – Schedule 5
This is the data entry for Alphalist of Employees other that Rank and File who were given Fringe
Benefits During the Year (Reported under Form
2306)
1. Click Add button to add new record
2. Fill in all mandatory fields, then click Save button. The <Revert> button
is used to undo encoding or when the
user does not want to save the encoded data.
3. Click Exit and you will be redirected to 1604F Menu
Note: If the taxpayer’s information was encoded from the Taxpayer Listing Menu, just enter the Taxpayer Identification Number and his/her information will be automatically retrieved.
1604F Data Entry Menu – Schedule 6
This is the data entry for Alphabetical List of Other Payees Whose Income Payments Are
Exempt from Withholding Tax but Subject to Income Tax (Declared and certified using BIR
Form No. 2304)
1. Click Add button to add new record
2. Fill in all mandatory fields, then click Save button. The <Revert> button
is used to undo encoding or when the user does not want to save the
encoded data.
3. Click Exit and you will be redirected to 1604F Menu
Note: If the taxpayer’s information was encoded from the Taxpayer Listing Menu, just enter the Taxpayer Identification Number and his/her information will be automatically retrieved.

ALPHALIST DATA ENTRY MODULE VERSION 7.0 Job – Aid
BUREAU OF INTERNAL REVENUE Version 7.0 January 2020 16 | P a g e
ANNEX “C”
Generate File Functionality
This is a generic functionality that is available to all forms (MAP, QAP, SAWT, 1604C, 1604E, and
1604F)
File will be saved to its root directory or where the application is installed (default is drive C)
For MAP/SAWT/1604C/1604E/1604F
1. In the selected form, validate that the month to be generated is specified in
the fields “For the Month of”
2. Click <Generate File> 3. The Save As dialogue box will appear,
click <Save> 4. A BIR System Message saying “Do you
want to view the file created?” will
appear 5. Click either <Yes> or <No> depending
on your preference
For QAP – 3 files will be generated 1. In the selected form, select a quarter
to be generated on the field “For the
Quarter of” 2. Click <Generate File>
3. The Save As dialogue box will appear, click <Save> (do it three (3) times)
4. An information message saying “File
Successfully created in <directory> will appear
5. Click <OK>

ALPHALIST DATA ENTRY MODULE VERSION 7.0 Job – Aid
BUREAU OF INTERNAL REVENUE Version 7.0 January 2020 17 | P a g e
ANNEX “C”
Generate File Functionality – QAP This is a new functionality under QAP that is
available to the annual alphalists for 1604E and 1604F may now be generated without re-
encoding the information.
For Annual Alphalists
1. Click <Generate 1604E File> 6. The Save As dialogue box will appear,
click <Save> 7. A BIR System Message saying “Do you
want to view the file created?” will
appear 8. Click either <Yes> or <No> depending
on your preference

ALPHALIST DATA ENTRY MODULE VERSION 7.0 Job – Aid
BUREAU OF INTERNAL REVENUE Version 7.0 January 2020 18 | P a g e
ANNEX “C”
Print/Inquire Functionality This is a generic functionality that is available to
all forms (MAP, QAP, SAWT, 1604C, 1604E and 1604F)
For MAP/SAWT/1604C/1604E/1604F 1. In the selected form, validate that the
month to be generated is specified in the field “For the Month of “
2. Click <Print/Inquire>
For QAP
1. In the selected form, select a quarter to be generated in the field “For the
Quarter of” 2. Click <Print/Inquire>