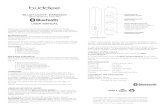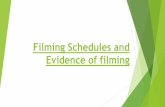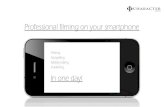Alpha S User Manual EN - mokacam.com · 7 Connecting the Remote Filming with Remote and Switch Mode...
Transcript of Alpha S User Manual EN - mokacam.com · 7 Connecting the Remote Filming with Remote and Switch Mode...
TABLE OF CONTENTS
My Alpha S Photo Mode
Add-on LCD
Backup Battery
Bluetooth Remote
Connecting to the APP
Offloading Your Content
Charging
1/4“ Adapter Mount
Waterproof Case
5.
6.
7.
8.
9.
10.
10.
11.
12.
12.
12.
13.
17.
17.
18.
18.
19.
19.
19.
19.
14.
14.
14.
15.
Take a Photo
Photo Burst
Long Exposure
Photo Settings
Record Video
Slow Motion Video
Quick Capture
Video Settings
Time Lapse Photo
Time Lapse Video
As Security Cam
As Dash Cam
Playing Back
EIS Stabilization
Reset the Camera
FAQs
Video Mode
Time Lapse Mode
2
3
My Alpha S
1.Power/Shutter Button [ ]
2.WiFi Status Light
3.WiFi/Mode Button [ ]
4.Reset Button
5.microSD Card Slot
6.Micro USB Port
7.Magnet
8.Battery Contacts
9.Micro HDMI Port
10.USB-C Port (for LCD connecting only)
11.Microphone
12.Photo Mode Light
13.Video Mode Light
1 1312
6
7
8
2113
4
5
109
4
My Alpha S
1.USB-C Port
2.LCD Connector
3.LCD
4.Shutter Button[ ]
5.Shutter Wheel
6.Micro USB Port for LCD Charging
7.Menu Button[ ]
8.OK Button [ ]OK
M
1
2
3
8
6
5
4
7
5
Add-on LCD
Caution
Take off the side cap of camera,insert the male USB-C Port of LCD into the USB-C Port on the camera side fully.
To remove the LCD, use your thumb and forefinger to hold both sides of the LCD connector, pull out to remove
the LCD. Press the “OK” button and hold for 2 seconds to reverse the display on LCD if you need.
The USB-C Port on the camera is for LCD connecting only. Do not insert any USB-C cable, otherwise the camera may be damaged.
6
Backup Battery
Take out the back-up battery from the box, face the connector to the back of the camera, the magnetic force will
help you to put them together.
7
Connecting the Remote
Filming with Remote and Switch Mode
Bluetooth Remote
Pair the camera and remote when you use the remote for the first time. Turn on the switch of remote,click the M
button and enter the setting menu, then enter “Bluetooth Pair” in the menu,the camera will search and pair the
remote automatically. The LCD will show “Bluetooth Pairing”. The remote will be connected automatically next time
after the pairing.
(The light will flash red when the Remote is turned on or the Pairing succeed. If the Remote is disconnected, the light will also flash red for once when you click the button. When the Remote is connected, the light will flash blue on all the operation.)
Press and hold the Shutter Button to switch the mode
Photo/Video:Under photo mode, click once to take a photo. Under video mode,
click the remote to start video film, click again to stop filming.Shutter Button
Power
8
Connecting to the APP
Search and download the “AEE Mokacam” APP in App Store,Google Play or mokacam.com website.
Press WiFi/Setting Button and hold for 2 seconds to turn on WiFi. Or turn on the WiFi in the setting menu. It will
show “WiFi ON” if the LCD is connected.
Turn on the WiFi function on your phone or tablet, choose Mokacam’s WiFi hotspot name “Alpha-******”,
input the password. Open “AEE Mokacam” APP on the smartphone or tablet.
iOS / AndroidAEE Mokacam
9
Connect camera to PC using a Micro USB cable, it will show “ Mokacam ” on the screen if the LCD
is connected. Then you can access the camera in “My Computer” on your PC.
Connect camera to Mac using a Micro USB cable, it will show “ Mokacam ” on the screen if the LCD
is connected. The camera will be shown in the Finder.
Off loading the Contents
Windows
Mac OS
10
Charging
Connect the camera to a USB charger using a Micro USB cable to charge the battery.
1/4”Adapter Mount
Other than all the 1/4” accessories, you can apply more accessories with the 1/4”
Adapter Mount included.
Caution
There are batteries in the Camera/LCD/Backup Battery, each of them need to be charged separately.Only use chargers marked: output 5V 1A. If you do not know the voltage and current of your charger, use the included USB cable to charge the camera from your computer.
11
Waterproof Case
Please open the waterproof case and put the camera in according to the instructions below.
Caution
Splash, water, and dust resistance are not permanent conditions, and resistance might decrease as a result of normal wear. Please check the waterproof case and test it with paper inside every time before your water activities. If the waterproof case is not working well, please contact the customer support. Liquid damage is not covered under warranty. Please do not charge the camera when it’s wet.
12
Click the Mode Button to choose Photo Mode, the LCD will show “ ” at the upper left corner.Then click the
Shutter Button to take a photo.
Photo Mode
Take a Photo
Click the M Button to enter Setting Menu, choose “Photo Burst” and set the numbers of it. Click the Shutter Button
to take photo burst.
Photo Burst
Using the Shutter Wheel to set the shutter speed among 1/2000s~60s, put the camera in a fixed position. Click
the Shutter Button to take a long exposure photo.
Long Exposure Photo
13
Auto Incandescent Daylight Cloudy Flash Fluorescent
Water Outdoor D4000 D5000 D9000 D10000
Photo Settings
Photo Size :
Photo Quality :
Light Frequency :
ISO :
Sharpness :
EVValue :
Auto 100 200 400 600 800 1600
16M(4608X3456 4:3 ) 14M(4254X3264 4:3) 12M(4000X3000 4:3)
8.3M(3840X2160 16:9) 5M(2560X1920 4:3) 3M(2048X1536 4:3)
Super Fine Fine Normal
Strong Normal Soft
White Balance :
-2.0 ~ +2.0
Auto 50Hz 60Hz
14
Video Mode
Click the Mode Button to choose Video Mode, the LCD will show “ ” at the upper left corner.Then click the
Shutter Button to start recording, and click again to stop recording.
Record Video
Turn on the “Slow Motion” in the setting menu, and enter “Video Resolution” to choose the frame rate you need, then
you can film slow motion video. The frame rate of normal video is 24 FPS, so with 120FPS, you can get 1/5 speed
slow motion video.
Slow Motion Video
Under Quic Mode, press and hold the power button to turn on the camera and the video filming will also be
started. You can turn on the Quick Capture in the setting menu to activate this function.
Quick Capture
15
Video Setting
3840x2160 30P 16:9 3840x2160 25P SuperView 2704x1520 30P SuperView
2704x1520 30P 16:9 1920x1440 60P 4:3 1920x1080 120P 16:9
1920x1080 60P 16:9 1920x1080 30P 16:9 1920x1080 60P SuperView
1280x720 240P 16:9 1280x720 120P 16:9 1280x720 120P SuperView
Undert SuperView mode, the camera will choose the largest possible frame for video filming, so there is distortion
on the image ratio. Please choose the 16: 9 format resolution for less distortion video.
NTSC Video Resolution :
PAL Video Resolution : 3840x2160 25P 16:9 3840x2160 24P SuperView 2704x1520 25P SuperView
2704x1520 25P 16:9 1920x1440 50P 4:3 1920x1080 100P 16:9
1920x1080 50P 16:9 1920x1080 25P 16:9 1920x1080 50P SuperView
1280x720 200P 16:9 1280x720 100P 16:9 1280x720 100P SuperView
16
Auto Incandescent Daylight Cloudy Flash Fluorescent
Water Outdoor D4000 D5000 D9000 D10000
Strong Normal Soft
Super Fine Fine NormalVideo Quality :
Video Setting
Sharpness :
White Balance :
17
Enter “TimeLapse Photo” in the Setting Menu and choose the time Lapse and duration. Quit the menu, click
Shutter Button to start filming. Click the Shutter Button again if you need stop filming.
TimeLapse
TimeLapse Photo
Enter TimeLapse Video in the Setting Menu and choose the time Lapse and duration. Quit the menu, click Shutter
Button to start filmin. Click the Shutter Button again if you need stop filming.
TimeLapse Video
There will be a timelapse video file when you finish the TimeLapse Video filming. There will be a series of photos when you finish the TimeLapse Photo filming, you can edit them in the software such as Premiere to get a timeLapse video.
Caution
18
other settings
Enter the Loop Record in the Setting Menu and set the Loop Time. Exit the Setting Menu and click the Shutter
Button to start filming. The videos filmed will be separated to clip, and it will cover the earliest one if the memory
card is full.
As Dash Cam
Enter Motion Detect in the Setting Menu and choose among “Low, Medium and High” to activate the function.
The LCD will show “ ”. Under Motion Detect Mode, the camera will recognize the changing of image filmed such
as movement of human of oher objects, then start filming until 15 seconds after the image is still again. You can
turn off this function in the Setting Menu when the filming is stopped.
As Security Cam
You can cover the lens with lens cap to keep the image still and stop the filming.
Caution
19
Click OK Button to enter Playback Mode. If the camera is under Photo Mode, it will show the photos only. If the
camera is under Video Mode, it will show the videos only.
Playing Back
Insert a paperclip into the hole (Reset Button inside) beside the card slot to reset the camera if the system is down.
Wait until the battery runs out and restart if reset doesn’t work.
Reset the Camera
EIS Stabilization
Turn on the "EIS" function in the setting menu, it is available during 1080P/30FPS and 1080P/60FPS video filming.
If you have more questions, please check the mokacam.com website or contact [email protected]
Please share your photos or videos with #mokacam on Facebook, Instagram, YouTube or other social medias.
More Questions
other settings