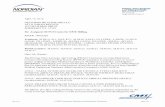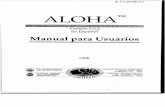Aloha POS Help and Support | (855) 379-0779 | Aloha POS Support
Aloha Manual
-
Upload
dianbaharishinigami -
Category
Documents
-
view
86 -
download
0
description
Transcript of Aloha Manual
-
Aloha Table Service
Manager Guide
v6.4
-
Copyright
Copyright 2009, Radiant Systems, Inc. The information contained in this publication is confidentialand proprietary. No part of this document may be reproduced, disclosed to others, transmitted, storedin a retrieval system, or translated into any language, in any form, by any means, without written per-mission of Radiant Systems, Inc.
Radiant Systems, Inc. is not responsible for any technical inaccuracies or typographical errors con-tained in this publication. Changes are periodically made to the information herein; these changes willbe incorporated in new editions of this publication. Any reference to gender in this document is notmeant to be discriminatory. The software described in this document is provided under a licenseagreement. The software may be used or copied only in accordance with the terms of that agreement.
Radiant Systems, Inc., 2009 All Rights Reserved. ALOHA is a U.S. Registered Trademark of Radi-ant Systems, Inc. MenuLink is a U.S. Registered Trademark of Radiant Systems, Inc.
-
Closing Your Restaurant................................................................. 1-41Performing Employee Break Procedures .................................... 1-42Performing Employee Checkout Procedures............................... 1-43Performing Employee Clockout Procedures................................ 1-44Performing Credit Card Procedures ............................................ 1-47Performing PMS Guest Account Procedures .............................. 1-54Clocking Yourself Out .................................................................. 1-57
Summary ........................................................................................ 1-58Running the Aloha Delivery-Frequent Buyer Interface .................. 1-8Running Your Restaurant ............................................................... 1-10
Performing Security Procedures.................................................. 1-11Performing Guest Check Procedures .......................................... 1-13Performing Table and Tab Procedures........................................ 1-20Performing Cash Drawer Procedures.......................................... 1-25Performing System Procedures................................................... 1-27Viewing FOH Reports .................................................................. 1-30Performing Video Display System Procedures............................ 1-39Table of Contents
Introduction
Performing Daily Functions ................................................. 1-1About Your Restaurant ..................................................................... 1-5Opening Your Restaurant ................................................................. 1-5
Performing a System Check .......................................................... 1-6Clocking Yourself In....................................................................... 1-7Setting Up the Cash Drawer .......................................................... 1-7v6.4
-
ii Table of ContentsManaging Your Data..............................................................2-1About Your Data............................................................................... 2-3
Logging In...................................................................................... 2-4Logging Out................................................................................... 2-4Changing a BOH Password .......................................................... 2-5
Managing Your Labor....................................................................... 2-6Employee Maintenance................................................................. 2-6Weekly Labor Schedules............................................................. 2-11Shift Maintenance........................................................................ 2-15Break Maintenance ..................................................................... 2-16Edit Punch Reasons Maintenance .............................................. 2-18
Managing Your Product.................................................................. 2-19Item Maintenance........................................................................ 2-19Category Maintenance ................................................................ 2-22Modifier Maintenance .................................................................. 2-25Submenu Maintenance ............................................................... 2-31Menu Maintenance...................................................................... 2-34
Managing Your Pricing ................................................................... 2-40Item Pricing ................................................................................. 2-40Price Levels Pricing..................................................................... 2-40Price Changes Pricing................................................................. 2-42Button Pricing .............................................................................. 2-44Fixed Item Pricing........................................................................ 2-45Quantity Item Pricing ................................................................... 2-47
Managing Your Payments .............................................................. 2-49Promotion Maintenance .............................................................. 2-49Comp Maintenance ..................................................................... 2-55Managing Your Bonus Plans....................................................... 2-59Managing Your Coupons............................................................. 2-66
Managing Your Messages.............................................................. 2-69Aloha TableService Manager Guide v6.4
Main Screen Message Maintenance ........................................... 2-69Guest Check Message Maintenance .......................................... 2-72Clock In Message Maintenance .................................................. 2-75Server Message Maintenance..................................................... 2-76
Managing Your Members ............................................................... 2-77Member Maintenance.................................................................. 2-77Credit Hold Reason Maintenance ............................................... 2-79
-
Managing Your System Data.......................................................... 2-81Verifying Your Data...................................................................... 2-81Refreshing Your Data .................................................................. 2-82Managing Your Delivery-Frequent Buyer Database .................... 2-82
Summary ........................................................................................ 2-87
Running Your Reports.......................................................... 3-1About Your Reports .......................................................................... 3-4
Performing Common Report Functions ......................................... 3-6Working with Custom Report Settings ........................................... 3-8
Analyzing Your Sales Report.......................................................... 3-10Working with Deposits ................................................................. 3-11Running Your Sales Report ......................................................... 3-14Editing the Sales Report Settings ................................................ 3-14
Analyzing Your Labor Report.......................................................... 3-23Running Your Labor Report......................................................... 3-25Editing the Labor Report Settings................................................ 3-25
Analyzing Your Product Mix Report................................................ 3-30Running Your Product Mix Report ............................................... 3-33Editing the Product Mix Report Settings ...................................... 3-34
Analyzing Your Audit Report........................................................... 3-38Running Your Audit Report.......................................................... 3-40Audit Report Settings................................................................... 3-41
Working with Delivery-Frequent Buyer Lists and Reports .............. 3-44Printing Mailing Labels................................................................. 3-45Generating Coupon Batches ....................................................... 3-48
Summary ........................................................................................ 3-50
IndexAloha TableService Manager Guide v6.4 Table of Contents iii
-
iv Table of Contents Aloha TableService Manager Guide v6.4
-
ness.
Aloha TableService manages restaurant automation by placing orders usingtables and tabs. It performs the following functions:
Interfaces with common hardware and third-party labor programs to facilitate reliable transmission of data across networks.
Utilizes built-in redundancy so data is not lost during power outages and technical difficulties.Introduction
About Aloha TableService?The Aloha TableService system provides a software solution that managesthe restaurant environment and increases hospitality to your guests withnearly unlimited functionality to meet the needs of your business. It providesyou with the tools needed to effectively and efficiently manage your restau-rant. Each element of the system is customized to fit the needs of your busi- Incorporates menu management of product items. Includes a comprehensive reporting package that is easy to under-
stand. Provides extensive security features, utilizing magnetic swipe cards
and passwords. Utilizes intuitive FOH screens which make order taking and training
your employees faster and easier.
Aloha TableService utilizes two programs; Front-of-House, also referred to asIber, and Back-of-House, also referred to as Aloha Manager. Upon installa-tion, a shortcut for each program is placed on your desktop. Click the icon tostart the program.
-
ii IFront-of-House Interface
The Front-of-House (FOH) screens enable you to ring orders and add sales to your system withease. Aloha TableService utilizes hard coded screens to minimize the configuration of buttonplacement and screen assignments. This decreases your training time and labor hours, andincreases your employee productivity.
The FOH reflects your current day of business. Everything you do in the FOH, such as ringingsales and making employee time changes, posts for the same day. The following are some of thethings you can do in the FOH:
Set up your cash drawers for your employees for the day. Add login security for your employees, such as assign password extensions or magnetic
swipe cards. Perform functions on guest checks, such as apply a promotion, reopen a check, and void
an item. Perform functions on tables and tabs, such as transfer them to another employee, view
table or tab information, and assign a gratuity. Reroute items to print to another printer or printer group. Adjust clock in and out times and break in and out times, to ensure correct labor hours.
Back-of-House Interface
The multi-functional Back-of-House (BOH) interface, also known as Aloha Manager, offersnearly unlimited functionality for your restaurant. Some functions and settings affect the entirerestaurant, a single or group of employees, a single or group of items, or a single record.
The BOH reflects your previous days of business. Everything you do in the BOH, such as addingemployees and product items, becomes active in the FOH when the next End-of-Day runs. Thentroduction Aloha TableService Manager Guide v6.4
following are some of the things you can do in the BOH:
Add employees. Create and maintain labor schedules. Add and categorize menu items. Set up messages that appear on the log in screen, guest check, and when the employee
clocks in.
-
Maintain multiple tiers of pricing methods for your product. Configure events that activate functionality at specific times of the day. Add promotions and coupons.
Reports
The comprehensive reporting package allows you to keep track of real-time sales and laborresults and other data. The FOH operates without sacrificing security and control, such as real-time sales statistics, product mix reports, employee clock in times and server sales. You are ableto spend more time with your customers, and still keep up with the latest profit margins and per-formance measures.
The following information is some of the data you can find in your reports:
Sales for the selected day(s). Labor hours for the selected day(s). Product usage and cost percentages for the selected day(s). Calculations used in report sections and columns.Aloha TableService Manager Guide v6.4 Introduction iii
-
ivIs This Guide for You?The purpose of this guide is to provide you, the restaurant manager, the help need to provide bet-ter service to your guests, and to quickly resolve any troubleshooting problems. This guide pro-vides step-by-step procedures for performing most of the daily activities with which you areinvolved. More advanced TableService features are not discussed in this guide.
This guide assumes you have the following knowledge or expertise:
Operational understanding of PCs. Understanding of POS terminology and concepts.
Working knowledge of the Microsoft Windows interface, including menu structures, buttons, check boxes, and text boxes.
Basic knowledge of relationships between local drives, directories, subdirectories, and files, as well as network directories and subdirectories.
Understanding of the operation of a computer mouse and keyboard. Knowledge about the basic layout of your company network.
TableService is a multi-functional platform that operates on several operating systems and inter-faces with other packages available from Aloha Technologies, Ltd. These optional packagesinclude:
Aloha EDC Authorizes, processes, and settles credit card transactions. This package includesIP-based credit card processing (EDC), multi-transaction processing support, split dialing capa-bilities, printer routing, complete reporting and audit trail functionality, and tip processing feecollection.
Aloha Video Display Systems Provides you the flexibility you need to route menu itemsautomatically to video display systems in the kitchen and food preparation areas. This packageIntroduction Aloha TableService Manager Guide v6.4
increases your productivity with menu item routing, order processing, order recall verification,paperless routing of orders, and more.
Aloha PMS Interface Integrates your hotel, country club, or resort restaurant operations withyour property management system (PMS). The package includes posting transactions to the PMSand creating daily charge reports, and simple tracking capabilities.
Aloha Meal Accountability System Manages dining plans in real-time, and tracks meal,debit, and credit type accounts without requiring significant intervention by a system manager.
-
Aloha Inventory Control Offers the most accurate process available to take your business tothe next level without worrying about numbers, budgets, ordering, or stock, by making one timechanges in the system.
Aloha Delivery and Frequent Buyer Adds the capability of a fully integrated delivery andcustomer reward system to your business. You can receive delivery orders over the telephone,assign them to existing or new customers, and dispatch the orders to customers by assigningthem to drivers. The program also tracks current and past orders, and awards discounts on futureorders with bonus and coupon programs.
To add these valuable packages, contact your Aloha sales representative, or check outwww.alohapos.com on the web.Aloha TableService Manager Guide v6.4 Introduction v
-
vi IScreen ComponentsThe Aloha Manager interface consists of multiple components that enable and control access tofunctions and user tools. An example of a typical Aloha Manager function tab is shown in Figure1-1:
The components of the Aloha Manager BOH interface are as follows:
Figure 1-1 Example Aloha Manager Function Tab
Back button
function tabs
menu bar
hint line
nav bar
text box
function button
check box
Close button
additional tabntroduction Aloha TableService Manager Guide v6.4
-
Function Tabs
Function tabs, with the label at the bottom, are used for features that are distinctly different fromeach other. A function tab can contain any of several standard Windows control features,including but not limited to:
Tabs (with labels at the top) Check boxes Option buttons Function buttons Text boxes List boxes
The sample TableService screen shows three Aloha Manager function tabs running simulta-neously. Each function currently running displays a tab along the bottom of the function area,with the function name on the tab. Aloha Manager does not allow more than one instance of afunction to run at the same time. The functions active in the example are Items, Employees, andPromotions. The function currently in use is Promotions, as its tab is on top of the others. Toaccess Items or Employees, click the desired tab, or use the Back button to return to the previ-ously used function.
When a new function is executed, Aloha Manager appends the new tabbed dialog to the existinglist of currently running functions. If more tabs are displayed than can fit in the application win-dow, buttons display in the bottom right corner enabling you to scroll through the tabs.
Function Tab Title Bar
Each function tab has a title bar at the top containing the following information:Aloha TableService Manager Guide v6.4 Introduction vii
Function name The function title is left justified and spelled without abbreviations.
Back button The Back button is on the right side of the title bar. Click Back to return tothe most recently used function tab. For example, in the Items function, you could click thePrinter button on the Item tab to launch the Printers function, then click Back to return to theItems function.
-
viiiClose button The Close button is to the right of the Back button. This button closes theactive, selected function. Closing a function tab closes the entire tab. It is not possible to closeindividual tabs displayed on a function tab.
Additional Tabs
Some functions contain additional tabs, arranged along the top of a function tab. These tabsdivide and organize related features assigned to the function tab into smaller, more manageablework areas, making it less cumbersome to work with the specific function. Click a tab title tomake the tab active.
The sample TableService screen shows the Promotions function tab, which contains three addi-tional tabs: Promotions (the default tab displayed immediately upon function startup), Taxes, andRestrictions. When you click a tab, the function switches to the selected tab and remains in thefunction, with the current record still selected. The Save, Cancel, Edit, etc. buttons apply to thePromotion record currently selected (you are not required to save information from each tab).
Standard Button Functions
Several button functions are available in Aloha Manager. The functions of these buttons are thesame in every case, and are similar to buttons used in many Windows applications.
The Save, Edit, Delete, Cancel and Apply command buttons control action taken on data withinfunction tabs:
Save Click Save to write the data to the disk any time a new record is added or changes are made to an existing record. Otherwise, the changes and additions are discarded.
Edit Click Edit, press Enter, or click anywhere in the function to display the record in Edit mode.Introduction Aloha TableService Manager Guide v6.4
-
Cancel Click Cancel to exit the function tab without writing the changes to disk. All entries since the last time Apply was selected are not saved.
Delete Click Delete to remove the active record from the database. Use caution when delet-ing records. Carelessly deleting records can cause serious errors because of the rela-tional nature of the Aloha file structure.
Apply Click Apply to write the changes to the disk. This is very similar to Save, but keeps the record available for further edit.
Done Click Done to exit the function.Aloha TableService Manager Guide v6.4 Introduction ix
-
x INavigation in Aloha ManagerUse the mouse and the keyboard, singly or together, to navigate within Aloha Manager.
Navigating with the Mouse
Use the mouse to make major selections in Aloha Manager. Select items from the menu, or func-tions groups and functions from the navigation bar with a single click of the left mouse button.
Navigating with the Keyboard
For simplicity, this guide omits the instruction Press Tab in procedures requiring navigationfrom one option to the next. If a procedure requires you to make changes to several options in aseries, press the Tab key to move to the next option.
Keyboard Support
In addition to the uniformity in functions and their additional tabs, there are several standardmethods used to move around within tabs, and for entering and selecting data. The most commonmethod is to click the left mouse button in the desired setting or on the desired button. Keyboardsupport is also provided for navigating within Aloha Manager function tabs. Perform the follow-ing keystrokes to navigate within Aloha Manager using the keyboard:
F4 Displays the drop-down list for the active text box, if applicable.
F10 or Alt Activates the menu bar so that you can use the keyboard to select a menu com-mand. Use the right or left arrows to make a menu selection.
F12 Toggles between the HTML page and the open function tab(s).ntroduction Aloha TableService Manager Guide v6.4
Ctrl + right or left arrow
Scrolls through open function tabs.
Ctrl + Tab Moves from tab to tab within a function.
Escape Exits a function.
-
In addition to these functions, the following keyboard shortcuts, common to most Windows-based software, are available in Aloha Manager:
Tab Moves forward in the settings on a tab or dialog box.
Shift + Tab Moves backward in the settings on a tab or dialog box.
Space bar Click a check box or option to activate/deactivate the setting, or tab to the desired setting and press the SPACE bar to select or clear it.
Up and Down arrows
Moves forward or backward through the records in the database file.
Alt+(A) Selects a function on an active menu or menu bar. Hold down Alt and press the underlined letter in a menu to select the item.
Ctrl+X Removes (cuts) highlighted data and copies it to the Windows Clipboard for subsequent use in another location.
Ctrl+C Copies highlighted data to the Windows Clipboard for subsequent use in another location.
Ctrl+V Pastes information from the Windows Clipboard to an active location, with the cursor designating the point of insertion.Aloha TableService Manager Guide v6.4 Introduction xi
-
xiiHow This Guide is OrganizedThis guide is designed to help you familiarize yourself quickly with Aloha TableService. It isorganized as follows:
Chapter 1: Performing Daily Functions
This chapter provides instructions for performing routine functions from the FOH terminals, suchas maintenance on guest checks, tables and tabs, security options, and more.
Chapter 2: Managing Your Data
This chapter discusses how to make changes to your data and update your system either for thenext day, or for immediate availability.
Chapter 3: Running Your Reports
This chapter discusses the three most vital reports you need to operate a successful business andprovides a sample of the Sales, Labor, and Product Mix reports. This chapter also provides infor-mation about how to limit and sort the information that goes into the reports, and how to printreports before or after previewing them in the system.
IndexIntroduction Aloha TableService Manager Guide v6.4
-
Summary ........................................................................................ 1-58Performing Daily FunctionsThis chapter discusses the procedures for the daily functions youmight encounter with the Aloha system while operating your restau-rant. All procedures pertain to the current day of operations.
About Your Restaurant ..................................................................... 1-5Opening Your Restaurant ................................................................. 1-5
Performing a System Check .......................................................... 1-6Clocking Yourself In....................................................................... 1-7Setting Up the Cash Drawer .......................................................... 1-7Running the Aloha Delivery-Frequent Buyer Interface .................. 1-8
Running Your Restaurant ............................................................... 1-10Performing Security Procedures.................................................. 1-11Performing Guest Check Procedures .......................................... 1-13Performing Table and Tab Procedures........................................ 1-20Performing Cash Drawer Procedures.......................................... 1-25Performing System Procedures................................................... 1-27Viewing FOH Reports .................................................................. 1-30Performing Video Display System Procedures............................ 1-39
Closing Your Restaurant................................................................. 1-41Performing Employee Break Procedures .................................... 1-42Performing Employee Checkout Procedures............................... 1-43Performing Employee Clockout Procedures................................ 1-44Performing Credit Card Procedures ............................................ 1-47Performing PMS Guest Account Procedures .............................. 1-54Clocking Yourself Out .................................................................. 1-57Chapter1
-
1 2 Performing Daily Functions Aloha TableService Manager Guide v6.4
-
Performing D
aily FunctionsIn this chapter you learn how to operate the Front-of-House (FOH) system, which displays on the
order entry terminals on your floor. All procedures pertain to the current day of business, and thesales and labor for today becomes yesterdays data when the End-of-Day (EOD) runs at a sched-uled time. It is important that you finish your days functions before the EOD.
You do not have to perform these procedures in order, or in the correct time frame. For example,if a problem occurs with a checkout from the day shift, you do not have to wait until the closing ofyour restaurant to delete the checkout and fix the check. In fact, if the employee works a secondshift for the day, you must finalize the first checkout before the employee clocks in for their sec-ond shift.
Perform all procedures for the FOH by touching the screen, including entering names with analphabetic keypad, and numbers with a numeric keypad. Ring orders in the FOH using tables andtabs. Tables are used by servers, such as Table 11, and tabs are used by bartenders, such as run-ning a tab for Mr. Jones. Within each table or tab are checks which contain item sales, taxes, andpayments. When split, you can have up to 32 checks for each table or tab.
Most of the procedures listed in this chapter are performed using the Special Functions screen. Asa manager you do not perform order entry functions, and you see the Special Functions screenupon log in. Your employees may also have access to this screen, but have limited functionality. Aloha TableService Manager Guide v6.4 Performing Daily Functions 1 3
Figure 1-1 Special Functions Screen
-
1 4You may also use the Manager Approval screen, which is not discussed in these procedures. Thisscreen appears when an employee is using the FOH, and they perform a function which requiresa managers approval to continue. These functions could include applying a comp, a promotion,and others. Enter your manager ID in these cases, and touch OK. The system records your IDnumber with the transaction.Performing Daily Functions Aloha TableService Manager Guide v6.4
-
Performing D
aily FunctionsAbout Your RestaurantOnly you know how to operate your restaurant and make it perform to meet your business needsand run like a well-oiled machine. The Aloha system is extremely flexible and can accommodateyour business to ensure a successful operation. You may find ways in which the system can speedup certain aspects of your operations and aide you in trouble areas.
You perform some of these functions daily, such as setting up your cash drawers, and some func-tions you may perform as the need arises, such as adjusting a payment. You do not have to be atthe same terminal from which the employee committed the mistake in order to fix it.
Opening Your RestaurantAs a manager, you probably perform a wide range of duties from ensuring proper food qualityand temperature, to cleaning the windows of the front door. The Aloha system does not requiremuch of your valuable time to set up each day. Usually the most time consuming function isreplacing the paper in a receipt printer.
This section discusses the following procedures when opening your restaurant:
Performing a System Check Includes checking for the floating logo screen, error messages, and the FOH system date.
Clocking Yourself In Details how to clock in for the day. Setting Up the Cash Drawer Includes assigning an employee to a cash drawer and
removing an employee from a cash drawer. Running the Aloha Delivery-Frequent Buyer Interface(Aloha Delivery-Frequent
Buyer users) Details how to ensure the Delivery-Frequent Buyer interface is operating and communicating with the Aloha system. Aloha TableService Manager Guide v6.4 Performing Daily Functions 1 5
-
1 6Performing a System Check
Your FOH terminal should always be running when you arrive and leave each day. Your screensare enhanced with encoded configurations within the system. Keep in mind each screen istouched up to a thousand times a day and requires cleaning of smudges and dirt. Clean yourscreen daily.
Checking for the Floating Logo
Ensure all FOH terminals have a floating logo.The floating or bouncing logo acts as a screen-saver for your terminals.
Checking for Error Messages
Touch the Floating Logo on each FOH terminal to display the Log In screen. If a problem occurs,a message appears. Fix any error, such as a printer is out of paper. Performing Daily Functions Aloha TableService Manager Guide v6.4
Checking the FOH System Date
Determine if the system date and the DOB (date of business) are the same. These dates mustmatch. Conflicting dates occur only if the End-of-Day did not run the previous night, meaningyou are still on yesterdays date of business, or back farther. If they do not match, call your tech-nical support number for assistance in correcting the system date.
Figure 1-2 Error Message
-
Performing D
aily FunctionsClocking Yourself In
As a manager, you are an employee. Clock yourself in to perform manager tasks for the day.
1. Touch the floating logo. The Log In screen appears.2. Enter your employee number using the numeric keypad.3. Touch OK. The Clock In screen appears.4. Touch the job code, if it is not already selected.5. Touch Clock In.6. Touch Exit to display the floating logo.
Setting Up the Cash Drawer
Assign cash drawers to employees who will be operating a cash drawer for the day, such as yourbartenders and cashiers. You would not do this for server banking operations where servers han-dle their money and turn it in at the end of their shift. You should know the employees who areworking for the shift. Perform this procedure for each employee with a cash drawer when theemployee arrives.
Assigning an Employee to a Cash Drawer1. From the Special Functions screen, touch Financial.2. Touch Cash Drawers. The Drawers screen appears.Aloha TableService Manager Guide v6.4 Performing Daily Functions 1 7
Figure 1-3 Cash Drawer Screen
-
1 83. Select the employee from the list.4. Touch the box representing the drawer.5. Touch Done.6. Touch Exit to display the floating logo.
Removing an Employee from a Cash Drawer1. From the Special Functions screen, touch Financial.2. Touch Cash Drawers. The Drawers screen appears.3. Select the employee inside the box.4. Touch inside the employee list to add the employee.5. Touch Done.6. Touch Exit to display the floating logo.
Running the Aloha Delivery-Frequent Buyer Interface
The Aloha Interface is the program that provides communication between the Aloha system andthe Delivery and Frequent Buyer programs. Delivery and Frequent Buyer are two programs thatinstall at the same time. Both programs make use of the same customer database, and communi-cate with the Aloha system through the Aloha interface.
The shortcut labeled Aloha Delivery-FB Interface, in the Startup group, starts the interfacewhen you start the computer. During normal operation of the computer, however, it is possible toclose the interface inadvertently. No communication between the Delivery and Frequent-Buyerprograms and the Aloha system is possible until you restart the Aloha Interface.
Operationally, if you try to look up a customer in the Delivery and Frequent Buyer database, youreceive the following error, if the interface is not running.Performing Daily Functions Aloha TableService Manager Guide v6.4
Figure 1-4 Delivery+MX Interface Error
-
Performing D
aily FunctionsYou must acknowledge the error and restart the Aloha Interface to restore communicationbetween the Aloha system and the Delivery and Frequent Buyer programs.
1. Go to the BOH computer.2. Look on the Windows Taskbar. The Aloha DS Interface should be present on the task-
bar.
3. If the Aloha DS Interface is not running, click Start > Programs > Aloha BackOffice > Aloha BackOffice Main Menu. The Aloha BackOffice Main Menu appears.
4. Verify Delivery Plus / Frequent Buyer is selected in the drop-down list at the top.5. Double-click the Aloha DS Interface, using the left mouse button, in the Operations
quadrant of the menu.
Figure 1-5 Windows Taskbar, DS Interface Icon
Figure 1-6 Main Menu, DS InterfaceAloha TableService Manager Guide v6.4 Performing Daily Functions 1 9
The Aloha DS Interface initializes and runs minimized.
-
1 1Running Your RestaurantRunning your restaurant refers to the everyday functions you perform during the day, or shift. Anefficient manager knows how to perform guest check procedures, table and tab procedures, andmore.
This section discusses the following types of procedures:
Performing Security Procedures Includes how to add, change, and clear FOH pass-words, and assign and clear magnetic swipe cards.
Performing Guest Check Procedures Includes how to void items, adjust payments, apply promos, apply comps, open closed checks, reprint checks, authorizing credit cards, adjusting credit card transactions, and refunding or voiding credit card transactions.
Performing Table and Tab Procedures Includes how to transfer tables or tabs and two methods to force another employee to accept tables or tabs. Also includes how to make another menu available for a table, assign a gratuity, and view a table or tab.
Performing Cash Drawer Procedures Includes how to perform a paid in and paid out.
Performing System Procedures Includes how to reroute items to print to another printer or printer group. Also includes how to calibrate your terminal.
Viewing FOH Reports Includes how to view and print available reports from the FOH terminals.
Performing Video Display System Procedures (Video Display System users) Includes how to reroute items to display on video display systems and video groups.0 Performing Daily Functions Aloha TableService Manager Guide v6.4
-
Performing D
aily FunctionsPerforming Security Procedures
All employees log in with their employee ID numbers. You can increase security by adding pass-words to the log in ID number. When the employee logs in, they must enter their log in ID andtheir password before pressing OK. You can also use magnetic (mag) swipe cards.
Using Passwords
Add a password to use when clocking in to increase personal security. Employees maintain pass-words on their own, however, you might need to clear or change them for security audits, or whenan employee forgets their password.
Adding or Changing Your FOH Password1. From the Special Functions screen, touch Employee.2. Touch Change Password. The Enter New Password screen appears.3. Type the new password using the numeric keypad.4. Touch OK.5. Type the same new password using the numeric keypad.6. Touch OK.7. Touch Exit to display the floating logo.
If you are assigning passwords for an employee, you must be logged in under their ID number.
When you log back in, the system reminds you that you have changed your password. Touch inside the box to clear the message.Aloha TableService Manager Guide v6.4 Performing Daily Functions 1 11
Clearing a FOH Password
Clear passwords when employees forget their password.
1. From the Special Functions screen, touch Employee.2. Touch Clear Password. The Select Employee to Clear Password screen appears.3. Select the employee.4. Touch OK. A confirmation message appears.
-
1 15. Touch OK.6. Touch Exit to display the floating logo.
Using Magnetic Swipe Cards
Use magnetic (mag) cards to swipe across a reader rather than entering an employee ID numberand password. When assigning a mag card, use the same button and screens as when you changea password. Swipe your card whenever you normally enter your password by touching thenumeric keypad.
Assigning a Mag Card1. From the Special Functions screen, touch Employee.2. Touch Change Password. The Enter New Password screen appears.3. Swipe your mag card.4. Touch OK.5. Swipe your mag card again.6. Touch OK.7. Touch Exit to display the floating logo.
Clearing a Mag Card
Clear a mag card when an employee forgets their mag card or the card is unreadable. If a magcard is not required for log in, the employee can manually log in. If a mag card is required to login, you must clear their mag card for them, and assign the employee a new mag card. The systemreminds them that you cleared their mag card. Touch inside the box to clear the message.
When the employee logs back in, the system reminds them that you have changed their password. They can assign a new password, or begin ordering without a password.2 Performing Daily Functions Aloha TableService Manager Guide v6.4
1. From the Special Functions screen, touch Employee.2. Touch Clear Password. The Select Employee to Clear Password screen appears.3. Select the employee.4. Touch OK. A confirmation message appears.5. Touch OK.6. Touch Exit to display the floating logo.
-
Performing D
aily FunctionsPerforming Guest Check Procedures
Perform maintenance on guest checks. You can have 32 checks for one table, however, only onetable for a check.
Voiding an Item from a Check
Void an item(s) to remove an ordered item(s) from the check. An ordered item appears in blackand must be voided, whereas an unordered item appears in blue and can be removed without avoid reason. For inventory purposes, determine if the product was already prepared, and select theappropriate void reason.
1. From the Special Functions screen, touch Financial.2. Touch Void Items. The Select Employee to Void Items screen appears.3. Select the employee.4. Touch OK. The Select Table to Void Items screen appears.5. Touch the table containing the item(s) you want to void. 6. Touch OK. The Void Items screen appears with the selected check. If the table has split
checks, all checks display.7. Touch the item(s) to void.8. Touch OK. The Select Reason for Void screen appears.Aloha TableService Manager Guide v6.4 Performing Daily Functions 1 13
9. Touch the void reason.
Figure 1-7 Select Reason to Void Screen
-
1 110. Touch OK. A confirmation message appears.11. Touch OK.12. Touch Exit to display the floating logo.
Adjusting the Amount of a Payment
Adjust a payment on a check for instances when the employee closes a check to a non-cash ten-der with the incorrect amount or tip. For example, the employee closed a check without adding atip amount and does not have the ability to add the tip.
1. From the Special Functions screen, touch Financial.2. Touch Adjust Payments. The Select Employee to Adjust Payments screen appears.3. Select the employee.4. Touch OK. The Select Check screen appears. If the check is split, all checks display.5. Touch the check.6. Touch OK. The Close screen appears.
Figure 1-8 Close Screen with the Payments Tab4 Performing Daily Functions Aloha TableService Manager Guide v6.4
7. Touch the payment in the guest check window.8. Touch Adjust to display the close screen for the tender. 9. Enter the correct adjustments to the tender using the numeric keypad. 10. Touch OK.11. Touch Done.12. Touch Exit to display the floating logo.
-
Performing D
aily FunctionsApplying a Different Tender to a Check
Change the tender on a check for instances when the employee closes a check to an incorrect ten-der. To change a tender, you must first delete the wrong tender, except when the incorrect tenderis cash, then apply the correct tender. Because you cannot delete a cash tender, you must take dif-ferent steps to correct this scenario. Select the incorrect cash tender, and then select the correcttender to override the cash payment.
1. From the Special Functions screen, touch Financial.2. Touch Adjust Payments. The Select Employee to Adjust Payments screen appears.3. Select the employee.4. Touch OK. The Select Check screen appears. If the check is split, all checks display.5. Touch the check.6. Touch OK. The Close screen appears (Figure 1-8). 7. Touch the incorrect tender in the guest check window. If it is cash, continue with Step
11.8. Touch Delete. A confirmation message appears and a void receipt prints for you to hand
to the customer. 9. Touch OK to clear the message.10. Apply the correct tender to the check. 11. Touch Done.12. Touch Exit to display the floating logo.
Applying a Promo to a Check
Apply a promo to a check when an employee does not have the ability to apply a promotion orwhen you are not available for approval when the employee attempts to apply a promotion.
1. From the Special Functions screen, touch Financial.2. Touch Assign Promo. The Select Employee to Assign Promo screen appears.3. Select the employee.Aloha TableService Manager Guide v6.4 Performing Daily Functions 1 15
4. Touch OK. The Select Check screen appears.5. Touch the check.6. Touch OK. The Close screen appears with the Promo tab.7. Touch a promo.8. Touch OK. A confirmation message appears.9. Touch OK.10. Touch Exit to display the Floating Logo screen.
-
1 1Applying a Comp to a Check
Apply a comp to a check when an employee does not have the ability to apply a comp or whenyou are not available for approval when the employee attempts to apply a comp.
1. From the Special Functions screen, touch Financial.2. Touch Assign Comp. The Select Employee to Assign Comp screen appears.3. Select the employee.4. Touch OK. The Select Check screen appears.5. Touch the check.6. Touch OK. The Close screen appears with the Comp tab.7. Touch the comp.
If the comp is configured for 100% off, such as for a manager comp, proceed to step 11.
If the comp requires you to select the items to comp, the Select Items to Comp screen appears.
Figure 1-9 Select Items to Comp Screen6 Performing Daily Functions Aloha TableService Manager Guide v6.4
8. Touch the item(s) to comp.9. Touch OK.10. Touch Done.11. Touch Exit to display the floating logo.
-
Performing D
aily FunctionsOpening a Closed Check
Open closed guest checks to open a check when an employee closes it prematurely.
When you open a closed check, the check goes in to limbo status. The employee who owns thecheck must accept the check in order to work with the check again. This function is similar totransferring checks.
1. From the Special Functions screen, touch Financial.2. Touch Open Closed Check. The Select Employee to Reopen Check screen appears.3. Select the employee.4. Touch OK. The Select Check screen appears.5. Touch the closed check from the list.6. Touch OK. A confirmation message appears.7. Touch OK.8. Touch Exit to display the floating logo.
Reprinting a Check from FOH
Reprint checks when you need to print a receipt from the FOH for a guest and the employee is notavailable.
1. From the Special Functions screen, touch Financial.2. Touch Reprint Check. The Select Employee to Reprint Closed Check screen appears.3. Select the employee.4. Touch OK. The Select Check screen appears.5. Touch OK.6. Touch Exit to display the floating logo.
Reprinting a Check from BOHAloha TableService Manager Guide v6.4 Performing Daily Functions 1 17
Reprint checks when you need to print a receipt from the BOH for a guest and the employee is notavailable. You may use this procedure if you are already in the BOH or you want to resolve anydiscrepancies during checkout.
1. From the BOH, select Reports > Reprint > Guest Check. The reprint program opens. 2. Select Reprint > Guest Check. The Select Date of Reprint dialog box appears. 3. Select a date and click OK. The Select Check to Reprint dialog box appears.
-
1 14. Select the check number and click Reprint. The guest check either appears on the screen or prints to a local printer.
5. Close the dialog box.
Refunding a Check
Perform a refund to offset a transaction for a closed check that was ordered incorrectly or when aguest asks for their money back. For inventory purposes, determine if the product was alreadyprepared, and select the appropriate refund reason. To perform a refund, you must start a newcheck. All entries appear in negative amounts to offset the original items.
1. With a new check open, touch Refund from a panel containing your MGR Functions to display the Refund Reasons screen.
When you perform a refund function, the check assumes the refund mode where all entries appear in negative amounts. In refund mode, you can not apply an order mode or a payment to a check. You should have a Close Check, or Close $0 button available to close a refund and start the next check.8 Performing Daily Functions Aloha TableService Manager Guide v6.4
2. Select the reason.3. Touch OK. The guest check appears in refund mode. 4. Touch the item(s) to refund. All entries appear in negative amounts.5. Touch Close Check. A confirmation message appears.
Figure 1-10 Refund Reasons Screen
-
Performing D
aily Functions6. Touch OK.7. Touch Exit to display the floating logo.Aloha TableService Manager Guide v6.4 Performing Daily Functions 1 19
-
1 2Performing Table and Tab Procedures
Perform maintenance on tables for servers and tabs for bartenders. When you transfer a tab to anemployee who works with tables, or vice versa, you must renumber the table or tab. All sales aretransferred to the new owner and the table or tab becomes in limbo status. The transferee mustaccept the table or tab before they can work with it.
Transferring a Table or Tab
Transfer tables or tabs from one employee to another. Use this function when an employee isgoing on break or leaving, and another employee takes over the table.
1. From the Special Functions screen, touch Financial.2. Touch Transfer Tables. The Select Employee to Transfer Table From screen appears.3. Select the employee.4. Touch OK. The Select Tables to Transfer screen appears.5. Touch the table.
To transfer all tables at once, touch Transfer All.
6. Touch OK. The Select Employee to Receive Tables screen appears.7. Select the employee to receive the table.8. Touch OK. A confirmation message appears.9. Touch OK.10. Touch Exit to display the floating logo.
Forcing an Employee to Accept a Table or Tab
Force an employee to accept a table, as needed. Use this function if the employee is too busy toaccept the table or tab, or is adamant about not accepting. Use this function in conjunction withthe Transferring a Table procedure. This procedure depicts how to renumber the table.0 Performing Daily Functions Aloha TableService Manager Guide v6.4
1. From the Special Functions screen, touch Financial.2. Touch Force Transfer. The Select Employee to Force Transfer screen appears.3. Select the employee.
-
Performing D
aily Functions4. Touch OK. The Force Transfer screen appears.
5. Touch the table being transferred from the Xfers list. The New button appears.6. Touch New. The Enter Table Number screen appears.7. Enter the new table number using the numeric keypad, or accept the assigned table
number.8. Touch OK.9. Touch Exit to display the floating logo.
Forcing an Employee to Accept a Table or Tab by Combining Tables
1. From the Special Functions screen, touch Financial.2. Touch Force Transfer. The Select Employee to Force Transfer screen appears.3. Select the employee.4. Touch OK. The Force Transfer screen appears.
Figure 1-11 Force Transfer ScreenAloha TableService Manager Guide v6.4 Performing Daily Functions 1 21
5. Touch the table being transferred from the Xfers list.6. Touch the table receiving the transfer from the Open Tables list. A confirmation mes-
sage appears.7. Touch OK.8. Touch Exit to display the floating logo.
-
1 2Making Another Menu Available for a Table
Assign another menu to a table when a guest orders items that are not available on the currentmenus. For example, a guest wants to order breakfast during the lunch period. When theemployee logs in, the Next Menu button appears on their Order Entry screen to toggle betweenavailable menus. If the employee needing the menu is logged in when you perform the proce-dure, they must log out and log back in to access the menu.
1. From the Special Functions screen, touch Financial.2. Touch Assign Menu. The Select Employee to Assign Menu screen appears.3. Select the employee.4. Touch OK. The Select Table for Menu screen appears.5. Touch the table.6. Touch OK. The Select Menu to Assign screen appears.
7. Touch the menu.
Figure 1-12 Select Menu to Assign Screen2 Performing Daily Functions Aloha TableService Manager Guide v6.4
8. Touch OK. 9. Touch Exit to display the floating logo.
-
Performing D
aily FunctionsAssigning a Gratuity to a Table or Tab
Assign a gratuity to a table, as needed. Use this function when the guest or employee request anautomatic gratuity applied to their check, or the menu states gratuity is added to tables with a cer-tain number of guests.
1. From the Special Functions screen, touch Financial.2. Touch Assign Gratuity. The Select Employee to Assign Gratuity screen appears.3. Select the employee.4. Touch OK. The Select Table to Assign Gratuity screen appears.5. Select the table.6. Touch OK.7. Touch Exit to display the floating logo.
Viewing a Table or Tab
View the status of tables, when needed. Use this function to check how long a table is sitting, whoowns the table, what the table is eating, or for a surprise item audit.
1. From the Special Functions screen, touch Financial.2. Touch View Tables. The View Open Tables screen appears.3. If necessary, touch Sort by Time, Sort by Table, Sort by Server, Sort by Guest, or Sort
by Amount, to resort the list.4. Select the table.Aloha TableService Manager Guide v6.4 Performing Daily Functions 1 23
-
1 25. Touch View. The View Table screen appears.
Information about the check appears with the time the employee opened the check. The View Times button alternates between several view options, View Times, View Employee, and View Prices.
6. Touch the View Times button until it becomes the view you want.
To view the times each item was ordered, touch the View Times button.
To view the employee who rang each item, touch the View Employee button.
To view the price of each item, touch the View Prices button.
7. To print the information pertaining to the table, touch Print.8. Touch Done.9. Touch Exit to display the floating logo.
Figure 1-13 View Table Screen4 Performing Daily Functions Aloha TableService Manager Guide v6.4
-
Performing D
aily FunctionsPerforming Cash Drawer Procedures
Perform cash maintenance for such things as adding and removing petty cash from the drawer,cash drops, and more. Use the following procedures for entering your paid ins and paid out usingthe Cash Drawers button. Depending on your store configuration, you may need to use the CashFunctions button, which is not discussed in this manual.
Performing a Paid In and Paid Out
Perform a paid in when you are adding money to the drawer and a paid out when you are takingmoney out of the drawer. The system posts the transaction to the petty cash account of yourchoice and displays the paid in or paid out on the checkout report. Use these functions for thingslike receiving a partial payment for a deposit, or when you pay for supplies.
1. From the Special Functions screen, touch Financial.2. Touch Cash Drawers. The Drawers screen appears. 3. Select the employee.4. Touch the button labelled either Paid In/Outs or with the calculated dollar amount
in the drawer. The Paid In/Out screen appears. Aloha TableService Manager Guide v6.4 Performing Daily Functions 1 25
Figure 1-14 Paid In/Out Screen
The text on this button is dependent on how your system is set up. Refer to the TableService Reference Guide, Store Settings > Security Group > Cash Drawer tab for more information regarding the Hide Cash Drawer Amount check box.
-
1 25. Enter the amount of cash using the numeric keypad.6. Select one of the following options to display the Select Account screen.
To add cash to the drawer, touch $ In.
To remove cash from the drawer, touch $ Out.
7. Touch the account to post to petty cash. 8. Touch OK. The Paid In/Out screen appears with the adjusted amount reflected in the
total for the drawer, if the system is set up to show the amount in the drawer. The drawer opens. A receipt prints to the local printer.
9. Touch Done.10. Touch Exit to display the floating logo.
Performing a Cash Drop
Perform a cash drop when you are taking money out of the drawer and moving it to a secure loca-tion, such as a safe in the office. The system posts the transaction to the petty cash account ofyour choice and displays the cash drop on the checkout report.
1. From the Special Functions screen, touch Financial.2. Touch Cash Drawers. The Drawers screen appears (Figure 1-14). 3. Select the employee.4. Touch the button labelled Paid Outs or with the calculated dollar amount in the
drawer. The Paid In/Out screen appears.5. Enter the amount of cash using the numeric keypad.6. Touch $ Out to display the Select Account screen.7. Touch the account dedicated to a cash drop 8. Touch OK. The Paid In/Out screen appears with the adjusted amount reflected in the
total for the drawer, if the system is set up to show the amount in the drawer. The drawer opens. A receipt prints to the local printer.
9. Touch Done.10. Touch Exit to display the floating logo.6 Performing Daily Functions Aloha TableService Manager Guide v6.4
-
Performing D
aily FunctionsPerforming System Procedures
Perform system maintenance for your printers and terminals to do such things as rerouting itemsto print to a different printer, or calibrating the touch screen terminal.
Rerouting Items to Another Printer
Reroute items to another printer, when needed. Use this for instances when a printer is down orout of paper. Printers are configured to automatically reroute to a backup printer, however, youmay need to manually override the destination.
1. From the Special Functions screen, touch System.2. Touch Reroute Printer. The Printer Routing screen appears.
3. Select the printer to reroute.4. Touch Change Routing.
Figure 1-15 Printer Routing ScreenAloha TableService Manager Guide v6.4 Performing Daily Functions 1 27
5. Select the printer where you want the items to start printing.6. Touch OK. A confirmation message appears.7. Touch OK.8. Touch Done.9. Touch Exit to display the floating logo.
-
1 2Resetting the Printer Routing
Reset the printer destination back to the original configuration, as needed. Use this function whena printer comes back online.
1. From the Special Functions screen, touch System.2. Touch Reroute Printer. The Printer Routing screen appears (Figure 1-15).3. Touch Reset All. A confirmation message appears.4. Touch OK.5. Touch Done.6. Touch Exit to display the floating logo.
Rerouting Items to Another Printer Group
Reroute items to print to another printer group, when needed. Printers are collected into groupsfor such things as two printers located in the bar area, or a group set up for the patio. Use thisfunction for instances when a station is shut down.
1. From the Special Functions screen, touch System.2. Touch Reroute Printer Group. The Printer Group Routing screen appears.8 Performing Daily Functions Aloha TableService Manager Guide v6.4
3. Select the printer group to reroute.4. Touch Change Routing.5. Select the printer group where you want the items to start printing.
Figure 1-16 Printer Group Routing Screen
-
Performing D
aily Functions6. Touch OK. A confirmation message appears.7. Touch OK.8. Touch Done.9. Touch Exit to display the floating logo.
Resetting the Printer Group Routing
Reset the printer group destination back to the original configuration, as needed. Use this functionwhen a station reopens.
1. From the Special Functions screen, touch System.2. Touch Reroute Printer Group. The Printer Group Routing screen appears (Figure 1-16). 3. Touch Reset All. A confirmation message appears.4. Touch OK.5. Touch Done.6. Touch Exit to display the floating logo.
Calibrating the Terminal
Calibrate the terminal, as needed. Use this function when the button pressure point on the touchscreen is off. For example, if you touch a button, and an adjacent button is selected, you need tocalibrate your terminal.
1. From the Special Functions screen, touch System.2. Touch Calibrate Terminal. The calibration screen appears.3. Follow the on screen instructions.
Due to the systems flexibility to interface with various touch screen terminals, calibra-tion procedures are different. Your touch screen terminal should provide the necessary on-screen instructions for calibration.Aloha TableService Manager Guide v6.4 Performing Daily Functions 1 29
4. Touch OK or Yes.5. Touch Exit to display the floating logo.
-
1 3Viewing FOH Reports
View and print reports on a regular basis to monitor the progress of your sales and labor for thecurrent day. You have the ability to view some FOH reports, and some reports only print. AllFOH reports print to the local receipt terminal.
Viewing and Printing the Restaurant Sales Report
View and print the Restaurant Sales report to determine the sales for the day.
1. From the Special Functions screen, touch Reports.2. Touch Restaurant Sales to display the report.
Do not use these FOH reports for balancing or posting sales. Always use the BOH reports.0 Performing Daily Functions Aloha TableService Manager Guide v6.4
Figure 1-17 FOH Sales Summary Report
-
Performing D
aily Functions3. Select any of the following view options on the bottom of the screen to show data for the current day at the present time:
To view the net sales by category, touch Net.
To view the sales with inclusive taxes by category, touch Sales.
To view the labor dollars, touch Labor.
To view sales received by each payment type, touch Payments.
To view the dollar amount of each comp, touch Comps.
To view the dollar amount of each promo, touch Promos.
To view the dollar amount of each tax, touch Taxes.
To print the view you are on, touch Print.
To print all views, touch Print All.
4. Touch Done.5. Touch Exit to display the floating logo.
Viewing the Flash Report
View the Flash report to view sales and labor dollars for the current day.
1. From the Special Functions screen, touch Reports.
Define the start and end times for a period in the BOH using Maintenance > Store Set-tings > Printing > Reports.Aloha TableService Manager Guide v6.4 Performing Daily Functions 1 31
-
1 32. Touch Flash Report to view the report.
3. Select any of the following view options on the bottom of the screen:
To view the guest count, check count, gross sales, net sales, and labor dollars earned, touch Entire Day Summary.
To view the net sales for each sales and retail category, touch Entire Day Net Sales.
To view the gross sales for each sales and retail category, touch Entire Day Perfor-mance.
To view the labor dollars earned, touch Entire Day Labor.
4. Touch Done.5. Touch Exit to display the floating logo.
Figure 1-18 FOH Flash Report 2 Performing Daily Functions Aloha TableService Manager Guide v6.4
-
Performing D
aily FunctionsViewing and Printing the Server Sales Report
View the Server Sales report to monitor the sales by employee for each performance measure.Performance measures report the progress of each employee.
1. From the Special Functions screen, touch Reports.2. Touch Server Sales to display the report.
3. Touch any of the performance measures on the bottom of the screen:
To print the report, touch Print.
Define performance measures in the BOH using Maintenance > Labor > Performance Measures.
Figure 1-19 FOH Server Sales Report Aloha TableService Manager Guide v6.4 Performing Daily Functions 1 33
To print the report by each employee, touch Print by Employee.
4. Touch Done.5. Touch Exit to display the floating logo.
-
1 3Viewing and Printing the Product Mix Report
View the Product Mix report to monitor the sales of your items, and percentage of sales for eachitem compared to total sales.
1. From the Special Functions screen, touch Reports.2. Touch Product Mix to display the report.
3. Select any of the following view options from the bottom of the screen:
To sort items by the highest percentage of net sales, touch Percent.
To sort items by the highest number sold, touch Quantity.
To sort items alphabetically by the items name, touch Name.
To sort items from the lowest to the highest priced items, touch Price.
Figure 1-20 Product Mix Report4 Performing Daily Functions Aloha TableService Manager Guide v6.4
4. Touch Done5. Touch Exit to display the floating logo.
-
Performing D
aily FunctionsViewing and Printing the Clock In/Out Report
View the Clock In/Out report to determine the clock in and out times for each employee. Use thisreport before the EOD runs to search for employees who forgot to clock out.
1. From the Special Functions screen, touch Reports.2. Touch Clock In/Out Times to display the report.
3. Touch Done.4. Touch Exit to display the floating logo.
Figure 1-21 FOH Clock In/Out Report Aloha TableService Manager Guide v6.4 Performing Daily Functions 1 35
-
1 3Printing the Employees on Clock Report
Print the Employees on Clock report to determine the employees still on the clock.
1. From the Special Functions screen, touch Reports.2. Touch Employees Clocked In. The report prints to the local receipt printer. 3. Touch Exit to display the floating logo.
Printing the Labor Report
Print the Labor report to determine the hours and labor dollars earned for each employee.
1. From the Special Functions screen, touch Reports.2. Touch Labor Report. The report prints to the local receipt printer. 3. Touch Exit to display the floating logo.
Printing the Payments Report
Print the Payments report to monitor the non-cash payments you receive from guests and apply tochecks.
1. From the Special Functions screen, touch Reports.2. Touch Payments Report. The report prints to the local receipt printer. 3. Touch Exit to display the floating logo.6 Performing Daily Functions Aloha TableService Manager Guide v6.4
-
Performing D
aily FunctionsViewing and Printing the Employee Breaks Report
Print the Employee Breaks report to manage the breaks employees are allowed to take.
1. From the Special Functions screen, touch Reports. 2. Touch Employee Break to display the report.
3. To print the report, touch Print.4. Touch Done.5. Touch Exit to display the floating logo.
Figure 1-22 Employee Break ReportAloha TableService Manager Guide v6.4 Performing Daily Functions 1 37
-
1 3Viewing and Printing the Break Alert Report
Print the Break Alert report to determine when employees are required to take meal and restperiod breaks.
1. From the Special Functions screen, touch Reports. 2. Touch Break Alert.The FOH Break Alert Report Options screen appears. 3. Select a sort option and touch OK.
Figure 1-23 Break Alert Report8 Performing Daily Functions Aloha TableService Manager Guide v6.4
4. To print the report, touch Print.5. Touch Done.6. Touch Exit to display the floating logo.
-
Performing D
aily FunctionsPerforming Video Display System Procedures
If you are utilizing the Video Display System package, read and perform the following proce-dures. You can reroute items to display at another video monitor or video group.
Rerouting Items to Another Video Display System
Reroute items to another video display system for instances when a monitor is down or an area isclosed. Video display systems are configured to automatically reroute to a backup monitor, how-ever, you may need to manually override the destination.
1. From the Special Functions screen, touch System.2. Touch Reroute Video. The Video Routing screen appears.3. Select the monitor to reroute.4. Touch Change Routing.5. Select the monitor where you want the items to start displaying.6. Touch OK. A confirmation message appears.7. Touch OK.8. Touch Done.9. Touch Exit to display the floating logo.
Resetting the Video Display System Routing
Reset the video display system destination back to the original configuration, as needed. Use thisfunction when a monitor comes back on line.
1. From the Special Functions screen, touch System.2. Touch Reroute Video. The Video Routing screen appears.3. Touch Reset All. A confirmation message appears.4. Touch OK.5. Touch Done.Aloha TableService Manager Guide v6.4 Performing Daily Functions 1 39
6. Touch Exit to display the floating logo.
-
1 4Rerouting Items to Another Video Monitor Group
Reroute items to display at another video monitor group, when needed. Monitors are collectedinto groups for such things as two monitors located in the prep area, or a group set up for the frystation. Use this function for instances when a station is shut down.
1. From the Special Functions screen, touch System.2. Touch Reroute Video Group. The Video Group Routing screen appears.3. Select the video group to reroute.4. Touch Change Routing.5. Select the video group where you want the items to start displaying.6. Touch OK. A confirmation message appears.7. Touch OK.8. Touch Done.9. Touch Exit to display the floating logo.
Resetting the Video Group Routing
Reset the video group destination back to the original configuration, as needed. Use this functionwhen a station reopens.
1. From the Special Functions screen, touch System.2. Touch Reroute Video Group. The Video Group Routing screen appears. 3. Touch Reset All. A confirmation message appears.4. Touch OK.5. Touch Done.6. Touch Exit to display the floating logo.0 Performing Daily Functions Aloha TableService Manager Guide v6.4
-
Performing D
aily Functions
Closing Your RestaurantAs a manager, you probably perform a wide range of duties from ensuring appliances are turned
off, the restaurant is clean, and the front door is locked. The Aloha system does not require muchof your valuable time to close your restaurant. Employees are responsible for checking out andclocking out to end their shift.
This section discusses the following procedures when closing your restaurant:
Performing Employee Break Procedures Includes how to edit break in and out times for employees.
Performing Employee Checkout Procedures Includes how to reprint and delete a checkout for employees.
Performing Employee Clockout Procedures Includes how to ensure all employees have clocked out, reprint and delete clockouts, and edit clock in and out times for employees.
Performing Credit Card Procedures (Aloha EDC users) Includes how to settle a batch, edit a rejected transaction, and view the Batch Transaction report.
Performing PMS Guest Account Procedures Includes how to inquire about a room service account, and post, adjust, and delete a charge. Also includes how to use the Charge report
Aloha TableService Manager Guide v6.4 Performing Daily Functions 1 41
-
1 4Performing Employee Break Procedures
Perform employee break maintenance, when needed. A break with incorrect times alters yourlabor report.
Editing a Current Break In and Out Time for an Employee
Edit the break in and out times for the current day for an employee, as needed. You can also enda break for an employee who forgot to return to the clock. You should also select an available rea-son for performing each edit, such as Forgot to return from break. To edit a break for a previousday, refer to Chapter 2, Managing Your Data.
1. From the Special Functions screen. touch Employee.2. Touch Edit Break. The Select Employee to Edit Break In/Outs screen appears.3. Select the employee.4. Touch OK. The Edit Break In/Out screen appears.2 Performing Daily Functions Aloha TableService Manager Guide v6.4
5. To adjust the hour of the break in and out times, touch the corresponding double UP and DOWN arrows.
To adjust the minutes of the break in and out time, touch the corresponding single UP and DOWN arrows.
6. Touch OK. The Select Reason for Punch Edit screen appears.
Figure 1-24 Edit Break In/Out Screen
-
Performing D
aily Functions7. Select the edit punch reason.8. Touch OK.9. Touch Exit to display the floating logo.
Performing Employee Checkout Procedures
Checking out is the function an order entry employee performs before clocking out. In mostcases, they are responsible for balancing their drawer with the checkout report. You may have toperform such things as troubleshooting, or deleting and reprinting a checkout.
Reprinting a Checkout for an Employee from the FOH
Reprint a checkout for an employee from the FOH if a checkout receipt is lost, or you need morethan one. Each reprinted checkout prints with the word Reprint.
1. From the Special Functions screen, touch Employee.2. Touch Reprint Checkout. The Select Employee to Reprint Checkout screen appears.3. Select the employee.4. Touch OK. The checkout report prints to the local printer.5. Touch Exit to display the floating logo.
Reprinting a Checkout for an Employee from the BOH
Reprint a checkout for an employee from the BOH if a checkout receipt is lost, or you need morethan one. Each reprinted checkout prints with the word Reprint. You may want to do this if youare already in the BOH or you want to resolve a discrepancy.
1. From the BOH, select Reports > Reprint > Checkout. The reprint program opens. 2. Select Reprint > Checkout. The Select Date of Reprint dialog box appears. 3. Select a date and click OK. The Select Checkout to Reprint dialog box appears.4. Select the employee who ran the checkout and click Reprint. The checkout either Aloha TableService Manager Guide v6.4 Performing Daily Functions 1 43
appears on the screen or prints to a local printer. 5. Close the dialog box.
-
1 4Deleting a Checkout for an Employee
Delete a checkout for an employee when the checkout is incorrect. After you delete a checkout,you, or the employee, must run the checkout again.
1. From the Special Functions screen, touch Employee.2. Touch Delete Checkout. The Select Employee to Delete Checkout screen appears.3. Select the employee.4. Touch OK. A confirmation message appears.5. Touch OK.6. Touch Exit to display the floating logo.
Performing Employee Clockout Procedures
Clocking out is the last function an employee performs. You may have to perform such things asdeleting and reprinting clockouts when checkouts are incorrect and the employee has clockedout. Remember that the EOD clocks all employees out to start a new day.
Ensuring All Employees Have Clocked Out
Always run the Employees Clocked In report and check your system for outstanding clockouts.Refer to the View and Print Employees Clocked In report.
Reprinting a Clockout Chit for an Employee
Reprint clockout information for an employee to the local chit printer when an employee losestheir clockout chit. Each reprinted clockout chit prints with the word Reprint.
1. From the Special Functions screen, touch Employees.2. Touch Reprint Clockout. The Select Employee to Reprint Clockout screen appears.4 Performing Daily Functions Aloha TableService Manager Guide v6.4
3. Select the employee.4. Touch OK.5. Touch Exit to display the floating logo.
-
Performing D
aily FunctionsDeleting a Clockout for an Employee
Delete a clockout for an employee when the clockout is premature, or when a checkout is incor-rect and the employee has already clocked out. After you delete a clockout, the employee mustclock out again.
1. From the Special Functions screen, touch Employee.2. Touch Delete Clockout. The Select Employee to Delete Clockout screen appears.3. Select the employee.4. Touch OK. A confirmation message to delete the clockout appears.5. Touch OK.6. Touch Exit to display the floating logo.
Editing a Clock In and Out Time for an Employee
Edit an employees clock in and out times for the current day. You can also clock employees outwho have not clocked out, as long as they have checked out. You should also select an availablereason for performing each edit, such as Forgot to clock in.
1. From the Special Functions screen, touch Employee.2. Touch Edit Clock In. The Select Employee to Edit Clock In/Outs screen appears.3. Select the employee.4. Touch OK to display the Edit Clock In/Out screen.Aloha TableService Manager Guide v6.4 Performing Daily Functions 1 45
Figure 1-25 Edit Clock In/Out Screen
-
1 45. To adjust the hour of the clock in and out time for the employee, touch the double UP and DOWN arrows.
To adjust the minutes of the clock in and out time for the employee, touch the single UP and DOWN arrows.
To clock an employee out who is still on the clock, touch Clock Out, as long as they have checked out.
6. Touch OK. The Select Reason for Punch Edit screen appears.7. Select the edit punch reason.8. Touch OK.9. Touch Exit to display the floating logo.6 Performing Daily Functions Aloha TableService Manager Guide v6.4
-
Performing D
aily FunctionsPerforming Credit Card Procedures
If you are utilizing the Aloha EDC package, read and perform the following procedures. You canauthorize, adjust, force, pre-authorize, refund, and void transactions, as needed. All transactionsare collected in a batch for processing. When using Aloha EDC, the system dials out to a proces-sor and receives real-time authorization.
Authorizing a Manual Credit Card Entry
Authorize a manual entry of a transaction to override or supplement the FOH transactions for theday. These transactions are not associated with a particular guest check and offset the currentbatch total.
1. Log in to Aloha EDC. 2. If POS processing is not started, select File > Start POS Processing.3. Select Functions > Authorize to display the Authorize dialog box.4. Type the following transaction information:
Card numberExpiration numberAmountTip
5. Touch OK. An approval number appears.6. Exit Aloha EDC.
Preauthorizing a Manual Credit Card Entry1. Log in to Aloha EDC. 2. If POS processing is not started, select File > Start POS Processing.3. Select Functions > Preauthorize to display the Preauthorize dialog box.4. Type the following transaction information:Aloha TableService Manager Guide v6.4 Performing Daily Functions 1 47
Card numberExpiration dateAmount
5. Click OK.6. Exit Aloha EDC.
-
1 4Adjusting the Amount of a Credit Card Transaction
Adjust a credit card amount when an incorrect payment was applied. When possible, makeadjustments in the FOH before the EOD runs. Use this procedure if the EOD has alreadyoccurred.
1. Log in to Aloha EDC. 2. If POS processing is not started, select File > Start POS Processing.3. Select Functions > Adjust to display the Select Transaction dialog box.4. Select the transaction to adjust.5. Click OK to display the Adjust dialog box.6. Type the correct amount.7. Click OK.8. Exit Aloha EDC.
Forcing the Authorization of a Credit Card Transaction from the FOH
Force a transaction when a card does not process automatically, or when the processor requires amanual authorization. This usually requires a call to the processor help desk to receive anapproval code.
1. Enter the check, as normal.2. Click Close to close the check.3. Select the proper credit card type.4. Verify the amount to charge to the credit card, or change the amount, if required by the
circumstances, and click OK.5. Enter the tip amount, if applicable.6. Swipe the credit card, or manually enter the credit card number.7. Enter the authorization number received from the credit card processor, if you manu-
ally entered the credit card number.8 Performing Daily Functions Aloha TableService Manager Guide v6.4
8. Click Close.
-
Performing D
aily FunctionsForcing the Authorization of a Credit Card Transaction from EDC
Force a transaction when a card does not process automatically, or when the processor requires amanual authorization. This usually requires a call to the processor help desk to receive anapproval code.
1. Log in to Aloha EDC. 2. If POS processing is not started, select File > Start POS Processing.3. Select Functions > Force to display the Force dialog box.4. Type the following transaction information:
Card numberExpiration numberAmountTip
5. Enter the approval number provided by the processor help desk.6. Click OK.7. Exit Aloha EDC.
Refunding a Credit Card Transaction
Refund a transaction to issue a credit to a guest. This transaction does not dial out, and posts acredit amount to the batch totals. Perform a refund if you have already settled the batch in whichthe original transaction exists. For example, if a guest returns the day after the transactionoccurred and wants their money back, and the batch containing the credit card transaction for theprior day has been settled, issue a refund instead of a void.
1. Log in to Aloha EDC. 2. If POS processing is not started, select File > Start POS Processing.3. Select Functions > Refund to display the Refund dialog box.4. Type the following transaction information:Aloha TableService Manager Guide v6.4 Performing Daily Functions 1 49
Card numberExpiration dateAmountReason
5. Click OK. A confirmation message appears.6. Click OK.7. Exit Aloha EDC.
-
1 5Voiding a Credit Card Transaction
Void a transaction on a credit card when the transaction exists in an unsettled batch. For example,if a guest returns the day after the transaction occurred and wants their money back, and the batchcontaining the original transaction has not been settled, perform a void instead of a refund.
1. Log in to Aloha EDC. 2. If POS processing is not started, select File > Start POS Processing.3. Select Functions > Void to display the Select Transaction dialog box.4. Select the transaction.5. Click OK to display the Void dialog box.6. Verify the card number, expiration date, and amount are correct.7. Click OK to void the transaction.8. Exit Aloha EDC.
Settling a Batch
A batch is a collection of credit card transactions which must settle with the processor. If you usemore than one processor, perform a separate batch for each processor. Batching does not rely onthe EOD, therefore, you can perform it at any time of the day and for multiple days.
1. Log in to Aloha EDC. 2. If POS processing is not started, select File > Start POS Processing.3. Select Functions > Settle Batch to display the Select Processor dialog box.0 Performing Daily Functions Aloha TableService Manager Guide v6.4
4. Select a processor in use.5. Click OK. A confirmation message appears.6. Click OK to settle the batch.7. Exit Aloha EDC.
Figure 1-26 Select Processor Dialog Box
-
Performing D
aily FunctionsWorking with a Rejected Transaction When Settling
Edit or delete a rejected transaction that does not clear during settling due to such things as cor-ruption, excessive network traffic, and more. A batch can not settle with a problem transaction. Ifyou can, fix the problem, click Re-Add to add the transaction back to the current batch, andattempt to settle the batch again. If you can not fix the problem, delete the transaction and settlethe batch without it. To obtain the monies for a deleted transaction, correct the problem andinclude it in another batch. Contact the processor, if necessary.
1. Log in to Aloha EDC. 2. If POS processing is not started, select File > Start POS Processing.3. Select Functions > Edit Rejected Transactions to display the Select Transaction dialog
box. 4. Select the rejected transaction.5. Click OK to display the Edit Rejected Transaction dialog box.6. To delete the transaction from the current batch, click Delete and proceed to Step 10.7. Type the following transaction information:
Card numberExpiration dateAmountTipAuthorization code
8. Click Re-Add to replace the rejected transaction in the batch.9. Run the settle batch process again.10. Exit Aloha EDC.
You can only edit a rejected transaction for the BuyPass, CES, FDC, and Visanet pro-cessors. Aloha TableService Manager Guide v6.4 Performing Daily Functions 1 51
-
1 5Viewing and Printing the Batch Transaction Report
View and print the Batch Transaction report to monitor and keep track of transactions for currentand settled batches. You can include multiple batches, card types, and have up to two sorts. Per-form this procedure before or after settling a batch.
1. Log in to Aloha EDC. 2. If POS processing is not started, select File > Start POS Processing.3. Select Reports > Review Transactions to display the Batch Transaction Report dialog
box.
4. Select the batch(s).5. Select the credit card type(s).6. Select from the First Sort By inset to determine the first sort order.7. Select from the Second Sort By inset to determine the second sort order after First Sort
By.
Figure 1-27 Batch Transaction Report Dialog Box2 Performing Daily Functions Aloha TableService Manager Guide v6.4
-
Performing D
aily Functions8. Click View to view the report, if desired.
9. Click Print to print the report, if desired.10. Close the report.11. Exit Aloha EDC.
A legend appears at the bottom of the Transaction Report and only appears if the transactionoccurred.
* = Automatic authorization M = Manually entered card number ( ) = No capture. This does not refer to a voided transaction.
Figure 1-28 Batch Transaction ReportAloha TableService Manager Guide v6.4 Performing Daily Functions 1 53
-
1 5Performing PMS Guest Account Procedures
If you are utilizing the Aloha PMS Interface package, read and perform the following proce-dures. The package interfaces with the Property Management System (PMS) in use at the hoteland uses the Aloha EDC interface. You can inquire about an account, and post, adjust, and deletea charge posted to a room. Before performing these procedures, view the Charge report to obtainthe list of charges and transaction numbers.
Using the Charge Report
View, print, and save the Charge report, which lists the room number, amount of the charge, andthe transaction number posted to the account. You need to know the transaction number to makeadjustments to accounts.
1. Log in to Aloha EDC. 2. If POS processing is not started, select File > Start POS Processing.3. Select PMS > Charge Report to display the Report.txt log in MSWordpad.
Figure 1-29 Charge Report4 Performing Daily Functions Aloha TableService Manager Guide v6.4
To print the report, select File > Print.
To save the report, select File > Save As.
4. Close the report.5. Exit Aloha EDC.
-
Performing D
aily FunctionsInquiring About a Guest Account
Inquire about an account of a guest to determine whether the guest is assigned to a room at thehotel and has charging privileges. This function is the same as the function employees use in theFOH
1. Log in to Aloha EDC. 2. If POS processing is not started, select File > Start POS Processing.3. Select PMS > Inquire to display the PMS Inquire dialog box.4. Type the account number or room number for the guest. 5. Type your employee ID number.6. Click OK to send the inquiry to the PMS in use by the hotel.7. Exit Aloha EDC.
Posting a Charge to a Guest Account
Post charges for times when the employee forgot to charge the transaction to an account, or usethis to post a transaction to the correct account, if you deleted it from another account.
1. Log in to Aloha EDC. 2. If POS processing is not started, select File > Start POS Processing.3. Select PMS > Post Charge to display the PMS Authorize Transaction dialog box.Aloha TableService Manager Guide v6.4 Performing Daily Functions 1 55
4. Type the account number or room number for the guest.
Figure 1-30 PMS Authorize Transaction Dialog Box
-
1 55. Select Direct Bill to bill the amount directly to an individual or company, if applicable.6. Type the revenue center.7. Type the tender ID number.8. Type the sales totals, discounts, service charges, and taxes in the Enter Check Totals
area, where applicable. Include decimal points.9. Click OK to post the transaction to the PMS in use by the hotel.10. Exit Aloha EDC.
Adjusting a Charge to a Guest Account
Adjust charges for times when the employee charged the incorrect amount to an account.
1. Log in to Aloha EDC. 2. If POS processing is not started, select File > Start POS Processing.3. Select PMS > Adjust Charge to display the PMS Transaction Number dialog box.4. Type the transaction number obtained from the Charge report.5. Click OK to