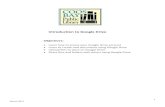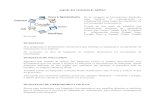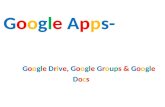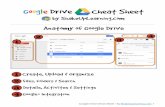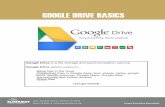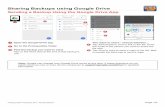Almost all about Google Drive
-
Upload
plusorminuszero -
Category
Education
-
view
1.776 -
download
0
Transcript of Almost all about Google Drive

1
Almost all about Google Drive

2
Almost all about Google Drive
Dr V N KrishnachandranDepartment of Computer ApplicationsVidya Academy of Science & TechnologyThrissur – 680501
(November 2013)

3
Outline
1. Preliminaries >2. How to access My Drive >3. How to upload files >4. File operations >5. Installation of Google Drive folder >6. Storage space >7. Sharing >8. Google Drive on mobile devices >9. Google Drive in Linux >10.Uninstall Google Drive >

4
§ 1Preliminaries
Outline

Cloud Storage
5
§ 1. Preliminaries Outline

• Google Drive launched in April 2012.• A replacement for Google Docs • Has all features of Google Docs • More storage
6
§ 1. Preliminaries Outline

Two components
My Drive in webGoogle Drive folder in PC
7
§ 1. Preliminaries Outline

My Drive in web
• In the web, in the cloud• Maintained by Google• Stored in Google servers
8
§ 1. Preliminaries Outline

Google Drive folder
• In our desktop PC• Maintained by us
9
§ 1. Preliminaries Outline

§ 2How to access My Drive
10
Outline

My Drive• Automatically created • Created when Gmail account is created• Accessible after login via Gmail account
11
§ 2. How to access My Drive Outline

To access My Drive Require only a Google account
12
§ 2. How to access My Drive Outline

Step 1: Sign in to the Gmail account
13
§ 2. How to access My Drive Outline

14
§ 2. How to access My Drive
Step 2: Press the Google Apps button
Outline

15
§ 2. How to access My Drive
Step 2: Press the Drive icon
Outline

My Drive window opens (see next slide)
16
§ 2. How to access My Drive Outline

My Drive opened: Ready to go
17
§ 2. How to access My Drive Outline

To access My Drive Require only a Google account
18
§ 2. How to access My Drive Outline

Open the site:
https://drive.google.com/
View the login page(next slide)
19
§ 2. How to access My Drive Outline

Sign in using Gmail username and password20
§ 2. How to access My Drive Outline

My Drive opened: Ready to go
21
§ 2. How to access My Drive Outline

22
§ 3How to upload files
Outline

Click the red Upload icon in the left column23
§ 3. How to upload files Outline

Click the Files button Double click the file to be uploaded
24
§ 3. How to upload files Outline

25
§ 3. How to upload files Outline

Uploading window26
§ 3. How to upload files Outline

Upload complete window27
§ 3. How to upload files Outline

View the uploaded file in the screen
28
§ 3. How to upload files Outline

29
§ 4File operations
Outline

Check file name, five icons appear(see next six slides to see use of these icons) 30
§ 4. File operations Outline

31
§ 4. File operations Outline

32
§ 4. File operations Outline

33
§ 4. File operations Outline

34
§ 4. File operations Outline

35
§ 4. File operations Outline

36
§ 4. File operations Outline

37
§ 5Installation of
Google Drive Folder
Outline

Download and run googledrivesync.exe
googledrivesync.exe can be obtained from My Drive window
(see next two slides)
38
§ 5. Installation of Google Drive folder Outline

39
§ 5. Installation of Google Drive folder Outline

40
§ 5. Installation of Google Drive folder Outline

1. Click
2. Download googledrivesync.exe and run it to install and start Google Drive on your PC
3. Enter your Google Account username and password in the window that opens. This will be the account associated with Google Drive for your PC.
4. Complete the installation package instructions
41
§ 5. Installation of Google Drive folder
Procedure
Outline

The process creates a folder named Google Drive in your PC
42
§ 5. Installation of Google Drive folder Outline

Launch Google Drive for your PC from the Start menu. Google Drive folder opens.
43
§ 5. Installation of Google Drive folder Outline

44
Drag files and folders into your Google Drive folder
to begin syncing items to My Drive
§ 5. Installation of Google Drive folder Outline

Google Drive folder works like any other folder in our PC
The difference is this: when we add a file to it, the file is automatically uploaded to My Drive.
Every time we rename, remove, or move a file to this folder, the changes
will be instantly reflected in My Drive.
We can store files and have access to themfrom any device that has internet access.
45
§ 5. Installation of Google Drive folder Outline

46
§ 6Storage
Outline

Your storage limit
You have 15 GB of free storage to share between
Google Drive, Gmail, and Google+ Photos. 47
§ 6. Storage Outline

Your storage use is based on which of the following items you’ve stored in these three products
Gmail: All the messages and attachments in your mail, including those in Spam and Trash.
Drive: Files you’ve stored in Drive, like PDFs, images, and videos. Anything you’ve made with Docs, Sheets, and Slides won’t count towards your storage limit.
Google+ Photos: Only photos over 2048 x 2048 pixels and videos longer than 15 minutes count towards your storage limit.
48
§ 6. Storage Outline

Google Apps offers up to 30GB of storage per user
49
§ 6. Storage Outline

Vidya Academy of Science & Technology is using Google Apps for education
for providing email accounts.50
§ 6. Storage Outline

If we access Google Drive via the username*******@vidyaacademy.ac.in
we can use 30GB storage space free of charge.
51
§ 6. Storage Outline

52
§ 7Sharing
Outline

53
§ 7. Sharing Outline

Click on the Share icon(see next slide)
54
§ 7. Sharing Outline

To set visibility options, click Change(see next slide) 55
§ 7. Sharing Outline

56
§ 7. Sharing
Sharing Settings
Outline

Private
Best setting for personal documents.
Good option if we want to collaborate with a small group of people.
57
§ 7. Sharing Outline

Anyone with the link
Like an unlisted phone number. Another person can only view it if they have the exact URL of the
document, file or folder. 58
§ 7. Sharing Outline

Public on the web
Public documents and filescan show up in search results,
and anyone who finds the web address of the document can access it.
59
§ 7. Sharing Outline

Owners, editors, viewers60
§ 7. Sharing Outline

If you create, sync, or upload a file, you're the owner of that item. Owners can:• Edit Google documents, spreadsheets,
presentations• Invite more editors, commenters, and viewers• Delete files and folders• Remove access for any collaborator• Transfer ownership to another person• Add and remove something from a folder
61
§ 7. Sharing Outline

Editors can:
• Edit Google docs, sheets, slides• Invite or remove other collaborators, if the owner
has given this permission• View the list of other collaborators• Make a copy of something to save in Google Drive• Add and remove items from a folder• Can not permanently delete a file or folder!
62
§ 7. Sharing Outline

Viewers can:
• View files and folders• Download or sync something to another device• Make a copy of something to save in Google Drive• Viewers can’t permanently delete a file or folder
63
§ 7. Sharing Outline

64
§ 8Google Drive on mobile devices
Outline

Google Drive on mobile devices
65
§ 8. Google Drive on mobile devices Outline

66
§ 8. Google Drive on mobile devices Outline

Install the Google Drive app for Android
To access Google Drive (My Drive) from your Android device, download the Drive app in Google Play.
For phones, you need Android version 2.1 or higher. For tablets, you need Android version 3.0 or higher.
67
§ 8. Google Drive on mobile devices Outline

What you can do : Access, upload, share
• Use the Google Drive Android app to access your photos, documents, videos and other files stored on your Google Drive
• Upload files to Google Drive directly from your Android device
• Share any file with your contacts • Access files others have shared with you on
Google Drive
68
§ 8. Google Drive on mobile devices Outline

69
§ 8. Google Drive on mobile devices Outline

What you can do : Access offline
• Make any file available offline so you can view them even when you don't have an Internet connection
• Manage files on the go
70
§ 8. Google Drive on mobile devices Outline

What you can do : Create, edit
• Create and edit Google documents with support for tables, comments and rich text formatting
• Create and edit Google spreadsheets with support for text formatting, multiple sheets and sorting
• Edits to your Google documents and spreadsheets appear to collaborators in seconds
71
§ 8. Google Drive on mobile devices Outline

72
§ 8. Google Drive on mobile devices Outline

What you can do : View, print
• View Google presentations with full animations and speaker notes
• View your PDFs, Office documents and more• Print files stored in Google Drive on the go using
Google Cloud Print
73
§ 8. Google Drive on mobile devices Outline

74
§ 9Google Drive on Linux
Outline

75
No Google Drive for Linux
§ 9. Google Drive on Linux Outline

76
§ 9. Google Drive on Linux Outline

77
§ 10Uninstall Google Drive
Outline

78
• This process disables syncing, but leaves your Google Drive folder on your computer until you remove it.
• After you've uninstalled Google Drive you may delete your Google Drive folder and its contents without deleting anything in your Google Drive on the web.
Outline§ 10. Uninstall Google Drive

79
Click the Google Drive icon in your system tray.
Outline§ 10. Uninstall Google Drive

80
Select Preferences from the menu.
Outline§ 10. Uninstall Google Drive

81
Choose Disconnect account.
Outline§ 10. Uninstall Google Drive

82
Outline§ 10. Uninstall Google Drive

83
Go to Start menu, select Control Panel.Select Programs,
followed by Programs and Features.Select Google Drive, click Uninstall.
Outline§ 10. Uninstall Google Drive

84
Outline
Disconnect your computer from Drive
If you'd like to stop Drive from syncing to a computer, you can disconnect your computer from Drive. This might be desirable if, for example, your computer is stolen (see next slide).
§ 10. Uninstall Google Drive

85
Sign in with the account you use with Google Drive.Go to your account's "Authorized Access" page.Under the heading "Connected Sites, Apps, and Services," look for "Google Drive," and then click the Revoke Access button next to it.
Once you've clicked the "Revoke Access" button, Drive will stop syncing with all of your devices. To restart syncing on any of your computers, sign in to Drive on those computers.
Outline§ 10. Uninstall Google Drive

86
Thanks