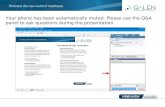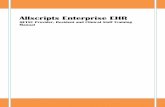Allscripts Version 11.2 Enhancements Providers, Residents ... · Meaningful Use criteria defined by...
Transcript of Allscripts Version 11.2 Enhancements Providers, Residents ... · Meaningful Use criteria defined by...

Page 1 of 26
QUILLEN ETSU PHYSICIANS
Allscripts Version 11.2 Enhancements
Providers, Residents, and Clinical Staff
Section I: Enhancements for Meaningful Use Compliance
Clinical Summary The Daily tab has been enhanced with two new fields:
Transition of Care (TC) Clinical Summary (CS)
Transition of Care
Transitions of Care are defined by The Centers for Medicare & Medicaid
Services (CMS) as a transfer of a patient from one clinical setting (inpatient,
outpatient, physician office, home health, rehab, long-term care facility, and so
on) to another or from one provider to another.

Page 2 of 26
Meaningful Use criteria defined by the EHR Incentive program requires that
Electronic Health Record (EHR) applications be able to provide summary
information for transition of care referrals. Allscripts Enterprise EHR Version
11.2 enables you to flag certain appointment types and non-appointment
encounters as being “Transition of Care.” Single-click in the checkbox in the
TC column to indicate the encounter is a transition of care. You can also flag
an encounter as a Transition of Care in the Encounter Summary by clicking
in the Reporting section.
Clinical Summary
Meaningful Use criteria defined by the EHR Incentive program requires that
EHR applications be able to provide a Clinical Summary (CS) for at least 50%
of all patients your organization sees. To meet this requirement, Allscripts
Enterprise EHR Version 11.2 enables you to provide patients with a CS on
request each time you see them.
The CS icon on the schedule shows whether a Clinical Summary has been or
needs to be generated for the patient encounter. A printed copy of the

Page 3 of 26
summary should be provided to the patient within three business days. A
green checkmark on the icon indicates that the CS has been provided.
To generate the CS, click on the CS icon to open the Print Dialog window.
Select the appropriate printer and letterhead, and print. Each office must
decide which staff will perform this action.
Step-by-step: Provide a Clinical Summary (from the schedule)
1. Navigate to the Daily Schedule or Provider Schedule.
2. Click the Clinical Summary (CS) icon beside the appointment.
3. Based on the patient’s Clinical Summary preference in the Patient
Profile, the CS generates in different ways. If the patient’s CS
preference is:
a. Print—the application displays the Print Dialog so you can
choose the printer.
b. Save to File—the application saves the CS to any drive/location
that you specify. Navigate to the location on your computer Note
to file as a PDF.
c. Declined—the application does not generate the CS and the
Provider or Daily Schedule displays N/A for the appointment.
We receive credit for attempting to provide the CS.
Not
currently
available

Page 4 of 26
Step-by-step: Add Patient Preferred Method for Clinical Summary
1. From the Patient Banner, click the blue i icon to open the Patient
Profile.
2. In the Patient Preferred Communication section, click the Clinical
Summary arrow.
3. Select an available option (Print, Save to File, or Decline) and Save.
Step-by-step: Record patient preferred communication for reminders
1. From the Patient Banner, click the blue i icon to open the Patient
Profile.
2. In the Patient Preferred Communication section, click the Reminders
arrow.
3. Select a reminder option.
4. Click Save.

Page 5 of 26
Provide an Electronic Copy of Patient Health Information
Meaningful Use criteria defined by the EHR Incentive program requires that
EHR applications be able to provide an electronic copy of their health
information within three business days, upon request for at least 50% of all
patients your organization sees.
Step-by-step: Provide an Electronic Copy of Patient Health Information
1. Navigate to the Chart Viewer component of the Clinical Desktop.
2. Click the Print option on the Action Toolbar.
3. Click Download Chart from the list of options.
4. In the Download Chart page, select Previous Inquiry or Create
New Inquiry.
5. Verify the Disclosure Reason is set to Patient Request to receive
credit for Meaningful Use.
6. Click a Request Date to enter the date that the request was received.
To meet Meaningful Use, ensure the electronic copy is provided
within three business days of the request date.
7. Click Next.
8. Select the check boxes of the Documents that you want to include in
the electronic copy.
9. Choose the Chart Sections that you want to include in the electronic
copy.
10. Click Next. You will see a note, indicating that the patient copy was
successfully requested.
11. Click Refresh to view the electronic copy when it’s finished
processing.
12. In the Previous Inquiries box, click the hyperlink for the electronic
copy that you want to view, print, or save.
13. In the File Download dialog box, click Open to view or print the
electronic copy or Save to save a copy.
Not
currently
available

Page 6 of 26
Clinical Exchange Document
Exchange key clinical information using Allscripts Enterprise EHR which
allows organizations to exchange clinical documents with other healthcare
networks.
1. Navigate to the Chart Viewer component on the Clinical Desktop.
2. Right-click and select Clinical Exchange Document from the available
choices.
3. Click Export CED.
4. Use the Local Save To option to save locally.
5. Click the Document Format arrow.
6. Click either format for the Clinical Exchange Document.
7. Click the From arrow, and select the appropriate sender.
8. Enter a Reason for Referral.
9. Click Next.
10. A preview of the Clinical Exchange Document appears.
11. Click Export.
12. A copy of the exported Clinical Exchange Document is available as a
CED—Clinical Summary in the Chart Viewer.
Patient Banner
To meet the Meaningful Use objective of implementing clinical decision rules,
Allscripts displays real-time patient alerts to notify you when information has
not been entered for the patient or encounter.
The Patient Banner displays a red triangle beneath the patient name to
indicate Clinical Alerts exist for the patient.

Page 7 of 26
Step-by-step: View and Resolve a Clinical Alert
1. Navigate to the Patient Banner.
2. Click on the My Alerts icon. The Encounter Summary displays with
the My Alerts section expanded.
3. Right-click on the desired alert. A context menu of options displays.
Make a selection from the context menu.
4. Choose the appropriate action to resolve the alert.
5. Click Save and Continue to save the changes to the patient’s record and
close the Encounter Summary.
Reconcile Meds/Allergies
The “core set” of MU objectives requires clinics to maintain an active
medication list and an active medication allergy list. To document, the
patient’s medications and allergies should be reconciled with each encounter
Medication and allergy reconciliation can be performed within the ACI. The
Note Authoring Workspace (NAW) will indicate when reconciliation has not
been performed, and the user can open the Quick Chart while within the note
and reconcile the lists without leaving the note workspace.
Medication and Allergy Reconciliation has been available, but now, it is
more prominent.

Page 8 of 26
If an encounter has been selected and reconciliation HAS occurred, you
will see “Rec: Done” and it will NOT be highlighted (signifying it has
already been completed).
If an encounter has been selected and reconciliation has NOT occurred,
you will see “Rec: Needed”, and it WILL be highlighted (signifying that
it is still waiting to be completed on this visit).
If no encounter has been selected, or you enter a patient’s chart from
the schedule, but the patient has not “Arrived”, then you will see either
“Rec: Previous Date” (showing that actual date the list was last
reconciled), or “Rec: Never”.
To reconcile the Medication or Allergy List, simply click the “Rec…” button
whether it is highlighted or not (if an encounter is not already selected, you
will be prompted to choose one).
No Reported Medications – If the patient is not currently on any
medications, this will need to be added to the patient’s chart. If medication is
added to a patient’s chart that shows “No Reported Medications” the new
med will replace the old text of “No Reported Medications.” When all entered
medications are completed or removed, “No Reported Medications” will
return to the chart.

Page 9 of 26
Patient Profile Dialog (Demographics)
Another core requirement of MU is recording demographics. The
demographic elements now include: Advance Directives, Language, Race, and
Ethnicity.
These data will be collected and entered in Experior and will populate the
Electronic Health Record by interface. Medication Hx Consent will still be
selected in the EHR within the Patient Profile Dialog window.

Page 10 of 26
Smoking Status – an item must be entered in Active Problems or Social
History for MU compliance. The easiest way to document smoking status is
by clicking on the View Clinical Alerts icon, and selecting one of the options
from the drop-down menu.
Step-by-step: Record Smoking Status
1. Click the Add New Problem icon on the Clinical Toolbar. This takes
you to the History Builder primary tab and Active secondary tab in the
ACI.
2. Click on the Social History secondary tab.
3. Select a smoking-related problem. Note: The choices that qualify for
Meaningful Use Credit each have ( MU ) displayed at the beginning
of each problem listing.
4. Click OK to close the ACI.
5. Click Commit to save the changes in the patient’s record.
Language, Race & Ethnicity – These items will be included on the Patient
Profile (blue “i”). This information will be viewable in the EHR, but only
editable in Experior.
Ordering Interventions for Meaningful Use
Another requirement for MU compliance is that we track patient-specific
education resources through the use of the EHR. For example, patients with
hypertension, diabetes, or obesity, as well as current smokers, should receive
educational intervention.
To order patient instructions, Open the Add Clinical Item (ACI) and go to the
Rx/Orders tab, and the Instructions secondary tab. Highlight the active
problem (to link to the order), and search for the condition. In the example
below, Diabetes Mellitus (250.00) is highlighted, and “diabetes” was used as
search criteria. Order instructions by checking the box next to the choice you
prefer.

Page 11 of 26
The Order Details window displays the various options available to the user
(see below), including the instructions that will print for the patient. The
system tracks this activity for reporting purposes, which is why patient
instructions must be ordered within the EHR system.
Immunization Reporting
Meaningful Use also requires that we demonstrate the capability to submit
electronic data to immunization registries. Allscripts Version 11.2 has the
ability to submit clinical data, and this requires the consent of the patient.

Page 12 of 26
Step-by-step: Record and Submit Immunization Information
1. Click the Add New Order button on the Clinical Toolbar. This takes
you to the Rx/Orders primary tab and Lab/Procedures secondary tab
in the ACI.
2. Navigate to the Immunizations secondary tab.
3. Search for and select an immunization. The Immunizations Details
page displays.
4. In the Order Entry tab, complete the appropriate order details for the
immunization.
5. Click the Record Admin tab.
6. In the Administration Details section, add or edit the appropriate
information.
7. In the Clinical Questions section, questions in different levels of
requirement conditions display for the Immunization Registry that is
linked to the user’s current site. A white box indicates that an answer is
not required. The light yellow box indicates that the order will go into
an “On Hold” status, if the answer is not entered. The bright yellow box
indicates that an answer must be entered before being allowed to save
changes. Complete the Clinical Questions. The answers comprise the
data, which is sent to the Immunization Registry when the order is
completed.
8. Click the Patient Consent to Transmit to Registry
9. Indicate if the patient denies or grants consent to transmit.
10. Click Save and Continue.
11. Commit to save the changes to the patient’s record.
As mentioned above, the light yellow Clinical Questions box indicates that
the order will go into an “On Hold” status, if the answer is not entered. An
Immunization Documentation task will be generated, which is in a Hold for
Documentation status.

Page 13 of 26
Step-by-step: Resolve a Hold for Documentation Status
1. Navigate to the Task List tab on the horizontal toolbar.
2. Double-click on the Immunization Documentation task, which is in a
Hold for Documentation status. The Immunization Details page
displays.
3. In the Clinical Questions section, the boxes in light yellow need to be
entered before the Hold for Documentation status can be removed.
Once the information is completed, it can be submitted to the
Immunization Registry. Complete the missing information.
4. Click OK to close the Immunization Details page.
5. The Immunization Documentation task is completed and removed
from the Task List. The information has been sent to the
Immunization Registry.
In the Immunization Viewer, you can see a record of the immunization data
that was sent to the Registry Region.

Page 14 of 26
Section II: Enhancements to Improve User Efficiency
Search Patient parameters – When searching by name, you now have the
ability to enter a last name, first name, and date of birth OR year of birth.
DEA Expiration Warning
A new warning displays when your Drug Enforcement Agency (DEA) will
expire in one week.
NPI Required in All Pharmacy Routing
The National Provider Identifier (NPI) is now required in all pharmacy
routing transactions. The NPI is verified for each transaction to ensure the
most recent information is included. If the NPI is blank, you will receive a
warning at login. The system administrator is also notified.

Page 15 of 26
Add Clinical Items (ACI) Enhancements
“No Active Problems” will automatically be added into favorites list
once there are other problem favorites. Also, it will be auto-removed
from a problem list once an active problem is added.
Step-by-step: Document No Active Problems
1. From the Clinical Toolbar, click the Add New Problem
button. This takes you to the History Builder primary tab and
the Active secondary tab in the ACI.
2. Select the No Active Problems check box.
3. Click OK to close the ACI.
4. Commit to save the changes to the patient’s record.
The system removes the No Active Problem indicator from the
patient’s chart if a new active problem is added. The No Active
Problems indicator is added again when the patient’s last active
problem is resolved, removed, or suppressed.
Visual indicators show whether a QuickList filter is On (green color)
or Off (gray color).
A single button toggles between single column and multi-column
data display.
Users can now copy annotations from an old problem to the new
“Transitioned To” problem.
The Problem right-click menu has been updated to change status,
laterality, make secondary to, assess, and make active.
Active Filters enable the user to return selected results or findings
based on the setting chosen (see below).

Page 16 of 26
No Known Allergies – functions the same as “No Reported Medications.”
Step-by-step: Document No Known Allergies
1. From the Clinical Toolbar, click the Add New Problem button. This
takes you to the History Builder primary tab and the Active secondary
tab in the ACI.
2. Click the Allergies secondary tab.
3. Select the No Known Allergies check box.
4. Click OK to close the ACI.
5. Commit to save the changes to the patient’s record.
Vitals (Height, Weight, BMI, BSA, Blood Pressure) – These values are
required. Body Mass Index (BMI) and Body Surface Area (BSA) are now
automatically calculated when Height and Weight values are recorded on the
Vitals panel only. BMI/BSA values are visible in the Order Viewer, Vital
Signs/Findings, and Flowsheets.
Variations in calculations:
For patients 25 years or older, and only weight is entered, the previous
height is used to calculate BMI/BSA.
For patients under 25 years old, height and weight must be recorded on
the same clinical date to calculate BMI/BSA.
If only height is entered, the system calculates using a weight that was
entered on the same clinical date. If weight was not entered on the
same clinical date, then BMI/BSA is not calculated.

Page 17 of 26
Individual height and/or weight values can be Entered in Error, and the
BMI/BSA also becomes Entered in Error. However, the other values remain
valid. If the height and/or weight is edited, then BMI/BSA is re-calculated
with the new values.
Fill-in-the-Blank Problems – now when there is a problem (Active, PMH,
PSH, Fam Hx, Soc Hx) that includes a blank in the description, you will be able
to type a value directly into the blank space within the name of the problem.
For a problem already on the patient’s chart, Edit the problem, and
enter the value in the blank at the top of the Problem Details window.
For a new problem, click the blank area and enter the value

Page 18 of 26
Problem Type/Laterality – when entering problems, you can right-
click to add the Type or Laterality directly from the Add Clinical Item
window.
Set Favorites Defaults for Problems – From the Add Clinical Item window,
you can more easily change your default settings on a problem-by-problem
basis. You can Edit Favorites Defaults in a new dialog. The requested edits
display in Problems Details.
Linking Multiple problems to orders from Add Clinical
Item window or Clinical Desktop
By holding down the Control (Ctrl) key, you are
allowed to highlight multiple problems to link to an
order

Page 19 of 26
Print or Fax Results – Now you can easily identify the difference between
printing or faxing a requisition while viewing the results.
New grouping options on Meds/Orders tab of the Clinical Desktop – you
can now group Meds/Orders into categories of Provider or Encounter.
New sorting options on Meds/Orders tab of the Clinical Desktop – you can
now view Meds/Orders chronologically in ascending or descending order.

Page 20 of 26
Printing Drug Education Information for Patients
Once a drug has been entered in the Electronic Health Record, drug education
information can be printed for distribution to the patient if desired.
Step-by-step: Instructions using Drug Education
1. Click the Rx/Orders icon on the Clinical Toolbar.
2. Select the check box for any desired medications.
3. Enter the appropriate information in the Medication Details page.
4. Click Save and Close ACI.
5. Commit.
6. The Encounter Summary opens. Single-click to highlight the
medication and Drug Ed becomes active on the action toolbar.
7. Select Drug Ed to open the Patient Medication Handout window.
8. Print the material.
Step-by-step: Drug Education from the Patient’s Chart
1. Navigate to the Clinical Desktop.
2. Click on the Meds tab.
3. Single-click to highlight a medication.
4. Right-click, and select Drug Ed from the drop-down menu.
5. The Patient Medication Handout window opens.
6. Print the material.

Page 21 of 26
Add New Problem on Med/Order Details – When looking at the Order or
Medication Details window on the Link To drop-down list, you can “Add New
Problem” without closing the Details window (in case the problem is not
already identified on the patient’s chart)
Medication Adherence Indicator—increases visibility into patients’
medication adherence for single or all prescriptions. Based on information
from SureScripts, color-coded Medication Adherence Indicators advise how
well a patient is adhering to a prescribed regimen. The patient must have
granted that medication history is OK to receive.
Cancel Search – When doing a search on the Add Clinical Item window that
is taking too long, you can now click the link that says “Cancel Search”.
QuickChart – located on multiple windows including Task Details, Medication
Details, Order Details, Script Message (Refill Requests) & Encounter Summary.

Page 22 of 26
QuickAppointments – located on multiple windows including Task Details,
Medication Details, Order Details, Script Message (Refill Requests) &
Encounter Summary. The Quick Appointment List currently only shows
current and past appointments.
Verify receipt of Rx by the Pharmacy – when a script is sent to a pharmacy
electronically, the pharmacy can confirm the script was received. It will be
noted in the Medication Details window.
Before verification from the pharmacy
After verification from the pharmacy
Cancelling a Med, message to pharmacy – When changing the status of a
medication to Entered in Error or Discontinued, a message will be sent to the
pharmacy. This information will be shown in the Status of the medication
(seen on the Medication Details window or the Clinical Desktop)

Page 23 of 26
Before any response by the pharmacy
After approval of the cancellation by the pharmacy
After denial of cancellation by the pharmacy
Last Rx Date – This date is now included on the Clinical Desktop.
Note Enhancements
The Close button in the NAW will ask you if you would like the changes
saved before closing.
Text entered in the Descriptions field of Problem Details will display
in the note. Right-click and select “Show Expanded Details”.

Page 24 of 26
Immunization Registries
Another core objective of MU is the capability to exchange key clinical
information among providers of care and patient-authorized entities
electronically. Allscripts provides a list of state and regional registries we can
activate for data exchange. It will be important to capture all immunization
activity within the EHR system.
Immunization Series – when the date of administration of an immunization
is listed on the Immunizations Chart, you will see the age of the patient in
parenthesis next to the date. If the patient’s age at the time of the
immunization is 18 or older, the age will not be shown.

Page 25 of 26
Vitals in Structured Notes – In the Note Authoring Workspace, Vitals will
still be shown as a list with only one item per line. In the output, the vitals will
now be shown with multiple items on one line.
Flowsheets will show icons for unverified and/or abnormal results.
Task List The functionality of the Task List tab is the same, but the appearance has been slightly changed. The Comments and Task About windows are larger now, so it is easier to read the task details without opening the Task Detail window.

Page 26 of 26
Documents (Providers/Residents)
The Documents tab on the HTB has been enhanced. This tab now displays
the tasks associated with documents allowing physicians to view, edit, or sign
directly from this screen. Simply highlight a patient name, and perform the
necessary actions (see below).
Once the action has been performed, the task will drop from the Task List tab
as well as the Documents tab.