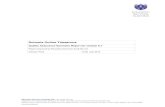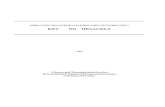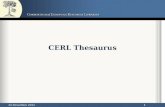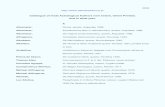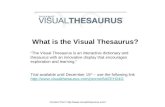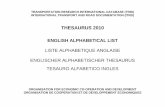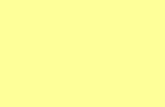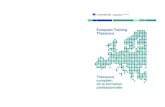Allied Paper IIoms.bdu.ac.in/ec/admin/contents/171_16SACAOB2... · 2020. 10. 17. · word count –...
Transcript of Allied Paper IIoms.bdu.ac.in/ec/admin/contents/171_16SACAOB2... · 2020. 10. 17. · word count –...
-
Allied Paper II
COMPUTER APPLICATION IN
BUSINESS
II BCA – 16SACAOB2
-
Syllabus Unit I
Computer – Meaning – Characteristics – Areas of application – Components –
Memory control unit – Input and output devices – Ms Word – Creating word
documents – creating business letters using wizards – editing word documents
– inserting objects – formatting documents – spelling and grammar check –
word count – thesaurus, auto correct working with tables – opening, savings
and closing documents – mail merge.
Unit II
Spread sheet – Spread sheet programmes and applications – Ms Excel and
features – Building work sheets – entering data in work sheets, editing and
formating work sheets – creating and formating different types of charts -
application of financial and statistical function – creating, analyzing and
organizing data – opening and closing work books – Introduction to Pivot
tables.
Unit III
Fundamentals of Computerized accounting – Computerized accounting Vs
manual accounting - Architecture and customization of Tally – Features of
Tally – latest version – Configuration of Tally – Tally screens and menus –
Creation of company – Creation of groups – Editing and deleting groups –
Creation of ledgers – Editing and deleting ledgers – Introduction to vouchers –
Vouchers entry – Payment vouchers – Receipt vouchers – Sales vouchers –
Purchase vouchers – Contra vouchers – Journal vouchers – Editing and
deleting vouchers.
Unit IV
Introduction to Inventories – Creation of stock categories – Creation of Stock
groups – Creation of Stock items- Configuration and features of stock item–
Editing and deleting stocks – Usage of stocks in Vouchers entry. Purchase
orders – Stock vouchers – Sales orders – Stock vouchers – Introduction to cost
– creation of cost category – Creation cost centres – Editing and deleting cost
centres & categories – Usage of cost category and cost – centres in vouchers
entry – Budget and controls – Creation of budgets – Editing and deleting
budgets – Generating and printing reports in detailed and condensed format.
Unit V
Day books– Trial balance – Profit and Loss account – – Balance sheet . Ratio
analysis, Cash flow statement – Fund flow statement – Cost centre report –
Inventory report - Bank Reconciliation Statement.
-
Computer Application in Business
TWO MARKS
UNIT I
1. Define cache memory? A small memory between CPU and main memory is called cache. The speed is equal to the CPU.
Cache memory acts as a high speed buffer between CPU and Main memory.
2. Define ROM? ROM is a non-volatile memory that contains permanent data.
3. What are the basic operations of computer? · Input · Process · Storing · Controlling and · Output.
4. What are the characteristics of computer? · Speed · Accuracy · Automation · Endurance · Versatility · Storage and · Cost reduction
5. Define data and information. Data: Raw material for information processing
Information: The processed data is called information.
6. What are the different types of ROM? · Masked ROM, · PROM · EPROM · EEPROM · Flash ROM
7. Define RAM? RAM is a volatile memory that contains temporary data that can be accessed at high speed.
8. Define computers? A computer is a programmable machine or device that performs pre-defined or programmed
computations or controls operations that are expressible in numerical or logical terms at high
speed and with great accuracy.
9. Why computer is known as data processing system?
-
Any process that uses a computer program will enter data and summarize, analyze or otherwise
convert data into usable information. The process may be automated and run on a computer. It
involves recording, analyzing, sorting, summarizing, calculating, disseminating and storing
data. Thus Computer is known as data processing system.
10. What are the basic operations of Computer? 1) It accepts data or instructions by way of input.
2) It stores data.
3) It can process data as required by the user.
4) It gives results in the form of output.
5) It controls all operations inside a computer.
11. Give the applications computer? · Word Processing · Internet · Desktop publishing · Digital video or audio composition · Mathematical Calculations · Robotics · Weather analysis
12. How will you classify computer systems? Based on physical size, performance and application areas, we can generally divide computers
into four major categories:
1. Micro computer
2. Mini Computer
3. Mainframe computer and
4. Super Computer
13. Specify the Electronic components used for different computer generations.
Generations Electronic Components
I Generation Vacuum tubes
II Generation Transistors
III Generation Integrated Circuits
IV Generation Microprocessors
V Generation Artificial Intelligence
14. Expand ENIVAC, ABC, EDVAC, EDSAC and UNIVAC.
-
ENIAC – Electronic Numerical Integrator and Calculator.
ABC – Atanasoff and Berry Computer.
EDVAC – Electronic Discrete Variable Automatic Calculator.
EDSAC – Electronic Delay Storage Automatic Calculator.
UNIVAC – UNIversal Automatic Computer.
15. Who is the father of computer? Why? Charles Babbage is the father of computer, because the parts and working principle of the
Analytical Engine, which is invented by Charles Babbage is similar to today’s computer.
16. What are the functions in the input unit? An input device is a device that is used to input data or information into a computer. Some
examples of input devices include:
· Keyboards. · Computer mice. · Light Pen. · Digitizer. · Touchpad. · Trackball. · Image scanner. · Webcam. · Video capture / tuner cards. · Microphones. · MIDI instruments.
17. What are the functions in the output unit? In computers, a unit which delivers information from the computer to an external device or from
internal storage to external storage.
· Speakers. · Printer. · Headphone. · Monitor (or) Visual Display Unit (VDU). · Plotter.
18. What is an ALU? Arithmetic logic unit, the part of a computer that performs all arithmetic computations, such as
addition and multiplication, and all logical operations such s comparison operations. The ALU is
one component of the CPU (central processing unit).
19. What is a CPU? The CPU (central processing unit) is the part of a computer controls the interpretation and
execution of instructions. Generally, the CPU is a single microchip.
The CPU, clock and main memory make up a computer. A complete computer system
requires the addition of control units, input, output and storage devices and an operating system.
20. Define personal computers?
-
A small, relatively inexpensive computer designed for an individual user.
In price, personal computers range anywhere from a few hundred dollars to thousands of dollars.
All are based on the microprocessor technology that enables manufacturers to put an entire CPU
on one chip.
Example: · Businesses use personal computers for word processing, accounting, desktop publishing, and
for running spreadsheet and database management applications.
· At home, the most popular use for personal computers is for playing games.
21. Define Mainframe computer? Mainframes are computers used mainly by large organizations for critical applications, typically
bulk data processing such as census, industry and consumer statistics, enterprise resource
planning, and financial processing.
The term probably had originated from the early mainframes, as they were housed
in enormous, room-sized metal boxes or frames.
22. Define Mini computers? A mini computer is a multi-user or time-sharing system. It is used for medium scale data
processing such as Bank account processing, Payroll processing etc., Mini computer process
greater storage capacity and larger memories as compared to micro computer.
23. Define super computer? The fastest type of computer. Supercomputers are very expensive and are employed for
specialized applications that require immense amounts of mathematical calculations.
For example, weather forecasting requires a supercomputer. Other uses of supercomputers
include animated graphics, fluid dynamic calculations, nuclear energy research, and petroleum
exploration.
24. Define Software? Computer instructions or data, anything that can be stored electronically is software. (Or)
Computer software or just software is a general term used to describe the role that computer
programs, procedures and documentation in a computer system.
25. Define Hardware? Computer hardware - (computer science) the mechanical, magnetic, electronic, and electrical
components making up a computer system hardware.
Hardware includes not only the computer proper but also the cables, connectors, power supply
units, and peripheral devices such as the keyboard, mouse, audio speakers, and printers.
26. Define memory? Computer memory refers to devices that are used to store data or programs (sequences of
instructions) on a temporary or permanent basis for use in an electronic digital computer.
27. What is a volatile and non-volatile memory?
-
Volatile memory: also known as volatile storage is computer memory that requires power to
maintain the stored information, unlike non-volatile memory which does not require a
maintained power supply. It has been less popularly known as temporary memory.
Non-volatile memory: nonvolatile memory, NVM or non-volatile storage, is computer memory
that can retain the stored information even when not powered.
Examples of non-volatile memory · read-only memory
· flash memory
· most types of magnetic computer storage devices (e.g.hard / floppy disks & magnetic tape)
· optical discs
· Early computer storage methods such as paper tape and punch cards.
Non-volatile memory is for long-term persistent storage. The most widely used form of primary
storage today is a volatile form of random access memory (RAM), meaning that when the
computer is shut down, anything contained in RAM is lost.
28. What is a primary memory? The primary memory or the main memory is part of the main computer system. The processor or
the CPU directly stores and retrieves information from it. This memory is accessed by CPU, in
random fashion. That means any location of this memory can be accessed by the CPU to either
read information from it, or to store information in it.
Types of Primary Memory: · RAM is RWM (Read Write Memory), the CPU can write and read information from any
primary memory location implemented using RAM.
· ROM stands for Read Only Memory.
29. What is a secondary memory? The secondary memory is much slower and also less costly. It stores the data permanently unless
it is erased.
Examples: Floppy disk storage media
Hard disk CD / DVD Pen drive
Memory chips etc.,
30. What is a microprocessor? A microprocessor incorporates most or all of the functions of a central processing unit
(CPU) on a single integrated circuit (IC).
The first microprocessors emerged in the early 1970s and were used for electronic calculators,
using binary-coded decimal (BCD) arithmetic on 4-bit words.
31.What is editing the document?
Undo and Redo:
Undo: If the undo button is pressed then the last change made is deleted and the original
text is displayed.
Undo can be done in two ways:
-
Click undo button. Press ctrl+Z. Click the undo command from the Home menu.
Redo: If the Redo button is pressed then the changes made will be displayed in the
document.
Undo can be done in two ways:
Click redo button. Press ctrl+Y. Click the redo command from the Home menu.
32. Types of formatting documents?
The document is aligned in various formats. Some of them
a) Formatting of Font,Font size, Font type and Font style. b) Paragraph Indents c) Paragraph Alignments d) Auto format e) Bullets and Numbering f) Table and grid lines g) Header and footer h) Line Spacing
33. What is MS-Word?
MS-word rotten called is a graphical ward processing program that users can type with it
is made by the computer company Microsoft. Its purpose is to allow users to type and save
documents similar to other word processor it has helpful tools to make documents.
34. What is working with menus?
System means can also hold custom commands for example for navigating between
application’s windows content menu is shown for the selected objected or control by right
clicking it and holds items specified to the current context. Context menus are also called popup
means or shortcut menus.
35. What is a files?
A computer file is a computer resource for recording data discretely in a computer storage
device.
A collection of information or material on one subject that is stored together in a computer on a
disk with a particular name.
Any of several different types of counts used to store papers, letter and other document.
-
36. What is Editing?
Editing is the process of selecting and preparing writing, photography, and visual, audible
and film media used to convey information.
The editing process often begins with the author’s idea for the work itself, containing as a
collaboration between the author and the edit as the work is created.
37. What is view?
A filter that allow users to embed content lists generated by the views module into node
bodies and block using relatively simple tag syntax.
38. Where are the table tools? Office support?
You may want to be change the design of an excel table pivot table or refresh their data
or some options for them if you see the table tools or pivot tools on your worksheet, do this if
you we selected an excel table, you’ll see the table tool with a design tab.
39. How to find and replace the Text in MS word?
Have your ever finished typing a letter report or presentation only to discover that you
misspelled a person's name or had the wrong company listed multiple times throughout your
word's find and replace feature. You can quickly locate and replace text let's see how it works.
40. How to Printing a document with a header and footer?
Text inserted in the top margin of each page of a document is called a header and text
inserted in the bottom margin is called file name, text of up to 16 double byte or 32 single - byte
characters can be inserted into these areas.
41. How to checking setting grammar option?
Word includes a full featured grammar checker that allows you to check your document
(or a section of it) for common grammar mistakes. Each potential error is displayed and you are
given the opportunity to make changed.
42. What are the Advantage of MSword?
The Advantage of MSword:
Web page creation, Creating Mail merge, Working with table and indexes, Cut, copy, paste functions, Aligning of documents, Spelling and grammar check facility, Formatting documents, Insertion of pictures and documents.
-
43. How to open the word document?
Opening a word document:
Start-> programs-> Ms Office-> Microsoft word 2007
44. Write the components of MS-word window?
In word contain number of components. Some components are
1. Title bar 2. Menu bar 3. Standard toolbar 4. Scroll bar 5. Ruler
45. Write the menus in MS-word menu bar.
o In menu bar contains number of menu. They are Home Mailings
Insert Review
Page layout View
References Help
46. How to create the word document in different ways?
CREATING A WORD DOCUMENT
Word documents are the text documents may be files or letters or books.
Start-> programs-> Ms Office-> Microsoft word 2007
Then click the new from file menu.(File->New)
Click the blank document and then create button. The screen will automatically display the new document. Then typing the text. If the line will be
end press the enter for next line.
Save the document with required drive or folder.(File->save)
Example: Select D drive and, Studies folder and type the file name.
D:\Studies\myfile1.doc,(document)
The extension .doc is automatic and need not be typed.
Creating New Document: File->New or Ctrl+N.
47. How to save the MS-WORD Document?
o Saving the Document: File->Save or Ctrl+S. o Save as method: File->Save as->Select folder or Drive->
Type name of the file->click save
48. How to insert object?
INSERTING OBJECTS
Graphics can be inserted in the word document. The graphics can be inserted using picture and
clip art.
1. Insert Picture To insert a picture which are saved to our computer.
2. Insertclipart Click the clipart twice or select the art and click the insert button.
Now the picture and clipart will be inserted.
-
49. Write about Spelling and grammar check.
Spelling and grammar check
o It is used for check the words spelling and grammar. o Type the word and click the following commands for checking the spelling. o ReviewSpelling and grammar check
50. Write about Auto correct.
Auto correct
o If typing errors are done , then changes can take place automatically. o For example, if you type ‘teh’, then it will be automatically changed as the . o If you type ‘adn’then it will be changed as ‘and’.
51. Write about book mark.
i) Book Mark o Book marks are specific location in the Word documents and these are generally
used to identify the locations of the tables, chapters and objects.
o Click InsertBook markDialog boxEnter book mark nameClick Go
52. Write about Cross Reference.
o Cross reference is the reference to any other item. o The item may or may not be in the same document. o For this purpose hyperlinks are to be created.
53. Write about WORD COUNT
WORD COUNT
o It provides information relating to words, pages, etc. o Word document is used to cont pages, words, characters, characters with spaces,
Paragraphs and lines in the document.
o Reviewword count.
54. What is header and footer?
Header and Footer
o In insert menu select the header and footer command. Then dotted lines appear in the top of the page with small tool box.
o Type the required heading, insert time, date, use page number button. o Click the footer section use the commands for date, time, page number etc.
55. What is the usage of Mail merge?
MAIL MERGE
o When the same letter or document is to be addressed to various people, the mail merge can be used. It is very useful and powerful addition in windows 98.
o Letters, envelopes and mailing labels can be printed in a beautiful manner. o The master document and data files to be created and merged. o Example:
Interview letters, business letters, circulars to be printed at the time number of agents
and staff.
-
UNIT 2
1. What is MS PowerPoint?
PowerPoint is a Microsoft presentation programs chart creates a slide show of important
information chart and images to display during a presentation.
2. Which key can be used to view slide show?
F5 is a probably the most of them used function key in PowerPoint. You can quickly see
how your slide show looks in full screen.
3. What are the feature of PowerPoint?
Adding smart art Inserting shapes Inserting an image Slide transition
4. What is purpose of slide show views?
Slide view are used to view slide in pour different modes such as normal slide sorter,
reading and slide show.
5. What is the slide show sorter view?
In this view one can see slide in a sorter view therefore one the facility to view all of the
slide in a single view.
6. What is meaning of custom animation?
Custom animation is a set of affects which can be applied to object in PowerPoint so that
they will animate in the slide show.
7. What is the function of custom animation?
Ads or change animation effects on the current slide. Animation is feature that makes the
objective inserted on the slide move. You can highlight important part or make the presentation
more lively if you apply animation effects to objective.
8. What is the purpose of ribbon?
The ribbon is designed to help you quickly pint the commands that you need to complete
a task.
9. What is the purpose of slide Tab?
Slide tab is used to view and work with the slide.
-
10. What is background view?
The background view is where you manage your files and the data about them creating
savings, inspecting for hidden metadata or personal information and setting option.
Unit 3
1. What is Tally ERP.9?
Tally.ERP. 9 Tally's main product is its enterprise resource planning software called
Tally.ERP 9 with single and multi-user licences. For large organisations with many
branches, Tally. Server 9 is offered. The software handles accounting, inventory
management, tax management, payroll etc.
2. List any two features of Tally ERP.9.
Tally is simple accounting software whose popularity rests on many of its user-
friendly features some of these are follows:
1. Concurrent multi-lingual capability 2. Data reliability 3. User-defined security level 4. Internal backup/restore 5. Multi-directory of company management 6. Import/Export of data 7. Graphical analysis of data 8. Ability to publish report and
document on the Internet
9. Print preview 10. Data synchronisation
3. List the components of Tally ERP.9 window.
The Tally.ERP 9 window, contain various components that can be used to perform
various function in Tally. The following are the major components present in this window.
1. The horizontal button bar 2. The Gateway of Tally screen 3. The button bar 4. The product information bar 5. The status bar
4. How to open the gateway of Tally Screen? 1. Shortcut stores on the Desktop 2. Start >> Program >> Tally.ERP 9
The first Screen is called Gateway of Tally.ERP.
Gateway of Tally is the screen that appears on selecting a company. The Gateway of Tally
menu differs based on the type of company selected. An Accounts Only Company has a
different Gateway of Tally menu from that of an Accounts-with-Inventory Company.
-
5. What do you mean by stock item?
Stock item are the goods that you manufacture or trade. In other words, stock items
are items or products, which can be bought, sold or issued for a production purpose. In
Tally, you can create stock items by using the Stock Items menu.
6. Write down the steps to display stock group.
1) Select the Display option under Single Stock Group in the Stock Group menu, The list of
Groups menu appears
2) Select the desired stock group whose details you want to view from th List of Groups menu.
In our case, we have selected computer. The Stock Group screen appears, displaying the details
of the selected stock group
3) Press the ESC key to close the stock Group Display. The List of Groups menu appears .You
can now selected another stock group to view its details. Otherwise, press the ESC key to go
back to the stock Group menu.
7. Write down the steps to display a single stock category.
1) Select the Display option under Single stock Category, press the ESC key. The List of
Categories menu. The List of Categories menu appears
2) Select the stock Categories whose details you want to view. In our case , we have selected
Samsung Monitor. The Stock Group Categories display screen appears, displaying the details of
the selected stock categories
8. Define Group.
Group are collection of ledgers of the same nature. An account group is a method of
coordinating ledger accounts into a tree structured hierarchy. Each account group is component
of either assets, liabilities, income and expenditure.
9. What is Ledger?
Ledger is the most important part of your company financial records. It constitutes the
records of each transaction, such as withdrawal or deposit of money through vouchers.
10. What is Voucher?
A Voucher is a primary document that contains the details of account transactions. The
transaction are recorded in voucher and affect the profit and loss account and balance sheet.
11. Write down the steps to display Single Group in Tally ERP.9.
Step 1 : Select the display option under Single group in the group menu.
Step 2: Select a group you want to display from the list of group menu
The group display screen appears with details of the back account group.
12. Write down the steps to display Single Ledger in Tally ERP.9.
Step 1: Click the display option under Single ledger in the Ledgers Menu.
Step 2: Select the ledger that you want to display from the list of ledgers menu.
-
The Ledger display screen appears with information pertaining to the selected ledger
-
13. Write down the steps to display balance sheet in Detailed format
· Open Tally program. · Select your Company. In our case, we shall select M/s XYZ Limited. · Select ‘Display’ under gateway of tally. · Some time an option is shown under gateway of tally as Final Account. In this case
select ‘Final Accounts’.
· Select ‘Balance Sheet’. After you select ‘Balance Sheet’ then the screen shall appear
14. Write down the steps to display Trail Balance in Detailed format
· Open Tally program. · Select your Company. In our case, we shall select M/s XYZ Limited. · Select ‘Display’ under gateway of tally. · Select ‘Trial Balance’ Press ‘Enter key’ · After you select ‘Trial Balance, a screen will appear
15. Write down the steps to display a Voucher in Tally ERP.9.
· Click the Display option under the Voucher Type menu. · Select any voucher from the List of Voucher Type menu to see the details. The
Voucher Type Display screen. Which gives the relevant information of the selected
voucher appears.
· Press the ESC key on the close button to close the Voucher Type Display screen after viewing the details.
16. What do you mean by final accounts and why do we prepare final accounts?
Final accounts are summaries of ledger accounts prepared to show the profit or loss of the
business and financial position of the business at the end of the accounting year. It consist of
Trading A/c, Profit and loss A/c and Balance sheet. It is prepared to ascertain the true financial
position of the business.
17. What is Balance sheet?
It is a statement of assets and liabilities of a business prepared at the end of the
accounting period with the object of ascertaining the financial position of the business.
18. What is profit and loss account?
It is an account prepared with all the indirect expenses and indirect incomes to ascertain
Net profit or Net loss of the firm in a particular period.
19. What is an invoice?
It is the written statement giving the particulars of the quantity quality and the price of
goods purchased on credit. This same invoice is known as inward invoice for the purchaser and
outward invoice for the seller.
20. What is purchase book?
Purchase book is a subsidiary book in which only credit purchases of goods are recorded.
http://www.letslearnaccounting.com/tallyhttp://www.letslearnaccounting.com/tally
-
21. What is Sales book?
It is a subsidiary book in which only credit sale of goods are recorded.
22. What is Debit note?
At the time of return of goods a document is prepared showing goods returned to
suppliers. The document is called Debit note.
23. What is credit note?
Credit note is the document prepared to record the quantity and value of goods
returned by customers.
-
Computer Application in Business
All units
2 Marks ,5 marks and 10 marks
2 Marks
1. What is computer?
2. List out any five input device.
3. Define spreadsheet.
4. List out any five statistical functions.
5. How to create a group.
6. Define voucher.
7. How to create a stock group.
8. Define inventory.
9. Define Balance Sheet.
10. How to create a trial balance.
11. Define Table.
12. List out components of computer.
13. How to save the worksheet in Ms-excel.
14. List out any five types of chart.
15. What are the types of voucher.
16. Define Tally.
17. How to create a budget.
18. How to deleting stock.
19. Define Day book.
20. How to create a balance sheet.
21. List out the characteristics of a computer.
22. Define: Processing.
23. Define: Control unit.
24. List out the difference between magnetic core & semi conductor memory.
25. What is meant by OCR?
26. Define: Speed.
27. What is meant by input?
28. Define: Memory address register.
29. Difference between dynamic & static RAM.
30. What is meant by VDU?
-
5 Marks
1. Explain about the output device.
2. How to the opening, saving and closing document.
3. Explain about the features of Ms-excel.
4. Describe about the working about worksheet.
5. How to the create a ledger.
6. How to editing and deleting a group.
7. How to create a stock categories.
8. How to editing and deleting a cost centers.
9. How to create a profit and lost account.
10. Explain about the balance sheet and Ratio analysis.
11. Explain about the characteristics of computer.
12. Describe about working with Table.
13. How to editing and formatting of worksheet.
14. Describe about the chart and it's types.
15. How to the create a voucher
16. Describe about the features of Tally.
17. How to create a cost categories..
18. How to editing and deleting a budget.
19. How to create a trial balance.
-
10 Marks
1. How to creating and editing of document.
2. Explain about the statistical functions.
3. How to create a company in Tally.
4. How to create a cost voucher.
5. How to prepare the Bank reconciliation statement.
6. Explain about Area of application in computer.
7. How to building of worksheet. Explain it
8. Different between the computerized accounting and manual accounting.
9. How to prepare the trial balance.
-
COMPUTERISED ACCOUNTING SYSTEM
Computerised Accounting System
A computerized accounting system is an accounting system that processes the financial
transactions and events to produce reports as per user requirements.
When a system contains only human resources it is called manual system. When it uses
only computer resources it is called computerized system and when it uses both human and
manual computer resources it is called computer based system.
In modern business, accounting transactions are processed through computers. Usage of
computers and information technology enables a business to get accounting information quickly
and accurately to take correct and timely decision. CAS takes accounting transactions as inputs
that are processed through accounting software to generate reports like Day book, Ledger, Trial
balance, Profit and loss account and Balance sheet.
Need for computers in accounting:
The introduction of globalization has resulted in the rise of business operations.
Consequently every medium and large sized organizations require well established information
system in order to generate information required for decision making and achieving the
organizational objectives. This made information technology to pay vital role in supporting
business operations. The need for computerized accounting realise from the following points:
1. Numerous Transactions:
The computerized accounting system is capable of handling large number of transactions
with speed and accuracy.
2. Instant Reporting:
The computerized accounting system is capable of handling large number of transactions
with speed and accuracy.
3. Flexible in Reporting:
The reports of a manual accounting system reveal balances of accounts on periodic basis
while computerized accounting system is capable of generating reports of any balance as and
when required and for any duration which is within the accounting period.
4. Reduction in paper work:
A manual accounting system requires large physical storage space to keep accounting
records and vouchers. But it is less in case of computerized accounting.
-
5. Accuracy:
The reports generated by computerized accounting system are accurate and therefore
quite reliable for decision making.
6. Security:
Security provided by the computerized accounting system is far superior as compared to
any security offered by the manual accounting system.
Features of computerized accounting system
The salient features of computerized accounting are as follows:
1. Simplicity: Computerized accounting system is an easy way for the processing of accounting
information. In computerized accounting the job of an accountant is only to enter accounting
transactions through appropriate vouchers. All other functions will do by the computer itself.
Hence it is very simple in operation.
2. Comprehensive nature: Most of the accounting packages are complete and comprehensive.
They can handle various types of vouchers, day books, different registers, final accounts etc.
3. Accuracy: The reports generated from computerized accounting are free from mistakes. This
is because the computers can carry out even complex calculations at high rate of accuracy.
4. Speed: Quick access and retrieval of data are possible in computerized accounting system.
5. Flexibility in generating accounting groups: Automatic generation of accounting groups and
sub groups are possible in computerized accounting. There are also provisions to alter the
accounting groups in accordance with the choice of the concern.
6. Data Access: By using accounting software, it becomes easier for different individuals to
access accounting data outside of the office through online.
7. Voucher and cheque printing: CAS helps in printing cheques, debit note, credit note,
invoices etc.
8. Preparation of bank reconciliation statement: Preparation of bank reconciliation statement
is possible in CAS. Hence an organization can reconcile its book with bank balance.
9. Integrated accounts for finance and inventory: Some accounting softwares in CAS are
integrated with inventory management.
-
Advantages of computerized accounting system
The following are the advantages of computerized accounting system:
1. Instant and automatic processing of transactions
In computerized accounting the role of an accountant is only to enter accounting transactions
with the help of appropriate vouchers. The CAS at the same time automatically updates and
prepares books of accounts and reports.
2. No difficulty in alterations
Alterations and additions in transactions can be effected easily computerized accounting. This
helps to provide changed results instantly.
3. Storage and retrieval of data is very easy
Under computerized accounting, a large volume of data can be stored in a very small space;
further quick retrieval of data from the system is easily possible.
4. Accuracy: The reports generated from computerized accounting are free from mistakes. This
is because the computers can carry out even complex calculations at high rate of accuracy.
5. Voucher and cheque printing:CAS helps in printing cheques, debit note, credit note,
invoices etc.
6. Preparation of bank reconciliation statement: Preparation of bank reconciliation statement
is possible in CAS. Hence an organization can reconcile its book with bank balance.
7. Automatic carrying forward of balances: While entering transactions, net closing balance of
the ledger is obtained automatically. Hence, there is no need to carry forward previous year’s
closing balance as next year’s opening balance.
Disadvantages of computerized accounting system
Computerized accounting system faces the following limitations:
1. Costly
To use accounting software, we want to buy the accounting software. It is costly.
2. Lack of reliability
Computer viruses and hackers may destroy all data stored in the computer system. So we can’t
depend fully on computer.
3. Human Error
Entering data into accounting software too quickly may result in serious errors.
-
4. Lack of knowledge
Lack of experienced staff is the limitations of computerized accounting. We want to give proper
training to our staff. It is costlier.
Difference between Manual Accounting and Computerised accounting
Manual accounting Computerised Accounting
1. Whole accounting work 1. Most of works are done with the Are done manually
help of computer
2. Alteration and addition are not Easy 2. Alteration and addition are Easy
3. Time Consuming 3. Speedy
4. Periodic availability of results 4. periodic result are ascertained at any point of time
is very difficult.
5. Coding is not necessary 5. Most of the Accounting software are using codes
6. Transactions are recorded in books
of original entries (Journal)
6. Transactions are stored in well defined database.
7. Original entries are further posted to
ledger accounts
7. No duplication. Different reports from the same
data.
8. Transactions are summarized in the
form of Trial balance
8. Transactions stored in database are processed to
find the balances of ledger accounts and Trial balance
is prepared.
9. Adjusting entries and rectification
entries are made.
9. Journal vouchers are prepared for adjusting entries
and rectification entries.
10. Financial statements are prepared
from Trial balance.
10. Financial statements are prepared by direct
processing data without Trial balance.
11. Closing entries are made at the end
of the accounting period.
11. Year end processing to create and store opening
balance in database.
Introduction Tally 9.0
-
Tally Solutions has released a new version of its Tally 9 software. It is most popular
software for accounts and inventory management. It offers different feature for maintaining
accounts. Tally 9 is integrated with a lot of advanced feature like better data migrating, fast data
speed, payroll management, TDS, TCS, job costing and point- of sale invoicing etc.
Tally 9, a synchronized multilingual integrated business accounting software, enables to
maintain accounts in any Indian language, view it in other and print it in yet other language of
their choice. Targeted at SMBs, Tally 9 offers greater reliability, scalability, accuracy and speed.
It supports Unicode data which helps companies maintain data in any of the Unicode supported
languages.
Tally 9 program also has features including tax compliance features for value added tax
(VAT), service tax and excise for traders.
Features of Tally.ERP 9.0
Simplicity: Tally.ERP9 accounting software is easy to set up, simple to use and is
designed to simplify the complex day to day activities associated in an enterprise. It
allows easy Keyboard operations and requires basic knowledge of Accounts and English
to use it.
Auditors’ Edition: A special Auditors’ Edition is offered by Tally.ERP9, which
provides auditing and compliance capabilities exclusively for Chartered Accountants.
Remote Access: Tally.ERP9 provides its users with remote capabilities to access the data
from any location whatsoever at any point in time.
Scalability: Tally.ERP9 suits any style of business needs and eliminates the necessity for
a business to change its style of operation, in order to adapt to the nature of the
application.
Power: Tally.ERP9 allows users to maintain multiple companies and with unlimited
levels of classification & grouping capabilities. It even allows drill-down facility from
report level to the transaction level.
-
Accounting without Codes: Tally.ERP9 allows accounting with the regular names
without any account codes.
Real-time processing: Real-time processing allows immediate posting and updating of
books of accounts as soon as the transactions are entered, thereby facilitating instant
statements and reports. It also facilities a real-time and multi-user environment.
Concurrent multi-lingual capability: Tally.ERP9 offers its users with the exclusive
capability of maintaining their accounts in any Indian language, viewing them in another
language and printing them in yet another Indian language.
Flexibility: Tally.ERP9 comes with a flexible option to generate instant reports for any
given period, either month or a year or at any given point of time besides providing the
facility to switch between Accounting & Inventory reports of the same company or
between companies.
Speed: Tally.ERP9 provides the capability to generate instant and accurate reports,
which assists the management to take timely and correct decisions for the overall
productivity and growth of the organization.
Control Centre: works as an interface between the user and Tally.ERP9 installed at
different sites and enables the user to centrally configure and administer Site or User
belonging to an account.
Advantages of Tally ERP 9
Tally ERP 9 software is a low cost of ownership and it can be easil implement and
customize.
Supports multi operating systems such as Windows & Linux and can be installed on
multiple systems.
Tally software utilizes very low space for installation and the installation of tally is an
easy method.
It is built in back up and restore, so the user can easily backup all companies data in a
single directory, in a local system disk.
Supports all types of protocols such as HTTP, HTTPS, FTP, SMTP, ODBC, etc.
-
Supports multi languages including 9 Indian language. The data can be entered in one
language and you can generate invoices, Po’s, delivery notes, etc in other language.
-
VERSION OF TALLY
Tally 4.5: This version MS-DOS support financial accounting system. It takes care of
accounting activities only such as Ledgers Classification Vouchers Entry. It provides simple
financial reports and bill wise analysis of debtors and creditors in the business.
Tally 5.0: This version is an upgraded version to tally 4.5 and it works in windows operating
system Inventory modules is introduced in this version, which involves detailed inventory,
structure invoicing and integrating accounting and Inventory records.
Tally 5.4: This version is an improved module over the version 5.0 where it is capable of
converting earlier data formats in to the current data format. This is possible though Import of
Data Facility.
Tally 6.3: This version is extended enterprise systems whereby it interacts with other system
through ODBC (Open Data Base Connectivity) you and e-mail upload your financial records
form tally.
Tally 7.2: This version is an integrated enterprise system provides different kind of taxes like
VAT, TDS & TCS and Service Tax modules is introduced in this version.
Tally 8.1: This version is s multi language support software. It supports 10 Languages includes
is introduced in this version.
Tally 9.0: This version is an improved model over the version 8.1. it supports 13 Languages
(Includes Foreign Languages). Payroll, POS (Point of Sales) modules is introduced in this
version.
Tally.ERP9: This is the latest version which provides different features like remote access,
much powerful data security, tally.net and many more.
-
Configurations in Tally ERP 9 (F12: Configuration) The F12: Configuration in Tally.ERP 9 is applicable for all the companies that located in
Tally.ERP 9 data directory. The F12:Configurations may vary from menu to menu, for example
if you press F12: Configuration from voucher screen the respective screen displays on the screen.
How open Configurations in Tally ERP 9
Gateway of Tally –> Press function key F12 or click on F12:Configure
The configuration screen contains multiple settings that helps to configure the required
information for master creation, voucher entry, banking, printing, etc. The important settings that
available on configurations screen are
General
Numeric Symbols
Accts/ Inventory info
Voucher entry
Invoices / Orders entry
Payroll Configuration
Banking Configuration
Printing
E-mail
Data configuration
Advanced configuration
Product T & Features
Licensing
Tally Screen Components
Tally Screen Components – After you startup the Tally ERP 9 Application, the welcome
home screen of Tally ERP 9 – Power of Simplicity displays on the screen during the Tally
software loading on computer system.
Tally Home Screen
-
The home screen of Tally ERP 9 contains the following components
Title Bar
Horizontal Button Bar
Close Button
Gateway of Tally
Buttons Toolbar
Calculator area
Info Panel
Data and Time
Complete details of Tally Screen Components
Title Bar: It displays the Tally software that you are using.
Horizontal Button Bar: It helps to choose Language, Keyboard settings, Control centre, support
centre and Help.
Close Button: By click on this button or ctrl+m, tally window closes.
-
Task Bar: Displays the task of Tally ERP 9.
Gateway of Tally: It displays menu, screen, and reports.
Info Panel: Information panel displays the tally version, license details and configuration details
Calculation Area: Calculation area will be used for calculation functions.
Buttons Tool Bar: It displays the buttons that enables for immediate interaction with Tally.ERP
9. It displays only the buttons that are applicable to the current task.
Date and Time: Displays current data and time.
CREATING A COMPANY
Creating a Company involves providing basic information about the company whose
books of accounts are to maintained in Tally.
Go to Gateway of Tally > (Alt + F3) Company info. > Create Company
A detailed explanation on each field is given:
Directory
The data path where you want the company to be created is specified in the Directory
field.
-
This field is skipped by default when you create the company in the data path given in the
Tally.INI file. If you want to change it, use the backspace key and modify it to the path require.
This is referred to as the Tally Anywhere concept – which is the ability to create/load companies
in separate directories. The Directory field is displayed while selecting Select, Create, Backup,
Restore and Rewrite options for a company. By default, the cursor will skip the field, presuming
that you wish to use the default data directory for your work. You may press Backspace to give a
new path and work from there.
For example, the default Tally data directory could be C:/TALLY/DATA.
Name
Enter the name of the company whose books are being opened. If you are a professional
accountant and are maintaining the books of your clients, give the Client Company’s name.
Mailing Name and Address
In addition to the Company Name, Tally provides the facility to enter the Mailing Name
field. It displays the Company Name by default. You may change it as required, if the mailing
name is different form the Company Name, the mailing name and address details are picked up
for inclusion in any report that needs the company name and address as heading. For example:
Balance Sheets, Statement of Accounts, and so on.
Statutory compliance for
Select the Country from the List of Countries. The Statutory Features and Base Currency
Symbol are enabled in accordance with the country selected. For example, if the accounts belong
to a company in India, the base currency would be Indian Rupees. The Base Currency will
appear with respect to the Country selected. Selecting India from the List of Countries brings up
a State, pin code and Telephone No. field.
State
You can select the appropriate state from the predefined list.
PIN Code
Specify the PIN Code (Postal Index Number) of the specified address.
Telephone
Enter the Telephone number.
E-mail Address
Enter the E-mail address that will be used to e-mail documents, reports and data from Tally.
-
Currency
Currency symbol is the symbol of the base currency, that is, the currency that will be
used to maintain the books of account. The symbol Rs. appears by default for India/SAARC
Companies and the field is left blank for International Companies.
Maintain
Tally displays a drop down for the Type of Company with two options Accounts only
and Accounts with Inventory.
Select Accounts only if you do not have any inventory transactions (suitable for professionals
and corporate offices).
However, at a later data (if required) you can choose to alter the information as Accounts–with–
Inventory. Select Accounts– with – Inventory, to maintain both financial accounts and
inventory.
Financial Year From
In most countries, the books of accounts of a company are maintained for a stipulated
period liked, 12 months, 15 months, and so on. This stipulated period is referred to as the
Financial Year.
The stipulated period of the financial year is 12 months in most countries. Tally
automatically considers 12 months from the date you give here as the Financial Year. For
example, if you enter April 1, 2015 as the date, the Financial Year will be from April to March
ending with March 31, 2016. If you enter October 1, 2015 as the Financial Year From then the
financial year will be from October 2015 to September 2016 ending with 30th of September
every year.
Books Beginning From
Tally presumes that you wish to maintain books from the beginning of the financial year.
Hence, Tally displays the date given in Financial Year From field automatically. The date for
Books beginning from can be changed, in case of companies, which are incorporated in the
middle of the year.
For example, if your company is established on August 19, 2015, the opening balances
for all the accounts can be given as on August 19, 2015 even though the Financial Year given is
April 1, 2015 (April to March Financial year). The company’s books will begin on August 19,
2015 and close on March 31, 2016, which ensures smooth transition to the next year.
-
Tally Vault Password
Tally Vault is an enhanced security system, which allows for encryption of the company
data. Encryption involves converting normally accessible Tally information into unrecognizable
information, which can only be reconverted by authorized persons.
Give a password here and repeat the same in the Repeat field. This basically results in the
creation of an encrypted company whose information is not accessible to users other than the
password holder.
Use Security control?
Set this to Yes, if you want to initiate a password-protected system to control access to
Tally data. Else, set this to No.
If you opt for security control, tally offers a comprehensive password based access
control to different features to Tally based on authority list created by the Administrator. (The
section on Security Control under Administer Tally contains details on authority lists)
Name of Administrator, Password, Repeat
Assuming the Tally Vault Password and Use Security Control is set to Yes enter the
Name of Administrator, Password and Repeat in the respective fields.
Use Tally Audit Features
Tally Audit allows the administrator or an auditor profile user to track changes in
accounting information. If you wish to use this facility, select Yes. Tally Audit will be available
only to the administrator/auditor, through Display of Statements of Accounts.
On accepting the company creation screen, if you have specified Tally Vault password,
Tally prompts you to enter the Tally Vault password as appears:
Then Tally prompts you to enter the Name of User and Password (if any). After
verification Tally imports the latest statutory masters. Wait till the screen shows that 100% of
import is complete.
This completes the Company Creation process in Tally
An explanation on the field on the bottom of the Company creation screen follows.
Base Currency Information
The Base Currency Information is found in the bottom frame of the Company creation
Screen. Base Currency is the currency in which your accounts would be maintained.
-
Financial statements are prepared in the base currency by default and these are normally required
to be submitted to local statutory authorities. The Base Currency information in Tally varies with
the country selected for Statutory Compliance.
Base Currency Symbol
The currency symbol given earlier in the Company Creation screen is displayed here
automatically.
Tally uses this currency symbol in reports, wherever necessary.
Formal Name
Formal Name is the full name of the currency specified. The Formal Name for the base
currency is set to Indian Rupees for Indian Companies.
Number of decimal places
The number of decimal places for the base currency is set to 2 by default. However, you
have the option of specifying up to 4 decimal places. Indian currency has 2 decimal places
whereas certain other countries require 3 decimal place and so on.
Show Amounts in Millions
This is useful for companies, which require reporting the financial statements in millions.
This is possible only if Allow Multi- Currency is enabled in F11: Features.
Is System Suffixed to Amounts
For countries, which specify the symbol after the amount (value) – this facility is
provided. For example, Yen is specified after the amount (5000 Yen) unlike in India where the
symbol is specified before the amount (Rs.5000).
Put a space between Amounts and Symbol
This facility is provided to users who require a space between the amount and the
symbol. However, putting a space between the amount and symbol could give an opportunity for
misuse incase of cheque printing. Hence, the flexibility to turn option on and off as required is
provided.
Symbol for Decimal Portion
Enter the symbol for decimal portion.
Decimal Places for Printing Amounts in Words
You can specify the number of decimal places for printing the amount in words. This
number should be equal to or lesser than the number specified in Number of Decimal places field
-
in company creation or currency master screen which will appear in Invoice and Cheque printing
screen
LOADING A COMPANY
A newly created company loads automatically. However, for subsequent working, you
must load or select the company you want to work with from the List of Companies. A company
can be loaded in two ways:
1. Automatically by Tally.
2. Using the Select Company option
You can use the Select Company option in two ways, from the Company Info. Menu OR by
using the button F1: Select Cmp (available on the Gateway of Tally screen).
Select Company
Press Enter on Select Company or use the button F1: Select Cmp. Tally displays
1. Company Name (All the companies created are displayed)
2. System – generated code for each company displayed
3. The Financial Year information relating to the number of years data present in the company.
SHUT A COMPANY
Shut a Company is to unload it. It does not mean that you have deleted it. Simply select it
again to load and work on it again. You can shut a company in two ways- either using the button
F1: Shut Cmp (Alt + F1) or pressing Enter on Shut Company menu option on the Company Info.
Menu
ALTER A COMPANY
You can modify any information at any time that is set while creating a company.
1. Go t o Gateway of Tally
2. Select F3: Cmp Info. (ALT+F3) from the button bar
3. Select Alter and press Enter and the screen appears as shown below:
Make the necessary changes in the required fields. To change the password if Use
-
Security Control is set to Yes:
4. Enter the Name of Administrator.
5. Enter the new password.
6. Re-enter the password in the Repeat field to confirm.
7. Enter the Old Password and Accept the screen to alter the company
DELETE A COMPANY
To delete a company, you have to load the company first.
1. Select F3: Cmp Info. (ALT+F3) from the Gateway of Tally to proceed to the Company
Information menu.
2. Select Alter and press Enter.
3. Select the company to be deleted. The Company Alteration screen is displayed.
4. Use Alt + D to delete. Tally will prompt for a confirmation on deleting the company.
5. Press enter to delete the company.
Managing Groups Ledgers and Vouchers
Accounts Info menu lists the masters through which you can provide Tally the details of
your company’s accounts. You can also manage Groups, Ledger and Vouchers from this menu.
Go to Gateway of Tally > Accounts Info.
-
What are groups in Tally
Group is a collection of ledgers of the same natures. Tally software automatically creates
28 groups which are used in the chart of account. Out of 28 predefined groups in tally, 15 groups
are primary groups and 13 groups are Sub-groups. The different types of groups are
1. Primary Groups
2. Sub Groups
Example of Group
Primary Groups: Primary Group in Tally is main group, Groups are structured as hierarchical
organization. At the top of hierarchy are primary groups. Among 15 primary groups, 9 groups
are balance sheets items and 6 groups are profit and loss a/c items.
List of Primary Groups in Tally
1. Branch/ Divisions 6. Indirect Income 11. Current Assets
2. Capital Accounts 7. Suspense Account 12. Direct Incomes
3. Sales Accounts 8. Current Liabilities 13. Fixed Assets
4. Loans (Liabilities) 9. Misc. Expenses (Asset_ 14. Direct Expenses
5. Indirect Expenses 10. Purchase Accounts 15. Investments
Sub Groups: Sub groups are part of primary group, sub groups can be divided into 13 groups.
-
List of Sub groups in Tally
1. Sundry Creditors 6. Duties & Taxes 11. Bank Accounts
2. Secured Loans 7. Deposits (Assets) 12. Reserves & Surplus
3. Stock in Hand 8. Bank OD Accounts
13. Loan & Advances
(Assets)
4. Provisions 9. Unsecured Loans
5. Cash in Hand
10. Sundry Debtors
INTRODUCTION TO GROUPS
Tally follows the modern way of managing accounts called ‘Single Ledger’ concept of
accounting. This is in direct contrast to subsidiary Ledger Accounting. All financial entries are
made using ledgers or account heads. Ledger accounts are created to identify transactions.
The single ledger concept avoids the need for sub-ledgers and corresponding control
accounts in General Ledger. Tally allows you to group ledger information to generate
meaningful reports that are compliant with laws. Groups in Tally classify and identify account
heads according to their nature.
Creating a Group
You can create multiple or single group from create option. In multiple group creation,
the sub-groups will automatically inherit the characteristics of their parent groups.
Go to Gateway of Tally > Accounts Info.> Groups > Create (under Single Group) The
Group Creation screen displays
Name of Group
Enter the name of the Group to be created. For example, Administrative Expenses
Alias
Enter an alias name to allow access to the group using the Alias in addition to its name of
leave it blank. For example, for Administrative expenses, you can enter Office Expense or even
an alphanumeric code, say E001, as an alias.
-
Under
Specify under which existing (Parent) group the sub-classification is required. If it is a
new primary group, select Primary (requirement of a new primary group is very rare, but the
option exists). You can also create a new Parent Group by using Alt+C.
Additional Information
If a group (e.g. Printing) is created under Primary, you must select the appropriate option
from the list whether it is an asset, liability, income or expenses. If you select an income or
expenses you should specify whether it will affect the gross profits or not by suitably setting the
option Does it affect Gross Profits? to Yes/No
Group behaves like sub-ledger?
This option is applicable to Sundry Debtors group, you can set this to Yes to display
Sundry Debtors without Ledger break-up in statements. Normally, Sundry Debtors will have a
large number of ledger accounts under it and it can be expanded during display to show ledger
balances. To disable this detailed display set this option to No.
Displaying and Altering Group
You can display and alter the Group in Single mode or Multiple mode.
Displaying a Single Group
Go to Gateway of Tally > Accounts Info. > Group > Display (under Single Group)
Select the name of the Group from the List of Items. You cannot make any changes in
Display mode.
Altering a Single Group
Go to Gateway of Tally > Accounts Info. > Group > Alter (under Single Group)
Select the Group that you wish to alter from the List of Groups. Make the necessary
changes and click Yes to save the changes.
Displaying Multiple Groups
Go to Gateway of Tally > Accounts Info. > Group > Display (under Multiple Group)
Select the Group from the List of Groups to display all the Groups under the selected
Group or select All Items to display all Groups. The Multi Group Display screen lists Groups
and the corresponding details of the Groups.
Altering Multiple Group
Go to Gateway of Tally > Accounts Info. > Group > Alter (under Multiple Group)
-
Select the Group for which you want to alter from the List of Groups. In Multi Group
Alteration screen, make the necessary changes and click Yes to save changes.
Deleting a Group
Gateway of Tally > Accounts Info > Groups > Single/Alter
The Delete function is performed through the single alteration mode. You cannot delete
groups form the Multiple Alteration mode.
1. Select the group to be deleted.
2. Press Alt+D to delete.
Introduction to Ledgers
A Ledger is the actual account head to which you identify a transaction. In Tally, you
pass all accounting vouchers using Ledgers. However, all Ledgers have to be classified into
Groups. Hence a thorough understanding of account classifications is important for working with
Ledgers.
Go to Gateway of Tally > Accounts Info. > Ledgers
Creating a Ledger
Ledgers can be created in single and multiple modes. In multiple mode you can create
multiple ledgers at a time.
Creating a Single Ledger
The creation of Ledger depends on the features you opt for in the F11: Configure screen
before creating any Ledgers. You may configure or set your Ledgers to enable or disable
advanced mode.
Tally automatically creates two Ledger accounts namely, Cash (Under Cash-in- Hand)
and Profit and Loss Account (direct Primary Account). You need to create all other accounts
heads. There are no restrictions in Ledger creation except that you cannot create another Profit &
Loss A/C. Any number of Cash Accounts may be created in any other name like Petty Cash.
Creating a Ledger Accounts with minimal information:
Go to Gateway of Tally > Accounts Info. > Ledgers > Create (under Single Ledger)
Name
Enter the Name of the account. You can provide the full name of the account. Tally fits it
all in. Press Enter to move to the next field. Tally does not allow entry of duplicate names. the
uniqueness check is made here itself.
-
Alias
Enter an alias name if required. You can access the Ledgers using the original name or
the alias name.
Under
All accounts must be classified under their appropriate Groups. Select the Group under
which the Ledger is created from the List of Groups. To create a new Group from this field press
[ALT+C]
A Group is not important by itself, but because it controls the usage of Ledger accounts.
A wrong classification would affect the treatment of the Ledger account in final statements and
during voucher entry. You can, alter a Ledger account to change its group classification at any
time.
Opening Balance
If yours is an existing company whose books you are entering onto Tally, Opening
Balance would be applicable in circumstances such as when the Ledger is an asset or a liability
and if it has a balance in the account as on the date of beginning of books in Tally.
Tally recognizes normal accounting principles of debit balances for Assets and credit
balances for Liabilities. It accepts the reverse for obverse balances. Revenue accounts normally
do not have balances. Tally, however, permits you to give balances even for such accounts – You
may be transferring your books on to Tally in the middle of the year and may not have closed
them in your earlier system. Hence, you may specify whether the balance is Debit or Credit.
Simply D or C also would suffice.
Creating Multiple Ledgers
You can create multiple Ledgers at a time in this mode. You can first create a Ledger
under each group in single Ledger mode and then the rest of the Ledgers in multiple mode. Tally
will set the settings of the Ledger created as default for other Ledger to be created in multiple
mode.
Go to Gateway of Tally > Accounts Info. > Ledgers > Create (under Multiple Ledger)
The Multiple Ledger Creation screen is displayed. A brief description on each of the
fields in the Multiple Ledger Creation screen follows:
-
Under Group
Select the name of the group under which you want to create the Ledgers from the List of
Groups. Below this field, the other fields are arranged in a table. The cursor rests at the field
Name of Ledger.
The other fields in the column are:
S. No
This is auto generated.
Name of Ledger
Enter the name of the Ledger
Under
This field defaults to the parent group selected in Under Group. The selected group in
Under Group gets displayed here automatically and the cursor skips this column.
However, if you select All Items in Under Group field, the cursor does not skip this
column and you have the option to select the group. You can even create a new group from this
field by pressing Alt+C.
Opening Balance
This is the balance remaining when you first enter your books on Tally, i.e., the date of
beginning of books. If you have opted to maintain balances bill-by-bill, you must give the bill
details.
Dr
Specify whether the Opening Balance is Debit or Credit. Tally follows the normal
accounting principles of accounting.
DISPLAYING AND ALTERING LEDGERS
Displaying and Altering Ledgers can be done in Single mode and Multiple mode. The
Multiple mode allows you to display and alter multiple Ledgers at a time.
Displaying and Altering a Single Ledger
You can view the details of the Ledger Masters in Display mode. Display does not permit
any modification. However you can make changed to Ledger Masters in Alter mode.
Displaying a Single Ledger
Go to Gateway of Tally> Accounts Info.> Ledgers> Display (under Single Ledger.)
-
Select the Ledger from the List of Ledgers. The Ledger Display screen in displayed. You will be
able to view the details of the selected Ledger Master.
Altering a Single Ledger
Select the Ledger from the List of Ledgers. The Ledgers Alteration screen is displayed.
You are allowed to alter any information. Make the necessary changes and Accept Yes to save.
DELETING SINGLE LEDGER
You can delete a Ledger account from the Ledger Alteration screen by pressing ATL+D
Tally does not allow deletion of accounts that have transactions. Therefore, should you wish to
delete an account, which has transactions, you must first delete all its voucher entries.
DISPLAYING AND ALTERING MULTIPLE LEDGERS
DISPLAYING MULTIPLE LEDGERS
Go to Gateway of Tally> Accounts Info.> Ledgers> Display (under Multiple Ledger.
Select All Items from the List of Groups to view the details of all the Ledgers in Tally. If
you want to view the details of all the Ledgers created under a Group select the Group from the
List of Groups. The Multiple Ledger Display screen is displayed.
Altering Ledgers in Multiple Mode
Go to Gateway of Tally> Accounts Info.> Ledgers> Alter (under Multiple Ledger.)
Select any Group or All Items from the List of Groups. The Multi Ledger Alteration
screen is displayed. Make the necessary changes and Accept Yes to save.
Voucher Entry
A Voucher is a document that contains details of a financial transaction. For every
transaction, you can use appropriate Tally Voucher to enter the details into the ledgers and
update the financial position of the company.
Mainly there are two types of Voucher Entry:
Accounting Vouchers
Inventory Vouchers
You can set the configuration for entry to allow only those features, which you require while
entering vouchers.
In the Voucher entry configuration, Selectively set only those features to Yes. (This is
further explained under advanced usage).
Go to Gateway of Tally> F12: Configure> Voucher Entry
-
TYPES OF VOUCHERS
Tally is preprogrammed with a variety of accounting vouchers, each designed to perform a
different job. The standard vouchers are:
1. Payment Voucher
2. Receipt Voucher
3. Contra Voucher
4. Sales Voucher
Sales Orders
Sales Vouchers/Invoices
Delivery Notes
Rejection In
5. Purchase Voucher
Purchase Orders
Purchase Voucher
Goods Receipt Notes
Rejection Out
6. Journal Voucher
Credit Notes
Debit Note
Journal
Memo Voucher
Reversing Journal
Stock Journal
Physical Stock
CONTRA ENTRY (F4)
According to accounting rules, Contra Entry is a transaction indicating transfer of funds
from:
Cash account to Bank account
Bank account to Cash account
-
Bank account to Bank account
To view the Contra Voucher Entry Screen:
1. Go to Gateway of Tally > Accounting Vouchers
2. Select F4: Contra from the button bar or press F4
PAYMENT ENTRY (F5)
To view the Payment Voucher entry screen:
1. Go to Gateway of Tally > Accounting Vouchers
2. Select F5: Payment from the Button Bar or press F5
For example, the company settles expenses of conveyance, staff welfare, postage and stationery
through cash all in one voucher. The entry appears as shown below.
-
RECEIPT ENTRY (F6)
Transactions accounting for money received are entered into Tally through the receipt voucher.
To view the Receipt Entry screen:
1. Go to Gateway of Tally > Accounting Vouchers
2. Select F6: Receipt from the button bar or press F6
Similar to Payment and Contra Vouchers, the Single Entry Mode appears for Receipt Entry as
well.
For example, if your company receives money from a customer for an earlier transaction:
Credit the customer account and debit the Cash account, if you receive cash or cheque.
Debit the Bank account where you need to deposit the money, if you receive cash or
cheque.
The entry in double-entry mode is displayed as shown below:
-
JOURNAL ENTRY (F7)
Journal entries are used to adjust the debit and credit amounts without involving the cash or bank
accounts. Hence, they are referred to as adjustment entries. To go to the Journal Entry Screen:
1. Go to Gateway of Tally > Accounting Vouchers
2. Click on F7: Journal on th Button Bar or press F7 key
For example, there may be entries made for interest accrued or interest to be paid. If a party is
involved in such a transaction the entry will be:
1. Debit the Party
2. Credit the Interest Account
The entry appears as shown below:
-
SALES ENTRY (F8)
Sales vouchers are used when the company sells some goods to customers. To view the Sales
Voucher Creation Screen:
Go to Gateway of Tally > Accounting Vouchers >Select F8: Sales.
For example, the company sells some software on credit. In this case, the company has to
account for Sales Tax separately, if tax has been collected on the transaction.
The screen appears as shown below:
When a sales transaction is made, a document detailing the transaction (item name, text
etc) has to be given to the buyer or debtor of purchase by him. This document is called “Invoice”
or “Bill” or “Cash Memo”. Tally provides the options creating Invoices.
-
5.1.7 Purchase Voucher (F9)
A company buys computer parts on credit.
Use a Purchase Voucher to record this entry.
Go to the Gateway of Tally > Accounting Vouchers > F9: Purchase.
The entry made appears as shown below:
Displaying and Altering a Voucher Type
Observe the menu, you will notice that you can also display and alter voucher types.
Selecting these options brings up a List of Voucher Types, from which you can select the one
you want to view or work on. Apart from the heading, the Voucher Type Display/Alter screens
are identical to the Creation screen.
How to edit, delete a voucher in tally
Tally permits to edit and delete vouchers entered. It depends upon the privilege assigned
to individual users. This means that not all users can edit / delete the vouchers, only authorized
users or administrators can do this, if you assigned privileges. We will be providing a detailed
tutorial on how to set privileges later. To edit and delete a voucher in tally there are two
methods,
-
Edit voucher from voucher entry screen itself.
We are permitted to edit any previously saved vouchers from the voucher screen itself.
To do this you must know the date of the voucher entry.
To do this
Go to : Gateway of Tally>>Accounting vouchers
o Now we are in a voucher screen, the voucher type displayed might be last used
voucher; here in our example Payment voucher. Notice the date of the voucher,
and change the date 31.05.2012 as the voucher was entered on that date.
vocuehr-entry-screen
Now press PgUp Key from the keyboard. For the first time there is confirmation asked to
quit the current screen
Confirmation Press Y or Enter Key
The saved voucher will be displayed, press PguP again until the desired voucher will display in
front, then make necessary changes and save the screen.
Method2
Go to daybook Gateway of tally>>Display>>Daybook
Now highlight the voucher to be modified , to highlight use up and down arrow key
Daybook - Press enter to have the voucher modification screen- voucher-after-
modification
Make desired changes and accept the screen.
In second method you can go Ledger (Gateway of tally>>Display>>Account book>>Ledger )
instead of day book and do the same thing
How to delete a voucher in tally
Voucher deletion has also two methods as described in editing, the steps to be followed
for editing and deleting are almost same.
First Method
Delete when you are in voucher entry screen
We are deleting the same voucher we edited in the above example
Go to Gateway of tally>>Accounting voucher
Now press Alt + D
Delete-Press Y or Enter Key to confirm deletion
-
Method 2
Delete the voucher from day book, Go to
Gateway of tally>>Display>>Daybook
Make sure that the date selected is the date of desired voucher date
Now highlight the voucher to be deleted
Daybook- Now Press Alt+D from key board, a confirmation will be asked,
delete-from-daybook
Press Y or Enter Key from key board
Also you can delete, by moving inside the voucher entry screen by pressing enter after
highlighting.
Unit -4
Introduction to Inventories
The Inventory Info menu lists the masters, through which you can provide Tally the
details of your company’s inventory.
Go to Gateway of Tally > Inventory Info.
Note: The Inventory Info menu is displayed in Gateway of Tally, only select Maintain Accounts
with Inventory forma the Type of Company list in the Company Creation screen.
STOCK GROUPS
Stock Groups in Inventory are similar to Groups in Accounting Masters. They are helpful
in the classification of Stock Items. A classification is based on some common behavior. Stock
Group enables easy identification and reporting of Stock Items in statements.
You can group Stock Items under different Stock Group to reflect their classification
based on some common functionality. Grouping enables you to locate Stock Items easily and
report their details in statements.
You can group the items of a particular brand to extract stock of all items of that brand.
Consider that the Stock Items in your inventory are Sony 3.5” disks, Maxell 3.5” disks,
Sony tapes, Maxell tapes, and so on. Create Stock Groups, Sony and Maxell, and classify Sony
products under the group Sony and Maxell products under Maxell. You now have ready details
of all Sony and Maxell products, duly classified.
-
Create sub-groups under Stock Groups for deeper analysis.
Go to Gateway of Tally> Inventory Info.> Stock Groups
CREATING A STOCK GROUP
Go to Gateway of Tally> Inventory Info.> Stock Groups > Create (under Single Stock Group)
The Stock Group Creation screen displays.
A brief description on each of the fields in the Stock Group Creation screen follows.
Name
Enter the name of the Stock Group to be created. For example, Building Materials.
Under
Specify whether it is a primary group or a sub-group of another group, by selecting from
the list. For example, Primary.
Press Alt + C to create a parent group, if you do not have it in the list.
CAN QUANTITES OF ITEMS BE ADDED?
This field pertains to information on measuring the units of the Stock Items that you
would categories under the Stock Group.
The Stock Items categorized under the group should have similar units for them to be
added up. You cannot add quantities in Kgs to quantities in Pcs.
CREATIN MULTIPLE STOCK GROUPS
Go to Gateway of Tally> Inventory Info.> Stock Groups > Create (under Multiple Stock
Groups)
-
Select the parent groups under which you want you want the new groups to be created
from the List of Groups. The group selected is displayed in the Under Group field.
A brief description on each of the fields in the Multi Stock Group Creation screen follows.
Name of Stock Group
Enter the name of the Stock Group.
Under
If you select any group other than All Items in the Under Group field, then this column is
filled in automatically with the selected Group name and the cursor skips this column.
This speeds up data entry.
If you select All Items in the Under Group field, the cursor does not skip this field and
allows you to enter the parent group of each of them.
Items are Addable? (Y/N)
This pertains to information on the Stock Items that you would create under this Stock
Group. The Stock Items created under the group should have similar units to be ‘addable’.
DISPLAYING AND ALTERING STOCK GROUPS
You can display and alter Stock Group in Single mode and Multiple mode.
Displaying Single Stock Group
Go to Gateway of Tally> Inventory Info.> Stock Groups > Display (under Single Stock Group)
Select the Stock Group whose particulars you want to display from the List of Groups.
The Stock Group Display screen is displayed. This gives information only on the Stock Group
Master and not on any of the balances.
Altering Single Stock Group
Go to Gateway of Tally> Inventory Info.> Stock Groups > Alter (under Single Stock Group)
-
Select the Stock Group from the List of Groups. The Stock Group Alteration screen
displays. Make the necessary changes and accept Yes to save.
You can delete a Stock Group only from the Stock Group Alteration screen. Select a
stock group from the list and press ALT+D to delete it.
Note: You cannot delete a Stock Group if it has any sub groups or Stock Items created under it.
You need to first delete the sub groups and Stock Items to delete the Stock Group.
Displaying Multiple Stock Groups
Go to Gateway of Tally> Inventory Info.> Stock Groups > Display (under Multiple Stock
Group)
Select the Stock Group from the List of Groups. The Multi Stock Group Display screen
displays. It displays the entire sub groups of the selected Group. If you select All Items from the
List of Groups, all the groups and sub Group created are displayed.
Altering Multiple Stock Groups
Go to Gateway of Tally> Inventory Info.> Stock Groups > Alter (under Multiple Stock Group)
The Multi Stock Group Alteration screen displays. Make the necessary changes and
accept Yes to save.
Note: You cannot delete a Stock Group from multiple mode
Stock Categories
The concept of Stock Categories is similar to that of Cost Categories. Refer the section on
Cost Categories to understand the similarity/differences.
Note: This option becomes available in the Inventory Info. Menu only if you Set Maintain Stock
Categories to Yes in F11: Features.
Stock Categories offers a parallel classification of Stock Items. You can create Stock
Categories like Floppy Disks and Floppy Drivers.
Consider the example given in the Stock Groups. You would know bow many 3.5
“floppies of Sony and Maxell are in stock. To know the total stock of floppy disks or any
alternative item that could be used, Stock Categories would be the best option to use. Create a
Stock Category called Floppy Disks and classify both Sony 3.5” diskettes as well as Maxell 3.5”
diskettes under the same. Since the items are substitutes of each other, if one is out of stock, you
can offer the other of the same category.
-
Stock Query option available under Statements of Inventory (Gateway of Tally > Display)
revels the strength of Stock Categories.
Go to Gateway of Tally> Inventory Info> Stock Categories
CREATING A STOCK CATEGORY
You can create Stock Categories and sub categori